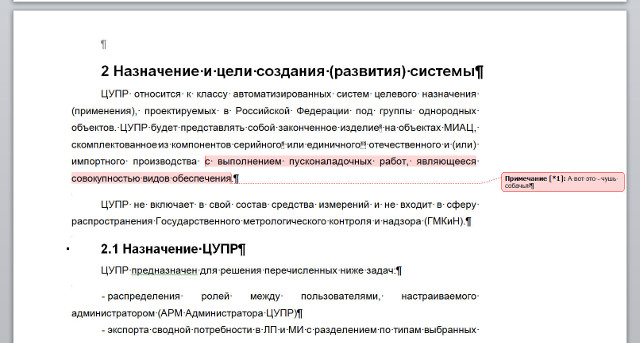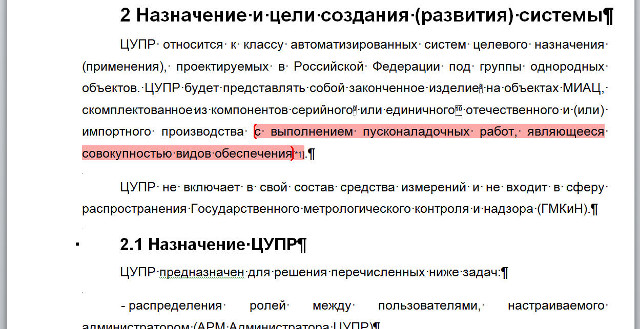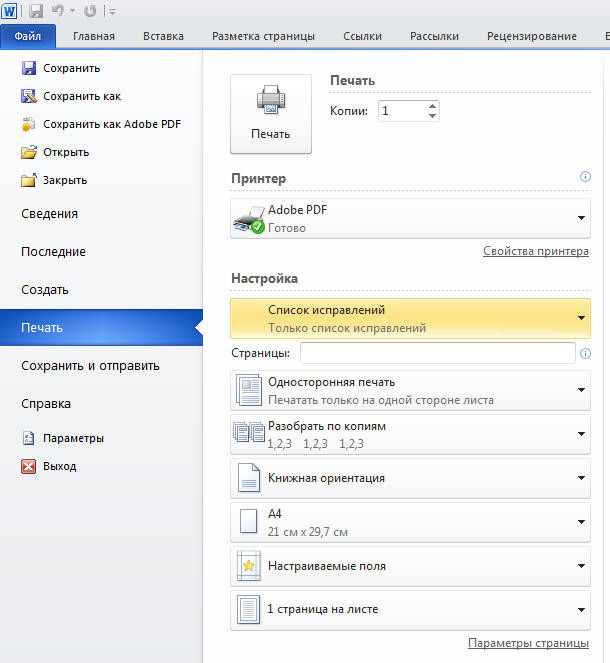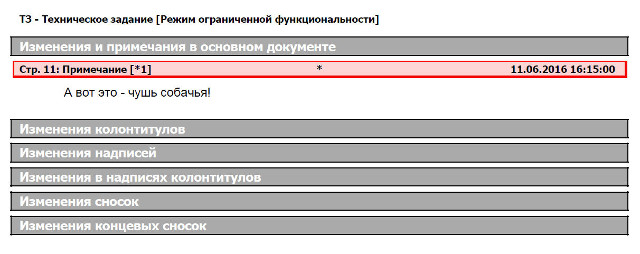На чтение 6 мин Просмотров 3.7к. Опубликовано 04.07.2019
Содержание
- суббота, 6 августа 2011 г.
- Как распечатать документ MS Word с примечаниями?
- Предварительный просмотр документа
- Печать документа
- Дополнительные сведения
- автоматизация документирования и разработки HTML-контента веб-сайтов
- Вы здесь
- Word 2010: экспорт примечаний в отдельный файл
Блог об анализе в ИТ
суббота, 6 августа 2011 г.
Как распечатать документ MS Word с примечаниями?
. задался я недавно таким вот вопросом. Всё бы нормально: примечания в документе отображаются, но на печать не выводятся, а выводится только выделенный текст, означающий, что с ним связано примечание.
Спросил совета. Ответ был получен.
Привожу решение для пакета 2007 (для Word 2010 всё аналогично):
- В ленте находим вкладку «Рецензирование».
- Нажимаем кнопку «Исправления» в группе «Отслеживание (Tracking)».
- Выбираем «Параметры исправлений».
- В появившемся окне внизу в группе «Выноски» выбираем из раскрывающегося списка «Только для примеч./формат.»
- Теперь можно распечатывать документ с примечаниями. Для этого включите режим предварительного просмотра.
Перед печатью можно просмотреть документ и указать, какие страницы требуется напечатать.
Предварительный просмотр документа
На вкладке Файл нажмите Печать.
Для предварительного просмотра каждой страницы используйте стрелки в нижней части окна предварительного просмотра.
Если текст отображается слишком мелко, увеличьте масштаб с помощью ползунка в нижней части страницы.
Выберите количество копий и любые другие нужные параметры, а затем нажмите кнопку Печать.
На вкладке Файл нажмите Печать.
Чтобы напечатать только определенные страницы, свойства документа или исправления и комментарии, в разделе Настройка щелкните стрелку в правой части кнопки Напечатать все страницы (по умолчанию), чтобы увидеть все варианты.
Чтобы напечатать только определенные страницы, выполните одно из указанных ниже действий.
Чтобы напечатать страницу, отображаемую в режиме предварительного просмотра, выберите Текущая страница.
Чтобы напечатать последовательные страницы, например 1–3, выберите вариант Настраиваемая печать и введите номера первой и последней страниц в поле Страницы.
Чтобы напечатать отдельные страницы и диапазон одновременно (например, страницу 3 и страницы 4–6), выберите Настраиваемая печать и введите через запятую номера и диапазоны (например, 3, 4-6).
Примечание: Если принтер, который вы выбрали в разделе Принтер, поддерживает цветную, черно-белую печать и печать с использованием оттенков серого, соответствующие параметры появятся в списке в разделе Настройка.
На вкладке Файл нажмите Печать.
В разделе Настройка выберите параметр цветной печати и другие нужные параметры, а затем нажмите кнопку Печать.
Откройте документ, который содержит примечания. Если параметр примечаний не отображается, откройте вкладку Рецензирование, щелкните элемент Показать исправления и выберите в списке только пункт Примечания.
Вы можете напечатать примечания определенного рецензента, выбрав его в разделе Конкретные пользователи.
На вкладке Файл нажмите Печать.
В разделе Настройка щелкните Напечатать исправления.
Нажмите кнопку Печать.
Документ с примечаниями будет распечатан.
Примечание: Если вы хотите напечатать документ без примечаний, откройте вкладку Рецензирование, в группе Запись исправлений выберите Без исправлений и отправьте документ на печать.
Печать в Word Online может показаться немного запутанной. Это вызвано тем, что для сохранения макета и форматирования сначала создается PDF-файл, который затем можно распечатать.
Примечание: Если вы используете Internet Explorer в Windows версии 7 и более ранней, для печати документа нужно скачать и установить бесплатное приложение Adobe Reader.
Печать документа
На вкладке Файл выберите пункт Печать и нажмите кнопку Печать.
Если вы находитесь в режиме чтения, нажмите кнопку Печать в верхней части экрана.
Word Online создает копию документа в формате PDF.
Выберите Щелкните здесь, чтобы просмотреть документ в формате PDF для предварительного просмотра PDF.
Совет: Если в качестве средства просмотра PDF-файлов по умолчанию используется Word, отмените задание печати Word Online, откройте документ в Word ( Редактировать документ > Изменить в Word) и распечатайте его из Word ( Файл > Печать).
В Windows 7 выберите принтер, при необходимости измените параметры и нажмите кнопку Печать.
В Windows 8 в приложении «Средство просмотра» проведите от нижнего края экрана вверх (или щелкните правой кнопкой мыши в любом месте) и выберите Печать. На странице «Печать» выберите принтер, задайте нужные параметры и нажмите кнопку Печать.
В Windows 10 в приложении «Ридер» проведите от нижнего края экрана вверх (или щелкните правой кнопкой мыши в любом месте) и выберите Печать. На странице «Печать» выберите принтер, задайте нужные параметры и нажмите кнопку Печать.
Если вы хотите распечатать несколько экземпляров, измените число копий на странице «Печать»:
В Windows 7 и более ранних версиях в верхней части страницы «Печать» есть поле Копии со стрелками вверх и вниз, позволяющее выбрать количество копий документа. Введите нужное число или выберите его с помощью стрелок, а затем нажмите кнопку Печать.
В Windows 8 или Windows 10 введите нужное число копий или выберите его с помощью кнопок + и –, а затем нажмите кнопку Печать.
Примечание: Если принтер, который вы выбрали в разделе Принтер, поддерживает цветную, черно-белую печать и печать с использованием оттенков серого, соответствующие параметры появятся в списке в разделе Настройка.
На вкладке Файл нажмите Печать.
В разделе Настройка выберите параметр цветной печати и другие нужные параметры, а затем нажмите кнопку Печать.
Дополнительные сведения
Веб-сайт производителя принтера (где можно найти обновленные драйверы для принтера)
автоматизация документирования и разработки HTML-контента веб-сайтов
Вы здесь
Word 2010: экспорт примечаний в отдельный файл
Экспорт примечаний из Word 2010 в отдельный файл — задача нетривиальная и схожая с разобранной в предыдущей статье. Речь идет о тех примечаниях, которые можно создавать применительно к фрагментам текста документа Word 2010 в режиме рецензирования, а примечаний может быть очень много, десятки и сотни, особенно если по документу пройдется товарищ, отлично знающий метрологию. Или нормоконтролер. Редакция от 11.06.2016.
Создан 11.06.2016 16:10:09
На рисунке выше показано, как выглядят примечания в документе Word 2010. Можно, конечно, просматривать их и в отдельном горизонтальном или вертикальном окне, но пространство экрана при этом съедается. Можно и распечатать документ вместе с примечаниями, но что это будет?
Разумнее поступить так, как изображено на рисунке ниже, где примечания Word 2010 выделены цветом и помечены цифрами, как те же сноски,
а потом экспортировать весь список примечаний в отдельный файл формата pdf или просто их распечатать. Делается это просто, но опять же неочевидно.
Необходимо открыть вкладку Файл и выбрать пункт Печать , см. рисунок ниже. В Настройке указать Список исправлений — все должно выглядеть так, как на рисунке.
А затем нажать кнопочку Печать . Результат на рисунке ниже.
Сформированный документ в формате pdf, содержащий только экспортированные примечания, очень удобен в ходе согласования того же технического задания — одна сторона смотрит непосредственно текст документа со ссылками на примечания, а другая поясняет их суть по списку.
Word для Microsoft 365 Word для Интернета Word 2021 Word 2019 Word 2016 Word 2013 Word 2010 Word 2007 Word Starter 2010 Еще…Меньше
Перед печатью можно просмотреть документ и указать, какие страницы требуется напечатать.
Предварительный просмотр документа
-
Выберите Файл > Печать.
-
Для предварительного просмотра каждой страницы используйте стрелки вперед и назад в нижней части страницы.
Если текст отображается слишком мелко, увеличьте масштаб с помощью ползунка в нижней части страницы.
-
Выберите количество копий и любые другие нужные параметры, а затем нажмите кнопку Печать.
-
Выберите Файл > Печать.
-
Чтобы напечатать только определенные страницы, свойства документа или исправления и комментарии, в разделе Параметры выберите стрелку рядом с пунктом Напечатать все страницы (по умолчанию), чтобы просмотреть все варианты.
-
Чтобы напечатать только определенные страницы, выполните одно из указанных ниже действий.
-
Чтобы напечатать страницу, отображаемую в режиме предварительного просмотра, выберите Текущая страница.
-
Чтобы напечатать последовательные страницы, например 1–3, выберите вариант Настраиваемая печать и введите номера первой и последней страниц в поле Страницы.
-
Чтобы напечатать отдельные страницы и диапазон одновременно (например, страницу 3 и страницы 4–6), выберите Настраиваемая печать и введите через запятую номера и диапазоны (например, 3, 4-6).
-
Примечание: Если принтер, который вы выбрали в разделе Принтер, поддерживает цветную, черно-белую печать и печать с использованием оттенков серого, соответствующие параметры появятся в списке в разделе Настройка.
-
Выберите Файл > Печать.
-
В разделе Параметры выберите параметр цветной печати и любые другие нужные параметры, а затем нажмите кнопку Печать.
-
Откройте документ, который содержит примечания. Если параметр примечаний не отображается, откройте вкладку Рецензирование, щелкните элемент Показать исправления и выберите в списке только пункт Примечания.
Вы можете напечатать примечания определенного рецензента, выбрав его в разделе Конкретные пользователи.
-
Выберите Файл > Печать.
-
В разделе Настройка щелкните Напечатать исправления.
-
Нажмите Печать.
Документ с примечаниями будет распечатан.
Примечание: Если вы хотите напечатать документ без примечаний, откройте вкладку Рецензирование, в группе Запись исправлений выберите Без исправлений и отправьте документ на печать.
Печать в Word в Интернете может показаться немного запутанной. Это вызвано тем, что для сохранения макета и форматирования сначала создается PDF-файл, который затем можно распечатать.
Примечание: Если вы используете Internet Explorer в Windows версии 7 и более ранней, для печати документа нужно скачать и установить бесплатное приложение Adobe Reader.
Печать документа
-
На вкладке Файл выберите пункт Печать и нажмите кнопку Печать.
Примечания:
-
Если вы находитесь в режиме чтения, нажмите кнопку Печать в верхней части экрана.
-
-
-
Word в Интернете создает копию документа в формате PDF.
-
Выберите Щелкните здесь, чтобы просмотреть документ в формате PDF для предварительного просмотра PDF.
Совет: Если в качестве средства просмотра PDF-файлов по умолчанию используется Word, отмените задание печати Word в Интернете, откройте документ в Word (Редактировать документ > Изменить в Word) и распечатайте его из Word (Файл > Печать).
-
Печать документа:
-
В Windows 7 выберите принтер, при необходимости измените параметры и нажмите кнопку Печать.
-
В Windows 8 в приложении «Средство просмотра» проведите от нижнего края экрана вверх (или щелкните правой кнопкой мыши в любом месте) и выберите Печать. На странице «Печать» выберите принтер, задайте нужные параметры и нажмите кнопку Печать.
-
В Windows 10 в приложении «Ридер» проведите от нижнего края экрана вверх (или щелкните правой кнопкой мыши в любом месте) и выберите Печать. На странице «Печать» выберите принтер, задайте нужные параметры и нажмите кнопку Печать.
-
Если вы хотите распечатать несколько экземпляров, измените число копий на странице «Печать»:
-
В Windows 7 и более ранних версиях в верхней части страницы «Печать» есть поле Копии со стрелками вверх и вниз, позволяющее выбрать количество копий документа. Введите нужное число или выберите его с помощью стрелок, а затем нажмите кнопку Печать.
-
В Windows 8 или Windows 10 введите нужное число копий или выберите его с помощью кнопок + и –, а затем нажмите кнопку Печать.
Примечание: Если принтер, который вы выбрали в разделе Принтер, поддерживает цветную, черно-белую печать и печать с использованием оттенков серого, соответствующие параметры появятся в списке в разделе Настройка.
-
На вкладке Файл нажмите Печать.
-
В разделе Настройка выберите параметр цветной печати и другие нужные параметры, а затем нажмите кнопку Печать.
Дополнительные сведения
-
Черно-белая печать
-
Веб-сайт производителя принтера (где можно найти обновленные драйверы для принтера)
-
Форумы сообщества Microsoft 365
-
Учебник: проблемы с принтером в Windows
Нужна дополнительная помощь?
… задался я недавно таким вот вопросом. Всё бы нормально: примечания в документе отображаются, но на печать не выводятся, а выводится только выделенный текст, означающий, что с ним связано примечание.
Спросил совета. Ответ был получен.
Привожу решение для пакета 2007 (для Word 2010 всё аналогично):
- В ленте находим вкладку «Рецензирование».
- Нажимаем кнопку «Исправления» в группе «Отслеживание (Tracking)».
- Выбираем «Параметры исправлений».
- В появившемся окне внизу в группе «Выноски» выбираем из раскрывающегося списка «Только для примеч./формат.»
- Теперь можно распечатывать документ с примечаниями. Для этого включите режим предварительного просмотра.
Лекция
5. Работа с MICROSOft
Word в рабочих группах
Введение
Представленные
в этой главе средства Word помогают при
коллективной работе над документами.
Например, вы можете сотрудничать с
другими авторами, редакторами,
рецензентами, корректорами или
составителями указателей. Члены вашей
группы могут работать над одной копией
документа, совместно используемой по
сети или же передаваемой от одного
человека к другому посредством Microsoft
Exchange, по электронной почте или на дискете.
Кроме того, можно направить отдельную
копию документа каждому из членов
группы. Основное внимание в этой главе
сосредоточено на специфичных приемах
Word для подготовки совместно используемых
документов и работы с ними. Механизм
совместного использования документов
по сети, электронной почте или средствами
Microsoft Exchange рассмотрен в разделе «Совместное
использование файлов в рабочей группе».
1.
Рецензирование документов
Примечания
используются для внесения комментариев
в документы Word без изменения основного
текста документа. Просмотр примечаний
на экране происходит в специальной
области, а если вы захотите их распечатать,
Word не включает их в печатную копию
(однако их можно вывести отдельно от
документа). Примечания служат для
включения в документ объяснений,
предложений, заметок и т. д. Вы можете
пользоваться примечаниями для своих
собственных целей или для общения с
другими членами рабочей группы. На рис.
11-1 изображен документ с несколькими
примечаниями.
-
РИСУНОК
Рис.
11-1. Просмотр примечаний в документе
Word
Совет.
Чтобы упростить работу с примечаниями,
вызовите панель инструментов рецензирования
— выполните команду Вид|Панели инструментов
и установите в открывшемся подменю
флажок Рецензирование. Для работы с
примечаниями служат пять кнопок в левой
части панели (рис. 11-2).
Примечания
создаются так:
Выделите
текст, к которому составляется примечание.
Чтобы примечание относилось к одному
слова, достаточно установить курсор
внутри него.
РИСУНОК
Рис.
11-2. Кнопки на панели инструментов
рецензирования, предназначенные для
работы с примечаниями
Выполните
команду Вставка|Примечание (Insert|Comment)
или щелкните кнопку Вставить примечание
(Insert Comment). Word производит следующие
действия:
подсвечивает
выделенный текст документа. Примечание
будет относиться именно к этому тексту;
помещает
знак примечания в конце выделенного
фрагмента;
открывает
отдельную область, в которую вводится
и в дальнейшем показывается текст
примечания;
вставляет
в эту область соответствующий знак
примечаний и позиционирует курсор за
ним.
Введите
текст примечания после знака в области
примечаний. При наборе текста можно
пользоваться всеми основными приемами
правки и форматирования, применяемыми
в Word.
При
желании можно оставить область примечаний
открытой и продолжить редактирование
документа. Перемещение курсора между
областями главного документа и примечаний
производится щелчком в нужной области
или клавишей F6. Если на экране не хватает
места для документа, можно убрать область
примечаний, щелкнув кнопку Закрыть
(Close) в верхней части области или кнопку
Изменить примечание (Edit Comment) на панели
инструментов рецензирования.
Обратите
внимание на то, что знак примечания
состоит из ваших инициалов (или инициала),
сопровождаемых номером примечания.
Включение инициалов в знаки помогает
различать примечания, добавленные к
документу разными членами рабочей
группы. Заметьте — знаки примечаний в
документе форматируются как скрытый
текст; соответственно, они не видны на
экране, если не будет открыта область
примечаний, нажата кнопка Непечатаемые
символы (Show/Hide ) на стандартной панели
инструментов или установлен флажок
Скрытый текст (Hidden Text) (команда
Сервис|Параметры, вкладка Вид (View)).
Чтобы
просмотреть текст примечания, связанного
с определенным фрагментом текста,
достаточно установить указатель мыши
над любым его местом (независимо от
того, отображаются знаки примечаний на
экране или нет). Word выводит имя автора
и текст примечания (однако для этого
должны быть разрешены подсказки — для
установки соответствующего флажка,
выполните команду Сервис|Параметры и
откройте вкладку Вид).
ПРИМЕЧАНИЕ.
Вы можете изменить инициалы, которые
Word включает в знак примечания, а также
имя автора, которое отображается в
случае, если указатель мыши находится
над примечанием. Выполните команду
Сервис|Параметры, выберите вкладку
Пользователь (User Info) и укажите новые
значения в полях Инициалы (Initials) и Имя
и фамилия (Name).
Перебор
примечаний в документе осуществляется
кнопками Предыдущее примечание (Previous
Comment) и Следующее примечание (Next Comment) на
панели инструментов рецензирования.
Просмотр
примечаний также может производиться
внутри области примечаний. Если панель
инструментов примечаний отсутствует
на экране, выполните команду Вид|Примечания
(View|Comments) или нажмите кнопку Изменить
примечание на панели инструментов
рецензирования. По умолчанию Word выводит
примечания, созданные всеми рецензентами.
Если требуется просмотреть примечания,
внесенные конкретным рецензентом,
выберите его имя (вместо значения Все
рецензенты (All Reviewers)) в списке Кто
(Comments From) в верхней части области
примечаний. Затем при необходимости
прокрутите область примечаний, чтобы
увидеть нужный текст. Именем рецензента
считается то, которое было указано в
поле Имя и фамилия (Name) на вкладке
Пользователь окна диалога Параметры
(Options) в момент создания примечания.
Совет.
При двойном щелчке на знаке примечания
в документе Word открывает область
примечаний и выводит в ней соответствующий
текст.
Следует
заметить, что при прокрутке области
примечаний Word автоматически пролистывает
и документ, чтобы показать в нем
соответствующий знак примечания.
Аналогично, при прокрутке документа
пользователем Word пролистывается и
область примечаний.
Совет.
Пользуйтесь ускоренными методами для
перехода к знакам примечаний
Для
поиска знаков примечаний в документе
можно пользоваться командами Найти
(Find), Перейти (Go To) и кнопками перехода,
о которых говорилось в главе 5, «Ввод
и редактирование текста в документе
Word». При использовании команды Найти
необходимо ввести в поле Найти (Find What)
значение ^a. При выполнении команды
Перейти или щелчке кнопки перехода
следует выбрать из списка Объект перехода
значение Примечание.
Чтобы
удалить примечание, достаточно выделить
его знак в документе и нажать клавишу
Delete, или же установить курсор в любом
месте подсвеченного текста и нажать
кнопку Удалить примечание (Delete Comment) на
панели инструментов рецензирования.
Word удаляет и знак примечания, и связанный
с ним текст.
Совет.
Пользуйтесь командой Заменить для
быстрого удаления примечаний
Возможно,
ваши примечания предназначены для
сугубо личного использования и перед
тем, как передавать документ коллеге,
необходимо удалить их. Для этого имеется
простой и быстрый способ: выполните
команду Правка|Заменить (Edit|Replace), на
вкладке Заменить введите в поле Найти
(Find What) значение ^a, оставьте поле Заменить
на (Replace With) пустым и нажмите кнопку
Заменить все (Replace All). Команда Заменить
описана в главе 5, «Ввод и редактирование
текста в документе Word».
Если
на компьютере установлено необходимое
оборудование (звуковая карта и микрофон),
можно создавать и прослушивать звуковые
примечания к документу.
-
Печать примечаний
Примечания
к документу можно распечатать отдельно
от документа или вместе с ним.
Для
отдельной печати примечаний выполните
команду Файл|Печать (File|Print) и выберите
из списка Напечатать (Print What) значение
Примечания (Comments).
Чтобы
выводить примечания при каждой распечатке
документа, выполните команду
Сервис|Параметры, перейдите на вкладку
Печать и установите флажок Примечания
(группа Печатать (Include With Document)). При
установке этого флажка Word автоматически
устанавливает флажок показа скрытого
текста, чтобы знаки примечаний
(отформатированные как скрытый текст)
присутствовали в печатной копии. При
каждом последующем выводе документа
на печать, текст примечаний выводится
после основного текста, начиная с новой
страницы.
Работа
со скрытым текстом рассмотрена в разделе
«Использование окна диалога Шрифт».
-
Запись исправлений в документе
Возможность
записи исправлений в Word позволяет
следить за всеми изменениями, вносимыми
в документ, чтобы вы сами, другой автор
или редактор смогли позднее просмотреть
их и либо принять, либо отказаться от
них. Для каждой записанной правки Word
хранит имя автора, дату и время, и выводит
всю эту информацию во время просмотра.
Как и при работе с примечаниями, именем
автора исправления считается то, которое
содержалось в поле Имя и фамилия вкладки
Пользователь окна диалога Параметры
на момент внесения исправления.
Чтобы
начать запись исправлений в документе,
выполните команду Сервис|Исправления|Выделить
исправления (Tools|Track Changes|Highlight Changes). Затем
установите в окне диалога Исправления
(Highlight Changes) флажок Записывать исправления
(Track Changes While Editing) и нажмите кнопку OK.
Вместо этого можно использовать
комбинацию клавиш Ctrl+Shift+E или дважды
щелкнуть индикатор ИСПР (TRK) в строке
состояния Word.
Запись
исправлений также включается кнопкой
Исправления (Track Changes) на панели инструментов
рецензирования, изображенной на рис.
11-3. Чтобы вызвать эту панель инструментов,
выполните команду Вид|Панели инструментов
и установите в открывшемся подменю
флажок Рецензирование.
-
РИСУНОК
Рис.
11-3. Кнопки на панели инструментов
рецензирования, предназначенные для
записи исправлений
ПРИМЕЧАНИЕ.
При включенной записи исправлений
индикатор ИСПР в строке состояния Word
выделяется черным цветом.
Чтобы
прекратить запись исправлений, достаточно
повторить те же действия (но вместо
установки флажка снимите его). Word
перестает фиксировать новые изменения,
но старые пометки исправлений остаются
на своих местах.
При
включенной записи исправлений Word
сохраняет информацию о всех модификациях
документа, чтобы позднее вы могли
просмотреть их, принять или отвергнуть.
Кроме того, Word может отображать на экране
внесенные исправления — выполните
команду Сервис|Исправления|Выделить
исправления. Затем в окне диалога
Исправления установите флажок Отображать
исправления на экране (Highlight Changes On
Screen), чтобы видеть исправления на экране,
и флажок Печатать исправления вместе
с документом (Highlight Changes In Printed Document),
чтобы включить их в печатную копию
документа:
После
выполнения этих действий все изменения,
вносимые в документ, будут отмечаться
так, как показано на рис. 11-4. Обратите
внимание на то, как Word помечает вставленный
и удаленный текст, а также выделяет
отредактированную строку вертикальной
чертой на поле слева от нее. Кроме того,
если установить указатель мыши над
исправлением, Word выводит сведения об
авторе, дате, времени и типе исправления
(например, Вставлено (Inserted) или Удалено
(Deleted)):
Вскоре
мы научимся управлять режимом показа
исправлений в Word (см. раздел «Настройка
пометок для выделения исправлений»).
Чтобы
скрыть пометки исправлений на экране
или в печатной копии документа, откройте
окно диалога Исправления и сбросьте
флажок Показывать исправления на экране
или Напечатать исправления вместе с
документом. При этом Word продолжает
хранить информацию о всех внесенных
изменениях, и вы в любой момент сможете
увидеть их, установив соответствующий
флажок (единственный способ удалить из
документа записанное изменение — принять
или отказаться от него, как описано в
следующем разделе).
-
РИСУНОК
Рис.
11-4. Документ Word с пометками исправлений
Соседние файлы в предмете [НЕСОРТИРОВАННОЕ]
- #
- #
- #
- #
- #
- #
- #
- #
- #
- #
- #
Во время совместной работы с документом Word пользователи могут добавлять примечания в Ворде, чтобы высказать свое мнение, замечание, предложение или отзыв — комментарий к текстовому содержимому. С помощью этого метода группового комментирования, вы получаете обратную связь от других пользователей или сами высказываете пожелания своим коллегам.
Если вы хотите привлечь внимание к определенной части документа, вы можете выделить некоторые части текста. Вы также можете добавить комментарий к какому-либо тексту, если вам есть, что сказать по этому поводу.
Содержание:
- Как сделать примечание в Ворде — 1 способ
- Как вставить примечание в Ворде — 2 способ
- Как создать примечание в Ворде — 3 способ
- Добавление кнопки вставки примечания на панель быстрого доступа
- Как изменить примечание в Ворде
- Как ответить на комментарий в Word
- Как посмотреть примечания в Ворде
- Как отобразить скрытые примечания в документе
- Как изменить шрифт примечания в Ворде
- Как распечатать Ворд с примечаниями
- Выводы статьи
- Как сделать примечание в Word (видео)
Комментарии в Ворде — это удобный способ пометить ваши документы без необходимости непосредственного редактирования содержимого документа Word. Это своего рода добавление напоминания для себя или своих коллег в виде заметок, не внося изменения в сам документ.
В этом случае сам текст документа не подвергается правке, потому что в Ворд примечания добавляются на полях документа без исправления основного текста. После добавления примечания, вы увидите в Ворде справа подсказку с комментарием.
Вы можете добавлять свои комментарии к чему угодно в Word, включая текст, изображения, диаграммы, таблицы и так далее.
Из этого руководства вы узнаете, как добавлять комментарии в Word. Инструкции этой статьи подходят к разным версиям программы: Word 2021, Word 2019, Word 2016, Word 2013, Word 2010, Word 2007.
Как сделать примечание в Ворде — 1 способ
Вы можете добавить примечание в Ворде несколькими способами. Сначала мы рассмотрим вариант с использованием вкладки «Рецензирование».
Выполните следующие действия:
- В окне открытого документа Word перейдите во вкладку «Рецензирование».
- Поставьте курсор мыши в нужном месте документа для прикрепления примечания.
Чтобы добавить примечание к отдельному слову, поставьте курсор мыши перед, на или после слова. Если вам потребовалось вставить комментарий к фрагменту документа, то тогда вам нужно предварительно выделить этот фрагмент в тексте документа.
- На ленте в группе «Примечания» щелкните по кнопке «Создать примечание».
- Слово или фрагмент текста, к которому добавлено примечание, будет автоматически выделено красной заливкой.
В Word 2010 и Word 2007 заливка полностью исчезнет только при удалении примечания.
В версиях Word 2013, Word 2016, Word 2019, Word 2021 в обычном состоянии заливка не отображается, она появляется после наведения указателя мыши или щелчка по области выноски примечания.
- В правой части страницы документа откроется дополнительная область примечаний, на которой в красном прямоугольнике-выноске вводится непосредственно текст комментария. Рядом с примечанием от отображается ваше имя в программе.
Если в документ Microsoft Word добавляют комментарии несколько человек, то значки имен пользователей отображаются разными цветами, чтобы вы могли видеть, кто написал какой комментарий. Каждое примечание также имеет отметку времени, указывающую, когда оно было вставлено.
- По мере ввода текста в красное поле примечания, его границы будут автоматически расширятся.
- Для возвращения к работе с основным текстом документа щелкните курсором мыши в нужном месте документа.
Все примечания останутся в документе MS Word после его сохранения на компьютере.
Как вставить примечание в Ворде — 2 способ
Ознакомьтесь с другим методом, как сделать примечание в Ворде справа, используя вкладку «Вставка».
Пройдите шаги:
- Откройте документ Word на компьютере.
- Щелкните по тексту (фрагмент текста нужно предварительно выделить) или объекту, который вы хотите прокомментировать.
- Перейдите на вкладку «Вставка».
- В группе «Примечание» нажмите на значок «Примечание», чтобы вставить свой комментарий к этой части документа.
- Напишите свой комментарий.
Как создать примечание в Ворде — 3 способ
Сейчас мы рассмотрим еще один метод добавления комментария: вы узнаете, как в Ворде вставить примечание на полях из контекстного меню программы. Это самый быстрый способ добавления примечаний в Word, поскольку вам не нужно перемещаться между содержимым документа и вкладками «Рецензирование» или «Вставка».
Проделайте следующее:
- Выберите (выделите), а затем щелкните правой кнопкой мыши по тому, что вы хотите прокомментировать.
- Нажмите на пункт контекстного меню «Создать примечание», или нажмите на значок «Создать примечание» на появившейся горизонтальной панели.
- Напишите свое примечание.
Добавление кнопки вставки примечания на панель быстрого доступа
Если вам часто приходится добавлять комментарии в Microsoft Word, то вы можете добавить кнопку «Вставить примечание» на панель быстрого доступа.
Выполните следующее:
- Откройте вкладку «Вставка».
- В группе «Примечание» щелкните правой кнопкой мыши, а в контекстном меню выберите «Добавить на панель быстрого доступа».
- Установите курсор мыши в определенном месте документа Word, а затем щелкните по кнопке «Вставить примечание».
Как изменить примечание в Ворде
Вы можете изменить свой комментарий, если возникла необходимость дополнить текст примечания или откорректировать его.
Вам необходимо сделать следующее:
- В окне открытого документа щелкните в области примечания в красном прямоугольнике выноски в нужном месте текста примечания.
- Внесите любые изменения и дополнения в текст, который форматируется обычным способом.
- Щелкните указателем мыши за пределами поля примечания, чтобы вернуться к работе с основным текстом документа.
Обратите внимание на то, что любой пользователь, у которого есть доступ к этому файлу Word, может редактировать ваш комментарий, если документ не защищен от редактирования.
Как ответить на комментарий в Word
Помимо создания новых комментариев, вы можете вести беседу, отвечая на комментарии, оставленные другими пользователями. Используйте следующие методы, чтобы ответить на комментарий.
1 способ:
- В красном прямоугольнике выноски примечания нажмите на кнопку «Ответить».
- Напишите свой ответ.
2 способ:
- Кликните по примечанию правой кнопкой мыши.
- В открывшемся контекстном меню нажмите на пункт «Ответить на комментарий».
- Добавьте свое замечание.
Как посмотреть примечания в Ворде
Если необходимо просмотреть и отредактировать примечания, расположенные в различных местах документа, можно использовать предложенный алгоритм действий для навигации по комментариям.
Сделайте следующее:
- В окне открытого документа переходим к вкладке «Рецензирование».
- В группе «Примечание» щелкаем по кнопке «Предыдущее» или «Следующее» и передвигаемся по документу от примечания к примечанию.
Как отобразить скрытые примечания в документе
Примечания, добавленные в документ Word, могут быть скрыты, поэтому пользователь может их не увидеть.
Чтобы отобразить скрытые примечания в Word, сделайте следующее:
- В окне документа перейдите во вкладку «Рецензирование».
- Щелкните по кнопке «Показать исправления».
- В списке команд включите позицию «Примечания».
- Область примечания откроется вместе со всеми существующими примечаниями.
Как изменить шрифт примечания в Ворде
По умолчанию в примечаниях используется стандартный текст маленького размера, поэтому часто необходимо увеличить шрифт в примечании Word. Форматирование текста изменяется обычным способом: вы можете сделать полужирное начертание, курсив, подчеркивание, изменить цвет шрифта и так далее.
Выбор шрифта и размер шрифта в примечаниях настраивается иначе.
Пройдите несколько шагов:
- Выделите текст примечания.
- Во вкладке «Главная» нажмите на стрелку в нижнем правом углу группы «Стили».
- В открывшемся меню щелкните по кнопке «Управление стилями».
- В окне «Управление стилями», во вкладке «Изменение» в разделе «Выберите стиль для изменения» найдите и выделите «Текст выноски (Скрыть до использования)», а затем нажмите на кнопку «Изменить…».
- В окне «Изменение стиля» в разделе «Форматирование» выберите подходящий шрифт и размер шрифта.
Можете поставить флажок в пункте «Добавить в коллекцию стилей», чтобы использовать этот стиль в дальнейшем. По умолчанию активирована настройка «Только в этом документе». Можно выбрать параметр «В новых документах, использующих этот шаблон».
- Нажмите на кнопки «ОК» в этом и предыдущем окнах.
- В результате, шрифт и размер шрифта примечания изменятся.
Как распечатать Ворд с примечаниями
В некоторых случаях вам может понадобится печать примечаний в Word вместе с основным содержимым документа.
Печать примечаний в Ворде проходит в следующей последовательности:
- Зайдите во вкладку «Рецензирование».
- В группе «Запись исправлений» щелкните по «Показать исправления».
- В выпадающем меню убедитесь, что отмечен флажком пункт «Примечания».
Если нажать на пункт «Конкретные пользователи», то можно выбрать всех рецензентов или конкретных пользователей.
- Войдите в меню «Файл», нажмите «Печать».
- В разделе «Параметры» нажмите на кнопку «Напечатать все страницы. Все сразу».
- В открытом меню посмотрите, чтобы стояла галка в пункте «Напечатать исправления».
- Нажмите на кнопку «Печать».
Выводы статьи
Некоторым пользователям необходимо знать о том, как поставить примечание в Ворд, когда они совместно работают над одним документом. Добавление комментариев помогает получить от коллег мнения и замечания без редактирования основного содержимого документа. Благодаря примечаниям вы можете увидеть то, с чем вам необходимо поработать или что вам нужно изменить в будущем.
Как сделать примечание в Word (видео)
Похожие публикации:
- Как поставить ударение над буквой в Ворде — 3 способа
- Как написать дробь в Ворде
- Как удалить ссылки из текста Word
- Как удалить сноски в Word: все способы
- Как выделить текст в Word: разные способы