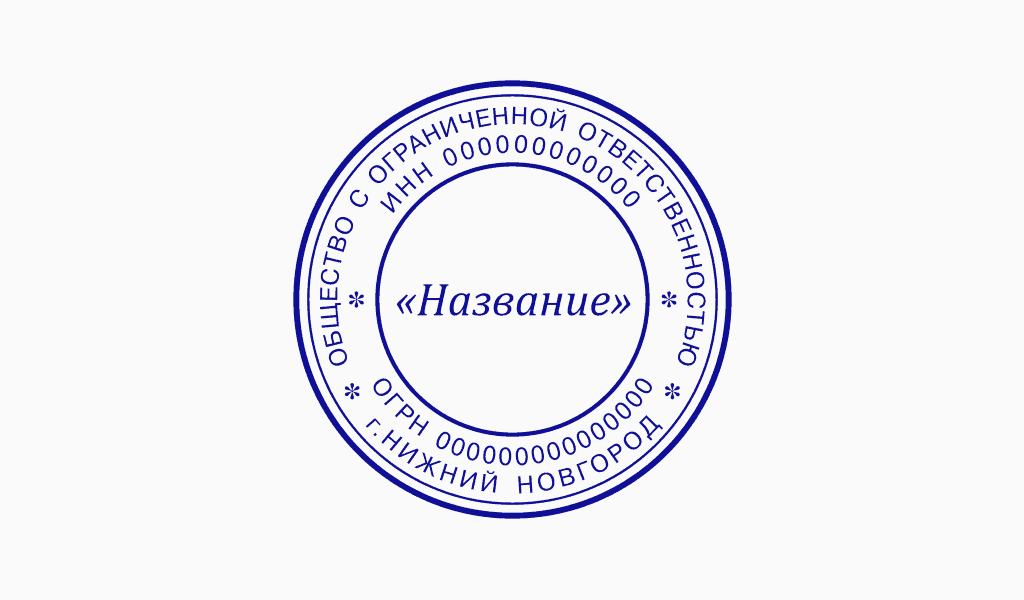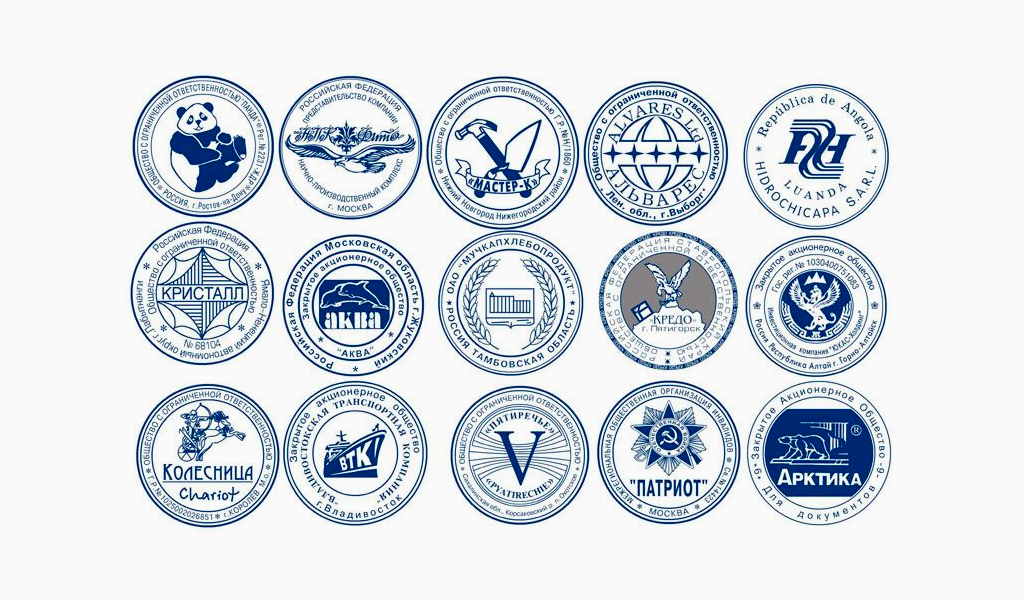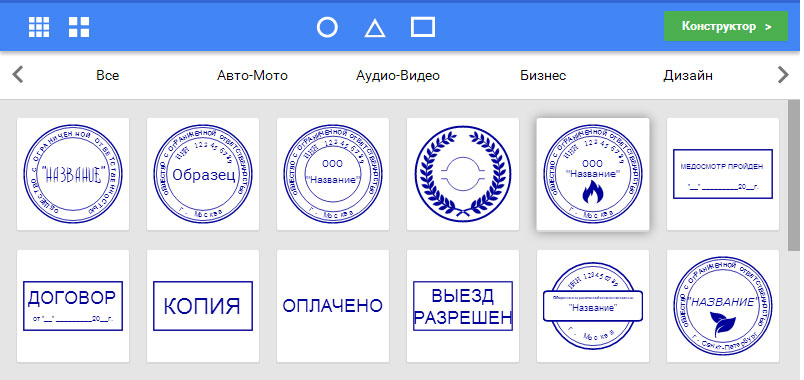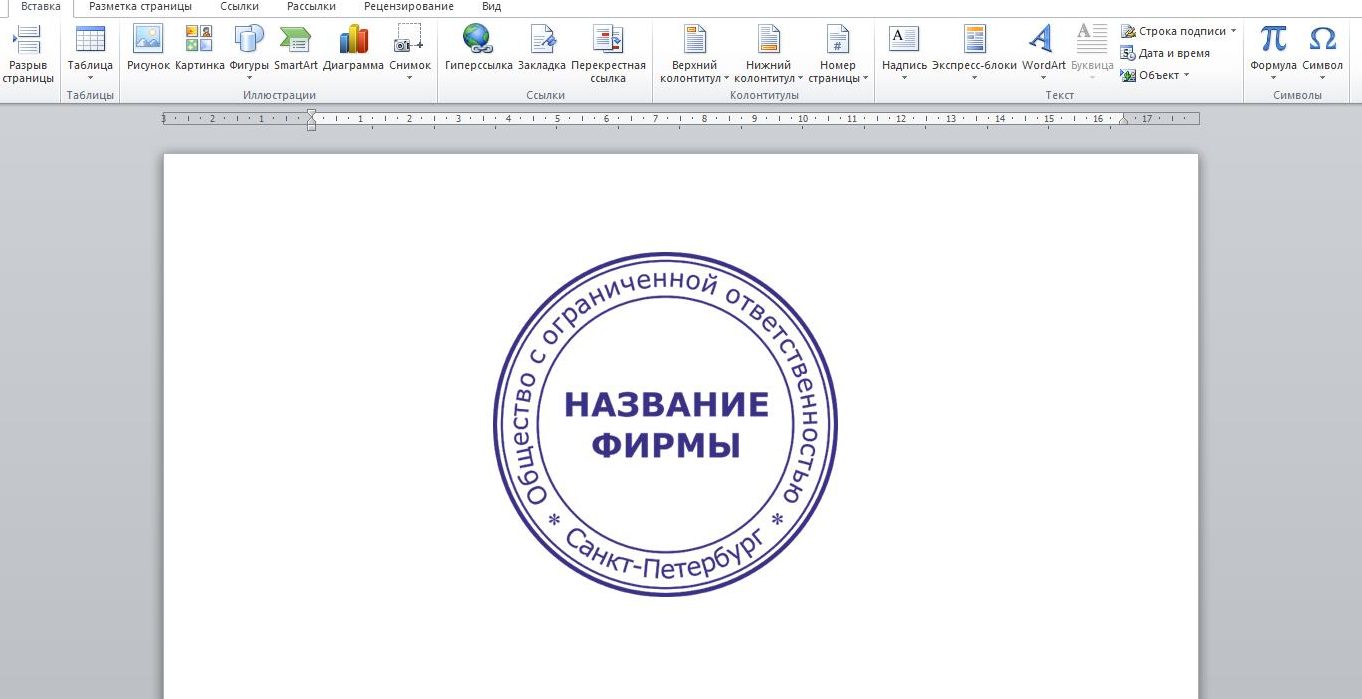Сейчас я покажу на простом примере вы можете быстро создать круглую печать в Микрософт Word. Как создать прямоугольный штамп показывать не буду, поскольку это ещё проще. В процессе будут использованы обычные ранее изученные средства Ворд, но несколько иначе.
Чтобы при чтении статьи возникало меньше вопросов, крайне рекомендую предварительно прочитать про общие принципы работы с картинками и другими нетекстовыми объектами в Word. Дело в том, что при создании печатей это тоже пригодится.
Также стоит заметить, что данная статья предназначена не для того, чтобы вы научились делать «липовые» печати при помощи распространённой офисной программы. Это просто демонстрация возможностей. Кстати, иногда требуется нанести на документ факсимильную подпись или печать в 1С, причём там для этого есть стандартный функционал.
Пример созданной в Ворд круглой печати
Результат всех операций приведён ниже в виде рисунка. Созданная «печать», конечно, является очень примитивной, но принцип демонстрирует. Напоминаю, что если вы хотите сделать что-то сложнее, то и времени нужно затратить куда больше, причём самостоятельно. Не следует надеяться, что в интернете есть именно то, что вам нужно — о последствиях такого отношения к работе я уже говорил раньше.
[нажмите на картинку для увеличения]
Справка: как сохранять фото с сайтов
Любая круглая печать имеет ободок, текст по кругу, текст или картинку в центре. Здесь возможные варианты, один из которых и приведён на картинке. Сделать это просто, но стоит учесть одну особенность.
Основные затруднения при создании круглой печати в Word
Основная «сложность» при создании круглой печати в Word заключается в том, что вы не знаете как сделать текст по кругу. Именно из-за этого и полезли в интернет для решения такой примитивной задачи. Угадал? Скорее всего именно так.
Говорит это только о плохом знании Word, больше ни о чём. Посмотрим, как сделать текст по кругу и всё прочее.
Делаем круглую печать в Word самостоятельно
Как сделать ободок и картинку в центре я пояснять не буду. Это автофигура и обычная картинка из внешнего файла — тут всё просто. А вот изогнутый текст делается с помощью свойств объекта Надпись. Для начала добавляем надпись на лист и пишем внутри текст. Писать лучше сразу весь текст, по крайней мере тот, что образует один круг внутри «печати». Это всё потому, что кривизну текста так настраивать удобнее.
Далее выделяем Надпись и в меню Лента открываем появившуюся вкладку Формат, ищем там «Текстовые эффекты», а в них — «преобразовать / круг». Вот, собственно, и весь фокус с искривлённым по кругу текстом. Там же при желании можно выбрать любой тип искажения текста.
Если выбран вариант искажения «круг», то нужно потом ещё подобрать размер надписи и шрифта таким образом, чтобы кривизна текста совпадала с кривизной ободка «печати», иначе текст не будет идти ровно вдоль ободка, а будет уходить в сторону. Всё остальные операции ясны и без комментариев.
Подведём итоги
Вот таким способом можно создать круглую печать в Word. Стоит заметить, что при печати на чёрно-белом принтере все цвета преобразуются в градации серого. Также вместо лазерного принтера для печатей лучше использовать струйный (вспомните почему?) или выполнить печать в файл и отнести его туда, где есть цветной принтер.
Также ещё раз напоминаю, что это всего лишь демонстрация возможностей программы. Ещё стоит заметить, что существуют специальные программы для создания круглых картинок (не обязательно штампов/печатей, но принцип похож) — использовать их гораздо удобнее (например, есть программа для печати на CD/DVD дисках). Опять же в программе 1С есть нанесение печатей на документы.
Просьба не обращаться к нам с предложениями сделать печать, штамп или иные работы за вознаграждение. Мы не занимаемся подобной деятельностью.
Уникальная метка публикации: 038C20E2-D64C-E139-666E-C3EB69325815
Источник: //artemvm.info/information/uchebnye-stati/microsoft-office/kak-sozdat-pechat-ili-shtamp-v-word/
Как сделать печать в ворде (Word)?
Как нарисовать печать в Word?
Если Вы хотите её только нарисовать, то выберите в фигурах круг, а потом поместите в него фигурную надпись с помощью ВордАрт. И это всё, что может Ворд для изготовления печати. Она у Вас будет только графической, Вы сможете вставлять её в личные письма, но не более того. Официальной такая печать считаться не будет и физически её изготовить будет нельзя через Ворд.
А так печати обычно делаются в программах CorelDraw и Illustrator с последующим инвертированием для изготовления негатива, который заливается полимером. Ворд не имеет такой возможности.
Для начала нужно вставить круг, а точнее — овал. Эту фигуру вы найдете в соответствующей вкладке во «Вставке». Разместить посередине круга картинку тоже не составит труда.
А вот чтобы сделать надпись по кругу, придется немного потрудиться.
Кликаем два раза по нашему кругу, откроется вкладка «Формат», с ним мы дальше и будем работать. Там можно изменить внешний вид круга.
Для создания надписи нужно выбрать опцию слева рядом с окошком фигур — «Нарисовать надпись», появится окошко, в которое нужно вписать нужный текст. Можно изменить его стиль при желании.
Далее нужно сделать прозрачную заливку, а точнее, выбрать пункт «Нет заливки», для этого щелкните по краю окошка с текстом правой кнопкой мыши. «Нет заливки» выбираем и в «Заливке», и в «Контуре».
В «Формате» посередине вы увидите «Стили WordArt», там найдите «Текстовые эффекты», а уже из них перейдите в опцию «Преобразовать». Далее нужно выбрать параметр «Круг».
Останется только отредактировать положение надписи.
Как поставить печать на документе Word
В свое время, для оплаты моих услуг, приходилось высылать клиентам образец счета, на котором установлена синяя печать. В бухгалтерии не силен, но все мои аргументы что это только образец, оплачивайте и будет вам полный пакет документов с синей печатью, не проходили.
Пришлось поломать голову и решить поставленную задачу.
В этой статье, расскажу, как именно можно поставить синюю круглую печать, на любом документе Word.
Как сделать макет круглой печати
Первое что приходит на ум, это сделать макет печати в самом редакторе Word.
Все понятно, Word, это текстовый редактор, а печати лучше всего делать в графическом редакторе, но для нашей задачи, хоть коряво, но все же получится справиться.
В ворде, существует набор графических фигур, имея опыт работы с которыми, вполне можно создать круглую, синюю печать, без особых хлопот.
- Перейдите во вкладку «Вставка»;
- В блоке «Текс», выберите кнопку WordArt (буква «А» наклоненная вправую сторону);
- Добавьте текст, который будет располагаться по кругу печати, выберите интересующий шрифт и размер текста.
- После того как активируете созданный только что текст, в ленте появится новая вкладка «Формат», в котором в пункте «Изменить фигура», нужно установить значение «По кругу».
Если надпись будет слишком сжатой, ее всегда можно увеличить при помощи маркеров.
Выбрать цвет и ширину линий можно в окне «Формат автофигуры», находящемся в всплывающем окне активируемом нажатием правой кнопкой мыши по фигуре.


Согласны, ничего сложного нет. Всего 9 пунтов и печать готова. Сохраните ее в отдельный файл и, при необходимости, просто копируйте в нужный документ.
И все же, нужно понимать, что нами была создана примитивная печать, не изобилующая большим количеством объектов.
Что делать, если живая печать гораздо лучше продумана?
Как вставить печать в документ
В случае, если живая печать слишком сложная в отрисовке, не советую с ней возиться. В конечном итоге, если конечно сильно потрудиться, любую печать можно перерисовать, даже средствами Word, но скорее всего отличия будут и скорее всего будут существенные.
Совет один. Отсканируйте с бумаги круглую печать и сохраните ее как обычный рисунок.
Все что останется сделать, это просто добавить печать в виде рисунка в документ Word. Посмотрим на примере, как это делается.
- Отсканируйте и сохраните в виде рисунка круглую печать.
- Перейдите во вкладку «Вставка» и нажмите на кнопку «Рисунки».
- В появившемся окне, выберите рисунок с изображением печати.
- Установите печать в интересующем месте и выберите обтекание «За текстом».
На этом все. Вот такими не хитрыми способами, можно поставить печать на документе, сохранить и отправить на согласование.
Если знаете другие способы вставки печати в Ворд, пишите в комментариях.
Как сделать печать на компьютере
Большинство документов приобретают официальный статус только после проставления оттиска должностным лицом. Печати создаются для индивидуального использования специалистами, благодаря чему всегда можно установить принадлежность документа и определить его оригинальность. Современные компании изготавливают все виды печатей и штампов для частных и государственных клиентов. Но сделать печать на компьютере можно и самостоятельно с помощью различных онлайн- и оффлайн-программ.
Создайте свой логотип онлайн. Более 50 тысяч брендов по всему миру уже используют логотипы от Турболого.
Как сделать круглую печать на компьютере? Какой тип оттиска выбрать для бизнеса? В каких программах можно сделать печать самому? Ответы на эти и другие вопросы найдете в данной статье.
Виды печати
Действующее законодательство предусматривает 3 типа печатей:
- Гербовые. Они оснащаются федеральными или региональными символами. Используются исключительно государственными служащими;
- Коммерческие. Применяются различными организациями и индивидуальными предпринимателями. Обязательно содержат логотип или ФИО представителя. По юридической силе аналогичны гербовым;
- Штампы. Используется для нанесения на бланки и другие носители текстовой информации, маркировки товара. Они дополнительно создаются для узкого применения в филиалах, либо для определенной документации или продукции. Штампы не обязательны в компании, но ощутимо помогают повысить эффективность рабочего процесса за счет заранее нанесенных реквизитов (ФИО, трафарет даты, подпись и многое другое).
Разработку собственной печати следует начинать именно с выбора вида оттиска. Для этого необходимо учесть предназначение и планируемую сферу применения. От вида печати будет зависеть ее размер и форма.
Наибольшее распространение получили круглые печати (примерно 12-50 мм). Причем размер зависит преимущественно от содержащегося текста. Овальные актуальны для внутренней документации. Треугольные чаще всего применяются в медицинской сфере.
Как создать печать на компьютере
Существует несколько вариантов самостоятельной разработки оттиска. Далее представлены подробные инструкции, как сделать печать в специальной интернет-программе, в Ворде и Фотошопе.
С помощью онлайн-сервиса
Большинство клиентов предпочитает создать макет самостоятельно в специальной программе. Это помогает существенно сэкономить время работы специалистов, а также создать печать, полностью удовлетворяющую предъявляемым требованиям. Вне зависимости от вида редактора, потребуется выполнить комплекс шагов:
- Для начала открываем подходящий онлайн-конструктор
- Далее создаем новый проект
- Выбираем форму печати (круглая, прямоугольная или треугольная) и ее размер
- Нажимаем кнопку «Создать»
- Редактируем внешнюю рамку (толщину, вид линии), добавляем необходимое количество внутренних звеньев;
- При помощи кнопки «Текст по кругу» вводим необходимые сведения
- В центре шаблона пишем обычный текст (с помощью кнопки «Текст»). Кроме того, в центральную часть печати можно добавить картинку (фирменный знак или другой элемент)
- Скачиваем итоговый вариант и отдаем на изготовление
Перед отправкой шаблона оттиска к специалистам желательно распечатать страницу на принтере, чтобы убедиться в соответствии готовой печати ожидаемым результатам. Если вид печати вас не устроит, вы сможете внести изменения. После отправки на изготовление, корректировать положение и стиль элементов в дизайне уже будет невозможно.
Менеджеры перед созданием штампа тщательно проверяют содержимое на соответствие действующим НПА. При необходимости возможно использование оригинальных отличительных элементов, помогающих в будущем доказать подлинность оттиска.
В Word
Быстро разработать шаблон печати можно с помощью Ворда. Эта программа отличается простотой интерфейса и удобством использования. Расскажем, как создать оттиск в Word на примере круглой печати.
- Запустите программу
- На главном меню найдите вкладку «Вставка», далее нажмите на «Фигуры» и выберите «Основные фигуры»
- Для создания круглой печати следует выбрать «Кольцо»
- Отрегулируйте размер появившейся фигуры
- Чтобы вставить надпись, нажмите на «Вставка», а затем на «WordArt»
- Выберите стиль шрифта для печати
- После появления окна ввода необходимо вписать в него текст
- Измените при необходимости расположение и наклон текста в настройках
- После придания печати подходящего вида, сохраните файл
- Отдайте шаблон оттиска на изготовление
В Adobe Photoshop
Фотошоп позволит нарисовать макет печати максимально качественно и проработано за счет расширенного интерфейса. Для этого потребуется наличие программы на компьютере/ноутбуке, а также минимальные знания о ее функционале. Как сделать штамп/печать в Adobe Photoshop? — расскажем далее.
- Откройте программу
- Нажмите на вкладку «Создать» и выберите «Файл»
- Установите необходимый размер листа (рекомендуем выбрать 300×300 пикселей
- Вставьте текст с помощью функции» Горизонтальный текст»
- Измените при необходимости цвет, размер и стиль букв
- Нажмите на «Деформация текста», а затем на «Деформация по дуге». Благодаря этому слова будут расположены по контуру печати
- Далее сделайте дубликат слоя, на котором вставлен текст, и отразите его на 180˚
- Чтобы добавить внешний круг печати, выберите инструмент выделения «Овальная область»
- Вставьте картинку или другие элементы, разместив их на новом слое
- Для придания печати реалистичности используйте фильтры «Облака» и «Добавить шум»
- Сохраните итоговый вариант файла в нужном формате и скачайте
- Отдайте печать на изготовление
Заключение
Так как же сделать свою печать на компьютере? — воспользоваться онлайн-сервисом, либо создать самому шаблон в Ворде или Фотошопе. Любой из представленных вариантов поможет вам получить уникальную и качественную печать для ее дальнейшего использования в бизнесе и других сферах.
Большинство документов приобретают официальный статус только после проставления оттиска должностным лицом. Печати создаются для индивидуального использования специалистами, благодаря чему всегда можно установить принадлежность документа и определить его оригинальность. Современные компании изготавливают все виды печатей и штампов для частных и государственных клиентов. Но сделать печать на компьютере можно и самостоятельно с помощью различных онлайн- и оффлайн-программ.
Создайте свой логотип онлайн за 5 минут в Turbologo. Поместите свой логотип на визитки, бланки, другую сопутствующую графику и скачайте в один клик.
Создать логотип бесплатно
Как сделать круглую печать на компьютере? Какой тип оттиска выбрать для бизнеса? В каких программах можно сделать печать самому? Ответы на эти и другие вопросы найдете в данной статье.
Виды печати
Действующее законодательство предусматривает 3 типа печатей:
- Гербовые. Они оснащаются федеральными или региональными символами. Используются исключительно государственными служащими;
- Коммерческие. Применяются различными организациями и индивидуальными предпринимателями. Обязательно содержат логотип или ФИО представителя. По юридической силе аналогичны гербовым;
- Штампы. Используется для нанесения на бланки и другие носители текстовой информации, маркировки товара. Они дополнительно создаются для узкого применения в филиалах, либо для определенной документации или продукции. Штампы не обязательны в компании, но ощутимо помогают повысить эффективность рабочего процесса за счет заранее нанесенных реквизитов (ФИО, трафарет даты, подпись и многое другое).
Разработку собственной печати следует начинать именно с выбора вида оттиска. Для этого необходимо учесть предназначение и планируемую сферу применения. От вида печати будет зависеть ее размер и форма.
Наибольшее распространение получили круглые печати (примерно 12-50 мм). Причем размер зависит преимущественно от содержащегося текста. Овальные актуальны для внутренней документации. Треугольные чаще всего применяются в медицинской сфере.
Как создать печать на компьютере
Существует несколько вариантов самостоятельной разработки оттиска. Далее представлены подробные инструкции, как сделать печать в специальной интернет-программе, в Ворде и Фотошопе.
С помощью онлайн-сервиса
Большинство клиентов предпочитает создать макет самостоятельно в специальной программе. Это помогает существенно сэкономить время работы специалистов, а также создать печать, полностью удовлетворяющую предъявляемым требованиям. Вне зависимости от вида редактора, потребуется выполнить комплекс шагов:
- Для начала открываем подходящий онлайн-конструктор
- Далее создаем новый проект
- Выбираем форму печати (круглая, прямоугольная или треугольная) и ее размер
- Нажимаем кнопку «Создать»
- Редактируем внешнюю рамку (толщину, вид линии), добавляем необходимое количество внутренних звеньев;
- При помощи кнопки «Текст по кругу» вводим необходимые сведения
- В центре шаблона пишем обычный текст (с помощью кнопки «Текст»). Кроме того, в центральную часть печати можно добавить картинку (фирменный знак или другой элемент)
- Скачиваем итоговый вариант и отдаем на изготовление
Перед отправкой шаблона оттиска к специалистам желательно распечатать страницу на принтере, чтобы убедиться в соответствии готовой печати ожидаемым результатам. Если вид печати вас не устроит, вы сможете внести изменения. После отправки на изготовление, корректировать положение и стиль элементов в дизайне уже будет невозможно.
Менеджеры перед созданием штампа тщательно проверяют содержимое на соответствие действующим НПА. При необходимости возможно использование оригинальных отличительных элементов, помогающих в будущем доказать подлинность оттиска.
В Word
Быстро разработать шаблон печати можно с помощью Ворда. Эта программа отличается простотой интерфейса и удобством использования. Расскажем, как создать оттиск в Word на примере круглой печати.
- Запустите программу
- На главном меню найдите вкладку «Вставка», далее нажмите на «Фигуры» и выберите «Основные фигуры»
- Для создания круглой печати следует выбрать «Кольцо»
- Отрегулируйте размер появившейся фигуры
- Чтобы вставить надпись, нажмите на «Вставка», а затем на «WordArt»
- Выберите стиль шрифта для печати
- После появления окна ввода необходимо вписать в него текст
- Измените при необходимости расположение и наклон текста в настройках
- После придания печати подходящего вида, сохраните файл
- Отдайте шаблон оттиска на изготовление
В Adobe Photoshop
Фотошоп позволит нарисовать макет печати максимально качественно и проработано за счет расширенного интерфейса. Для этого потребуется наличие программы на компьютере/ноутбуке, а также минимальные знания о ее функционале. Как сделать штамп/печать в Adobe Photoshop? — расскажем далее.
- Откройте программу
- Нажмите на вкладку «Создать» и выберите «Файл»
- Установите необходимый размер листа (рекомендуем выбрать 300×300 пикселей)
- Вставьте текст с помощью функции» Горизонтальный текст»
- Измените при необходимости цвет, размер и стиль букв
- Нажмите на «Деформация текста», а затем на «Деформация по дуге». Благодаря этому слова будут расположены по контуру печати
- Далее сделайте дубликат слоя, на котором вставлен текст, и отразите его на 180˚
- Чтобы добавить внешний круг печати, выберите инструмент выделения «Овальная область»
- Вставьте картинку или другие элементы, разместив их на новом слое
- Для придания печати реалистичности используйте фильтры «Облака» и «Добавить шум»
- Сохраните итоговый вариант файла в нужном формате и скачайте
- Отдайте печать на изготовление
Заключение
Так как же сделать свою печать на компьютере? — воспользоваться онлайн-сервисом, либо создать самому шаблон в Ворде или Фотошопе. Любой из представленных вариантов поможет вам получить уникальную и качественную печать для ее дальнейшего использования в бизнесе и других сферах.
Продуктовый и графический дизайнер с опытом работы более 10 лет. Пишу о брендинге, дизайне логотипов и бизнесе.
В свое время, для оплаты моих услуг, приходилось высылать клиентам образец счета, на котором установлена синяя печать. В бухгалтерии не силен, но все мои аргументы что это только образец, оплачивайте и будет вам полный пакет документов с синей печатью, не проходили.
Пришлось поломать голову и решить поставленную задачу.
В этой статье, расскажу, как именно можно поставить синюю круглую печать, на любом документе Word.
- Как сделать макет круглой печати;
- Как вставить печать в документ.
Как сделать макет круглой печати
Первое что приходит на ум, это сделать макет печати в самом редакторе Word.
Все понятно, Word, это текстовый редактор, а печати лучше всего делать в графическом редакторе, но для нашей задачи, хоть коряво, но все же получится справиться.
В ворде, существует набор графических фигур, имея опыт работы с которыми, вполне можно создать круглую, синюю печать, без особых хлопот.
- Перейдите во вкладку «Вставка»;
- В блоке «Текс», выберите кнопку WordArt (буква «А» наклоненная вправую сторону);
- Добавьте текст, который будет располагаться по кругу печати, выберите интересующий шрифт и размер текста.
- После того как активируете созданный только что текст, в ленте появится новая вкладка «Формат», в котором в пункте «Изменить фигура», нужно установить значение «По кругу».
Если надпись будет слишком сжатой, ее всегда можно увеличить при помощи маркеров.
- Возвращаемся во вкладку «Вставка», нажимаем на кнопку «Фигуры» и выбираем «Круг».
- Нарисуйте два круга с шириной линии 2 пп и один круг с шириной линии 4 пп.
Выбрать цвет и ширину линий можно в окне «Формат автофигуры», находящемся в всплывающем окне активируемом нажатием правой кнопкой мыши по фигуре.
- Выделите все созданные объекты, перейдите во вкладку «Формат» и выберите кнопку «Выровнять объекты». Сначала выровняйте по центру, затем по середине.
- Добавьте интересующий текст по центру созданной печати. В моем случае, печать созданная в Word выглядит так:
- Снова выделите все созданные объекты и сгруппируйте фигуру, чтобы при перетаскивании ничего не рассыпалось.
Согласны, ничего сложного нет. Всего 9 пунтов и печать готова. Сохраните ее в отдельный файл и, при необходимости, просто копируйте в нужный документ.
И все же, нужно понимать, что нами была создана примитивная печать, не изобилующая большим количеством объектов.
Что делать, если живая печать гораздо лучше продумана?
Как вставить печать в документ
В случае, если живая печать слишком сложная в отрисовке, не советую с ней возиться. В конечном итоге, если конечно сильно потрудиться, любую печать можно перерисовать, даже средствами Word, но скорее всего отличия будут и скорее всего будут существенные.
Совет один. Отсканируйте с бумаги круглую печать и сохраните ее как обычный рисунок.
Все что останется сделать, это просто добавить печать в виде рисунка в документ Word. Посмотрим на примере, как это делается.
- Отсканируйте и сохраните в виде рисунка круглую печать.
- Перейдите во вкладку «Вставка» и нажмите на кнопку «Рисунки».
- В появившемся окне, выберите рисунок с изображением печати.
- Установите печать в интересующем месте и выберите обтекание «За текстом».
На этом все. Вот такими не хитрыми способами, можно поставить печать на документе, сохранить и отправить на согласование.
Если знаете другие способы вставки печати в Ворд, пишите в комментариях.
Содержание
- Разбиение документа на разделы
- Устранение связи между разделами
- Создание рамки для штампа
- Создание штампа
- Как сделать фиксированную высоту ячеек
- Вопросы и ответы
Учебный год только начался, но уже скоро студенты начнут выполнять расчетные, графические, курсовые, научные работы. К такого рода документам, конечно же, выдвигаются крайне высокие требования по оформлению. В числе таковых наличие титульного листа, пояснительной записки и, конечно же, рамок со штампами, созданных в соответствии с ГОСТом.
Урок: Как сделать рамку в Ворде
У каждого студента свой подход к оформлению документов, мы же в этой статье расскажем о том, как правильно сделать штампы для страницы А4 в программе MS Word.
Урок: Как в Ворде сделать формат А3
Разбиение документа на разделы
Первое, что требуется сделать — разбить документ на несколько разделов. Зачем это нужно? Чтобы разделить оглавление, титульный лист и основную часть. Кроме того, именно так можно разместить рамку (штамп) только там, где она действительно нужна (основная часть документа), не позволяя ей “залезать” и перемещаться в другие части документа.
Урок: Как в Word сделать разрыв страницы
1. Откройте документ, в котором нужно сделать штамп, и перейдите во вкладку “Макет”.
Примечание: Если вы используете Ворд 2010 и младше, необходимые инструменты для создания разрывов вы найдете во вкладке “Разметка страницы”.
2. Нажмите на кнопку “Разрывы страниц” и выберите в выпадающем меню пункт “Следующая страница”.
3. Перейдите на следующую страницу и создайте еще один разрыв.
Примечание: Если разделов в вашем документе более трех, создайте необходимое количество разрывов (в нашем примере для создания трех разделов потребовалось два разрыва).
4. В документе будет создано необходимое количество разделов.
Устранение связи между разделами
После того, как мы разбили документ на разделы, необходимо предотвратить повторение будущего штампа на тех страницах, где он не должен находиться.
1. Перейдите во вкладку “Вставка” и разверните меню кнопки “Нижний колонтитул” (группа “Колонтитулы”).
2. Выберите пункт “Изменить нижний колонтитул”.
3. Во втором, а также во всех последующих разделах, нажмите кнопку “Как в предыдущем разделе” (группа “Переходы”) — это разорвет связь между разделами. Колонтитулы, в которых и будет находиться наш будущий штамп, повторяться не будут.
4. Закройте режим работы с колонтитулами, нажав на кнопку “Закрыть окно колонтитулов” на панели управления.
Создание рамки для штампа
Теперь, собственно, можно перейдите к созданию рамки, размеры которой, конечно же, должны соответствовать ГОСТу. Итак, отступы от краев страницы для рамки должны иметь следующие значения:
20 x 5 x 5 x 5 мм
1. Откройте вкладку “Макет” и нажмите кнопку “Поля”.
Урок: Изменение и настройка полей в Ворде
2. В выпадающем меню выберите пункт “Настраиваемые поля”.
3. В окне, которое перед вами появится, задайте следующие значения в сантиметрах:
4. Нажмите “ОК” для закрытия окна.

Теперь необходимо установить границы страницы.
1. Во вкладке “Дизайн” (или “Разметка страницы”) нажмите на кнопку с соответствующим названием.
2. В окне “Границы и заливка”, которое откроется перед вами, выберите тип “Рамка”, а в разделе “Применить к” укажите “этому разделу”.
3. Нажмите кнопку “Параметры”, расположенную под разделом “Применить к”.
4. Задайте в появившемся окне следующие значения полей в “пт”:
5. После того, как вы нажмете кнопку “ОК” в двух открытых окнах, рамка заданных размеров появится в нужном разделе.
Создание штампа
Самое время создать штамп или основную надпись, для чего нам потребуется вставить таблицу в нижний колонтитул страницы.
1. Дважды кликните по нижней части страницы, на которую требуется добавить штамп.
2. Откроется редактор нижнего колонтитула, а вместе с ним появится и вкладка “Конструктор”.
3. В группе “Положение” измените в обоих строках значение колонтитула со стандартных 1,25 на 0.
4. Перейдите во вкладку “Вставка” и вставьте таблицу с размерами 8 строк и 9 столбцов.
Урок: Как в Word сделать таблицу
5. Кликните левой кнопкой мышки по левой части таблицы и перетяните ее к левому полю документа. Можете проделать то же самое и для правого поля (хотя в дальнейшем оно еще будет меняться).
6. Выделите все ячейки добавленной таблицы и перейдите во вкладку “Макет”, расположенную в основном разделе “Работа с таблицами”.
7. Измените высоту ячейки на 0,5 см.
8. Теперь необходимо поочередно изменить ширину каждого из столбцов. Для этого выделяйте столбцы в направлении слева направо и меняйте их ширину на панели управления на следующие значения (по порядку):
9. Объедините ячейки так, как это показано на скриншоте. Для этого воспользуйтесь нашей инструкцией.
Урок: Как в Word объединить ячейки
10. Штамп, соответствующий требованиям ГОСТа создан. Остается только заполнить его. Конечно же, все необходимо делать в строгом соответствии с требованиями, выдвигаемыми преподавателем, учебным заведением и общепринятыми стандартами.
Если это необходимо, воспользуйтесь нашими статьями для изменения шрифта и его выравнивания.
Уроки:
Как изменить шрифт
Как выровнять текст
Как сделать фиксированную высоту ячеек
Для того, чтобы высота ячеек таблицы не менялась по мере того, как вы будете вводить в нее текст, используйте мелкий размер шрифта (для узких ячеек), а также выполните следующие действия:
1. Выделите все ячейки таблицы-штампа и кликните правой кнопкой мышки и выберите пункт “Свойства таблицы”.
Примечание: Так как таблица-штамп находится в колонтитуле, выделение всех ее ячеек (особенно, после их объединения), может быть проблематичным. Если и вы столкнулись с такой проблемой, выделяйте их по частям и проделывайте описанные действия для каждого участка выделенных ячеек отдельно.
2. Перейдите в открывшемся окне во вкладку “Строка” и в разделе “Размер” в поле “Режим” выберите “точно”.
3. Нажмите “ОК” для закрытия окна.
Вот скромный пример того, что у вас может получиться после частичного заполнения штампа и выравнивания текста в нем:
На этом все, теперь вы точно знаете, как правильно сделать штамп в Ворде и точно заслужите уважение со стороны преподавателя. Осталось только заработать хорошую оценку, сделав работу содержательной и информативной.