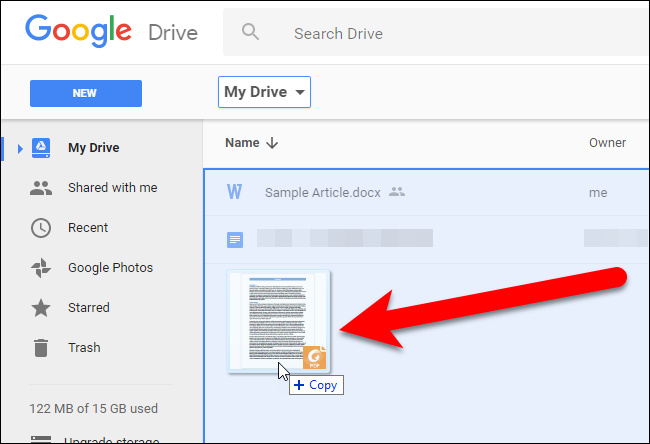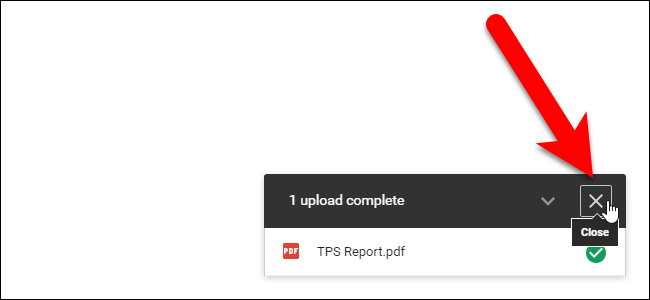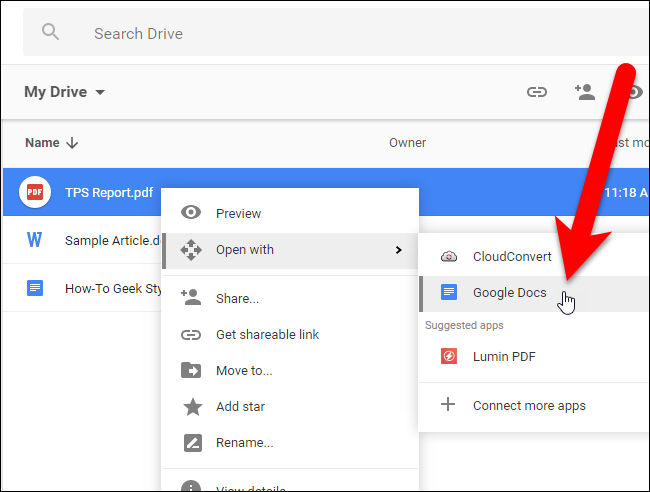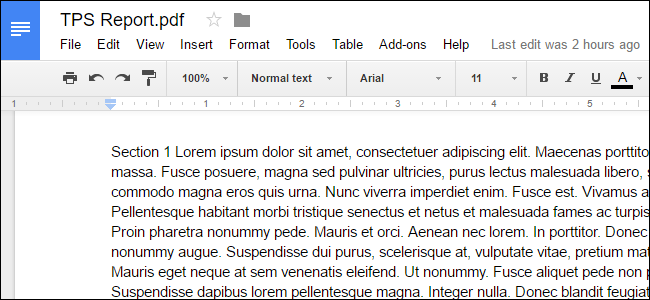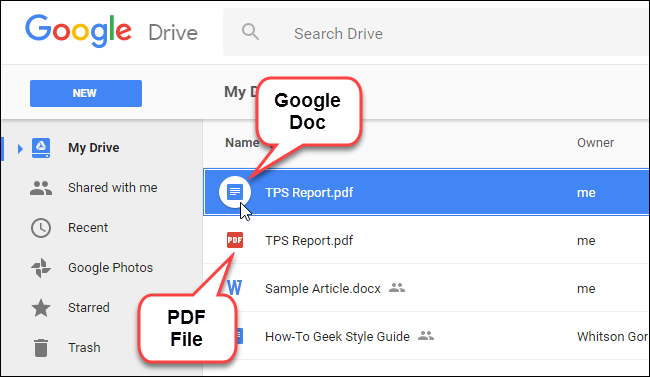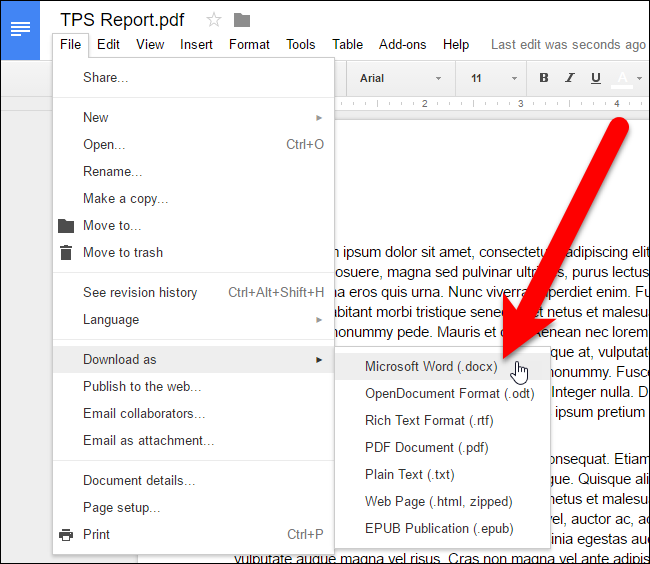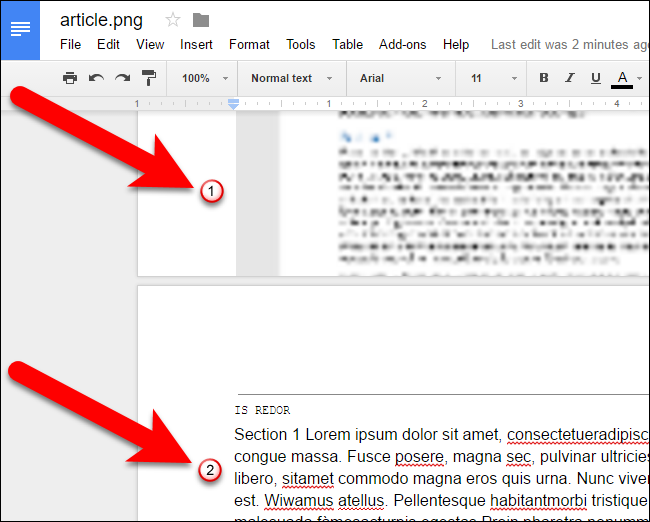Вы, должно быть, слышали, о возможности создания и редактирования документов в Google Docs, а знали ли вы, что там можно редактировать не только .doc файлы, Google Диск еще способен преобразовывать PDF, JPG, PNG или GIF файлы в файлы с текстом с возможностью редактирования. И вот, как это сделать.
Как достигнуть требуемого качества
Процедура конвертации PDF и картинок в текстовый формат довольно проста, но успешный перенос напрямую зависит от качества конвертируемого файла, поэтому ниже приведены некоторые основные рекомендации:
- Высота строки PDF или картинки не меньше 10 пикселей.
- Текст повернут правым краем вверх. При неправильном расположении, следует его сперва перевернуть.
- Наиболее хорошо процесс работает, если в файле используются часто употребляемые шрифты, вроде Arial и Times New Roman.
- Картинки лучше выбирать с высокой четкостью, контрастом и равномерным освещением. Если они темные и размытые, итог вас разочарует.
- Размер выбранного изображения или PDF файла не должен превышать 2 MB.
Чем сложнее картинки или PDF используются, тем больше проблем возникнет у Google Диска с их преобразованием. Возможно, у документа не возникнет трудностей с перенесением стилей шрифтов, вроде полужирного и курсива, но атрибуты, вроде списков, таблиц и сносок, возможно, сохранить не удастся.
Использование Google Диска для конвертации картинок в текст
Как пример предлагаем сконвертировать PDF в текстовый файл с возможностью редактирования. Для начала, запустите браузер и войдите в учетную запись Google Диска (это возможно только в полной, а не в мобильной версии). После перенесите преобразуемый PDF в свой аккаунт Google Диска в окне браузера.
В диалоговом окне отображается процесс загрузки, после ее завершения кликните на крестик в этом окне, и оно закроется.
Кликните правой кнопкой мышки на PDF в списке файлов и далее нажмите на Открыть с помощью > Google Документы.
После этого PDF будет преобразован в текстовый документ Google с возможностью редактирования.
Думаю, вы заметили, что в названии файла в Google Документах стоит расширение pdf, поэтому у файлов одинаковые имена в списке. Но вы увидите, что значок файла в Документах Google отличается.
Далее можно конвертировать документ Google в документ Microsoft Word, и в дальнейшем его скачать, или продолжить работу в интернете в самом Google Документе.
Аналогичным образом можно преобразовывать файлы картинок, в которых есть текст. Вы получите документ Google, состоящий из исходной картинки сначала, и редактируемого текста, полученного после конвертации, в конце. Однако итог извлечения текста из картинок, обычно, не так хорош, как в случае с PDF.
При преобразовании PDF или картинки, оригинальное оформление не будет сохранено. Заметьте, что заголовок первого раздела из преобразуемого файла стал частью первого абзаца как в случае с PDF, так и в случае с картинкой. Качество вашего преобразуемого документа имеет большое значение – чем ниже качество или сложнее картинка, тем больше вам, вероятно, придется редактировать, чтобы добиться нужного результата. Но это все же проще, чем переписывать их с нуля.
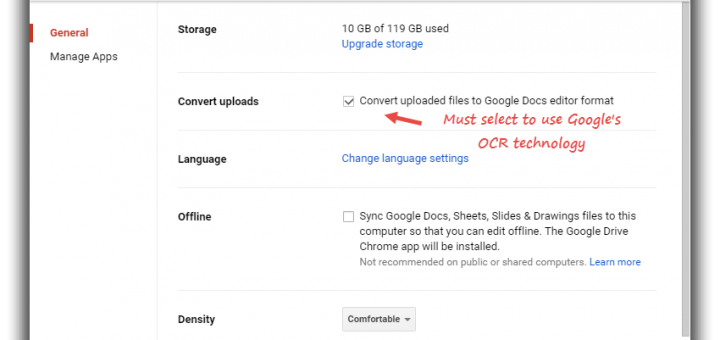
Over the internet, you will find many free services that transform PDF’s to MS Word format but they all have some or the other problems and limitations. Instead, you can use the free Google Docs OCR service to convert pdf to ms word format.
The reason I wouldn’t recommend using free services found on the internet:
- They create a copy of your personal document, which they might use against you. Official files and private documents should never be uploaded anywhere.
- They ask you to download free/paid conversion software that might actually be malware or bloatware.
- They ask your email address so that later they can send you spam emails.
Moreover, some of them have size restrictions and does not allow multiple conversions. In addition, their accuracy and speed to convert are doubtful.
Why am I recommending Google docs to convert PDF to MS word format? Because
- It’s efficient. I have been able to convert locked and protected files that were refused by other programs.
- Google Docs proprietary OCR technology lets you extract text and formatting from images and PDF’s. What’s more? It is available in 34 languages.
- No software installation is required. Anyone can do it instantly!
- You can easily sync Google Docs with your desktop local files.
Google Docs OCR to Convert
Follow these simple steps to convert and extract text from PDFs:
Step 1. Go to Google Drive settings.
Step 2. Select the option to make a Google Docs Format of your file. You must select “Convert uploaded files to Google Docs editor Format”.
Once the file is uploaded, navigate back to your Home page where all the files are listed. By default, your file will be at the top.
Step 3. Now open your file, go to file menu on the tab and select Download as > Microsoft Word (.docx).
Another way, if you don’t want to change the upload settings – Simply upload the PDF file, right click and select “Open with > Google Docs”. The PDF file will now be editable which you can later download in Word .docx format.
The only limitation is that you can convert only the files that are maximum 2MB in size. However, you can upload files up to 10GB in Google Docs. If your PDF file is really big, I would recommend Zamzar which is an excellent online conversation service for many types of files and is quite safe to use.
PDF is a document format invented by Adobe and to unlock its full potential, you may pay at least $14,99 to be able to use Adobe Acrobat Pro. This program lets you do a lot of stuff around the format, including converting a PDF document into a Microsoft Word format (docx).
Fortunately, such capability doesn’t need you to open your wallet. Google Docs in particular can be a good alternative to convert PDF to Word in an instant — and you don’t have to pay a dime for it.
The following guide will teach you how to upload a PDF file to Google Docs and convert it to DOCX. The method is only possible via a desktop device (I tried on Google Docs Android but seems to be absent).
1. First, we need to upload the PDF to Google Drive. Click New > File upload.

2. Select the PDF file and hit Open. You may upload multiple files at a time.

3. Right-click on the document > Open with > Google Docs.

4. A new page will open containing the document. Now head to File > Download > Microsoft Word (.docx).

5. The converted document will be downloaded automatically.

As PDF and DOCX are quite different formats, sometimes you need to make an adjustment before downloading the document in a new format. Either way, I hope you find this guide helpful. Thank you for reading.
Благодаря множеству платных опций, которые предлагают изменение компьютерных файлов, всегда очень приятно открыть для себя отличный 100% бесплатный сервис. Сегодня это приходит к нам с Google Диска, и если вы ищете, как конвертировать PDF в Google Doc, сохраняя его стиль и предоставляя в качестве PDF-менеджера, вы не найдете лучшего 100% бесплатного выбора, чем документы поисковых систем , офисный веб-пакет от Google.
Поскольку Google Диск поддерживает только небольшое количество компьютерных типов файлов, вам сначала нужно преобразовать документы PDF в структуру, усиленную Документами Google. Вы должны учитывать тип содержимого компьютерного файла PDF. Например, если вы хотите поделиться компьютерным файлом как демонстрационным компьютерным файлом, вам нужно будет преобразовать PDF-файл в PowerPoint, прежде чем размещать его на Google Диске.
- Конвертируйте PDF в Google Doc бесплатно с помощью Google Docs
- Дополнительные Советы: Как Удалить Пароль Зашифрованного PDF-файла
Конвертируйте PDF в Google Doc бесплатно с помощью Google Docs
Прежде чем загружать PDF-файл в Google Doc, вам необходимо убедиться, что записи могут быть изменены с помощью файла Google Диска. Некоторые из поддерживаемых типов файлов включают файлы документов, такие как doc, docx, dotx, txt, odt и rtf; информация рабочего листа, такая как xls, xlsx, xlt, xltm, csv и ods; файлы презентации, такие как ppt, pptx, pps, ppsm, potx и odp; иллюстрирование таких файлов, как emf; и исследовали вещи, которые были сохранены в форматах pdf, gif, jpg или png. Преобразование ваших документов в типы, подходящие для Google Диска, позволит вам или другим пользователям легко изменять документы и делиться ими.
Для использования этой функции вам понадобится любой современный веб-браузер и бесплатная учетная запись Google:
Шаг 1. Вставьте PDF В Документ Google, Который Вы Хотите Преобразовать
Прежде всего, вам необходимо войти в Google Диск с учетной записью Google. Затем нажмите кнопку «Создать», затем выберите «Загрузить файл» и начните загружать файл PDF на Google Диск.
Шаг 2. Откройте PDF В Документах Google
Перейдите в верхнюю правую область всплывающего экрана и выберите нужный формат вывода. Он зависит от содержимого компьютерного файла PDF и его предполагаемого использования. Вы можете стимулировать OCR, просто нажав кнопку «Настройка», чтобы идентифицировать изученные записи, изменить каталог местоположения для преобразованной информации.
После того, как вы согласитесь с параметрами на этом экране, нажмите «Пуск», чтобы их изменить. Это не должно занять больше секунды, но зависит от размера файла PDF.
Шаг 3. Загрузите Файлы В Google Docs
Теперь, когда преобразование выполнено, в выходной папке можно получить доступ к преобразованным файлам. Имея с собой согласованный файл Документов Google, откройте браузер и перемещайтесь по Google Диску. Затем, наконец, войдите в свою учетную запись и загрузите преобразованный файл в свою учетную запись со своего компьютера.
Параметры изменения и обмена можно настроить по мере необходимости и загрузить документы. Любой, у кого есть необходимые полномочия, теперь может изменить файл онлайн без необходимости его загрузки, изменения и повторной загрузки в рассуждение.
Заключение: PDNob Конвертировать PDF в Microsoft Word бесплатно, онлайн. Возможно, вас заинтересует, как преобразовать PDF в MS Word. Благодаря экспертам PassFab они недавно выпустили бесплатный онлайн-конвертер PDF, PDNob — Free Online PDF Converter, который значительно повышает продуктивность работы пользователей. PDNob поддерживает преобразование в PDF и обратно. Не пора ли лучше познакомиться с функциями PDNob? Как вы видели, в основном есть функции преобразования, больше функций появятся в ближайшее время.
Бывают периоды, когда PDF-файл действительно нуждается в шифровании — например, если он содержит деликатные детали и кто-то только что отправил его вам по электронной почте (давайте пожелаем, чтобы они использовали другую стратегию электронной почты, чтобы доставить вам пароль). Попав во внутреннюю генерацию, этот компьютерный файл все еще должен быть защищен. Но если вы храните свои деликатные детали в защищенном пакете или если вы защитили весь свой сгенерированный файл, собственная встроенная защита файла просто затруднительна. Если вы не помните пароль компьютерного файла цифрового идентификатора, когда файл PDF защищен с сертификацией вы не сможете открыть защищенный PDF-файл или удалить PDF Encryption.
Но, к счастью, большая часть PDF-документа защищена паролем. Удалите защиту PDF на вашем компьютере с помощью инструмента восстановления пароля, чтобы восстановить забытый пароль PDF. На этом этапе давайте узнаем, как удалить шифрование из файла PDF с помощью программного обеспечения для удаления шифрования PDF.
Насколько мне известно, PassFab for PDF — один из лучших инструментов для восстановления паролей PDF независимо от вашего компьютера или в локальной сети. Так что не сомневайтесь, загрузите или заплатите за один, чтобы восстановить пароль к защищенному файлу PDF на ПК, если вам действительно нужно. Теперь я возьму пароль PDF Security Professional Standard в качестве примера, чтобы рассказать о том, как восстановить пароль PDF только на вашем компьютере.
Загрузите и установите PassFab для PDF, запустите это приложение и следуйте инструкциям по удалению пароля.
- 01Добавьте PDF-файл, Защищенный Паролем
- 02Выберите Тип Атаки И Параметры Развертывания
- 03Начните Восстанавливать Пароль PDF
Нажмите кнопку «Добавить», чтобы перейти к зашифрованному PDF-файлу PDF на вашем ПК, а затем импортируйте его в эту программу.
В окне «Открыть файл» нажмите «Открыть», чтобы выбрать файл.
Есть 3 атаки: атака грубой силы, атака грубой силы с атакой по маске и атака по словарю. Выберите один режим в зависимости от того, сколько знаков пароля безопасности вы можете предложить, а затем определите соответствующие конфигурации атаки. (Посмотрите, как настроить параметры атаки с помощью пароля)
Для запуска программы. Нажмите кнопку «Пуск» в меню. В кратчайшие сроки ваш требуемый пароль безопасности будет быстро восстановлен, как показано в поле «Начальный пароль компьютерного файла». Затем просто закройте поле и выйдите из программы, затем используйте этот пароль безопасности для доступа к выбранному или закрытому файлу PDF.
How to Convert a PDF to Google Doc Format
Edit a PDF easily once it’s safely in Google Docs
Updated on February 10, 2021
What to Know
- In your Google Docs account, select the Open file picker icon.
- Select the Upload tab. Choose Select a file from your device or drag the PDF onto Drag a file here.
- Select Open with Google Docs at the top of the screen. Google Docs converts the PDF automatically.
This article explains how to convert a PDF to Google Docs format by uploading the PDF to Google Docs in a browser.
How to Convert a PDF File to Google Docs Format
When you upload a PDF to Google Docs, it converts the file to Google Docs format automatically. You don’t need any special tools or software to do it; the functionality is built right in. Because Google Docs is compatible with any platform, you can work with your PDF files in any web browser or on any device.
-
Log in to your Google Docs account.
-
Select the Open file picker icon in the row of icons near the top of the screen. The icon looks like a folder.
-
Go to the Upload tab in the Open a file dialog box. Click the Select a file from your device to upload your PDF file or drag the file into the Drag a file here box.
-
The file opens. Then select Open with Google Docs at the top of the screen.
-
Edit the file as needed in Google Docs.
Google Docs converts PDFs while retaining the original text and formatting. Once you’re in the document, you can update the text, add graphics, or rearrange the layout however you want.
When you finish with your edits, export or share the document in a variety of formats, including DOCX, RTF, PDF, and HTML. You can also download it back to PDF by going to File > Download, email it, or send it to Google Drive as a PDF file.
Google Docs has a 50 MB file size limit. Most PDFs are relatively small size, so this may not pose a problem.
Google Docs on the Go
One of the advantages of using Google Docs is that it is available from any device, anywhere you can access the internet.
If you frequently access Google Docs from a smartphone or tablet, download the Google Docs mobile app for iOS and Android devices from Google Play or the iOS App Store. With the app, you can create, edit, and collaborate on the go, just like you can in a browser.
What Is a PDF File?
PDF stands for Portable Document Format. Adobe Systems created the PDF file format in the early ’90s as a way to create consistency in document formatting across different computer platforms. Thanks to the power and versatility of PDF files, they are among the most popular file formats around.
Thanks for letting us know!
Get the Latest Tech News Delivered Every Day
Subscribe