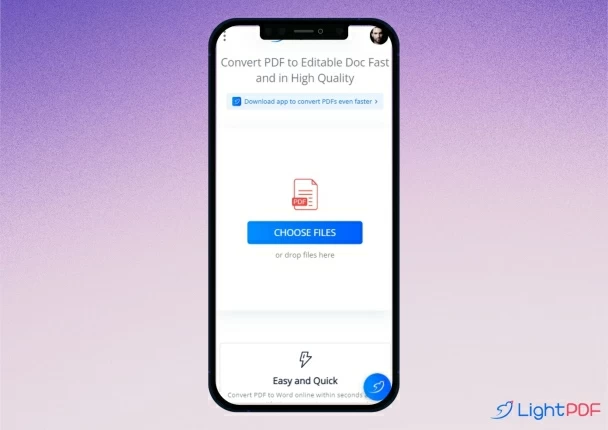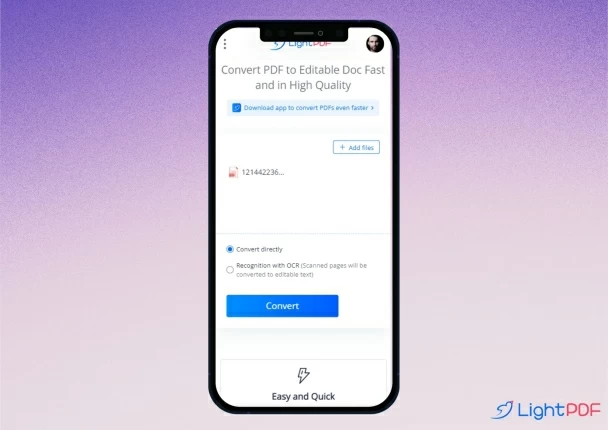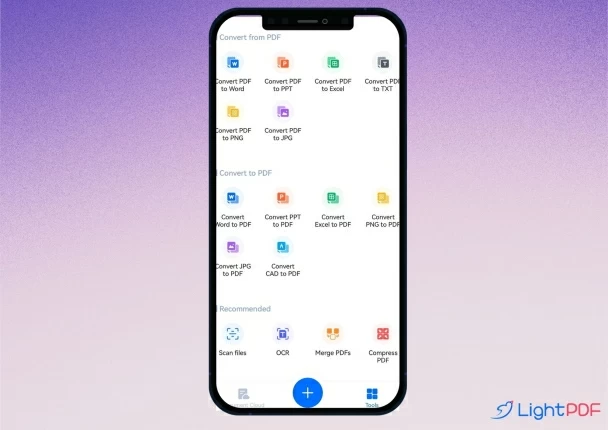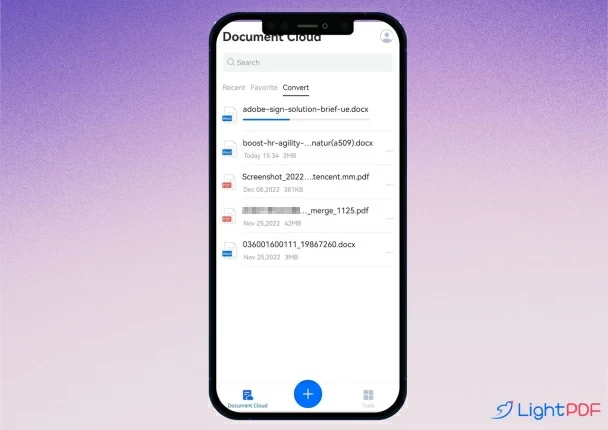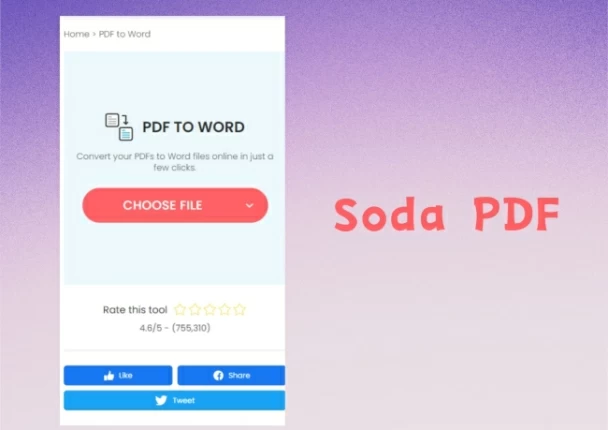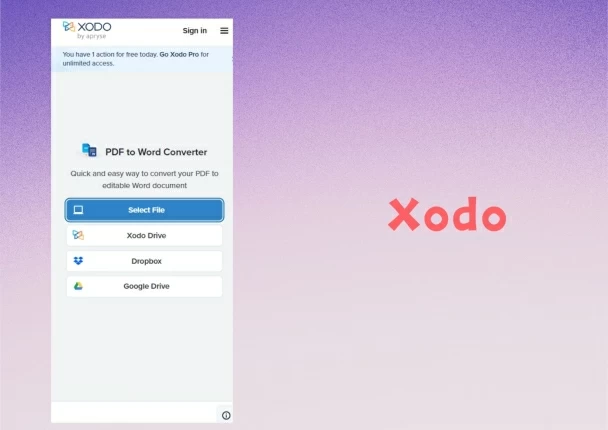Converting a PDF file into Word File was never that easy before!
This “PDF to Word Converter” is powered by the tools mentioned below.
PDF to Word
PDF to DOC
PDF to DOCX
PDF to HTML
PDF to RTF
PDF to TXT
DOCX to PDF
DOC to PDF
DOCM to PDF
DOT to PDF
DOTX to PDF
HTM to PDF
HTML to PDF
ODT to PDF
RTF to PDF
TXT to PDF
WPS to PDF
XPS to PDF
How to Use?
Follow the steps given below.
1. Upload your file, or drop it to the window.
2. Select your desired output format.
3. Press the “Convert” button and wait.
4. Select the destination folder to save your converted file.
5. Done! You see, it was that easy!
Conversion is done on a secure cloud-based server, which allows us to make operation secure, fast& easy.
Requirement:
You must have an active internet connection to use this tool for any conversion.
Note:
You should be aware of the fact that by using this app, you agree that your files will be uploaded to the cloud server for conversion. Any file that you upload to our app will be deleted from the server immediately after conversion has been completed.
This app includes an optional auto-renewable subscription:
Monthly plan beings with a free trial period of 3 days.
The yearly plan has no free trial.
Payment will be charged to your iTunes account at confirmation of purchase and will automatically renew (at the duration/price selected) unless auto-renew is turned off at least 24 hrs before the end of the current period. Account will be charged for renewal within 24-hours prior to the end of the current period. The current subscription may not be canceled during the active subscription period; however, you can manage your subscription and/or turn off auto-renewal by visiting your iTunes Account Settings after purchase.
Privacy Policy: https://www.theconverterlab.com/privacy-policy
Terms of Service: https://www.theconverterlab.com/terms-of-use
Что нового
16 нояб. 2022 г.
Версия 2.2.2
Оценки и отзывы
Ужасное приложение
Нет смысла скачивать, ничего не меняется
Здравствуйте, приносим извинения за неудобства.
Пожалуйста, отправьте нам подробную информацию по адресу info@theconverterlab.com.
Мошенники
Деньги списали сразу 899 руб., хотя заявлен пробный бесплатный период три дня! Через день я отменила подписку, но деньги так и не вернули! Через поддержку также вернуть невозможно!
Не даёт пробные период до оплаты
Пробный период можно было бы предоставить без предварительной подписки. Если качество распознавания текста как в фото айфона, платить не за что!!!
Привет, После бесплатной пробной подписки действует политика автоматического продления подписки из магазина Apple. Наша команда работает над OCR. Надеюсь, вы воспользуетесь им в будущем.
Конфиденциальность приложения
Разработчик Converter Lab указал, что в соответствии с политикой конфиденциальности приложения данные могут обрабатываться так, как описано ниже. Подробные сведения доступны в политике конфиденциальности разработчика.
Сбор данных не ведется
Разработчик не ведет сбор данных в этом приложении.
Конфиденциальные данные могут использоваться по-разному в зависимости от вашего возраста, задействованных функций или других факторов. Подробнее
Информация
- Провайдер
- Converter Lab
- Размер
- 40,7 МБ
- Категория
-
Производительность
- Совместимость
-
- iPhone
- Требуется iOS 11.0 или новее.
- iPad
- Требуется iPadOS 11.0 или новее.
- iPod touch
- Требуется iOS 11.0 или новее.
- Mac
- Требуется macOS 11.0 или новее и компьютер Mac с чипом Apple M1 или новее.
- Языки
-
русский, английский, арабский, венгерский, вьетнамский, голландский, греческий, датский, иврит, индонезийский, испанский, итальянский, каталанский, корейский, малайский, немецкий, норвежский (букмол), польский, португальский, румынский, тайский, традиционный китайский, турецкий, украинский, упрощенный китайский, финский, французский, хорватский, чешский, шведский, японский
- Возраст
- 4+
- Copyright
- Copyright © 2021 Converter Lab. All rights reserved.
- Цена
- Бесплатно
- Встроенные покупки
-
-
Monthly Subscription
899,00 ₽ -
Weekly Subscription
349,00 ₽ -
Yearly Subscription
1 750,00 ₽ -
Lifetime Purchase
2 790,00 ₽
-
Monthly Subscription
-
Сайт разработчика
-
Поддержка приложения
-
Политика конфиденциальности
-
Сайт разработчика
-
Поддержка приложения
-
Политика конфиденциальности
Поддерживается
-
Семейный доступ
При включенном Семейном доступе некоторыми встроенными покупками, в том числе и подписками, можно делиться с участниками своей семейной группы.
Другие приложения этого разработчика
Вам может понравиться
Обновлено
2018-11-26 15:10:57
Совместимость
iPhone, iPad, iPod, iOS 6.x, iOS 7.x, iOS 8.x, iOS 9.x, iOS 10.x, iOS 11.x, iOS 12.x, iOS 13.x, iOS 14.x, iOS 15.x
Описание
Able2Doc PDF to Word Это приложение позволит вам быстро конвертировать PDF-файлы в доступные для редактирования документы Word прямо на вашем мобильном устройстве, всего в несколько кликов. Для преобразования документа, просто запустите его при помощи приложения Able2Doc PDF to Word: все остальное приложение сделает автоматически. Конвертированные файлы приложение сохраняет в памяти мобильного устройства, позволяя вам делиться ими, а так же просматривать и редактировать их в сторонних приложениях.
Версии
Конвертация документов Pages в форматы PDF, Microsoft Word и другие
Чтобы открывать документы Pages в других приложениях, сначала их нужно конвертировать в приложении Pages. Можно также открывать в Pages документы Microsoft Word и файлы других типов.
Документы Pages можно конвертировать и открывать на iPhone, iPad, iPod touch или компьютере Mac. Если у вас нет устройства Apple, можете воспользоваться интернет-версией Pages на веб-сайте iCloud.com.
iPhone или iPad
Конвертация и открытие документов в приложении Pages на iPhone или iPad
В приложении Pages на iPhone или iPad можно работать со множеством файловых форматов. Проверьте совместимость форматов с приложением Pages на iPhone и iPad.
Конвертация документа в приложении Pages для iPhone или iPad
Чтобы открыть документ Pages в другом приложении, например в Microsoft Word, конвертируйте его в подходящий формат в приложении Pages.
- Откройте документ, который нужно конвертировать, и нажмите кнопку «Еще» .
- Нажмите «Экспортировать».
- Выберите требуемый формат.
- Если выбран формат EPUB, можно настроить дополнительные параметры.
- Выберите способ отправки документа (например, с помощью приложения «Почта» или «Сообщения»).
Открытие файла в приложении Pages на iPhone или iPad
Чтобы открыть, например, документ Microsoft Word в приложении Pages на iPhone или iPad, коснитесь файла менеджере документов. Если менеджер документов не отображается, перейдите в раздел «Документы» (на iPad) или нажмите кнопку «Назад» (на iPhone) и выберите файл, который нужно открыть. Если файл недоступен для выбора, у него несовместимый формат.
В Pages можно также открыть файл из другого приложения (например, «Файлы») или сообщения электронной почты.
- Откройте другое приложение и выберите документ или вложение.
- Нажмите кнопку «Поделиться» .
- Нажмите кнопку «Скопировать в Pages». Исходный файл не удаляется.
При открытии файла может отображаться сообщение о том, что документ будет выглядеть иначе. Например, появится уведомление Pages о том, что не хватает некоторых шрифтов. Чтобы открыть документ в Pages, нажмите кнопку «Готово».
Конвертация и просмотр файлов в приложении Pages для Mac
Приложение Pages для Mac позволяет работать со множеством форматов. Проверьте совместимость форматов.
Конвертация документа Pages в приложении Pages для Mac
Чтобы открыть документ Pages в другом приложении, например в Microsoft Word, конвертируйте его в подходящий формат в приложении Pages.
- Откройте документ Pages, который нужно конвертировать.
- Откройте «Файл» > «Экспортировать в» и выберите формат.
- В появившемся окне можно выбрать другой формат или настроить дополнительные параметры. Например, можно настроить запрос пароля при открытии экспортированного документа PDF, добавить оглавление в экспортируемую книгу EPUB или выбрать формат экспортируемого документа Word.
- Нажмите кнопку «Далее».
- Введите имя файла и выберите его месторасположение.
- Нажмите кнопку «Экспорт».
Чтобы отправить файл определенного формата с помощью приложения «Почта», «Сообщения», AirDrop или «Заметки», выберите вариант «Поделиться» > «Отправить копию», а затем — способ отправки и формат.
Открытие файла в Pages для Mac
Файлы можно открывать из меню Finder или приложения Pages.
- В меню Finder щелкните файл, удерживая клавишу Control, и выберите вариант «Открыть с помощью» > Pages. Если Pages является единственным установленным на Mac приложением для работы с текстовыми документами, можно просто дважды щелкнуть файл.
- В приложении Pages для Mac перейдите в меню «Файл» > «Открыть», выберите файл и нажмите кнопку «Открыть». Если файл недоступен для выбора, у него несовместимый формат.
При открытии файла может отображаться сообщение о том, что документ будет выглядеть иначе. Например, появится уведомление Pages о том, что не хватает некоторых шрифтов. Могут также отображаться предупреждения при открытии документов, созданных в более ранних версиях Pages.
Просмотр и конвертация документов в приложении Pages для iCloud
Приложение Pages для iCloud позволяет открывать и редактировать файлы в поддерживаемом браузере на компьютере Mac или компьютере с ОС Windows, а также делиться ими. Узнайте, какие файловые форматы совместимы с приложением Pages для iCloud. Если у вас нет устройства Apple, узнайте, как создать идентификатор Apple ID.
Конвертация документа Pages в приложении Pages для iCloud
- Выполните вход на веб-сайте iCloud.com с помощью идентификатора Apple ID.
- Нажмите Pages.
- В менеджере документов нажмите кнопку «Еще» для файла, который необходимо преобразовать, а затем выберите пункт «Загрузить копию». Если документ открыт, нажмите кнопку «Инструменты» на панели инструментов и выберите пункт «Загрузить копию»*.
- Выберите формат документа. Файл начнет загружаться в папку загрузок вашего браузера.
* Чтобы преобразовать документ в книгу EPUB, откройте документ, нажмите кнопку «Инструменты» на панели инструментов, а затем выберите «Загрузить копию».
Able2Doc PDF to Word для iOS
Android
- Характеристики
- Описание
- Версии
Характеристики
Обновлено: 2018-11-26 15:10:57
Совместимость: iPhone, iPhone 5, iPad, iPod, iOS 6.x, iOS 7.x, iOS 8.x, iOS 9.x, iOS 10.x, iOS 11.x, iOS 12.x
Описание
Able2Doc PDF to Word Это приложение позволит вам быстро конвертировать PDF-файлы в доступные для редактирования документы Word прямо на вашем мобильном устройстве, всего в несколько кликов. Для преобразования документа, просто запустите его при помощи приложения Able2Doc PDF to Word: все остальное приложение сделает автоматически. Конвертированные файлы приложение сохраняет в памяти мобильного устройства, позволяя вам делиться ими, а так же просматривать и редактировать их в сторонних приложениях.
Как из pdf сделать word на iphone?
Содержание
- Как скачать PDF на iPhone
- Как открыть PDF на iPhone
- Программы PDF на iPhone
- Adobe Acrobat Reader
- Foxit PDF Reader & Converter
- PDF Pro 3
- Polaris Office
Как создать PDF на iPhone
- FineScanner
- PDF Master
PDF на iPhone без iTunes Вывод
PDF – один из самых распространенных форматов документов. Его главное преимущество в том, что он не зависит от платформы, позволяет защитить содержимое и может быть распечатан на любом принтере. Все это справедливо и в отношении PDF на iOS, однако, как всегда в случае Apple, есть свои нюансы. Давайте разберемся, как же сделать работу с PDF на iPhone простой и удобной.
Как скачать PDF на iPhone
Скачать PDF на iPhone не сложно, если пользователь действует в рамках стандартной парадигмы Apple. Документы PDF, как и другие файлы, синхронизируются с компьютером или облаком через iTunes или iCloud. После этого их можно открывать на iPhone. Смотрите соответствующие статьи на нашем сайте.
Другое дело, если файл PDF пришел по почте или попался в интернете.
Во-первых, не нужно паниковать. Приложение Mail и браузер Safari, равно как и любые другие браузеры для iOS, позволяют просматривать PDF. Однако при этом сами файлы не сохраняются на накопителе смартфона или в облаке. Чтобы открыть PDF в следующий раз, придется открывать почту, искать нужное письмо или вспоминать ссылку на страницу в интернете.
Чтобы скачать PDF в браузере Safari, нужно тапнуть один раз по документу. Появится дополнительное меню. PDF можно открыть в приложении iBooks или нажать пункт еще.
Если выбрать iBooks, то iPhone предложит в первый раз выбрать местоположение для PDF. Можно сразу сохранить его в iCloud, а можно отказаться от этой опции, тогда он будет добавлен в библиотеку встроенной читалки электронных книг от Apple. Мы рекомендуем выбирать iCloud, так как в этом случае PDF потом будет доступен большему числу сторонних приложений. Если ограничится использованием библиотеки iBooks, то другие приложения могут и не найти документ автоматически. Придется его переносить.
Допустим PDF пришел по почте. В приложении Mail также есть встроенный просмотрщик файлов этого формата. Он же позволяет и рецензировать документы PDF. Чтобы запустить режим разметки, нужно нажать на замок в правом нижнем углу.
В режиме разметки PDF можно подчеркивать и выделять текст, писать текст поверх документа и даже подписать его от руки на экране iPhone. Если есть iPad Pro, то это можно сделать и стилусом. Правда, одна незадача, режим разметки строго привязан к Mail. После завершения работы будет автоматически сформировано ответное письмо, с прикрепленным к нему PDF с пометками. Сохранить его на накопителе фактически нельзя.
Итак, чтобы сохранить PDF на iPhone в браузере Safari нужно нажать на ссылку Еще рядом с Открыть в iBooks, а в просмотровщике Mail эту функцию выполняет кнопка Поделиться в левом нижнем углу. После нажатия откроется меню с возможными действиями. Здесь можно скопировать, документ, отправить его в iCloud, либо открыть/импортировать в любом из приложений для работы с PDF. На них и остановимся далее. В итоге PDF будет либо добавлен в облачное хранилище, откуда его можно открыть любым совместимым приложением, либо добавлен в библиотеку iBooks или другого приложения. При этом в зависимости от функционала приложения и его настроек PDF будет недоступен или доступен для других программ.
Как открыть PDF на iPhone
Открыть PDF на iPhone проще простого. Мы уже показали, что файлы такого формата открываются браузером Safari, встроенным просмотрощиком Mail, а также приложением iBooks, если выбрать нужную опцию в браузере.
iBooks – хорошо знакомая всем читалка для электронных книг. Она же и библиотека. iBooks полностью совместима с PDF. У приложения есть различные настройки для просмотра файлов данного формата, можно смотреть в полноэкранном режиме, можно регулировать яркость дисплея, пролистывать страницы, делать превью сразу нескольких страниц, включать быструю панель для переключения между ними и т.д. Однако для полноценной работы с PDF функциональности iBooks явно не хватает.
Программы PDF на iPhone
Все приложения для PDF, существующие на iOS, можно разделить на три вида. Первый, как и iBooks, позволяет только читать документы в данном формате. Второй поддерживает возможности разметки и рецензирования документов, третий – создает PDF с помощью фотокамеры и фактически является сканером для документов.
На приложениях-аналогах iBooks подробно останавливаться мы не будем. Смотрите наш обзор читалок для iPhone. Практически все из них поддерживают PDF и могут заменить iBooks.
Подробнее поговорим о приложениях для полноценной работы с PDF.
Adobe Acrobat Reader
- Скачать Adobe Acrobat Reader.
- Разработчик: Adobe.
- Оценка: 4,5.
Начинаем с классического приложения. Формат PDF был разработан в Adobe еще в начале девяностых именно для того, чтобы документы могли корректно отображаться и распечатываться на любых платформах. Разумно и сегодня для работы с PDF пользоваться Adobe Acrobat Reader.
Adobe Acrobat Reader поддерживает локальное хранилище для документов PDF, кроме того, у него есть и свое облако, но также приложение работает с iCloud, правда, ссылку на хранилище Apple надо найти в пункте Другие расположения.
Версия Acrobat Reader для iOS поддерживает все инструменты для рецензирования, разметки и утверждения формата, что и десктопная. Можно оставлять примечания к документу, выделять, подчеркивать, зачеркивать текст, рисовать произвольные фигуры на страницах и т.д. Отметим еще и двойные жесты, когда в режиме разметки действия выполняются одним пальцем, а пролистывание страниц – двумя. Кроме того, можно добавить картинку с камеры.
Отредактированный документ можно подписать, а также отправить в другие приложения или загрузить в облако.
У приложения есть встроенный сканер, а также возможность создать PDF из поддерживаемых форматов, например, Word.
Foxit PDF Reader & Converter
- Скачать Foxit PDF Reader & Converter.
- Разработчик: Foxit Corporation.
- Оценка: 4,5.
Foxit PDF Reader & Converter – еще один мощный инструмент для работы с PDF. Он также совместим с iCloud, при этом ссылку на облако Apple не приходится искать. Она находится на виду. Также приложение поддерживает передачу файлов через Wi-Fi, что позволяет закачать их без помощи iTunes. Доступ к файловой системе с компьютера идет через браузер, с помощью FTP.
Приложение также отличают более широкие возможности по оформлению примечаний, в том числе по разметке страницы. Здесь больше цветов, шрифтов, линий и даже иконки примечаний можно настроить под себя – очень полезно, когда документ рецензируется несколькими людьми, каждый может выбрать себе собственный стиль. Поддерживаются все функции, что есть у Acrobat, в том числе работа с фотокамерой.
У приложения есть и свое облако.
В целом не удивляет, что оно имеет чуть лучшие отзывы, чем Adobe Acrobat Reader.
- Скачать PDF Pro 2.
- Разработчик: Dominic Rodemener.
- Оценка: 4,5.
PDF Pro 3 – еще одно популярное приложение для работы с PDF. Оно, безусловно, имеет достоинства, хотя и не лишено недостатков. Так, сразу отсутствует связь с iCloud, зато поддерживаются другие облачные хранилища. Возможен экспорт PDF в другие приложения.
К сожалению, режим рецензирования и разметки PDF предлагается в качестве платной опции. Можно открыть его на сутки на пробу, что мы и сделали. Инструменты рецензирования стандартные, есть возможность кастомизации разметки. Также приложение поддерживает различные стилусы, так что рецензируя на iPad Pro можно получить интересные эффекты, вроде чувствительности к нажатию. Также нам понравилось то, что панель рецензирования настраиваемая и отображается в полноэкранном режиме там, куда ее поместит пользователь.
Приложение позволяет редактировать и содержимое многостраничного документа, например, выбрасывая оттуда отдельные страницы.
- Скачать Polaris Office.
- Разработчик: nfraware Co.,Ltd.
- Оценка: 3,5.
Совладать с PDF поможет и любой бесплатный или условной бесплатный офисный пакет для iPhone. Мы взяли в качестве примера Polaris Office.
Здесь есть встроенный функционал чтения и рецензирования PDF. Пакет понимает iCloud, позволяет прямо из окна чтения отправить документ коллеге любым удобным способом. Кроме того, здесь есть режим рецензирования PDF, где можно рисовать поверх текста, оставлять заметки, примечания и т.д.
Polaris Office способен также преобразовать PDF в редактируемый формат, например, doc, но эта опция доступна только в премиальной версии, за которую придется заплатить.
Если офисный пакет уже стоит на iPhone или iPad, то можно обойтись и без отдельного приложения для работы с PDF.
Как создать PDF на iPhone
Создать PDF на iPhone на данный момент практически невозможно. Ранее были бесплатные приложения, которые позволяли это сделать, сегодня таких практически не осталось.
Создание PDF возможно двумя способами. Первый – преобразование офисных форматов, таких как DOC или XLS и т.д. в PDF. Данная функция поддерживается всеми перечисленными приложениями для работы с PDF, которые мы описали в предыдущем разделе. Однако во всех приложениях она относится к премиальным, за которые нужно платить. На всякий случай покажем, как создается PDF на iPhone в Adobe Acrobat Reader .
Чтобы создать PDF на iPhone, нужно открыть совместимый формат в приложении, поддерживающем редактирование PDF. В нашем случае это Adobe Acrobat Reader. Далее в меню нужно выбрать пункт Создать PDF, он может называться Export PDF в других приложениях. После этого будет создан документ в формате PDF, но в нашем случае Adobe предложил заплатить ему денег.
Есть еще один способ создания PDF, когда у пользователя на руках бумажный документ. В этом случае можно задействовать приложение, которое распознает фотографии и текст
- Скачать FineScanner.
- Разработчик: ABBYY.
- Оценка: 5.
FineScnner позволяет снять печатный документ, а затем распознать его. Это достаточно известный продукт, на десктопах был известен, как FineReader.
Сначала наводим на страницу камеру. Затем делаем снимок. Сканер добавляет ему констрастности. Уже сейчас отсканированный текст можно отправить по почте или поделиться им другим способом.
Далее файл отправляется на сервер для распознания. Можно перевести его в формат DOC, но можно оставить и в PDF. Распознанный PDF уже можно будет редактировать, а также искать по нему.
PDF легко читается в любой другой программе, например, в Adobe Acrobat Reader.
FineScanner условно бесплатный. Без оплаты с его помощью можно создать 5 документов. Однако в App Store есть и другие приложения, как правило, более простые, которые тоже позволяют создать PDF. Правда, в них обычно очень много рекламы. Например:
- Скачать PDF Master.
- Разработчик: Sheliya Infotech.
- Оценка: 3.
PDF Master задействует камеру, чтобы отсканировать документ. Однако фактически мы получаем фотографию, вставленную в формат PDF, то есть скан, с которым не получится работать полноценно.
Также приложение поддерживает другие преобразования, например, DOC в PDF, правда, оно несовместимо с iCloud, а привязывается в Dropbox.
PDF на iPhone без iTunes
Стандартным способом «доставки» PDF на смартфон является синхронизация с помощью iTunes, однако загрузить PDF на iPhone можно и другими способами. Их существует несколько.
- Загрузить PDF на iPhone без iTunes можно с помощью iCloud. iBooks уже достаточно давно поддерживает облачное хранилище Apple. Также с ним совместимы и сторонние приложения для чтения и редактирования PDF. Инструкция простая: сначала нужно с компьютера отправить PDF в iCloud, а затем в настройках iBooks указать облако в качестве одного из источников файлов. Также можно использовать и другие облачные хранилища, например, Dropbox или OneDrive.
- Приложение Acrobat Reader и FoxIt Reader, а также некоторые другие предлагают пользователям собственные облака. Если Acrobat используется для работы с PDF-файлами на офисном компьютере и на iOS, то синхронизировать документы можно в рамках одного приложения, не прибегая к помощи iTunes.
- В условиях, когда пользователь находится на чужом компьютере, на помощь придет функция загрузки по Wi-Fi, которая есть в FoxIt Reader. Приложение создает FTP-сервер, который доступен по прямому IP в локальной сети. Нужно набрать указанный приложением адрес в браузере на декстопе и далее следуя инструкциям загрузить PDF на iPhone без iTunes.
- Чтобы загрузить PDF на iPhone без iTunes можно также воспользоваться и почтой. Достаточно просто послать файл самому себе. Далее его можно будет выгрузить из Mail в нужное приложение.
PDF – незаменимый формат, который позволяет легко передавать документы с одной платформы на другую, сохраняя их отображение, а также дает возможность их на любом принтере.
Встроенные инструменты iOS позволяют сохранить и открыть PDF на iPhone, однако их функциональность далека от идеальной.
Из всех приложений для работы с PDF нам больше всего импонируют Acrobat Reader и FoxIt PDF Reader. Жалко, только что функционал создания PDF на iPhone в них является платным. Мы предложили некоторые альтернативы, но, возможно, если работа с документами связана с получением доходов, то стоит и приобрести данный функционал.
Благодаря iPhone и iPad нам больше не нужно уничтожать так много деревьев для того, чтобы поддерживать рабочий процесс. Большинство приложений для работы с PDF позволяют загрузить, изменить и отправить сотруднику новый PDF файл, не использовав при этом ни одного листка бумаги.
Ниже мы расскажем о 6 лучших приложениях для работы с PDF на iOS.
GoodReader
Несмотря на непритязательный внешний вид, GoodReader — одно из самых функциональных и полезных приложений для работы с PDF. С его помощью можно добавлять пометки, писать, искать нужные слова и редактировать документ. GoodReader также позволяет хранить все данные в облаке, предоставляя на выбор Dropbox, Google Drive или OneDrive. Сейчас приложение продаётся с 40% скидкой.
Adobe Reader
Каждый из нас наверняка знаком с Adobe Reader. Это самый популярный PDF ридер, который, к тому же, поддерживает расширения iOS 8 и тем самым позволяет открывать PDF файлы из других приложений. Приложение бесплатно, однако платная подписка откроет доступ к облачному сервису Adobe и возможность экспортировать файлы в Word или Excel.
iAnnotate PDF
Это приложение для iPad специализируется на добавлении пометок в PDF документ. С его помощью также можно создать PDF с нуля. Приложение поддерживает импорт и экспорт контента в Dropbox и Google Drive, а также позволяет открывать документы в сторонних приложениях. Цена кусается.
PDF Expert 5
PDF Expert 5 заслуженно носит своё имя. Пожалуй, это самый функциональный клиент для работы с PDF. Количество инструментов зашкаливает. Можно добавлять пометки, подписывать документы, импортировать с любого хранилища, редактировать и даже добавлять текст в документ с помощью голоса.
Documents 5
Documents 5 — это приложение компании Readdle, той же компании, которая создала PDF Expert 5. Основное отличие Documents заключается в том, что он предназначен для просмотра документов и управления файлами. Работать с PDF вы не сможете, но просматривать файлы с любого хранилища — без каких-либо проблем.
iBooks
Хранить PDF можно и в iBooks. Если вы не хотите устанавливать сторонние решения и вам достаточно функциональности iBooks, который позволяет только просматривать PDF файлы, то iBooks может предложить синхронизацию с iCloud и, пожалуй, всё.
Встроенное ПО iPhone не позволяет пользователю работать с документами Office. При необходимости срочно внести коррективы в файлы форматов Word и Excel с «яблочного» гаджета придётся скачивать стороннее приложение из AppStore.
К счастью, подобных программ в официальном магазине Apple – множество. На примере одной из них мы продемонстрируем, что обработка офисного документа на Айфоне – на самом деле весьма простая процедура.
Какую программу выбрать?
Тематические порталы «в один голос» рекомендуют скачать и установить Document 6 от Readdle – менеджер файлов и браузер, «два в одном». Однако на самом деле удобной эту программу не назовёшь – новичку может оказаться сложно разобраться с нею. Document 6 имеет и другой недостаток – это приложение предъявляет высокие требования к «операционке»; нужна iOS версией выше 9.0. Пользователю есть смысл поискать достойную альтернативу программе от Readdle.
На роль таковой претендуют два приложения: Polaris Office и «МойОфис Документы». Программа Polaris Office более известна, однако у неё есть пара серьёзных минусов: во-первых, вес утилиты весьма внушителен – свыше 100 Мб, во-вторых, многие из её функций оказываются доступными пользователю только после приобретения подписки.
«МойОфис Документы» — совсем свежий отечественный продукт, появившийся в AppStore только в конце 2016 года.
Этот текстовый редактор способен похвастать современным лаконичным дизайном и предельной простотой. По сравнению с Polaris Office программа «МойОфис Документы» меньше весит (около 80 Мб) и предлагает больше способов импорта документов «со стороны». Именно на примере российского приложения мы и будет изучать способы обработки офисных документов на Айфоне.
Как скачать вордовский документ на iPhone?
Есть 3 способа загрузить документ Word или другой офисной программы в приложение «МойОфис Документы» — все они в равной степени действенные.
Как скинуть текстовый документ на Айфон с компьютера?
Если вы желаете перебросить файл с ПК на iPhone, вам следует использовать в качестве посредника электронную почту. Действуйте так:
Шаг 1. Зайдите с ПК в свой почтовый ящик и отправьте письмо с вложенным вордовским документом на собственный же адрес.
Шаг 2. Откройте почтовый ящик на Айфоне через браузер Safari или специальное приложение. Пользователи сервиса от Rambler, например, могут прибегнуть к помощи программы «Rambler / Почта», доступной в AppStore.
Шаг 3. Выберите в почтовом ящике один из разделов: «Отправленные» или «Входящие». Там вы и найдёте письмо, которое отправили с ПК. Откройте это письмо.
Шаг 4. Загрузите вложение из письма в память Айфона. В приложении «Rambler / Почта» сделать это можно, нажав на стрелку, направленную вниз.
Шаг 5. Откройте вложение, кликнув на него. Затем нажмите кнопку «Поделиться».
Шаг 6. Среди вариантов выберите «Скопировать в «Документы».
После этого программа «МойОфис Документы» запустится автоматически. В разделе «На устройстве» программы вы найдёте загруженный текстовый файл.
Как перенести документ на Айфон через облако?
Способ загрузки Word-файла через почту удобным не назовёшь. Куда проще скинуть документ в текстовый редактор посредством одного из облачных сервисов. Использовать можно, например, сервис iCloud Drive, к которому каждый из поклонников «яблочной» продукции имеет доступ.
Загрузка документа в «МойОфис Документы» через iCloud Drive производится так:
Шаг 1. Зайдите на сайт www.iCloud.com и авторизуйтесь.
Шаг 2. В главном меню выберите раздел «Pages».
Шаг 3. Скиньте документы в «Pages». Кликните на шестерёнку и в появившемся меню выберите вариант «Загрузить документ в iCloud…».
Затем через «Проводник» выберите на ПК файл, который вам нужен, и нажмите «Открыть».
После этого вы можете закрыть вкладку iCloud на ПК.
Шаг 4. Запустите на Айфоне приложение «МойОфис Документы» и кликните на кнопку со знаком «+».
Далее нажмите «Загрузить документ».
Шаг 5. Через появившееся меню выберите, из какого облачного хранилища вы хотите импортировать файл. Мы предпочтём вариант «iCloud Drive».
Шаг 6. Проследовав в раздел «iCloud Drive», вы увидите папку «Pages».
Откройте эту папку – в ней вы найдёте документ, который сбрасывали с компьютера.
Кликните на документ, и он окажется загруженным в текстовый редактор.
Как скачать документ Office через браузер Safari?
Если вы хотите скинуть в память Айфона документ, доступный в интернете (например, книгу), можно вообще не прибегать к помощи ПК и произвести загрузку прямо из встроенного браузера гаджета. Делается это так:
Шаг 1. Запустите Safari и найдите в интернете файл, который желаете скачать.
Шаг 2. Откройте этот документ в браузере и кликните на экран гаджета. В верхней части экрана появится кнопка «Открыть в…»
Нажмите на неё – так вы вызовете меню.
Шаг 3. В меню выберите вариант «Скопировать в «Документы».
Затем нажмите «Готово».
Загруженная книга будет доступна в разделе «На устройстве» приложения «МойОфис Документы».
Как создать документ на iPhone?
Создание нового документа на «яблочном» устройстве тоже возможно – через стороннюю программу. В приложении «МойОфис Документы» формирование документа производится следующим образом:
Шаг 1. Откройте программу и в разделе «На устройстве» нажмите на иконку с «плюсом».
Шаг 2. Выберите, какого типа файл нужно создать. Из вариантов – текстовый файл (Word), таблица (Excel) и папка.
Предположим, что нам требуется текстовый документ – для его формирования нужно выбрать вариант «Текст». Кликнув на «Текст», вы окажетесь в редакторе:
Все основные функции десктопного Ворда присутствуют и в редакторе приложения «МойОфис Документы». В частности, текстовый редактор позволяет:
- Выбирать стиль, кегль и цвет шрифта. Выравнивать текст по центру или по краям. Делать маркированные и нумерованные списки. Выделять куски текста жирным, курсивом или цветом.
Перечисленные функции доступны в меню «Текст», попасть в которое можно, нажав на «Aa».
Приложение «МойОфис Документы» позволяет не только напечатать текст, но и надиктовать его. Активировать режим диктовки удастся нажатием на кнопку с изображением микрофона.
Это действительно очень удобная функция. То, насколько чётко программа распознаёт слова, стало приятной неожиданностью.
Шаг 3. Завершив написание текста, вы можете сохранить документ в программе «МойОфис Документы» либо отправить его по электронной почте, через соцсеть «ВКонтакте», через мессенджеры What’s App, Viber и другие – вариантов масса. Кликните на кнопку с тремя горизонтальными полосками.
В появившемся меню выберите пункт «Экспорт», если рассчитываете продолжить работу над текстом и пока не желаете выводить документ из программы, либо пункт «Отправить копию», если хотите воспользоваться одним из перечисленных способов вывода.
Программа «МойОфис Документы» способна сохранять текстовые файлы не только в формате .doc (вордовском), но ещё и в .odt (Open Document Format) и .pdf. Последний формат особенно важен; именно в .pdf рекомендуется конвертировать файлы перед печатью – дабы из-за несоответствия версий Word таблички, рисунки и подзаголовки внутри текста не «съехали».
Как открыть текстовый документ на iPhone и отредактировать его?
Открыть файл в формате .doc для последующего редактирования на iPhone также можно при помощи приложения «МойОфис Документы». Загрузите документ одним из способов, описанных выше, и кликните на него в разделе «На устройстве» программы. Файл окажется открытым в редакторе.
Редактировать при помощи мобильного приложения не очень удобно, потому как значительную часть экрана занимает клавиатура. Чтобы в поле зрения находилось больше текста, рекомендуется уменьшить кегль шрифта. Сделать это быстро можно при помощи жеста под названием пинч – сжимающего движения двумя пальцами одновременно. Увеличить кегль удастся, напротив, растягивающим движением.
Открыть вордовский файл для просмотра без редактирования можно множеством различных способов – например, в браузере Safari или в почтовом приложении.
Заключение
Выбор приложения для работы с текстовыми документами на iPhone – дело вкуса. Самые консервативные пользователи по-прежнему предпочитают Documents от Readdle, хотя сейчас в AppStore есть и более удобные программы. Одна из российских новинок магазина – «МойОфис Документы» — на поверку оказалась весьма функциональным и простым в обращении редактором. Пользователи этого приложения могут и создавать новые документы Word / Excel на своих «яблочных» устройствах, и редактировать уже существующие.
Весь мир до сих пор вращается вокруг PDF-файлов. Большинство документов в офисах по миру распространяются в формате PDF. Но что делать, если вы не дома, и нет возможности открыть документ на ПК, чтобы внести в него изменения? Для таких случаев есть специальное приложение для iPhone и iPad – PDFelemet.
Скачать: PDFelement (бесплатно)
Как редактировать PDF в PDFelement
Редактировать текст в приложении PDFelement очень легко. Откройте его и нажмите на значок T в инструментах. Весь текст выделится границей. Нажмите куда угодной в появившейся рамке, чтобы активировать курсор. Размер области с текстом можно менять. Появится клавиатура, и вы сможете как угодно отредактировать текст.
Открыть PDF-файл в PDFelement очень легко. Вы можете импортировать файлы откуда угодно с помощью меню «поделиться». Кроме того, приложение поддерживает синхронизацию через Dropbox, Google Диск, OneDrive и Box. В нём также есть передача по Wi-Fi.
Здесь можно делать и многое другое. Нажмите на значок с ручкой, и откроется редактор. Выберите цвет и сможете выделить, подчеркнуть или зачеркнуть любой распознанный текст. Опция выделения текста очень удобная.
Чтобы создать новую область с текстом, нажмите на значок T. Если нажать на значок с карандашом, документ превратится в мольберт, и вы сможете рисовать где угодно. Чтобы добавить комментарий, нажмите на значок с иконкой сообщения.
Другие функции
В PDFelement очень удобно хранить и конвертировать PDF-файлы. Вы можете экспортировать их в 9 разных форматах, включая Word, HTML, ePub и просто текст. В приложении также можно объединять файлы, извлекать из них какие-то части, вращать страницы и т.д.
Если вам часто приходится работать с PDF-файлами, приложение PDFelement станет вашим спасением. Оно доступно и для iOS, и для Android совершенно бесплатно.
Если вы хотите ещё больше функций для редактирования файлов на Mac или ПК с Windows, скачайте PDFelement 6! Перейдите по этой ссылке
Скачать: PDFelement (бесплатно)
Метод 1 Использование Safari
Щелкните по ссылке, чтобы открыть PDF-файл. По умолчанию PDF-файлы открываются в Safari. Щелкнув по ссылке на PDF-документ, он откроется в браузере.
Увеличьте или уменьшите документ. Во время просмотра PDF-документа в Safari его можно увеличить или уменьшить так же, как любой веб-сайт. Чтобы увеличить документ, положите на экран большой и указательный пальцы и разведите их, а чтобы уменьшить – соедините.
Удерживайте нажатым текст, чтобы выделить его.
Если из PDF-документа нужно скопировать текст, щелкните по нему и удерживайте нажатым. Когда на экране появится значок в виде лупы, уберите палец и перетащите маркеры, чтобы выделить текст.
- В зависимости от метода создания PDF-файла текст можно выделить с трудом или вообще нельзя выделить.
Открытый PDF-файл можно отправить в приложение iBooks (или другое приложение для чтения PDF-документов). В этом случае документ можно читать в любое время даже без подключения к интернету.
- В Safari щелкните по открытому PDF-документу.
- Нажмите «Открыть в iBooks». Если в устройстве установлено еще одно приложения для чтения PDF-документов, нажмите «Открыть в», а затем выберите соответствующее приложение.
- Откройте PDF-файл в iBooks или другом приложении для чтения PDF-документов. Если документ открыть в iBooks, он сохранится в этом приложении и в хранилище iCloud, то есть вы всегда сможете прочитать его.
Метод 2 Просмотр PDF-вложений в электронные письма
Откройте электронное письмо с PDF-вложением. Откройте сообщение, чтобы отобразить ссылку на PDF-документ (в нижней части экрана).
Щелкните по вложенному PDF-файлу. Он откроется в окне просмотра PDF-документов приложения Mail.
Увеличьте или уменьшите документ. Чтобы увеличить документ, положите на экран большой и указательный пальцы и разведите их, а чтобы уменьшить – соедините.
Удерживайте нажатым текст, чтобы выделить его.
Когда на экране появится значок в виде лупы, уберите палец и перетащите маркеры, чтобы выделить текст.
- Если PDF-файл создан в результате сканирования документа, выделить текст не получиться.
Сохранив письмо, всегда можно найти прикрепленный PDF-файл, но если отправить документ в приложение iBooks, вам будет проще прочитать его, а письмо можно удалить (если хотите).
- Щелкните по открытому PDF-документу, чтобы отобразить интерфейс приложения.
- Нажмите «Поделиться» (в нижнем левом углу).
- Нажмите «Скопировать в iBooks» (в верхнем ряду кнопок). Возможно, придется прокрутить кнопки, чтобы найти нужную.
- В iBooks PDF-документ можно читать в любое время. Если документ добавить в библиотеку iBooks, он сохранится в iPhone и в хранилище iCloud, то есть вы всегда сможете прочитать его даже без подключения к интернету.
Метод 3 Копирование PDF-файлов с компьютера
Откройте iTunes. Самый простой способ скопировать PDF-файлы с компьютера в iPhone – это синхронизировать устройство с компьютером при помощи iTunes. Если iTunes нет, бесплатно скачайте эту программу на сайте apple.com/itunes/download.
В медиатеке iTunes откройте раздел «Книги». Запустив iTunes, нажмите кнопку «…» (в верхней части окна). В открывшемся меню выберите «Книги». Откроется библиотека iTunes.
Перейдите на вкладку «Мои PDF». Она отобразится, если открыть раздел «Книги». На этой вкладке представлен список PDF-файлов, хранящихся в библиотеке iTunes.
Перетащите PDF-файлы, которые нужно скопировать с компьютера в устройство, в окно iTunes. Щелкните по PDF-файлам и перетащите в окно iTunes, чтобы добавить в библиотеку «Книги».
Подключите iPhone к компьютеру при помощи USB-кабеля. Устройство отобразится в верхнем ряду кнопок. Если iPhone подключается к компьютеру впервые, запустится процесс настройки, который не затронет данные, хранящиеся в устройстве.
В разделе «Мои PDF» библиотеки «Книги» выделите PDF-файлы, которые нужно скопировать в iPhone. Чтобы выделить все файлы, нажмите Ctrl/⌘ Cmd+A, или зажмите Ctrl/⌘ Cmd и щелкните по каждому файлу.
Перетащите выделенные PDF-файлы. На левой стороне окна iTunes отобразится боковая панель.
Перетащите выделенные PDF-файлы в левую боковую панель. Запустится процесс копирования PDF-файлов в iPhone. Прогресс копирования отобразится в верхней части окна iTunes.
По завершении копирования файлов отключите iPhone от компьютера. Для этого щелкните по кнопке в виде iPhone (в верхней части экрана) и нажмите «Извлечь». Теперь отключите iPhone от компьютера.
Найдите PDF-файлы в приложении iBooks. Скопированные файлы будут отправлены в приложение iBooks.
Метод 4 Использование iBooks
Обновите операционную систему iPhone до версии iOS 9.3 (или поздней) и откройте приложение iBooks. В iOS 9.3 есть функция, которая позволяет синхронизировать электронные книги и PDF-файлы с хранилищем iCloud. В этом случае вы получите доступ ко всем PDF-файлам с любого мобильного устройства.
Активируйте iCloud для iBooks (если хотите).
Включите синхронизацию iCloud с iBooks, чтобы синхронизировать PDF-документы. Но документы займут часть ограниченного объема хранилища. Любому пользователю выделяется 5 ГБ хранилище iCloud, которое также используется для резервного копирования iCloud.
- Вам не нужно активировать iCloud, чтобы пользоваться iBooks. У вас будет доступ ко всем PDF-файлы, которые добавлены в iBooks и синхронизированы с iTunes.
Для этого воспользуйтесь одним из методов, описанных выше. PDF-файлы можно скачать с веб-сайта или из вложения к электронному письму, или синхронизировать с компьютером. Любой PDF-файл, скопированный в iPhone, будет добавлен в iBooks.
- Если вы активировали iCloud для iBooks, PDF-файлы, которые добавлены в iBooks, будут доступны с любого мобильного устройства.
Щелкните по PDF-файлу в библиотеке iBooks. Запустив iBooks, отобразится библиотека этого приложения. Чтобы открыть список только PDF-файлы, нажмите «Все книги» (в верхней части экрана), а затем выберите «PDF-файлы». В этом случае на экране отобразятся только PDF-документы.
Проведите по экрану справа налево или слева направо, чтобы листать страницы.
Сделайте так во время чтения PDF-документа в iBooks, чтобы перейти к следующей странице.
- Щелкните по открытому PDF-документу, чтобы показать интерфейс приложения, и в нижней части страницы вы увидите панель предварительного просмотра всех страниц документа. Щелкните по странице на панели предварительного просмотра, и вы сразу попадете на выбранную страницу.
Щелкните по открытому PDF-документу, чтобы показать интерфейс приложения, а затем нажмите «Закладка», чтобы отметить страницу, которую вы читаете. Закладки отображаются на панели предварительного просмотра документа.
Нажмите «Содержание», чтобы просмотреть все страницы. Эта кнопка находится рядом с кнопкой «Поделиться» (в верхней части экрана). Нажмите «Содержание», чтобы на экране отобразились уменьшенные страницы документа. Страницы с закладками будут отмечены небольшим значком (в углу).
Удерживайте нажатым текст, чтобы выделить его.
Когда на экране появится значок в виде лупы, уберите палец и перетащите маркеры, чтобы выделить текст.
- Если PDF-файл создан в результате сканирования документа, выделить текст не получиться.
Скачайте PDF-файлы, хранящиеся в хранилище iCloud. Если вы активировали iCloud для iBooks, некоторые PDF-файлы могут быть отправлены в хранилище iCloud, но не скопированы в iPhone. Во время просмотра библиотеки iBooks такие PDF-документы обозначены значком iCloud (в углу). Щелкните по такому значку, чтобы скачать PDF-документ в iPhone.
Содержание
- 1 Содержание
- 2 GoodReader
- 3 Adobe Reader
- 4 iAnnotate PDF
- 5 PDF Expert 5
- 6 Documents 5
- 7 iBooks
- 8 Какую программу выбрать?
- 9 Как скачать вордовский документ на iPhone?
- 9.1 Как скинуть текстовый документ на Айфон с компьютера?
- 9.2 Как перенести документ на Айфон через облако?
- 9.3 Как скачать документ Office через браузер Safari?
- 10 Как создать документ на iPhone?
- 11 Как открыть текстовый документ на iPhone и отредактировать его?
- 12 Заключение
- 13 Как редактировать PDF в PDFelement
- 14 Другие функции
- 14.1 Метод 1 Использование Safari
- 14.2 Метод 2 Просмотр PDF-вложений в электронные письма
- 14.3 Метод 3 Копирование PDF-файлов с компьютера
- 14.4 Метод 4 Использование iBooks
Содержание
- Как скачать PDF на iPhone
- Как открыть PDF на iPhone
- Программы PDF на iPhone
- Adobe Acrobat Reader
- Foxit PDF Reader & Converter
- PDF Pro 3
- Polaris Office
Как создать PDF на iPhone
- FineScanner
- PDF Master
PDF на iPhone без iTunes Вывод
PDF – один из самых распространенных форматов документов. Его главное преимущество в том, что он не зависит от платформы, позволяет защитить содержимое и может быть распечатан на любом принтере. Все это справедливо и в отношении PDF на iOS, однако, как всегда в случае Apple, есть свои нюансы. Давайте разберемся, как же сделать работу с PDF на iPhone простой и удобной.
Как скачать PDF на iPhone
Скачать PDF на iPhone не сложно, если пользователь действует в рамках стандартной парадигмы Apple. Документы PDF, как и другие файлы, синхронизируются с компьютером или облаком через iTunes или iCloud. После этого их можно открывать на iPhone. Смотрите соответствующие статьи на нашем сайте.
Другое дело, если файл PDF пришел по почте или попался в интернете.
Во-первых, не нужно паниковать. Приложение Mail и браузер Safari, равно как и любые другие браузеры для iOS, позволяют просматривать PDF. Однако при этом сами файлы не сохраняются на накопителе смартфона или в облаке. Чтобы открыть PDF в следующий раз, придется открывать почту, искать нужное письмо или вспоминать ссылку на страницу в интернете.
Чтобы скачать PDF в браузере Safari, нужно тапнуть один раз по документу. Появится дополнительное меню. PDF можно открыть в приложении iBooks или нажать пункт еще.
Если выбрать iBooks, то iPhone предложит в первый раз выбрать местоположение для PDF. Можно сразу сохранить его в iCloud, а можно отказаться от этой опции, тогда он будет добавлен в библиотеку встроенной читалки электронных книг от Apple. Мы рекомендуем выбирать iCloud, так как в этом случае PDF потом будет доступен большему числу сторонних приложений. Если ограничится использованием библиотеки iBooks, то другие приложения могут и не найти документ автоматически. Придется его переносить.
Допустим PDF пришел по почте. В приложении Mail также есть встроенный просмотрщик файлов этого формата. Он же позволяет и рецензировать документы PDF. Чтобы запустить режим разметки, нужно нажать на замок в правом нижнем углу.
В режиме разметки PDF можно подчеркивать и выделять текст, писать текст поверх документа и даже подписать его от руки на экране iPhone. Если есть iPad Pro, то это можно сделать и стилусом. Правда, одна незадача, режим разметки строго привязан к Mail. После завершения работы будет автоматически сформировано ответное письмо, с прикрепленным к нему PDF с пометками. Сохранить его на накопителе фактически нельзя.
Итак, чтобы сохранить PDF на iPhone в браузере Safari нужно нажать на ссылку Еще рядом с Открыть в iBooks, а в просмотровщике Mail эту функцию выполняет кнопка Поделиться в левом нижнем углу. После нажатия откроется меню с возможными действиями. Здесь можно скопировать, документ, отправить его в iCloud, либо открыть/импортировать в любом из приложений для работы с PDF. На них и остановимся далее. В итоге PDF будет либо добавлен в облачное хранилище, откуда его можно открыть любым совместимым приложением, либо добавлен в библиотеку iBooks или другого приложения. При этом в зависимости от функционала приложения и его настроек PDF будет недоступен или доступен для других программ.
Как открыть PDF на iPhone
Открыть PDF на iPhone проще простого. Мы уже показали, что файлы такого формата открываются браузером Safari, встроенным просмотрощиком Mail, а также приложением iBooks, если выбрать нужную опцию в браузере.
iBooks – хорошо знакомая всем читалка для электронных книг. Она же и библиотека. iBooks полностью совместима с PDF. У приложения есть различные настройки для просмотра файлов данного формата, можно смотреть в полноэкранном режиме, можно регулировать яркость дисплея, пролистывать страницы, делать превью сразу нескольких страниц, включать быструю панель для переключения между ними и т.д. Однако для полноценной работы с PDF функциональности iBooks явно не хватает.
Программы PDF на iPhone
Все приложения для PDF, существующие на iOS, можно разделить на три вида. Первый, как и iBooks, позволяет только читать документы в данном формате. Второй поддерживает возможности разметки и рецензирования документов, третий – создает PDF с помощью фотокамеры и фактически является сканером для документов.
На приложениях-аналогах iBooks подробно останавливаться мы не будем. Смотрите наш обзор читалок для iPhone. Практически все из них поддерживают PDF и могут заменить iBooks.
Подробнее поговорим о приложениях для полноценной работы с PDF.
Adobe Acrobat Reader
- Скачать Adobe Acrobat Reader.
- Разработчик: Adobe.
- Оценка: 4,5.
Начинаем с классического приложения. Формат PDF был разработан в Adobe еще в начале девяностых именно для того, чтобы документы могли корректно отображаться и распечатываться на любых платформах. Разумно и сегодня для работы с PDF пользоваться Adobe Acrobat Reader.
Adobe Acrobat Reader поддерживает локальное хранилище для документов PDF, кроме того, у него есть и свое облако, но также приложение работает с iCloud, правда, ссылку на хранилище Apple надо найти в пункте Другие расположения.
Версия Acrobat Reader для iOS поддерживает все инструменты для рецензирования, разметки и утверждения формата, что и десктопная. Можно оставлять примечания к документу, выделять, подчеркивать, зачеркивать текст, рисовать произвольные фигуры на страницах и т.д. Отметим еще и двойные жесты, когда в режиме разметки действия выполняются одним пальцем, а пролистывание страниц – двумя. Кроме того, можно добавить картинку с камеры.
Отредактированный документ можно подписать, а также отправить в другие приложения или загрузить в облако.
У приложения есть встроенный сканер, а также возможность создать PDF из поддерживаемых форматов, например, Word.
Foxit PDF Reader & Converter
- Скачать Foxit PDF Reader & Converter.
- Разработчик: Foxit Corporation.
- Оценка: 4,5.
Foxit PDF Reader & Converter – еще один мощный инструмент для работы с PDF. Он также совместим с iCloud, при этом ссылку на облако Apple не приходится искать. Она находится на виду. Также приложение поддерживает передачу файлов через Wi-Fi, что позволяет закачать их без помощи iTunes. Доступ к файловой системе с компьютера идет через браузер, с помощью FTP.
Приложение также отличают более широкие возможности по оформлению примечаний, в том числе по разметке страницы. Здесь больше цветов, шрифтов, линий и даже иконки примечаний можно настроить под себя – очень полезно, когда документ рецензируется несколькими людьми, каждый может выбрать себе собственный стиль. Поддерживаются все функции, что есть у Acrobat, в том числе работа с фотокамерой.
У приложения есть и свое облако.
В целом не удивляет, что оно имеет чуть лучшие отзывы, чем Adobe Acrobat Reader.
PDF Pro 3
- Скачать PDF Pro 2.
- Разработчик: Dominic Rodemener.
- Оценка: 4,5.
PDF Pro 3 – еще одно популярное приложение для работы с PDF. Оно, безусловно, имеет достоинства, хотя и не лишено недостатков. Так, сразу отсутствует связь с iCloud, зато поддерживаются другие облачные хранилища. Возможен экспорт PDF в другие приложения.
К сожалению, режим рецензирования и разметки PDF предлагается в качестве платной опции. Можно открыть его на сутки на пробу, что мы и сделали. Инструменты рецензирования стандартные, есть возможность кастомизации разметки. Также приложение поддерживает различные стилусы, так что рецензируя на iPad Pro можно получить интересные эффекты, вроде чувствительности к нажатию. Также нам понравилось то, что панель рецензирования настраиваемая и отображается в полноэкранном режиме там, куда ее поместит пользователь.
Приложение позволяет редактировать и содержимое многостраничного документа, например, выбрасывая оттуда отдельные страницы.
Polaris Office
- Скачать Polaris Office.
- Разработчик: nfraware Co.,Ltd.
- Оценка: 3,5.
Совладать с PDF поможет и любой бесплатный или условной бесплатный офисный пакет для iPhone. Мы взяли в качестве примера Polaris Office.
Здесь есть встроенный функционал чтения и рецензирования PDF. Пакет понимает iCloud, позволяет прямо из окна чтения отправить документ коллеге любым удобным способом. Кроме того, здесь есть режим рецензирования PDF, где можно рисовать поверх текста, оставлять заметки, примечания и т.д.
Polaris Office способен также преобразовать PDF в редактируемый формат, например, doc, но эта опция доступна только в премиальной версии, за которую придется заплатить.
Если офисный пакет уже стоит на iPhone или iPad, то можно обойтись и без отдельного приложения для работы с PDF.
Как создать PDF на iPhone
Создать PDF на iPhone на данный момент практически невозможно. Ранее были бесплатные приложения, которые позволяли это сделать, сегодня таких практически не осталось.
Создание PDF возможно двумя способами. Первый – преобразование офисных форматов, таких как DOC или XLS и т.д. в PDF. Данная функция поддерживается всеми перечисленными приложениями для работы с PDF, которые мы описали в предыдущем разделе. Однако во всех приложениях она относится к премиальным, за которые нужно платить. На всякий случай покажем, как создается PDF на iPhone в Adobe Acrobat Reader .
Чтобы создать PDF на iPhone, нужно открыть совместимый формат в приложении, поддерживающем редактирование PDF. В нашем случае это Adobe Acrobat Reader. Далее в меню нужно выбрать пункт Создать PDF, он может называться Export PDF в других приложениях. После этого будет создан документ в формате PDF, но в нашем случае Adobe предложил заплатить ему денег.
Есть еще один способ создания PDF, когда у пользователя на руках бумажный документ. В этом случае можно задействовать приложение, которое распознает фотографии и текст
FineScanner
- Скачать FineScanner.
- Разработчик: ABBYY.
- Оценка: 5.
FineScnner позволяет снять печатный документ, а затем распознать его. Это достаточно известный продукт, на десктопах был известен, как FineReader.
Сначала наводим на страницу камеру. Затем делаем снимок. Сканер добавляет ему констрастности. Уже сейчас отсканированный текст можно отправить по почте или поделиться им другим способом.
Далее файл отправляется на сервер для распознания. Можно перевести его в формат DOC, но можно оставить и в PDF. Распознанный PDF уже можно будет редактировать, а также искать по нему.
PDF легко читается в любой другой программе, например, в Adobe Acrobat Reader.
FineScanner условно бесплатный. Без оплаты с его помощью можно создать 5 документов. Однако в App Store есть и другие приложения, как правило, более простые, которые тоже позволяют создать PDF. Правда, в них обычно очень много рекламы. Например:
PDF Master
- Скачать PDF Master.
- Разработчик: Sheliya Infotech.
- Оценка: 3.
PDF Master задействует камеру, чтобы отсканировать документ. Однако фактически мы получаем фотографию, вставленную в формат PDF, то есть скан, с которым не получится работать полноценно.
Также приложение поддерживает другие преобразования, например, DOC в PDF, правда, оно несовместимо с iCloud, а привязывается в Dropbox.
PDF на iPhone без iTunes
Стандартным способом «доставки» PDF на смартфон является синхронизация с помощью iTunes, однако загрузить PDF на iPhone можно и другими способами. Их существует несколько.
- Загрузить PDF на iPhone без iTunes можно с помощью iCloud. iBooks уже достаточно давно поддерживает облачное хранилище Apple. Также с ним совместимы и сторонние приложения для чтения и редактирования PDF. Инструкция простая: сначала нужно с компьютера отправить PDF в iCloud, а затем в настройках iBooks указать облако в качестве одного из источников файлов. Также можно использовать и другие облачные хранилища, например, Dropbox или OneDrive.
- Приложение Acrobat Reader и FoxIt Reader, а также некоторые другие предлагают пользователям собственные облака. Если Acrobat используется для работы с PDF-файлами на офисном компьютере и на iOS, то синхронизировать документы можно в рамках одного приложения, не прибегая к помощи iTunes.
- В условиях, когда пользователь находится на чужом компьютере, на помощь придет функция загрузки по Wi-Fi, которая есть в FoxIt Reader. Приложение создает FTP-сервер, который доступен по прямому IP в локальной сети. Нужно набрать указанный приложением адрес в браузере на декстопе и далее следуя инструкциям загрузить PDF на iPhone без iTunes.
- Чтобы загрузить PDF на iPhone без iTunes можно также воспользоваться и почтой. Достаточно просто послать файл самому себе. Далее его можно будет выгрузить из Mail в нужное приложение.
Вывод
PDF – незаменимый формат, который позволяет легко передавать документы с одной платформы на другую, сохраняя их отображение, а также дает возможность их на любом принтере.
Встроенные инструменты iOS позволяют сохранить и открыть PDF на iPhone, однако их функциональность далека от идеальной.
Из всех приложений для работы с PDF нам больше всего импонируют Acrobat Reader и FoxIt PDF Reader. Жалко, только что функционал создания PDF на iPhone в них является платным. Мы предложили некоторые альтернативы, но, возможно, если работа с документами связана с получением доходов, то стоит и приобрести данный функционал.
Благодаря iPhone и iPad нам больше не нужно уничтожать так много деревьев для того, чтобы поддерживать рабочий процесс. Большинство приложений для работы с PDF позволяют загрузить, изменить и отправить сотруднику новый PDF файл, не использовав при этом ни одного листка бумаги.
Ниже мы расскажем о 6 лучших приложениях для работы с PDF на iOS.
GoodReader
Несмотря на непритязательный внешний вид, GoodReader — одно из самых функциональных и полезных приложений для работы с PDF. С его помощью можно добавлять пометки, писать, искать нужные слова и редактировать документ. GoodReader также позволяет хранить все данные в облаке, предоставляя на выбор Dropbox, Google Drive или OneDrive. Сейчас приложение продаётся с 40% скидкой.
Adobe Reader
Каждый из нас наверняка знаком с Adobe Reader. Это самый популярный PDF ридер, который, к тому же, поддерживает расширения iOS 8 и тем самым позволяет открывать PDF файлы из других приложений. Приложение бесплатно, однако платная подписка откроет доступ к облачному сервису Adobe и возможность экспортировать файлы в Word или Excel.
iAnnotate PDF
Это приложение для iPad специализируется на добавлении пометок в PDF документ. С его помощью также можно создать PDF с нуля. Приложение поддерживает импорт и экспорт контента в Dropbox и Google Drive, а также позволяет открывать документы в сторонних приложениях. Цена кусается.
PDF Expert 5
PDF Expert 5 заслуженно носит своё имя. Пожалуй, это самый функциональный клиент для работы с PDF. Количество инструментов зашкаливает. Можно добавлять пометки, подписывать документы, импортировать с любого хранилища, редактировать и даже добавлять текст в документ с помощью голоса.
Documents 5
Documents 5 — это приложение компании Readdle, той же компании, которая создала PDF Expert 5. Основное отличие Documents заключается в том, что он предназначен для просмотра документов и управления файлами. Работать с PDF вы не сможете, но просматривать файлы с любого хранилища — без каких-либо проблем.
iBooks
Хранить PDF можно и в iBooks. Если вы не хотите устанавливать сторонние решения и вам достаточно функциональности iBooks, который позволяет только просматривать PDF файлы, то iBooks может предложить синхронизацию с iCloud и, пожалуй, всё.
(via)
Встроенное ПО iPhone не позволяет пользователю работать с документами Office. При необходимости срочно внести коррективы в файлы форматов Word и Excel с «яблочного» гаджета придётся скачивать стороннее приложение из AppStore.
К счастью, подобных программ в официальном магазине Apple – множество. На примере одной из них мы продемонстрируем, что обработка офисного документа на Айфоне – на самом деле весьма простая процедура.
Какую программу выбрать?
Тематические порталы «в один голос» рекомендуют скачать и установить Document 6 от Readdle – менеджер файлов и браузер, «два в одном». Однако на самом деле удобной эту программу не назовёшь – новичку может оказаться сложно разобраться с нею. Document 6 имеет и другой недостаток – это приложение предъявляет высокие требования к «операционке»; нужна iOS версией выше 9.0. Пользователю есть смысл поискать достойную альтернативу программе от Readdle.
На роль таковой претендуют два приложения: Polaris Office и «МойОфис Документы». Программа Polaris Office более известна, однако у неё есть пара серьёзных минусов: во-первых, вес утилиты весьма внушителен – свыше 100 Мб, во-вторых, многие из её функций оказываются доступными пользователю только после приобретения подписки.
«МойОфис Документы» — совсем свежий отечественный продукт, появившийся в AppStore только в конце 2016 года.
Этот текстовый редактор способен похвастать современным лаконичным дизайном и предельной простотой. По сравнению с Polaris Office программа «МойОфис Документы» меньше весит (около 80 Мб) и предлагает больше способов импорта документов «со стороны». Именно на примере российского приложения мы и будет изучать способы обработки офисных документов на Айфоне.
Есть 3 способа загрузить документ Word или другой офисной программы в приложение «МойОфис Документы» — все они в равной степени действенные.
Как скинуть текстовый документ на Айфон с компьютера?
Если вы желаете перебросить файл с ПК на iPhone, вам следует использовать в качестве посредника электронную почту. Действуйте так:
Шаг 1. Зайдите с ПК в свой почтовый ящик и отправьте письмо с вложенным вордовским документом на собственный же адрес.
Шаг 2. Откройте почтовый ящик на Айфоне через браузер Safari или специальное приложение. Пользователи сервиса от Rambler, например, могут прибегнуть к помощи программы «Rambler / Почта», доступной в AppStore.
Шаг 3. Выберите в почтовом ящике один из разделов: «Отправленные» или «Входящие». Там вы и найдёте письмо, которое отправили с ПК. Откройте это письмо.
Шаг 4. Загрузите вложение из письма в память Айфона. В приложении «Rambler / Почта» сделать это можно, нажав на стрелку, направленную вниз.
Шаг 5. Откройте вложение, кликнув на него. Затем нажмите кнопку «Поделиться».
Шаг 6. Среди вариантов выберите «Скопировать в «Документы».
После этого программа «МойОфис Документы» запустится автоматически. В разделе «На устройстве» программы вы найдёте загруженный текстовый файл.
Как перенести документ на Айфон через облако?
Способ загрузки Word-файла через почту удобным не назовёшь. Куда проще скинуть документ в текстовый редактор посредством одного из облачных сервисов. Использовать можно, например, сервис iCloud Drive, к которому каждый из поклонников «яблочной» продукции имеет доступ.
Загрузка документа в «МойОфис Документы» через iCloud Drive производится так:
Шаг 1. Зайдите на сайт www.iCloud.com и авторизуйтесь.
Шаг 2. В главном меню выберите раздел «Pages».
Шаг 3. Скиньте документы в «Pages». Кликните на шестерёнку и в появившемся меню выберите вариант «Загрузить документ в iCloud…».
Затем через «Проводник» выберите на ПК файл, который вам нужен, и нажмите «Открыть».
После этого вы можете закрыть вкладку iCloud на ПК.
Шаг 4. Запустите на Айфоне приложение «МойОфис Документы» и кликните на кнопку со знаком «+».
Далее нажмите «Загрузить документ».
Шаг 5. Через появившееся меню выберите, из какого облачного хранилища вы хотите импортировать файл. Мы предпочтём вариант «iCloud Drive».
Шаг 6. Проследовав в раздел «iCloud Drive», вы увидите папку «Pages».
Откройте эту папку – в ней вы найдёте документ, который сбрасывали с компьютера.
Кликните на документ, и он окажется загруженным в текстовый редактор.
Как скачать документ Office через браузер Safari?
Если вы хотите скинуть в память Айфона документ, доступный в интернете (например, книгу), можно вообще не прибегать к помощи ПК и произвести загрузку прямо из встроенного браузера гаджета. Делается это так:
Шаг 1. Запустите Safari и найдите в интернете файл, который желаете скачать.
Шаг 2. Откройте этот документ в браузере и кликните на экран гаджета. В верхней части экрана появится кнопка «Открыть в…»
Нажмите на неё – так вы вызовете меню.
Шаг 3. В меню выберите вариант «Скопировать в «Документы».
Затем нажмите «Готово».
Загруженная книга будет доступна в разделе «На устройстве» приложения «МойОфис Документы».
Как создать документ на iPhone?
Создание нового документа на «яблочном» устройстве тоже возможно – через стороннюю программу. В приложении «МойОфис Документы» формирование документа производится следующим образом:
Шаг 1. Откройте программу и в разделе «На устройстве» нажмите на иконку с «плюсом».
Шаг 2. Выберите, какого типа файл нужно создать. Из вариантов – текстовый файл (Word), таблица (Excel) и папка.
Предположим, что нам требуется текстовый документ – для его формирования нужно выбрать вариант «Текст». Кликнув на «Текст», вы окажетесь в редакторе:
Все основные функции десктопного Ворда присутствуют и в редакторе приложения «МойОфис Документы». В частности, текстовый редактор позволяет:
- Выбирать стиль, кегль и цвет шрифта.
- Выравнивать текст по центру или по краям.
- Делать маркированные и нумерованные списки.
- Выделять куски текста жирным, курсивом или цветом.
Перечисленные функции доступны в меню «Текст», попасть в которое можно, нажав на «Aa».
Приложение «МойОфис Документы» позволяет не только напечатать текст, но и надиктовать его. Активировать режим диктовки удастся нажатием на кнопку с изображением микрофона.
Это действительно очень удобная функция. То, насколько чётко программа распознаёт слова, стало приятной неожиданностью.
Шаг 3. Завершив написание текста, вы можете сохранить документ в программе «МойОфис Документы» либо отправить его по электронной почте, через соцсеть «ВКонтакте», через мессенджеры What’s App, Viber и другие – вариантов масса. Кликните на кнопку с тремя горизонтальными полосками.
В появившемся меню выберите пункт «Экспорт», если рассчитываете продолжить работу над текстом и пока не желаете выводить документ из программы, либо пункт «Отправить копию», если хотите воспользоваться одним из перечисленных способов вывода.
Программа «МойОфис Документы» способна сохранять текстовые файлы не только в формате .doc (вордовском), но ещё и в .odt (Open Document Format) и .pdf. Последний формат особенно важен; именно в .pdf рекомендуется конвертировать файлы перед печатью – дабы из-за несоответствия версий Word таблички, рисунки и подзаголовки внутри текста не «съехали».
Как открыть текстовый документ на iPhone и отредактировать его?
Открыть файл в формате .doc для последующего редактирования на iPhone также можно при помощи приложения «МойОфис Документы». Загрузите документ одним из способов, описанных выше, и кликните на него в разделе «На устройстве» программы. Файл окажется открытым в редакторе.
Редактировать при помощи мобильного приложения не очень удобно, потому как значительную часть экрана занимает клавиатура. Чтобы в поле зрения находилось больше текста, рекомендуется уменьшить кегль шрифта. Сделать это быстро можно при помощи жеста под названием пинч – сжимающего движения двумя пальцами одновременно. Увеличить кегль удастся, напротив, растягивающим движением.
Открыть вордовский файл для просмотра без редактирования можно множеством различных способов – например, в браузере Safari или в почтовом приложении.
Заключение
Выбор приложения для работы с текстовыми документами на iPhone – дело вкуса. Самые консервативные пользователи по-прежнему предпочитают Documents от Readdle, хотя сейчас в AppStore есть и более удобные программы. Одна из российских новинок магазина – «МойОфис Документы» — на поверку оказалась весьма функциональным и простым в обращении редактором. Пользователи этого приложения могут и создавать новые документы Word / Excel на своих «яблочных» устройствах, и редактировать уже существующие.
Весь мир до сих пор вращается вокруг PDF-файлов. Большинство документов в офисах по миру распространяются в формате PDF. Но что делать, если вы не дома, и нет возможности открыть документ на ПК, чтобы внести в него изменения? Для таких случаев есть специальное приложение для iPhone и iPad – PDFelemet.
Скачать: PDFelement (бесплатно)
Как редактировать PDF в PDFelement
Редактировать текст в приложении PDFelement очень легко. Откройте его и нажмите на значок T в инструментах. Весь текст выделится границей. Нажмите куда угодной в появившейся рамке, чтобы активировать курсор. Размер области с текстом можно менять. Появится клавиатура, и вы сможете как угодно отредактировать текст.
Открыть PDF-файл в PDFelement очень легко. Вы можете импортировать файлы откуда угодно с помощью меню «поделиться». Кроме того, приложение поддерживает синхронизацию через Dropbox, Google Диск, OneDrive и Box. В нём также есть передача по Wi-Fi.
Здесь можно делать и многое другое. Нажмите на значок с ручкой, и откроется редактор. Выберите цвет и сможете выделить, подчеркнуть или зачеркнуть любой распознанный текст. Опция выделения текста очень удобная.
Чтобы создать новую область с текстом, нажмите на значок T. Если нажать на значок с карандашом, документ превратится в мольберт, и вы сможете рисовать где угодно. Чтобы добавить комментарий, нажмите на значок с иконкой сообщения.
Другие функции
В PDFelement очень удобно хранить и конвертировать PDF-файлы. Вы можете экспортировать их в 9 разных форматах, включая Word, HTML, ePub и просто текст. В приложении также можно объединять файлы, извлекать из них какие-то части, вращать страницы и т.д.
Если вам часто приходится работать с PDF-файлами, приложение PDFelement станет вашим спасением. Оно доступно и для iOS, и для Android совершенно бесплатно.
Если вы хотите ещё больше функций для редактирования файлов на Mac или ПК с Windows, скачайте PDFelement 6! Перейдите по этой ссылке
Скачать: PDFelement (бесплатно)
Метод 1 Использование Safari
-
Щелкните по ссылке, чтобы открыть PDF-файл. По умолчанию PDF-файлы открываются в Safari. Щелкнув по ссылке на PDF-документ, он откроется в браузере.
-
Увеличьте или уменьшите документ. Во время просмотра PDF-документа в Safari его можно увеличить или уменьшить так же, как любой веб-сайт. Чтобы увеличить документ, положите на экран большой и указательный пальцы и разведите их, а чтобы уменьшить – соедините.
- Удерживайте нажатым текст, чтобы выделить его.
Если из PDF-документа нужно скопировать текст, щелкните по нему и удерживайте нажатым. Когда на экране появится значок в виде лупы, уберите палец и перетащите маркеры, чтобы выделить текст.
- В зависимости от метода создания PDF-файла текст можно выделить с трудом или вообще нельзя выделить.
- Отправьте PDF-документ в приложение iBooks.
Открытый PDF-файл можно отправить в приложение iBooks (или другое приложение для чтения PDF-документов). В этом случае документ можно читать в любое время даже без подключения к интернету.
- В Safari щелкните по открытому PDF-документу.
- Нажмите «Открыть в iBooks». Если в устройстве установлено еще одно приложения для чтения PDF-документов, нажмите «Открыть в», а затем выберите соответствующее приложение.
- Откройте PDF-файл в iBooks или другом приложении для чтения PDF-документов. Если документ открыть в iBooks, он сохранится в этом приложении и в хранилище iCloud, то есть вы всегда сможете прочитать его.
Метод 2 Просмотр PDF-вложений в электронные письма
-
Откройте электронное письмо с PDF-вложением. Откройте сообщение, чтобы отобразить ссылку на PDF-документ (в нижней части экрана).
-
Щелкните по вложенному PDF-файлу. Он откроется в окне просмотра PDF-документов приложения Mail.
-
Увеличьте или уменьшите документ. Чтобы увеличить документ, положите на экран большой и указательный пальцы и разведите их, а чтобы уменьшить – соедините.
- Удерживайте нажатым текст, чтобы выделить его.
Когда на экране появится значок в виде лупы, уберите палец и перетащите маркеры, чтобы выделить текст.
- Если PDF-файл создан в результате сканирования документа, выделить текст не получиться.
- Сохраните PDF-документ в приложении iBooks, чтобы получить к нему доступ в любой момент.
Сохранив письмо, всегда можно найти прикрепленный PDF-файл, но если отправить документ в приложение iBooks, вам будет проще прочитать его, а письмо можно удалить (если хотите).
- Щелкните по открытому PDF-документу, чтобы отобразить интерфейс приложения.
- Нажмите «Поделиться» (в нижнем левом углу).
- Нажмите «Скопировать в iBooks» (в верхнем ряду кнопок). Возможно, придется прокрутить кнопки, чтобы найти нужную.
- В iBooks PDF-документ можно читать в любое время. Если документ добавить в библиотеку iBooks, он сохранится в iPhone и в хранилище iCloud, то есть вы всегда сможете прочитать его даже без подключения к интернету.
Метод 3 Копирование PDF-файлов с компьютера
-
Откройте iTunes. Самый простой способ скопировать PDF-файлы с компьютера в iPhone – это синхронизировать устройство с компьютером при помощи iTunes. Если iTunes нет, бесплатно скачайте эту программу на сайте apple.com/itunes/download.
-
В медиатеке iTunes откройте раздел «Книги». Запустив iTunes, нажмите кнопку «…» (в верхней части окна). В открывшемся меню выберите «Книги». Откроется библиотека iTunes.
-
Перейдите на вкладку «Мои PDF». Она отобразится, если открыть раздел «Книги». На этой вкладке представлен список PDF-файлов, хранящихся в библиотеке iTunes.
-
Перетащите PDF-файлы, которые нужно скопировать с компьютера в устройство, в окно iTunes. Щелкните по PDF-файлам и перетащите в окно iTunes, чтобы добавить в библиотеку «Книги».
-
Подключите iPhone к компьютеру при помощи USB-кабеля. Устройство отобразится в верхнем ряду кнопок. Если iPhone подключается к компьютеру впервые, запустится процесс настройки, который не затронет данные, хранящиеся в устройстве.
-
В разделе «Мои PDF» библиотеки «Книги» выделите PDF-файлы, которые нужно скопировать в iPhone. Чтобы выделить все файлы, нажмите Ctrl/⌘ Cmd+A, или зажмите Ctrl/⌘ Cmd и щелкните по каждому файлу.
-
Перетащите выделенные PDF-файлы. На левой стороне окна iTunes отобразится боковая панель.
-
Перетащите выделенные PDF-файлы в левую боковую панель. Запустится процесс копирования PDF-файлов в iPhone. Прогресс копирования отобразится в верхней части окна iTunes.
-
По завершении копирования файлов отключите iPhone от компьютера. Для этого щелкните по кнопке в виде iPhone (в верхней части экрана) и нажмите «Извлечь». Теперь отключите iPhone от компьютера.
-
Найдите PDF-файлы в приложении iBooks. Скопированные файлы будут отправлены в приложение iBooks.
Метод 4 Использование iBooks
-
Обновите операционную систему iPhone до версии iOS 9.3 (или поздней) и откройте приложение iBooks. В iOS 9.3 есть функция, которая позволяет синхронизировать электронные книги и PDF-файлы с хранилищем iCloud. В этом случае вы получите доступ ко всем PDF-файлам с любого мобильного устройства.
- Активируйте iCloud для iBooks (если хотите).
Включите синхронизацию iCloud с iBooks, чтобы синхронизировать PDF-документы. Но документы займут часть ограниченного объема хранилища. Любому пользователю выделяется 5 ГБ хранилище iCloud, которое также используется для резервного копирования iCloud.
- Вам не нужно активировать iCloud, чтобы пользоваться iBooks. У вас будет доступ ко всем PDF-файлы, которые добавлены в iBooks и синхронизированы с iTunes.
- Добавьте PDF-файлы в iBooks.
Для этого воспользуйтесь одним из методов, описанных выше. PDF-файлы можно скачать с веб-сайта или из вложения к электронному письму, или синхронизировать с компьютером. Любой PDF-файл, скопированный в iPhone, будет добавлен в iBooks.
- Если вы активировали iCloud для iBooks, PDF-файлы, которые добавлены в iBooks, будут доступны с любого мобильного устройства.
-
Щелкните по PDF-файлу в библиотеке iBooks. Запустив iBooks, отобразится библиотека этого приложения. Чтобы открыть список только PDF-файлы, нажмите «Все книги» (в верхней части экрана), а затем выберите «PDF-файлы». В этом случае на экране отобразятся только PDF-документы.
- Проведите по экрану справа налево или слева направо, чтобы листать страницы.
Сделайте так во время чтения PDF-документа в iBooks, чтобы перейти к следующей странице.
- Щелкните по открытому PDF-документу, чтобы показать интерфейс приложения, и в нижней части страницы вы увидите панель предварительного просмотра всех страниц документа. Щелкните по странице на панели предварительного просмотра, и вы сразу попадете на выбранную страницу.
- Нажмите «Закладка», чтобы добавить закладку на текущей странице.
Щелкните по открытому PDF-документу, чтобы показать интерфейс приложения, а затем нажмите «Закладка», чтобы отметить страницу, которую вы читаете. Закладки отображаются на панели предварительного просмотра документа.
-
Нажмите «Содержание», чтобы просмотреть все страницы. Эта кнопка находится рядом с кнопкой «Поделиться» (в верхней части экрана). Нажмите «Содержание», чтобы на экране отобразились уменьшенные страницы документа. Страницы с закладками будут отмечены небольшим значком (в углу).
- Удерживайте нажатым текст, чтобы выделить его.
Когда на экране появится значок в виде лупы, уберите палец и перетащите маркеры, чтобы выделить текст.
- Если PDF-файл создан в результате сканирования документа, выделить текст не получиться.
-
Скачайте PDF-файлы, хранящиеся в хранилище iCloud. Если вы активировали iCloud для iBooks, некоторые PDF-файлы могут быть отправлены в хранилище iCloud, но не скопированы в iPhone. Во время просмотра библиотеки iBooks такие PDF-документы обозначены значком iCloud (в углу). Щелкните по такому значку, чтобы скачать PDF-документ в iPhone.
Информация о статье
Эту страницу просматривали 17 297 раза.
Была ли эта статья полезной?
Are you feeling frustrated trying to convert PDF to Word on your iPhone or iPad? It’s a common problem for most people. Luckily, there are a few ways to accomplish this task, and we’re going to cover them in this post.
Free Download
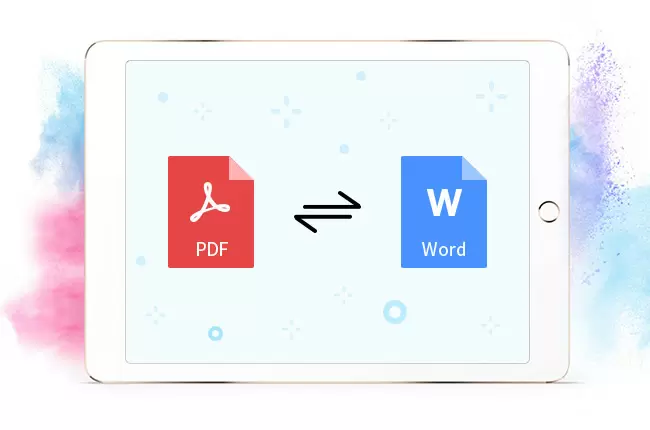
Step-by-Step Guide to Convert PDF to Word on iPhone with LightPDF
LightPDF is a cross-platform PDF toolkit that gives users access to a wide range of efficient PDF features, such as converting, editing, merging, splitting, compressing PDFs, and more. In addition to its web-based platform, it provides native apps for Windows, Android, and iOS devices for working with PDFs anywhere anytime.
Get Started for Free

Free Online Solution
Step 1: Browse the file for converting
Open Safari on your iPhone, visit LightPDF “PDF to Word” page and hit the “Choose File” button. Next, tap the “Browse” tab at the bottom if you can’t see the PDF file under the “Recents” tab. From there, you can search the PDF file from various locations, including My iPhone, iCloud Drive, etc. Select the PDF file that you want to convert.
Step 2: Choose the conversion mode
After the online tool uploads the file, you will see 2 options: if your PDF document is editable, then you can let it convert directly; if your upload is a scanned document, you can choose “OCR” to turn scanned PDF to editable Word.
Step 3: Download the converted PDF
Wait a few seconds and you can download the file to your iPhone.
Extra Tips for iOS 10 and previous version users
There are some differences when you convert PDF to Word on your iOS 10 or lower version devices.
- You first need to save the PDF file to iCloud Drive to be able to select it for conversion.
- Once it’s done, you can go to the “PDF to Word” option, hit “Choose File”-> “iCloud Drive” and select the file.
- After that, you can wait for the conversion and download the converted file when ready.
Mobile App
To convert PDF to Word on iPhone with LightPDF app, you can follow the guide below.
Step 1: Download LightPDF on your iPhone via the link below.
Step 2: Go to “Tools”, then hit “Convert PDF to Word” and upload a PDF file.
Step 3: Wait until it completes the PDF conversion and then you can open it by tapping the “…” button and share it in another app.
Now you have the chance to win LightPDF VIP for free! Your VIP account can be used on Windows, iOS, Android, and web versions to unlock more advanced features.
Other Options to Convert PDF to Word on iPhone/iPad
Soda PDF
Soda PDF is a robust PDF tool that enables you to easily and accurately change PDF to Word on iOS. Like LightPDF, this tool provides online, mobile and desktop solutions for PDF issues. It is designed with a user-friendly interface that allows for quick conversion, even for those with limited technical expertise.
Pros:
- It works fast.
- It supports importing and exporting files from devices as well as cloud drives like Dropbox and Google Drive.
Cons:
- It has limitations to file size but it doesn’t tell the users what its maximum size is.
- If you are considering purchasing this item, it is important to note that the price is quite high.
Though Soda PDF has an iOS version to convert PDF to Word, it lacks features, and some users get confused while using its mobile app. In this case, we strongly recommend that you use its online version, as it is already fully functional.
Xodo
Another option for iOS PDF to Word conversion is Xodo. This app get high ratings on Google Play and App Store, and now it also came out with an online version. It offers a range of PDF conversion features, and on its website, it includes PDF editing, OCR, merging PDF, deleting PDF pages, redacting, and many more functions. With it, you can also convert PDF to Word on iPhone & iPad without losing format.
Pros:
- It provides a highly accurate conversion service, as it utilizes one of the world’s best PDF conversion technology.
Cons:
- You need to subscribe to use its mobile version and the online version also has limitations, you can only convert 1 file a day.
Comparison
LightPDF, Soda PDF, and Xodo are all popular PDF-related toolkits and share some similarities. All of these tools support multi-platforms and can convert PDF to Word on iPhone and iPad. Among these, we recommend LightPDF online version, as it has no limitation to file size or upload times and can convert files with high quality.