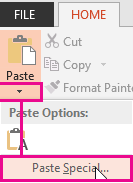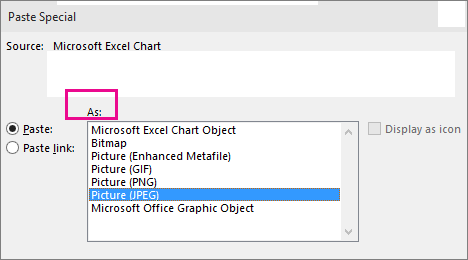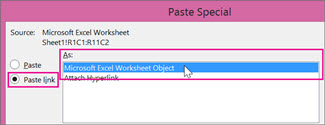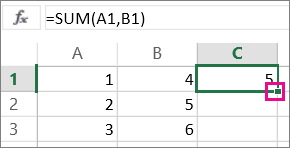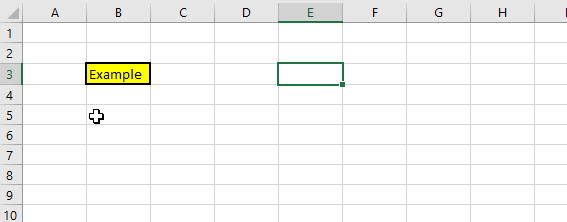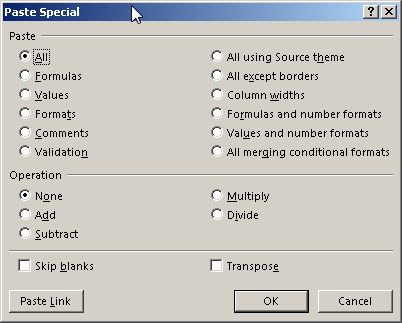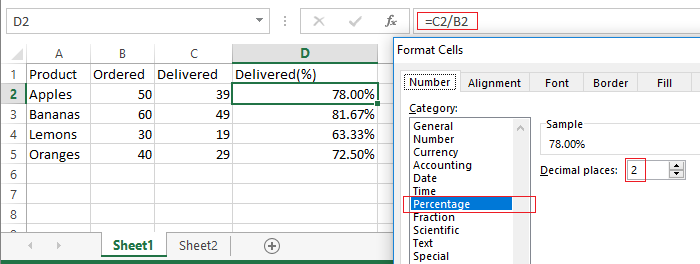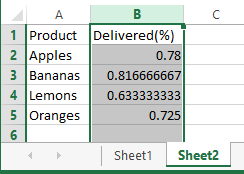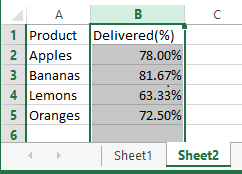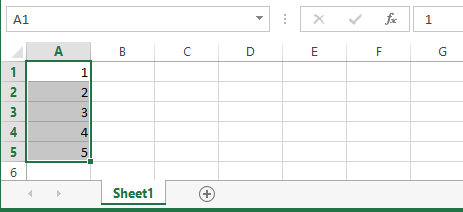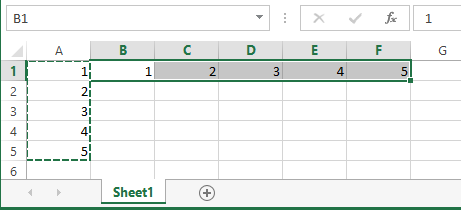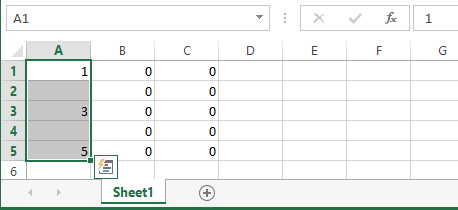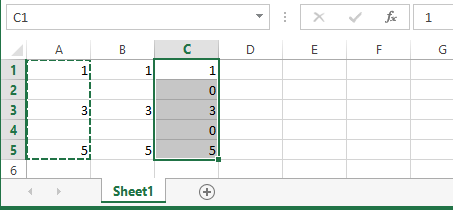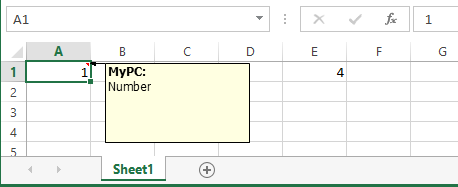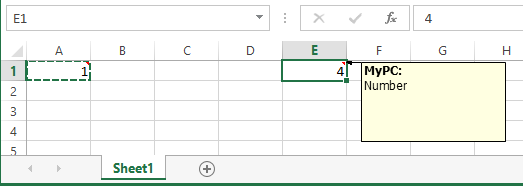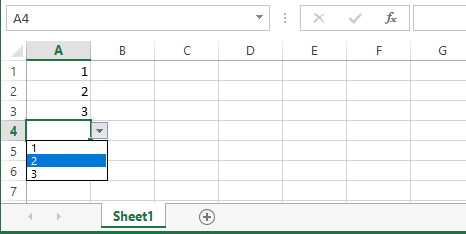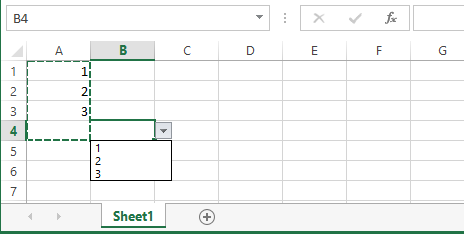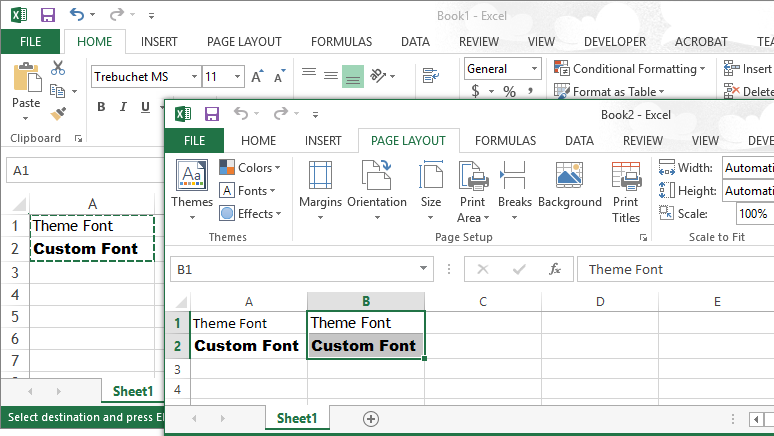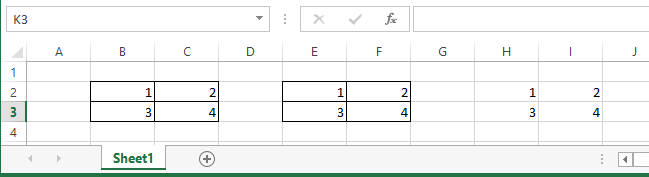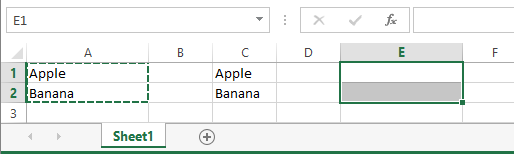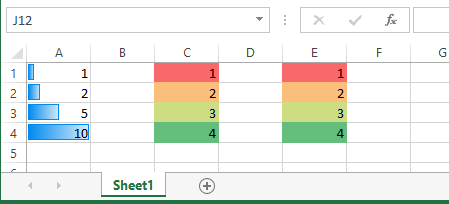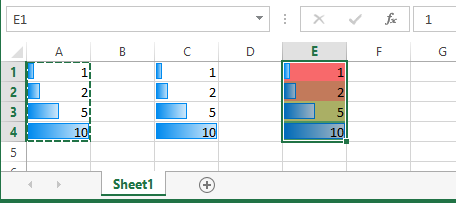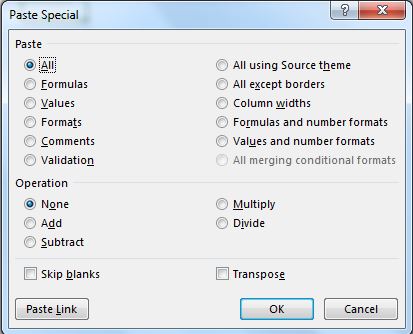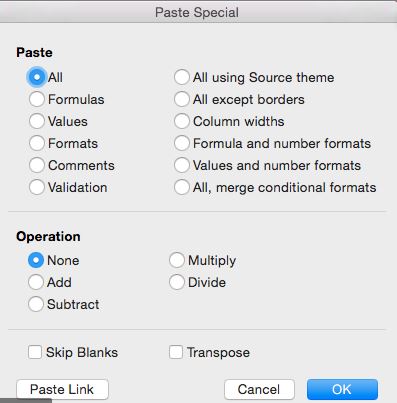Word for Microsoft 365 Outlook for Microsoft 365 PowerPoint for Microsoft 365 Access for Microsoft 365 Word 2021 Outlook 2021 PowerPoint 2021 Access 2021 Word 2019 Outlook 2019 PowerPoint 2019 Access 2019 Word 2016 Outlook 2016 PowerPoint 2016 Access 2016 Word 2013 Outlook 2013 PowerPoint 2013 Access 2013 Visio 2013 Word 2010 Outlook 2010 PowerPoint 2010 Access 2010 Visio 2010 Word 2007 Outlook 2007 PowerPoint 2007 Access 2007 Word Starter 2010 More…Less
You can specify formatting when you paste slides, text, pictures, objects, and tables from other programs or the web into your Office application such as Access, Word, PowerPoint, Excel, and Outlook.
Using Paste Special
Like pictures and other objects, text in a presentation has its own formatting — such as typeface, color, and font size. When you copy text that has different formatting into an Office program, the program, such as PowerPoint or Word, automatically reformats that text to match the text of the destination. However, you can use Paste Special to maintain the original formatting or paste it as a link or a picture, for example.
-
Cut or copy the slide, picture, text, or object that you want to paste.
-
Click in your Office file at the place you wish to insert that item.
-
On the Home tab, in the Clipboard group, click the arrow under Paste, click Paste Special, and then choose one of the options below.
Tip: If you’d prefer to use the keyboard you can press CTRL+ALT+V to invoke Paste Special.
Paste
To specify the format that you want to paste the slide, text, or object as, click Paste, and then use the table below to select a format from the Use this format list.
|
Use this format |
|
|---|---|
|
Formatted Text |
You want the text to retain the formatting of the text from the other program or web page. |
|
Unformatted Text |
You want the text to take on the formatting of the Office program you’re pasting to. |
|
Microsoft Office Drawing Object |
You want the contents of the Clipboard to appear as a Microsoft Office drawing object. |
|
Picture (GIF) |
You want the contents of the Clipboard to appear as a Graphics Interchange Format (GIF) picture. The GIF file format is limited to 256 colors, and is therefore most effective for scanned images, such as illustrations, and less effective for color photographs. GIF is also a good file format for line drawings, black and white images, small text that is only a few pixels high, and animation. |
|
Picture (JPEG) |
You want the contents of the Clipboard to appear as a Joint Photographic Experts Group (JPEG) picture. The JPEG file format supports 16 million colors and is best suited for photographs and complex graphics. |
|
Picture (PNG) |
You want the contents of the Clipboard to appear as a Portable Network Graphics (PNG) picture. The PNG file format is similar to GIF but it provides better color support. It compresses solid areas of color while preserving sharp detail, such as the detail in line art, logos, or illustrations with text. You can save, restore, and re-save a PNG image without degrading its quality. Unlike GIF files, PNG does not support animation, and some older web browsers and applications do not support PNG. |
|
Picture (Windows Metafile) |
You want the contents of the Clipboard to appear as a Windows Metafile Format (WMF) picture. You can save a picture as a 16-bit graphic (for use with Windows 3.x and later). |
|
Picture (Enhanced Metafile) |
You want the contents of the Clipboard to appear as an Enhanced Metafile (EMF) format. You can save a picture as a 32-bit graphic, which supports more sophisticated graphics functions. |
|
Device Independent Bitmap |
You want the contents of the Clipboard to appear as a Device Independent Bitmap (DIB), such as a slide acting as a graphic for use on web pages. A DIB is a representation (that consists of rows and columns of dots) of a graphics image in computer memory. The value of each dot (filled in or not) is stored in one or more bits of data. |
|
Bitmap |
You want the contents of the Clipboard to appear as a bitmap. The Microsoft Windows BMP format can display millions of colors. Because it is supported by several programs, it is an extremely practical file format to use when you are providing an image to someone who may not have the program in which you created the image. |
Paste Link
To add a hyperlink to a separate document or presentation, click Paste Link.
Note: The Paste Link option is unavailable if you cut or copied content from a document that does not support the Paste Link option, or if the document that you are attempting to link to has not been saved.
To paste the content as an Object Linking and Embedding (OLE) application icon (rather than pasting the actual content), select the Display as icon check box. You can click the icon to open the application, and then view the content. The Display as icon check box is only available if you use Paste Link or if you paste the content as an OLE object. You can then can change the icon for the content that you pasted.
See Also
Copy and paste using the Office Clipboard
Need more help?
Want more options?
Explore subscription benefits, browse training courses, learn how to secure your device, and more.
Communities help you ask and answer questions, give feedback, and hear from experts with rich knowledge.
Paste Special in Excel means we use this option when we want to paste only some aspects of the data rather than the original data. There are various methods to Paste Special in Excel. They are available by right-clicking on the target cell and selecting “Paste Special” or by keyboard shortcut as “CTRL + ALT + V.” Else, we can press the “ALT + E + S” shortcut keys. Furthermore, we can use the Excel shorcut of paste valuesPasting values is a common procedure that allows us to eliminate any formatting and formulas from the copied cell and paste them into the pasted cell. «Alt + E + S + V» is the shortcut key for pasting values.read more to use the aspects. Lastly, we can use the “ALT + E + S + V” shortcut keys for values only.
Sometimes in Excel, we need to perform some very real, quick things. For example, sometimes we need to copy a cell or range of cells to some other cells or range of cells along with formatting, formulas, etc. Also, we need to copy and paste only values without bringing anything else. For example, take a look at the below image.
In general, what happens if you copy a cell and paste it? First, look at the below image.
When you copy the above image value and paste it into another cell, it copies the entire thing associated with that cell. That means character size, the boldness of the font, font name, font color, font size, the border of the cell, etc.
Table of contents
- Paste Special in Excel
- Top 10 Paste Special Shortcuts
- Shortcut #1 – Paste as Values (ALT + E + S + V)
- Shortcut #2 – Paste as Formulas (ALT + E + S + F)
- Shortcut #3 – Paste as Format (ALT + E + S + T)
- Shortcut #4 – Paste as Comment (ALT + E + S + C)
- Shortcut #5 – Paste as Validation (ALT + E + S + N)
- Shortcut #6 – Second Part of the Validation Tab.
- Shortcut #7 – Paste as Add (ALT + E + S + D)
- Shortcut #8 – Paste as Subtract (ALT + E + S + D)
- Shortcut #9 – Paste as Multiply (ALT + E + S + M)
- Shortcut #10 – Paste as Divide (ALT + E + S + I)
- Paste Special in Excel Video
- Recommended Articles
- Top 10 Paste Special Shortcuts
Top 10 Paste Special Shortcuts
Below are some shortcuts that will save you a lot of time.
You can download this Paste Special in Excel Template here – Paste Special in Excel Template
Shortcut #1 – Paste as Values (ALT + E + S + V)
In the previous example, we know that copying the cell copies everything associated with it. Now, let us look into the Paste as Values example.
Look into the below image in cells A2 to A4. We have number 15 in cell A5. We applied the SUM formula. Suppose we copy cell A5 and paste it into C5. What happens? In a general scenario, we should get a value of 15. But, we may get the value of 30. One notable thing is it changes the color of the cell too.
Remember, since the formula is applied on cell A5 (range taken is A2:A4), we copied the cell and moved two cells to the right, column C. So, now it will take the reference as C2:C4 and summate 10+10+10 = 30.
Now, the requirement is to copy cell A5 and paste it into cell B8 without altering the cell of B8. So, we should get the value of 45, and the cell color should be blue only.
Steps to copy and paste only values.
- First, copy cell A5.
- Go to B8.
- Press the shortcut keys “ALT + E + S.” It will open the below dialog box.
- To select the values, press V.
- Now, we get the value of 45 in cell 45 without changing cell B8.
Shortcut #2 – Paste as Formulas (ALT + E + S + F)
Look into the below image. In cell A5, the SUM formula is applied. We want to copy the formula from that cell and paste it into cell C5 without changing the color of the cell. Even if we copy and paste, we may get the result. But, it will change the color of cell C5. To avoid that, we must use Paste as Formulas.
Now, copy cell A5, select C5, and press ALT + E + S + F. It will apply the only formula to the selected cell. It will paste only the formula. Even the boldness of the character will not be pasted.
Shortcut #3 – Paste as Format (ALT + E + S + T)
In the below image, we need to copy cell A5, which contains the formula. But, we need to paste only the cell format, neither the formula nor the value.
- Copy the cell A5.
- Go to cell C5
- Press “ALT + E + S +T.”
Now, the result will be like the one below.
Like how we did in the previous example, we can copy and paste only the comments too. For example, look at the below image where we have a comment, “Sum Formula is Applied.” Now, we need to insert the same commentIn Excel, Insert Comment is a feature used to share tips or details with different users working within the same spreadsheet. You can either right-click on the required cell, click on “Insert Comment” & type the comment, use the shortcut key, i.e., Shift+F2, or click on the Review Tab & select “New Comment”. read more in cell C5.
- Copy the cell A5.
- Select cell C5
- Press“ALT + E + S +C.”
Now, the result will be like the one below.
Shortcut #5 – Paste as Validation (ALT + E + S + N)
We can paste the values, formulas, and format. Similarly, we can paste the validation too.
Look into the below image where we have validation of YES and NO.
If we need to paste the same validation from cell A1 to C1,
- Copy the cell A1
- Select cell C1
Press “ALT + E + S + N.”
Now, the result will be like the one below.
Shortcut #6 – Second Part of the Validation Tab.
Shortcut #7 – Paste as Add (ALT + E + S + D)
In the below image, we have values from A2 to A6. For example, we have a value of 6 in cell C2. If we copy cell C2 and select the range of cells from A2:A6, it will add 6 to all the existing values from A2 to A6.
- Copy the cell C2
- Select the range from A2:A6.
- Press “ALT + E + S + D.”
Now, the result is as per the below image.
Shortcut #8 – Paste as Subtract (ALT + E + S + D)
In cell H5, we have a value of 5.
Suppose we copy-paste to subtract the value from F2 to F6. We will get the below result.
- Copy cell H1
- Select the range F2 to F6
- Press “ALT + E + S + S.”
Now, the result is as per the below image.
Shortcut #9 – Paste as Multiply (ALT + E + S + M)
Look into the below image. We have a value of 10 in cell M1. We have different values in K2 to K6.
- Copy the cell M1.
- Select the cells from K2 to K6.
- Press “ALT + E + S + M.”
Now, the result is as per the below image.
Shortcut #10 – Paste as Divide (ALT + E + S + I)
Consider the same example. We have values in K2 to K6.
- Copy the cell M1
- Select the cell K2 to K6.
- Press “ALT + E + S + I.”
It will divide the existing values by 10.
Paste Special in Excel Video
Recommended Articles
This article is a guide to Paste Special in Excel. We discuss using the different Paste Special options in Excel and Excel examples and downloadable Excel templates. You may also look at these useful functions in Excel: –
- Copy Paste in VBA
- SUM Formula in Excel
- How to Multiply Number in Excel?
- Column Function in Excel
Содержание
- Paste options
- Verify and fix cell references in a pasted formula
- Need more help?
- Examples of Paste Special (All Options)
- Principle of paste special
- Paste Special FORMULA
- Paste Special VALUE
- Paste Special OPERATION
- Paste Special TRANSPOSE
- Paste Special Skip Blank
- Shortcut for Paste Special
- Excel Paste Special Shortcuts That Will Save You Tons of Time
- What is Excel Paste Special?
- Accessing Excel Paste Special Options?
- Understanding Excel Paste Special Dialogue Box
- Paste Options in the Paste Special Dialogue Box:
- Operation Options in the Paste Special Dialogue Box:
- Additional Excel Paste Special Options
- Excel Paste Special Shortcuts
Paste options
By default when you copy (or cut) and paste in Excel, everything in the source cell or range—data, formatting, formulas, validation, comments—is pasted to the destination cell(s). This is what happens when you press CTRL+V to paste. Since that might not be what you want, you have many other paste options, depending on what you copy.
For example, you might want to paste the contents of a cell, but not its formatting. Or maybe you want to transpose the pasted data from rows to columns. Or, you might need to paste the result of a formula instead of the formula itself.
Important: When you copy and paste formulas, you might need to fix cell references. However, references are not changed when you cut and paste formulas.
Paste menu options (on the ribbon)
Select Home, select the clipboard icon ( Paste) and pick the specific paste option you want. For example, to paste only formatting from the copied cell, select Formatting 
All cell contents.
Keep Source Column Widths
Copied cell content along with its column width.
Reorients the content of copied cells when pasting. Data in rows is pasted into columns and vice versa.
Formula(s), without formatting or comments.
Formula results, without formatting or comments.
Only the formatting from the copied cells.
Values & Source Formatting
Values and formatting from copied cells.
Reference to the source cells instead of the copied cell contents.
Copied image with a link to the original cells (if you make any changes to the original cells those changes are reflected in the pasted image).
To use options from the Paste Special box, select Home, select the clipboard icon ( Paste), and select Paste Special.
Keyboard Shortcut: Press Ctrl+Alt+V.
In the Paste Special box, pick the attribute you want to paste.
Note: Depending on the type of data you copied and the Paste option you picked, some other options might be grayed out.
Pastes all cell contents and formatting of the copied data.
Pastes only the formulas of the copied data as entered in the formula bar.
Pastes only the values of the copied data as displayed in the cells.
Pastes only cell formatting of the copied data.
Comments and Notes
Pastes only comments and notes attached to the copied cell.
Pastes data validation rules for the copied cells to the paste area.
All using Source theme
Pastes all cell contents in the document theme formatting that is applied to the copied data.
All except borders
Pastes all cell contents and formatting applied to the copied cell except borders.
Pastes the width of one copied column or range of columns to another column or range of columns.
Formulas and number formats
Pastes only formulas and all number formatting options from the copied cells.
Values and number formats
Pastes only values and all number formatting options from the copied cells.
All merging conditional formats
Pastes the contents and conditional formatting options from the copied cells.
You can also specify a mathematical operation to apply to the copied data.
Specifies that no mathematical operation will be applied to the copied data.
Adds the copied data to the data in the destination cell or range of cells.
Subtracts the copied data from the data in the destination cell or range of cells.
Multiplies the copied data with the data in the destination cell or range of cells.
Divides the copied data by the data in the destination cell or range of cells.
Avoids replacing values in your paste area when blank cells occur in the copy area when you select this check box.
Changes columns of copied data to rows and vice versa when you select this check box.
Click to create a link to the copied cell(s).
Verify and fix cell references in a pasted formula
Note: Cell references are automatically adjusted when you cut (not copy) and paste formulas.
After you paste a copied formula, you should verify that all cell references are correct in the new location. The cell references may have changed based on the reference type (absolute, relative, or mixed) used in the formula.

For example, if you copy a formula in cell A1 and paste it two cells down and to the right (C3), cell references in the pasted formula will change as follows:
$A$1 (absolute column and absolute row)
A$1 (relative column and absolute row)
$A1 (absolute column and relative row)
A1 (relative column and relative row)
If cell references in the formula don’t give you the result you want, try switching to different reference types:
Select the cell containing the formula.
In the formula bar 
Press F4 to switch between the reference combinations, and choose the one you want.
For more information about cell references, see Overview of formulas.
When you copy in Excel for the web, you can pick paste options in the destination cells.
Select Home, select the clipboard icon, select Paste, and pick the specific paste option you want. For example, to paste only formatting from the copied cell, select Paste Formatting 
All cell contents.
Formula(s), without formatting.
Formula results, without formatting.
Only the formatting from the copied cells.
All cell content, but reorients the content when pasting. Data in rows is pasted into columns and vice versa.
Need more help?
You can always ask an expert in the Excel Tech Community or get support in the Answers community.
Источник
Examples of Paste Special (All Options)
There are situations where a standard copy-paste destroys the presentation of your worksheet. To avoid that it’s better to use Paste Special.
Principle of paste special
Once the «copy» has been activated, you can display a specific dialog box that offers a wide range of paste options. To select Paste Special, just click on the arrow under the Paste icon and then on the Paste Special option at the bottom of the list.
And the following dialog box appears.
Let’s see in this article the different way to use these options.
Paste Special FORMULA
This option is useful to keep the formatting of your documents. When you copy your formulas, you keep the formatting of each cell.
Watch the video to understand how to use it:
Paste Special VALUE
When you use the random functions of Excel or the TRIM function to remove the spaces in a string, you don’t want to keep the formula. You just want to keep the result of the formula.
So in that case, you can use the option Paste Special in Value to convert the formula to its result in a cell.
Paste Special OPERATION
This option is not the most popular but is very useful when you have to apply a basic calculation to a huge range of cells.
For instance, if you want to divide all your data by 100 (for a percentage for instance) or by 1000 (to display your figure in $K).
Paste Special TRANSPOSE
This option allows you to change the orientation of a table from column to row (or the other way round).
The best example to use this option is to convert a calendar with dates in the columns and to one with dates in the rows.
Paste Special Skip Blank
If you have to update only few cells inside a list of data, this option is very useful and will save a lot of time.
Shortcut for Paste Special
| Ctrl + Alt + V | To open the dialog box Paste Special |
Then you press the letter corresponding to one of the underlined letters to enable this option (for example, if you want to enable the option value, simply press the V key)
Источник
Excel Paste Special Shortcuts That Will Save You Tons of Time
Copying and Pasting data is one of the most performed actions in Excel. There is a lot more to copy-pasting then simple Control + C and Control + V.
In this tutorial, you will learn all about the Excel Paste Special feature and useful Excel Paste Special Shortcuts.
This Tutorial Covers:
What is Excel Paste Special?
What happens when you copy a cell in excel and paste it somewhere else?
It copies not only the content of the cell but also the format such as background color, font color, borders(as shown below).
But what if you want to copy only the cell contents and not the formatting, or only the formatting and not the values, or only the formula within it?
You can’t do that with a simple copy paste but you can do that using Excel Paste Special functionality in Excel.
Accessing Excel Paste Special Options?
There are a couple of ways you can access the Excel Paste Special features.
The first step is to copy the cells that you want to paste. Once you copy it, here are three different ways to access paste special in Excel:
All these three options would open a Paste Special dialogue box, as shown below:
Understanding Excel Paste Special Dialogue Box
It could be overwhelming to see so many options for something as simple as copying and pasting in Excel. However, when you go through these, it makes a lot of sense to have these options available.
If you have a good grip on these Excel Paste Special options, it can save you a lot of time (and you know time is money!).
So let’s learn more about these options:
Paste Options in the Paste Special Dialogue Box:
These options enable you to paste selectively. For example, you can choose to only paste formulas, or values, or formats, or comments, etc.
To use these, simply copy the cells, go the cell where you want to paste it, open the paste special dialogue box, and select the desired option.
For example, suppose you have a data set where you have formatted the data using borders and fill colors. If you want to copy only the values, copy the data, go to the destination cell where you want the data to be copied, open the Excel Paste Special dialog box, and select Values. This will only copy the data and not the formatting.
Operation Options in the Paste Special Dialogue Box:
Operations options give you a quick way to perform the given operations without applying a formula or directly changing the cell contents.
For example, let’s say you have some numbers that are in millions, and you want to convert it into billions. One way of doing this would be to create a formula where you divide the number with 1000.
Here is a better way:
- In an empty cell, enter 1000.
- Select this cell and copy it (Control + C).
- Select the cells that you want to convert from million to billion.
- Open the Paste Special Dialogue box and select the Divide option.
That’s it! It will convert the numbers into billions.
In a similar way, you can use other operations as well – Add, Subtract, or Multiply using Paste Special.
Additional Excel Paste Special Options
Apart from the Paste and Operation option, there are two additional options in the Excel Paste Special dialogue box.
- Skip Blanks: This would skip copying and pasting the blanks. A practical use if this could be when you have data split into 2 columns and you want to combine it in a single column. Something as shown below:
- Transpose: As the name suggests, if this is checked, it transposes the data when you paste it.
Excel Paste Special Shortcuts
If you start using Excel Paste Special when you copy and paste data in Excel, knowing a couple of keyboard shortcuts will save you a lot of time.
Here is the list of the shortcuts
- To Paste Values only – Alt+E+S+V + Enter.
- To Paste Formatting only – Alt+E+S+T + Enter.
- To Paste Comments only – Alt+E+S+C + Enter.
- To set column width the same as that of the copied cells – Alt+E+S+W + Enter.
- To copy but in a transposed manner – Alt+E+S+ * +E+ Enter (striking that extra ‘E’ at the end checks the transpose option. The * indicates that you can use it with any of the above-mentioned shortcuts. So for example, to copy values in a transposed manner you would use Alt ESVE + Enter).
Hope these Excel Paste Special shortcuts are helpful.
While you may not remember these all, it’s a good practice to consciously use these for a couple of times and then you will know these like the back of your hand.
You May Also Like The Following Excel Tutorials:
Источник
Copying and Pasting data is one of the most performed actions in Excel. There is a lot more to copy-pasting then simple Control + C and Control + V.
In this tutorial, you will learn all about the Excel Paste Special feature and useful Excel Paste Special Shortcuts.
What is Excel Paste Special?
What happens when you copy a cell in excel and paste it somewhere else?
It copies not only the content of the cell but also the format such as background color, font color, borders(as shown below).
But what if you want to copy only the cell contents and not the formatting, or only the formatting and not the values, or only the formula within it?
You can’t do that with a simple copy paste but you can do that using Excel Paste Special functionality in Excel.
Accessing Excel Paste Special Options?
There are a couple of ways you can access the Excel Paste Special features.
The first step is to copy the cells that you want to paste. Once you copy it, here are three different ways to access paste special in Excel:
All these three options would open a Paste Special dialogue box, as shown below:
Understanding Excel Paste Special Dialogue Box
It could be overwhelming to see so many options for something as simple as copying and pasting in Excel. However, when you go through these, it makes a lot of sense to have these options available.
If you have a good grip on these Excel Paste Special options, it can save you a lot of time (and you know time is money!).
So let’s learn more about these options:
Paste Options in the Paste Special Dialogue Box:
These options enable you to paste selectively. For example, you can choose to only paste formulas, or values, or formats, or comments, etc.
To use these, simply copy the cells, go the cell where you want to paste it, open the paste special dialogue box, and select the desired option.
For example, suppose you have a data set where you have formatted the data using borders and fill colors. If you want to copy only the values, copy the data, go to the destination cell where you want the data to be copied, open the Excel Paste Special dialog box, and select Values. This will only copy the data and not the formatting.
Operation Options in the Paste Special Dialogue Box:
Operations options give you a quick way to perform the given operations without applying a formula or directly changing the cell contents.
For example, let’s say you have some numbers that are in millions, and you want to convert it into billions. One way of doing this would be to create a formula where you divide the number with 1000.
Here is a better way:
- In an empty cell, enter 1000.
- Select this cell and copy it (Control + C).
- Select the cells that you want to convert from million to billion.
- Open the Paste Special Dialogue box and select the Divide option.
That’s it! It will convert the numbers into billions.
In a similar way, you can use other operations as well – Add, Subtract, or Multiply using Paste Special.
Additional Excel Paste Special Options
Apart from the Paste and Operation option, there are two additional options in the Excel Paste Special dialogue box.
- Skip Blanks: This would skip copying and pasting the blanks. A practical use if this could be when you have data split into 2 columns and you want to combine it in a single column. Something as shown below:
- Transpose: As the name suggests, if this is checked, it transposes the data when you paste it.
Excel Paste Special Shortcuts
If you start using Excel Paste Special when you copy and paste data in Excel, knowing a couple of keyboard shortcuts will save you a lot of time.
Here is the list of the shortcuts
- To Paste Values only – Alt+E+S+V + Enter.
- To Paste Formatting only – Alt+E+S+T + Enter.
- To Paste Comments only – Alt+E+S+C + Enter.
- To set column width the same as that of the copied cells – Alt+E+S+W + Enter.
- To copy but in a transposed manner – Alt+E+S+*+E+ Enter (striking that extra ‘E’ at the end checks the transpose option. The * indicates that you can use it with any of the above-mentioned shortcuts. So for example, to copy values in a transposed manner you would use Alt ESVE + Enter).
In this Article
- Paste Values
- Copy and Value Paste to Different Sheet
- Copy and Value Paste Ranges
- Copy and Value Paste Columns
- Copy and Value Paste Rows
- Paste Values and Number Formats
- .Value instead of .Paste
- Cell Value vs. Value2 Property
- Copy Paste Builder
- Paste Special – Formats and Formulas
- Paste Formats
- Paste Formulas
- Paste Formulas and Number Formats
- Paste Special – Transpose and Skip Blanks
- Paste Special – Transpose
- Paste Special – Skip Blanks
- Other Paste Special Options
- Paste Special – Comments
- Paste Special – Validation
- Paste Special – All Using Source Theme
- Paste Special – All Except Borders
- PasteSpecial – Column Widths
- PasteSpecial – All MergingConditionalFormats
This tutorial will show you how to use PasteSpecial in VBA to paste only certain cell properties (exs. values, formats)
In Excel, when you copy and paste a cell you copy and paste all of the cell’s properties: values, formats, formulas, numberformatting, borders, etc:
Instead, you can “Paste Special” to only paste certain cell properties. In Excel, the Paste Special menu can be accessed with the shortcut CTRL + ALT + V (after copying a cell):
Here you can see all the combinations of cell properties that you can paste.
If you record a macro while using the Paste Special Menu, you can simply use the generated code. This is often the easiest way to use VBA to Paste Special.
Paste Values
Paste Values only pastes the cell “value”. If the cell contained a formula, Paste Values will paste the formula result.
This code will Copy & Paste Values for a single cell on the same worksheet:
Range("A1").Copy
Range("B1").PasteSpecial Paste:=xlPasteValuesCopy and Value Paste to Different Sheet
This example will Copy & Paste Values for single cells on different worksheets
Sheets("Sheet1").Range("A1").Copy
Sheets("Sheet2").Range("B1").PasteSpecial Paste:=xlPasteValuesThese examples will Copy & Paste Values for a ranges of cells:
Copy and Value Paste Ranges
Range("A1:B3").Copy
Range("C1").PasteSpecial Paste:=xlPasteValues
Copy and Value Paste Columns
Columns("A").Copy
Columns("B").PasteSpecial Paste:=xlPasteValuesCopy and Value Paste Rows
Rows(1).Copy
Rows(2).PasteSpecial Paste:=xlPasteValuesPaste Values and Number Formats
Pasting Values will only paste the cell value. No Formatting is pasted, including Number Formatting.
Often when you Paste Values you will probably want to include the number formatting as well so your values remain formatted. Let’s look at an example.
Here we will value paste a cell containing a percentage:
Sheets("Sheet1").Columns("D").Copy
Sheets("Sheet2").Columns("B").PasteSpecial Paste:=xlPasteValuesNotice how the percentage number formatting is lost and instead a sloppy decimal value is shown.
Instead let’s use Paste Values and Numbers formats:
Sheets("Sheet1").Columns("D").Copy
Sheets("Sheet2").Columns("B").PasteSpecial Paste:=xlPasteValuesAndNumberFormatsNow you can see the number formatting is also pasted over, maintaining the percentage format.
VBA Coding Made Easy
Stop searching for VBA code online. Learn more about AutoMacro — A VBA Code Builder that allows beginners to code procedures from scratch with minimal coding knowledge and with many time-saving features for all users!
Learn More
.Value instead of .Paste
Instead of Pasting Values, you could use the Value property of the Range object:
This will set A2’s cell value equal to B2’s cell value
Range("A2").Value = Range("B2").ValueYou can also set a range of cells equal to a single cell’s value:
Range("A2:C5").Value = Range("A1").Valueor a range of cells equal to another identically sized range of cells:
Range("B2:D4").Value = Range("A1:C3").ValueIt’s less typing to use the Value property. Also, if you want to become proficient with Excel VBA, you should be familiar with working with the Value property of cells.
Cell Value vs. Value2 Property
Technically, it’s better to use the Value2 property of a cell. Value2 is slightly faster (this only matters with extremely large calculations) and the Value property might give you a truncated result of the cell is formatted as currency or a date. However, 99%+ of code that I’ve seen uses .Value and not .Value2. I personally do not use .Value2, but you should be aware that it exists.
Range("A2").Value2 = Range("B2").Value2Copy Paste Builder
We’ve created a “Copy Paste Code Builder” that makes it easy to generate VBA code to copy (or cut) and paste cells. The builder is part of our VBA Add-in: AutoMacro.
AutoMacro also contains many other Code Generators, an extensive Code Library, and powerful Coding Tools.
VBA Programming | Code Generator does work for you!
Paste Special – Formats and Formulas
Besides Paste Values, the most common Paste Special options are Paste Formats and Paste Formulas
Paste Formats
Paste formats allows you to paste all cell formatting.
Range("A1:A10").Copy
Range("B1:B10").PasteSpecial Paste:=xlPasteFormatsPaste Formulas
Paste formulas will paste only the cell formulas. This is also extremely useful if you want to copy cell formulas, but don’t want to copy cell background colors (or other cell formatting).
Range("A1:A10").Copy
Range("B1:B10").PasteSpecial Paste:=xlPasteFormulasPaste Formulas and Number Formats
Similar to Paste Values and Number Formats above, you can also copy and paste number formats along with formulas
Here we will copy a cell formula with Accounting Number Formatting and Paste Formulas only.
Sheets("Sheet1").Range("D3").Copy
Sheets("Sheet2").Range("D3").PasteSpecial xlPasteFormulasNotice how the number formatting is lost and instead a sloppy non-rounded value is shown instead.
Instead let’s use Paste Formulas and Numbers formats:
Sheets("Sheet1").Range("D3").Copy
Sheets("Sheet2").Range("D3").PasteSpecial xlPasteFormulasAndNumberFormatsNow you can see the number formatting is also pasted over, maintaining the Accounting format.
Paste Special – Transpose and Skip Blanks
AutoMacro | Ultimate VBA Add-in | Click for Free Trial!
Paste Special – Transpose
Paste Special Transpose allows you to copy and paste cells changing the orientation from top-bottom to left-right (or vis-a-versa):
Sheets("Sheet1").Range("A1:A5").Copy
Sheets("Sheet1").Range("B1").PasteSpecial Transpose:=TruePaste Special – Skip Blanks
Skip blanks is a paste special option that doesn’t seem to be used as often as it should be. It allows you to copy only non-blank cells when copying and pasting. So blank cells are not copied.
In this example below. We will copy column A, do a regular paste in column B and skip blanks paste in column C. You can see the blank cells were not pasted into column C in the image below.
Sheets("Sheet1").Range("A1:A5").Copy
Sheets("Sheet1").Range("B1").PasteSpecial SkipBlanks:=False
Sheets("Sheet1").Range("C1").PasteSpecial SkipBlanks:=TrueOther Paste Special Options
Sheets("Sheet1").Range("A1").Copy Sheets("Sheet1").Range("E1").PasteSpecial xlPasteCommentsAutoMacro | Ultimate VBA Add-in | Click for Free Trial!
Paste Special – Validation
Sheets("Sheet1").Range("A1:A4").Copy
Sheets("Sheet1").Range("B1:B4").PasteSpecial xlPasteValidationPaste Special – All Using Source Theme
Workbooks(1).Sheets("Sheet1").Range("A1:A2").Copy
Workbooks(2).Sheets("Sheet1").Range("A1").PasteSpecial
Workbooks(2).Sheets("Sheet1").Range("B1").PasteSpecial xlPasteAllUsingSourceThemePaste Special – All Except Borders
Range("B2:C3").Copy
Range("E2").PasteSpecial
Range("H2").PasteSpecial xlPasteAllExceptBordersPasteSpecial – Column Widths
A personal favorite of mine. PasteSpecial Column Widths will copy and paste the width of columns.
Range("A1:A2").Copy
Range("C1").PasteSpecial
Range("E1").PasteSpecial xlPasteColumnWidthsPasteSpecial – All MergingConditionalFormats
Range("A1:A4").Copy
Range("C1").PasteSpecial
Range("E1").PasteSpecial xlPasteAllMergingConditionalFormatsHow to Use Excel > Excel 101 > Paste Special Excel
All about Paste Special in Excel
Table of contents :
- What is Paste Special
- Paste Special Shortcut
- Difference between Paste and Paste Special
- How to Paste Special in Excel
- Paste Special Values
- Paste Special Formula
- Paste Special Format
- Paste Special Add
- Paste Special Subtract
- Paste Special Divide
- Paste Special Multiply
- Paste Special Transpose
- Paste Special Skip Blanks
What is Paste Special
Paste special is a paste but you can choose the result type.
As we all know, if you copy an excel formula and place somewhere, the result is a formula too. The value could be different from the original value depending on many things.
By using paste special, you can determine whether the result is a formula or a value, you can also determine whether copying the cell format or the cell width.
There are many options; please read the “How to Use Paste Special in Excel” section for detailed explanation.
Paste Special Shortcut
The shortcut for paste special is
CTRL+ALT+V
A dialog appears as shown below.
There are many options you can use. How to use each option read the “How to Use Paste Special in Excel” section
Difference between Paste and Paste Special
Next is the difference between paste and paste special if you copy a number or a formula.
|
Value |
Paste |
Paste Special |
| Number | You got the number including the cell format and the number format. | You can make a choice, to get the number only, the cell format only, the cell width only, the combination of them or all of them. |
| Formula | You got the formula including the cell format and the number format. | You have an option, to get the formula, the number, the cell format, the cell width, the combination of them or all of them. |
For more a detailed explanation about the difference between paste and paste special, read the “How to Use Paste Special in Excel” section.
How to Paste Special in Excel
Paste Special Values
For example, you have a numeric value in range A1:A5. What will you get if you COPY range A1:A5 and PASTE/PASTE SPECIAL in range C1:C5?
If you use PASTE (CTRL+V) then you get the same number, the same cell format, the same number format but not the column width, the column width does not adjust to the original column width.
If you use PASTE SPECIAL VALUES (CTRL+ALT+V, ALT+V), you get only the same number. Cell format, number format and column width will be the same as the destination cell.
Paste Special Formula
An Excel formula is in range C1:C5, what are the results if you COPY the formula and do PASTE/PASTE SPECIAL in range G1:G5?
If you do a PASTE (CTRL+V), you get the same formula (could be not the same number), the same format cell and the same number format.
If you do a PASTE SPECIAL FORMULA (CTRL+ALT+V, ALT+F), you get only the same formula. Cell format and number format adjusted to the destination cell.
Why the numbers in range G1:G5 is different?
Because you COPY the formula, not the number, to get the number instead of the formula, use PASTE SPECIAL VALUES (CTRL+ALT+V, ALT+V).
The numbers are the same as range C1: C5.
Why the formulas return a different number?
Because the formula using a relative cell reference. What is relative cell reference? Is there another cell reference type? For more detail’s explanation, read the following article:
- All About Excel Cell Reference
Paste Special Format
If you want to copy the format, either cell format or number format use PASTE SPECIAL FORMAT (CTRL+ALT+V, ALT+F).
Paste Special Add
If you want to add a number with a certain number without using a formula, use PASTE SPECIAL ADD (CTRL+ALT+V, ALT+D)
The result is as shown below.
Paste Special Subtract
The result
Paste Special Divide
The result
Paste Special Multiply
The result
Paste Special Transpose
If you want to change the data orientation in a range from either vertical to horizontal or vice versa, use PASTE SPECIAL TRANSPOSE (CTRL+ALT+V, ALT+E).
There are numbers in the range A1:D1 (horizontal). If you want to copy the numbers and put it in range A2:A6 (vertical) then PASTE SPECIAL TRANSPOSE is the best solution.
The result
Paste Special Skip Blanks
You can use the SKIP BLANKS option if you copy a range with a blank value, so the blank value does not overwrite the existing data in the desired destination.
Range A1:A10 has eight numbers and two empty cells, vice versa range C1:C10 has only 2 number, and the remaining is empty cells. Two numbers in range C1:C10 has the same row position with the empty cells in range A1:A10.
If you COPY range A1:A10 and do a PASTE in range C1:C10, the result is the same as range A1:A10. If you use PASTE SPECIAL SKIP BLANKS, then the empty cell in the range A1:A10 will not overwrite the existing data in range C1:C10.
You get all the numbers in the range A1:A10 and range C1:C10. The result is as shown below.
Related Articles
Another article using or explain about paste special
There are situations where a standard copy-paste destroys the presentation of your worksheet. To avoid that it’s better to use Paste Special.
Principle of paste special
Once the «copy» has been activated, you can display a specific dialog box that offers a wide range of paste options. To select Paste Special, just click on the arrow under the Paste icon and then on the Paste Special option at the bottom of the list.
And the following dialog box appears.
Let’s see in this article the different way to use these options.
Paste Special FORMULA
This option is useful to keep the formatting of your documents. When you copy your formulas, you keep the formatting of each cell.
Watch the video to understand how to use it:
Paste Special VALUE
When you use the random functions of Excel or the TRIM function to remove the spaces in a string, you don’t want to keep the formula. You just want to keep the result of the formula.
So in that case, you can use the option Paste Special in Value to convert the formula to its result in a cell.
Paste Special OPERATION
This option is not the most popular but is very useful when you have to apply a basic calculation to a huge range of cells.
For instance, if you want to divide all your data by 100 (for a percentage for instance) or by 1000 (to display your figure in $K).
It is also very useful to convert whole numbers to hours 😍😎
Paste Special TRANSPOSE
This option allows you to change the orientation of a table from column to row (or the other way round).
The best example to use this option is to convert a calendar with dates in the columns and to one with dates in the rows.
Paste Special Skip Blank
If you have to update only few cells inside a list of data, this option is very useful and will save a lot of time.
Shortcut for Paste Special
| Ctrl + Alt + V | To open the dialog box Paste Special |
Then you press the letter corresponding to one of the underlined letters to enable this option (for example, if you want to enable the option value, simply press the V key)
Do one of the following before working with the Paste special shortcuts in Excel:
1. Copy the selected content then press CTRL + Alt + V
2. Copy the selected content → Go to the Home → Clipboard group → Expand the Paste → Paste Special
3. Copy the selected content→ Right-click on the worksheet → Select Paste Special

You can paste any content format that you copied from a range of cells by using the shortcut keys that are given below after you have successfully launched the Paste Special dialogue box, which is shown in the picture that is located above.
| Paste Special Option | Keyboard Shortcut | Description |
| All | Press A → Press Enter key or click OK. | Pastes all of the data along with the formatting that you have copied from the selected range’s contents. |
| Formulas | Press F → Press Enter key or click OK. | Paste the unformatted content with formulas that you have copied the contents from the selected range. |
| Values | Press V → Press Enter key or click OK. | Paste the content without the formula that you have copied the contents from the selected range. |
| Formats | Press T → Press Enter key or click OK. | Paste only formatting (not content) that you have copied from the selected data. |
| Comments | Press C → Press Enter key or click OK. | Paste only comments which are applied to the cells. |
| Validation | Press N → Press Enter key or click OK. | Paste only the data validation that you have applied to the contents from the Data tab, in the Data Tools group. |
| All using source theme | Press H → Press Enter key or click OK. | Paste all the contents along with source theme formatting of the selected data in the cells. |
| All except Borders | Press X → Press Enter key or click OK. | Paste all the contents without borders that you have copied the contents with borders. |
| Column Widths | Press W → Press Enter key or click OK. | Paste or apply the same column width that you have copied from the selected cells. |
| Formulas and Number Formats | Press R → Press Enter key or click OK. | Paste only the number formats and formulas that you have copied the contents from the selected range. |
| Values and Number Formats | Press U → Press Enter key or click OK. | Paste only number formats and content without a formula that you have copied the contents from the selected range. |
| All Merging Conditional Formatting | Press G → Press Enter key or click OK. | Paste all the contents along with source theme formatting and Conditional Formatting from the selected data in the range, which are applied with theme format from the layout tab, and Conditional Formatting from the Home tab, in the Styles group. |
| Paste Special Operators | Keyboard Shortcut | Description |
| Add | Press G → Press Enter key or click OK. | Copying any number from one place and Adding it to other selected numbers in a range of cells. |
| Subtract | Press S → Press Enter key or click OK. | Copying any number from one place and Subtracting it from other selected numbers in a range of cells. |
| Multiply | Press M → Press Enter key or click OK. | Copying any number from one place and Multiplying it to other selected numbers in a range of cells. |
| Divide | Press G → Press Enter key or click OK. | Copying any number from one place and Dividing it by other selected numbers in a range of cells. |
Steps to Use Paste Special in Microsoft Excel
Paste “All” Text:
Paste all the text from one worksheet to another in the same workbook, or a different one. Do the following steps.
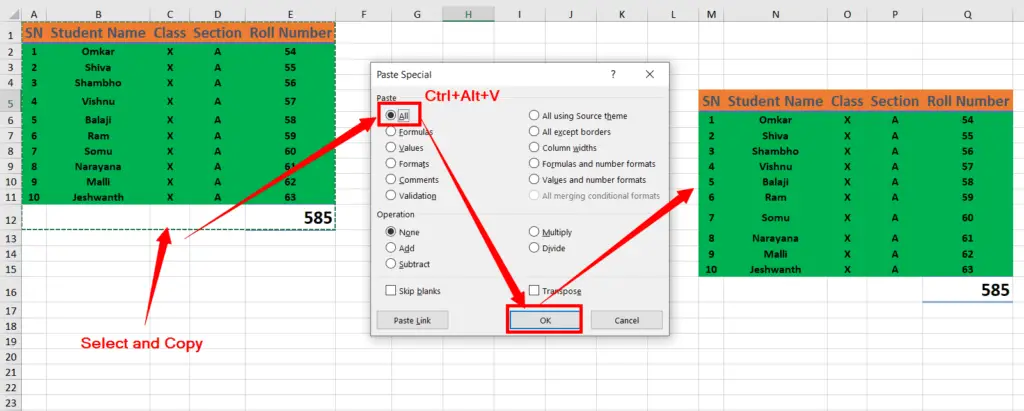
First, format the data (the formatting includes cell borders, number formatting, conditional formatting, format as a table, cell styles, font colour, etc.)
Copy all the data that you wish to paste with all formatting
Switch to a different worksheet or workbook
Launch the paste special dialogue as explained above
Then click on “All” on the dialogue box
Now all the data are pasted with all the formatting as in the picture above.
Paste “Formulas”:
Paste all the plain numbers with formulas from one worksheet to another in the same workbook, or a different one. Do the following steps.

Make sure your data contains numbers and is calculated with any function or formula
Format the numbers as your wish (the formatting includes cell borders, number formatting, conditional formatting, format as a table, cell styles, font colour, etc.)
Copy all the numbers
Switch to a different worksheet or workbook
Launch the paste special dialogue
Then click on “Formulas” on the dialogue box
Now all the numbers are pasted with formulas or functions without formatting
Double-click on the result of your calculation to confirm that the functions or formulas are pasted.
Paste “Values”:
To paste all the numbers without formulas from one worksheet to another in the same workbook, or a different one. Do the following steps.

Make sure your data contains numbers and is calculated with any function or formula
Copy all the numbers
Switch to a different worksheet or workbook
Launch the paste special dialogue
Then click on “Value” on the dialogue box
Now all the numbers are pasted without formulas or functions.
Double-click on the result of your calculation to confirm that the functions or formulas are not pasted.
Paste “Formats”:
Paste all the formats without any content that you have applied from one worksheet to another in the same workbook, or a different one. Do the following steps.

Format the text (the formatting includes cell borders, number formatting, conditional formatting, format as a table, cell styles, font colour, etc.)
Copy all the text
Switch to a different worksheet or workbook
Launch the paste special dialogue
Then click on “Formats” on the dialogue box
Now all the formats without text are pasted.
Paste only comments without any content that you have added from one worksheet to another in the same workbook, or a different one. Follow the steps below.

Add comment to the required text (To insert a comment, select the text that you want to add a comment → go to the “Review” tab → Click “New Comment” in the comments group)

Copy all the text
Switch to a different worksheet or workbook
Launch the paste special dialogue (Ctrl+Alt+V)
Then click on “Comments” on the dialogue box, or Press C, then press Enter or click OK.
Now all the comments are pasted without any text.
Paste “Validation”:
To apply the same data validation format to the desired range of the content that you have chosen from the already applied content of a worksheet, follow the steps below.
First, copy the range in the data which is applied to the data validation format.
Select any related data in any worksheet that you want to paste the copied data validation format
Launch the paste special dialogue (Ctrl+Alt+V)
Then click on “Validation” on the dialogue box, or Press N, then press Enter or click OK.
Now the format is applied to the selected text.
Paste “All Using Source Theme”
To paste the same data including the source theme format that you have chosen from the already applied content of a worksheet, follow the steps below.
First, copy the data which is applied with the source theme format.
To apply theme format, Select text → Go to the Home → Format as Table → Select one of the formats as in the picture below.

Moreover, select text → Go to the Page Layout → Themes → Select one of the Themes to apply it.

After the above steps, if you want to apply the same format to the other text, copy that text and launch the paste special dialogue (Ctrl+Alt+V)
Then click on “All Using Source Theme” in the dialogue box, or Press H, then press Enter or click OK.
Now the format is pasted the same as copied one.
Paste “All Except Borders”
To paste all the data except borders that you have chosen from the already applied content of a worksheet, follow the steps below.
First, copy the data which is applied to borders
Launch the paste special dialogue (Ctrl+Alt+V)
Then click on “All Using Source Theme” on the dialogue box, or Press X, then press Enter or click OK.
Now the data is pasted the same as copied one.
Paste “Column Widths”
First, copy the column width from the range of cells
Launch the paste special dialogue (Ctrl+Alt+V)
Then click on “Column Widths” on the dialogue box, or Press W, then press Enter or click OK.
Now the columns are pasted the same as copied one.
Paste “Formulas and Number Formats”
First, make sure your numeric data has formulas and number formats. If it doesn’t, select the numbers → go to the Home tab → click the drop-down arrow of the general in the number group → Select one of the formats other than general.
And calculate with any function such as Sum.
Now launch the paste special dialogue (Ctrl+Alt+V)
Then click on “Formulas and Number Formats” on the dialogue box, or Press R, then press Enter or click OK.
Now the numeric data has been copied with formulas and number formats except other formats.
Paste “Values and Number Formats”
Make sure your numeric data has formulas and number formats. If it doesn’t, select the numbers → go to the Home tab → click the drop-down arrow of the general in the number group → Select one of the formats other than general.
And calculate with any function such as Sum.
Now launch the paste special dialogue (Ctrl+Alt+V)
Then click on “Values and Number Formats” on the dialogue box, or Press U, then press Enter or click OK.
Now only the numeric data has been pasted (except formulas and functions) and number formats except other formats.
Paste “All Merging Conditional Formats”
Paste all the contents along with source theme formatting and Conditional Formatting from the selected data in the range, which are applied with theme format from the layout tab, and Conditional Formatting
First, make sure your numeric data is calculated with formulas and applied with conditional formats, number formats and any other formats.
Now launch the paste special dialogue (Ctrl+Alt+V)
Then click on “All merging Conditional Formats” on the dialogue box, or Press G, then press Enter or click OK to paste only numeric data with all the formats.
Mathematical Operators in Paste Special
The Mathematical Operators in Microsoft Excel is a feature, used to paste the copied contents in a specific format. Besides this, you can use keyboard shortcuts to perform mathematical operators such as add, multiply, subtract, or divide a specific number to the selected range of cells in a worksheet.
STEP-1: Mathematical Operators in Excel
- Prepare the data table in which you want to add, subtract, multiply, or divide.
- Enter and copy a number in any cell in a worksheet.
- Then select one of the columns that contain numeric data in a data table that you have prepared for adding, subtracting, multiplying, or dividing.
STEP-2: Mathematical Operators in Microsoft Excel
To open the Paste Special Dialogue Box for Mathematical Operators, do one of the following.

Press CTRL + Alt + V, after copying the selected numbers from the cell that you want to add, multiply, subtract, or divide. (or),
On the Home tab, in the clipboard group, Click the expand arrow of the Paste and then, select the Paste Special after copying the selected numbers from the cell that you want to add, multiply, subtract, or divide. (or),
Right-click on the worksheet, then selects the Paste Special after copying the selected numbers from the cell that you want to add, multiply, subtract, or divide.
STEP-3: Mathematical Operators in Microsoft Excel
After Paste Special Dialogue has been opened, Do the Following.
- Select one of the mathematical operators.
- Then click Ok
- Now check the column in a data table that you have selected for adding, subtracting, multiplying, or dividing.
Keyboard Shortcuts for Mathematical Operators in Excel
Below are the keyboard shortcuts for mathematical operators. Must open the Paste Special dialogue box (Ctrl + Alt + V) before using these shortcut keys.
| Add | Press G → Press Enter key or click OK. | Copying any number from one place and Adding it to other selected numbers in a range of cells. |
| Subtract | Press S → Press Enter key or click OK. | Copying any number from one place and Subtracting it from other selected numbers in a range of cells. |
| Multiply | Press M → Press Enter key or click OK. | Copying any number from one place and Multiplying it to other selected numbers in a range of cells. |
| Divide | Press G → Press Enter key or click OK. | Copying any number from one place and Dividing it by other selected numbers in a range of cells. |
Paste Link
Link the range of the cells to the same sheet or from one worksheet to another by using the paste link option.
After completing Paste Special Shortcuts in excel, read the posts related to Paste Special in MS Word which are given below.
Paste Special in Microsoft Word
Paste Special in Microsoft Word: The Paste Special is a feature that allows you to paste the content in several formats such as a Microsoft Word Object, Formatted Text, Unformatted Text, Picture file, Html format, and Unformatted Unicode Text.
The paste special feature is undoubtedly a very useful option in Excel. It helps us control what we want to copy from the source and what we don’t. I often refer to this option for various tasks, and here the shortcut of paste special in excel comes in handy.
Paste Special Shortcut in Windows
In windows, the keyboard shortcut for paste special is CTRL+Alt+V. Once you press this key combination, the paste special dialog box will open. Here you will many choices for pasting your data. Choices like All, Value, Format, etc. Each choice has a letter underlined that you can press on the keyboard to paste that property of copied cell/range.
Paste Special Shortcut in Mac
In mac, we use CTRL+COMMAND+V key combination to open the paste special dialog. To select an option from the list, we use the COMMAND+letter key in mac.
Let’s have some examples to see the paste special shortcuts in action.
Excel Paste Special Example
Here I have an excel table that is formatted and has formulas in it.
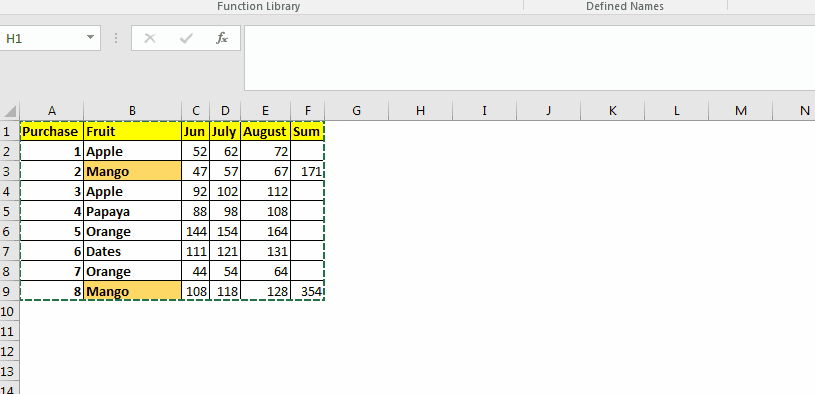
I want to just paste the values. I hit the V key (V is underlined on Value option). The value option is selected. When I hit the Enter button, I get naked values. It does not have any formatting or formulas.
On Mac, we use the command+V key to select Value.
To paste just formatting, press the T key (T is underlined for Formats). It pastes the formatting of the copied range to the selected range.
On Mac, use the command+T key to select Value.
Similarly, we can do all of the tasks in using just the keyboard with the paste special shortcuts options.
Paste Special from non-Excel source
Many times we copy data from other sources, like the internet or any other application. In those cases, if you directly paste using CTRL+V, excel will most likely paste all the components of source like formatting, checkboxes, radio buttons, etc. which is undesirable (in most cases). You would probably like to paste values only. In that case, you will use paste special. When using the paste special, here you will get only three options; HTML, Unicode Text, and Text.
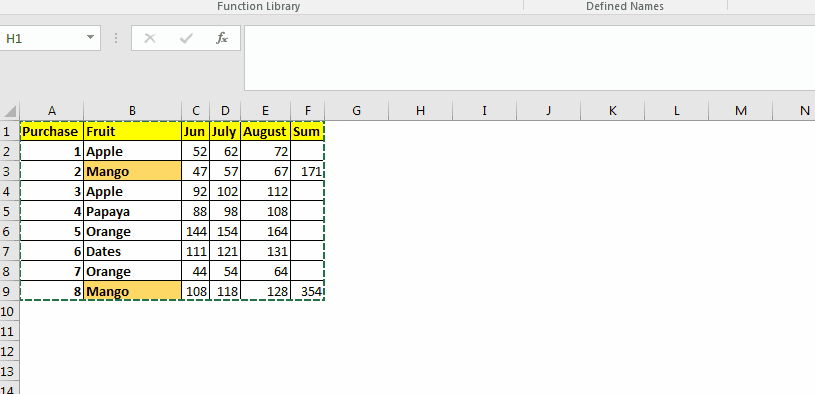

The difference in Text and Unicode Text is that Unicode Text uses Unicode to convert ASCII values into text and symbols. The ASCII Text is useful when we work with multinational data or Mathematical and Scientific data.
The Sequential Shortcut For Paste Special
This one is old but I frequently use it. If you hit the keys ALT—> E—>S, one by one, it will open the Paste Special menu. This is an old command that was used in Excel 2003 but it is still compatible. Afterward, the process is the same.
I hope it is helpful. If you have any Excel/VBA related query, ask it in the comments section below.
Related Articles:
50 Excel Shortcut’s to Increase Your Productivity | The Excel shortcuts enhance the efficiency of work a lot. These 50 shortcuts can increase your productivity exceptionally on Excel
Excel Insert Row Shortcut | These shortcuts will help you insert single and multiple rows quickly.
Excel Shortcut Keys for Merge and Center | This Merge and Center shortcut helps you quickly merge and unmerge cells.
Popular Articles:
The VLOOKUP Function in Excel | This is one of the most used and popular functions of excel that is used to lookup value from different ranges and sheets.
COUNTIF in Excel 2016 | Count values with conditions using this amazing function. You don’t need filter your data to count specific value. Countif function is essential to prepare your dashboard.
How to Use SUMIF Function in Excel | This is another dashboard essential function. This helps you sum up values on specific conditions.