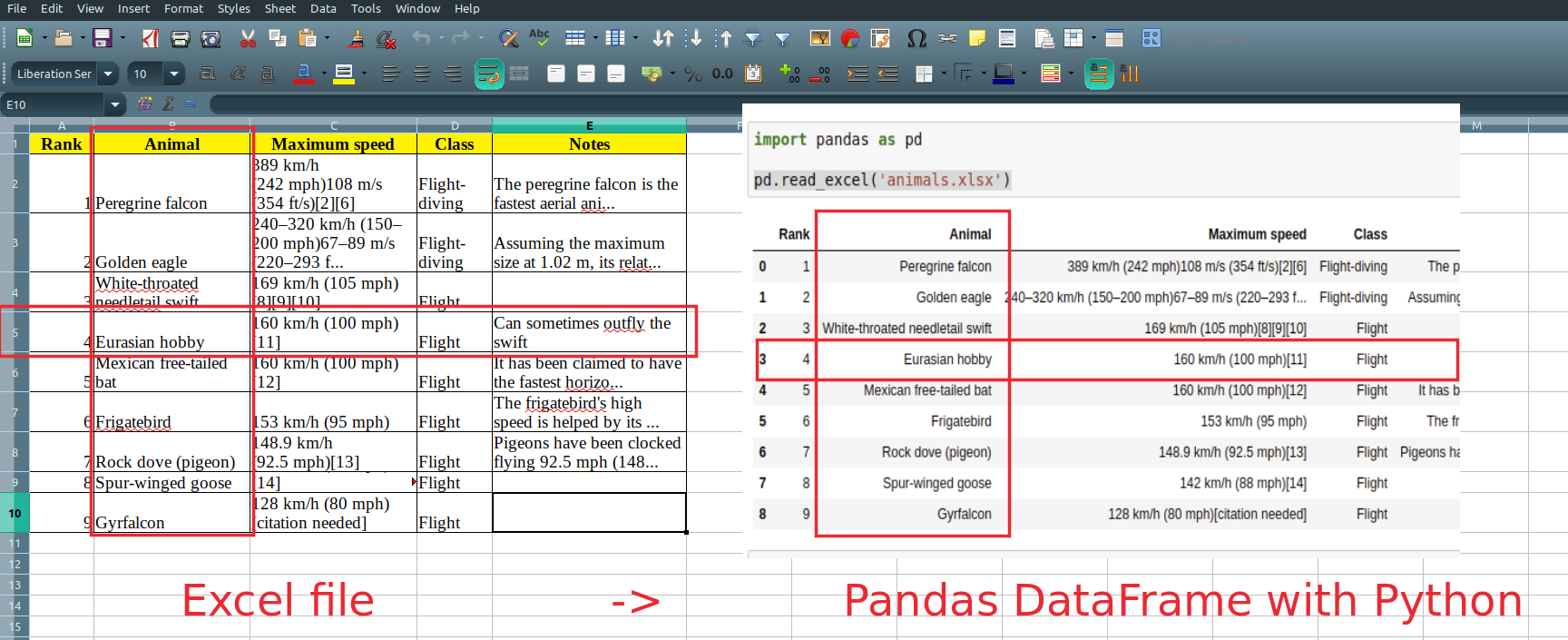Хотя многие Data Scientist’ы больше привыкли работать с CSV-файлами, на практике очень часто приходится сталкиваться с обычными Excel-таблицами. Поэтому сегодня мы расскажем, как читать Excel-файлы в Pandas, а также рассмотрим основные возможности Python-библиотеки OpenPyXL для чтения метаданных ячеек.
Дополнительные зависимости для возможности чтения Excel таблиц
Для чтения таблиц Excel в Pandas требуются дополнительные зависимости:
- xlrd поддерживает старые и новые форматы MS Excel [1];
- OpenPyXL поддерживает новые форматы MS Excel (.xlsx) [2];
- ODFpy поддерживает свободные форматы OpenDocument (.odf, .ods и .odt) [3];
- pyxlsb поддерживает бинарные MS Excel файлы (формат .xlsb) [4].
Мы рекомендуем установить только OpenPyXL, поскольку он нам пригодится в дальнейшем. Для этого в командной строке прописывается следующая операция:
pip install openpyxl
Затем в Pandas нужно указать путь к Excel-файлу и одну из установленных зависимостей. Python-код выглядит следующим образом:
import pandas as pd
pd.read_excel(io='temp1.xlsx', engine='openpyxl')
#
Name Age Weight
0 Alex 35 87
1 Lesha 57 72
2 Nastya 21 64
Читаем несколько листов
Excel-файл может содержать несколько листов. В Pandas, чтобы прочитать конкретный лист, в аргументе нужно указать sheet_name. Можно указать список названий листов, тогда Pandas вернет словарь (dict) с объектами DataFrame:
dfs = pd.read_excel(io='temp1.xlsx',
engine='openpyxl',
sheet_name=['Sheet1', 'Sheet2'])
dfs
#
{'Sheet1': Name Age Weight
0 Alex 35 87
1 Lesha 57 72
2 Nastya 21 64,
'Sheet2': Name Age Weight
0 Gosha 43 95
1 Anna 24 65
2 Lena 22 78}
Если таблицы в словаре имеют одинаковые атрибуты, то их можно объединить в один DataFrame. В Python это выглядит так:
pd.concat(dfs).reset_index(drop=True)
Name Age Weight
0 Alex 35 87
1 Lesha 57 72
2 Nastya 21 64
3 Gosha 43 95
4 Anna 24 65
5 Lena 22 78
Указание диапазонов
Таблицы могут размещаться не в самом начале, а как, например, на рисунке ниже. Как видим, таблица располагается в диапазоне A:F.
Чтобы прочитать такую таблицу, нужно указать диапазон в аргументе usecols. Также дополнительно можно добавить header — номер заголовка таблицы, а также nrows — количество строк, которые нужно прочитать. В аргументе header всегда передается номер строки на единицу меньше, чем в Excel-файле, поскольку в Python индексация начинается с 0 (на рисунке это номер 5, тогда указываем 4):
pd.read_excel(io='temp1.xlsx',
engine='openpyxl',
usecols='D:F',
header=4, # в excel это №5
nrows=3)
#
Name Age Weight
0 Gosha 43 95
1 Anna 24 65
2 Lena 22 78
Читаем таблицы в OpenPyXL
Pandas прочитывает только содержимое таблицы, но игнорирует метаданные: цвет заливки ячеек, примечания, стили таблицы и т.д. В таком случае пригодится библиотека OpenPyXL. Загрузка файлов осуществляется через функцию load_workbook, а к листам обращаться можно через квадратные скобки:
from openpyxl import load_workbook
wb = load_workbook('temp2.xlsx')
ws = wb['Лист1']
type(ws)
# openpyxl.worksheet.worksheet.Worksheet
Допустим, имеется Excel-файл с несколькими таблицами на листе (см. рисунок выше). Если бы мы использовали Pandas, то он бы выдал следующий результат:
pd.read_excel(io='temp2.xlsx',
engine='openpyxl')
#
Name Age Weight Unnamed: 3 Name.1 Age.1 Weight.1
0 Alex 35 87 NaN Tanya 25 66
1 Lesha 57 72 NaN Gosha 43 77
2 Nastya 21 64 NaN Tolya 32 54
Можно, конечно, заняться обработкой и привести таблицы в нормальный вид, а можно воспользоваться OpenPyXL, который хранит таблицу и его диапазон в словаре. Чтобы посмотреть этот словарь, нужно вызвать ws.tables.items. Вот так выглядит Python-код:
ws.tables.items()
wb = load_workbook('temp2.xlsx')
ws = wb['Лист1']
ws.tables.items()
#
[('Таблица1', 'A1:C4'), ('Таблица13', 'E1:G4')]
Обращаясь к каждому диапазону, можно проходить по каждой строке или столбцу, а внутри них – по каждой ячейке. Например, следующий код на Python таблицы объединяет строки в список, где первая строка уходит на заголовок, а затем преобразует их в DataFrame:
dfs = []
for table_name, value in ws.tables.items():
table = ws[value]
header, *body = [[cell.value for cell in row]
for row in table]
df = pd.DataFrame(body, columns=header)
dfs.append(df)
Если таблицы имеют одинаковые атрибуты, то их можно соединить в одну:
pd.concat(dfs)
#
Name Age Weight
0 Alex 35 87
1 Lesha 57 72
2 Nastya 21 64
0 Tanya 25 66
1 Gosha 43 77
2 Tolya 32 54
Сохраняем метаданные таблицы
Как указано в коде выше, у ячейки OpenPyXL есть атрибут value, который хранит ее значение. Помимо value, можно получить тип ячейки (data_type), цвет заливки (fill), примечание (comment) и др.
Например, требуется сохранить данные о цвете ячеек. Для этого мы каждую ячейку с числами перезапишем в виде <значение,RGB>, где RGB — значение цвета в формате RGB (red, green, blue). Python-код выглядит следующим образом:
# _TYPES = {int:'n', float:'n', str:'s', bool:'b'}
data = []
for row in ws.rows:
row_cells = []
for cell in row:
cell_value = cell.value
if cell.data_type == 'n':
cell_value = f"{cell_value},{cell.fill.fgColor.rgb}"
row_cells.append(cell_value)
data.append(row_cells)
Первым элементом списка является строка-заголовок, а все остальное уже значения таблицы:
pd.DataFrame(data[1:], columns=data[0])
#
Name Age Weight
0 Alex 35,00000000 87,00000000
1 Lesha 57,00000000 72,FFFF0000
2 Nastya 21,FF00A933 64,00000000
Теперь представим атрибуты в виде индексов с помощью метода stack, а после разобьём все записи на значение и цвет методом str.split:
(pd.DataFrame(data[1:], columns=data[0])
.set_index('Name')
.stack()
.str.split(',', expand=True)
)
#
0 1
Name
Alex Age 35 00000000
Weight 87 00000000
Lesha Age 57 00000000
Weight 72 FFFF0000
Nastya Age 21 FF00A933
Weight 64 0000000
Осталось только переименовать 0 и 1 на Value и Color, а также добавить атрибут Variable, который обозначит Вес и Возраст. Полный код на Python выглядит следующим образом:
(pd.DataFrame(data[1:], columns=data[0])
.set_index('Name')
.stack()
.str.split(',', expand=True)
.set_axis(['Value', 'Color'], axis=1)
.rename_axis(index=['Name', 'Variable'])
.reset_index()
)
#
Name Variable Value Color
0 Alex Age 35 00000000
1 Alex Weight 87 00000000
2 Lesha Age 57 00000000
3 Lesha Weight 72 FFFF0000
4 Nastya Age 21 FF00A933
5 Nastya Weight 64 00000000
Ещё больше подробностей о работе с таблицами в Pandas, а также их обработке на реальных примерах Data Science задач, вы узнаете на наших курсах по Python в лицензированном учебном центре обучения и повышения квалификации IT-специалистов в Москве.
Источники
- https://xlrd.readthedocs.io/en/latest/
- https://openpyxl.readthedocs.io/en/latest/
- https://github.com/eea/odfpy
- https://github.com/willtrnr/pyxlsb
Время на прочтение
5 мин
Количество просмотров 63K
Excel — это чрезвычайно распространённый инструмент для анализа данных. С ним легко научиться работать, есть он практически на каждом компьютере, а тот, кто его освоил, может с его помощью решать довольно сложные задачи. Python часто считают инструментом, возможности которого практически безграничны, но который освоить сложнее, чем Excel. Автор материала, перевод которого мы сегодня публикуем, хочет рассказать о решении с помощью Python трёх задач, которые обычно решают в Excel. Эта статья представляет собой нечто вроде введения в Python для тех, кто хорошо знает Excel.

Загрузка данных
Начнём с импорта Python-библиотеки pandas и с загрузки в датафреймы данных, которые хранятся на листах sales и states книги Excel. Такие же имена мы дадим и соответствующим датафреймам.
import pandas as pd
sales = pd.read_excel('https://github.com/datagy/mediumdata/raw/master/pythonexcel.xlsx', sheet_name = 'sales')
states = pd.read_excel('https://github.com/datagy/mediumdata/raw/master/pythonexcel.xlsx', sheet_name = 'states')
Теперь воспользуемся методом .head() датафрейма sales для того чтобы вывести элементы, находящиеся в начале датафрейма:
print(sales.head())
Сравним то, что будет выведено, с тем, что можно видеть в Excel.
Сравнение внешнего вида данных, выводимых в Excel, с внешним видом данных, выводимых из датафрейма pandas
Тут можно видеть, что результаты визуализации данных из датафрейма очень похожи на то, что можно видеть в Excel. Но тут имеются и некоторые очень важные различия:
- Нумерация строк в Excel начинается с 1, а в pandas номер (индекс) первой строки равняется 0.
- В Excel столбцы имеют буквенные обозначения, начинающиеся с буквы
A, а в pandas названия столбцов соответствуют именам соответствующих переменных.
Продолжим исследование возможностей pandas, позволяющих решать задачи, которые обычно решают в Excel.
Реализация возможностей Excel-функции IF в Python
В Excel существует очень удобная функция IF, которая позволяет, например, записать что-либо в ячейку, основываясь на проверке того, что находится в другой ячейке. Предположим, нужно создать в Excel новый столбец, ячейки которого будут сообщать нам о том, превышают ли 500 значения, записанные в соответствующие ячейки столбца B. В Excel такому столбцу (в нашем случае это столбец E) можно назначить заголовок MoreThan500, записав соответствующий текст в ячейку E1. После этого, в ячейке E2, можно ввести следующее:
=IF([@Sales]>500, "Yes", "No")
Использование функции IF в Excel
Для того чтобы сделать то же самое с использованием pandas, можно воспользоваться списковым включением (list comprehension):
sales['MoreThan500'] = ['Yes' if x > 500 else 'No' for x in sales['Sales']]
Списковые включения в Python: если текущее значение больше 500 — в список попадает Yes, в противном случае — No
Списковые включения — это отличное средство для решения подобных задач, позволяющее упростить код за счёт уменьшения потребности в сложных конструкциях вида if/else. Ту же задачу можно решить и с помощью if/else, но предложенный подход экономит время и делает код немного чище. Подробности о списковых включениях можно найти здесь.
Реализация возможностей Excel-функции VLOOKUP в Python
В нашем наборе данных, на одном из листов Excel, есть названия городов, а на другом — названия штатов и провинций. Как узнать о том, где именно находится каждый город? Для этого подходит Excel-функция VLOOKUP, с помощью которой можно связать данные двух таблиц. Эта функция работает по принципу левого соединения, когда сохраняется каждая запись из набора данных, находящегося в левой части выражения. Применяя функцию VLOOKUP, мы предлагаем системе выполнить поиск определённого значения в заданном столбце указанного листа, а затем — вернуть значение, которое находится на заданное число столбцов правее найденного значения. Вот как это выглядит:
=VLOOKUP([@City],states,2,false)
Зададим на листе sales заголовок столбца F как State и воспользуемся функцией VLOOKUP для того чтобы заполнить ячейки этого столбца названиями штатов и провинций, в которых расположены города.
Использование функции VLOOKUP в Excel
В Python сделать то же самое можно, воспользовавшись методом merge из pandas. Он принимает два датафрейма и объединяет их. Для решения этой задачи нам понадобится следующий код:
sales = pd.merge(sales, states, how='left', on='City')
Разберём его:
- Первый аргумент метода
merge— это исходный датафрейм. - Второй аргумент — это датафрейм, в котором мы ищем значения.
- Аргумент
howуказывает на то, как именно мы хотим соединить данные. - Аргумент
onуказывает на переменную, по которой нужно выполнить соединение (тут ещё можно использовать аргументыleft_onиright_on, нужные в том случае, если интересующие нас данные в разных датафреймах названы по-разному).
Сводные таблицы
Сводные таблицы (Pivot Tables) — это одна из самых мощных возможностей Excel. Такие таблицы позволяют очень быстро извлекать ценные сведения из больших наборов данных. Создадим в Excel сводную таблицу, выводящую сведения о суммарных продажах по каждому городу.
Создание сводной таблицы в Excel
Как видите, для создания подобной таблицы достаточно перетащить поле City в раздел Rows, а поле Sales — в раздел Values. После этого Excel автоматически выведет суммарные продажи для каждого города.
Для того чтобы создать такую же сводную таблицу в pandas, нужно будет написать следующий код:
sales.pivot_table(index = 'City', values = 'Sales', aggfunc = 'sum')
Разберём его:
- Здесь мы используем метод
sales.pivot_table, сообщая pandas о том, что мы хотим создать сводную таблицу, основанную на датафреймеsales. - Аргумент
indexуказывает на столбец, по которому мы хотим агрегировать данные. - Аргумент
valuesуказывает на то, какие значения мы собираемся агрегировать. - Аргумент
aggfuncзадаёт функцию, которую мы хотим использовать при обработке значений (тут ещё можно воспользоваться функциямиmean,max,minи так далее).
Итоги
Из этого материала вы узнали о том, как импортировать Excel-данные в pandas, о том, как реализовать средствами Python и pandas возможности Excel-функций IF и VLOOKUP, а также о том, как воспроизвести средствами pandas функционал сводных таблиц Excel. Возможно, сейчас вы задаётесь вопросом о том, зачем вам пользоваться pandas, если то же самое можно сделать и в Excel. На этот вопрос нет однозначного ответа. Python позволяет создавать код, который поддаётся тонкой настройке и глубокому исследованию. Такой код можно использовать многократно. Средствами Python можно описывать очень сложные схемы анализа данных. А возможностей Excel, вероятно, достаточно лишь для менее масштабных исследований данных. Если вы до этого момента пользовались только Excel — рекомендую испытать Python и pandas, и узнать о том, что у вас из этого получится.
А какие инструменты вы используете для анализа данных?
Напоминаем, что у нас продолжается конкурс прогнозов, в котором можно выиграть новенький iPhone. Еще есть время ворваться в него, и сделать максимально точный прогноз по злободневным величинам.
Парсинг данных. Эта штука может быть настолько увлекательной, что порой затягивает очень сильно. Ведь всегда интересно найти способ, с помощью которого можно получить те или иные данные, да еще и структурировать их в нужном виде. В статье «Простой пример работы с Excel в Python» уже был рассмотрен один из способов получить данные из таблиц и сохранить их в формате Excel на разных листах. Для этого мы искали на странице все теги, которые так или иначе входят в содержимое таблицы и вытаскивали из них данные. Но, есть способ немного проще. И, давайте, о нем поговорим.
А состоит этот способ в использовании библиотеки pandas. Конечно же, ее простой не назовешь. Это очень мощный инструмент для аналитики самых разнообразных данных. И в рассмотренном ниже случае мы лишь коснемся небольшого фрагмента из того, что вообще умеет делать эта библиотека.
Что понадобиться?
Для того, чтобы написать данный скрипт нам понадобиться конечно же сам pandas. Библиотеки requests, BeautifulSoup и lxml. А также модуль для записи файлов в формате xlsx – xlsxwriter. Установить их все можно одной командой:
pip install requests bs4 lxml pandas xlsxwriter
А после установки импортировать в скрипт для дальнейшей работы с функциями, которые они предоставляют:
Python:
import requests
from bs4 import BeautifulSoup
import pandas as pdТак же с сайта, на котором расположены целевые таблицы нужно взять заголовки для запроса. Данные заголовки не нужны для pandas, но нужны для requests. Зачем вообще использовать в данном случае запросы? Тут все просто. Можно и не использовать вовсе. А полученные таблицы при сохранении называть какими-нибудь составными именами, вроде «Таблица 1» и так далее, но гораздо лучше и понятнее, все же собрать данные о том, как называется данная таблица в оригинале. Поэтому, с помощью запросов и библиотеки BeautifulSoup мы просто будем искать название таблицы.
Но, вернемся к заголовкам. Взял я их в инструментах разработчика на вкладке сеть у первого попавшегося запроса.
Python:
headers = {
'user-agent': 'Mozilla/5.0 (X11; Linux x86_64) AppleWebKit/537.36 (KHTML, like Gecko) Chrome/96.0.4664.174 '
'YaBrowser/22.1.3.942 Yowser/2.5 Safari/537.36',
'accept': 'text/html,application/xhtml+xml,application/xml;q=0.9,image/avif,image/webp,image/apng,*/*;q=0.8,'
'application/signed-exchange;v=b3;q=0.9 '
}Теперь нужен список, в котором будут перечисляться года, которые представлены в виде таблиц на сайте. Эти года получаются из псевдовыпадающего списка. Я не стал использовать selenium для того, чтобы получить их со страницы. Так как обычный запрос не может забрать эти данные. Они подгружаются с помощью JS скриптов. В данном случае не так уж много данных, которые надо обработать руками. Поэтому я создал список, в которые эти данные и внес вручную:
Python:
num_year_dict = ['443', '442', '441', '440', '439', '438', '437', '436', '435', '434', '433', '432', '431', '426',
'425', '1', '2', '165', '884', '1851', '3226', '4385', '4959', '5582', '6297', '6886', '7371',
'8071', '8671']Теперь нам нужно будет создать пустой словарь вне всяких циклов. Именно, чтобы он был глобальной переменной. Этот словарь мы и будем наполнять полученными данными, а также сохранять их него данные в таблицу Excel. Поэтому, я подумал, что проще сделать его глобальной переменной, чем тасовать из функции в функцию.
df = {}
Назвал я его df, потому как все так называют. И увидев данное название в нужном контексте становиться понятно, что используется pandas. df – это сокращение от DataFrame, то есть, определенный набор данных.
Ну вот, предварительная подготовка закончена. Самое время получать данные. Давайте для начала сходим на одну страницу с таблицей и попробуем получить оттуда данные с помощью pandas.
tables = pd.read_html('https://www.sports.ru/rfpl/table/?s=443&table=0&sub=table')
Здесь была использована функция read_html. Pandas использует библиотеку для парсинга lxml. То есть, примерно это все работает так. Получаются данные со страницы, а затем в коде выполняется поиск с целью найти все таблицы, у которых есть тэг <table>, а далее, внутри таблиц ищутся заголовки и данные под тэгами <tr> и <td>, которые и возвращаются в виде списка формата DataFrame.
Давайте выполним запрос. Но вот печатать данные пока не будем. Нужно для начала понять, сколько таблиц нашлось в запросе. Так как на странице их может быть несколько. Помимо той, что на виду, в виде таблиц может быть оформлен подзаголовок или еще какая информация. Поэтому, давайте узнаем, сколько элементов списка содержится в запросе, а соответственно, столько и таблиц. Выполняем:
print(len(tables))
И видим, что найденных таблиц две. Если вывести по очереди элементы списка, то мы увидим, что нужная нам таблица, в данном случае, находиться под индексом 1. Вот ее и распечатаем для просмотра:
print(tables[1])
И вот она полученная таблица:
Как видим, в данной таблице помимо нужных нам данных, содержится так же лишний столбец, от которого желательно избавиться. Это, скажем так, можно назвать сопутствующим мусором. Поэтому, полученные данные иногда надо «причесать». Давайте вызовем метод drop и удалим ненужный нам столбец.
tables[1].drop('Unnamed: 0', axis=1, inplace=True)
На то, что нужно удалить столбец указывает параметр axis, который равен 1. Если бы нужно было удалить строку, он был бы равен 0. Ну и указываем название столбца, который нужно удалить. Параметр inplace в значении True указывает на то, что удалить столбец нужно будет в исходных данных, а не возвращать нам их копию с удаленным столбцом.
А теперь нужно получить заголовок таблицы. Поэтому, делаем запрос к странице, получаем ее содержимое и отправляем для распарсивания в BeautifulSoup. После чего выполняем поиск названия и обрезаем из него все лишние данные.
Python:
url = f'https://www.sports.ru/rfpl/table/?s={num}&table=0&sub=table'
req = requests.get(url=url, headers=headers)
soup = BeautifulSoup(req.text, 'lxml')
title_table = soup.find('h2', class_='titleH3').text.split("-")[2].strip().replace("/", "_")Теперь, когда у нас есть таблица и ее название, отправим полученные значения в ранее созданный глобально словарь.
df[title_table] = tables[1]
Вот и все. Мы получили данные по одной таблице. Но, не будем забывать, что их больше тридцати. А потому, нужен цикл, чтобы формировать ссылки из созданного ранее списка и делать запросы уже к страницам по ссылке. Давайте полностью оформим код функции. Назовем мы ее, к примеру, get_pd_table(). Ее полный код состоит из всех тех элементов кода, которые мы рассмотрели выше, плюс они запущены в цикле.
Python:
def get_pd_table():
for num in num_year_dict:
url = f'https://www.sports.ru/rfpl/table/?s={num}&table=0&sub=table'
req = requests.get(url=url, headers=headers)
soup = BeautifulSoup(req.text, 'lxml')
title_table = soup.find('h2', class_='titleH3').text.split("-")[2].strip().replace("/", "_")
print(f'Получаю данные из таблицы: "{title_table}"...')
tables = pd.read_html(url)
tables[1].drop('Unnamed: 0', axis=1, inplace=True)
df[title_table] = tables[1]Итак, когда цикл пробежится по всем ссылкам у нас будет готовый словарь с данными турниров, которые желательно бы записать на отдельные листы. На каждом листе по таблице. Давайте сразу создадим для этого функцию pd_save().
writer = pd.ExcelWriter('./Турнирная таблица ПЛ РФ.xlsx', engine='xlsxwriter')
Создаем объект писателя, в котором указываем имя записываемой книги, и инструмент, с помощью которого будем производить запись в параметре engine=’xlsxwriter’.
После запускаем цикл, в котором создаем объекты, то есть листы для записи из ключей списка с таблицами df, указываем, с помощью какого инструмента будет производиться запись, на какой лист. Имя листа берется из ключа словаря. А также указывается параметр index=False, чтобы не сохранялись индексы автоматически присваиваемые pandas.
df[df_name].to_excel(writer, sheet_name=df_name, index=False)
Ну и после всего сохраняем книгу:
writer.save()
Полный код функции сохранения значений:
Python:
def pd_save():
writer = pd.ExcelWriter('./Турнирная таблица ПЛ РФ.xlsx', engine='xlsxwriter')
for df_name in df.keys():
print(f'Записываем данные в лист: {df_name}')
df[df_name].to_excel(writer, sheet_name=df_name, index=False)
writer.save()Вот и все. Для того, чтобы было не скучно ждать, пока будет произведен парсинг таблиц, добавим принты с информацией о получаемой таблице в первую функцию.
print(f'Получаю данные из таблицы: "{title_table}"...')
И во вторую функцию, с сообщением о том, данные на какой лист записываются в данный момент.
print(f'Записываем данные в лист: {df_name}')
Ну, а дальше идет функция main, в которой и вызываются вышеприведенные функции. Все остальное, в виде принтов, это просто декорации, для того чтобы пользователь видел, что происходят какие-то процессы.
Python:
import requests
from bs4 import BeautifulSoup
import pandas as pd
headers = {
'user-agent': 'Mozilla/5.0 (X11; Linux x86_64) AppleWebKit/537.36 (KHTML, like Gecko) Chrome/96.0.4664.174 '
'YaBrowser/22.1.3.942 Yowser/2.5 Safari/537.36',
'accept': 'text/html,application/xhtml+xml,application/xml;q=0.9,image/avif,image/webp,image/apng,*/*;q=0.8,'
'application/signed-exchange;v=b3;q=0.9 '
}
num_year_dict = ['443', '442', '441', '440', '439', '438', '437', '436', '435', '434', '433', '432', '431', '426',
'425', '1', '2', '165', '884', '1851', '3226', '4385', '4959', '5582', '6297', '6886', '7371',
'8071', '8671']
df = {}
def get_pd_table():
for num in num_year_dict:
url = f'https://www.sports.ru/rfpl/table/?s={num}&table=0&sub=table'
req = requests.get(url=url, headers=headers)
soup = BeautifulSoup(req.text, 'lxml')
title_table = soup.find('h2', class_='titleH3').text.split("-")[2].strip().replace("/", "_")
print(f'Получаю данные из таблицы: "{title_table}"...')
tables = pd.read_html(url)
tables[1].drop('Unnamed: 0', axis=1, inplace=True)
df[title_table] = tables[1]
def pd_save():
writer = pd.ExcelWriter('./Турнирная таблица ПЛ РФ.xlsx', engine='xlsxwriter')
for df_name in df.keys():
print(f'Записываем данные в лист: {df_name}')
df[df_name].to_excel(writer, sheet_name=df_name, index=False)
writer.save()
def main():
get_pd_table()
print(' ')
pd_save()
print('n[+] Данные записаны!')
if __name__ == '__main__':
main()И ниже результат работы скрипта с уже полученными и записанными таблицами:
Как видите, использовать библиотеку pandas, по крайней мере в данном контексте, не очень сложно. Конечно же, это только самая малая часть того, что она умеет. А умеет она собирать и анализировать данные из самых разных форматов, включая такие распространенные, как: cvs, txt, HTML, XML, xlsx.
Ну и думаю, что не всегда данные будут прилетать «чистыми». Скорее всего, периодически будут попадаться мусорные столбцы или строки. Но их не особо то трудно удалить. Нужно только понимать, что и откуда.
В общем, для себя я сделал однозначный вывод – если мне понадобиться парсить табличные значения, то лучше, чем использование pandas, пожалуй и не придумаешь. Можно просто на лету формировать данные из одного формата и переводить тут же в другой без утомительного перебора. К примеру, из формата csv в json.
Спасибо за внимание. Надеюсь, что данная информация будет вам полезна
Last updated on
Jul 18, 2021
In this post you can learn how to read Excel files (ext xls, xlsx etc) with Python and Pandas. We will import one or several sheets from an Excel file to a Pandas DataFrame.
The list of the supported file extensions:
xlsxlsxxlsmxlsbodfodsodt
Note for ods, ods and odt please check: Read Excel(OpenDocument ODS) with Python Pandas
Step 1: Install Pandas and odfpy
Python offers many different modules for reading and manipulating Excel files. In this guide we are going to use pandas and odfpy:
pip install pandas
pip install odfpy
Step 2: Read the one sheet of Excel(XLS) file
Pandas offers a powerful method for reading any type of Excel files read_excel(). It’s pretty easy to be used and requires only the file path:
import pandas as pd
pd.read_excel('animals.xls')
It will read and return all non empty cells from the Excel file:
| Rank | Animal | Maximum speed | Class | Notes | |
|---|---|---|---|---|---|
| 0 | 1 | Peregrine falcon | 389 km/h (242 mph)108 m/s (354 ft/s)[2][6] | Flight-diving | The peregrine falcon is the fastest aerial ani… |
| 1 | 2 | Golden eagle | 240–320 km/h (150–200 mph)67–89 m/s (220–293 f… | Flight-diving | Assuming the maximum size at 1.02 m, its relat… |
| 2 | 3 | White-throated needletail swift | 169 km/h (105 mph)[8][9][10] | Flight | NaN |
| 3 | 4 | Eurasian hobby | 160 km/h (100 mph)[11] | Flight | Can sometimes outfly the swift |
| 4 | 5 | Mexican free-tailed bat | 160 km/h (100 mph)[12] | Flight | It has been claimed to have the fastest horizo… |
| 5 | 6 | Frigatebird | 153 km/h (95 mph) | Flight | The frigatebird’s high speed is helped by its … |
| 6 | 7 | Rock dove (pigeon) | 148.9 km/h (92.5 mph)[13] | Flight | Pigeons have been clocked flying 92.5 mph (148… |
| 7 | 8 | Spur-winged goose | 142 km/h (88 mph)[14] | Flight | NaN |
| 8 | 9 | Gyrfalcon | 128 km/h (80 mph)[citation needed] | Flight | NaN |
Step 3: Read the second sheet of Excel file by name
If you like to read data from a specific sheet — for example Sheet 2 then you can specify the name as a parameter — sheet_name:
pd.read_excel('animals.xlsx', sheet_name="Sheet2")
Which will result in:
| Blackbuck | Unnamed: 1 | |
|---|---|---|
| 0 | NaN | NaN |
| 1 | Male blackbuck | Male blackbuck |
| 2 | NaN | NaN |
| 3 | Female with young at the National Zoological Park Delhi | Female with young at the National Zoological P… |
| 4 | Conservation status | Conservation status |
| 5 | Least Concern (IUCN 3.1)[1] | Least Concern (IUCN 3.1)[1] |
| 6 | Scientific classification | Scientific classification |
Step 4: Python read excel file — specify columns and rows
If you like to read a range of data and not the whole sheet — read_excel offers several very useful parameters.
Python read excel file select rows
Next code example will show you how to read 3 rows skipping the first two rows. In this way Pandas will read only some rows from the whole sheet:
pd.read_excel('animals.xlsx', skiprows=2, nrows=3)
which will result in:
| 2 | Golden eagle | 240–320 km/h (150–200 mph)67–89 m/s (220–293 f… | Flight-diving | Assuming the maximum size at 1.02 m, its relat… | |
|---|---|---|---|---|---|
| 0 | 3 | White-throated needletail swift | 169 km/h (105 mph)[8][9][10] | Flight | NaN |
| 1 | 4 | Eurasian hobby | 160 km/h (100 mph)[11] | Flight | Can sometimes outfly the swift |
| 2 | 5 | Mexican free-tailed bat | 160 km/h (100 mph)[12] | Flight | It has been claimed to have the fastest horizo… |
Python read excel file select columns
If you like to** work with few columns** and not the whole sheet — then parameter use_cols can be used as shown:
pd.read_excel('animals.xlsx', usecols='C:D')
Python read excel file specify columns and rows
Finally if you like to select a range from specific columns and rows than you can use:
Which will result into:
| 240–320 km/h (150–200 mph)67–89 m/s (220–293 f… | Flight-diving | |
|---|---|---|
| 0 | 169 km/h (105 mph)[8][9][10] | Flight |
| 1 | 160 km/h (100 mph)[11] | Flight |
| 2 | 160 km/h (100 mph)[12] | Flight |
Step 5. Read multiple sheets from Excel file
What if you like to read with Pandas multiple sheets from Excel. It’s possible with pd.read_excel by providing a list of all sheets to be read as follows:
pd.read_excel('animals.xlsx', sheet_name=["Sheet1", "Sheet2"])
Note that a dictionary of
- keys — sheet names
- values — resulted DataFrames
will be returned.
In order to access data you can access it by a sheet name as:
pd.read_excel('animals.xlsx', sheet_name=["Sheet1", "Sheet2"]).get('Sheet1')
which will return the data for Sheet1 as a DataFrame.
Read All Sheets
For loading all sheets from Excel file use sheet_name=None:
pd.read_excel('animals.xlsx', sheet_name=None)
Step 6. Pandas read excel data with conversion, NA values and parsing
Finally let’s check what we can do if we need to convert data, drop or fill missing values, parse dates and numbers.
Pandas offers several parameters for this purpose:
- converters — dict of functions for converting values in certain columns
- keep_default_na — whether or not to include the default NaN values
- parse_dates
- ate_parser — converting a sequence of string columns to an array of datetime instances.
- thousands
- convert_float
You can check the Notebook in the resources for more examples of the above.
Resources
- Python Pandas Reading Excel files
- pandas.read_excel
- Notebook —
Read Excel ODS with Python Pandas
The read_excel() method can read Excel 2003 (.xls) and
Excel 2007+ (.xlsx) files using the xlrd Python
module. The to_excel() instance method is used for
saving a DataFrame to Excel. Generally the semantics are
similar to working with csv data. See the cookbook for some
advanced strategies
10.5.1 Reading Excel Files
In the most basic use-case, read_excel takes a path to an Excel
file, and the sheetname indicating which sheet to parse.
# Returns a DataFrame read_excel('path_to_file.xls', sheetname='Sheet1')
10.5.1.1 ExcelFile class
To facilitate working with multiple sheets from the same file, the ExcelFile
class can be used to wrap the file and can be be passed into read_excel
There will be a performance benefit for reading multiple sheets as the file is
read into memory only once.
xlsx = pd.ExcelFile('path_to_file.xls) df = pd.read_excel(xlsx, 'Sheet1')
The ExcelFile class can also be used as a context manager.
with pd.ExcelFile('path_to_file.xls') as xls: df1 = pd.read_excel(xls, 'Sheet1') df2 = pd.read_excel(xls, 'Sheet2')
The sheet_names property will generate
a list of the sheet names in the file.
The primary use-case for an ExcelFile is parsing multiple sheets with
different parameters
data = {} # For when Sheet1's format differs from Sheet2 with pd.ExcelFile('path_to_file.xls') as xls: data['Sheet1'] = pd.read_excel(xls, 'Sheet1', index_col=None, na_values=['NA']) data['Sheet2'] = pd.read_excel(xls, 'Sheet2', index_col=1)
Note that if the same parsing parameters are used for all sheets, a list
of sheet names can simply be passed to read_excel with no loss in performance.
# using the ExcelFile class data = {} with pd.ExcelFile('path_to_file.xls') as xls: data['Sheet1'] = read_excel(xls, 'Sheet1', index_col=None, na_values=['NA']) data['Sheet2'] = read_excel(xls, 'Sheet2', index_col=None, na_values=['NA']) # equivalent using the read_excel function data = read_excel('path_to_file.xls', ['Sheet1', 'Sheet2'], index_col=None, na_values=['NA'])
New in version 0.12.
ExcelFile has been moved to the top level namespace.
New in version 0.17.
read_excel can take an ExcelFile object as input
10.5.1.2 Specifying Sheets
Note
The second argument is sheetname, not to be confused with ExcelFile.sheet_names
Note
An ExcelFile’s attribute sheet_names provides access to a list of sheets.
- The arguments
sheetnameallows specifying the sheet or sheets to read. - The default value for
sheetnameis 0, indicating to read the first sheet - Pass a string to refer to the name of a particular sheet in the workbook.
- Pass an integer to refer to the index of a sheet. Indices follow Python
convention, beginning at 0. - Pass a list of either strings or integers, to return a dictionary of specified sheets.
- Pass a
Noneto return a dictionary of all available sheets.
# Returns a DataFrame read_excel('path_to_file.xls', 'Sheet1', index_col=None, na_values=['NA'])
Using the sheet index:
# Returns a DataFrame read_excel('path_to_file.xls', 0, index_col=None, na_values=['NA'])
Using all default values:
# Returns a DataFrame read_excel('path_to_file.xls')
Using None to get all sheets:
# Returns a dictionary of DataFrames read_excel('path_to_file.xls',sheetname=None)
Using a list to get multiple sheets:
# Returns the 1st and 4th sheet, as a dictionary of DataFrames. read_excel('path_to_file.xls',sheetname=['Sheet1',3])
New in version 0.16.
read_excel can read more than one sheet, by setting sheetname to either
a list of sheet names, a list of sheet positions, or None to read all sheets.
New in version 0.13.
Sheets can be specified by sheet index or sheet name, using an integer or string,
respectively.
10.5.1.3 Reading a MultiIndex
New in version 0.17.
read_excel can read a MultiIndex index, by passing a list of columns to index_col
and a MultiIndex column by passing a list of rows to header. If either the index
or columns have serialized level names those will be read in as well by specifying
the rows/columns that make up the levels.
For example, to read in a MultiIndex index without names:
In [1]: df = pd.DataFrame({'a':[1,2,3,4], 'b':[5,6,7,8]}, ...: index=pd.MultiIndex.from_product([['a','b'],['c','d']])) ...: In [2]: df.to_excel('path_to_file.xlsx') In [3]: df = pd.read_excel('path_to_file.xlsx', index_col=[0,1]) In [4]: df Out[4]: a b a c 1 5 d 2 6 b c 3 7 d 4 8
If the index has level names, they will parsed as well, using the same
parameters.
In [5]: df.index = df.index.set_names(['lvl1', 'lvl2']) In [6]: df.to_excel('path_to_file.xlsx') In [7]: df = pd.read_excel('path_to_file.xlsx', index_col=[0,1]) In [8]: df Out[8]: a b lvl1 lvl2 a c 1 5 d 2 6 b c 3 7 d 4 8
If the source file has both MultiIndex index and columns, lists specifying each
should be passed to index_col and header
In [9]: df.columns = pd.MultiIndex.from_product([['a'],['b', 'd']], names=['c1', 'c2']) In [10]: df.to_excel('path_to_file.xlsx') In [11]: df = pd.read_excel('path_to_file.xlsx', ....: index_col=[0,1], header=[0,1]) ....: In [12]: df Out[12]: c1 a c2 b d lvl1 lvl2 a c 1 5 d 2 6 b c 3 7 d 4 8
Warning
Excel files saved in version 0.16.2 or prior that had index names will still able to be read in,
but the has_index_names argument must specified to True.
10.5.1.4 Parsing Specific Columns
It is often the case that users will insert columns to do temporary computations
in Excel and you may not want to read in those columns. read_excel takes
a parse_cols keyword to allow you to specify a subset of columns to parse.
If parse_cols is an integer, then it is assumed to indicate the last column
to be parsed.
read_excel('path_to_file.xls', 'Sheet1', parse_cols=2)
If parse_cols is a list of integers, then it is assumed to be the file column
indices to be parsed.
read_excel('path_to_file.xls', 'Sheet1', parse_cols=[0, 2, 3])
10.5.1.5 Cell Converters
It is possible to transform the contents of Excel cells via the converters
option. For instance, to convert a column to boolean:
read_excel('path_to_file.xls', 'Sheet1', converters={'MyBools': bool})
This options handles missing values and treats exceptions in the converters
as missing data. Transformations are applied cell by cell rather than to the
column as a whole, so the array dtype is not guaranteed. For instance, a
column of integers with missing values cannot be transformed to an array
with integer dtype, because NaN is strictly a float. You can manually mask
missing data to recover integer dtype:
cfun = lambda x: int(x) if x else -1 read_excel('path_to_file.xls', 'Sheet1', converters={'MyInts': cfun})
10.5.2 Writing Excel Files
10.5.2.1 Writing Excel Files to Disk
To write a DataFrame object to a sheet of an Excel file, you can use the
to_excel instance method. The arguments are largely the same as to_csv
described above, the first argument being the name of the excel file, and the
optional second argument the name of the sheet to which the DataFrame should be
written. For example:
df.to_excel('path_to_file.xlsx', sheet_name='Sheet1')
Files with a .xls extension will be written using xlwt and those with a
.xlsx extension will be written using xlsxwriter (if available) or
openpyxl.
The DataFrame will be written in a way that tries to mimic the REPL output. One
difference from 0.12.0 is that the index_label will be placed in the second
row instead of the first. You can get the previous behaviour by setting the
merge_cells option in to_excel() to False:
df.to_excel('path_to_file.xlsx', index_label='label', merge_cells=False)
The Panel class also has a to_excel instance method,
which writes each DataFrame in the Panel to a separate sheet.
In order to write separate DataFrames to separate sheets in a single Excel file,
one can pass an ExcelWriter.
with ExcelWriter('path_to_file.xlsx') as writer: df1.to_excel(writer, sheet_name='Sheet1') df2.to_excel(writer, sheet_name='Sheet2')
Note
Wringing a little more performance out of read_excel
Internally, Excel stores all numeric data as floats. Because this can
produce unexpected behavior when reading in data, pandas defaults to trying
to convert integers to floats if it doesn’t lose information (1.0 -->). You can pass
1convert_float=False to disable this behavior, which
may give a slight performance improvement.
10.5.2.2 Writing Excel Files to Memory
New in version 0.17.
Pandas supports writing Excel files to buffer-like objects such as StringIO or
BytesIO using ExcelWriter.
New in version 0.17.
Added support for Openpyxl >= 2.2
# Safe import for either Python 2.x or 3.x try: from io import BytesIO except ImportError: from cStringIO import StringIO as BytesIO bio = BytesIO() # By setting the 'engine' in the ExcelWriter constructor. writer = ExcelWriter(bio, engine='xlsxwriter') df.to_excel(writer, sheet_name='Sheet1') # Save the workbook writer.save() # Seek to the beginning and read to copy the workbook to a variable in memory bio.seek(0) workbook = bio.read()
Note
engine is optional but recommended. Setting the engine determines
the version of workbook produced. Setting engine='xlrd' will produce an
Excel 2003-format workbook (xls). Using either 'openpyxl' or
'xlsxwriter' will produce an Excel 2007-format workbook (xlsx). If
omitted, an Excel 2007-formatted workbook is produced.
10.5.3 Excel writer engines
New in version 0.13.
pandas chooses an Excel writer via two methods:
- the
enginekeyword argument - the filename extension (via the default specified in config options)
By default, pandas uses the XlsxWriter for .xlsx and openpyxl
for .xlsm files and xlwt for .xls files. If you have multiple
engines installed, you can set the default engine through setting the
config options io.excel.xlsx.writer and
io.excel.xls.writer. pandas will fall back on openpyxl for .xlsx
files if Xlsxwriter is not available.
To specify which writer you want to use, you can pass an engine keyword
argument to to_excel and to ExcelWriter. The built-in engines are:
openpyxl: This includes stable support for Openpyxl from 1.6.1. However,
it is advised to use version 2.2 and higher, especially when working with
styles.xlsxwriterxlwt
# By setting the 'engine' in the DataFrame and Panel 'to_excel()' methods. df.to_excel('path_to_file.xlsx', sheet_name='Sheet1', engine='xlsxwriter') # By setting the 'engine' in the ExcelWriter constructor. writer = ExcelWriter('path_to_file.xlsx', engine='xlsxwriter') # Or via pandas configuration. from pandas import options options.io.excel.xlsx.writer = 'xlsxwriter' df.to_excel('path_to_file.xlsx', sheet_name='Sheet1')