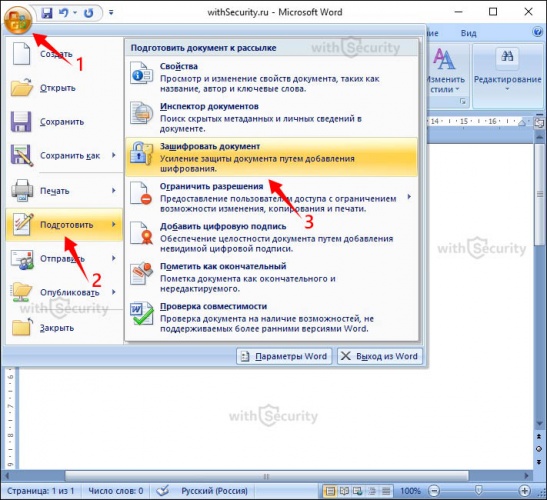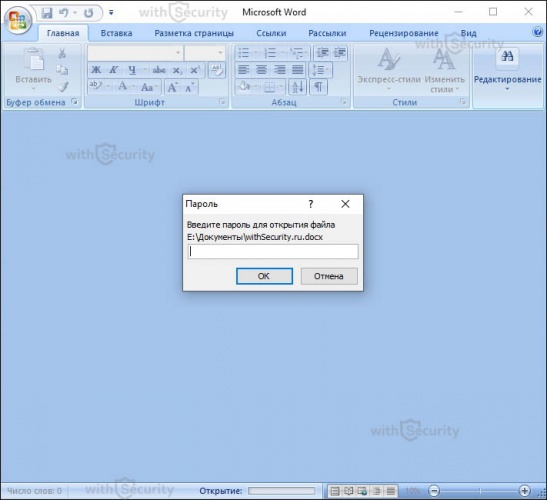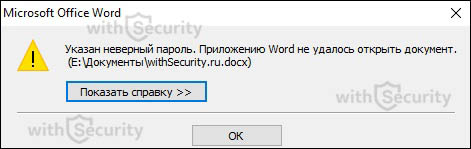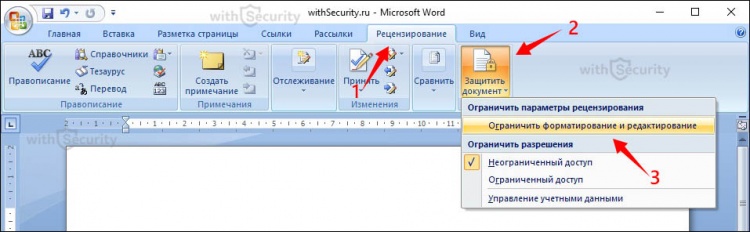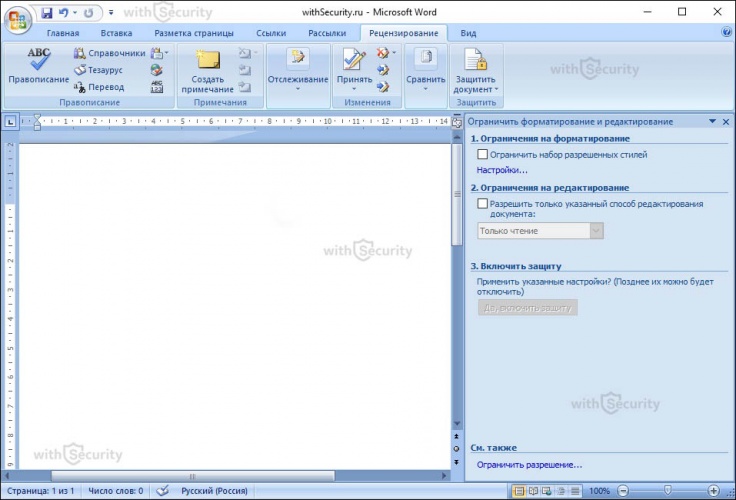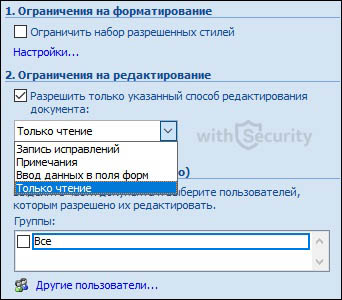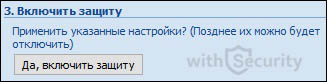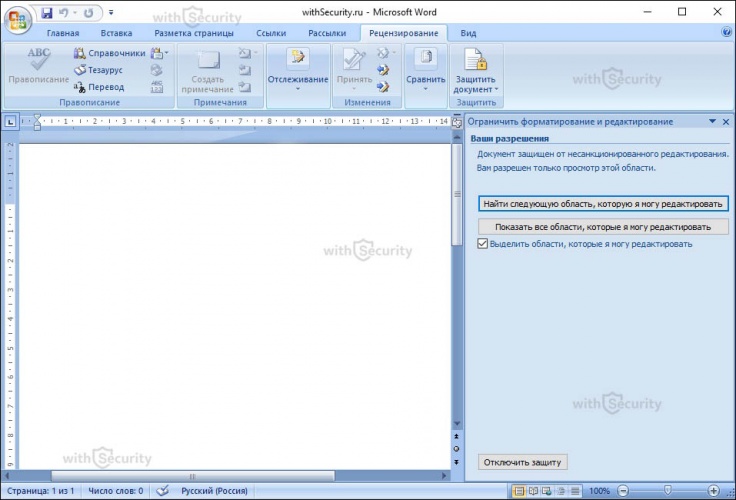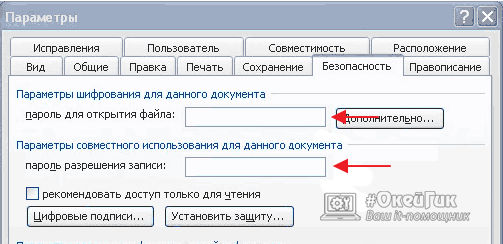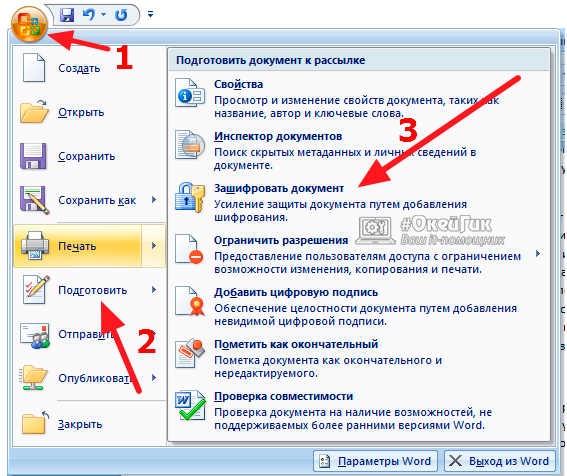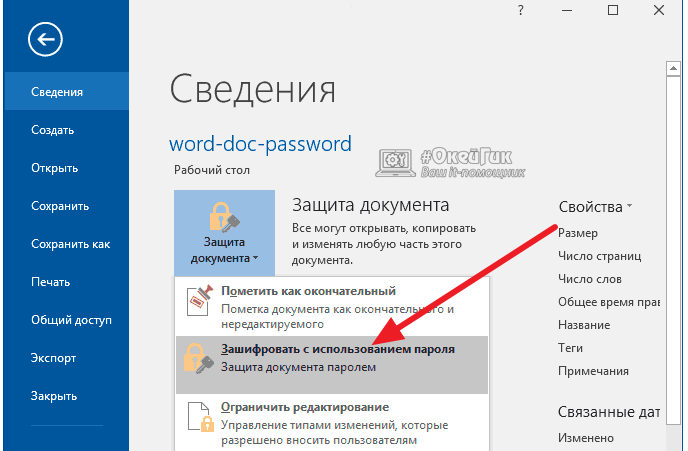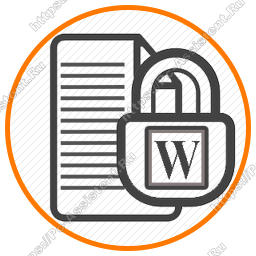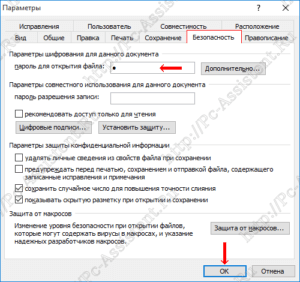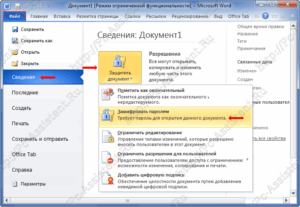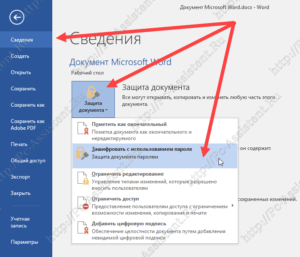Для защиты операционной системы — установите ПИН-код на вход Windows. Для защиты личных файлов — установите пароль на папку. Для защиты текстового документа — поставьте пароль на документ Word. Осталось только прикрутить телевизор (не все поймут, но многие вспомнят).
Продолжая по теме, Microsoft Word, вероятно, самое популярное программное обеспечения для работы с текстом. Существуют ли в современном мире люди, которые ни разу им пользовались? Полагаю, что таких единицы. Каждому из нас доводилось пользоваться Word’ом различных годов выпуска: Word 2000, Word 2002, Word 2003, Word 2007, Word 2010, Word 2013, Word 2016, Word 2019. Кто-то с ним встречался, а, возможно, и сейчас регулярно взаимодействует в школе, университете, на работе и просто потому, что это удобно для личных целей.
Как бы там ни было, порой, возникает необходимость сделать документ конфиденциальным и закрыть доступ от посторонних пользователей. Для этого Microsoft Word предоставляет возможность установить пароль на документ или на его содержимое, т. е. запрос на ввод пароля может отображаться при открытии документа, либо же при его изменении (когда файл предназначен только для чтения). Давайте рассмотрим пошаговую инструкцию, какие есть варианты защиты и, как поставить пароль на файл MS Word 2007.
Установить пароль для открытия документа
- Создайте новый или же откройте существующий документ Word.
- Нажмите кнопку «Office» и наведите мышкой на пункт «Подготовить документ к рассылке».
- В списке доступных функций нажмите на «Зашифровать документ»:
- Открывается окно «Шифрование документа», где необходимо указать пароль для защиты документа и нажать кнопку «ОК». Вам может пригодится информация о том, как придумать сложный пароль и с легкостью его запомнить:
Так же, Microsoft, любезно сообщает, что:
- забытый пароль нет возможности восстановить;
- при вводе пароля следует учитывать регистр букв (тот момент, когда размер имеет значение);
- рекомендуется хранить пароль в надежном месте (например, в защищенном хранилище менеджера паролей).
- После того, как указали пароль — отобразится окно «Подтверждение пароля». Здесь остается продублировать пароль указанный ранее и нажать кнопку «ОК»:
- Пароль устанавливается во время сохранения документа, поэтому нажмите на значок «Сохранить» или же воспользуйтесь сочетанием клавиш «CTRL+S»:
- Осталось проверить правильность настройки. Если Вы закроете файл и вновь попробуете его запустить, то увидите, что содержимое документа полностью закрыто от любопытных глаз, а посередине отображается окно «Пароль»:
- Защищенный паролем документ можно открыть, только указав правильный пароль. Если же указать неверный пароль, то появится окно:
Таким образом, если пароль потерян или забыт — увидеть содержимое будет невозможно.
Установить пароль для изменения документа
Данная функция является весьма актуальной для командной работы, где над одним документом работают множество людей и для защиты содержимого и файла, необходимо обеспечить разные права доступа на редактирование и чтение.
Давайте рассмотрим, как поставить пароль на содержимое Word документа:
- Откройте существующий или создавайте новый документ Microsoft Word.
- Переходите на вкладку «Рецензирование», нажмите на панели блок «Защитить документ» и выберите пункт «Ограничить форматирование и редактирование»:
- После перехода открывается меню, где отображается три функции:
- ограничение на форматирование (стили, заголовки, списки, выделения и т.п.);
- ограничение на редактирование (внесение каких-либо изменений в содержимое документа);
- включить защиту (установить пароль на изменение документа):
- Сделайте отметку на втором пункте и выберите интересующий Вас параметр:
- только чтение (никаких изменений внести без пароля не получится);
- ввод данных в поля форм (название говорит само за себя);
- примечания (возможность вносить примечания к содержимому без ввода пароля);
- запись исправлений (фиксируются и отображаются любые изменения документа):
- Теперь в третьем пункте «Включить защиту» нажмите кнопку «Да, включить защиту»:
- Откроется окно, где необходимо выбрать:
- установить пароль;
- проверка подлинности пользователя:
- В рамках данной статьи рассматриваем возможность установить пароль, поэтому укажите его дважды в отображаемые поля для записи и нажмите кнопку «ОК».
- После данных манипуляций Вы увидите окно с пометкой, что документ защищен от несанкционированного редактирования и все, что разрешено — просмотр содержимого (при условии, что выбран параметр «только чтение»):
Функции имеют довольно гибкие настройки. Здесь же, снизу окна есть кнопка позволяющая отключить защиту и предоставить доступ для редактирования любому желающему.
Если текст и картинки не воспринимаются — смотрите видео по теме на YouTube-канале «Полезные советы»:
Что-то под конец
Здесь может быть любой текст, все равно никто сюда не дойдет и не прочитает его. Тем не менее, в качестве выводов стоит отметить, что защита личных файлов, документов, папок и системы — важная составляющая безопасности и кибербезопасности. В связи с этим, если Вы работаете с документами Microsoft Word содержимое которого представляет для Вас какую-либо ценность в материальном или моральном ключе — установите пароль на документ или его содержимое. Это сделать довольно просто — не занимает даже минуты, при этом, в любой момент, пароль на документе Word можно удалить.
файл, Текстовый документ, Текст, ms word, Microsoft Word, пароль, защита, word, документ, пин-код
Комментарии 0
Поставить пароль на документ Word необходимо по разным причинам: документ содержит секретные данные, конфиденциальную или приватную информацию.
Многие из нас часто работают с какими-либо документами. Порой содержание таких документов не предназначено для чужих глаз. Это может быть или конфиденциальная информация, или просто важные записи, которые необходимо сохранить нетронутыми.
Содержание:
- Как поставить пароль на документ Word 2016
- Как поставить пароль на документ Word 2013
- Как поставить пароль на документ Word 2010
- Как поставить пароль на документ Word 2007
- Как поставить пароль на документ Word 2003
- Как открыть запароленный документ Word
- Как удалить пароль с документа Word 2016
- Как удалить пароль с документа Word 2013
- Как удалить пароль с документа Word 2010
- Как удалить пароль с документа Word 2007
- Как удалить пароль с документа Word 2003
- Выводы статьи
Для сохранности в тайне или в неприкосновенности таких записей, существует самый простой способ для решения проблемы приватности данных.
Для этого необходимо поставить пароль на документ Word. После установки пароля на документ Word, документ будет зашифрован. При открытии такого документа потребуется ввести пароль, иначе документ невозможно открыть.
В данной статье будет рассмотрена установка пароля на документы, созданные в текстовом редакторе Word, в версиях Word 2003, Word 2007, Word 2010, Word 2013 и Word 2016 редакций одноименной программы. В заключение статьи рассмотрим вопрос, как удалить пароль с документа Word 2003, Word 2007, Word 2010, Word 2013 и Word 2016, для того, чтобы открыть свободный доступ к данному документу.
Пароль желательно использовать сложный, для большей надежности. Простые пароли могут быть быстро расшифрованы специализированными программами для расшифровки паролей. Для создания надежного пароля будет лучше использовать специальную программу — менеджер паролей. С помощью такой программы можно создать пароль, а потом ввести его из менеджера паролей в окно поле ввода пароля в программе Word.
Как поставить пароль на документ Word 2016
Для установки парольной защиты в Ворд 2016 выполните следующие действия:
- В документе Word войдите в меню «Файл».
- В разделе «Сведения» кликните по кнопке «Защита документа».
- В открывшемся меню нажмите на пункт «Зашифровать с использованием пароля».
- В окне «Шифрование документа» введите пароль для шифрования содержимого этого файла, а затем нажмите на кнопку «ОК».
- В окне «Подтверждение пароля», в поле «Подтверждение» повторно введите пароль для этого документа, а потом нажмите на кнопку «ОК».
Документ Word 2016 зашифрован, параметр «Защита документа» окрасился в желтый цвет.
Как поставить пароль на документ Word 2013
Установка пароля в Ворд 2013 проходит следующим образом:
- В окне Word войдите в меню «Файл».
- Из раздела «Сведения» нажмите на «Защита документа».
- В открывшемся меню выберите «Зашифровать с использованием пароля».
- В окне «Шифрование документа» введите пароль для защиты файла, а затем нажмите на кнопку «ОК».
- В окне «Подтверждение пароля» введите заново пароль для документа, нажмите на кнопку «ОК».
На документ Word 2013 установлен пароль.
Как поставить пароль на документ Word 2010
Для установки пароля на документ Microsoft Word 2010 проделайте следующие шаги:
- В окне программы нажмите на меню «Файл».
- После нажатия на пункт «Сведения», в поле Разрешения» нажмите на кнопку «Защитить документ».
- В выпадающем меню нажмите на пункт «Зашифровать паролем».
- В окне «Шифрование документа» введите пароль для документа.
- Далее в окне «Подтверждение пароля», подтвердите его, введя пароль во второй раз.
Теперь на документе Word 2010 стоит пароль. Снова открыть зашифрованный документ Word вы сможете, только после ввода правильного пароля.
Как поставить пароль на документ Word 2007
Для того, чтобы поставить пароль на документ Microsoft Word 2007 откройте документ на компьютере, а затем выполните следующее:
- Нажмите на кнопку «Microsoft Office».
- Войдите в меню «Microsoft Office», а затем нажмите на пункт «Подготовить».,
- Далее нажмите на пункт «Зашифровать документ».
- Внутри документа появляется окно «Шифрование документа», введите в соответствующее поле пароль, а потом нажмите на кнопку «ОК».
- В окне «Подтверждение пароля» повторите ввод пароля, а затем нажмите на кнопку «ОК».
После этого закройте документ Word 2007, теперь он защищен паролем.
Как поставить пароль на документ Word 2003
Для того, чтобы поставить пароль на документ Microsoft Word 2003 потребуется выполнить следующие действия:
- В меню «Сервис» необходимо нажать на пункт «Параметры…».
- В открывшемся окне «Параметры» перейдите во вкладку «Безопасность».
- Во вкладке «Безопасность», пункте «Параметры шифрования для данного документа», в поле «пароль для открытия файла», введите пароль, а затем нажмите на кнопку «ОК».
- В окне «Подтверждение пароля» введите пароль еще один раз, а потом нажмите на кнопку «ОК».
После этого закройте документ Ворд. На документ Word 2003 был поставлен пароль.
Теперь при попытке открыть документ Word, программа потребует ввести пароль. После ввода пароля, нажмите на кнопку «ОК». Документ Word 2003 будет открыт.
Как открыть запароленный документ Word
При попытке открыть запароленный документ Ворд любой версии, будет открыто окно «Пароль», в котором необходимо ввести пароль, для открытия файла. Если вы введете неверный пароль, то документ Word не будет открыт.
Введите правильный пароль, а затем нажмите на кнопку «ОК».
После этого документ Word откроется.
Внимание! Следует помнить, что при каждой попытке открыть зашифрованный документ Word вам придется заново вводить пароль. Поэтому хорошо запомните этот пароль к документу, чтобы у вас была возможность быстро открыть зашифрованный документ Ворд. Если вы захотите вновь открыть публичный доступ к этому документу, то с документа Word необходимо будет снять защиту.
Как удалить пароль с документа Word 2016
Для удаления пароля в Microsoft Word 2016 выполните следующие действия:
- Откройте документ Word, введите пароль от документа.
- В меню «Файл» выберите пункт «Сведения».
- В разделе «Сведения» нажмите на кнопку «Защита документа».
- В выпадающем списке выберите «Зашифровать с использованием пароля».
- В открывшемся окне «Шифрование документа» удалите ранее установленный пароль, а затем нажмите на кнопку «ОК».
- После закрытия документа Ворд, в окне с предупреждением о сохранении изменений в документе Word, нажмите на кнопку «Сохранить».
Пароль с документа Ворд 2016 снят.
Как удалить пароль с документа Word 2013
Убрать пароль с документа Ворд 2013 можно таким способом:
- После открытия документа Ворд, введите пароль.
- Из меню «Файл» перейдите в раздел «Сведения».
- В разделе «Сведения» нажмите на «Защита паролем».
- Выберите настройку «Зашифровать с использованием пароля».
- В окне «Шифрование документа» удалите пароль, нажмите на кнопку «ОК».
- В окне с предупреждением, открытом после закрытия документа, нажмите на кнопку «Сохранить» для сохранения изменений в настройке приложения.
Документ Word 2013 открыт для свободного доступа.
Как удалить пароль с документа Word 2010
Для снятия пароля с зашифрованного документа Microsoft Word 2010 выполните последовательные шаги:
- Откройте документ Word, введите пароль к этому документу.
- Затем в меню «Файл нажмите на пункт «Сведения».
- В поле «Разрешения» нажмите на кнопку «Защитить документ».
- В контекстном меню нажмите на пункт «Зашифровать паролем».
- В появившемся окне «Шифрование документа» удалите введенный вами ранее пароль, а затем нажимаете на кнопку «ОК».
- После закрытия документа Word, появляется окно с предупреждением об изменении документа, нажмите в этом окне на кнопку «Да».
Теперь документ Word 2010 открыт для свободного использования.
Как удалить пароль с документа Word 2007
Для удаления пароля с документа Ворд 2007 пройдите последовательно по шагам:
- Откройте зашифрованный документ Microsoft Word 2007, введя его пароль.
- После этого нажмите на кнопку «Microsoft Office».
- Далее нажмите на пункт «Подготовить», а потом на пункт «Зашифровать документ».
- В окне «Шифрование документа» удалите пароль, который вы ввели ранее, а затем нажмите на кнопку «ОК».
- После того, как вы закрыли документ Word, в окне появившегося предупреждения об изменении в документе, нажмите на кнопку «Да».
Защита с документа Word 2007 снята, и он может быть открыт для любого пользователя компьютера.
Как удалить пароль с документа Word 2003
Для того, чтобы удалить пароль с зашифрованного документа Microsoft Word 2003, необходимо сделать следующее:
- Откройте документ, введя пароль к этому документу Word.
- Далее войдите в меню «Сервис», а потом нажмите на пункт «Параметры…».
- В окне «Параметры», во вкладке «Безопасность», в поле «пароль для открытия файла» удалите ранее введенный вами пароль, а затем нажмите на кнопку «ОК».
- После закрытия документа Word появится окно с предупреждением об изменении в этом файле, нажмите в этом окне на кнопку «Да».
После этого защита с документа Word 2003 будет снята.
Выводы статьи
При необходимости, можно установить пароль на документ Word для того, чтобы закрыть доступ к файлу. В любое время можно удалить пароль с документа Word для открытия доступа к зашифрованному файлу.
Мы долго думали, будет ли актуальна данная подборка в 2017 году. И получается — что да. В этом году, мы постоянно будем обновлять данную подборку и поддерживать актуальность ключей. Если мы помогли вам, вы можете выразить вашу благодарность комментарием или же, что нас очень порадует =) Вы можете поделиться ссылкой на эту подборку ключей в соц. сетях — кнопочки слова. Всем заранее — «всегда пожалуйста» и «спасибо. тем кто проявил активность» =)
|
KDVQM-HMNFJ-P9PJX-96HDF-DJYGX |
KGFVY-7733B-8WCK9-KTG64-BC7D8 |
KD3RD-TKY7Y-6QDP8-WXKX6-24BF3 |
|
Office Professional Plus 2007 DBXYD-TF477-46YM6-W74MH-6YDO8 CTKXX-M97FT-89PW2-DHKD3-74MYJ RYC22-PRMXB-8HP8W-384PD-GXHX3 WHV8B-6FB6R-MY36T-2F8P7-VQQ9T WFDWY-XQXJF-RHRYG-BG7RQ-BBDHM TT3M8-H3469-V89G6-8FWK7-D3Q9Q KT7WY-RHPHH-WWPT6-CX2H3-7HJ7W XBGKY-8VY28-4C4J9-Y4MKC-RK87W QBX6B-8MDWH-GYYFP-Y8KJQ-CFTHW KGFVY-7733B-8WCK9-KTG64-BC7D8 WRWWX-G9MMD-X4B8X-7JQP3-CMD93 Microsoft Office Enterprise 2007 KGFVY-7733B-8WCK9-KTG64-BC7D8 DBXYD-TF477-46YM4-W74MH-6YDQ8 |
Microsoft Office Ultimate 2007 J67F8-BB7GM-8VPH2-8YMXP-K49QQ WRWWX-G9MMD-X4B8X-7JQP3-CMD93 RYC22-PRMXB-8HP8W-384PD-GXHX3 VM98J-C9X4C-MM7YX-93G64-BJMK3 VK626-MQWCC-FXXWY-W2H6F-KVKQQ PGHBF-6K7PC-J9989-BGGJD-TKT3Q Office Professional 2007 RQ7XB-WB9TB-DYHMY-XGK9Y-4KWPD WRWWX-G9MMD-X4B8X-7JQP3-CMD93 M2QKF-KDQ4R-YHQKD-M4YYK-GPWVD KGFVY-7733B-8WCK9-KTG64-BC7D8 HGJH4-9W9FY-8C7B6-P2H6X-9DQ9T R8JH9-Q3JDV-H7CFG-FVY8Y-P6R2D TT3M8-H3469-V89G6-8FWK7-D3Q9Q |
Office Home and Student 2007 B4MKP-KP9YP-7TBQ4-7T4XF-MTGWY TXF6Y-H24H8-H8YHX-46DY2-HCPCD RBRT6-KV6YX-687MH-34HKG-97HR3 P7FXC-C4XJJ-6224W-6WMX3-J8VVB Microsoft Office Standard 2007 CTKXX-M97FT-89PW2-DHKD3-74MYJ KD3RD-TKY7Y-6QDP8-WXKX6-24BF3 B7MTR-PBJVD-47GWX-RJXTG-268PJ JY46M-9BV6V-JJ2YH-JM6T8-2TR2D QX8VX-QVF3W-MJ49F-6436K-PJ6WQ Office Small Business 2007 CKMPB-6B4QT-MG4C6-2VH4C-RDD43 HTPWX-FR6J8-2WBCQ-T63JR-3M8PD |
Ключи для Office 2007 — добавлено 26.11.2017
Доброго времени суток, сегодня мы решили добавить новые ключи в нашу подборку. Самые свежие, по состоянию на конец 2017 года. Бережно отобранные как орешки со многих сайтов, для вас, наши хорошие =) Пользуйтесь бесплатно и не забывайте оставлять ваши комментарии.
Microsoft office 2007 Product key:
RV29T-JVXGX-968YT-RFC79-RRT33
WP6B2-Y9FR6-WG2R6-KH2Q7-P9T33
TQ7MT-BQTJD-V4MJ6-J6KT8-RP2VW
FR6D9-89FTC-87WC6-MM4PB-G6VYB
HCFPT-K86VV-DCKH3-87CCR-FM6HW
MS Office 2007 Serial:
WCRWK-Y637K-4MRCB-2YQXY-4BGWW
DPK3W-F6FGP-9JDGJ-23VQM-TRHYB
R2WBR-GG6HV-GTPMB-RG9B9-YBJVM
VRGRB-3Y8BW-M2HQX-X3Y22-RJ8VM
DH4M2-48DGQ-DYQ6Q-FHDC4-X6QDY
GMG3P-FHGXW-VTQ94-4QW8F-VG2HM
Добавить комментарий
Обновлено 26.11.2017 10:46

Все вышеперечисленное говорит о том, что в любой момент тот или иной файл может потеряться и попасть в «плохие руки». Если речь идет о файле Word или Excel – это может оказаться важный документ, потеря которого нежелательна, а иногда и опасна. Некоторые пользователи хранят в текстовых документах важные пароли, другие создают уникальный контент (пишут сценарии или книги), и это все может оказаться у злоумышленников. Чтобы избежать подобной ситуации, можно хранить документы в архивах, на которых стоит пароль. Но гораздо удобнее использовать встроенные функции текстовых редакторов, и из данной статьи вы узнаете, как поставить пароль на документ Word или Excel без использования сторонних программ.
Рекомендуем прочитать: Как поставить пароль на папку в Windows 10, Windows 8 или Windows 7 без программ?
Установка пароля в Word 2003 (Excel 2003)
Программы пакета Microsoft Office 2003 получили большую распространенность, и многие пользователи до сих пор не отказываются от них. Они часто устанавливаются на маломощных офисных компьютерах, в школах, институтах и везде, где необходимы программы Word, Excel, PowerPoint и другие с базовыми функциями.
Именно в приложениях Office 2003 впервые появилась возможность установить пароль на документ Word или Excel. Чтобы это сделать необходимо:
- Выбрать пункты меню «Сервис» — «Параметры», после чего откроется новое окно;
- В нем потребуется перейти на вкладку «Безопасность», где можно установить пароль, как для открытия файла, так и для его редактирования. Если над документом работает один человек и требуется максимальная безопасность, лучше установить пароль в обе графы, при этом можно использовать один и тот же.
- Когда пароль будет прописан, нажмите «ОК» и сохраните документ.
Следует обратить внимание, что для каждого конкретного документа, создаваемого на компьютере, требуется выставлять пароль отдельно.
Установка пароля в Word 2007 (Excel 2007)
Самый распространенный в России пакет офисных приложений – это Microsoft Office 2007. Спустя годы он не теряет в популярности, и в нем привыкли работать миллионы человек. Защитить паролем документы Word или Excel из офисного пакета 2007 года можно следующим образом:
- В верхнем левом углу нажмите на картинку с логотипом Microsoft Office, которая вызывает меню программы. После этого необходимо выбрать пункты «Подготовить» — «Зашифровать документ»;
- Откроется окно установки пароля, где необходимо ввести защитную комбинацию, после чего нажать «ОК», а далее вновь ее повторить. Обратите внимание, что в версии Word 2007 пароль устанавливается сразу на чтение и редактирование, в отличие от версии 2003 года.
Важно: Если вы захотите снять установленный пароль с документа, повторите процедуру его установки, но вместо вводимого пароля оставьте пустую строку и нажмите «ОК». При этом Microsoft Office автоматически определит, что пользователь хочет удалить пароль с документа Word (Excel) и не заставит повторять команду, как это происходит в момент его установки.
Установка пароля в Word 2010, 2013, 2016 (Excel 2010, 2013, 2016)
Процесс установки пароля на документ в современных версиях офисных приложений от компании Microsoft не сильно отличается от варианта для Office 2007. Однако современные программы получили новый дизайн, и привести пример не помешает:
- Чтобы установить пароль на документ Word или Excel, выберите пункты «Файл» — «Сведения»;
- Далее, в зависимости от того с каким документом идет работа, потребуется нажать «Защита документа» или «Защита книги»;
- Откроется дополнительное выпадающее меню, в нем выберите «Зашифровать с использованием пароля»;
- После этого появится окно, в котором необходимо ввести пароль, нажать «ОК» и повторить данную процедуру.
Процесс деактивации пароля в Word 2010 и более поздних версиях идентичен тому, как он происходит в Word 2007.
Важно: Если шифровка файла Word или Excel происходила в современной версии Microsoft Office (после 2010) или в онлайн-варианте программы Office 365, открыть документ не получится в Word 2007 и более ранних версиях.
(430 голос., средний: 4,59 из 5)
Загрузка…
Как установить пароль на Word файл?
Как поставить пароль на Word файл? Такой вопрос, думаю, рано или поздно приходил на ум многим пользователям пакета Office.
В этом посте я отвечу на этот вопрос и в качестве примера воспользуюсь несколькими версиями Office начиная с версии 2003 года.
Пароль на Word файл
Многие работающие, офисные люди пользующиеся персональным компьютером рано или поздно сталкиваются с популярнейшим пакетом программ для работы с различными типами документов под названием Microsoft Office. В этот пакет входит и программа Microsoft Word, которая предназначена для создания, просмотра и редактирования текстовых файлов.
Часто в этих текстовых файлах содержится важная информация и у пользователя появляется надобность в её защите. Защитить конфиденциальную информацию можно установив пароль на Word файл. Во всех версиях Office имеется такая возможность.
На документ Word 2003 и старше
Что нужно сделать, чтобы установить пароль на ворд документ? Шаги:
- Открываем документ Word, на который нужно поставить пароль.
- В меню Word кликаем ЛКМ на пункте «Сервис» и из выпадающего списка выбираем «Параметры«.
- В открывшемся окне переходим во вкладку «Безопасность«.
- Придумываем пароль и указываем его в поле «Пароль для открытия файла» и жмем кнопку «Ок«.
- Сохраняем документ.
На документ Word 2007
В данной версии процедура защиты файла Word паролем чуть отличается от предыдущей. Что тут нужно сделать?
- Открываем документ Word, на который следует поставить пароль.
- В верхнем левом углу нажимаем на круглую кнопку с логотипом Microsoft Office.
- В открывшемся списке идем вниз до пункта «Подготовить» и справа в подменю выбираем функцию «Зашифровать документ«.
- Откроется окошко с полем для ввода пароля. Вводим в это поле придуманный пароль и жмём кнопку «ОК«.
- Сохраняем документ.
На документ Word 2010
- Открываем вордовский файл, на который нужно поставить пароль.
- В левом верхнем углу окна Word открываем вкладку «Файл«.
- Далее из списка в левой стороне кликнув по пункту «Сведения» в правой стороне нажимаем на кнопку «Защитить документ«.
- В выпадающем контекстном меню выбираем пункт «Зашифровать паролем«.
- Придумываем пароль и вводим его.
- Жмем «ОК» и сохраняем документ.
На документ Word 2013
- Открываем вордовский документ, на который нужно поставить пароль.
- В левом верхнем углу окна Word открываем вкладку «Файл«.
- Далее из списка в левой стороне кликнув по пункту «Сведения» в правой стороне нажимаем на кнопку «Защитить документ«.
- В выпадающем контекстном меню выбираем пункт «Зашифровать с использованием пароля«.
- Придумываем пароль и вводим его.
- Жмем «ОК» и сохраняем документ.
Итоги:
Вот так в пару шагов можно защитить свою конфиденциальную информацию установив пароль на Word документ. Снять пароль также легко, за исключением случаев когда вы его забыли или не знали вовсе. Для снятия пароля проделываем те же самые телодвижения только на последнем шагу очищаем поле ввода пароля от оного.
Пароль можно установить как на новый файл так и на старый, созданный много миллионов 🙂 лет назад.
Если вам понравилась эта статья, то пожалуйста, оцените её и поделитесь ею со своими друзьями на своей странице в социальной сети.

Загрузка…