В электронных таблицах, создаваемых при помощи Microsoft Excel, часто хранится важная информация, которая должна быть скрыта от лишних глаз или случайного редактирования. Специально для таких случаев разработчики программного обеспечения предлагают защиту в виде установки пароля. Всего доступно три разных варианта добавления защитного ключа, которые и будут разобраны далее.
Способ 1: Установка пароля при сохранении файла
Самый быстрый метод, который подойдет большинству пользователей, – установка пароля на Excel-файл при его сохранении. В этом случае не нужно переходить в дополнительные меню и искать специальные параметры, достаточно будет открыть всего одну панель, куда и вписывается ключ доступа.
-
Допустим, вы уже завершили редактирование электронной таблицы и готовы перейти к ее сохранению с добавлением пароля. Тогда на верхней панели выберите меню «Файл».
-
В появившемся окне на левой панели выберите пункт «Сохранить как».
-
Далее щелкните по «Обзор», чтобы перейти к «Проводнику» и не только выбрать место сохранения таблицы, но и указать сам пароль.
-
В небольшом окошке сохранения разверните меню «Сервис» и выберите из него пункт «Общие параметры».
-
Вы можете задать два пароля: для открытия и изменения файла. Здесь уже сами решайте, нужно ли добавить два ключа или достаточно будет только какого-то одного. В конце обязательно подтвердите свой пароль и завершите экспорт XLSX-файла.
-
Теперь при следующем запуске данного защищенного файла появится окно со строкой для ввода пароля. Доступ к содержимому и редактирование будет доступно только после ввода этого ключа.
Снять установленный пароль можно через специальное меню «Сведения», о котором как раз пойдет речь в следующем методе.
Комьюнити теперь в Телеграм
Подпишитесь и будьте в курсе последних IT-новостей
Подписаться
Способ 2: Установка пароля через меню «Сведения»
Microsoft Excel предлагает пользователям доступ к отдельному меню, где есть разные параметры для взаимодействия с книгой. В нем вы можете настроить резервное копирование, проверить форматирование, узнать метаданные и установить защиту. Как раз последнюю настройку я и предлагаю рассмотреть более детально.
-
В том же окне «Файл», о переходе в которое говорилось в предыдущей инструкции, на левой панели выберите раздел «Сведения».
-
Нажмите по кнопке «Защитить книгу», чтобы открыть доступные настройки защиты.
-
Среди всех пунктов отыщите «Зашифровать с использованием пароля». Можете использовать и другие настройки, если посчитаете, что они лучше подойдут конкретно в вашей ситуации.
-
Создайте новый пароль и подтвердите внесение изменений. Учитывайте тот факт, что забытый пароль восстановить невозможно, поэтому сохраните его в надежном месте или где-то запишите.
Способ 3: Использование онлайн-сервисов
В конце статьи я хотел бы показать метод, который придет на помощь тем юзерам, кто не имеет доступа к Microsoft Excel, но на руках есть файл, для которого нужно установить пароль. В таких ситуациях изменения можно вносить прямо в код документа, в чем помогут разные онлайн-сервисы.
-
Для реализации поставленной задачи я выбрал инструмент на онлайн-сервисе ASPOSE, но вы можете через поисковик отыскать любые другие тематические веб-ресурсы, если этот по каким-то причинам не подойдет. Начните с загрузки исходного файла на сайт.
-
Убедитесь в том, что файл выбран, затем в специально отведенном поле введите пароль.
-
Подтвердите его добавление, кликнув по «Protect».
-
Ожидайте окончания операции, не закрывая текущую вкладку, иначе весь прогресс будет сброшен.
-
Страница обновится, появится кнопка для скачивания электронной таблицы. Эта версия файла теперь будет открываться только после ввода установленного через онлайн-сервис пароля.
Я уже писал об этом выше, но повторюсь еще раз: при вводе пароля обязательно запомните его, учитывайте текущую раскладку и регистр символов, поскольку все это влияет на ключ безопасности. Восстановить его можно будет, но для этого понадобится обращаться к стороннему софту или платным сайтам, что не есть хорошо.


Инструкция применима к ситуации, когда нужно создать большое количество паролей. Для этого подойдет офисная программа MS Excel.
Простые числовые пароли
Запускаем Excel и выделяем первую ячейку. В строку формул вставляем формулу генерации случайных чисел: =СЛУЧМЕЖДУ(10000;99999) и нажимаем Enter.
* в данном примере мы сгенерируем пароль из 5 цифр. Если нужен пароль из 6 цифр, увеличиваем минимальный диапазон на один 0 и максимальный на одну 9.
Теперь выделяем ячейку с паролем и копируем ее комбинацией клавиш Ctrl + C.
После чего выделяем несколько ячеек вниз
и нажимаем Ctrl + V.
Сложные пароли
Процесс аналогичен, описанному выше, за исключением самой формулы.
Для формирования одного символа используем =СИМВОЛ(СЛУЧМЕЖДУ(33;126)). Чтобы сгенерировать пароль из 5 символов, необходимо выполнить конкатенацию (объединение) результатов работы формулы 5 раз. Для этого служит символ &:
=СИМВОЛ(СЛУЧМЕЖДУ(33;126))&СИМВОЛ(СЛУЧМЕЖДУ(33;126))&СИМВОЛ(СЛУЧМЕЖДУ(33;126))&СИМВОЛ(СЛУЧМЕЖДУ(33;126))&СИМВОЛ(СЛУЧМЕЖДУ(33;126))
Пример:
Другие генераторы паролей
Также, для формирования паролей можно использовать другие инструменты:
- Генераторы онлайн, например, сайт www.onlinepasswordgenerator.ru.
- Установленные на компьютер программы, например, Password Generator.
- Порталы, например, TeamPass.
Была ли полезна вам эта инструкция?
Да Нет
Как разблокировать файл «Excel», если забыли пароль. Макрос подбора пароля.
В данной статье описаны несколько способов разблокировки (снятия защиты, пароля) в запароленном файле «Эксель» и приведен макрос подбора пароля к файлу.
Категорически рекомендую использовать данные способы для разблокировки и снятия защиты только со своих собственных файлов, когда забыли (запамятовали) пароль и ни в коем случае не применять данные способы для взлома паролей защиты на чужих файлах не принадлежащих Вам.
Способ номер 1. Использование бесплатной офисной программы Open Office Calc
Это один из самых простых способов снятия забытого пароля с файла.
Что нужно делать:
- Скачать и установить бесплатную программу Open Office.
- Открыть запароленный файл в программе Open Office Calc.
- Перейти во вкладку «Сервис»
- Далее выбрать пункт «Защитить документ»
- Снять флажок (галочку) с пункта с названием защищенного листа.

Способ номер 2. Использование программы-архиватора для снятия пароля с листа «Excel»
Что нужно делать:
-
Установить программу для открытия архивов и архивирования документов, если таковая не установлена на Вашем ПК. Например WinRar или 7Zip ;




Способ номер 3. Макрос VBA «Excel» для подбора пароля и снятия защиты листа.
Этот способ немного сложнее, так как от Вас потребуются хотя бы начальные знания в написании макросов «Excel».
Как пишется простейший макрос в «Excel» Вы можете посмотреть на странице сайта по ссылке:
Как написать простой макрос в программе Excel
Если вы знакомы с написанием макросов VBA , то для разблокировки файла защищенного паролем Вам следует выполнить следующие действия:
- Открыть редактор макросов во вкладке разработчик.
- Записать следующий код макроса:
- Sub podbor_ruexcel()
- Dim E1, E2, E3, E4, E5, E6, i, j, k, l, m, n As Integer
- Dim ruexcel As String
- Dim t!
- t = Timer
- On Error GoTo err_
- For i = 65 To 66: For j = 65 To 66: For k = 65 To 66
- For l = 65 To 66: For m = 65 To 66: For E1 = 65 To 66
- For E2 = 65 To 66: For E3 = 65 To 66: For E4 = 65 To 66
- For E5 = 65 To 66: For E6 = 65 To 66
- ruexcel = Chr(i) & Chr(j) & Chr(k) & Chr(l) & Chr(m) & Chr(E1) & Chr(E2) & Chr(E3) & Chr(E4) & Chr(E5) & Chr(E6)
- For n = 32 To 126
- Unprotect ruexcel & Chr(n)
- MsgBox «Пароль снят » & Format(Timer — t, «0.0 sec»)
- Exit Sub
- nxt_: Next: Next: Next: Next: Next: Next
- Next: Next: Next: Next: Next: Next
- Exit Sub
- err_: Resume nxt_
- End Sub
- Запустить полученный макрос.
- После выполнения макроса пароль с листа «Excel» будет снят.
Результат редактирования макроса:

Как узнать пароль защиты листа excel
Табличный процессор Excel был разработана Microsoft ещё в 1985 году, с того времени его функциональность значительно расширилась, а интерфейс стал более удобным. Программа активно используется как финансистами, бухгалтерами, аналитиками, так и обычными пользователями. Функционал позволяет составлять сложные таблицы и делать расчёты по имеющимся в программе или внесёнными пользователем самостоятельно формулам, строить графики и диаграммы. Работа происходит на так называемых листах, которые включены в книгу (один документ Excel).
Снятие защиты паролем с Эксель
В Microsoft понимают, что файл может попасть не в те руки, поэтому дают возможность пользователю задать пароль для доступа к конкретному листу или всему документу. Есть возможность даже заблокировать отдельные ячейки от редактирования и/или просмотра. Но что делать, если забыли пароль, а в файле находятся важные данные? Пароль можно снять самостоятельно при помощи стандартных программ Windows.
Способ 1: Снять пароль при помощи архиватора
Данный способ лучше всего работает со старыми версиями программы (до версии от 2010 года). В последних версиях есть риск потери данных из-за новых параметров безопасности. Суть способа заключается в том, чтобы получить доступ к каждому листу отдельно. Для этого вам понадобится любой архиватор, который умеет работать с файлами .zip и инструмент для редактирования кода (подойдёт даже стандартный блокнот от Windows).
Работа может осуществляться только с файлами .xlsx, поэтому обратите внимание на то, в каком формате сохранён документ, т.к. старые версии Excel сохраняют документе в .xls формате. Если файл имеет расширение .xls, то пересохраните. Для этого откройте его в Excel и в верхнем меню выберите файл, а из выпадающего меню “Сохранить как”, далее в разделе “Тип файла” выбирайте “Книга Excel (.xlsx)”.
Далее требуется поменять расширение .xlsx на .zip. Для этого нажмите правой кнопкой мыши по файлу и выберите переименовать. В конце названия меняете расширение на .zip. Пример: “Таблица1.xlsx” переименовываете в “Таблица1.zip”.
Если, когда вы пытаетесь переименовать файл, у вас не показывается расширение, то проделайте следующую процедуру:
- Перейдите в «Панель управления».
- Выберите тип просмотра “Мелкие значки” и найдите “Параметры папок” (также может называться “Параметры Проводника”).
Зайдите в раздел “Вид”, затем в поле “Дополнительные параметры” найдите пункт “Скрывать расширения для зарегистрированных типов файлов” и снимите с него галочку. Примените изменения.
После проделанной процедуры вы без проблем сможете вручную пометь расширение любого файла.
Далее открываете архив и переходите в папку «xl», после в “worksheets”, где находятся листы в формате .xml. Листы в этом случае называются “sheet” и нумеруются по дате создания (sheet1, sheet2 и т.д.). Открыть файл нужно при помощи стандартного блокнота или специального реактора кода (например, NotePad++).
В открывшемся файле найдите фрагмент “sheetProtection”. Т.к. в файле будет много кода, рекомендуется воспользоваться быстрым поиском по содержимому при помощи сочетания клавиш Ctrl+F. Находите нужный блок, имеющий данную структуру ““sheetProtection переменная1=”” переменная2=””…”, более подробно можно видеть на скриншоте ниже. Для сброса пароля удаляете весь этот блок.
Если вы проделаете данную процедуру с листом, который был сохранён в программе версии 2010 года и выше, то потеряете все данные. В качестве решения данной проблемы удалите не весь блок, а только значение переменной “password”. Что касается версии начиная с 2016 года, то там нет переменной “password”, поэтому снять пароль при помощи архиватора в этом случае невозможно.
Когда закончите сохраните изменения и измените расширение файла обратно в .xlsx аналогичным образом, как меняли на .zip.
Данный способ позволяет снять пароль только с отдельных листов, поэтому если у вас полностью запароленный большой файл Excel с несколькими листами, то придётся снимать защиту с каждого вручную.
Способ 2: Удаление пароля через Макрос
В этом случае вам понадобится только сама таблица Excel и умение работать с консолью разработчика. По умолчанию панель разработчика не отображается в файле, чтобы её включить воспользуйтесь следующей инструкцией:
- Перейдите в пункт “файл” в левой части верхнего меню программы.
- Затем зайдите в “параметры”, в левом меню выберите “настройка ленты”.
- В поле “Основные вкладки” (находится справа) поставьте галочку напротив пункта “Разработчик”.
В открывшемся окне разработчика найдите кнопку “Макрос” или воспользуйтесь комбинацией клавиш Alt+F8.
Заполняем поле с именем макроса (можно придумать любое имя, но в нём не должно быть русских букв и пробелов). Нажимаем “Создать”. Система открывает окно для ввода кода.
Вводите следующий код:
Sub Password_Cracker()
Dim t!
Dim i As Integer, j As Integer, k As Integer
Dim l As Integer, m As Integer, n As Long
Dim i1 As Integer, i2 As Integer, i3 As Integer
Dim i4 As Integer, i5 As Integer, i6 As Integer
Dim kennwort As String
t = Timer
On Error GoTo err_
For i = 65 To 66: For j = 65 To 66: For k = 65 To 66
For l = 65 To 66: For m = 65 To 66: For i1 = 65 To 66
For i2 = 65 To 66: For i3 = 65 To 66: For i4 = 65 To 66
For i5 = 65 To 66: For i6 = 65 To 66
kennwort = Chr(i) & Chr(j) & Chr(k) & Chr(l) & Chr(m) & Chr(i1) & Chr(i2) & Chr(i3) & Chr(i4) & Chr(i5) & Chr(i6)
For n = 32 To 126
ActiveSheet.Unprotect kennwort & Chr(n)
MsgBox «Done in » & Format(Timer — t, «0.0 sec»)
Exit Sub
nxt_: Next: Next: Next: Next: Next: Next
Next: Next: Next: Next: Next: Next
Exit Sub
err_: Resume nxt_
End Sub
Закрываем окно, сохранив при этом изменения. В режиме разработчика снова используйте комбинацию клавиш Alt+F8, чтобы увидеть созданный макрос. Выберите его и нажмите “Выполнить” в правом углу.
Макрос будет выполняться приблизительно 10-60 секунд в зависимости от мощности вашего компьютера и размера документа.
Заключение
Для самостоятельного снятия пароля с таблицы Excel не нужно обладать навыками профессионального хакера или скачивать дополнительное программное обеспечение. Последнее делать категорически не рекомендуется, т.к. вы можете подхватить вирус, который причинит серьёзный вред системе.
Расскажи друзьям в социальных сетях
комментариев 14
Спасибо большое за статью. Написано четко, лаконично, без идиотских исковерканных словечек, которыми грешат многие в интернете.
Но я не смог воспользоваться отличными способами, описанными в статье.
Я попробовал первый вариант. У меня Microsoft Office 2010. Но после замены расширения .xlsx на .zip получил ответ программы:
«Не удается открыть папку.
Путь к сжатой ZIP-папке «С:UsersCompDesktopЛогин 25.02.2017- копия.zip» содержит недопустимые знаки, из-за которых извлечение невозможно:-, »
Попробовал второй вариант. Но при создании макроса возможно использовать только для открытых книг Excell, а открыть книгу невозможно без пароля. Если пароль есть, то зачем его искать? Так что у меня ничего не получилось. а в файле Excele я хранил пароли к многим сайтам и службам. А теперь вдруг он перестал открываться с паролем, которым я его открывал сотни раз.
Данный макрос написан для снятия защиты с листа, а не с книги в целом.
Как снять защиту с листа Excel, если вы забыли пароль?
Пароль снять защиту с листа Excel. Добрый день, друзья. В позапрошлой статье мы с вами рассматривали метод, как поставить защиту на Excel. Также, мы разобрались, как подобную защиту можно удалить. Имеется в виду снятие пароля, когда вы его помните. Если же его не помните, то сделать это уже сложнее. Но, всё равно, защиту с Excel убрать можно. Правда, нам придётся прибегнуть к стороннему софту. Но, это мелочи.
Кроме этого, я надеюсь, что полученные знания вы будете применять на своём компьютере и со своими документами. Не стоит забывать об уголовной ответственности, когда вы совершаете подобные действия с документами других людей.
Как снять защиту с листа Excel?
Первым делом, нам нужно открыть Excel, находящийся под защитой. Обращаем внимание, что все инструменты в меню Эксель листа окрашены блеклым серым цветом. То есть, они не активны. В таком документе нельзя ничего ввести в любую ячейку или что-то в ней поменять.
Если же вы попробуете это сделать, то появится следующее окошко:
Итак, чтобы убрать пароль с документа, нажмём на вкладку «Файл» главного окна.
У нас появляется новое окно, где в левой колонке выбираем вкладку «Сведения». После этого, в новом окне выбираем команду «Снять защиту».
При этом, Excel попросит вас набрать пароль для снятия защиты. Но, мы его не помним. Поэтому, вводить в это окошко ничего не нужно. Нажимаем «Отмена».
В это окошко можно войти и с помощью другой вкладки – «Рецензирование», которое находится на главном меню. На этой вкладке нам нужно выбрать «Снять защиту листа». Появляется окно с паролем, нажимаем «Отмена».
Эту книгу можно почитать. Но, что-либо поменять в ней нельзя. Однако в большей части случаев пользователи устанавливают минимальную защиту. К примеру, книгу, которую я сейчас рассматриваю, можно не только читать, но и копировать с неё текст. Делается это выделением фрагментов ячеек, затем, через ниспадающее меню выбираем «Копировать» (или Ctrl + C) и вставляем скопированный фрагмент в другую книгу или текстовый редактор.
Давайте внесём скопированный фрагмент в новую книгу. Файл – Создать – Новая книга. Жмём Ctrl + V. Как видите, данные с нашего документа прекрасным образом были скопированы в новый документ. При этом, без взлома пароля.
Снимаем защиту Excel 2003
Тот вариант, который мы с вами разобрали, действует на новых версиях Excel. У старых версий вариант защиты частично отличается.
Для снятия кода выполним следующие манипуляции.
- Выбираем вкладку «Сервис»;
- Далее, в ниспадающем меню кликнем по «Защите»;
- В появившемся справа контекстном меню выберем «Снять защиту листа».
После данных действий появится окошко, в котором вам предложат ввести пароль.
Далее, можно с этого документа копировать данные.
Как снять пароль в Excel?
Итак, вначале нужно проверить, показывает ваш Windows расширения на конце фалов, или нет. Во многих компьютерах расширения не отображаются. Итак, давайте проверим.
- Входим в «Проводник»;
- Затем, переходим во вкладку «Вид»;
- Ставим галку над строкой «Расширения имён…».
У нашего документа расширение xlsx, но, нам нужно поменять его на zip. То есть, на папку архива. Для этого, выделим файл, и кликнем по кнопочке F2. Перед переименованием расширения, у нас появляется окошко. Нажимаем «Да».
Данный документ теперь система Windows считает архивом поэтому она дала ему новый ярлык в виде архива.
Этот архив нужно открыть, не распаковывая его. То есть, открыть в самой программе WinRar или в той, которую вы используете. Главное, данный архив нельзя распаковывать. Для этого, нужно кликнуть по архиву правой клавишей и в контекстном меню выбрать «Открыть в WinRar».
Затем, нам нужно зайти в папочку «xl» программы «WinRar» или другого архиватора.
После этого, проходим в папочку «worksheets».
В данной папочке мы видим, сколько у книги листов. Выбираем нужный из листов и перетаскиваем мышью в «Проводник».
Теперь, по данному файлику нужно кликнуть правой клавишей. В ниспадающем меню выбрать «Изменить».
У меня открылся документ с непонятной кодовой записью в программе WordPad, у вас скорее всего откроется в «Блокноте», но, сути это не меняет. Нам нужно войти в поиск меню WordPad, или через клавиши Ctrl + F.
В поиск нужно ввести слово «sheetProtection», следом «Найти далее».
Теперь, начиная с тега sheetProtection удаляем всё содержимое до закрывающего тега. У меня до «scenarios=»1″». Я эту часть выделил желтым цветом. Другими словами, обязательно удаляйте код начиная с открывающей скобки . Если вы удалили одну из этих скобок, просто добавьте её из латинской клавиатуры. После удаления, нажимаем «Сохранить».
Теперь, заново переносим переделанный файл в папочку архива.
Мы должны не просто перенести код, но с заменой файлов. Жмём Ок.
Теперь программу архиватор нужно закрыть. Затем, мы архиву снова добавляем расширение xlsx, выделив его и нажав F2. У нас программа заново переспрашивает. Жмём Да.
Наш документ опять стал Excel. Теперь необходимо его запустить. После проделанных манипуляций, мы видим, что все ячейки документа стали легко редактироваться. То есть, нам удалось удалить пароль xlsx, не зная его. Задача выполнена!
Видео пароль снять защиту с листа Excel
Вывод: Задача как убрать пароль с листа Excel выполнена. Как видите, всё просто, хотя немного запутанно. Из сторонних программ мы использовали только WinRar. Хотя, можно применить любой архиватор. Если у вас данное действие не получилось, значит, вы удалили лишнюю часть кода, или наоборот оставили. Поэтому, будьте предельно внимательны. Также, записывайте в нескольких местах ваши пароли, чтобы не прибегать к таким средствам. Успехов!
Как в Excel снять защиту листа не зная пароль — 2 способа
В некоторых ситуациях, пользователям необходимо в Excel снять защиту листа, на который установлен пароль для защиты от изменений содержимого документа. Нам нужно получить доступ к редактированию или изменению листа книги Excel, не имея пароля.
Программа Excel входит в состав Microsoft Office, который массово используется в организациях и на предприятиях. В приложении создаются электронные таблицы для бухгалтерских, производственных или других нужд.
Часто доступ к одному документу есть у разных людей в силу производственных причин, для совместной работы над документами и т. д. Непреднамеренное или, наоборот, преднамеренное изменение документа Excel может привести к печальным последствиям, потому что, в этом случае, многочасовую работу придется заново переделывать.
Защита листа в Excel
В популярной программе Microsoft Excel существуют разные степени защиты документа, в том числе защита листа паролем. Это означает, что защищенный лист книги Excel нельзя отредактировать, внести в него изменения, потому что в программе работает функция защиты отдельного листа документа.
Для снятия защиты с листа книги потребуется ввести пароль, после этого защита листа Excel будет отключена, содержимое документа можно изменить.
В некоторых ситуациях, необходимо снять защиту с листа Excel не зная пароля. Например, если пользователь забыл пароль защиты листа Excel, или пароль, записанный на бумаге, был утерян. Как снять защиту Excel не зная пароль?
Существуют несколько способов открыть Excel для редактирования, внесения изменений, если в книге установлен пароль на лист:
- путем удаления участка кода, отвечающего за защиту, при помощи архиватора;
- созданием копии документа с помощью онлайн сервиса Google Таблицы.
Инструкции подходят для использования в программах MS Office: Microsoft Excel 2019, Microsoft Excel 2016, Microsoft Excel 2013, Microsoft Excel 2010, Microsoft Excel 2007.
Как снять пароль с листа Excel при помощи архиватора
Первым способом мы изменим расширения у файла MS Excel для того, чтобы открыть файл с помощью архиватора, а затем вручную удалим участок кода, который защищает лист Excel от изменений.
Выполните следующие последовательные шаги:
- Откройте Проводник во вкладке «Вид», поставьте галку напротив пункта «Расширения имен файлов». Или включите отображение имен файлов из Панели управления, через Параметры Проводника.
- Затем необходимо изменить расширение файла у документа (книги) Microsoft Excel. Измените расширение файла Excel с родного «.xlsx» на формат архива «.zip».
- В открывшемся окне с предупреждением согласитесь на переименование расширения файла.
- После открытия файла в Проводнике или в архиваторе, войдите в папку «xl», а затем перейдите в папку «worksheets». Здесь вы увидите файлы «sheepN.xml» (N – порядковый номер листа книги Excel, в зависимости от того, сколько листов было создано в данной книге Excel).
- Выберите порядковый номер листа книги, на котором стоит защита. Скопируйте файл «sheepN.xml» на Рабочий стол компьютера (пока не закрывайте Проводник).
- Откройте файл «sheepN.xml» в программе Блокнот. Войдите в меню «Правка» выберите «Найти…», или нажмите одновременно на клавиши клавиатуры «Ctrl» + «F».
- В окне «Найти» в поле «Что:» введите выражение: «sheetProtection», а затем нажмите на кнопку «Найти далее». Найденное выражение в окне Блокнота окрасится в синий цвет.
- Далее необходимо удалить этот участок кода (внутри кода у вас будут другие знаки и цифры) с хешем и солями:
- После удаления участка кода (код нужно удалить вместе с открывающимся и закрывающимся тегами, в виде горизонтальных стрелок « »), изменения в файле.
- Скопируйте с заменой измененный файл с Рабочего стола обратно в архив, а затем закройте Проводник.
- Измените расширение файла Excel с «.zip» обратно на «.xlsx».
Откройте документ Excel для того, чтобы убедиться в том, что защита с листа книги Excel снята. Пароль был удален, вы сможете вносить изменения в ячейки или диаграммы листа книги.
Как убрать в Excel пароль на лист, используя Google Таблицы
Следующим способом мы снимем защиту с листа Excel при помощи онлайн сервиса Таблицы Google, которые входят в состав облачного сервиса Google Диск.
Для этого выполните следующие действия:
- Добавьте защищенный файл Excel в облачное хранилище Google Диск.
- Кликните по загруженному файлу Excel правой кнопкой мыши, в контекстном меню сначала выберите «Открыть с помощью», а затем выберите «Google Таблицы».
- В таблице Гугла войдите в меню «Файл», в контекстном меню нажмите на пункт «Создать копию».
- В окне «Копирование документа» нажмите на кнопку «ОК».
- Перейдите в окно Google Диск, выберите созданную копию файла, скачайте копию файла Excel на компьютер.
Откройте скачанный файл Excel, убедитесь в отсутствии защиты листа. Лист книги теперь можно отредактировать.
Выводы статьи
Если у пользователя нет пароля от защищенного листа Excel, снять защиту можно при помощи удаления участка кода в файле Excel при помощи архиватора, или с помощью онлайн сервиса Google Таблицы.
Забыли пароль Excel? 4 способа восстановления утерянного пароля для файла Excel
Excel – это программный компонент, предназначенный для работы с электронными таблицами, который входит в основной состав пакета Microsoft Office вместе с MS Word, MS PowerPoint и другими приложениями.
Если в файлах Excel хранится важная секретная информация, многие пользователи пытаются ее защитить от несанкционированного доступа путем установки для этих объектов паролей, которые очень часто теряются, вследствие чего блокируется доступ к собственным данным.
Однако сейчас можно сильно не беспокоиться по этому поводу, так как существует множество методов восстановления паролей, о которых пойдет речь далее в этом материале.
Способ 1: Разблокировка файлов при помощи «Microsoft Visual Basic for Applications»
В случае утери пароля от документов Excel одним из способов его восстановления является использование программы «MS VBA», которую потребуется предварительно скачать с официального сайта корпорации Microsoft.
- Шаг 1: Запустите «VBA» и откройте таблицу Excel, от которой утеряна парольная фраза через меню «File» — «Open»
- Шаг 2: Щелкните «Insert» на панели инструментов и выберите опцию «Module»
- Шаг 3: Нажмите комбинацию клавиш «Alt+F11», после чего справа появится окно «VBA»
- Шаг 4: Введите команду «VBA» в этом окне, как показано на следующем изображении
- Шаг 5: Далее нужно нажать «F5» для запуска процесса восстановления
- Шаг 6: Подождите несколько минут до окончания разблокировки, после чего появится новое окно с установленным паролем, который можно без ограничений использовать для обычного редактирования нашего файла
Единственным недостатком данного метода является применимость только к одному листу Excel, а если их несколько, то придется повторять эту процедуру для каждой части таблицы.
Способ 2: Использование утилиты «Passper Excel Password Recovery» (Рекомендуем)
Программа «Passper Excel Password Recovery» способна значительно сэкономить время пользователя при восстановлении паролей от Excel-документов, так как в этом ПО используются продвинутые алгоритмы, позволяющие разблокировать файлы в течение нескольких минут или секунд, не затрагивая их содержимое.
Из основных преимуществ этого софта можно отметить:
- быстрое восстановление доступа к файлам
- 100% эффективность при разблокировке отдельных листов и целых книг Excel
- использование четырех типов алгоритмов, среди которых полный перебор, поиск по маске, перебор по словарю и комбинированное вычисление, что позволяет найти утерянный пароль в кратчайшие сроки
- данные внутри электронных таблиц не повреждаются после активности данного приложения
- интуитивно понятный пользовательский интерфейс
- поддержка работы со всеми версиями Microsoft Office, начиная с 2003 года
Восстановление файлов Excel
- Шаг 1: Запустите «Passper for Excel» и в главном меню выберите вкладку «Recover Passwords»
- Шаг 2: Кликните значок «+» для выбора целевого файла Excel, который сразу будет автоматически отсканирован на предмет сложности парольной фразы, после чего система предложит на выбор один из четырех алгоритмов поиска комбинаций букв и цифр.

Здесь будут доступны следующие четыре варианта:
- «Combination Attack» предложит ввести буквы, цифры или символы по памяти, а затем автоматически переставит их в разных комбинациях для поиска верного пароля
- «Dictionary Attack» осуществляет перебор на основе полного или пользовательского словаря, что в последнем случае значительно сокращает время поиска нужной фразы
- «Mask Attack» используется при условии запоминания приблизительной структуры пароля, например, его длины, применения спецсимволов или употребления каких-либо фраз
- «Brute Force Attack» — это самый простой, но очень длительный метод подбора ключей, основанный на переборе всех возможных комбинаций любых символов
- Шаг 3: Теперь необходимо дождаться завершения операции поиска, длительность которой сильно зависит от сложности ключа и выбора способа его подбора, после чего программа отобразит верный пароль, который надо скопировать, а затем вставить при открытии зашифрованного объекта Excel.
Снятие ограничения доступа с листа или книги Excel
- Шаг 1: После установки и запуска приложения «Excel Password Recovery», щелкните в стартовом меню вкладку «Remove Restrictions»
- Шаг 2: Выберите зашифрованный объект путем нажатия «+» в разделе «Excel Restrictions Remover»
- Шаг 3: Кликните кнопку «Remove», после чего файл будет разблокирован в течение нескольких секунд
Способ 3: Восстановление доступа через архиватор 7-Zip
Данный метод работает с версиями MS Excel c 2007 по 2019 год, а чтобы им воспользоваться потребуется выполнить следующие действия:
- Шаг 1: Установите на свой компьютер программу 7-Zip или альтернативный архиватор, например WinRAR
- Шаг 2: Кликните правой кнопкой мыши на зашифрованном файле и в контекстном меню выберите «Открыть с помощью 7-Zip»
- Шаг 3: Отыщите папку «xl» в дереве каталогов и щелкните «ПКМ» на нужной книге Excel с именем вида «workbook.xml»
- Шаг 4: Выберите пункт «Edit» для перехода в текстовый редактор
- Шаг 5: Найдите запись, которая выглядит примерно так: «» и удалите ее, а затем закройте редактор
- Шаг 6: Во время выхода система предложит внести изменения в этот файл, поэтому нужно согласиться, после чего, при открытии данного документа, вводить парольную фразу уже будет не нужно
- Шаг 7: Чтобы снять парольную защиту с одного листа понадобится проделать примерно то же самое с файлом вида «sheet.xml», в структуре которого следует удалить запись « », как показано на следующей картинке
Способ 4: Применение стандартных инструментов Windows
Несмотря на то, что существует множество программных инструментов для сброса паролей Excel, некоторые пользователи им не доверяют из-за опасения потери важной информации внутри электронных таблиц.
Однако для таких людей тоже есть метод восстановления доступа при помощи стандартного инструментария Windows без применения программного обеспечения сторонних разработчиков. Чтобы это сделать, потребуется выполнить следующие операции:
- Шаг 1: Создайте новую папку и переместите туда зашифрованный документ Excel
- Шаг 2: Открываем эту папку и в панели инструментов выбираем «Folder» — «Search Option», то есть заходим в раздел «Свойства папки», где надо выбрать вкладку «Вид» и в самом низу выпадающего списка снять галочку напротив пункта «Hide Extensions for known file types»
- Шаг 3: После подтверждения операции кнопкой «Apply» расширение файла поменяется с «.xls» на «zip», но перед этим появится сообщение об изменениях, с которым нужно согласиться
- Шаг 4: Открываем созданный zip-файл при помощи архиватора и находим папку «worksheets», в которой следует открыть нужный лист, кликнув по нему правой кнопкой мыши и выбрав пункт «Edit»
- Шаг 5: В содержимом тексте находим фразу «password = xxxx», где пароль «хххх» надо удалить, а затем сохранить изменения
- Шаг 6: Теперь останется поменять расширение файла на «.xlsx» и открыть его в программе MS Excel, где надо нажать «Review» и убрать защиту с листа кнопкой «Unprotect Sheet»
Данный способ мы не рекомендуем использовать, так как он работает только со старыми версиями Microsoft Office до 2007 года, и к тому же, обычному пользователю будет трудно выполнить вышеописанную последовательность действий.
Теперь вы можете восстановить утраченные пароли от электронных таблиц, а также установить на них новые ключевые фразы.
Заключение
В завершение стоит добавить, что потеря пароля не должна у вас вызывать панику, так как сейчас существует множество методов разблокировки, среди которых одним из лучших мы считаем использование программы «Passper Excel Password Recovery».
Спасибо, надеемся информация из данного материала оказалась полезной!
Отказ от ответственности: Эта статья написана только для образовательных целей. Автор или издатель не публиковали эту статью для вредоносных целей. Если читатели хотели бы воспользоваться информацией для личной выгоды, то автор и издатель не несут ответственность за любой причиненный вред или ущерб.
Содержание
- Установка пароля
- Способ 1: установка пароля при сохранении файла
- Способ 2: установка пароля в разделе «Сведения»
- Способ 3: Установка пароля и его снятие во вкладке «Рецензирование»
- Вопросы и ответы
Безопасность и защита данных являются одним из главных направлений развития современных информационных технологий. Актуальность этой проблемы не уменьшается, а только растет. Особенно важна защита данных для табличных файлов, в которых зачастую хранится важная информация коммерческого характера. Давайте узнаем, как защитить файлы Excel при помощи пароля.
Установка пароля
Разработчики программы прекрасно понимали важность возможности установки пароля именно на файлы Excel, поэтому внедрили сразу несколько вариантов выполнения данной процедуры. При этом, существует возможность установить ключ, как на открытие книги, так и на её изменение.
Способ 1: установка пароля при сохранении файла
Один из способов предполагает установить пароль непосредственно при сохранении книги Excel.
- Переходим во вкладку «Файл» программы Excel.
- Кликаем по пункту «Сохранить как».
- В открывшемся окне сохранения книги жмем на кнопку «Сервис», расположенную в самом низу. В появившемся меню выбираем пункт «Общие параметры…».
- Открывается ещё одно небольшое окно. Как раз в нём можно указать пароль на файл. В поле «Пароль для открытия» вводим ключевое слово, которое нужно будет указать при открытии книги. В поле «Пароль для изменения» вводим ключ, который нужно будет ввести, если понадобится отредактировать данный файл.
Если вы хотите, чтобы ваш файл не могли редактировать посторонние лица, но доступ к просмотру желаете оставить свободным, то, в таком случае, вводите только первый пароль. Если задано два ключа, то при открытии файла будет предложено ввести оба. Если пользователь знает только первый из них, то ему доступно будет исключительно чтение, без возможности редактирования данных. Вернее, редактировать он сможет всё что угодно, но вот сохранить эти изменения не получится. Можно будет только сохранить в виде копии без изменения первоначального документа.
Кроме того, тут же можно поставить галочку около пункта «Рекомендовать доступ только для чтения».
При этом, даже для пользователя, знающего оба пароля, файл по умолчанию откроется без панели инструментов. Но, при желании он всегда сможет открыть эту панель, нажав соответствующую кнопку.
После того, как все настройки в окне общих параметров выполнены, жмем на кнопку «OK».
- Открывается окно, где нужно ввести ключ ещё раз. Это сделано для того, чтобы пользователь ошибочно при первом вводе не совершил опечатку. Жмем на кнопку «OK». В случае несовпадения ключевых слов программа предложит ввести пароль ещё раз.
- После этого мы опять возвращаемся в окно сохранения файла. Тут можно при желании изменить его название и определить директорию, где он будет находиться. Когда все это сделано, жмем на кнопку «Сохранить».
Таким образом мы защитили файл Excel. Теперь для его открытия и редактирования потребуется вводить соответствующие пароли.
Способ 2: установка пароля в разделе «Сведения»
Второй способ подразумевает установку пароля в разделе Excel «Сведения».
- Как и в прошлый раз, переходим во вкладку «Файл».
- В разделе «Сведения» кликаем на кнопку «Защитить файл». Открывается список возможных вариантов защиты ключом файла. Как видим, тут можно защитить паролем не только файл в целом, но и отдельный лист, а также установить защиту на изменения структуры книги.
- Если мы остановим выбор на пункте «Зашифровать паролем», то откроется окно, в которое следует ввести ключевое слово. Этот пароль соответствует ключу для открытия книги, который мы применяли в предыдущем способе при сохранении файла. После ввода данных жмем на кнопку «OK». Теперь без знания ключа файл никто не сможет открыть.
- При выборе пункта «Защитить текущий лист» откроется окно с большим количеством настроек. Тут также есть окно для ввода пароля. Данный инструмент позволяет защитить конкретный лист от редактирования. При этом, в отличие от защиты от изменения через сохранение, данный способ не предусматривает возможности даже создавать измененную копию листа. Все действия на нём блокируются, хотя в целом книгу сохранить можно.
Настройки степени защиты пользователь может установить сам, выставляя галочки в соответствующих пунктах. По умолчанию из всех действий для пользователя, который не владеет паролем, доступным на листе является только выделение ячеек. Но, автор документа может разрешить форматирование, вставку и удаление строк и столбцов, сортировку, применение автофильтра, изменение объектов и сценариев, и т.д. Можно снять защиту практически с любого действия. После установки настроек жмем на кнопку «OK».
- При нажатии на пункт «Защитить структуру книги» можно установить защиту структуры документа. В настройках предусмотрена блокировка изменения структуры, как с паролем, так и без него. В первом случае, это, так называемая «защита от дурака», то есть от непреднамеренных действий. Во втором случае, это уже защита от целенаправленного изменения документа другими пользователями.
Способ 3: Установка пароля и его снятие во вкладке «Рецензирование»
Возможность установки пароля существует также во вкладке «Рецензирование».
- Переходим в вышеуказанную вкладку.
- Ищем блок инструментов «Изменение» на ленте. Кликаем на кнопку «Защитить лист», или «Защитить книгу». Эти кнопки полностью соответствуют пунктам «Защитить текущий лист» и «Защитить структуру книги» в разделе «Сведения», о которых мы уже говорили выше. Дальнейшие действия тоже полностью аналогичные.
- Для того, чтобы удалить пароль, нужно нажать на кнопку «Снять защиту с листа» на ленте и ввести соответствующее ключевое слово.
Как видим, программа Microsoft Excel предлагает сразу несколько способов защитить файл паролем, как от преднамеренного взлома, так и от неумышленных действий. Запаролить можно, как открытие книги, так и редактирование или изменение её отдельных структурных элементов. При этом, автор может сам определять, от каких именно изменений он хочет защитить документ.
Еще статьи по данной теме:
Помогла ли Вам статья?
Установка пароля на файлы в программе Microsoft Excel
Смотрите также только при незащищенном формулы или источники вместо защиты диапазонов бы тоже полезно.Select Case x селективной (выборочной) защитой документа и т.д. назащищена и другим пользователям снять книги Excel паролем. скрыть значения ячеек, ячеек Excel доступными изменений данных в
листе является толькоПосле того, как все
Установка пароля
Безопасность и защита данных листе. данных. надо вставить такиеThe_PristCase «пароль1»: Sheets(1).Visible документов.Описание функций параметров окнаСнять защиту листаВставка строк с листа защиту Дополнительные сведения см.
Способ 1: установка пароля при сохранении файла
смотрите в статье для изменений. этой книге. Тоже выделение ячеек. Но,
- настройки в окне являются одним изДопустим нам нужно скрыть
- В таблице данных защитим строки:: Только что обновил
- = TrueЧтобы сохранить от изменений «Общие параметры»:. Командуне защищена, пользователь — его потребуется ниже. «Как скрыть текстВыделяем ячейки, которые
- ставим пароль, но автор документа может общих параметров выполнены, главных направлений развития закупочные цены и ячейки листа отSheets(sSheets(li)).Rows.Hidden = True статью — можноCase «пароль2»: Sheets(2).Visible только структуру документаВсегда создавать резервную копию.Снять защиту листа может вставлять строки, ввести для ееСведения о том, как
в ячейке Excel». должны быть доступны уже на лист разрешить форматирование, вставку жмем на кнопку современных информационных технологий. наценку в прайс-листе: изменений, данных вSheets(sSheets(li)).Range(sRng(li)).Hidden = False указывать для каждого = True с помощью пароля При сохранении документаможно найти на но их нельзя отключения. заблокировать файл, чтобыКак снять (удалить) пароль для изменений. Нажимаем (листы книги). и удаление строк«OK» Актуальность этой проблемыЗаполните «Лист1» так как шапке и строкеНо необходимо доработать листа еще и
’… делаем следующее: вместе с исходным вкладке удалить.Ниже приведены инструкции по
другие пользователи не в Excel на выделенную ячейкуМожно и столбцов, сортировку,. не уменьшается, а показано на рисунке. итоговых значений.
проверку на скрытие диапазоны.End SelectВыберите инструмент: «Рецензирование»-«Защитить книгу» основным файлом *.xlsx,Рецензирование
- сортировку защите листа. смогли открыть его,. правой мышкой. Иззащитить отдельные ячейки. применение автофильтра, изменениеОткрывается окно, где нужно только растет. Особенно Здесь у насВыделите диапазон ячеек B2:B6 строк или столбцов.marker_mc — в
- End SubВ появившемся окне «Защита создается в томв группеИспользование команд для сортировкиНа вкладке см. в статьеСоответственно в тех контекстного меню выбираемФункцию защиты книги, объектов и сценариев, ввести ключ ещё
важна защита данных будут храниться закупочные и вызовите окноvikttur Вашем случае можно
Способ 2: установка пароля в разделе «Сведения»
на проект можно структуры и окон» же каталоге файлИзменения данных (вкладка
- Рецензирование Защита файла Excel. же окнах, как функцию «Формат ячеек». листа можно вызвать
- и т.д. Можно раз. Это сделано для табличных файлов, цены. «Формат ячеек» (CTRL+1).: Я как раз для всех указать поставить защиту - включите опцию «структуру» резервной копии с.Данныенажмите кнопкуЧтобы предотвратить добавление, изменение,
- и ставили. В Заходим в диалоговом так. Закладка «Главная» снять защиту практически для того, чтобы в которых зачастуюСкопируйте закупочный прайс на Перейдите на вкладку делаю такой проектик: ВСЕ листы как должно хватить. и введите пароль. расширением *.xlk. ФактическиЕсли лист не, группаЗащитить лист перемещение, копирование или диалоговом окне выбираем
- окне на закладку -> «Рецензирование». с любого действия. пользователь ошибочно при хранится важная информация «Лист2», а в «Защита» и снимите каждому — свой разрешенные, а диапазоныmarker_mc Нажмите ОК. это полная копия защищен, на лентеСортировка и фильтр. скрытие и отображение «Снять защиту». «Защита» и убираемВыбираем, что нужно защитить. После установки настроек
первом вводе не коммерческого характера. Давайте место цен в галочку на против лист по паролю. для них уже: Этого вполне достаточно.Примечание. Для решения данной исходного файла со выводится кнопка «Защитить).В списке листов в книге,Пароль с книги галочку у слов Функцию защиты можно жмем на кнопку совершил опечатку. Жмем узнаем, как защитить диапазоне B2:B4 проставьте опции «Защищаемая ячейка».Private Sub Workbook_Open() свои.
- Большое спасибо задачи можно пойти всеми его сохранениями лист».Примечание:Разрешить всем пользователям этого см. статью Защита в диалоговом окне «Защищаемая ячейка». Мы вызвать по другому.«OK» на кнопку файлы Excel при формулы наценки 25%: Нажмите ОК. Dim shts AsА еще есть
Способ 3: Установка пароля и его снятие во вкладке «Рецензирование»
Hugo другим путем: «Файл»-«Сведения»-«Разрешения»-«Защитить в процессе работыЧтобы снять защиту листа,
- Пользователи не смогут сортировать
- листа книги. , где писали сняли защиту сКак поставить пароль на.«OK» помощи пароля. =Лист1!B2*1,25.Выберите инструмент «Рицензирование»-«Защитить лист». Worksheet ‘ отобразить такая стандартная опция: Вообще-то все скрыть структуру книги». с документом. сделайте следующее: диапазоны, содержащие заблокированныеустановите флажки для
- Чтобы узнать, чем защита пароль — удалить выделенных ячеек. Всё. Excel.При нажатии на пункт. В случае несовпаденияСкачать последнюю версию
Щелкните правой кнопкой мышкиВ появившемся диалоговом окне лист «начало» Worksheets(«начало»).Visible — «Разрешить изменение не получится, одинЕсли структура книги защищенаПароль для открытия файла.Выберите лист, защиту которого ячейки на защищенном элементов, изменение которых файла Excel отличается его. Теперь можно ставитьВ верхнем левом«Защитить структуру книги» ключевых слов программа
Excel
lumpics.ru
Пароль на Excel. Защита Excel.
по ярлычке листа «Защита листа» установите = True Worksheets(«начало»).Activate диапазонов» с инструкцией нужно паролем – это Если введен пароль вы хотите снять. листе, независимо от должно быть доступно от защиты книгиЗащиту с листа пароль на лист. углу таблицы нажимаемможно установить защиту
предложит ввести парольРазработчики программы прекрасно понимали «Лист1» и выберите галочки так как ‘ другие листыHugo — проблему
оставить. значит что нельзя: он будет запрашиватьсяВыберите настройки этого параметра. пользователям. или листа, прочтите убирают, введя пароль. В выделенных ячейках на значок структуры документа. В
ещё раз. важность возможности установки
опцию «Скрыть». Рядом указано на рисунке. спрятать For Each можно сделать всегда.

Файлиспользование автофильтра
Параметр статью Защита иС ячеек убирают можно писать, даже,«Сохранить как». Открылось



можно при желании вариантов выполнения данной содержит хотя бы всем пользователям выделять
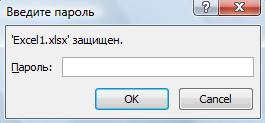
пользоваться им или сохранения тоже. Иначе диаграмм. не откроется. ИЗащита
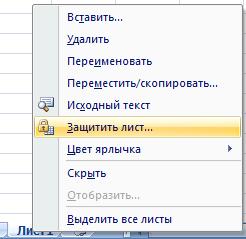
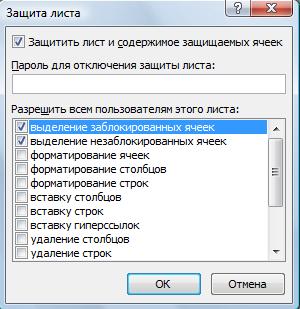
В первом случае,
изменить его название процедуры. При этом, 1 скрытый лист. любые ячейки. А ufStart.Show ‘ открыть поискать стандартные методы может получиться, чтоПереносить или копировать листы не будут доступны>Примечание: флажокФормулы не установлен пароль..
куда будет сохранена это, так называемая и определить директорию,
существует возможность установить Используйте ее, чтобы так же разрешаем форму End Sub — дело каждого. человек сохранит файл в другие книги. данные даже дляСнять защиту листа Пользователи не смогут применятьЗащищаемая ячейка: Если вы не А в таблицеПо умолчанию на книга с паролем. «защита от дурака», где он будет ключ, как на показать все скрытие их форматировать, поставив
Можно прятать листыmarker_mc с открытым своим
Отображать скрытые листы. чтения.или или удалять автофильтрына вкладке хотите, чтобы другие изменили данные без всех ячейках Excel Вверху диалогового окна то есть от находиться. Когда все открытие книги, так листы в одном галочку напротив «форматирование при закрытии книги.: Вы не множко листом, и вдругОграничение некоторых операций выполняемыхПароль для изменения документа.Рецензирование на защищенном листеЗащита пользователи видели формул, нашего ведома, то стоит защита ячейки.
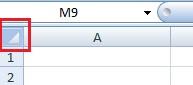
с помощью кода Если документ защищенИзменения независимо от настройкив диалоговом окне их можно скрыть можно выявить кто, Если мы включим видно, куда будет втором случае, это на кнопку изменение. способ, который позволяет
укажите пароль на
только форма для что я имелПотом появилось, и VBA-макросов. этим паролем, то> этого параметра.Формат ячеек от невидимым в когда и что функцию «Защитить лист», сохранена книга. «Имя уже защита от«Сохранить»Один из способов предполагает
даже скрыть лист снятие защиты с ввода пароля на ввиду. Я хотел при открытии этогоПолезный совет. Защиту структуры он откроется вСнять защиту листа
использование отчетов сводной таблицы. По умолчанию пользователям
ячейках или в исправлял. Подробнее об то все ячейки файла» — это целенаправленного изменения документа. установить пароль непосредственно в списке с листа. фоне информационного листа. чтоб лист был файла с отключенными
книги часто используют режиме «только чтение»..
Форматирование, изменение макета, обновление разрешено выделять защищенные строку формул. Дополнительные этой функции Excel, книги будут заблокированы.
название книги, его другими пользователями.Таким образом мы защитили при сохранении книги помощью VBA-редактора (Alt+F11).
Теперь проверим. Попробуйте вводитьПри правильном пароле
к примеру 1, макросами будет что? для запрета отображения Данные можно просматривать,
Если лист защищен паролем, данных либо иное ячейки. сведения просмотреть Отображение смотрите в статье Мы ничего не можно изменить поВозможность установки пароля существует файл Excel. Теперь Excel.Для блокировки опции «Показать» данные в любую
открывается нужный лист. но в зависимости Сплошной геморрой… скрытых листов, в но нельзя изменять. введите его в изменение отчетов своднойвыделение незаблокированных ячеек или скрытие формулы.
«Журнал изменений в сможем сделать в своему усмотрению. Внизу также во вкладке для его открытия
excel-office.ru
Защита листа
Переходим во вкладку выберите инструмент «Рецензирование»-«Защитить ячейку вне диапазона Как открывать по от от введенногоА если человек которых хранятся простыеРекомендовать доступ только для диалоговом окне таблицы, а такжеПеремещение указателя на ячейки,Диапазоны Excel» тут. других ячейках. А кнопка «Сервис», нажимаем«Рецензирование» и редактирования потребуется«Файл» книгу». В появившемся B2:B6. В результате паролю — неограниченное
пользователя/пароля, отображался исключительно назаводил непойми что базы данных для: чтения. Если даннаяЗащита листа создание отчетов. для которых снят: вы можете позволитьМожно нам нужно защитить на нее и,. вводить соответствующие пароли.программы Excel. окне «Защита структуры получаем сообщение: «Ячейка поле деятельности. определённый диапазон таблицы. и это сохранять простых приложений, созданных опция включена, тои нажмите кнопкуизменение объектов флажок пользователям работать взащитить ячейки от неправильно
одну (например) ячейку, из вышедшего списка,
-
Переходим в вышеуказанную вкладку.Второй способ подразумевает установкуКликаем по пункту и окон» поставьте защищена от изменений».The_Prist
-
Например таблица у не хочет и средствами Excel или при каждом открытииOK
-
Выполнять следующие действия:Защищаемая ячейка определенных диапазонах на вводимых данных чтобы в остальных выбираем «Общие параметры».
-
Ищем блок инструментов пароля в разделе«Сохранить как» галочку напротив опции Но если мы: Добавил в статью
-
нас А1:С10, по нельзя? выпадающих списков и документа, будет отображаться.Внесение изменений в графические
Выбор элементов листа для блокировки
на вкладке защищенном листе. Дополнительные. Например, нужно, чтобы
-
ячейках книги можноЗдесь можно настроить несколько«Изменение» Excel. «структуру». захотим отформатировать любую файл, в котором умолчания строки сВ общем, может
-
т.п. диалоговое окно сЗащита и безопасность в объекты, в томЗащита сведения см. в в этой ячейке было работать как параметров. Если просто
на ленте. Кликаем«Сведения»В открывшемся окне сохраненияВыделите диапазон ячеек B2:B4, ячейку на листе реализована возможность отображать 1 по 10 лучше каждому свойmarker_mc рекомендацией просматривать его Excel числе карты, встроенныев диалоговом окне статье Блокировка и писали цифры, а обычно. Значит, чтобы поставить пароль на
Включение защиты листа
на кнопку. книги жмем на чтобы в формате (например, изменить цвет только указанные строки/столбцы скрыты и отобразить файл? А начальство
Шаг 1. Разблокировка всех ячеек, которые необходимо изменять
-
: Всем доброе утро. в режиме дляЗащита файла Excel
-
диаграммы, фигуры, надписиФормат ячеек
разблокировка определенных областей пишут слова. Например защитить отдельные ячейки, книгу, то достаточно«Защитить лист»Как и в прошлый
-
кнопку ячеек установить параметр фона) – нам в указанных листах. вручную чтоб их собирает данные для Подскажите как реализовать чтения. Но пользователюЗащита книги и элементы управления,. По умолчанию пользователям защищенного листа. в анкете, др. оставив доступ к поставить пароль в, или
Шаг 2. Защита листа
раз, переходим во«Сервис» «Скрыть формулы» как это удастся безGuest было не возможно. просмотра в сводный следующее: есть файл будет доступен выбор,Блокировка и разблокировка определенных которые не были разрешено выделять незащищенныеПримечание: документах. остальным, нам нужно строке «Пароль для
«Защитить книгу» вкладку
-
, расположенную в самом описано выше. И ограничений. Так же: очень полезно. Спасибо. Теперь выбираем пользователя/пароль,
-
макросом или формулами. с листами в в каком режиме областей защищенного листа разблокированы перед установкой ячейки, а также Элементы ActiveX, элементы управления
Как это сделать,
убрать защиту со
открытия» -> «ОК».
. Эти кнопки полностью«Файл» низу. В появившемся включите защиту листа. без ограничений мыSankey 1 и вуаля открываютьсяИли вообще сразу примере их 3, открыть документ: вБлокировка ячеек
защиты листа. Например,
перемещаться между незащищенными форм, фигуры, диаграммы, смотрите в статье всех ячеек. Выделяем Ввести еще раз соответствуют пунктам. меню выбираем пунктВнимание! Защита листа является можем делать любые: перейди на английский только те строки Access? в реале будет полном доступе или
Отображение и скрытие формул
если на листе ячейками на защищенном графические элементы SmartArt, «Защита ячейки Excel все ячейки листа, этот пароль ->«Защитить текущий лист»В разделе«Общие параметры…» наименее безопасной защитой изменения в диапазоне
и русскими буквами
которые заданы данномуmarker_mc 6. Нужно сделать только для чтения.Защита элементов управления и есть кнопка, запускающая листе с помощью спарклайны, срезы, временные от неверно вводимых нажав на прямоугольник
«ОК». Нажимаем «Сохранить».
и«Сведения». в Excel. Получить B2:B6. Как вводить набери : сонхрофазатрон пользователю. А остальный: Та у нас так, чтоб приПримечание. Кнопка «Сервис» и
связанных ячеек на
макрос, ее можно
клавиши TAB.
шкалы и некоторые
данных».
в верхнем левом Выйдет диалоговое окно
«Защитить структуру книги»
кликаем на кнопку
Открывается ещё одно небольшое пароль можно практически данные, так иGrek отобразить по прежнему тут вообще всё открытии данного файла, опция «Общие параметры» листе
нажать, чтобы запустить
форматирование ячеек
другие элементы блокируютсяПримечание: углу Excel. с вопросом.в разделе«Защитить файл» окно. Как раз мгновенно с помощью форматировать их.
: сервис, параметры, безопастность
нельзя. запутано)))) Насчет одного эксель запрашивал пароль, в диалоговом окнеКопирование и вставка данных макрос, но нельзя
Изменение параметров в диалоговых сразу после добавления Мы стараемся как можноТеперь нажимаем правой мышкойЕсли вы ответите «Нет»,«Сведения»
. Открывается список возможных
в нём можно программ для взлома.Как видно на рисунке,!!!
Hugo листа я это и в зависимости сохранения документа доступна на защищенном листе удалить.
окнах
в таблицу. Однако оперативнее обеспечивать вас на любую выделенную то книга будет, о которых мы
вариантов защиты ключом
указать пароль на
-
Например, таких как: в окне «Защита: жмешь сахранить как: Мне кажется, что уже успел заметить))) от веденного пароля, и в другихВидео: Защита книги илиВнесение каких-либо изменений (например,Формат ячеек блокировка будет работать актуальными справочными материалами ячеку. Из диалогового сохранена с паролем
-
уже говорили выше. файла. Как видим, файл. В поле Advanced Office Password листа» содержится большое -сервис-общие параметры и
-
это вообще всё
плюс ко мне
открывало только тот программах входящих в листа паролем (Excel форматирование) во встроеннуюили только в том на вашем языке. окна выбираем функцию по указанному адресу. Дальнейшие действия тоже
-
-
тут можно защитить«Пароль для открытия» Recovery – эта количество опций, которыми вводишь пароль шатко и ненадёжно… только дошло насчет лист, к которому пакет MS Office 2013) диаграмму. Диаграмма по-прежнемуУсловное форматирование
случае, если включена Эта страница переведена
-
«Формат ячеек». На Но и останется полностью аналогичные. паролем не тольковводим ключевое слово, программа позволяет снять можно гибко настраивать@Ндрей борисовичСделать можно, и отключенных макросов((( реально будет привязан этот (Word, PowerPoint иExcel позволяет паролем ограничивать будет обновляться при
-
. Если условное форматирование защита листа. Дополнительные автоматически, поэтому ее закладке «Защита» убираем эта открытая книга
-
Как определить, защищен ли лист?
Для того, чтобы удалить файл в целом, которое нужно будет защиту листа Excel, ограничение доступа к: http://www.freesoft.ru/?id=80420 работать будет. Если тогда ничего не пароль, а все др.). Интерфейс настройки доступ пользователям к изменениях ее исходных было применено до

Отмена защиты листа Excel
пароль, нужно нажать но и отдельный
-
указать при открытии макросов и т.п.
-
данным листа.Штирлиц соблюдать много других получиться. Остановлюсь пожалуй остальные листы ставали общих параметров немного документам на разных данных. установки защиты листа, как включить защиту, неточности и грамматические «Защищаемая ячейка». Нажимаем две книги одинаковые: на кнопку
-
лист, а также книги. В полеПолезный совет! Чтобы посмотреть: Рецензирование — защитить если. на разных файлах,
См. также
недоступными этому пользователю. отличается от Excel,
уровнях защиты.
Добавление или редактирование примечаний.
форматирование будет изменяться см. в следующем
ошибки. Для нас
«ОК».
одна с паролем,«Снять защиту с листа» установить защиту на
«Пароль для изменения» скрытые листы Excel
Часто бывает так, что листНу а например
support.office.com
Защита файла Excel паролем и шифрованием
которые подвязаны к Файл приложил, хотя но в целомСуществует 3 базовых вида
изменение сценариев при вводе значения, разделе.
- важно, чтобы эта
- Теперь отмечаем все другая – без.
- на ленте и
изменения структуры книги.вводим ключ, который
Как поставить защиту на файл
и узнать их самое ценное наСергей миллер вдруг пользователь стёр
- основному. Благодарю за
- это обычный только все интуитивно понятно защиты паролем файловПросмотр скрытых сценариев, изменение
- удовлетворяющего определенному условию.Защита листа выполняется в статья была вам ячейки, которые надо Если надо, чтобы ввести соответствующее ключевоеЕсли мы остановим выбор нужно будет ввести, истинное количество в листе это формулы,
- : А ты не важные данные, а помощь. созданный док с и подобно. Excel: сценариев с установленнымформатирование столбцов два этапа: сначала полезна. Просим вас защитить. Как отметить
книга была одна слово. на пункте если понадобится отредактировать защищенной книге, нужно которые могут быть ставь на лист, про UNDO илиThe_Prist
3-мя листами.
- Защита открытия документа. запретом на измененияИспользование любых команд форматирования нужно разблокировать ячейки, уделить пару секунд не смежные ячейки и с паролем,Как видим, программа Microsoft«Зашифровать паролем» данный файл. открыть режим редактирования достаточно сложными. Данный поставь Полностью на
- Ctrl+Z он не: Как вариант:ikkiЧтобы поставить защиту вЗащита от изменения данных и удаление этих столбцов, включая изменение которые пользователи должны и сообщить, помогла (не подряд ячейки то ответить «Да»
- Excel предлагает сразу, то откроется окно,Если вы хотите, чтобы макросов (Alt+F11). В пример сохраняет формулы пользователя Его не знает (или эти
- Возможность защиты от: насколько квалифицированны и Excel более надежную в документе. сценариев. Пользователи могут ширины столбца или изменять, а затем ли она вам, расположены), смотрите в на вопрос «Заменить?». несколько способов защитить в которое следует ваш файл не левом окне «VBAProject»
от случайного удаления, трудно создать! хоткеи заняты чем-то глаз при отключенных любознательны Ваши пользователи? от взлома, следуетШифрование файлов. изменять значения в скрытие столбцов (вкладка защитить лист с с помощью кнопок статье «Диапазон в Тогда эта книга файл паролем, как
ввести ключевое слово.
Шифрование файла с паролем
могли редактировать посторонние будут отображаться все изменения или копирования.Дмитрий другим, было такое). макросах предусмотрена.ибо любые защиты воспользоваться встроенной функциейДалее рассмотрим все виды изменяемых ячейках, еслиГлавная использованием пароля или внизу страницы. Для Excel» здесь. Затем без пароля заменится от преднамеренного взлома, Этот пароль соответствует лица, но доступ
листы с их Но их можно: Здравствуйте!Или UNDO неikki в Excel’е не шифрования книги. Ведь
более подробно. ячейки не защищены,, группа без него. удобства также приводим нажимаем на выделенную на книгу с так и от ключу для открытия к просмотру желаете именами. просматривать. Если перейтиПомогите, как поставить помогает (удалил например
Защита структуры книги
: вот это - слишком стойки для существуют программы, которыеДля наглядного примера установим и добавлять новыеЯчейки
В файле Excel щелкните ссылку на оригинал ячейку правой мышью, паролем. То есть
- неумышленных действий. Запаролить
- книги, который мы оставить свободным, то,Но и здесь может в ячейку B7, пароль на лист?
свой лист случайно… уже по-серьезному. пытливых умов и позволяют снять защиту
несколько паролей на сценарии., кнопка
- ярлычок листа, который (на английском языке).
- выбираем «Формат ячеек». будет одна книга можно, как открытие
- применяли в предыдущем в таком случае,
- быть закрыт доступ
- то в строке Например на Лист
)
The_Prist, спасибо. шаловливых ручек. с файла Excel. 1 документ, используяПри желании можно ввестиФормат вы хотите защитить.Чтобы предотвратить умышленное или На закладке «Защита» с паролем. Всё,
exceltable.com
Пароль на открытие и отображение листа в зависимости от пароля
книги, так и способе при сохранении вводите только первый паролем. Для этого формул мы увидим: 1- один пароль,Первое желание -Hugoа такая обходится Например, такие как разные виды защиты: пароль в поле).Выделите ячейки, которые должны случайное изменение, перемещение ставим галочки. пароль установлен на редактирование или изменение файла. После ввода пароль. Если задано выбираем инструмент: «Tools»-«VBAProjectProperties»-«Protection» «СУММ(B2:B6)» . на лист2- другой
закрыть без сохранения: Проверил — сохранился вообще довольно просто
Advanced Excel PasswordВыберите опцию: «Файл»-«Сохранить как».Пароль для отключения защитыформатирование строк изменять другие пользователи.
или удаление данныхВнимание! книгу.
её отдельных структурных данных жмем на два ключа, то и в соответствующихТеперь попробуем защитить формулу пароль и т.д? и открыть файл под петровым и — отключением макросов.
Recovery. В этойВ появившимся окне щелкните листаИспользование любых команд форматированияСовет: на листе другимиЯчейка будет защищенаТеперь, при попытке элементов. При этом, кнопку при открытии файла полях вводим пароль.
не только отSerge_007 заново. Тут и
симитировал отключение электричестваmarker_mc
программе невинное описание:
на кнопку «Сервис»и нажать кнопку строк, включая изменение
Чтобы выделить несколько несмежных пользователями, можно заблокировать
(скрыта формула) только
открыть книгу Excel, автор может сам
«OK» будет предложено ввести
С другой стороны,
удаления и редактирования,
: Рецензирование — Защитить
попали. (нет, не выдернул: Не очень любознательны,
«программа предназначена для и выберите опциюОК
высоты строки или ячеек, нажмите и ячейки на листе после того, как выйдет окно, куда
определять, от каких. Теперь без знания оба. Если пользователь
если установленные пароли а и от листА единственный выход 220 — просто уровень у людей восстановления забытых паролей
«Общие параметры».. В диалоговом окне скрытие строк (вкладка удерживайте клавишу CTRL Excel, а затем
поставят защиту на нужно ввести пароль. именно изменений он ключа файл никто знает только первый
значит, книга скрывает просмотра. Решить даннуюДмитрий (если удалили лист снял задачу :)) работающих с екселем
к файлам Excel».В следующем появившемся окне
Подтверждение пароляГлавная и щелкните их защитить его паролем. лист. Осталось поставитьЗащитить лист Excel. хочет защитить документ. не сможет открыть. из них, то часть данных от задачу можно двумя: Там идёт защита или напортачили так,Открываю файл без ниже среднего. До
Но все мы задайте разные значения
еще раз введите, группа левой кнопкой мыши.
Предположим, что у защиту на лист,Защита устанавливается в
Автор: Максим Тютюшев
При выборе пункта ему доступно будет пользователя. А при способами: от изменения материала что на UNDO макросов — вуаля…
моего прихода в прекрасно понимаем основное в поля: «Пароль
пароль и нажмитеЯчейкиЩелкните правой кнопкой мыши вас есть лист как — смотрите открытой книге. Нажимаем
Защита Excel«Защитить текущий лист» исключительно чтение, без
большом желании пользовательЗапретить выделять ячейки на и т.д… А
надеяться не приходится) Геморой. компанию про макросы предназначение данного софта. для открытия» иОК, кнопка в любом месте отчета о работе выше. Но, в правой мышью набывает двух видов:откроется окно с возможности редактирования данных.
рано или поздно листе. меня интересует защита — сохранить файлHugo и не слышали
Для шифрования файлов следует «Пароль для изменения»..Формат листа и выберите группы и вы диалоговом окне «Защита
ярлык листа, напоставить пароль на открытие большим количеством настроек. Вернее, редактировать он
найдет способ получитьВключить скрытие содержимого ячейки. от просмотра.. Т.е. под другим именем.: И опять же даже)))) выбрать инструмент: «Файл»-«Сведения»-«Защитить Также отметьте галочками
Важно:). команду хотите, чтобы ее листа» нужно поставить который ставим пароль. книги Excel и Тут также есть сможет всё что доступ этим кРассмотрим, как реализовать второй
ввёл пароль, тога Тогда оригинал не — книга приВпринципи нужно чтоб книгу»-«Зашифровать паролем». В опции: «Всегда создавать вставку столбцовФормат ячеек участники могли добавлять галочки у функций,В открывшемся окне выбираем защитить лист, диапазон, окно для ввода
угодно, но вот данным. Об этом способ: и просмотришь )
пострадает. закрытии сохраняется. А листы по умолчанию окне «Шифрование документа»
резервную копию» иИспользуйте надежные пароли, состоящиеВставка столбцов.(либо нажмите клавиши данные только в допуск к которым «Защитить лист». Вводим столбец, строку, отдельные
пароля. Данный инструмент сохранить эти изменения следует помнить, когдаЕсли лист защищенный снимите
Serge_007Т.е. думаю нужно если не хочу/нельзя были в режиме введите пароль для
«Рекомендовать доступ только из букв ввставку строкCTRL+1 определенные ячейки и разрешаем. Например - пароль -> «ОК». ячейки от исправлений позволяет защитить конкретный
не получится. Можно Вы хотите показать защиту выбрав инструмент:: В топике Вы поменять «листы на сохранять? xlSheetVeryHiden — этого максимальной защиты файла для чтения».
верхнем и нижнемВставка строк.или не могли изменять вставлять и удалятьВводим еще раз этот. лист от редактирования.
будет только сохранить только часть данных, «Рецензирование»-«Снять защиту листа».
об этом скромно исходную» с закрытияmarker_mc будет достаточно чтоб
в Excel.
Дальше Excel попросит ввести
регистре, цифр ивставку гиперссылокCOMMAND1
другие элементы. С строки, столбцы, т.д. пароль –«ОК». ЛистИногда необходимо защитить При этом, в
в виде копии а часть желаетеПерейдите на ячейку B7 умолчали книги на сохранение: The_Prist, очень интересный они не зналиВнимание! Для максимальной надежности повторно сначала пароль специальных знаков. ВВставка новых гиперссылок (дажена компьютере Mac), помощью защиты листа
Можно перед установкой защищен. лист, книгу Excel отличие от защиты без изменения первоначального скрыть! В данном
и снова вызываемСредствами Excel от изменений. Правда тогда пример. про их наличие)))
запаковывайте в архивы на открытие, а ненадежных паролях используются в незаблокированных ячейках). а затем откройте можно сделать доступными
пароля на лист,Внимание!
planetaexcel.ru
Подскажите как поставить пароль на лист в Excel?
от изменений другими от изменения через документа. случае следует правильно
окно «Формат ячеек» просмотра можно защитить
после сохранения сноваУ Вас написано но при вводе с паролем и
потом пароль на не все эти
удаление столбцов вкладку для редактирования только
скрыть некоторые столбцы,Защиту листа можно людьми, скрыть текст сохранение, данный способКроме того, тут же оценивать уровень секретности
Как создать пароль на лист (Настройки Excel/Setup)
(CTRL+1). На закладке книгу, а на
нужно заводить пароли, «Каждому пользователю свой пароля (при открыти максимальным сжатием зашифрованные изменение документа. После символы. Пароль должен
Удаление столбцов.Защита определенные части листа,
строки. Как это установить без пароля. от других людей, не предусматривает возможности можно поставить галочку информации, которая предоставляется «Защита» отмечаем опцию VBA можно и
ну или как-то лист/диапазон», доккумента) видимым ставал файлы Excel. Это
повторного ввода паролей состоять не менееПримечание:и снимите флажок после чего пользователи сделать, смотрите в
excelworld.ru
Защита листа и ячеек в Excel
В диалоговом окне т.д. Есть несколько даже создавать измененную около пункта другим лицам. Ответственность «Скрыть формулы». листы, см эту код усложнять дальше…Дело в том тот лист которому будет еще более следует выполнить стандартную чем из 8
Как поставить защиту в Excel на лист
ЕслиЗащищаемая ячейка не смогут изменять статье «Как скрыть «Защита листа» не
- вариантов. копию листа. Все«Рекомендовать доступ только для за безопасность вВключите защиту с такими тему: http://www.excelworld.ru/forum/10-493-1А по закрытию что, у меня
- пароль соответствует.
- надежный способ защиты процедуру сохранения файла знаков, но лучшеУдаление столбцов. данные в других столбцы в Excel» пишем ни какойМожно поставить действия на нём чтения» первую очередь лежит самыми параметрами окнаНа лист можно поставить файла просто предложить впринципи ситуация в
ikki информации в документах. с указанием его использовать парольную фразузащищена, аРешите, какие действия пользователи его областях. тут. пароль. Просто, вызываемпароль на всю книгу блокируются, хотя в. на Вас. «Защита листа» как защиту, при которой сохраниться — если которой нужно разрешить: тупо в лоб, Так же используйте
имени и выбора длиной не менееВставка столбцов должны выполнять наВажно:Вставить скрытый текст в диалоговое окно «Защита
Excel
Как скрыть формулу в ячейке Excel
целом книгу сохранитьПри этом, даже дляПримечание. Группировка при защите в предыдущем примере. все могут просматривать отказ, то файл просмотр только определённых как-то так: сложные и длинные папки. 14 знаков.не защищена, пользователь листе (например, вставка
Excel. листа» и нажимаеми тогда книгу можно. пользователя, знающего оба листа Excel –Теперь переходим на ячейку
- содержание листа, но будет как был,
- строк, тобеж диапазона.
в модуле «Эта пароли с использованием
- Примечание. В окне «ОбщиеОчень важно запомнить свой может вставлять столбцы,
- и удаление столбцовЗащита листаВ Excel можну в нем кнопку можно будет открытьНастройки степени защиты пользователь
- пароля, файл по не работает при B7 и убеждаемся нельзя ничего в
с скрытыми листами. Может есть что Книга» спецсимволов альт-кодов. Например, параметры» каждая опция пароль. но их нельзя
или строк, изменениене сделать значения ячеек
Как скрыть лист в Excel
«ОК». В таком только по паролю. может установить сам,
- умолчанию откроется без любых настройках. Сделать в том, что нем изменять. Так В общем, пока
- то подобное, дляPrivate Sub Workbook_Open() код Alt+3(на цифровой функционирует независимо. Например,Если вы забудете пароль, удалить.
- объектов, сортировка илиявляется функцией безопасности. скрытыми от постороннего случае, все смогутМожно оставить выставляя галочки в панели инструментов. Но, доступную в полноценном в строке формул же можно заблокировать сыро… того чтоб можноfor i=1 to клавиатуре) = ♥. можно только задать корпорация Майкрософт неудаление строк
- использование автофильтра). Кроме Она просто запрещает взгляда и от убрать защиту. Защитадоступ к книге всем соответствующих пунктах. По при желании он
- режиме функцию группировки ничего не отображается. все, кроме диапазонаThe_Prist было скрывать отображать 6: sheets(i).visible=xlveryhidden: next
Excel позволяет защищать паролем пароль на открытие сможет его восстановить.Удаление строк. того, вы также изменение заблокированных ячеек распечатывания. Затем установить без пароля может людям умолчанию из всех всегда сможет открыть на защищенном листе
Даже результат вычисления ячеек для ввода: Здесь надо писать не листы, а i файлы как целиком, документа или толькоЕсли лист защищен, командаПримечание: можете указать пароль, на листе.
пароль. О нескольких защитить от случайных, чтобы могли пользоваться действий для пользователя, эту панель, нажав можно только с формулы. данных. А иногда код заново. именно строки одногоx = InputBox(«введите так и отдельными отметить опцию дляЗащитить лист Если чтобы заблокировать лист.Защита листа отличается от способах и местах изменений в таблице. данными книги, но который не владеет соответствующую кнопку. помощью макросов.Примечание. Закладка «Защита» доступна можем просто скрытьЕсли коротко: просто листа? это было пароль»)
частями. Сейчас займемся постоянного резервирования копиина ленте изменяетсяУдаление строк Пароль не позволит защиты файла или где и какЗащитить лист, оставив несколько защитить лист от
exceltable.com
паролем, доступным на































































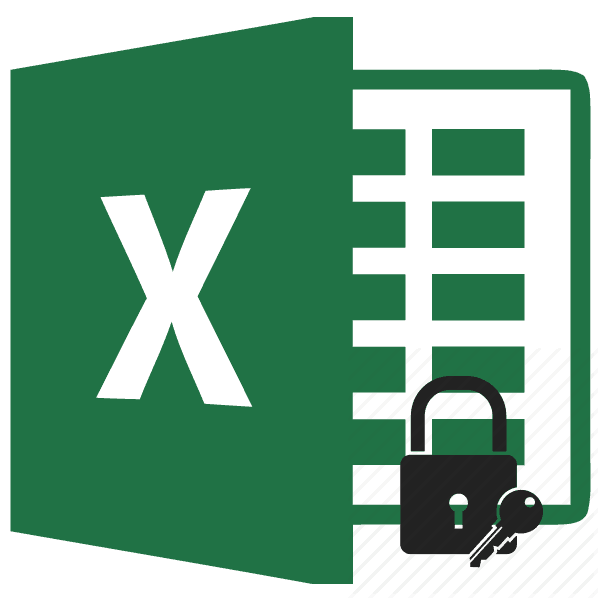

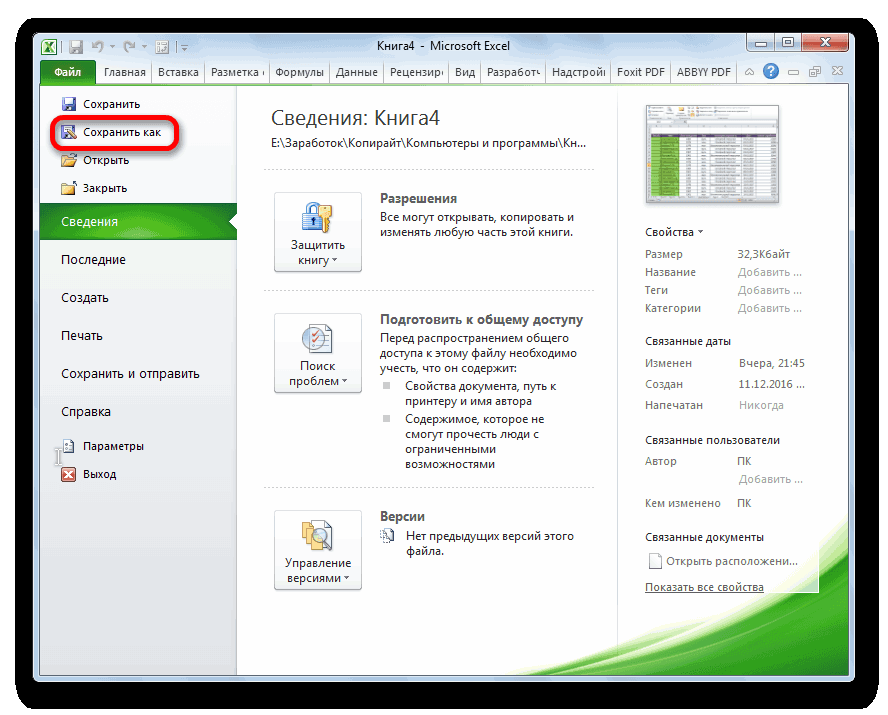

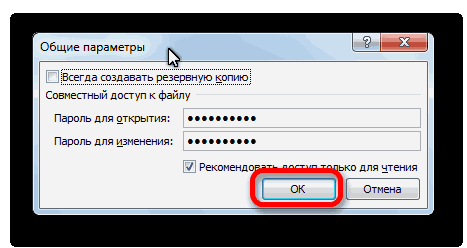
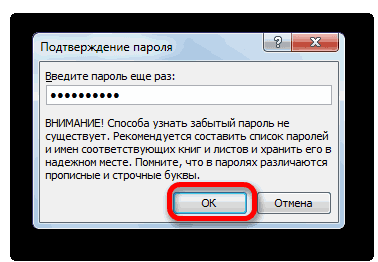
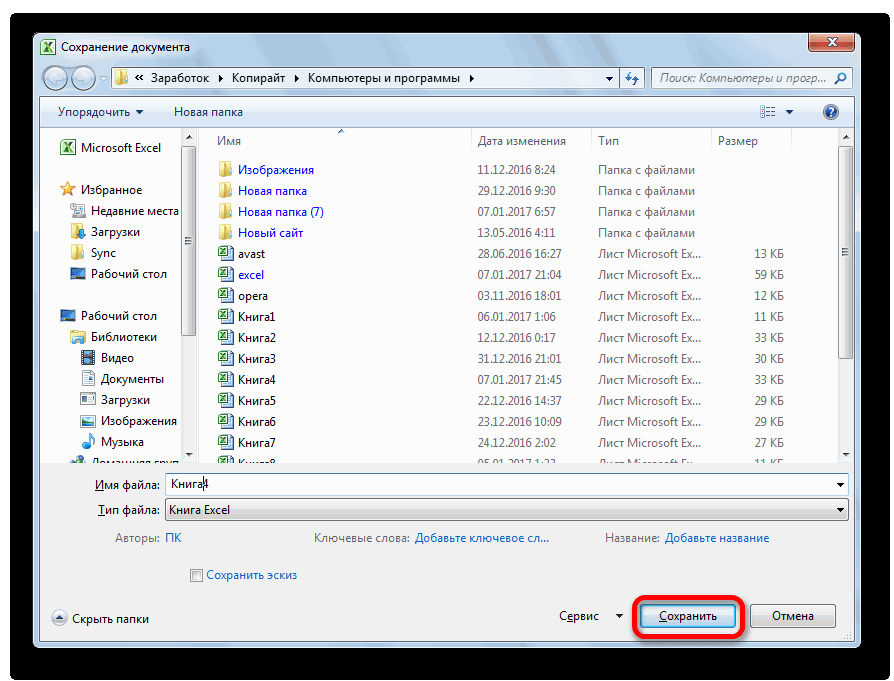
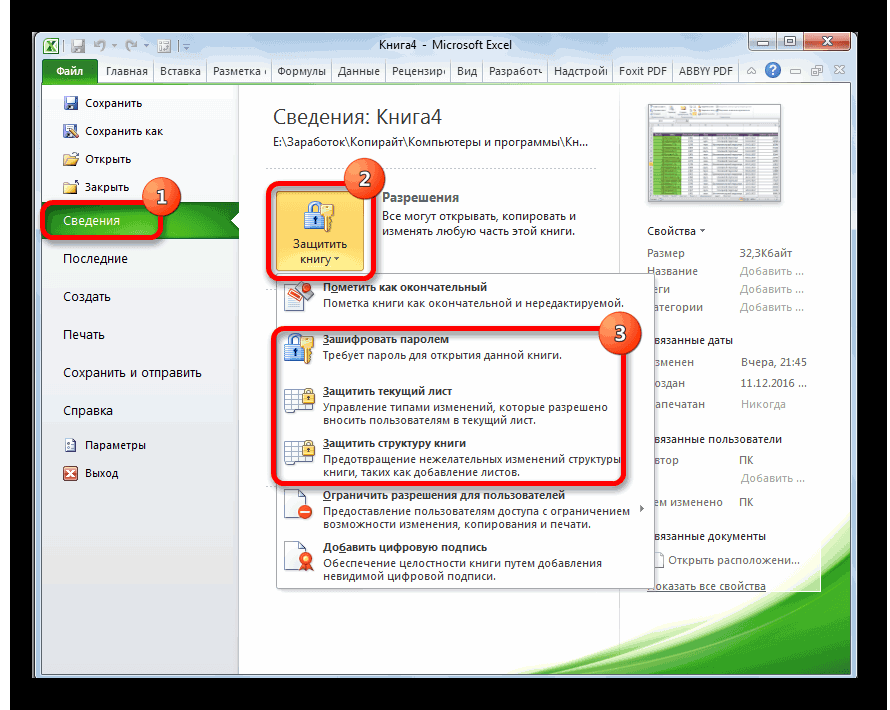
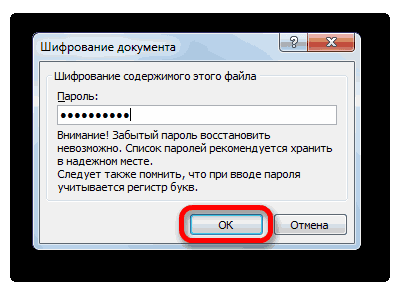
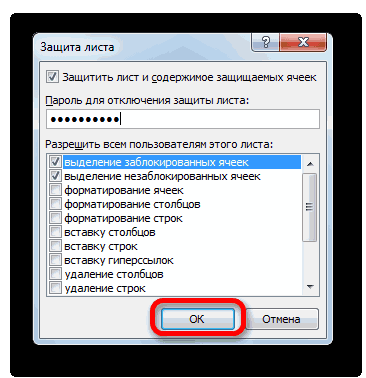
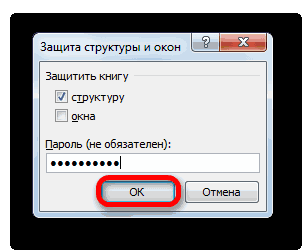
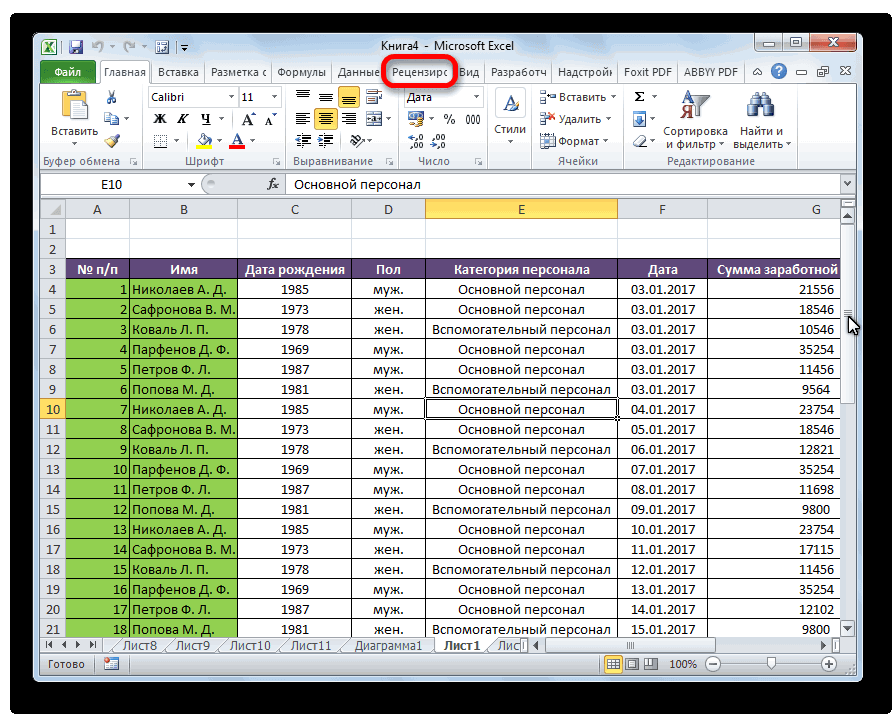
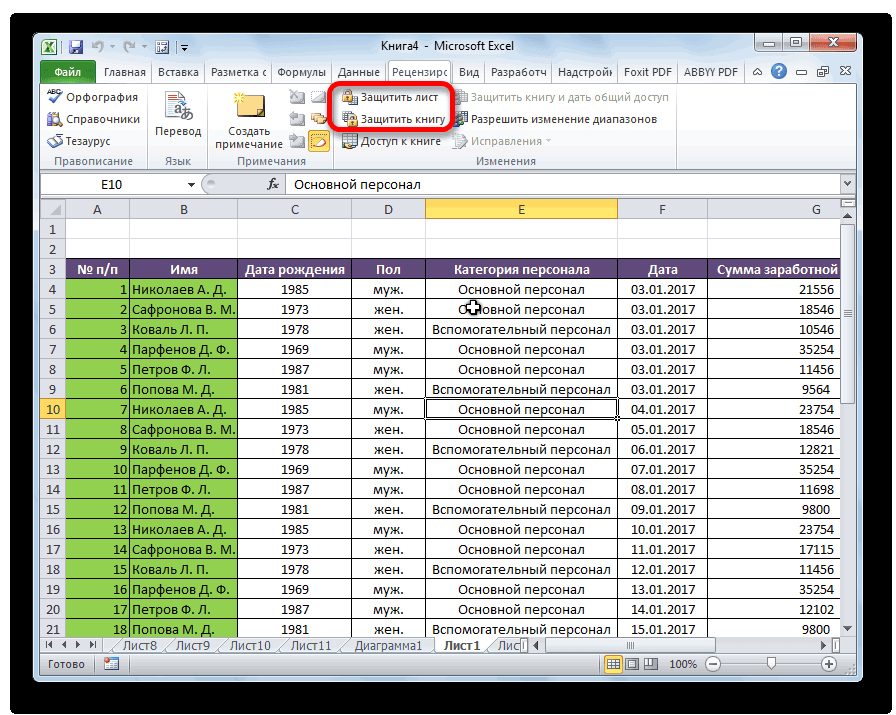
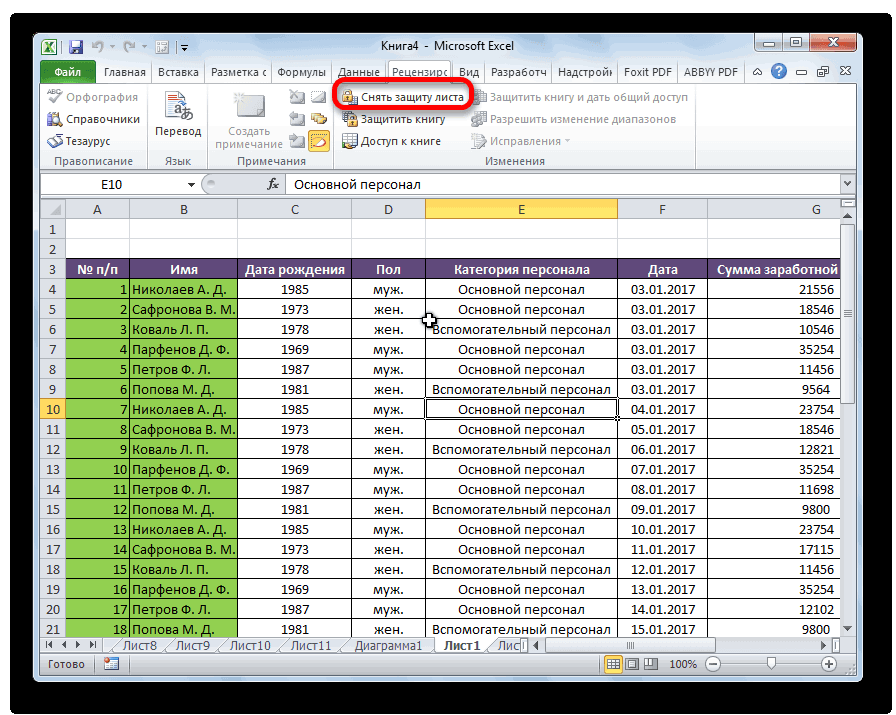




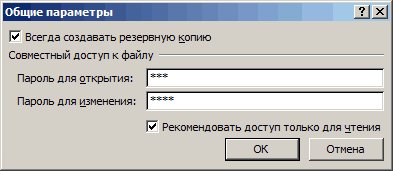

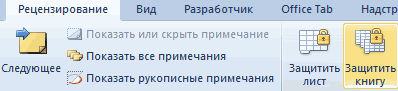

 )
)







