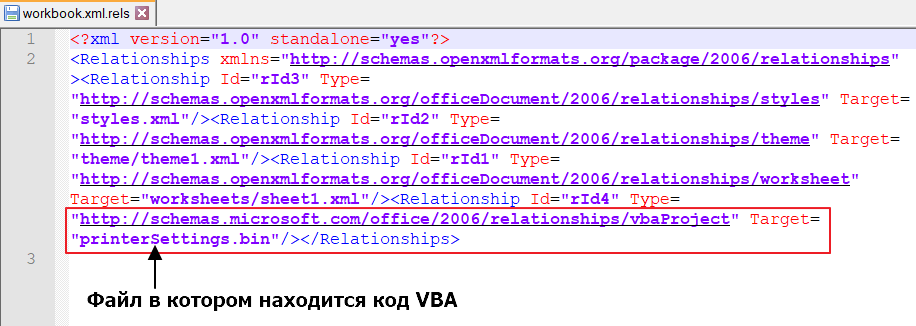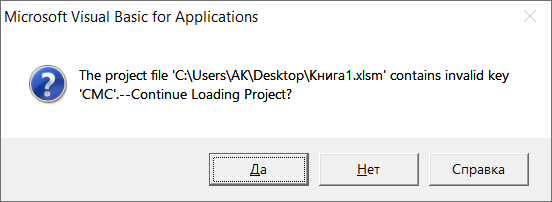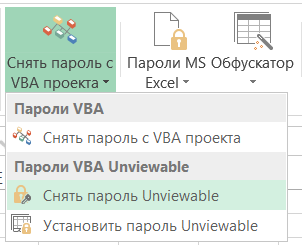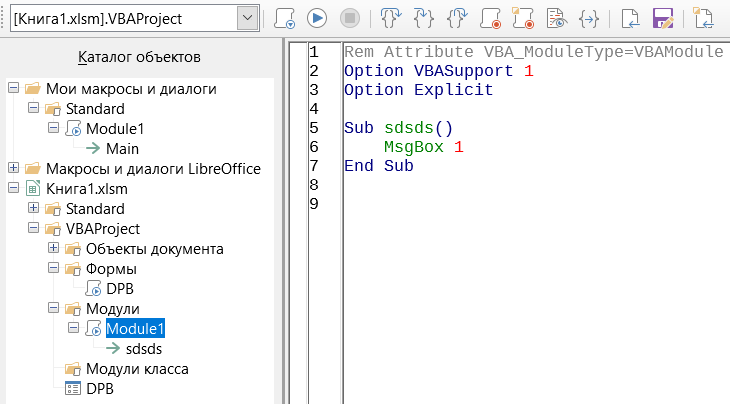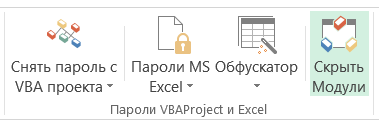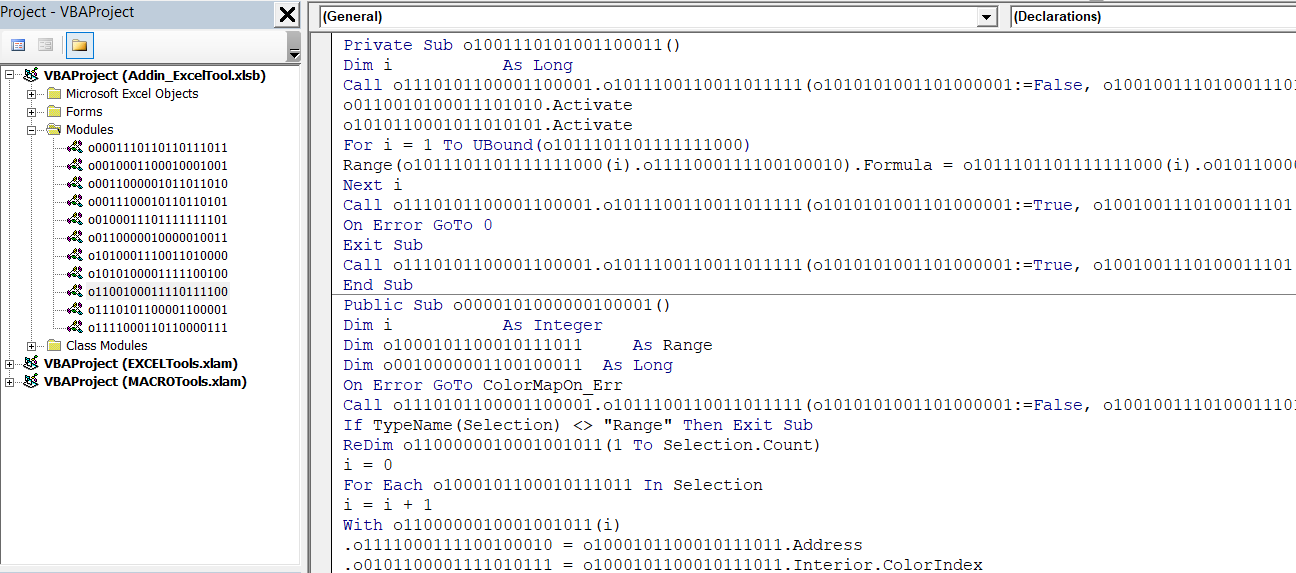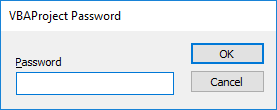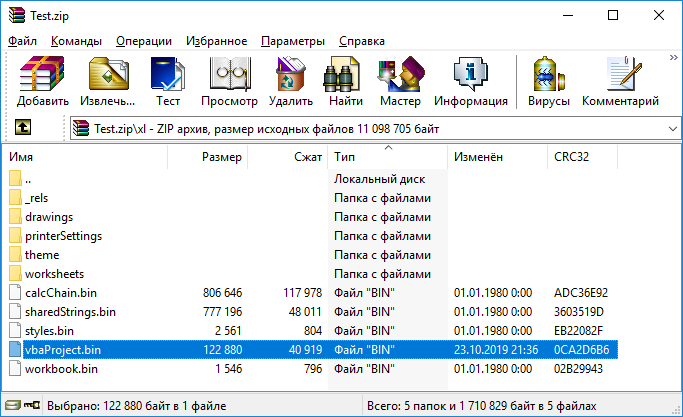Установка пароля на VBA-проект и снятие защиты с него. Отключение забытого пароля с проекта VBA, созданного в книге Excel с расширением .xlsm.
Защита проекта VBA паролем помогает от случайного или намеренного изменения кода обычным пользователем. От злоумышленников простая установка пароля не спасет.
Защита проекта VBA стандартными средствами:
- Перейдите в окно «VBAProject — Project Properties» через пункты меню: «Tools» >> «VBAProject Properties».
- В открывшемся окне выберите вкладку «Protection» и установите галочку в чек-боксе «Lock project for viewing».
- Введите пароль в поле «Password» и повторите пароль в поле «Confirm password».
- Нажмите кнопку «OK» и закройте книгу Excel.
При следующем открытии этой книги проект VBA будет защищен.
Снятие защиты с VBA-проекта
Снятие защиты с проекта VBA стандартными средствами:
- Перейдите в окно «VBAProject — Project Properties» через пункты меню: «Tools» >> «VBAProject Properties».
- В открывшемся окне выберите вкладку «Protection» и уберите галочку из чек-бокса «Lock project for viewing».
- Очистите поля «Password» и «Confirm password».
- Нажмите кнопку «OK» и закройте книгу Excel.
При следующем открытии этой книги проект VBA будет доступен.
Отключение забытого пароля
Этот способ отключения забытого пароля применим к файлам Excel с расширением .xlsm. Чтобы не забывать пароли, используйте менеджер KeePass.
- Сделайте копию книги Excel, чтобы случайно не потерять ее при вмешательстве в код.
- Откройте файл .xlsm любым архиватором (я использую бесплатный 7-Zip). Иногда рекомендуют заменить расширение .xlsm на .zip или добавить одно к другому (.xlsm.zip), но делать этого совершенно не обязательно.
- Откройте в архиве папку «xl», найдите файл «vbaProject.bin» и перетащите его в папку с книгой Excel (по умолчанию происходит копирование).
- Откройте файл «vbaProject.bin» программой «Notepad++», обычный блокнот не подойдет.
- С помощью поиска (Ctrl+F) найдите фразу
DPB=, замените в ней букву «B» на любую другую, например на «z» и сохраните файл.
- Перетащите файл «vbaProject.bin» обратно в архив, подтвердив копирование. Архив можно закрыть.
- Откройте книгу Excel и на запрос о продолжении загрузки с невалидным ключом «DPz» ответьте «Да».
- Откройте редактор VBA, дважды или трижды нажав «OK» в сообщении о неизвестной ошибке (у меня такое предупреждение появляется трижды).
- Сохраните книгу Excel и закройте.
- Откройте файл Excel, перейдите в редактор VBA, откройте окно «VBAProject — Project Properties» («Tools» >> «VBAProject Properties») и убедитесь, что галочка у чек-бокса «Lock project for viewing» снята, поля «Password» и «Confirm password» — пустые.
Время на прочтение
5 мин
Количество просмотров 25K
Всем привет! Я обычный пользователь MS Excel. Не являющийся профессиональным программистом, но накопивший достаточно опыта, для установки и обхода защиты проектов VBA.
Дисклеймер:
В данной статье рассмотрены виды защиты проектов VBA, от несанкционированного доступа. Их сильные и слабые стороны – ранжирование.
Цель статьи показать слабые и сильные стороны каждого вида защиты проекта VBA в MS Office.
Демонстрация разработанных инструментов, в надстройке Macro Tools VBA, для снятия и установки той или иной защиты.
Все инструменты реализованы стандартными средствами VBA, без использования дополнительных библиотек.
Главная панель Надстройки Macro Tools VBA
Первый вид защиты — Обычный пароль
Время на снятие: мгновенно
Недостаток: быстрый доступ к запароленному модулю VBA
Стандартный инструмент (В среде VBE: панель Tools -> VBAProject Properties -> Protection).
Самая легко снимающаяся защита. В интернете легко находится код, для снятия данной защиты.
Данную защиту можно снять следующим инструментом:
Второй вид защиты — Project is Unviewable
Время на снятие: от 10 до 15 мин (в ручную)
Недостаток: доступ к исходному коду модуля VBA
Один из самых распространённых видов защит. Встречается в 95% файлах с защитой модуля VBA. При попытке открыть проект, открывается диалоговое окно, с сообщением: Project is Unviewable.
Большинство пользователей Excel, не могут снять данную защиту, так как она имеет множество вариации и нюансов, для ее снятие нужно иметь представление о внутренней структуре файла Excel.
Основан, данный вид защиты, на изменение ключей:
CMG=«4A488FCC54D054D054D054D0»
DPB=«0B09CE0F8E108E108E»
GC=«CCCE09520B120C120CED»в файле vbaProject.bin.
Кратко, как создается данная защита
Для создания данной защиты нужно, разархивировать файл Excel. Перейти в архиве в папку xl, открыть файл vbaProject.bin, в конце файла находятся наши ключи, редактируем значения ключей на пусто, сохраняем файл. Переводим наш архив, обратно в файл Excel. Готово!
Это самый простой вариант данной защиты, но существует множество модификаций.
Алгоритм снятия защиты Project is Unviewable.
1) Разархивируем подопытный файл, переходим в файл …xl_relsworkbook.xml.rels
2) В файле workbook.xml.rels ищем строку, содержащую слово vbaProject, обычно имеет следующий вид: />. В этой строке нас интересует ключ Target,иего значение. Значение является название файла, в котором находится проект VBA. Иногда, защищающий меняет значения ключа на printerSettings.bin.Получается маскировка файла с проектом VBA под другой файл.
3) Открываем на редактирование файл, указанный в ключе Target, ищем в файле ключи CMG, DPB, GC. И меняем в их названиях любую букву на любую другую, например: CMC, DPC, CC. При поиске нужно быть аккуратным, так как защищающий может поместить в проект форму, подписью повторяющую один из ключей, например такую: DPB=«0B09CE0F8E108E108E». При ее изменении проект VBA, будет удален из книги Excel. Сохраняем и закрываем файл.
4) Переводим архив обратно в файл Excel.
5) Запускаем приложение Excel, выполняем следующее: в Центре управления безопасностью -> Параметры макросов -> Отключить все макросы без уведомления. Перезапускаем Excel. Данная операция нужна, для блокировки защиты, которую иногда ставят авторы макросов. Данная защита реализована следующим образом. В модуле VBA «ЭтаКнига», создается процедуры, реагирующие на события открытия книги или закрытия книги. Эти события обычно проверяют, наличие пароля на проект VBA, запрет сохранения и прочее.
6) Открываем файл. Если все правильно сделано то, Excel, будет ругаться на не правильные ключи, которые мы отредактировали, в пункте 3. Жмем, да, пока данные сообщения не закончатся и диалоговое окно закроется.
Если данное сообщение не появляется то, вы отредактировали не файл который содержит проект VBA.
7) Открываем проект VBA. После всего, проект VBA должен быть доступен.

Данную защиту можно установить и снять следующим инструментом:
Третий вид защиты — Hidden Module, скрытые модули VBA
Время на снятие: от 15 до 20 мин (нужен редактор OLE — объектов, Structured Storage Viewer, например.
Недостаток: доступ к коду модуля VBA
Менее распространенный вид защиты обычно встречается в комбинации с защитой Project is Unviewable. При установке данной защиты модуль VBA не отображается в проекте книги Excel. О его существовании можно узнать, проанализировав код VBA (что требует время!) или открыть файл Excel в программе OpenOffice или LibreOffice (так же можно смотреть код при защите Project is Unviewable, но данный способ не дает возможность получить рабочий файл, без пароля).
Просмотр кода VBA в LibreOffice
Кратко, как создается данная защита
Для создания данной защиты нужно отредактировать файл с проектом VBA — vbaProject.bin или printerSettings.bin,в зависимости от настроек в файле …xl_relsworkbook.xml.rels. В конце файла удаляются строки вида: Module1=32, 32, 635, 330, Z. С нужными названиями модулей.
Для снятия данной защиты нужно в файле vbaProject.bin — восстановить удаленные записи модулей.
Данную защиту можно установить следующим инструментом.
Четвертый вид защиты — Обфускация кода
Время на снятие: неизвестно, зависит от объема кода и пере использования частей кода
Обфусцированный код VBA
Недостаток: необходимость тестирование файла после обфускации, на работоспособность
Крайне редкий вид защиты, основанный на изменении исходного кода VBA, в не удобочитаемый вид для человека. Удаляются все комментарии, форматирование кода, переименовываются названия всех переменных, процедур, функций, модулей и прочего. Злоумышленнику никогда не удастся восстановить первоначальный вид кода, и потребует достаточно много времени для, его восстановления в удобно читаемый вид для человека.
Для де-обфускации кода нужно иметь время, специализированное ПО.
Данную защиту можно установить следующим инструментом.
Пятый вид защиты — Перенос кода в dll
Время на снятие: неизвестно, зависит от языка программирования и квалификации
Недостаток: необходимости в дополнительном файле dll
Один из самых редких видов защиты. Основная идея перенос основного кода в отдельную библиотеку dll, написанную на любом другом языке программирования. Не распространённость данный вид защиты получил по следующей причине, необходимости за файлом Excel, «таскать» дополнительный файл, dll.
Для получения доступа к коду dll, нужно обладать специальными знаниями.
Заключение
В заключении хочу выделить бесполезность защит: Project is Unviewable и Hidden Module которые, по существу ни отчего не защищают. Позволяют просматривать код VBA, без изменения исходного файла, в таких программах как OpenOffice или LibreOffice. Так и снимаются без особых проблем.
The truth is that the code files for most macro-enabled Office documents are not encrypted and the password only prevents opening the project with Office programs.
This means that, as other answers suggested, you can usually use an Office alternative to access and edit the file.
However, if you just need access to the code, you can use a tool like oledump.py to extract the Macro code. This is useful for malware analysis, as well as getting most of the code from the file so that you don’t have to start from scratch if you forget the password.
In addition, many excel files dynamically set the password when the file is opened. This means that if you can read the code, you can usually find the password in plaintext or de-obfuscate it.
oledump.py Examples:
List all «streams» (embedded binary or code files) within an office document:
python oledump.py -v yourExcelFile.xlsm
Output:
A: xl/vbaProject.bin
A1: 2000 'PROJECT'
A2: 1500 'PROJECTwm'
A3: M 1224 'VBA/Module1'
A4: M 18694 'VBA/Module2'
A5: M 11877 'VBA/Module3'
...
Streams with an M next to them are macros, which is unencrypted VBA code
Extract a stream
python oledump.py -s A3 -v yourExcelFile.xlsm > Module1.vba
This will output the code contained in the A3 stream to Module1.vba.
I usually combine this with a loop to extract all files to a folder. This quick PowerShell script will extract all streams in most files:
New-Item -ItemType Directory "Output"
# just hardcode the highest stream outputted by oledump.py -v
$max = 5
for ($i = 1; $i -le $max; $i++) {
python oledump.py -s "A$i" -v yourExcelFile.xlsm > ".OutputA$i"
}
Note that this will only extract human-readable files.
For older .XLS files:
-
Open file in any hex editor
-
Search for the text «DPB=» (no quotes, you should find it just above «[Host Extender Info]»
-
Change it to «DPx=«, save and close the file
-
Open the file in Excel and press Yes if the following warning pops up:
-
Open the VBA editor (Alt+F11) and press OK whenever the following warning pops up:
-
Right-click the VBA project name, select Properties, go to the Protection tab and delete the existing passwords as well as uncheck the Lock project for viewing checkbox:
-
Re-check the Lock project for viewing checkbox and add your own memorable password.
-
OK your way out and now the VBA code is accessible!
For newer .XLSM files:
-
Change the file’s extension to .ZIP
-
Open the file in any archiver such as WinRAR or 7-Zip and you’ll see the following directory structure:
-
Go into the xl directory and extract vbaProject.bin:
-
Perform steps #1-3 above (from the For older .XLS files section) with vbaProject.bin
-
Replace the old vbaProject.bin in the ZIP file with the new hex edited version
-
Change the file’s extension back to .XLSM
-
Perform steps #4-7 above
answered Sep 7, 2014 at 0:53
KaranKaran
55.6k20 gold badges117 silver badges189 bronze badges
7
Защитить проект VBA
Зачастую, при создании проекта на VBA в Excel, хочется его надежно защитить (особенно, если он какой-то крупный). В первую очередь, это нужно для того, чтобы никто не «украл» Ваши личные интеллектуальные разработки, либо для того, чтобы никто не мог внести какие-либо изменения в код. В данной статье как раз будет рассказано о некоторых способах, с помощью которых можно защитить проект VBA: от самых простейших, до более сложных.
Установка пароля на проект VBA
Первый и наиболее простой способ защитить проект VBA — стандартная установка пароля. Для установки пароля, в открытом редакторе VBA, необходимо нажать «Tools» — «VBA Project Properties» и перейти на вкладку «Protection», как показано на скриншоте ниже:
Далее, необходимо ввести пароль и подтвердить его. Если нужно закрыть проект от просмотра кода — установите галочку в поле «Lock project for viewing». И все, пароль установлен. Теперь, в следующий раз, когда вы зайдете в редактор VBA и попытаетесь открыть VBA-проект — необходимо будет ввести пароль:
Данный способ поможет защитить проект VBA только от простых пользователей: если очень захотеть, пароль можно легко взломать. Такая защита не является надежной.
Обфускация кода
Обфускация — это изменение (запутывание) кода программы с целью затруднения его восприятия и понимания. В случае с кодом VBA — удаление отступов, удаление комментариев и переименовывание переменных или даже самих процедур.
Например, имеется простейший код, который сравнивает две переменные и выводит сообщение:
Sub sravnenie()
Dim a As Double
Dim b As Double
a = 50 'первая переменная
b = 30 'вторая переменная
If (a >= b) Then 'сравнение
MsgBox a & " больше или равно " & b, "Сравнение"
Else
MsgBox a & " меньше " & b, "Сравнение"
End If
End Sub
После обфускации получится следующий код:
Sub q3294ac481200c9f62b6a7dac981cea19() Dim b17fea5c0191a5bc3c2640b8f16b14e98 As Double Dim ea06f6764676da2a53039a8c582369215 As Double b17fea5c0191a5bc3c2640b8f16b14e98 = 50 ea06f6764676da2a53039a8c582369215 = 30 If (b17fea5c0191a5bc3c2640b8f16b14e98 >= ea06f6764676da2a53039a8c582369215) Then MsgBox b17fea5c0191a5bc3c2640b8f16b14e98 & " больше или равно " & ea06f6764676da2a53039a8c582369215, "Сравнение" Else MsgBox b17fea5c0191a5bc3c2640b8f16b14e98 & " меньше " & ea06f6764676da2a53039a8c582369215, "Сравнение" End If End Sub
Да, разобраться в нем можно, времени уйдет на это чуть больше, но стоит отметить, что здесь всего лишь 11 строк кода. Если строк будет в разы больше, то разобраться будет очень проблематично, код будет максимально сложным для восприятия.
Для того, чтобы защитить проект VBA с помощью обфускации, можно воспользоваться готовыми инструментами:
- Сайт для обфускации кода VBA
- Инструмент для обфускации на Python
Обфускация — эффективный способ защиты VBA (и не только VBA). Его также можно использовать с первым способом: если пароль взломают, то с анализом и интерпретацией кода придется довольно долго потрудиться.
Важно! При обфускации кода проекта не забывайте делать резервную копию исходного кода, иначе, при внесении изменений в проект, придется работать с уже измененной версией, что будет довольно проблематично (а уж без комментариев, которые вы наверняка оставляли, тем более).
Изменение бинарного файла (Project is unviewable)
Еще один эффективный способ защитить проект VBA — небольшое изменение бинарного кода самого файла Excel. Что для этого нужно?
Сначала, необходимо сохранить исходный файл в формате .xlsb (рекомендуется именно этот формат), либо в формате .xlam, если это надстройка. После чего, необходимо сменить расширение файла на .zip и открыть его через архиватор (Winrar или 7-Zip). Затем, нужно зайти в папку «xl» и найти там файл vbaProject.bin. Файл необходимо куда-нибудь перенести/скопировать, например, на рабочий стол.
Далее, нужно открыть vbaProject.bin через текстовый редактор Notepad++ (именно через него, так как через стандартный блокнот не получится) и найти там строчки, содержащие «CMG», «DPB» и «GC» (они находятся почти в самом низу). Все символы, находящиеся в кавычках после них, необходимо заменить на символ «F», как это сделано на примере ниже:
Сохраняем файл vbaProject.bin, закрываем, переносим его обратно в архив в ту же папку «xl». Меняем обратно расширение с .zip на .xlsb или .xlam (в зависимости от того, в каком расширении файл был сохранен), и все, готово. Теперь, при попытке просмотреть/изменить модули нашего проекта, мы будем видеть сообщение «Project is unviewable»:
Данный способ поможет эффективнее защитить проект VBA от взлома более опытными пользователями. Но даже эту защиту можно взломать, если очень захотеть.
Важно! Не забудьте сделать резервную копию исходного файла, в противном случае, вы больше не сможете просматривать и редактировать свой код.
Создание надстройки .dll
Еще один из способов, с помощью которого можно защитить проект VBA — создание .dll надстройки. Про данный способ я расскажу вкратце, так как сам я .dll-надстройки не создавал. Суть заключается в том, что код ваших макросов вы пишете на другом языке программирования, например на C++, а затем компилируете его в .dll или .exe файл, который затем подключается к Excel. Исходный код из скомпилированного файла извлечь крайне трудно.
Интересную тему, с которой можно начать небольшое погружение в создание .dll-надстройки, можно прочитать на форуме PlanetaExcel.
Использование стороннего софта
В интернете продается различный софт для защиты проекта, в котором могут сочетаться все перечисленные выше функции: обфускация, изменение бинарного кода и еще какие-либо дополнительные настройки, ограничивающие доступ к исходному коду. Вот некоторых из них:
- XLS Padlock (139€)
- VBASH (80$)
- Unviewable+ (100$ и выше, в зависимости от лицензии)
- VbaCompiler (299$ стандартная лицензия) — создает .dll-файл (используется язык C)
Стоит отметить, что файлы, защищенные с помощью VBASH и самой дешевой версией Unviewable можно довольно быстро взломать. Вероятно, стоимость этого программного обеспечения «слегка» завышена и, возможно, следует пользоваться другими способами. А вот с помощью VbaCompiler защитить проект VBA можно очень надежно, так как он автоматически создает .dll-надстройку с использованием языка C. Но стоимость данного ПО довольно высокая.
Приобретать данный софт или нет — целиком и полностью ваше решение, но следует понимать, что вклад в защиту проекта должен быть финансово оправдан. Для защиты проекта от обычных пользователей достаточно использовать те методы, о которых я написал в этой статье. Нужно помнить о том, что не существует стопроцентной защиты от взлома: если человек реально захочет взломать ваш проект, он его взломает.