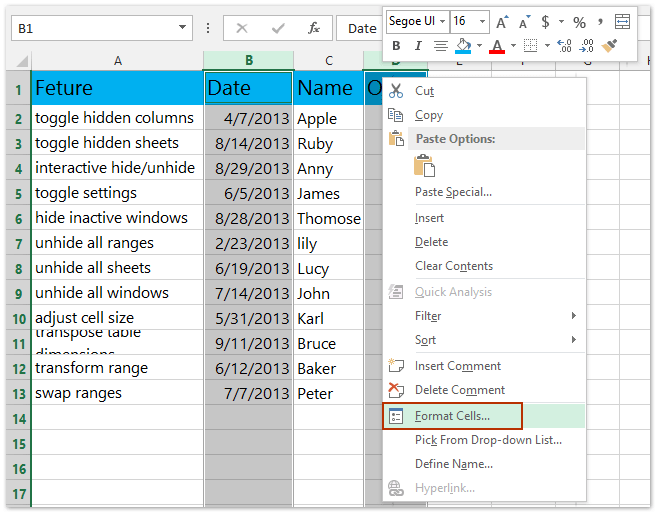По умолчанию при защите всех ячеек все ячейки заблокированы, поэтому ни одна из них не может быть редактируемой. Чтобы включить редактирование некоторых ячеек, при этом другие ячейки можно разблокировать. Перед защитой листа можно заблокировать только определенные ячейки и диапазоны и при желании позволить определенным пользователям изменять только определенные диапазоны защищенного листа.
Блокировка только определенных ячеек и диапазонов ячеек на защищенном листе
Сделайте следующее:
-
Если лист защищен, сделайте следующее:
-
На вкладке Рецензировка нажмите кнопку Отостановка листа (в группе Изменения).
Нажмите кнопку Защитить лист, чтобы отопрестить защиту листа, если лист защищен.
-
Если будет предложено, введите пароль, чтобы отоблести защиты.
-
-
Выделите лист целиком, нажав кнопку Выделить все.
-
На вкладке Главная щелкните всплывающее кнопку запуска Формат шрифта ячейки. Вы также можете нажать клавиши CTRL+SHIFT+F или CTRL+1.
-
Во всплываемом окне Формат ячеек на вкладке Защита отоберем поле Блокировка и нажмите кнопку ОК.
При защите листа все ячейки будут разблокированы. Теперь вы можете выбрать конкретные ячейки, которые нужно защитить.
-
Выделите на листе только те ячейки, которые необходимо заблокировать.
-
Снова отключим всплывающее окно Формат ячеек (CTRL+SHIFT+F).
-
В этот раз на вкладке Защита выберите поле Заблокировано и нажмите кнопку ОК.
-
На вкладке Рецензирование нажмите кнопку Защитить лист.
-
В списке Разрешить всем пользователям этого таблицы выберите элементы, которые пользователи должны иметь возможность изменять.
Дополнительные сведения об элементах листа
Снятый флажок
Запрещаемые действия
выделение заблокированных ячеек
Перемещение указателя на ячейки, для которых установлен флажок Защищаемая ячейка на вкладке Защита в диалоговом окне Формат ячеек. По умолчанию пользователям разрешено выделять защищенные ячейки.
выделение незаблокированных ячеек
Перемещение указателя на ячейки, для которых снят флажок Защищаемая ячейка на вкладке Защита в диалоговом окне Формат ячеек. По умолчанию пользователям разрешено выделять незаблокированные ячейки, а также перемещаться между незаблокированными ячейками на защищенном листе с помощью клавиши TAB.
формат ячеек
Изменение параметров в диалоговых окнах Формат ячеек или Условное форматирование. Если условное форматирование было применено до установки защиты листа, форматирование будет изменяться при вводе значения, удовлетворяющего определенному условию.
форматирование столбцов
Использование любых команд форматирования столбцов, включая изменение ширины столбца или скрытие столбцов (вкладка Главная, группа Ячейки, кнопка Формат).
форматирование строк
Использование любых команд форматирования строк, включая изменение высоты строки или скрытие строк (вкладка Главная, группа Ячейки, кнопка Формат).
вставку столбцов
Вставка столбцов.
вставку строк
Вставка строк.
вставку гиперссылок
Вставка новых гиперссылок (даже в незаблокированных ячейках).
удаление столбцов
Удаление столбцов.
Если команда удаление столбцов защищена, а команда вставку столбцов не защищена, пользователь не сможет удалять столбцы, которые он вставит.
удаление строк
Удаление строк.
Если команда удаление строк защищена, а команда вставку строк не защищена, пользователь не сможет удалять строки, которые он вставит.
сортировка
Использование команд для сортировки данных (вкладка Данные, группа Сортировка и фильтр).
Пользователи не смогут сортировать диапазоны, содержащие заблокированные ячейки на защищенном листе, независимо от настройки этого параметра.
использование автофильтра
Использование стрелок раскрывающегося списка для изменения фильтра в диапазонах, если применяются автофильтры.
Пользователи не смогут применить или удалить автофильтры на защищенном листе независимо от настройки этого параметра.
использование отчетов сводной таблицы
Форматирование, изменение макета, обновление или изменение отчетов сводной таблицы каким-либо иным образом, а также создание новых отчетов.
изменение объектов
Выполнять следующие действия:
-
Внесение изменений в графические объекты, в том числе карты, встроенные диаграммы, фигуры, текстовые поля и элементы управления, которые не были разблокированы перед установкой защиты листа. Например, если на листе есть кнопка, запускающая макрос, ее можно нажать, чтобы запустить макрос, но нельзя удалить.
-
Внесение каких-либо изменений (например, форматирование) во встроенную диаграмму. Диаграмма по-прежнему будет обновляться при изменениях ее исходных данных.
-
Добавление или изменение примечаний.
изменение сценариев
Просмотр скрытых сценариев, изменение сценариев с установленным запретом на изменения и удаление этих сценариев. Пользователи могут изменять значения в изменяемых ячейках, если ячейки не защищены, и добавлять новые сценарии.
Элементы листа диаграммы
Флажок
Запрещаемые действия
Содержание
Изменение элементов, являющихся частью диаграммы, таких как ряды данных, оси и легенды. При этом в диаграммах будут отображаться изменения, вносимые в исходные данные.
Объекты
Изменение графических объектов, включая фигуры, текстовые поля и элементы управления (если объекты не были разблокированы до включения защиты листа диаграммы).
-
-
В поле Пароль для отключения защиты листа введите пароль для листа, нажмите кнопку ОК, а затем повторно введите пароль для подтверждения.
-
Пароль необязателен. Если не задать пароль, любой пользователь сможет снять защиту с листа и изменить защищенные элементы.
-
Выберите легко запоминающийся пароль, потому что в случае утраты пароля вы больше не сможете получить доступ к защищенным элементам листа.
-
Разблокировка диапазонов ячеек на защищенном листе для их изменения пользователями
Чтобы предоставить определенным пользователям разрешение изменять диапазоны на защищенном листе, на компьютере должна быть установлена операционная система Microsoft Windows XP или более поздней версии, а сам компьютер должен находиться в домене. Вместо использования разрешений, для которых требуется домен, можно также задать пароль для диапазона.
-
Выберите листы, которые нужно защитить.
-
На вкладке Рецензирование в группе Изменения нажмите кнопку Разрешить изменение диапазонов.
Эта команда доступна, только если лист не защищен.
-
Выполните одно из следующих действий:
-
Чтобы добавить новый редактируемый диапазон, нажмите кнопку Создать.
-
Чтобы изменить существующий редактируемый диапазон, выберите поле Диапазоны защищенного листа, разблокируемые паролем, затем нажмите кнопку Изменить.
-
Чтобы удалить редактируемый диапазон, выберите поле Диапазоны защищенного листа, разблокируемые паролем, затем нажмите кнопку Удалить.
-
-
В поле Название введите имя диапазона, который необходимо разблокировать.
-
В поле Содержит ячейки введите знак равенства (=), а затем ссылку на диапазон, который необходимо разблокировать.
Также можно нажать кнопку Свернуть диалоговое окно, выбрать на листе диапазон, а затем снова нажать кнопку Свернуть диалоговое окно, чтобы вернуться к диалоговому окну.
-
Для управления доступом с помощью пароля в поле Пароль диапазона введите пароль для доступа к диапазону.
При использовании разрешений на доступ задавать пароль необязательно. Использование пароля позволяет просматривать учетные данные всех полномочных пользователей, изменяющих диапазон.
-
Для установки разрешений на доступ выберите пункт Разрешения и нажмите кнопку Добавить.
-
В поле Введите имена объектов для выбора (примеры) введите имена пользователей, которым нужно разрешить изменять диапазоны.
Чтобы посмотреть, как должны вводиться имена пользователей, щелкните примеры. Чтобы проверить правильность имен, нажмите кнопку Проверить имена.
-
Нажмите кнопку ОК.
-
Чтобы указать тип разрешений для выбранного пользователя, в поле Разрешения установите или снимите флажок Разрешить или Запретить, а затем нажмите кнопку Применить.
-
Нажмите кнопку ОК два раза.
При необходимости введите заданный пароль.
-
В диалоговом окне Разрешить изменение диапазонов нажмите кнопку Защитить лист.
-
В списке Разрешить всем пользователям этого листа выберите элементы, которые должны изменять пользователи.
Дополнительные сведения об элементах листа
Снятый флажок
Запрещаемые действия
выделение заблокированных ячеек
Перемещение указателя на ячейки, для которых установлен флажок Защищаемая ячейка на вкладке Защита в диалоговом окне Формат ячеек. По умолчанию пользователям разрешено выделять защищенные ячейки.
выделение незаблокированных ячеек
Перемещение указателя на ячейки, для которых снят флажок Защищаемая ячейка на вкладке Защита в диалоговом окне Формат ячеек. По умолчанию пользователям разрешено выделять незаблокированные ячейки, а также перемещаться между незаблокированными ячейками на защищенном листе с помощью клавиши TAB.
формат ячеек
Изменение параметров в диалоговых окнах Формат ячеек или Условное форматирование. Если условное форматирование было применено до установки защиты листа, форматирование будет изменяться при вводе значения, удовлетворяющего определенному условию.
форматирование столбцов
Использование любых команд форматирования столбцов, включая изменение ширины столбца или скрытие столбцов (вкладка Главная, группа Ячейки, кнопка Формат).
форматирование строк
Использование любых команд форматирования строк, включая изменение высоты строки или скрытие строк (вкладка Главная, группа Ячейки, кнопка Формат).
вставку столбцов
Вставка столбцов.
вставку строк
Вставка строк.
вставку гиперссылок
Вставка новых гиперссылок (даже в незаблокированных ячейках).
удаление столбцов
Удаление столбцов.
Если команда удаление столбцов защищена, а команда вставку столбцов не защищена, пользователь не сможет удалять столбцы, которые он вставит.
удаление строк
Удаление строк.
Если команда удаление строк защищена, а команда вставку строк не защищена, пользователь не сможет удалять строки, которые он вставит.
сортировка
Использование команд для сортировки данных (вкладка Данные, группа Сортировка и фильтр).
Пользователи не смогут сортировать диапазоны, содержащие заблокированные ячейки на защищенном листе, независимо от настройки этого параметра.
использование автофильтра
Использование стрелок раскрывающегося списка для изменения фильтра в диапазонах, если применяются автофильтры.
Пользователи не смогут применить или удалить автофильтры на защищенном листе независимо от настройки этого параметра.
использование отчетов сводной таблицы
Форматирование, изменение макета, обновление или изменение отчетов сводной таблицы каким-либо иным образом, а также создание новых отчетов.
изменение объектов
Выполнять следующие действия:
-
Внесение изменений в графические объекты, в том числе карты, встроенные диаграммы, фигуры, текстовые поля и элементы управления, которые не были разблокированы перед установкой защиты листа. Например, если на листе есть кнопка, запускающая макрос, ее можно нажать, чтобы запустить макрос, но нельзя удалить.
-
Внесение каких-либо изменений (например, форматирование) во встроенную диаграмму. Диаграмма по-прежнему будет обновляться при изменениях ее исходных данных.
-
Добавление или изменение примечаний.
изменение сценариев
Просмотр скрытых сценариев, изменение сценариев с установленным запретом на изменения и удаление этих сценариев. Пользователи могут изменять значения в изменяемых ячейках, если ячейки не защищены, и добавлять новые сценарии.
Элементы листа диаграммы
Флажок
Запрещаемые действия
Содержание
Изменение элементов, являющихся частью диаграммы, таких как ряды данных, оси и легенды. При этом в диаграммах будут отображаться изменения, вносимые в исходные данные.
Объекты
Изменение графических объектов, включая фигуры, текстовые поля и элементы управления (если объекты не были разблокированы до включения защиты листа диаграммы).
-
-
В поле Пароль для отключения защиты листа введите пароль, нажмите кнопку ОК, а затем повторно введите пароль для подтверждения.
-
Пароль необязателен. Если его не задать, любой пользователь сможет снять защиту с листа и изменить защищенные элементы.
-
Убедитесь, что вы выбрали пароль, который можете запомнить. Если вы потеряете пароль, вы не сможете получить доступ к защищенным элементам на этом сайте.
-
Если ячейка принадлежит к нескольким диапазонам, ее смогут редактировать пользователи, имеющие права на редактирование любого из этих диапазонов.
-
Если пользователь пытается редактировать несколько ячеек одновременно и имеет разрешение на изменение только некоторых из них, пользователю будет предложено изменить ячейки по одному.
Дополнительные сведения
Вы всегда можете задать вопрос специалисту Excel Tech Community или попросить помощи в сообществе Answers community.
Довольно часто в силу разных причин перед пользователями встает задача – защитить определенные элементы таблицы Эксель от возможных изменений. Например, это могут быть ячейки с формулами, или ячейки, которые участвуют в расчетах, и их содержимое нельзя корректировать. Это особенно актуально, когда доступ к таблице имеют другие лица. Ниже мы разберемся, каким образом можно справиться с поставленной задачей.
-
Включаем защиту ячеек
- Метод 1: используем меню “Файл”
- Метод 2: применяем инструменты вкладки “Рецензирование”
-
Снимаем защиту
- Заключение
Включаем защиту ячеек
К сожалению, в Excel не предусмотрена отдельная функция, которая выполняет блокировку ячеек с целью их защиты, однако, для этих целей можно воспользоваться защитой всего листа. Сделать это можно по-разному.
Для включения защиты выполняем следующие действия:
- Сначала нужно выделить все содержимое листа. Для этого щелкаем по прямоугольнику на пересечении координатных панелей. Также можно нажать комбинацию клавиш Ctrl+A (один раз, если выбрана ячейка за пределами заполненной таблицы, два раза – если выбрана ячейка внутри нее).
- Правой кнопкой мыши щелкаем по любому месту выделенной области и в раскрывшемся списке выбираем “Формат ячеек”.
- В открывшемся окне форматирования ячеек во вкладке “Защита” убираем галочку напротив опции “Защищаемая ячейка”, после чего жмем OK.
- Теперь любым удобным способом (например, с помощью зажатой левой кнопки мыши) выделяем область ячеек, которые хотим защитить от изменений. В нашем случае – это столбец с формулами. После этого щелчком правой кнопкой мыши по выделенному диапазону вызываем контекстное меню и снова выбираем пункт “Формат ячеек”.
- Перейдя во вкладку “Защита” ставим галочку напротив опции “Защищаемая ячейка” и жмем OK.
- Теперь необходимо активировать защиту листа. После этого у нас будет возможность корректировать все ячейки листа, кроме тех, которые входят в выделенный диапазон. Для этого открываем меню “Файл”.
- В правой части содержимого раздела “Сведения” нажимаем кнопку “Защитить книгу”. Откроется перечень команд, среди которых нужен вариант – “Защитить текущий лист”.
- На экране отобразятся параметры защиты листа. Напротив опции “Защитить лист и содержимое защищаемых ячеек” обязательно должна быть установлена галочка. Остальные опции ниже выбираются согласно пожеланиям пользователя (в большинстве случаев, параметры остаются нетронутыми). Для защиты листа требуется ввести пароль в специально предназначенном для этого поле (нужен будет в дальнейшем для разблокировки), после чего можно щелкнуть OK.
- В следующем небольшом окошке требуется повторить ранее введенный пароль и снова нажать кнопку OK. Это мера поможет обезопасить пользователя от собственных опечаток во время установки пароля.
- Все готово. Теперь отредактировать содержимое ячеек, для которых мы включили защиту в параметрах форматирования, не получится. Остальные элементы листа можно менять на наше усмотрение.
Метод 2: применяем инструменты вкладки “Рецензирование”
Второй метод включения защиты ячеек предполагает использование инструментов вкладки “Рецензирование”. Вот как это делается:
- Выполняем шаги 1-5, описанные в методе 1, т.е. снимаем защиту со всего листа и обратно устанавливаем только для выделенных ячеек.
- В группе инструментов “Защита” вкладки “Рецензирование” жмем кнопку “Защитить лист”.
- Появится уже знакомое окно с параметрами защиты листа. Дальше выполняем те же шаги, что и при реализации описанного выше метода.
Примечание: При сжатых размерах окна программы (по горизонтали) блок инструментов “Защита” представляет собой кнопку, нажатие которой раскроет список доступных команд.
Снимаем защиту
Если мы попытаемся внести изменения в любую из защищенных ячеек, программа выдаст соответствующе информационное сообщение.
Для снятие блокировки необходимо ввести пароль:
- Во вкладке “Рецензирование” в группе инструментов “Защита” жмем кнопку “Снять защиту с листа”.
- Откроется небольшое окошко с одним полем, в котором следует ввести пароль, указанный при блокировке ячеек. Нажав кнопку OK мы снимем защиту.
Заключение
Несмотря на то, что в Excel нет специальной функции, предназначенной для защиты определенных ячеек от редактирования, сделать это можно через включение защиты всего листа, предварительно установив требуемые параметры для выбранных ячеек.
Программа Microsoft Office Excel предназначена для того, чтобы работать с информацией в таблицах. Она представлена в виде сетки, которую образуют столбцы и строки. В некоторых случаях у автора «книги» — документа Excel — возникает необходимость защитить данные от изменения. Вы можете предохранить произвольное количество клеток от введения неправильных данных или редактирования. Это нужно для того, чтобы:
Именно так вы можете предотвратить вмешательство в книгу Excel от случайного или намеренного вмешательства того или иного юзера. Это позволит избежать утери данных при сохранении и закрытии документа, а также попытки восстановить значения, что занимает время и не всегда является возможным.
- ограничение на ввод некорректной информации;
- предохранение выборочного количества или определённой группы значений от редактирования;
- установка различных прав для разных юзеров или групп;
- ограничение прав к одному или нескольким страницами книги Excel.
Содержание
Содержание
- 1
Ограничение от ввода некорректных данных - 2
Ограничение от редактирования - 3
Как установить защиту листа в Excel - 4
Ограничение разных диапазонов для разных пользователей - 5
Ограничение одного или нескольких листов от изменения и форматирования - 6
Как установить пароль для защиты от редактирования - 7
Как снять защиту - 8
Итог
Ограничение от ввода некорректных данных
Указанный способ — самый простой в применении. С его помощью вы сможете контролировать то, что вы (или другой пользователь) вводите в клетку. Можно отсеивать данные, которые не проходят по определённым критериям, что также можно указать. Таким образом, вы можете предотвратить ввод отрицательной цены, дробного количества человек или неправильной даты определённого события. Для того чтобы установить защиту, нужно:
Ограничение от редактирования
- Всех элементов рабочей области — нажмите Ctrl + «A»;
- Конкретных — выберите их вручную, используя Ctrl для добавления ячейки в перечень и Shift для того, чтобы включить в него сразу несколько по горизонтали, вертикали или поперёк;
- Определённых групп элементов, например, только клетки с формулами, примечаниями или любые другие.
- Выделите все элементы — нажмите Ctrl + «A» или кликните на область, где пересекается нумерация строк и столбцов на рамке таблицы (пустая клетка без цифры и буквы).
- На выделенной области нажмите правой клавишей мыши, чтобы открыть контекстное меню.
- Выберите «Формат ячеек», в окне перейдите в «Защита» и активируйте пункты «Защищаемая ячейка» (установлен по умолчанию, опционально или взамен), «Скрыть формулы».
- Кликните «ОК», чтобы применить настройки.
- После этого вам необходимо активировать сохранную функцию страницы.
Ограничение прав к клеткам, выбранным вручную:
Ограничение доступа к определённым группам клеток нужно в том случае, если необходимо ограничить редактирование одной или нескольких групп с конкретными свойствами содержимого:
Как установить защиту листа в Excel
Далее необходимо:
Если вы хотите оставить возможность форматирования всех элементов страницы Excel, отметьте только три первых пункта.
Ограничение разных диапазонов для разных пользователей
- Перейти во вкладку «Рецензирование», нажать «Разрешить изменение диапазонов».
- В новом окне создать область — ввести перечень значений и пароль для доступа к ним.
- Сделать требуемое количество произвольных областей и разрешить доступ любому количеству юзеров.
- Установить функцию, чтобы изменения вступили в силу.
Ограничение одного или нескольких листов от изменения и форматирования
- Перейти в «Рецензирование», указать «Защитить лист» в области «Изменения».
- Ввести пароль, если необходимо.
- Сохранить изменения.
Как установить пароль для защиты от редактирования
- Укажите клетки или листы, к которым хотите ограничить доступ.
- Перейдите в «Рецензирование» и кликните «Разрешить изменение диапазонов».
- В новом окне создайте диапазон или укажите существующий.
- Укажите пароль, сохраните настройки.
Как снять защиту
- Укажите перечень клеток, к которому требуется восстановить доступ (нажмите Ctrl + «A», чтобы выбрать все).
- Вызовите окно «Формат ячеек», кликнув правой клавишей мыши по области элементов.
- Перейдите в «Защита» и настройте пункты «Скрыть формулы» и «Защищаемая ячейка».
- Сохраните изменения.
Итог
Содержание
- Включение блокирования ячеек
- Способ 1: включение блокировки через вкладку «Файл»
- Способ 2: включение блокировки через вкладку «Рецензирование»
- Разблокировка диапазона
- Вопросы и ответы
При работе с таблицами Excel иногда возникает потребность запретить редактирование ячейки. Особенно это актуально для диапазонов, где содержатся формулы, или на которые ссылаются другие ячейки. Ведь внесенные в них некорректные изменения могут разрушить всю структуру расчетов. Производить защиту данных в особенно ценных таблицах на компьютере, к которому имеет доступ и другие лица кроме вас, просто необходимо. Необдуманные действия постороннего пользователя могут разрушить все плоды вашей работы, если некоторые данные не будут хорошо защищены. Давайте взглянем, как именно это можно сделать.
Включение блокирования ячеек
В Экселе не существует специального инструмента, предназначенного для блокировки отдельных ячеек, но данную процедуру можно осуществить с помощью защиты всего листа.
Способ 1: включение блокировки через вкладку «Файл»
Для того, чтобы защитить ячейку или диапазон нужно произвести действия, которые описаны ниже.
- Выделите весь лист, кликнув по прямоугольнику, который находится на пересечении панелей координат Excel. Кликните правой кнопкой мыши. В появившемся контекстном меню перейдите по пункту «Формат ячеек…».
- Откроется окно изменения формата ячеек. Перейдите во вкладку «Защита». Снимите галочку около параметра «Защищаемая ячейка». Нажмите на кнопку «OK».
- Выделите диапазон, который желаете заблокировать. Опять перейдите в окно «Формат ячеек…».
- Во вкладке «Защита» поставьте галочку у пункта «Защищаемая ячейка». Кликните по кнопке «OK».
Но, дело в том, что после этого диапазон ещё не стал защищенным. Он станет таковым только тогда, когда мы включим защиту листа. Но при этом, изменять нельзя будет только те ячейки, где мы установили галочки в соответствующем пункте, а те, в которых галочки были сняты, останутся редактируемыми.
- Переходим во вкладку «Файл».
- В разделе «Сведения» кликаем по кнопке «Защитить книгу». В появившемся списке выбираем пункт «Защитить текущий лист».
- Открываются настройки защиты листа. Обязательно должна стоять галочка около параметра «Защитить лист и содержимое защищаемых ячеек». При желании можно установить блокирование определенных действий, изменяя настройки в параметрах, находящихся ниже. Но, в большинстве случаев, настройки выставленные по умолчанию, удовлетворяют потребностям пользователей по блокировке диапазонов. В поле «Пароль для отключения защиты листа» нужно ввести любое ключевое слово, которое будет использоваться для доступа к возможностям редактирования. После того, как настройки выполнены, жмем на кнопку «OK».
- Открывается ещё одно окно, в котором следует повторить пароль. Это сделано для того, чтобы, если пользователь в первый раз ввел ошибочный пароль, тем самым навсегда не заблокировал бы сам себе доступ к редактированию. После ввода ключа нужно нажать кнопку «OK». Если пароли совпадут, то блокировка будет завершена. Если они не совпадут, то придется производить повторный ввод.
Теперь те диапазоны, которые мы ранее выделили и в настройках форматирования установили их защиту, будут недоступны для редактирования. В остальных областях можно производить любые действия и сохранять результаты.
Способ 2: включение блокировки через вкладку «Рецензирование»
Существует ещё один способ заблокировать диапазон от нежелательного изменения. Впрочем, этот вариант отличается от предыдущего способа только тем, что выполняется через другую вкладку.
- Снимаем и устанавливаем флажки около параметра «Защищаемая ячейка» в окне формата соответствующих диапазонов точно так же, как мы это делали в предыдущем способе.
- Переходим во вкладку «Рецензирование». Кликаем по кнопке «Защитить лист». Эта кнопка расположена в блоке инструментов «Изменения».
- После этого открывается точно такое же окно настроек защиты листа, как и в первом варианте. Все дальнейшие действия полностью аналогичные.
Урок: Как поставить пароль на файл Excel
Разблокировка диапазона
При нажатии на любую область заблокированного диапазона или при попытке изменить её содержимое будет появляться сообщение, в котором говорится о том, что ячейка защищена от изменений. Если вы знаете пароль и осознано хотите отредактировать данные, то для снятия блокировки вам нужно будет проделать некоторые действия.
- Переходим во вкладку «Рецензирование».
- На ленте в группе инструментов «Изменения» кликаем по кнопке «Снять защиту с листа».
- Появляется окошко, в которое следует ввести ранее установленный пароль. После ввода нужно кликнуть по кнопке «OK».
После этих действий защита со всех ячеек будет снята.
Как видим, несмотря на то, что в программе Эксель не имеется интуитивно понятного инструмента для защиты конкретной ячейки, а не всего листа или книги, данную процедуру можно выполнить путем некоторых дополнительных манипуляций через изменение форматирования.
Еще статьи по данной теме:
Помогла ли Вам статья?
В Excel скрыть и показать столбцы являются общими функциями, которые вы можете использовать много раз, вы можете легко скрыть столбцы, а затем снова отобразить их. Но иногда вам нужно скрыть некоторые столбцы, содержащие важные данные, которые вы не хотите, чтобы другие читали. Как можно защитить скрытые столбцы, чтобы другие не скрывали их в Excel?
- Защитите или заблокируйте скрытые столбцы с помощью функции Excel
- Защитить/заблокировать скрытые столбцы с помощью Kutools for Excel
- Переключите кнопку, чтобы отобразить или скрыть скрытые столбцы одним щелчком мыши
Защитите или заблокируйте скрытые столбцы с помощью функции Excel
В Excel следующие шаги могут помочь вам предотвратить отображение скрытых столбцов, сделайте следующее:
1, Нажмите Выбрать все кнопка (кнопка на пересечении номеров строк и букв столбцов). Смотрите скриншот:
2. Затем щелкните правой кнопкой мыши и выберите Формат ячеек из контекстного меню, а во всплывающем Формат ячеек диалоговое окно, нажмите Protection вкладка и снимите флажок Заблокированный вариант. Затем нажмите OK кнопку, чтобы закрыть это диалоговое окно. Смотрите скриншот:
3. Затем выберите столбцы, которые вы хотите защитить, и снова щелкните правой кнопкой мыши, выберите Формат ячеек из контекстного меню.
4. В Формат ячеек диалоговое окно, нажмите Protection вкладку, а затем проверьте Заблокированный вариант. А затем нажмите OK чтобы закрыть диалог, см. снимок экрана:
5. На этом шаге вы можете скрыть выбранные столбцы, а затем перейти к нажатию Обзор > Защитить лист.
6. И в Защитить лист диалоговом окне введите свой пароль и подтвердите его. Смотрите скриншоты:
И когда вы показываете столбцы с Unhide функции, Unhide инструмент станет серым, поэтому скрытые столбцы нельзя будет отобразить. Смотрите скриншот:
Внимание: Поскольку вы сняли заблокированный статус со всех ячеек, вы можете вводить данные в ячейки рабочего листа как обычно.
Легко защитить / заблокировать некоторые ячейки / столбцы от редактирования в Excel
Kutools for Excel предоставляет довольно простой способ защитить или заблокировать определенные ячейки от редактирования в Excel: разблокируйте весь рабочий лист, Разблокировка выбора кнопку, затем заблокируйте указанные ячейки, которые вы заблокируете от редактирования, Блокировка выбора кнопку, наконец, защитить текущий рабочий лист. Нажмите, чтобы узнать подробности.
Kutools for Excel — Включает более 300 удобных инструментов для Excel. Полнофункциональная бесплатная пробная версия 30-день, кредитная карта не требуется! Get It Now
Защитить/заблокировать скрытые столбцы с помощью Kutools for Excel
Если у вас есть Kutools for Excel установлен, его Блокировка выбора полезности и Разблокировка выбора Утилита поможет вам намного проще защитить / заблокировать скрытые столбцы в Excel. Вы можете сделать следующее:
1, Нажмите Выбрать все кнопка (кнопка на пересечении номеров строк и букв столбцов). Смотрите скриншот:
2. Нажмите Кутулс Плюс > Дизайн рабочего листа для активации Дизайн и нажмите Разблокировать ячейки чтобы разблокировать все ячейки в текущем листе.
3. Выберите столбцы, которые вы будете скрывать и защищать, а затем щелкните значок Дизайн > Блокировать ячейки.
Заметки:
(1) Удерживая Ctrl key, вы можете выбрать несколько несмежных столбцов, выбирая каждый столбец один за другим;
(2) Удерживая Shift ключ, вы можете выбрать несколько соседних столбцов, выбрав первый столбец и последний.
4. Скройте эти столбцы, а затем защитите текущий лист, нажав Дизайн (или Обзор)> Защитить лист, и введите свой пароль в оба диалоговых окна, как показано на следующем снимке экрана:
Затем вы увидите, что скрытые столбцы заблокированы и защищены, в то время как другие ячейки на текущем листе работают как обычно.
Kutools for Excel — Включает более 300 удобных инструментов для Excel. Полнофункциональная бесплатная пробная версия 30-день, кредитная карта не требуется! Get It Now
Демо: защита / блокировка скрытых столбцов в Excel
Один щелчок, чтобы показать все скрытые столбцы, и один щелчок, чтобы восстановить скрытые столбцы
Kutools for ExcelАвтора (Показать) столбцы Утилита — хороший переключатель, позволяющий отображать все скрытые столбцы одним щелчком мыши, а повторное нажатие на эту кнопку столбца снова сделает эти столбцы скрытыми.
Kutools for Excel — Включает более 300 удобных инструментов для Excel. Полнофункциональная бесплатная пробная версия 30-день, кредитная карта не требуется! Get It Now
Лучшие инструменты для работы в офисе
Kutools for Excel Решит большинство ваших проблем и повысит вашу производительность на 80%
- Снова использовать: Быстро вставить сложные формулы, диаграммы и все, что вы использовали раньше; Зашифровать ячейки с паролем; Создать список рассылки и отправлять электронные письма …
- Бар Супер Формулы (легко редактировать несколько строк текста и формул); Макет для чтения (легко читать и редактировать большое количество ячеек); Вставить в отфильтрованный диапазон…
- Объединить ячейки / строки / столбцы без потери данных; Разделить содержимое ячеек; Объединить повторяющиеся строки / столбцы… Предотвращение дублирования ячеек; Сравнить диапазоны…
- Выберите Дубликат или Уникальный Ряды; Выбрать пустые строки (все ячейки пустые); Супер находка и нечеткая находка во многих рабочих тетрадях; Случайный выбор …
- Точная копия Несколько ячеек без изменения ссылки на формулу; Автоматическое создание ссылок на несколько листов; Вставить пули, Флажки и многое другое …
- Извлечь текст, Добавить текст, Удалить по позиции, Удалить пробел; Создание и печать промежуточных итогов по страницам; Преобразование содержимого ячеек в комментарии…
- Суперфильтр (сохранять и применять схемы фильтров к другим листам); Расширенная сортировка по месяцам / неделям / дням, периодичности и др .; Специальный фильтр жирным, курсивом …
- Комбинируйте книги и рабочие листы; Объединить таблицы на основе ключевых столбцов; Разделить данные на несколько листов; Пакетное преобразование xls, xlsx и PDF…
- Более 300 мощных функций. Поддерживает Office/Excel 2007-2021 и 365. Поддерживает все языки. Простое развертывание на вашем предприятии или в организации. Полнофункциональная 30-дневная бесплатная пробная версия. 60-дневная гарантия возврата денег.
Вкладка Office: интерфейс с вкладками в Office и упрощение работы
- Включение редактирования и чтения с вкладками в Word, Excel, PowerPoint, Издатель, доступ, Visio и проект.
- Открывайте и создавайте несколько документов на новых вкладках одного окна, а не в новых окнах.
- Повышает вашу продуктивность на 50% и сокращает количество щелчков мышью на сотни каждый день!