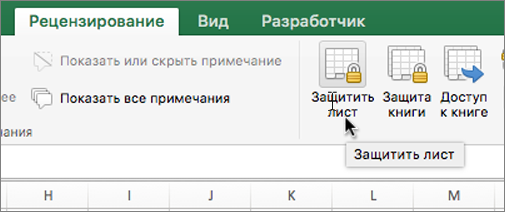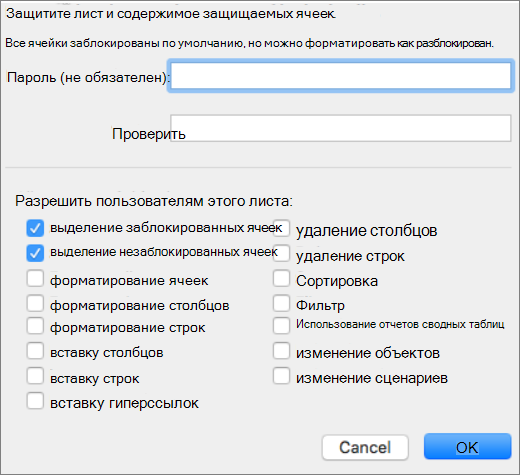Чтобы предотвратить умышленное или случайное изменение, перемещение или удаление данных на листе другими пользователями, можно заблокировать ячейки на листе Excel, а затем защитить его паролем. Предположим, что у вас есть лист отчета о работе группы и вы хотите, чтобы ее участники могли добавлять данные только в определенные ячейки и не могли изменять другие элементы. С помощью защиты листа можно сделать доступными для редактирования только определенные части листа, после чего пользователи не смогут изменять данные в других его областях.
Внимание: Длина паролей в Excel для Mac не должна превышать 15 символов. Если пароль содержит более 15 символов, открыть книги и документы, защищенные паролем в версии Excel или Word для Windows, невозможно. Чтобы открыть такой файл в Office для Mac, попросите автора документа изменить длину пароля. Защиту элементов листа и книги не следует путать с защитой паролем на уровне книги. Защита элементов не позволяет защитить книгу от злоумышленников. Для дополнительного уровня безопасности необходимо защитить весь файл книги с помощью пароля.
Защита элементов листа
Защита листа выполняется в два этапа: сначала нужно разблокировать ячейки, которые пользователи должны изменять, а затем защитить лист с использованием пароля или без него.
-
Откройте лист, который нужно защитить.
-
На вкладке Рецензирование нажмите кнопку Защитить лист.
-
В списке Разрешить пользователям этого листа выберите элементы, которые пользователи должны иметь возможность изменять.
Параметр
Возможность
выделение заблокированных ячеек
Перемещение указателя на ячейки, для которых установлен флажок Защищаемая ячейка на вкладке Защита в диалоговом окне Формат ячеек. По умолчанию пользователям разрешено выделять защищенные ячейки.
выделение незаблокированных ячеек
Перемещение указателя на ячейки, для которых снят флажок Защищаемая ячейка на вкладке Защита в диалоговом окне Формат ячеек. По умолчанию пользователям разрешено выделять незащищенные ячейки, а также перемещаться между незащищенными ячейками на защищенном листе с помощью клавиши TAB.
форматирование ячеек
Изменение параметров в диалоговых окнах Формат ячеек или Условное форматирование. Если условное форматирование было применено до установки защиты листа, форматирование будет изменяться при вводе значения, удовлетворяющего определенному условию.
форматирование столбцов
Использование любых команд форматирования столбцов, включая изменение ширины столбца или скрытие столбцов (вкладка Главная, группа Ячейки, кнопка Формат).
форматирование строк
Использование любых команд форматирования строк, включая изменение высоты строки или скрытие строк (вкладка Главная, группа Ячейки, кнопка Формат).
вставку столбцов
Вставка столбцов.
вставку строк
Вставка строк.
вставку гиперссылок
Вставка новых гиперссылок (даже в незаблокированных ячейках).
удаление столбцов
Удаление столбцов.
Примечание: Если delete columns is protected and Insert columns is not protected, a user can insert columns but cannot delete them.
удаление строк
Удаление строк.
Примечание: Если delete rows is protected and Insert rows is not protected, a user can insert rows but cannot delete them.
Сортировка
Используйте любые команды для сортировки данных.
Примечание: Пользователи не смогут сортировать диапазоны, содержащие заблокированные ячейки на защищенном листе, независимо от настройки этого параметра.
Фильтр
Используйте любые команды для фильтрации данных.
использование отчетов сводной таблицы
Форматирование, изменение макета, обновление данных либо иное изменение отчетов сводной таблицы, а также создание отчетов.
изменение объектов
Выполнять следующие действия:
-
Внесение изменений в графические объекты, в том числе карты, встроенные диаграммы, фигуры, надписи и элементы управления, которые не были разблокированы перед установкой защиты листа. Например, если на листе есть кнопка, запускающая макрос, ее можно нажать, чтобы запустить макрос, но нельзя удалить.
-
Внесение каких-либо изменений (например, форматирование) во встроенную диаграмму. Диаграмма по-прежнему будет обновляться при изменениях ее исходных данных.
-
Добавление или редактирование примечаний.
изменение сценариев
Просмотр скрытых сценариев, изменение сценариев с установленным запретом на изменения и удаление этих сценариев. Пользователи могут изменять значения в изменяемых ячейках, если ячейки не защищены, и добавлять новые сценарии.
-
-
Необязательно. Введите пароль для листа и введите его еще раз в области Проверка.
Примечание: Защита листа или книги паролем необязательна. Если вы не укажете пароль, любой пользователь сможет отменить защиту листа и изменить данные в защищенных ячейках. Если вы все же введете пароль, запомните его или запишите и сохраните в безопасном месте. Если вы потеряете пароль, вы не сможете получить доступ к защищенным частям на листе.
-
Нажмите кнопку ОК.
Если лист защищен, команда Защитить лист на ленте изменяется на Снять защиту листа.
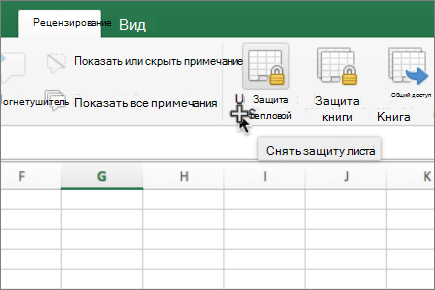
-
Выберите защищенный лист.
-
На вкладке Рецензирование нажмите кнопку Снять защиту листа.
-
При запросе введите пароль защищенного листа.
После этого можно разблокировать графические объекты, объекты и формулы. Дополнительные сведения см. в последующих разделах.
После этого можно разблокировать графические объекты, объекты, диапазоны и формулы. Дополнительные сведения см. ниже.
|
Задача |
Необходимые действия |
|---|---|
|
Разблокировка ячеек, которые пользователи должны иметь возможность изменять |
Выберем каждую ячейку или диапазон. В меню Форматвыберите пунктЯчейки, перейдите на вкладку Защита и скройте поле Заблокировано. |
|
Разблокировка любого рисунка, который пользователи должны иметь возможность изменять |
Выберите рисунок, а затем в меню Формат выберите команду для типа рисунка, который вы хотите разблокировать: Фигура,Текстили Рисунок. В области навигации щелкнитеСвойства и скройте поле Заблокировано. |
|
Разблокировка любого объекта или управления, которые пользователи должны иметь возможность изменять |
Выберите объект или объект или объект, а затем в меню Формат выберите пункт Формат объекта или Управление. Перейдите на вкладку Защита и скройте поле Блокировка. Если текст присутствует, скройте его. |
|
Скрытие формул, которые не должны быть видны пользователям |
Выберем ячейки, содержащие формулы. В меню Форматвыберите пунктЯчейки, перейдите на вкладку Защита и выберите пункт Скрытый. |
Защита элементов листа
Защита листа выполняется в два этапа: сначала нужно разблокировать ячейки, которые пользователи должны изменять, а затем защитить лист с использованием пароля или без него.
-
Откройте лист, который нужно защитить.
-
На вкладке Рецензия в области Защита нажмитекнопку Лист.
-
В списке Разрешить пользователям этого листа выберите элементы, которые пользователи должны иметь возможность изменять.
Параметр
Возможность
выделение заблокированных ячеек
Перемещение указателя на ячейки, для которых установлен флажок Защищаемая ячейка на вкладке Защита в диалоговом окне Формат ячеек. По умолчанию пользователям разрешено выделять защищенные ячейки.
выделение незаблокированных ячеек
Перемещение указателя на ячейки, для которых снят флажок Защищаемая ячейка на вкладке Защита в диалоговом окне Формат ячеек. По умолчанию пользователям разрешено выделять незащищенные ячейки, а также перемещаться между незащищенными ячейками на защищенном листе с помощью клавиши TAB.
форматирование ячеек
Изменение параметров в диалоговых окнах Формат ячеек или Условное форматирование. Если условное форматирование было применено до установки защиты листа, форматирование будет изменяться при вводе значения, удовлетворяющего определенному условию.
форматирование столбцов
Использование любых команд форматирования столбцов, включая изменение ширины столбца или скрытие столбцов (вкладка Главная, группа Ячейки, кнопка Формат).
форматирование строк
Использование любых команд форматирования строк, включая изменение высоты строки или скрытие строк (вкладка Главная, группа Ячейки, кнопка Формат).
вставку столбцов
Вставка столбцов.
вставку строк
Вставка строк.
вставку гиперссылок
Вставка новых гиперссылок (даже в незаблокированных ячейках).
удаление столбцов
Удаление столбцов.
Примечание: Если delete columns is protected and Insert columns is not protected, a user can insert columns but cannot delete them.
удаление строк
Удаление строк.
Примечание: Если delete rows is protected and Insert rows is not protected, a user can insert rows but cannot delete them.
Сортировка
Используйте любые команды для сортировки данных.
Примечание: Пользователи не смогут сортировать диапазоны, содержащие заблокированные ячейки на защищенном листе, независимо от настройки этого параметра.
Фильтр
Используйте любые команды для фильтрации данных.
использование отчетов сводной таблицы
Форматирование, изменение макета, обновление данных либо иное изменение отчетов сводной таблицы, а также создание отчетов.
изменение объектов
Выполнять следующие действия:
-
Внесение изменений в графические объекты, в том числе карты, встроенные диаграммы, фигуры, надписи и элементы управления, которые не были разблокированы перед установкой защиты листа. Например, если на листе есть кнопка, запускающая макрос, ее можно нажать, чтобы запустить макрос, но нельзя удалить.
-
Внесение каких-либо изменений (например, форматирование) во встроенную диаграмму. Диаграмма по-прежнему будет обновляться при изменениях ее исходных данных.
-
Добавление или редактирование примечаний.
изменение сценариев
Просмотр скрытых сценариев, изменение сценариев с установленным запретом на изменения и удаление этих сценариев. Пользователи могут изменять значения в изменяемых ячейках, если ячейки не защищены, и добавлять новые сценарии.
-
-
Необязательно. Введите пароль для листа и введите его еще раз в области Проверка.
Примечание: Защита листа или книги паролем необязательна. Если вы не укажете пароль, любой пользователь сможет отменить защиту листа и изменить данные в защищенных ячейках. Если вы все же введете пароль, запомните его или запишите и сохраните в безопасном месте. Если вы потеряете пароль, вы не сможете получить доступ к защищенным частям на листе.
-
Нажмите кнопку ОК.
Параметр Лист на ленте отображается включенным, когда лист защищен.
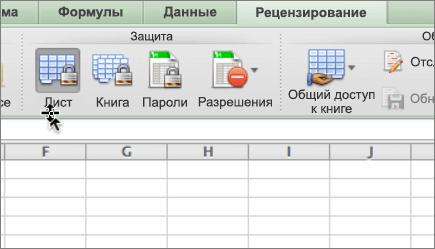
-
Выберите защищенный лист.
-
На вкладке Рецензия в области Защита нажмитекнопку Лист.
-
При запросе введите пароль защищенного листа.
После этого можно разблокировать графические объекты, объекты и формулы. Дополнительные сведения см. в последующих разделах.
После этого можно разблокировать графические объекты, объекты, диапазоны и формулы. Дополнительные сведения см. ниже.
|
Задача |
Необходимые действия |
|---|---|
|
Разблокировка ячеек, которые пользователи должны иметь возможность изменять |
Выберем каждую ячейку или диапазон. В меню Форматвыберите пунктЯчейки, перейдите на вкладку Защита и скройте поле Заблокировано. |
|
Разблокировка любого рисунка, который пользователи должны иметь возможность изменять |
Выберите рисунок, а затем в меню Формат выберите команду для типа рисунка, который вы хотите разблокировать: Фигура,Текстили Рисунок. В области навигации щелкнитеСвойства и скройте поле Заблокировано. |
|
Разблокировка любого объекта или управления, которые пользователи должны иметь возможность изменять |
Выберите объект или объект или объект, а затем в меню Формат выберите пункт Формат объекта или Управление. Перейдите на вкладку Защита и скройте поле Заблокировано. Если текст присутствует, скройте его. |
|
Скрытие формул, которые не должны быть видны пользователям |
Выберем ячейки, содержащие формулы. В меню Форматвыберите пунктЯчейки, перейдите на вкладку Защита и выберите пункт Скрытый. |
Помогите нам улучшить Excel
Если вам требуется какая-либо возможность, отправьте свой отзыв, чтобы помочь нам определить приоритеты новых функций для будущих обновлений. Дополнительные сведения см. в статье Как оставить отзыв по Microsoft Office?
См. также
Защита книги
Ограничение разрешений на доступ к содержимому в файле
Microsoft Excel — отличный инструмент для создания электронных таблиц и форматирования табличных данных в соответствии с вашими потребностями. Если члены вашей команды в офисе или друзья по колледжу работают над одним и тем же рабочим листом Excel, вы можете отслеживать изменения, чтобы гарантировать своевременное выполнение задач ответственными лицами.
Если вы работаете с важным рабочим листом, содержащим конфиденциальную статистику и информацию о компании, лучше всего защитить этот файл Excel паролем. В этом посте мы покажем вам, как добавить пароль к рабочему листу Microsoft Excel в Windows и Mac.
Давайте сначала покажем вам, как добавить пароль к рабочему листу Microsoft Excel на вашем ПК с Windows. Мы используем Майкрософт 365 учетная запись, чтобы показать вам шаги. Обратите внимание, что вы не сможете получить доступ и извлечь данные из электронной таблицы или книги, если забудете пароль. Вот шаги.
Шаг 1: Щелкните значок «Пуск» на ПК с Windows, найдите Microsoft Excel и нажмите Enter.
Шаг 2: Откройте файл Excel, который вы хотите защитить паролем.
Шаг 3: Нажмите «Файл» в верхнем левом углу.
Шаг 4: Нажмите «Информация» в меню слева.
Шаг 5: Нажмите «Защитить книгу».
Шаг 6: Выберите «Зашифровать с паролем» из вариантов.
Шаг 7: Введите свой пароль и нажмите «ОК».
Шаг 8: Повторно введите свой пароль и нажмите «ОК» для подтверждения.
Шаг 9: Вернитесь к своей электронной таблице и нажмите Control + S, чтобы сохранить.
Ваш файл электронной таблицы Excel теперь защищен паролем. Вы можете поделиться этим паролем со своими доверенными контактами, чтобы предотвратить нежелательный доступ к данным.
Дополнительный совет — удалите пароль из рабочего листа Microsoft Excel
Вот как вы можете удалить пароль с рабочего листа Excel на ПК с Windows.
Шаг 1: Щелкните значок «Пуск» на ПК с Windows, найдите Microsoft Excel и нажмите Enter.
Шаг 2: Откройте файл Excel, из которого вы хотите удалить пароль.
Шаг 3: Нажмите «Файл» в верхнем левом углу.
Шаг 4: Нажмите «Информация» в меню слева.
Шаг 5: Нажмите «Защитить книгу».
Шаг 6: Выберите «Зашифровать с паролем» из вариантов.
Шаг 7: Выберите свой предыдущий пароль и нажмите «Удалить», чтобы удалить его.
Шаг 8: Нажмите «ОК», чтобы сохранить изменения.
Вы успешно удалили пароль с рабочего листа Microsoft Excel.
Добавить пароль в Microsoft Excel на Mac
Если вы используете приложение Microsoft Excel на своем Mac, мы рекомендуем установить его последнюю версию, а затем выполнить шаги по добавлению пароля.
Шаг 1. Нажмите Command + пробел, чтобы открыть поиск Spotlight, введите Майкрософт Эксель, и нажмите «Возврат».
Шаг 2: Откройте файл Excel, в который вы хотите добавить пароль.
Шаг 3: После открытия файла нажмите «Обзор» в верхней строке меню.
Шаг 4: Нажмите «Защитить лист» или «Защитить книгу», если у вас более одной электронной таблицы.
Шаг 5: Введите пароль дважды, чтобы подтвердить его.
Вы также можете выбрать разрешения на редактирование, доступ к которым возможен только после ввода пароля.
Шаг 6: Нажмите «ОК» в правом нижнем углу для подтверждения.
Шаг 7: Нажмите Command + S, чтобы сохранить изменения.
Теперь вы защитили свой рабочий лист Excel паролем.
Дополнительный совет — удалите пароль из рабочего листа Microsoft Excel
Вот как вы можете удалить пароль с листа Microsoft Excel на Mac. Обратите внимание, что вам придется ввести пароль еще раз, чтобы завершить действие.
Шаг 1. Нажмите Command + пробел, чтобы открыть поиск Spotlight, введите Майкрософт Эксель, и нажмите «Возврат».
Шаг 2: Откройте файл Excel, в который вы хотите добавить пароль.
Шаг 3: После открытия файла нажмите «Обзор» в верхней строке меню.
Шаг 4: Нажмите «Снять защиту с листа» или «Снять защиту с книги».
Шаг 5: Введите свой пароль и нажмите «ОК» для подтверждения.
Шаг 6: Выберите ранее введенный пароль и нажмите Удалить.
Шаг 7: Нажмите «ОК» для подтверждения.
Ваш рабочий лист Microsoft Excel больше не защищен паролем.
В качестве альтернативы, вот как вы можете установить пароль для вашего файла Excel.
Шаг 1: Откройте файл электронной таблицы на вашем Mac и нажмите «Файл» в верхнем левом углу.
Шаг 2: Нажмите «Пароли».
Шаг 3: Введите свой пароль, чтобы открыть файл и/или изменить его содержимое. Затем нажмите «ОК».
Шаг 4: Введите пароль еще раз и нажмите «ОК» для подтверждения.
Чтобы удалить пароль, выполните шаги, указанные ниже.
Шаг 1: Откройте файл Excel на своем Mac и нажмите «Файл» в верхнем левом углу.
Шаг 2: Нажмите «Пароли».
Шаг 3: Выберите ранее введенный пароль и нажмите Удалить.
Шаг 4: Нажмите «ОК», чтобы сохранить изменения.
Защитите свой рабочий лист
Эти шаги помогут вам добавить пароль на лист Microsoft Excel. Вы также можете прочитать наш пост о лучших способах переименования листа в Microsoft Excel.
Post Views: 47
Excel — это популярная программа, которую многие компании используют для создания электронных таблиц и компиляции данных. Эта программа дает пользователям возможность защитить свою работу, добавив пароль, чтобы сделать ее более безопасной. Если вы отвечаете за создание электронных таблиц в Excel, вам может быть полезно узнать, как удалить пароль из файла. В этой статье мы объясним, почему вы можете выбрать пароль в Excel, и предложим шаги, которые помогут вам добавить, удалить или изменить свой пароль на ПК или устройстве Mac.
Создание пароля для ваших электронных таблиц Excel может предотвратить доступ неавторизованных лиц к вашей работе. Если вы работаете с конфиденциальной информацией, например с финансовым отчетом для вашего бизнеса, это может помочь вам обеспечить ее защиту. Еще одна причина, по которой вы можете установить пароль для электронной таблицы Excel, заключается в том, что вы хотите поделиться ею с другими людьми в виде документа, доступного только для чтения.
Для этого вы можете потребовать от пользователей ввести пароль, если они хотят редактировать электронную таблицу. Это позволяет вам делиться информацией со своими коллегами, гарантируя, что они не смогут вносить какие-либо изменения в данные, если не знают пароль.
Как добавить пароль Excel
Если вы хотите добавить дополнительный уровень безопасности к своим электронным таблицам Excel, вы можете добавить пароль. Вот несколько инструкций, которые вы можете использовать для создания пароля Excel на ПК или устройстве Mac:
Инструкции для ПК
Вы можете следовать этим инструкциям, чтобы добавить пароль Excel, если вы используете устройство ПК:
-
Откройте электронную таблицу, для которой вы хотите создать пароль в Excel.
-
В левом верхнем углу экрана нажмите на вкладку «Файл» на панели инструментов.
-
Выберите кнопку «Информация» в раскрывающемся меню.
-
На информационной странице установите флажок «Защитить книгу».
-
Нажмите кнопку «Зашифровать с помощью пароля» в раскрывающемся меню.
-
Введите пароль в текстовое поле и нажмите кнопку «ОК».
-
Повторно введите тот же пароль и снова нажмите «ОК», чтобы установить пароль.
Инструкции для Mac
Вы можете следовать этим инструкциям, чтобы добавить пароль Excel, если вы используете устройство Mac:
-
Откройте электронную таблицу, для которой вы хотите создать пароль в Excel.
-
В левом верхнем углу экрана выберите вкладку «Файл», щелкнув ее на панели инструментов.
-
Нажмите на кнопку «Пароли» в раскрывающемся меню.
-
В появившемся всплывающем окне введите пароль, который вы планируете использовать для открытия файла в будущем.
-
В том же всплывающем окне введите пароль, который вы планируете использовать для редактирования файла. Вы можете использовать один и тот же пароль для открытия и редактирования файла, чтобы его было легче запомнить. После того, как вы ввели оба пароля, нажмите кнопку «ОК».
-
Повторно введите оба пароля в текстовое поле, чтобы убедиться, что они совпадают. Затем нажмите «ОК», чтобы установить пароли.
Убедитесь, что пароль, который вы выбираете для защиты электронной таблицы Excel, легко запоминается, поскольку в случае его утери нет простого варианта восстановления. Вы также можете записать свой пароль и хранить его в надежном месте, чтобы в будущем иметь доступ к электронной таблице Excel.
Как удалить пароль Эксель
Если вы хотите поделиться зашифрованной электронной таблицей Excel с коллегой, вы можете удалить пароль. Вы также можете удалить пароль из зашифрованной электронной таблицы Excel, если вы часто работаете с ней, чтобы сэкономить время. Вот несколько инструкций, которые вы можете использовать для удаления пароля Excel на ПК или устройстве Mac:
Инструкции для ПК
Вы можете следовать этим инструкциям, чтобы удалить пароль Excel, если вы используете устройство Mac:
-
Откройте зашифрованную электронную таблицу Excel и введите свой пароль в текстовое поле всплывающего окна. Затем нажмите кнопку «ОК».
-
В левом верхнем углу экрана нажмите на вкладку «Файл» на панели инструментов.
-
Выберите кнопку «Информация» в раскрывающемся меню.
-
На информационной странице щелкните поле «Защитить книгу».
-
В раскрывающемся меню выберите кнопку «Зашифровать с помощью пароля».
-
Удалите пароль из всплывающего окна, чтобы текстовое поле было пустым. Затем нажмите кнопку «ОК», чтобы удалить пароль из электронной таблицы Excel.
Инструкции для Mac
Вы можете следовать этим инструкциям, чтобы удалить пароль Excel, если вы используете устройство Mac:
-
Откройте зашифрованную электронную таблицу Excel и введите свой пароль в текстовое поле всплывающего окна. Затем нажмите кнопку «ОК».
-
В левом верхнем углу экрана нажмите на вкладку «Файл» на панели инструментов.
-
В раскрывающемся меню выберите кнопку «Пароли».
-
Удалите оба пароля из всплывающего окна, чтобы текстовые поля были пустыми. Затем нажмите кнопку «ОК», чтобы удалить пароли из электронной таблицы Excel.
Инструкции по разблокировке электронной таблицы Excel без пароля
Хотя нет простого способа восстановить пароль, если вы его забудете, все же есть несколько шагов, которые вы можете предпринять для доступа к своим файлам Excel, удалив защищенное представление с каждого из ваших рабочих листов. Вы можете следовать этим инструкциям, чтобы разблокировать электронную таблицу Excel, если вы потеряли свой пароль:
-
Начните с создания копии файла, который вы хотите открыть. Вы можете сделать это, щелкнув файл правой кнопкой мыши и выбрав «Копировать» в раскрывающемся меню.
-
Нажмите на копию вашего файла, чтобы переименовать его. Измените расширение в конце файла с «.xlsx» на «.zip».
-
Щелкните правой кнопкой мыши ZIP-файл и выберите «Извлечь все» в раскрывающемся меню.
-
Может появиться всплывающее окно с вопросом, где вы хотите сохранить извлеченный файл. Выберите нужное место и нажмите кнопку «Извлечь».
-
После того, как вы нажмете кнопку «Извлечь», может появиться новое всплывающее окно, в котором показано содержимое файла. Найдите папку «XL» и откройте ее.
-
Затем найдите папку «Рабочие листы» и откройте ее. Эта папка содержит все отдельные рабочие листы, размещенные в электронной таблице Excel. Имена этих рабочих листов обычно отображаются как «лист1.xml», «лист2.xml», «лист3.xml» и т. д.
-
Щелкните правой кнопкой мыши «sheet1.xml», выберите «Открыть с помощью» в раскрывающемся меню и выберите «Блокнот».
-
После открытия приложения «Блокнот» сканируйте код, пока не найдете строку, начинающуюся с «
-
Определите, где заканчивается этот код, найдя первый «>», следующий за ним. Затем выделите и удалите весь текст в этом коде, начиная с «<» и заканчивая «>».
-
Сохраните измененный файл XML, нажав кнопку «Файл» в верхнем левом углу приложения «Блокнот» и выбрав «Сохранить» в раскрывающемся меню.
-
Повторите шаги с седьмого по десятый для каждого файла рабочего листа XML.
-
Выберите каждый из измененных файлов рабочего листа XML. Затем перетащите их поверх ZIP-файла, чтобы перезаписать исходные XML-файлы.
-
Нажмите на ZIP-файл, чтобы переименовать его, изменив расширение в конце обратно на «.xlsx». Затем откройте файл, чтобы получить доступ к электронной таблице в незащищенном виде без необходимости ввода пароля.
Как изменить пароль Эксель
Частая смена паролей — отличный способ повысить безопасность ваших документов Excel. Вот несколько инструкций, которые вы можете использовать, чтобы изменить пароль Excel на ПК или устройстве Mac:
Инструкции для ПК
Вы можете следовать этим инструкциям, чтобы изменить пароль Excel, если вы используете устройство ПК:
-
Откройте зашифрованную электронную таблицу Excel и введите свой пароль в текстовое поле всплывающего окна. Затем нажмите кнопку «ОК».
-
В левом верхнем углу экрана нажмите на вкладку «Файл» на панели инструментов.
-
Выберите кнопку «Информация» в раскрывающемся меню.
-
На информационной странице щелкните поле «Зашифровать книгу» рядом с кнопкой «Разрешения».
-
В раскрывающемся меню выберите кнопку «Зашифровать с помощью пароля».
-
Удалите пароль из всплывающего окна, чтобы текстовое поле было пустым. Затем нажмите кнопку «ОК», чтобы удалить предыдущий пароль из электронной таблицы Excel.
-
Введите новый пароль в текстовое поле и нажмите кнопку «ОК», чтобы установить его в качестве пароля.
Инструкции для Mac
Вы можете следовать этим инструкциям, чтобы изменить пароль Excel, если вы используете устройство Mac:
-
Откройте зашифрованную электронную таблицу Excel и введите свой пароль в текстовое поле всплывающего окна. Затем нажмите кнопку «ОК».
-
В левом верхнем углу экрана нажмите на вкладку «Файл» на панели инструментов.
-
В раскрывающемся меню выберите кнопку «Пароли».
-
Удалите оба пароля из всплывающего окна, чтобы текстовые поля были пустыми. Затем нажмите кнопку «ОК», чтобы удалить пароли из электронной таблицы Excel.
-
В том же всплывающем окне введите пароль, который вы планируете использовать для редактирования файла. Вы можете использовать один и тот же пароль для открытия и редактирования файла, чтобы его было легче запомнить. После того, как вы ввели оба пароля, нажмите кнопку «ОК».
-
Повторно введите оба пароля в текстовое поле, чтобы убедиться, что они совпадают. Затем нажмите «ОК», чтобы установить пароли.
Убедитесь, что вы выбрали новый пароль, который легко запомнить, или запишите его в надежном месте. Это может помочь вам убедиться, что вы сможете быстро получить доступ к электронной таблице Excel в будущем.
Обратите внимание, что ни один из продуктов или организаций, упомянутых в этой статье, не связан с компанией Indeed.
Документы, созданные в текстовом редакторе Microsoft Word или Pages, могут содержать вашу личную и конфиденциальную информацию, поэтому важно позаботится об их безопасности и защитить паролем.
Если вы храните конфиденциальную информацию, такую как финансовые, платежные, учетные и контактные данные или личные записи в ваших документах, защитите их паролем что бы скрыть от посторонних глаз.
Установка пароля на документ в Microsoft Word
Открыв документ .docx, выберите «Рецензирование«, нажмите «Защитить» и выберите «Защитить документ«.
В разделе безопасность установите пароль на открытие и изменение документа, нажмите «OK» введите пароль еще раз и подтвердите изменения.
Установка пароля на документ в программе Pages
Откройте документ и выберите Файл>Задать пароль в меню верхней части экрана.
В появившемся диалоговом окне «Запрашивать пароль для открытия этого документа» введите пароль и подтверждение, затем если хотите, добавьте подсказку. Если установить флажок «Запомнить этот пароль в связке ключей«, вам не придется вводить его каждый раз, когда открываете файл. Но будьте осторожны, все кто использует ваш Mac смогут его прочесть. Нажмите «Задать пароль» и документ будет защищен.
Важно: Если вы забудете пароль то восстановить его не сможете. Храните дубликат пароля в безопасном месте или создайте такой, который сможете легко запомнить.
The Mac operating system provides a way for you to lock Excel with a password to prevent unauthorized use by using Keychain Access. Removing this password requires access to an administrator account. Keychain Access stores passwords for many of the applications on your computer, including Excel. Protect your computer by setting a password for your administrator account to prevent unauthorized access.
Keychain Access
-
Press the «Command-Space» key combination to launch Spotlight. Type «Keychain Access» into the Search field and press the «Enter» key. Select the «Passwords» option in the sidebar. Click the «Name» field in the list of results to sort the list by name. Double-click «Excel» to launch the information window. Check the «Show Password» box. Enter the administrator password into the «Password» field and click the «Allow» button. Copy the password and use it to unlock Excel.
Disclaimer
-
Information in this article applies to Mac OS X Mavericks and Microsoft Excel for Mac 2011. It may vary slightly or significantly with other versions or products.