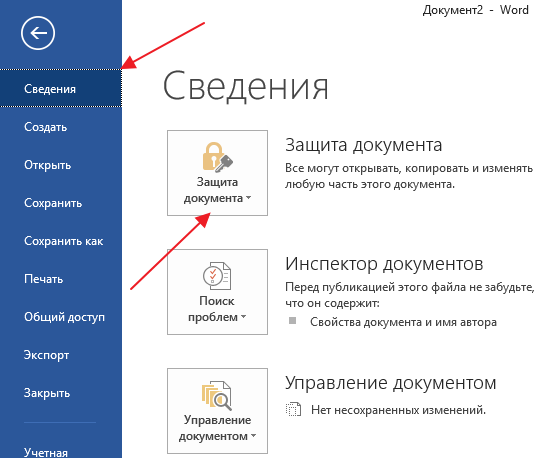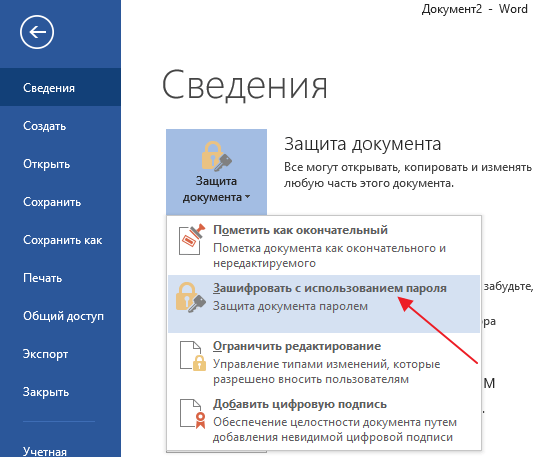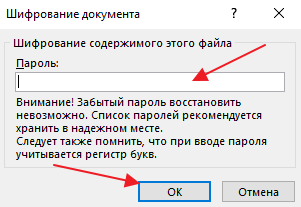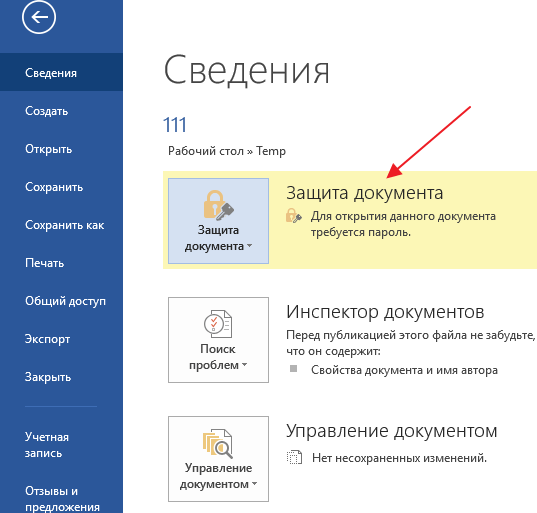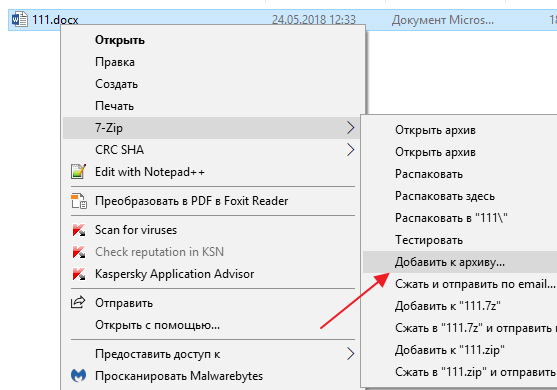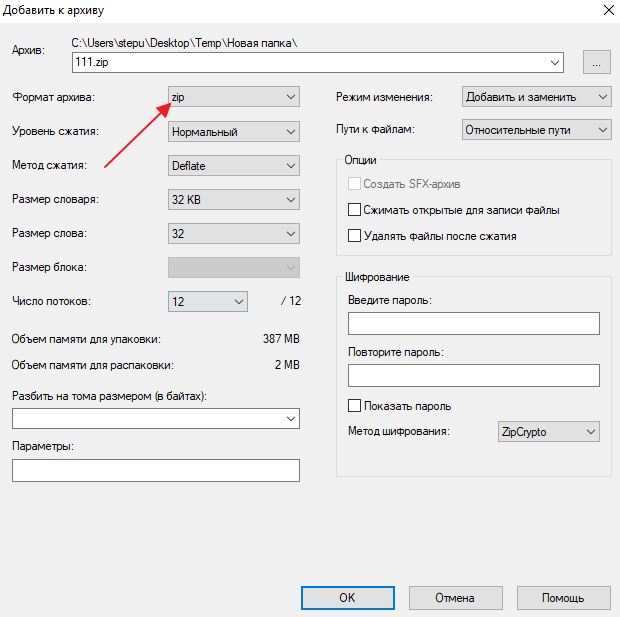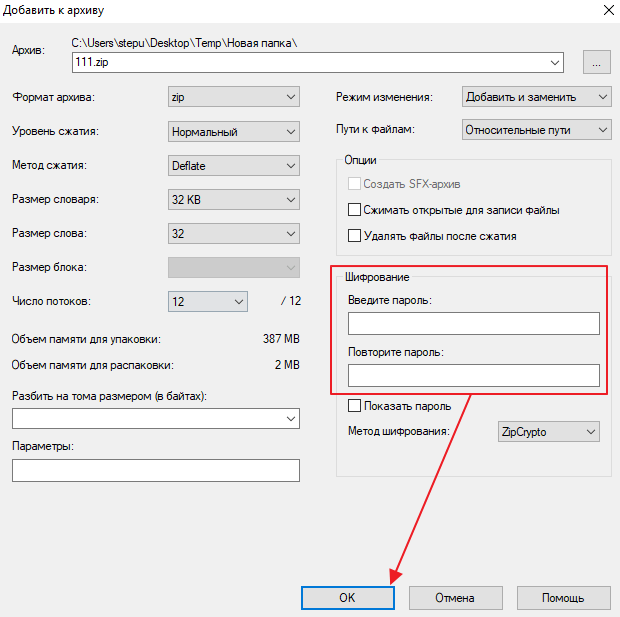Word для Microsoft 365 Word для Microsoft 365 для Mac Word для Интернета Word 2021 Word 2021 для Mac Word 2019 Word 2019 для Mac Word 2016 Word 2016 для Mac Word 2013 Word 2010 Word для Mac 2011 Word Starter 2010 Еще…Меньше
Пароли необходимо вводить с учетом case и могут иметь длину не более 15 символов.
Если вы потеряли или забыли пароль, Word не сможет восстановить его. Храните копию пароля в безопасном месте или создайте надежный пароль, который сможете запомнить.
-
Перейдите в >файлов > защита > с помощью пароля.
-
Введите пароль, а затем еще раз, чтобы подтвердить его.
-
Сохраните файл, чтобы пароль вступил в силу.
-
Перейдите в >рецензии.
-
В разделе Безопасность можно выбрать, требуется ли вводить пароль для того, чтобы открыть документ, изменить документ или для того и другого. Введите каждый пароль повторно для подтверждения.
-
Нажмите кнопку ОК.
Важно:
Microsoft Office для Mac 2011 больше не поддерживается. Перейдите на Microsoft 365, чтобы работать удаленно с любого устройства и продолжать получать поддержку.
Обновить
-
В меню Word выберите пункт Настройки.
-
В ок Параметрывыберите безопасность
.
-
В поле Пароль для открытия введите пароль и нажмите кнопку ОК.
-
В диалоговом окне Подтверждение пароля введите пароль еще раз, а затем нажмите кнопку ОК.
-
Нажмите кнопку Сохранить
.
Word Online не можете зашифровать документ с помощью пароля и редактировать документы, зашифрованные с помощью пароля. Если вы хотите защитить файл паролем, нажмите кнопку Открыть в Word, чтобы открыть документ в классических версиях Word. После того как вы добавим защиту паролем, вам потребуется открыть документ с помощью классических программ Word.
Сброс пароля для ИТ-администраторов
Если вас беспокоит потеря доступа к защищенным паролем файлам Office пользователей в организации, возможно, вам будет необходимо использовать средство DocRecrypt. Обратите внимание, что средство DocRecrypt должно быть развернуто ДО того, как указанные файлы будут защищены паролем. DocRecrypt не сможет задним числом восстановить файлы, которые были защищены паролем до его развертывания. Дополнительные сведения см. в статье Удаление и сброс паролей файлов с помощью DocRecrypt.
Нужна дополнительная помощь?
Многим из нас зачастую приходится работать с документами того или иного типа в Microsoft Office: текст, таблицы, презентации и так далее. При этом, в некоторых случаях, может появиться необходимость скрыть содержимое документа от посторонних глаз (конфиденциальная информация, важные записи, данные, и прочее).
Казалось бы, нет ничего проще, чем поставить пароль на документ Word, однако, к сожалению, не все пользователи знают, как это сделать. Далее, на примере Word 2019 (Office 365), подробно рассмотрим процесс шифрования документа паролем. Здесь всё предельно просто.
Как поставить пароль на документ Word 2019 (Office 365)
Следуйте, представленной ниже, краткой инструкции:
Обратите внимание: если вы забыли пароль, то восстановить его будет невозможно. Следовательно вы потеряете и доступ к документу. Рекомендуется хранить свои пароли в надёжном месте, например, в специальной программе (менеджеры паролей: RoboForm, Bitwarden, KeePass, Sticky Password и др.).
Защита паролем документов Excel 2019 (Office 365)
По аналогии можно зашифровать любой документ Excel, Access или PowerPoint в Microsoft Office 2019 (Office 365).
Другие версии Office
- 2003: «Сервис» → «Параметры» → «Безопасность» → «Пароль для открытия файла»;
- 2007: «Меню» → «Подготовить» → «Зашифровать документ»;
- 2010 / 2013 / 2016: «Файл» → «Сведения» → «Защита документа» → «Зашифровать с использованием пароля»;
- Microsoft Office online → такая опция не работает.
Как снять пароль с зашифрованного документа Microsoft Word
На этом всё. Теперь, чтобы открыть документ Word, Excel, Access, PowerPoint в Microsoft Office, пароль не требуется.
А вдруг и это будет интересно:
- Как раздавать Wi-Fi с ноутбука в Windows: программы для раздачи
- Сквозное подключение: как подключить смартфон к Интернету через компьютер
- Как убрать стрелки с ярлыков в Windows 10
- Как Яндекс.Браузер сделать браузером по умолчанию
- Windows 10 Fall Creators Update: онлайн конвертер валют в калькуляторе
- ФотоШОУ PRO: надёжный помощник в создании слайд-шоу
Дата: 2021-05-17 | Размещено в Статьи
Поставить пароль на документ Word необходимо по разным причинам: документ содержит секретные данные, конфиденциальную или приватную информацию.
Многие из нас часто работают с какими-либо документами. Порой содержание таких документов не предназначено для чужих глаз. Это может быть или конфиденциальная информация, или просто важные записи, которые необходимо сохранить нетронутыми.
Содержание:
- Как поставить пароль на документ Word 2016
- Как поставить пароль на документ Word 2013
- Как поставить пароль на документ Word 2010
- Как поставить пароль на документ Word 2007
- Как поставить пароль на документ Word 2003
- Как открыть запароленный документ Word
- Как удалить пароль с документа Word 2016
- Как удалить пароль с документа Word 2013
- Как удалить пароль с документа Word 2010
- Как удалить пароль с документа Word 2007
- Как удалить пароль с документа Word 2003
- Выводы статьи
Для сохранности в тайне или в неприкосновенности таких записей, существует самый простой способ для решения проблемы приватности данных.
Для этого необходимо поставить пароль на документ Word. После установки пароля на документ Word, документ будет зашифрован. При открытии такого документа потребуется ввести пароль, иначе документ невозможно открыть.
В данной статье будет рассмотрена установка пароля на документы, созданные в текстовом редакторе Word, в версиях Word 2003, Word 2007, Word 2010, Word 2013 и Word 2016 редакций одноименной программы. В заключение статьи рассмотрим вопрос, как удалить пароль с документа Word 2003, Word 2007, Word 2010, Word 2013 и Word 2016, для того, чтобы открыть свободный доступ к данному документу.
Пароль желательно использовать сложный, для большей надежности. Простые пароли могут быть быстро расшифрованы специализированными программами для расшифровки паролей. Для создания надежного пароля будет лучше использовать специальную программу — менеджер паролей. С помощью такой программы можно создать пароль, а потом ввести его из менеджера паролей в окно поле ввода пароля в программе Word.
Как поставить пароль на документ Word 2016
Для установки парольной защиты в Ворд 2016 выполните следующие действия:
- В документе Word войдите в меню «Файл».
- В разделе «Сведения» кликните по кнопке «Защита документа».
- В открывшемся меню нажмите на пункт «Зашифровать с использованием пароля».
- В окне «Шифрование документа» введите пароль для шифрования содержимого этого файла, а затем нажмите на кнопку «ОК».
- В окне «Подтверждение пароля», в поле «Подтверждение» повторно введите пароль для этого документа, а потом нажмите на кнопку «ОК».
Документ Word 2016 зашифрован, параметр «Защита документа» окрасился в желтый цвет.
Как поставить пароль на документ Word 2013
Установка пароля в Ворд 2013 проходит следующим образом:
- В окне Word войдите в меню «Файл».
- Из раздела «Сведения» нажмите на «Защита документа».
- В открывшемся меню выберите «Зашифровать с использованием пароля».
- В окне «Шифрование документа» введите пароль для защиты файла, а затем нажмите на кнопку «ОК».
- В окне «Подтверждение пароля» введите заново пароль для документа, нажмите на кнопку «ОК».
На документ Word 2013 установлен пароль.
Как поставить пароль на документ Word 2010
Для установки пароля на документ Microsoft Word 2010 проделайте следующие шаги:
- В окне программы нажмите на меню «Файл».
- После нажатия на пункт «Сведения», в поле Разрешения» нажмите на кнопку «Защитить документ».
- В выпадающем меню нажмите на пункт «Зашифровать паролем».
- В окне «Шифрование документа» введите пароль для документа.
- Далее в окне «Подтверждение пароля», подтвердите его, введя пароль во второй раз.
Теперь на документе Word 2010 стоит пароль. Снова открыть зашифрованный документ Word вы сможете, только после ввода правильного пароля.
Как поставить пароль на документ Word 2007
Для того, чтобы поставить пароль на документ Microsoft Word 2007 откройте документ на компьютере, а затем выполните следующее:
- Нажмите на кнопку «Microsoft Office».
- Войдите в меню «Microsoft Office», а затем нажмите на пункт «Подготовить».,
- Далее нажмите на пункт «Зашифровать документ».
- Внутри документа появляется окно «Шифрование документа», введите в соответствующее поле пароль, а потом нажмите на кнопку «ОК».
- В окне «Подтверждение пароля» повторите ввод пароля, а затем нажмите на кнопку «ОК».
После этого закройте документ Word 2007, теперь он защищен паролем.
Как поставить пароль на документ Word 2003
Для того, чтобы поставить пароль на документ Microsoft Word 2003 потребуется выполнить следующие действия:
- В меню «Сервис» необходимо нажать на пункт «Параметры…».
- В открывшемся окне «Параметры» перейдите во вкладку «Безопасность».
- Во вкладке «Безопасность», пункте «Параметры шифрования для данного документа», в поле «пароль для открытия файла», введите пароль, а затем нажмите на кнопку «ОК».
- В окне «Подтверждение пароля» введите пароль еще один раз, а потом нажмите на кнопку «ОК».
После этого закройте документ Ворд. На документ Word 2003 был поставлен пароль.
Теперь при попытке открыть документ Word, программа потребует ввести пароль. После ввода пароля, нажмите на кнопку «ОК». Документ Word 2003 будет открыт.
Как открыть запароленный документ Word
При попытке открыть запароленный документ Ворд любой версии, будет открыто окно «Пароль», в котором необходимо ввести пароль, для открытия файла. Если вы введете неверный пароль, то документ Word не будет открыт.
Введите правильный пароль, а затем нажмите на кнопку «ОК».
После этого документ Word откроется.
Внимание! Следует помнить, что при каждой попытке открыть зашифрованный документ Word вам придется заново вводить пароль. Поэтому хорошо запомните этот пароль к документу, чтобы у вас была возможность быстро открыть зашифрованный документ Ворд. Если вы захотите вновь открыть публичный доступ к этому документу, то с документа Word необходимо будет снять защиту.
Как удалить пароль с документа Word 2016
Для удаления пароля в Microsoft Word 2016 выполните следующие действия:
- Откройте документ Word, введите пароль от документа.
- В меню «Файл» выберите пункт «Сведения».
- В разделе «Сведения» нажмите на кнопку «Защита документа».
- В выпадающем списке выберите «Зашифровать с использованием пароля».
- В открывшемся окне «Шифрование документа» удалите ранее установленный пароль, а затем нажмите на кнопку «ОК».
- После закрытия документа Ворд, в окне с предупреждением о сохранении изменений в документе Word, нажмите на кнопку «Сохранить».
Пароль с документа Ворд 2016 снят.
Как удалить пароль с документа Word 2013
Убрать пароль с документа Ворд 2013 можно таким способом:
- После открытия документа Ворд, введите пароль.
- Из меню «Файл» перейдите в раздел «Сведения».
- В разделе «Сведения» нажмите на «Защита паролем».
- Выберите настройку «Зашифровать с использованием пароля».
- В окне «Шифрование документа» удалите пароль, нажмите на кнопку «ОК».
- В окне с предупреждением, открытом после закрытия документа, нажмите на кнопку «Сохранить» для сохранения изменений в настройке приложения.
Документ Word 2013 открыт для свободного доступа.
Как удалить пароль с документа Word 2010
Для снятия пароля с зашифрованного документа Microsoft Word 2010 выполните последовательные шаги:
- Откройте документ Word, введите пароль к этому документу.
- Затем в меню «Файл нажмите на пункт «Сведения».
- В поле «Разрешения» нажмите на кнопку «Защитить документ».
- В контекстном меню нажмите на пункт «Зашифровать паролем».
- В появившемся окне «Шифрование документа» удалите введенный вами ранее пароль, а затем нажимаете на кнопку «ОК».
- После закрытия документа Word, появляется окно с предупреждением об изменении документа, нажмите в этом окне на кнопку «Да».
Теперь документ Word 2010 открыт для свободного использования.
Как удалить пароль с документа Word 2007
Для удаления пароля с документа Ворд 2007 пройдите последовательно по шагам:
- Откройте зашифрованный документ Microsoft Word 2007, введя его пароль.
- После этого нажмите на кнопку «Microsoft Office».
- Далее нажмите на пункт «Подготовить», а потом на пункт «Зашифровать документ».
- В окне «Шифрование документа» удалите пароль, который вы ввели ранее, а затем нажмите на кнопку «ОК».
- После того, как вы закрыли документ Word, в окне появившегося предупреждения об изменении в документе, нажмите на кнопку «Да».
Защита с документа Word 2007 снята, и он может быть открыт для любого пользователя компьютера.
Как удалить пароль с документа Word 2003
Для того, чтобы удалить пароль с зашифрованного документа Microsoft Word 2003, необходимо сделать следующее:
- Откройте документ, введя пароль к этому документу Word.
- Далее войдите в меню «Сервис», а потом нажмите на пункт «Параметры…».
- В окне «Параметры», во вкладке «Безопасность», в поле «пароль для открытия файла» удалите ранее введенный вами пароль, а затем нажмите на кнопку «ОК».
- После закрытия документа Word появится окно с предупреждением об изменении в этом файле, нажмите в этом окне на кнопку «Да».
После этого защита с документа Word 2003 будет снята.
Выводы статьи
При необходимости, можно установить пароль на документ Word для того, чтобы закрыть доступ к файлу. В любое время можно удалить пароль с документа Word для открытия доступа к зашифрованному файлу.
Содержание
- Как поставить пароль на документ Microsoft Word или Excel
- Как поставить пароль на документ Word 2019 (Office 365)
- Защита паролем документов Excel 2019 (Office 365)
- Другие версии Office
- Как снять пароль с зашифрованного документа Microsoft Word
- Защита документа с помощью пароля
- Сброс пароля для ИТ-администраторов
- Как установить (или снять) пароль на документ Word: подробная инструкция
- Содержание:
- Пароль на документ: принципы
- Установка пароля на документ в Word 2003
- Установка пароля на документ в Word 2007
- Установка пароля на документ в Word 2010
- Установка пароля на документ в Word 2013
- Установка пароля на документ в Word 2016
- Как снять пароль с документа word
- Снятие пароля на документ в Word 2003
- Снятие пароля на документ в Word 2007
- Снятие пароля на документ в Word 2010
- Снятие пароля на документ в Word 2013
- Снятие пароля на документ в Word 2016
- Краткий итог
- Как поставить пароль на документ Word
- Как поставить пароль на документ Word 2016
- Как поставить пароль на документ Word 2013
- Как поставить пароль на документ Word 2010
- Как поставить пароль на документ Word 2007
- Как поставить пароль на документ Word 2003
- Как открыть запароленный документ Word
- Как удалить пароль с документа Word 2016
- Как удалить пароль с документа Word 2013
- Как удалить пароль с документа Word 2010
- Как удалить пароль с документа Word 2007
- Как удалить пароль с документа Word 2003
- Выводы статьи
Как поставить пароль на документ Microsoft Word или Excel
Многим из нас зачастую приходится работать с документами того или иного типа в Microsoft Office: текст, таблицы, презентации и так далее. При этом, в некоторых случаях, может появиться необходимость скрыть содержимое документа от посторонних глаз (конфиденциальная информация, важные записи, данные, и прочее).
Казалось бы, нет ничего проще, чем поставить пароль на документ Word, однако, к сожалению, не все пользователи знают, как это сделать. Далее, на примере Word 2019 (Office 365), подробно рассмотрим процесс шифрования документа паролем. Здесь всё предельно просто.
Как поставить пароль на документ Word 2019 (Office 365)
Следуйте, представленной ниже, краткой инструкции:
Защита паролем документов Excel 2019 (Office 365)
По аналогии можно зашифровать любой документ Excel, Access или PowerPoint в Microsoft Office 2019 (Office 365).
Другие версии Office
- 2003: «Сервис» → «Параметры» → «Безопасность» → «Пароль для открытия файла»;
- 2007: «Меню» → «Подготовить» → «Зашифровать документ»;
- 2010 / 2013 / 2016: «Файл» → «Сведения» → «Защита документа» → «Зашифровать с использованием пароля»;
- Microsoft Office online → такая опция не работает.
Как снять пароль с зашифрованного документа Microsoft Word
На этом всё. Теперь, чтобы открыть документ Word, Excel, Access, PowerPoint в Microsoft Office, пароль не требуется.
Источник
Защита документа с помощью пароля
Пароли необходимо вводить с учетом case и могут иметь длину не более 15 символов.
Если вы потеряли или забыли пароль, Word не сможет восстановить его. Храните копию пароля в безопасном месте или создайте надежный пароль, который сможете запомнить.
Перейдите в > файлов > защита > с помощью пароля.
Введите пароль, а затем еще раз, чтобы подтвердить его.
Сохраните файл, чтобы пароль вступил в силу.
Перейдите в > рецензии.
В разделе Безопасность можно выбрать, требуется ли вводить пароль для того, чтобы открыть документ, изменить документ или для того и другого. Введите каждый пароль повторно для подтверждения.
Нажмите кнопку ОК.
Важно: Microsoft Office для Mac 2011 больше не поддерживается. Перейдите на Microsoft 365, чтобы работать удаленно с любого устройства и продолжать получать поддержку.
В меню Word выберите пункт Настройки.
В ок Параметрывыберите безопасность 
В поле Пароль для открытия введите пароль и нажмите кнопку ОК.
В диалоговом окне Подтверждение пароля введите пароль еще раз, а затем нажмите кнопку ОК.
Нажмите кнопку Сохранить 
Word Online не можете зашифровать документ с помощью пароля и редактировать документы, зашифрованные с помощью пароля. Если вы хотите защитить файл паролем, нажмите кнопку Открыть в Word, чтобы открыть документ в классических версиях Word. После того как вы добавим защиту паролем, вам потребуется открыть документ с помощью классических программ Word.
Сброс пароля для ИТ-администраторов
Если вас беспокоит потеря доступа к защищенным паролем файлам Office пользователей в организации, возможно, вам будет необходимо использовать средство DocRecrypt. Обратите внимание, что средство DocRecrypt должно быть развернуто ДО того, как указанные файлы будут защищены паролем. DocRecrypt не сможет задним числом восстановить файлы, которые были защищены паролем до его развертывания. Дополнительные сведения см. в статье Удаление и сброс паролей файлов с помощью DocRecrypt.
Источник
Как установить (или снять) пароль на документ Word: подробная инструкция
Приветствую!
Если вам требуется скрыть от лишних глаз содержимое некоего важного word-овского документа, то это проще всего сделать, установив пароль, который будет запрашиваться при попытке открытия данного файла.
В данном материале будет подробно рассказано о том, как установить (или снять) этот самый пароль на документ текстового редактора Microsoft Word 2003, 2007, 2010, 2013 и 2016.
Содержание:
Пароль на документ: принципы
Установив пароль на открытие документа, сам файл будет зашифрован. Это делается для того, чтобы надёжно защитить содержащуюся в нём информацию.
Для расшифровки документа и его просмотра потребуется пароль, который был установлен ранее. Помните, что для шифрования файла используется стойкий криптоалгоритм, и если вы забудете установленный на файл пароль, то с очень высокой степенью вероятности более не увидите содержащуюся в файле информацию.
Настоятельно рекомендуется устанавливать на файл сложный пароль, дабы максимально защитить хранящуюся в документе информацию. О том, как создать сложный пароль вы можете прочесть в статье Придумываем стойкий к взлому пароль. Практические рекомендации.
А теперь давайте рассмотрим, как устанавливается пароль на документ в разных версиях редактора Ворд.
Установка пароля на документ в Word 2003
В первую очередь необходимо отрыть в редакторе документ, на который требуется установить пароль.
Далее следует в верхнем меню нажать на пункт Сервис и в отобразившемся подменю выбрать пункт Параметры.
В результате откроется окно с множеством вкладок. В этом окне необходимо перейти на вкладку Безопасность. Перейдя в эту вкладку, в самом верху вы увидите форму для установки пароля на документ.
Укажите желаемый пароль и нажмите клавишу ОК.
После нажатия клавиши отобразится окно подтверждения пароля – введите пароль ещё раз и нажмите клавишу ОК.
Готово! Пароль на word-овский документ установлен. Закрыв документ и открыв его снова, будет запрошен пароль на открытие данного файла.
Необходимо сказать, что количество попыток ввода возможного пароля неограниченно, так что можно не беспокоиться на случай ошибок во вводимой комбинации.
Установка пароля на документ в Word 2007
В этой версии текстового редактора от Microsoft интерфейс слегка отличается от Microsoft Office 2003. А это значит, что и инструкция будет слегка отличаться:
В верхнем левом углу редактора Microsoft Office присутствует кнопка с логотипом, нажатие на которую открывает главное меню редактора. Нажмите на неё и в отобразившемся списке выберите пункт Подготовить, а после Зашифровать документ.
А дальше остаётся только ввести и подтвердить введённый пароль, и документ будет успешно защищён.
Установка пароля на документ в Word 2010
В редакторе Word нажмите на находящийся в верхнем левом меню пункт Файл. В открывшемся списке кликните по пункту Сведения. В противоположной стороне отобразится окно , в котором необходимо будет кликнуть по кнопке с надписью Защитить документ, а после Зашифровать паролем.
В результате останется только указать желаемый пароль, а после подтвердить его. Готово! Ваш документ надёжно защищён.
Установка пароля на документ в Word 2013
Инструкция по установке пароля в Microsoft Word 2013 пошагово совпадает с таковой для версии Word 2010. Только на последнем этапе пункт меню называется не Зашифровать паролем, а Зашифровать с использованием пароля. В остальном всё идентично.
Установка пароля на документ в Word 2016
В данном случае руководство по установке пароля на документ ворд полностью совпадает с таковым для версии Word 2013. Полная пошаговая идентичность.
Как снять пароль с документа word
Логичным было бы предположить, что может возникнуть необходимость снять пароль с документа word. О том, как это делается, будет написано ниже.
Снятие пароля на документ в Word 2003
Для начала откройте файл, с которого хотите снять пароль. Затем нажмите в верхнем меню пункт Сервис, а после пункт Параметры. В открывшемся окне перейдите на вкладку Безопасность.
Удалите из находящегося там поля для ввода пароля все символы, которые представлены чёрными точками и нажмите клавишу OK.
При закрытии самого документа обязательно ответьте утвердительно на запрос о сохранении изменений.
Готово! Пароль на документ ворд снят.
Снятие пароля на документ в Word 2007
Откройте документ, в котором появилась необходимость снятия пароля.
В левой верхней области окна Microsoft Word 2007 имеется кнопка с логотипом Microsoft Office – нажмите её. В появившемся списке кликните по пункту Подготовить, а после – Зашифровать документ.
Очистите поле ввода пароля, удалив оттуда все имеющиеся символы (представленные черными точками) кликните по кнопке ОК.
Закрывая документ, сохраните изменения, ответив положительно на запрос Сохранить изменения или нет?
Всё. Документ более не защищён паролем .
Снятие пароля на документ в Word 2010
Для начала откройте word документ, с которого хотите снять пароль на открытие.
В верхнем меню нажмите по пункту Файл. В открывшемся меню выберите пункт Сведения. Справа отобразится меню, в котором будут дополнительные пункты. В данном меню кликните по располагающейся там большой кнопке Защитить документ, а далее Зашифровать паролем.
Уберите ранее установленный пароль, удалив все имеющиеся там чёрные точки, и нажмите кнопку OK. При закрытии вашего документа в самом редакторе не забудьте сохранить изменения.
Отлично, пароль на некогда защищённый документ снят.
Снятие пароля на документ в Word 2013
Инструкция по снятию пароля с документа ворд практически полностью соответствует пошагово таковой для версии Microsoft Word 2010. Единственное отличие заключается в именовании пункта Зашифровать паролем – в Word 2013 он именуется Зашифровать с использованием пароля.
В остальном всё ровно так же.
Снятие пароля на документ в Word 2016
В текущем случае инструкция по снятию пароля на документ word полностью соответствует таковой для версии Word 2013. Абсолютное пошаговое соответствие.
В последних версиях Microsoft Office сохраняется общая преемственность в элементах управления и их расположении.
Краткий итог
В данном материале было подробно рассказано о способах установки и снятия пароля с документов word, были приведены подробные инструкции со скриншотами. После её прочтения не должно оставаться вопросов о том, как защитить важный документ паролем, защитив тем самым файл от просмотра посторонними людьми.
Если у вас остались вопросы, вы можете задать их в комментариях.
В свою очередь, Вы тоже можете нам очень помочь.
Просто поделитесь статьей в социальных сетях и мессенджерах с друзьями.
Поделившись результатами труда автора, вы окажете неоценимую помощь как ему самому, так и сайту в целом. Спасибо!
Источник
Как поставить пароль на документ Word
Поставить пароль на документ Word необходимо по разным причинам: документ содержит секретные данные, конфиденциальную или приватную информацию.
Многие из нас часто работают с какими-либо документами. Порой содержание таких документов не предназначено для чужих глаз. Это может быть или конфиденциальная информация, или просто важные записи, которые необходимо сохранить нетронутыми.
Для сохранности в тайне или в неприкосновенности таких записей, существует самый простой способ для решения проблемы приватности данных.
Для этого необходимо поставить пароль на документ Word. После установки пароля на документ Word, документ будет зашифрован. При открытии такого документа потребуется ввести пароль, иначе документ невозможно открыть.
В данной статье будет рассмотрена установка пароля на документы, созданные в текстовом редакторе Word, в версиях Word 2003, Word 2007, Word 2010, Word 2013 и Word 2016 редакций одноименной программы. В заключение статьи рассмотрим вопрос, как удалить пароль с документа Word 2003, Word 2007, Word 2010, Word 2013 и Word 2016, для того, чтобы открыть свободный доступ к данному документу.
Пароль желательно использовать сложный, для большей надежности. Простые пароли могут быть быстро расшифрованы специализированными программами для расшифровки паролей. Для создания надежного пароля будет лучше использовать специальную программу — менеджер паролей. С помощью такой программы можно создать пароль, а потом ввести его из менеджера паролей в окно поле ввода пароля в программе Word.
Как поставить пароль на документ Word 2016
Для установки парольной защиты в Ворд 2016 выполните следующие действия:
- В документе Word войдите в меню «Файл».
- В разделе «Сведения» кликните по кнопке «Защита документа».
- В открывшемся меню нажмите на пункт «Зашифровать с использованием пароля».
- В окне «Шифрование документа» введите пароль для шифрования содержимого этого файла, а затем нажмите на кнопку «ОК».
- В окне «Подтверждение пароля», в поле «Подтверждение» повторно введите пароль для этого документа, а потом нажмите на кнопку «ОК».
Документ Word 2016 зашифрован, параметр «Защита документа» окрасился в желтый цвет.
Как поставить пароль на документ Word 2013
Установка пароля в Ворд 2013 проходит следующим образом:
- В окне Word войдите в меню «Файл».
- Из раздела «Сведения» нажмите на «Защита документа».
- В открывшемся меню выберите «Зашифровать с использованием пароля».
- В окне «Шифрование документа» введите пароль для защиты файла, а затем нажмите на кнопку «ОК».
- В окне «Подтверждение пароля» введите заново пароль для документа, нажмите на кнопку «ОК».
На документ Word 2013 установлен пароль.
Как поставить пароль на документ Word 2010
Для установки пароля на документ Microsoft Word 2010 проделайте следующие шаги:
- В окне программы нажмите на меню «Файл».
- После нажатия на пункт «Сведения», в поле Разрешения» нажмите на кнопку «Защитить документ».
- В выпадающем меню нажмите на пункт «Зашифровать паролем».
- В окне «Шифрование документа» введите пароль для документа.
- Далее в окне «Подтверждение пароля», подтвердите его, введя пароль во второй раз.
Теперь на документе Word 2010 стоит пароль. Снова открыть зашифрованный документ Word вы сможете, только после ввода правильного пароля.
Как поставить пароль на документ Word 2007
Для того, чтобы поставить пароль на документ Microsoft Word 2007 откройте документ на компьютере, а затем выполните следующее:
- Нажмите на кнопку «Microsoft Office».
- Войдите в меню «Microsoft Office», а затем нажмите на пункт «Подготовить».,
- Далее нажмите на пункт «Зашифровать документ».
- Внутри документа появляется окно «Шифрование документа», введите в соответствующее поле пароль, а потом нажмите на кнопку «ОК».
- В окне «Подтверждение пароля» повторите ввод пароля, а затем нажмите на кнопку «ОК».
После этого закройте документ Word 2007, теперь он защищен паролем.
Как поставить пароль на документ Word 2003
Для того, чтобы поставить пароль на документ Microsoft Word 2003 потребуется выполнить следующие действия:
- В меню «Сервис» необходимо нажать на пункт «Параметры…».
- В открывшемся окне «Параметры» перейдите во вкладку «Безопасность».
- Во вкладке «Безопасность», пункте «Параметры шифрования для данного документа», в поле «пароль для открытия файла», введите пароль, а затем нажмите на кнопку «ОК».
- В окне «Подтверждение пароля» введите пароль еще один раз, а потом нажмите на кнопку «ОК».
После этого закройте документ Ворд. На документ Word 2003 был поставлен пароль.
Теперь при попытке открыть документ Word, программа потребует ввести пароль. После ввода пароля, нажмите на кнопку «ОК». Документ Word 2003 будет открыт.
Как открыть запароленный документ Word
При попытке открыть запароленный документ Ворд любой версии, будет открыто окно «Пароль», в котором необходимо ввести пароль, для открытия файла. Если вы введете неверный пароль, то документ Word не будет открыт.
Введите правильный пароль, а затем нажмите на кнопку «ОК».
После этого документ Word откроется.
Как удалить пароль с документа Word 2016
Для удаления пароля в Microsoft Word 2016 выполните следующие действия:
- Откройте документ Word, введите пароль от документа.
- В меню «Файл» выберите пункт «Сведения».
- В разделе «Сведения» нажмите на кнопку «Защита документа».
- В выпадающем списке выберите «Зашифровать с использованием пароля».
- В открывшемся окне «Шифрование документа» удалите ранее установленный пароль, а затем нажмите на кнопку «ОК».
- После закрытия документа Ворд, в окне с предупреждением о сохранении изменений в документе Word, нажмите на кнопку «Сохранить».
Пароль с документа Ворд 2016 снят.
Как удалить пароль с документа Word 2013
Убрать пароль с документа Ворд 2013 можно таким способом:
- После открытия документа Ворд, введите пароль.
- Из меню «Файл» перейдите в раздел «Сведения».
- В разделе «Сведения» нажмите на «Защита паролем».
- Выберите настройку «Зашифровать с использованием пароля».
- В окне «Шифрование документа» удалите пароль, нажмите на кнопку «ОК».
- В окне с предупреждением, открытом после закрытия документа, нажмите на кнопку «Сохранить» для сохранения изменений в настройке приложения.
Документ Word 2013 открыт для свободного доступа.
Как удалить пароль с документа Word 2010
Для снятия пароля с зашифрованного документа Microsoft Word 2010 выполните последовательные шаги:
- Откройте документ Word, введите пароль к этому документу.
- Затем в меню «Файл нажмите на пункт «Сведения».
- В поле «Разрешения» нажмите на кнопку «Защитить документ».
- В контекстном меню нажмите на пункт «Зашифровать паролем».
- В появившемся окне «Шифрование документа» удалите введенный вами ранее пароль, а затем нажимаете на кнопку «ОК».
- После закрытия документа Word, появляется окно с предупреждением об изменении документа, нажмите в этом окне на кнопку «Да».
Теперь документ Word 2010 открыт для свободного использования.
Как удалить пароль с документа Word 2007
Для удаления пароля с документа Ворд 2007 пройдите последовательно по шагам:
- Откройте зашифрованный документ Microsoft Word 2007, введя его пароль.
- После этого нажмите на кнопку «Microsoft Office».
- Далее нажмите на пункт «Подготовить», а потом на пункт «Зашифровать документ».
- В окне «Шифрование документа» удалите пароль, который вы ввели ранее, а затем нажмите на кнопку «ОК».
- После того, как вы закрыли документ Word, в окне появившегося предупреждения об изменении в документе, нажмите на кнопку «Да».
Защита с документа Word 2007 снята, и он может быть открыт для любого пользователя компьютера.
Как удалить пароль с документа Word 2003
Для того, чтобы удалить пароль с зашифрованного документа Microsoft Word 2003, необходимо сделать следующее:
- Откройте документ, введя пароль к этому документу Word.
- Далее войдите в меню «Сервис», а потом нажмите на пункт «Параметры…».
- В окне «Параметры», во вкладке «Безопасность», в поле «пароль для открытия файла» удалите ранее введенный вами пароль, а затем нажмите на кнопку «ОК».
- После закрытия документа Word появится окно с предупреждением об изменении в этом файле, нажмите в этом окне на кнопку «Да».
После этого защита с документа Word 2003 будет снята.
Выводы статьи
При необходимости, можно установить пароль на документ Word для того, чтобы закрыть доступ к файлу. В любое время можно удалить пароль с документа Word для открытия доступа к зашифрованному файлу.
Источник
Содержание
- Как поставить пароль на документ Word
- Как поставить пароль с помощью Word
- Как поставить пароль с помощью архиватора
- Как установить пароль на документ Word или Excel: закрываем доступ к личным данным
- Способы защитить документ паролем
- Как поставить пароль на документ Microsoft Word
- Способ 1: Специализированные приложения
- Способ 2: Архиваторы
- Способ 3: Стандартные средства Ворд
- Вариант 1: Ограничение редактирования
- Вариант 2: Защита документа
- Вариант 3: Параметры сохранения
- Снятие защиты с документа
- Как поставить пароль на документ Word буквально за минуту 2003 — 2019
- Как поставить пароль на Word 2019, 2016, 2013, 2010?
- Как поставить пароль на Word 2007
- Как поставить шифр на Ворд 2003
- Как снять пароль с документа Word 2010 — 2019
- Как снять пароль с файла Word 2007?
- Как снять шифр с Ворд 2003?
Как поставить пароль на документ Word
При работе с текстовыми документами может возникнуть необходимость защитить файл от дальнейшего редактирования или скрыть его содержимое от чужих глаз. Для решения этой задачи можно воспользоваться встроенными в Word функциями или сторонними программами.
В данной статье мы рассмотрим оба этих вариантов. Здесь вы узнаете, как поставить пароль на документ Word с помощью самого текстового редактора либо с помощью бесплатного архиватора. В качестве примера будет использоваться Word 2016, но данный метод должен работать и с Word 2007, 2010, 2013.
Как поставить пароль с помощью Word
Если необходимо поставить пароль на документ Word, то это можно сделать с помощью встроенных возможностей данной программы, без использования какого-либо стороннего программного обеспечения. Для этого нужно нажать на кнопку «Файл» в левом верхнем углу окна Word.
После этого откроется большое меню на весь экран. Здесь нужно перейти в раздел «Сведения» и нажать на кнопку «Защита документа».
В результате Word предложит несколько способов, как вы можете защитить данный документ. Здесь можно выбрать:
Для того чтобы поставить пароль на документ Word выберите вариант «Зашифровать с использованием пароля», а потом введите свой пароль и подтвердите его.
В результате в разделе «Сведения» функция «Защита документа» будет подсвечена желтым цветом, что сигнализирует о том, что данный документ Word защищен с помощью пароля.
После этого сохраните документ для того, чтобы установленный пароль сохранился. Теперь при каждом открытии данного документа программа Word будет запрашивать пароль.
Кстати, аналогичным образом с помощью пароля можно также защитить книгу Excel.
Как поставить пароль с помощью архиватора
Также вы можете поставить пароль на документ Word зашифровав его с помощью любого архиватора. Например, это можно использовать бесплатный архиватор 7-Zip. Для этого зайдите на сайт www.7-zip.org, скачайте установочный файл и установите архиватор 7-Zip на свой компьютер.
После скачивания и установки архиватора 7zip кликните правой кнопкой мышки по документу Word на который нужно поставить пароль и выберите «7-Zip – Добавить к архиву».
В результате перед вами появится окно для архивации файлов. Здесь много настроек, но большинство из них можно оставить по умолчанию. Главное выбрать подходящий формат архива. Рекомендуем использовать формат zip, так как архивы в данном формате обычно можно открыть без установки архиватора.
После этого нужно дважды ввести пароль и нажать на кнопку «ОК».
В результате вы получите zip с зашифрованными файлами. Для того чтобы открыть или разархивировать такие файлы нужно обязательно ввести пароль.
Источник
Как установить пароль на документ Word или Excel: закрываем доступ к личным данным

Самые распространенные файлы, содержащие личные сведения, персональную информацию, «явки и пароли» — это, конечно, документы Word и Excel (иногда текстовые блокноты).
И, разумеется, документы с таким содержанием — крайне желательно защитить, например, установив на них пароль (по крайней мере многие случайные люди не смогут открыть и посмотреть ваши данные без вашего разрешения). 👌
Представьте, если вдруг случайно при передачи такого файла с одного ПК на другой — его кто-то скачает? (не раз наблюдал такое в различных P2P программах, где пользователи расшаривали всё, что угодно)
Собственно, в статье приведу несколько наиболее простых и удобных способов «закрыть» и защитить свой документ паролем от посторонних глаз.
Способы защитить документ паролем
Наиболее удобная функция установки пароля есть в самом Office (и для ее активации ничего ненужно дополнительно скачивать). К тому же, она обеспечивает весьма неплохой уровень безопасности и шифрования файла.
Чтобы ее активировать, необходимо:
Обращаю внимание, что, если вы забудете пароль от такого документа, восстановить его невозможно (т.е. нет никакой формы для того, чтобы вам выслали пароль по СМС или на e-mail). Так что будьте аккуратны!
В настройках создания архива: ввести пароль и поставить галочку «шифрования». Собственно, и всё! 👌
Полученный архив нельзя будет открыть и прочитать, пока вы не введете правильный пароль.
Создаем запароленный архив // архиватор 7-zip
Отмечу, что, если забудете пароль — восстановить его невозможно (просто не к кому обращаться). Будьте осмотрительнее с выбором пароля!
Также в современных версиях Windows (Windows 8/10) есть спец. возможность для шифрования диска (флешки) целиком.
Дальше необходимо будет указать ваш пароль и согласиться с установкой защиты.
После чего на вашем диске начнет «отображаться» небольшой замочек. Если вы попытаетесь посмотреть содержимое диска или захотите открыть любой файл на нем — система вас попросит ввести пароль. Пока пароль не будет введен — доступ к содержимому диска вы не получите. 👇
Как будет выглядеть диск и как его открыть.
Обращаю внимание, что, если вы диск вынете из ПК и подключите к другому устройству — ничего не изменится, все равно система будет требовать пароль (шифруется именно само содержимое диска!).
Если у вас много файлов и они разного формата, то на мой взгляд, данный вариант защиты от постороннего доступа — один из самых надежных.
👉 Примечание!
BitLocker имеется не во всех версиях Windows.
Если в вашей версии его нет, есть два пути:
— либо сделать апгрейд своей операционной системы (нужна версия Pro);
— либо воспользоваться альтернативными утилитами. О них я упоминал здесь.
Источник
Как поставить пароль на документ Microsoft Word
Довольно часто созданные в Microsoft Word текстовые документы могут содержать конфиденциальную информацию, которую требуется защитить от редактирования, а иногда и от просмотра. Данная задача решается путем установки пароля на файл, и сегодня мы расскажем, как это сделать.
Важно! Любой из рассмотренных ниже способов позволяет эффективно защитить текстовый документ, однако если пароль будет забыт, снять, а точнее, узнать или обойти его получится лишь в некоторых случаях, при этом метод решения проблемы будет зависеть от варианта установки. Более детально об этом будет рассказано в последней части статьи.
Способ 1: Специализированные приложения
Существует довольно много программ, предоставляющих возможность скрытия папок и файлов, а также их защиты путем установки кодовой комбинации. Воспользуемся одним из них для решения нашей сегодняшней задачи.
Важно! В дальнейшем указанную комбинацию потребуется вводить при каждом запуске программы. Если вы ее случайно забудете, для получения доступа к защищенным файлам и папкам придется переустановить Wise Folder Hider.
а затем еще раз, чтобы «Задать пароль».
Если же в этом перечне диск будет отсутствовать, его потребуется добавить через интерфейс самой программы. В уже знакомой нам колонке «Операция» следует нажать по кнопке «Монтировать», ввести установленный на предыдущем шаге пароль и кликнуть «ОК» для подтверждения. Повторное нажатие кнопки (когда она называется «Размонтировать») скроет накопитель из «Проводника».
Как уже было сказано выше, рассмотренный нами Wise Folder Hider – далеко не единственное программное средство для установки защитной комбинации на папки и файлы. К тому же большинство из них предоставляют еще одни вариант решения нашей сегодняшней задачи – вместо шифрования файла и создания виртуального диска можно поместить требующие защиты данные в отдельную директорию и поставить пароль на нее.
Способ 2: Архиваторы
Большинство приложений для сжатия данных наделены рядом дополнительных возможностей, в числе которых часто есть и защита паролем. Рассмотрим, как это делается в одном из наиболее популярных архиваторов.
Как только архив будет создан и помещен в то же расположение, что и исходный файл Ворд, последний можно удалить (но лучше просто переместить его в безопасное место, например, на внешний накопитель). Теперь для его открытия потребуется распаковать архив, пароль от которого известен только вам.
Если рассмотренное нами приложение по каким-то причинам вас не устраивает, можете воспользоваться одним из его аналогов. Как уже было сказано выше, большинство из них предоставляют аналогичную возможность.
Способ 3: Стандартные средства Ворд
Установить пароль на текстовый документ Microsoft Word можно и с помощью инструментов, доступных в самой программе. Более того, эта задача имеет целых три решения.
Вариант 1: Ограничение редактирования
Первым делом рассмотрим метод защиты, который будет полезен при совместной работе над документами Ворд. Установив кодовое выражение таким образом, можно ограничить возможность редактирования даже для тех пользователей, у которых есть права на открытие файла.
Если в текстовом документе содержатся стили форматирования, которые вы запретили в окне их настройки, появится соответствующее уведомление. При условии, что их наличие не является обязательным, нажмите «Да», но если они они нужны, нажмите «Нет» и исключите их из списка ограничений.
а затем дважды ввести пароль и кликнуть «ОК» для подтверждения.
Важно! Если вы забудете кодовое выражение, установленное на открытие файла или его редактирование, восстановить доступ к нему не получится. Поэтому рекомендуем хранить незащищенную копию текстового документа в безопасном месте.
Теперь, если кто-либо откроет документ с установленными ограничениями на редактирование, в зависимости от их параметров, панель инструментов текстового редактора будет не активна частично или полностью. Следовательно, внести изменения не получится.
Для того чтобы получить доступ к возможности полноценной работы с ним, следует во вкладке «Рецензирование» воспользоваться уже знакомыми нам по второму шагу настоящей инструкции пунктами «Защитить» — «Ограничить редактирование», затем в появившейся боковой панели нажать на кнопку «Отключить защиту», ввести пароль и кликнуть «ОК» для подтверждения.
Установка пароля средствами рецензирования Ворд позволяет максимально точно определить параметры защиты файла, но подходит далеко не для всех случаев.
Вариант 2: Защита документа
Еще один метод установки пароля на файл Ворд заключается в обращении к разделу «Сведения» текстового редактора. Реализуется он следующим образом:
и нажмите «ОК» для того, чтобы применить защиту.
В наличии таковой можно будет убедиться по соответствующей надписи в разделе «Сведения» и желтоватой подсветке раздела, в котором мы выполняли необходимые манипуляции.
С этого момента для открытия текстового документа Word потребуется вводить заданный вами пароль.
При желании можно воспользоваться другими вариантами, доступными по нажатию кнопки «Защитить документ» — например, «Ограничить редактирование» позволяет достичь результата, практически аналогичного тому, что нами было рассмотрено в предыдущей части статьи.
Вариант 3: Параметры сохранения
Защитить файл Ворд можно не только через меню программы, но и при его окончательном (или промежуточном) сохранении. Алгоритм действий следующий:
Примечание: В данном окне можно «Рекомендовать доступ только для чтения», подтвердив это действие нажатием кнопки «Установить защиту». Отметим, что должный уровень защиты это не обеспечит, просто по умолчанию текстовый документ будет открыт в режиме «Только для чтения», что легко отключить.
Последнее, что нужно сделать, кликнуть по кнопке «Сохранить» в окне «Проводника».
Как видите, сам Майкрософт Ворд предоставляет куда более широкие и, что немаловажно, гибкие возможности для защиты текстовых документов паролем, чем сторонние приложения.
Снятие защиты с документа
Как мы уже отметили в начале данной статьи, если установленный пароль будет забыт, открыть и/или отредактировать файл Word не получится. Однако в некоторых случаях восстановить доступ все же возможно. Так, если защита устанавливалась средствами самого текстового редактора, следует попробовать отыскать секретную комбинацию в коде документа. Если же это не поможет, потребуется обратиться к более сложным способам, подразумевающим изменение формата и последующую работу с ним или использование специализированных приложений. Отметим, что последние не только являются платными, но и далеко не всегда справляются с решением данной задачи. Подробнее обо всех доступных способах снятия пароля мы ранее писали в отдельной статье.
Теперь вы знаете, как поставить пароль на документ Word. Несмотря на то что сделать это можно с помощью узкоспециализированных приложений и архиваторов, изначально предназначенных для совершенно иных целей, мы рекомендуем ограничиться использованием стандартных возможностей текстового редактора.
Помимо этой статьи, на сайте еще 12312 инструкций.
Добавьте сайт Lumpics.ru в закладки (CTRL+D) и мы точно еще пригодимся вам.
Отблагодарите автора, поделитесь статьей в социальных сетях.
Источник
Как поставить пароль на документ Word буквально за минуту 2003 — 2019
Добрый день, друзья. Людям, которым часто приходится работать с различными записями, полезно знать, как поставить пароль на Word документ. Это особенно актуально в больших компаниях, где довольно много сотрудников работают в одном большом помещении.
В подобной компании, как правило, компьютеры стоят рядом. И, если вы выйдете из офиса буквально на пять минут, вашему коллеге этого времени будет достаточно, чтобы скопировать необходимую информацию и воспользоваться ею в своих корыстных целях.
Я уже не говорю про фирмы, где стоят общие компьютеры на несколько человек. Вполне возможно, что в ваших документах и нет особо ценной информации, но, всё же очень неприятно, когда ваши коллеги просматривают ваши записи.
Кроме прочего, если вы работаете, дома создавая различные документы с очень ценной информацией, вроде отчетов, велик риск, что ваши дети, интереса ради, могу войти в ваш Word, чтобы посмотреть, а чем там занимается папа/мама и внести в текст свою информацию. Или, ещё хуже, нечаянно удалить часть вашего документа. Таких случаев много, отсюда, на часть офисных документов просто необходимо ставить пароль.
Вначале мы рассмотрим версии Word 2010, 2013, 2016. Как вы знаете, они сильно похожи, и рассматривать отдельно их не стоит. Функция внесения пароля в них одинакова. Далее, рассмотри внесение пароля в Word 2007 и 2003, в которых защита немного другая. Точнее, просто интерфейс немного другой, но способ тот же.
Как поставить пароль на Word 2019, 2016, 2013, 2010?
Версия Ворда у меня 2019 поэтому для удобства, я буду объяснять именно по ней. Вообще, особой разницы между версиями 2013, 2016, 2019 я не заметил. Сам метод установки пароля один в один в версиях Word 2010 — 2019.
Итак, открываем нужный документ. Переходим в меню «Файл». У нас открывается новое окошко. В правой части у нас автоматически открывается ниспадающее меню «Сведения». Нас интересует ярлык левее, под названием «Защита документа». Кликнем по нему. Здесь нас интересует фраза «Зашифровать с использованием пароля». В Word 2010 фраза звучит как «Зашифровать паролем».
Итак, у нас всплывает окошко ввода пароля.
Пароль рекомендуется ставить сложный, т.к. простой хакеры довольно просто могут взломать. Если вы не знаете, как придумать новый сложный пароль, то, в поисковике нужно ввести «Генератор паролей». Появится много ссылок на сервисы генераторов. Мне нравится генератор паролей https://randstuff.ru/
Зайдя на его страницу, он сразу нам добавляет один из паролей на 8 цифр. Но, можно его ещё усилить, добавив цифры и спец символы. Далее, поставим число цифр не восемь, а к примеру, десять. Нажимаем «Сгенерировать» и получаем нужный пароль.
У нас получается хаотичный набор знаков q#j7%2TY65. Чтобы расшифровать подобный пароль, придётся изрядно потрудиться! Главное, самим не забыть данный шифр. Для этого, обязательно запишите его на бумаге и спрячьте в укромном месте. Также, можно использовать менеджеры паролей.
Я имею в виду, что на подобных сервисах люди хранят пароли. Достаточно запомнить всего один пароль к этому сервису, а все остальные шифры, коды, ники, логины сервис запомнит сам. Я, например, пользуюсь сервисом LastPass. Если вы всё же боитесь ставить сложный пароль, введите цифр пять, которые легко запомнить.
Далее, вводим созданный пароль. После этого, программа попросит нас ввести подтверждение пароля. Вводим придуманный шифр ещё раз.
Наш документ Word 2019 теперь не так-то просто открыть, т.к. он защищен сложным паролем!
Как поставить пароль на Word 2007
Итак, открываем данную версию Ворд 2007, входим в меню офис. Затем, в левой колонке выбираем команду «Подготовить». У нас появляется ниспадающее меню, где мы выберем «Зашифровать документ».
После клика по команде, у нас появляется окошко для ввода пароля. Вводим надёжный пароль. Как и с версией Word 2019, нас попросят повторить пароль. Всё, наш документ зашифрован. Теперь, если мы войдём в настройки данного документа, строка «Защита документа» будет окрашена в желтый цвет.
Как поставить шифр на Ворд 2003
Входим в верхнее меню «Сервис». Далее, у нас открывается ниспадающее меню. Выбираем «Параметры».
В открывшемся окошке настроек выбираем меню «Безопасность». Ниже, над командой «Пароль для открытия файла» вводим нужный нам код. Жмём Ок.
У нас открывается окошко с подтверждением пароля. Вводим код ещё раз. Дело сделано. Нужный нам документ в Word 2003 теперь под паролем.
Чтобы открыть необходимый нам документ, нужно просто ввести пароль и нажать Ок.
Как снять пароль с документа Word 2010 — 2019
В Ворде данных версий пароль снимается одним и тем же способом. Я покажу как его снимать на примере Ворд 2019. Итак, открываем наш документ Ворда под паролем. Нас попросят ввести шифр, вводим его. Переходим в меню «Файл», далее вкладочка «Сведения». Затем, кликнем по выделенному желтым ярлыку «Защита документа». У нас открывается ниспадающее меню, где нас интересует команда «Зашифровать с использованием пароля».
Затем открывается окошко «Шифрование документа». Из этого окна удаляем пароль и жмём Ок.
Далее, когда мы будем закрывать Word, у нас появится окошко с вопросом – «Сохранить изменения…?». Жмём «Сохранить». Дело сделано, пароль снят.
Как снять пароль с файла Word 2007?
Открываем текстовый документ Ворд 7, который мы зашифровали. Появляется окошко ввода шифра. Вводим шифр. Затем, кликнем по значку «Microsoft Word», находящийся в верхнем левом углу. Далее, меню «Подготовить». После этого, в ниспадающем окошке выберем команду «Зашифровать документ», окрашенную желтым цветом.
В окошке «Шифрование документа», стираем шифр, который мы ввели до этого. Жмём Ок. Когда мы будем закрывать Word, в появившемся окошке предупреждения кликнем по кнопке «Да». Наш шифр снят.
Как снять шифр с Ворд 2003?
Открываем зашифрованный документ. Ищем меню «Сервис», затем «Параметры». В открывшемся окошке в меню «Безопасность» стираем наш шифр над командой «Пароль для открытия…». Жмём Ок.
Далее, как мы делали выше, при закрытии документа соглашаемся на изменение в Ворде. Шифр удалён.
Вывод: как видите, поставить пароль на документ Word или снять его довольно просто. В разных версиях Ворд данные действия практически одинаковы, с небольшими нюансами. Но, принцип один. Успехов!
Источник