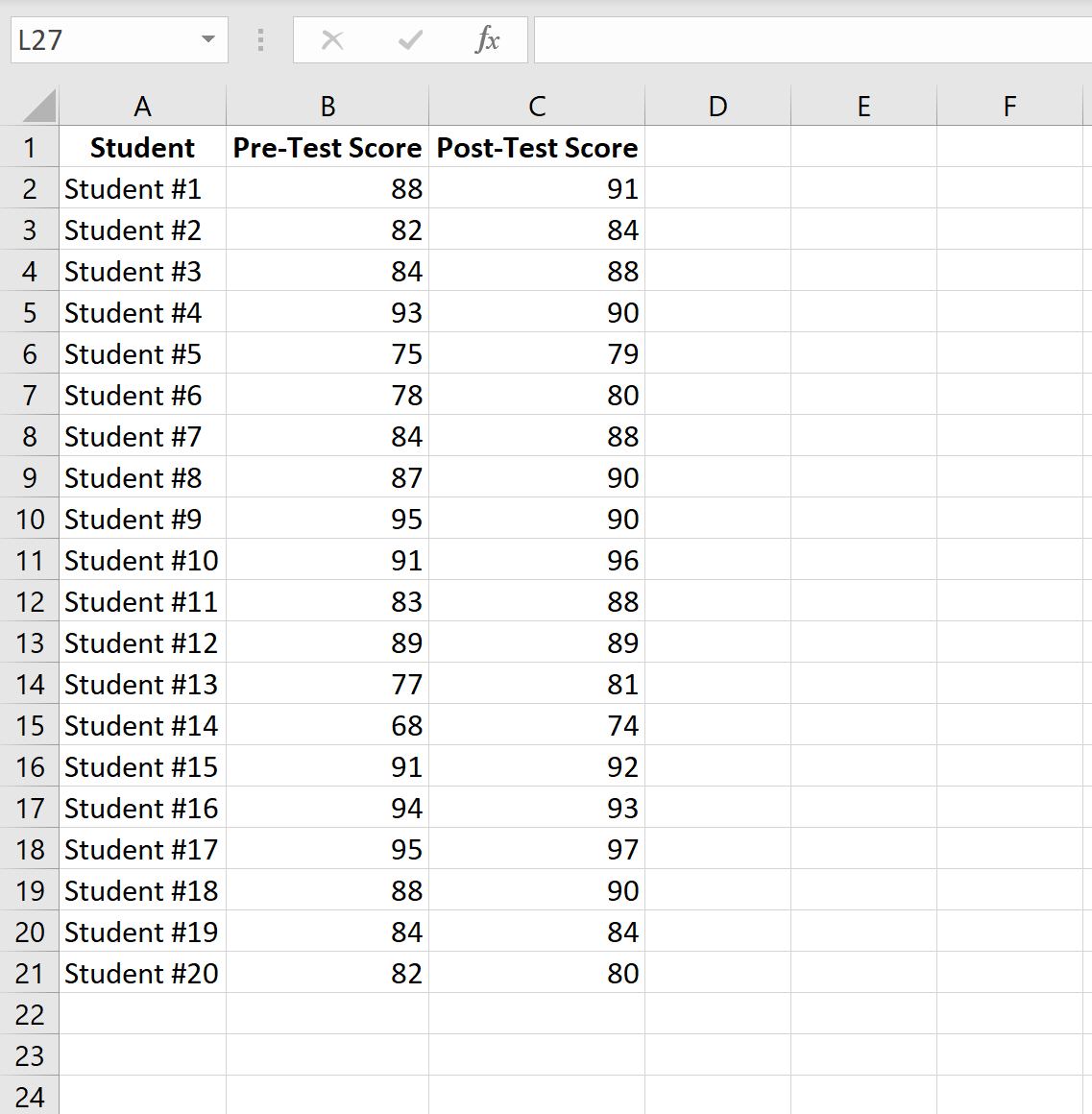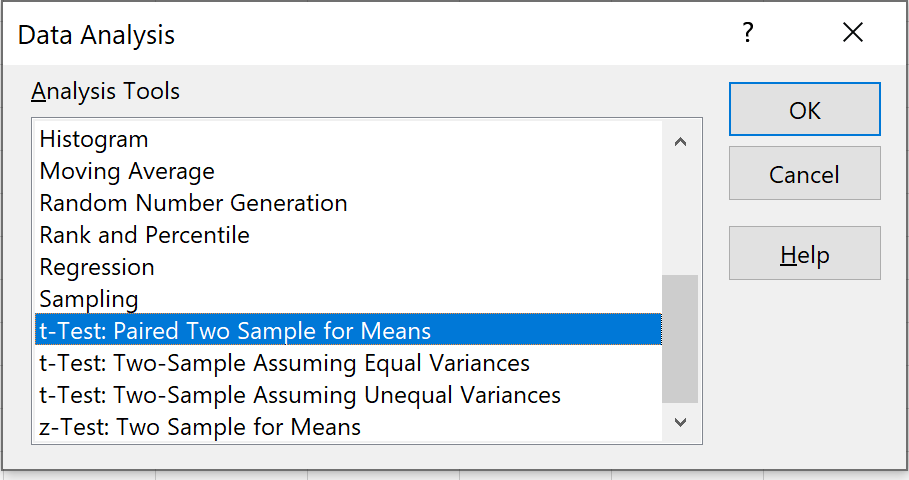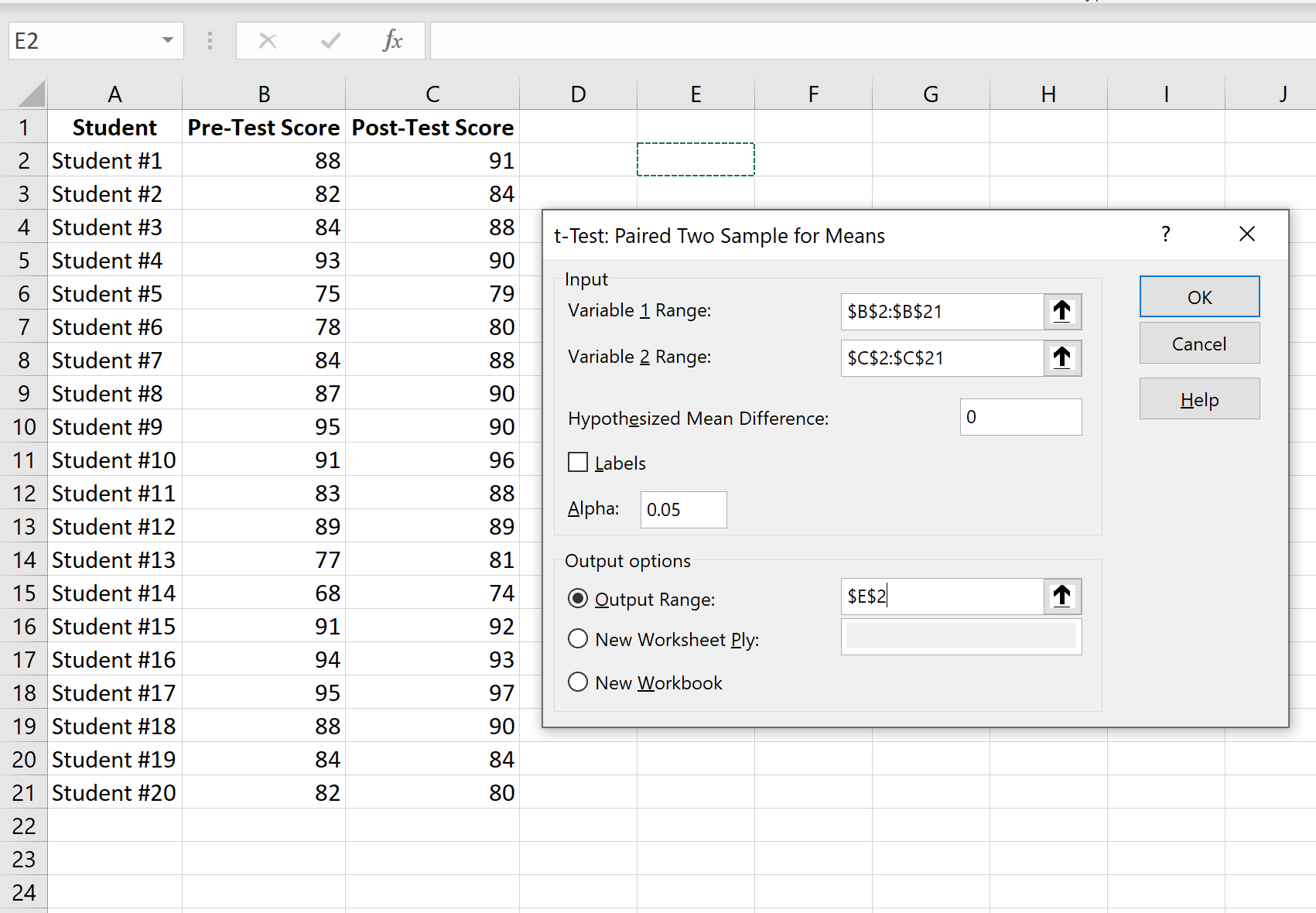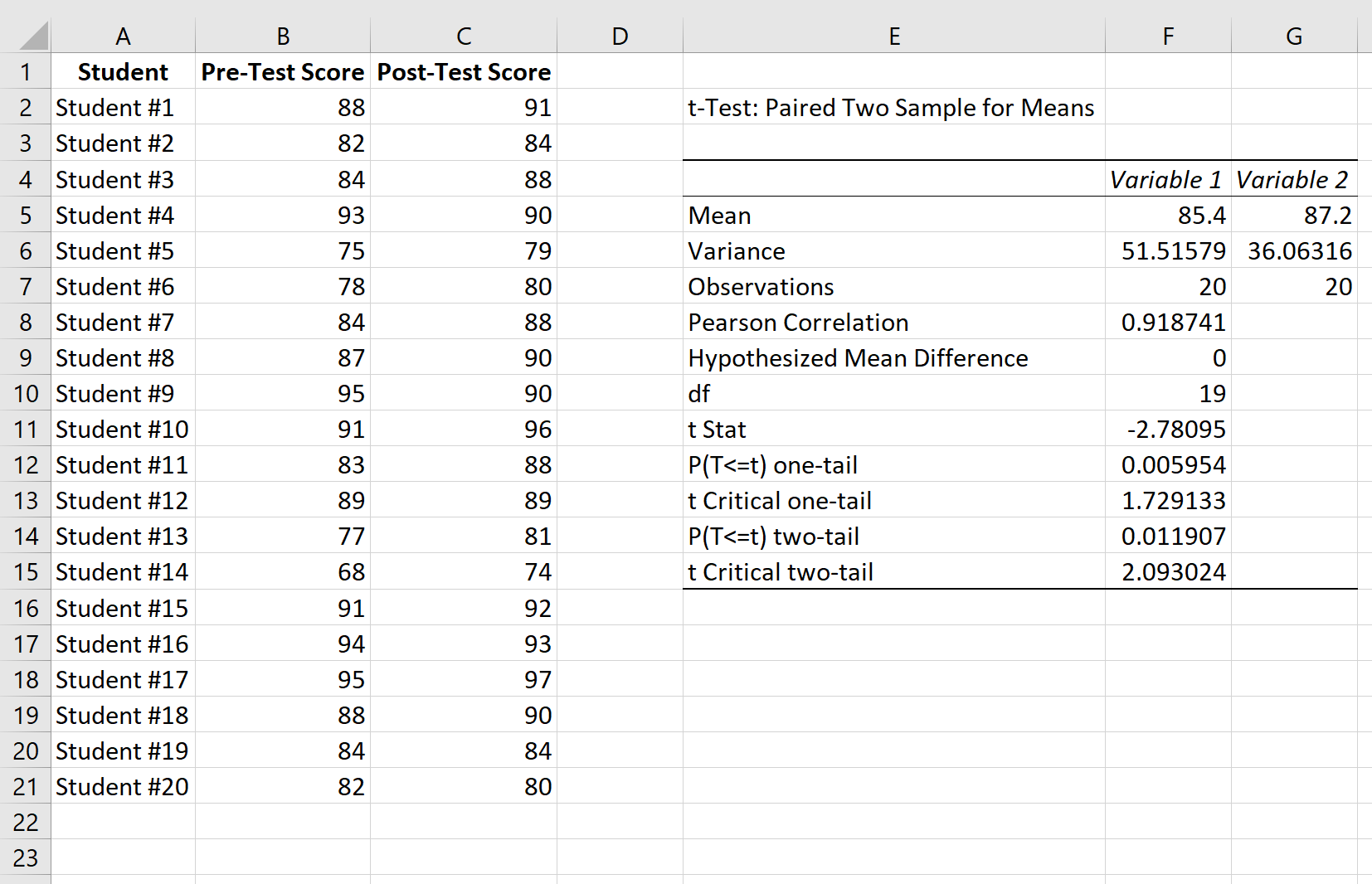Skip to content
В этом руководстве вы познакомитесь с различными методами сравнения таблиц Excel и определения различий между ними. Узнайте, как просматривать две таблицы рядом, как использовать формулы для создания отчета о различиях, выделить несовпадения с помощью условного форматирования и многое другое.
Когда у вас есть две похожие книги Эксель или, лучше сказать, две версии одной и той же книги, что вы обычно хотите с ними делать в первую очередь? Сравнить их на предмет различий, а затем, возможно, объединить в один файл. Кроме того, такая операция может помочь вам обнаружить потенциальные проблемы, такие как битые ссылки, повторяющиеся записи, несогласованные формулы.
- Визуальное сравнение таблиц.
- Быстрое выделение различий.
- Использование формулы сравнения.
- Как вывести различия на отдельном листе.
- Как можно использовать функцию ВПР.
- Выделение различий условным форматированием.
- Сопоставление при помощи сводной таблицы.
- Сравнение таблиц при помощи Pover Query.
- Инструмент сравнения таблиц Ultimate Suite.
Итак, давайте более подробно рассмотрим различные методы сравнения таблиц Excel и выявления различий между ними.
Просмотр рядом, чтобы сравнить таблицы.
Если у вас относительно небольшие файлы и вы внимательны к деталям, этот быстрый и простой способ сравнения может вам подойти. Я говорю о режиме «Просмотр рядом», который позволяет расположить два окна Excel рядом. Вы можете использовать этот метод для визуального сравнения двух таблиц или двух листов из одной книги.
Сравните 2 книги.
Предположим, у вас есть отчеты о продажах за два месяца, и вы хотите просмотреть их оба одновременно, чтобы понять, какие товары показали лучшие результаты в этом месяце, а какие — в прошлом.
Чтобы просмотреть два файла Эксель рядом, сделайте следующее:
- Откройте оба файла.
- Перейдите на вкладку «Вид» и нажмите кнопку «Рядом». (1) Это оно!
По умолчанию два отдельных окна Excel отображаются горизонтально.
Чтобы разделить окна по вертикали, нажмите кнопку «Упорядочить все» (3) и выберите «Рядом» (4):
В результате два отдельных окна будут расположены, как на скриншоте.
Если вы хотите прокручивать оба листа одновременно, чтобы сравнивать данные строка за строкой, убедитесь, что параметр синхронной прокрутки (2) включен. Он обычно включается автоматически, как только вы активируете режим одновременного просмотра двух книг.
Расположите рядом несколько таблиц Excel.
Чтобы просматривать более двух файлов одновременно, откройте все книги, которые вы хотите сравнить, и нажмите кнопку «Рядом».
Появится диалоговое окно «Сравнить рядом», в котором вы выберете файлы, которые будут отображаться вместе с активной книгой.
Чтобы просмотреть все открытые файлы одновременно, нажмите кнопку «Упорядочить все» и выберите предпочтительное расположение: мозаичное, горизонтальное, вертикальное или каскадное.
Для небольших таблиц вы легко сможете визуально сравнить их данные. Хотя, конечно, риск ошибки из-за человеческого фактора здесь присутствует.
Сравните два листа в одной книге.
Иногда 2 листа, которые вы хотите сравнить, находятся в одной книге. Чтобы просмотреть их рядом, выполните следующие действия.
- Откройте файл, перейдите на вкладку «Вид» и нажмите кнопку «Новое окно».
- Это действие откроет тот же файл в дополнительном окне.
- Включите режим просмотра «Рядом», нажав соответствующую кнопку на ленте.
- Выберите лист 1 в первом окне и лист 2 во втором окне.
Быстрое выделение значений, которые различаются.
Это также не очень обременительный способ. Если вам просто нужно найти и удостовериться в наличии или же отсутствии отличий между записями, вам нужно на вкладке «Главная», выбрать кнопку «Найти и выделить», предварительно выделив диапазон, где надо сравнить данные в Эксель.
В открывшемся меню выберите пункт «Выделить группу ячеек…» и в появившемся диалоговом окне выберите «отличия по строкам».
К сожалению, это нормально работает только для сравнения 2 столбцов (или строк), а не всей таблицы целиком. Кроме того, строки должны быть одинаковым образом отсортированы, поскольку ячейки сравниваются построчно. Если у вас товары отсортированы по-разному, либо вообще различный ассортимент, то никакой пользы от этого метода не будет.
Формула сравнения.
Это самый простой способ соотнесения таблиц в Excel, который позволяет идентифицировать в них ячейки с разными значениями.
Простейший вариант – сопоставление двух таблиц, находящихся на одном листе. Можно соотносить как числовые, так и текстовые значения, всего-навсего прописав в одной из соседних ячеек формулу их равенства. В результате при тождестве ячеек мы получим сообщение ИСТИНА, в противном случае — ЛОЖЬ.
Предположим, у нас имеется два прайс-листа (старый и новый), в которых на некоторые товары различаются цены. При этом порядок следования товаров одинаков. Поэтому мы можем при помощи простейшей формулы прямо на этом же листе сравнить идентичные ячейки с данными.
=G3=C3
Результатом будет являться либо ИСТИНА (в случае совпадения), либо ЛОЖЬ (при отрицательном результате).
Таким же образом можно производить сравнение данных в таблицах, которые расположены на разных листах. Процедура сравнения практически точно такая, как была описана выше, кроме того факта, что при создании формулы придется переключаться между листами. В нашем случае выражение будет иметь следующий вид:
=G3=Лист2!C3
Если ваши таблицы достаточно велики, то довольно утомительно будет просматривать колонку I на предмет поиска слова ЛОЖЬ. Поэтому может быть полезным сразу определить — а есть ли вообще несовпадения?
Можно подсчитать общее количество расхождений и сразу вывести это число где-нибудь отдельно.
=СУММПРОИЗВ(—(C3:C25<>G3:G25))
или можно сделать это формулой массива
{=СУММ(—(C3:C25<>G3:G25))}
Если формула возвращает ноль, значит, данные полностью совпадают. Ну а ежели результат положительный, то нужны более детальные исследования. О них мы и поговорим далее.
Как произвести сравнение на отдельном листе.
Чтобы сравнить два листа Эксель на предмет различий, просто откройте новый пустой лист, введите следующую формулу в ячейку A1, а затем скопируйте ее вниз и вправо, перетащив маркер заполнения:
=ЕСЛИ(Лист1!A1 <> Лист2!A1; «Лист1:»&Лист1!A1&» — Лист2:»&Лист2!A1; «»)
Поскольку мы используем относительные ссылки на ячейки, формула будет меняться в зависимости от расположения столбца и строки. В результате формула в A1 будет сравнивать ячейки A1 в Лист1 и Лист2, формула в B1 будет сравнивать ячейку B1 на обоих листах и так далее. Результат будет выглядеть примерно так:
В результате вы получите отчет о различиях на новом листе. Думаю, это достаточно информативно.
Как вы можете видеть на приведенном выше рисунке, формула сравнивает 2 листа, находит ячейки с разными значениями и отображает различия в соответствующих местах.
Обратите внимание, что в отчете о различиях (ячейка D4) даты представлены числами, поскольку в таком виде они хранятся во внутренней системе Excel, что не очень удобно для анализа различий между ними.
Как сравнить две таблицы при помощи формулы ВПР.
Предположим, у нас снова 2 прайс-листа. Однако, в отличие от предыдущего примера, они содержат разное количество товаров, да и сами товары расположены в произвольном порядке. Поэтому описанный выше способ, когда мы построчно сравнивали две таблицы, здесь не сработает.
Нам необходимо последовательно взять каждый товар из одной таблицы, найти его во второй, извлечь оттуда его цену и сравнить с первоначальной ценой. Здесь нам не обойтись без формул поиска. Поможет нам функция ВПР.
Для наглядности расположим обе таблицы на одном листе.
Формула
=ЕСЛИОШИБКА(ВПР(F3;$B$3:$C$18;2;0);0)
берёт наименование товара из второго прайса, ищет его в первом, и в случае удачи извлекает соответствующую цену из первой таблицы. Она будет записана рядом с новой ценой в столбце H. Если поиск завершился неудачей, то есть такого товара ранее не было, то ставим 0. Таким образом, старая и новая цена оказываются рядом, и их легко сравнить простейшей операцией вычитания. Что и сделано в столбце I.
Аналогично можно сопоставлять и данные на разных листах. Просто нужно соответствующим образом изменить ссылки в формуле, указав в них имя листа.
Вот еще один пример. Возьмём за основу более новую информацию, то есть второй прайс. Выведем только сведения о том, какие цены и на какие товары изменились. А то, что не изменилось, выводить в итоговом отчёте не будем.
Разберём действия пошагово. Формула в ячейке J3 ищет наименование товара из первой позиции второй таблицы внутри первой. Если таковое найдено, извлекается соответствующая этому товару старая цена и сразу же сравнивается с новой. Если они одинаковы, то в ячейку записывается пустота «».
=ЕСЛИ(ЕСЛИОШИБКА(ВПР(F3;$B$3:$C$18;2;0);0)=G3;»»;ЕСЛИОШИБКА(ВПР(F3;$B$3:$C$18;2;0);0))
Таким образом, в ячейке J3 будет указана старая цена, если ее удастся найти, а также если она не равна новой.
Далее если ячейка J3 не пустая, то в I3 будет указано наименование товара —
=ЕСЛИ(J3<>»»;F3;»»)
а в K3 – его новая цена:
=ЕСЛИ(J3<>»»;G3;»»)
Ну а далее в L3 просто найдем разность K3-J3.
Таким образом, в отчёте сравнения мы видим только несовпадения значений второй таблицы по сравнению с первой.
И еще один пример, который может быть полезен. Попытаемся сравнить в итоговой таблице оба прайс-листа с эталонным общим списком товаров.
В ячейке B2 запишем формулу
=ЕСЛИ(ЕНД(ВПР(A2;Прайс1!$B$3:$B$19;1;0));»Нет»;ВПР(A2;Прайс1!$B$3:$C$19;2;0))
Так мы выясним, какие цены из второй таблицы встречаются в первой.
Для каждой цены из первого прайса проверяем, совпадает ли она с новыми данными —
=ЕСЛИ(ЕНД(ВПР(A2;Прайс2!$B$3:$B$22;1;0));»Нет»;ВПР(A2;Прайс2!$B$3:$C$22;2;0))
Эталонный список находится у нас в столбце A. В результате мы получили своего рода сводную таблицу цен – старых и новых.
Еще несколько примеров использования функции ВПР для сравнения таблиц вы можете найти в этой статье.
Выделение различий между таблицами цветом.
Чтобы закрасить ячейки с разными значениями на двух листах выбранным вами цветом, используйте функцию условного форматирования Excel:
- На листе, где вы хотите выделить различия, выберите все используемые ячейки. Для этого щелкните верхнюю левую ячейку используемого диапазона, обычно A1, и нажмите
Ctrl + Shift + End, чтобы расширить выделение до последней использованной ячейки. - На вкладке Главная кликните Условное форматирование > Новое правило и создайте его со следующей формулой:
=A1<>Лист2!A1
Где Лист2 — это имя другого листа, который вы сравниваете с текущим.
В результате ячейки с разными значениями будут выделены выбранным вами цветом:
Если вы не очень хорошо знакомы с условным форматированием, вы можете найти подробные инструкции по созданию правила в следующем руководстве: Условное форматирование Excel в зависимости от значения ячейки.
Сравнение при помощи сводной таблицы.
Хороший вариант сравнения — объединить таблицы в единую сводную, и там уже сопоставлять данные между собой.
Вернемся к нашему примеру с двумя прайс-листами. Объединим наши данные на одном листе. Чтобы отличить данные одной таблицы от другой, добавим вспомогательный столбец D и укажем в нем, откуда именно взяты данные:
А теперь приступим к созданию сводной таблицы. Я не буду подробно останавливаться на том, как мы это будем делать. Все шаги подробно описаны в статье Как сделать сводную таблицу в Excel.
Поместим поле Товар в область строк, поле Прайс в область столбцов и поле Цена в область значений.
Как видно на скриншоте ниже, для каждого товара, встречающегося хотя бы в одном из прайсов, указана цена.
Сводная таблица автоматически сформирует общий список всех товаров из старого и нового прайсов и сортирует их по алфавиту. Причём, без повторов. У новых товаров нет старой цены, у удаленных товаров — новой цены. Легко увидеть изменения цен, если таковые были.
Общие итоги здесь смысла не имеют, и их можно отключить на вкладке Конструктор — Общие итоги — Отключить для строк и столбцов.
Если изменятся цены, то достаточно просто обновить созданную сводную, щелкнув по ней правой кнопкой мыши — Обновить. А вот если изменится список товаров или добавится новый файл для сравнения, то придется заново формировать исходный массив или же добавлять в него новые данные.
Плюсы: такой подход на порядок быстрее работает с большими объемами данных, чем ВПР. Можно сравнить данные нескольких таблиц.
Минусы: надо вручную копировать данные в одну большую таблицу и добавлять столбец с названием исходного файла.
Сравнение таблиц с помощью Power Query
Power Query — это бесплатная надстройка для Microsoft Excel, позволяющая загружать в него данные практически из любых источников и преобразовывать потом их желаемым образом. В Excel 2016 эта надстройка уже встроена по умолчанию на вкладке Данные, а для более ранних версий ее нужно отдельно скачать с сайта Microsoft и установить.
Перед загрузкой наших прайс-листов в Power Query их необходимо преобразовать сначала в умные таблицы. Для этого выделим диапазон с данными и нажмем на клавиатуре сочетание Ctrl+T или выберем на ленте вкладку Главная — Форматировать как таблицу. Имена созданных таблиц можно изменить на вкладке Конструктор (я оставлю стандартные Таблица1 и Таблица2, которые генерируются по умолчанию).
Загрузите первый прайс в Power Query с помощью кнопки Из таблицы/диапазона на вкладке Данные.
После загрузки вернемся обратно в Excel из Power Query командой Закрыть и загрузить — Закрыть и загрузить в…
В появившемся затем окне выбираем «Только создать подключение».
Повторите те же действия с новым прайс-листом.
Теперь создадим третий запрос, который будет объединять и сравнивать данных из предыдущих двух. Для этого выберем на вкладке Данные — Получить данные — Объединить запросы — Объединить. Все шаги вы видите на скриншоте ниже.
В окне объединения выберем в выпадающих списках наши таблицы, выделим в них столбцы с названиями товаров и в нижней части определим способ объединения — Полное внешнее.
После нажатия на ОК должна появиться таблица из четырёх столбцов, где в четвертой колонке нужно развернуть вложенное содержимое с помощью двойной стрелки в шапке.
После нажатия вы увидите список столбцов из второго прайса. Выбираем Товар и Цена. Получаем следующую картину:
А теперь сравним цены. Идем на вкладку Добавление столбца и жмем на кнопку Условный столбец. А затем в открывшемся окне вводим несколько условий проверки с соответствующими им значениями, которые нужно отобразить:
Теперь осталось вернуться на вкладку Главная и нажать Закрыть и загрузить.
Получаем новый лист в нашей рабочей книге:
Примечание. Если в будущем в наших прайс-листах произойдут любые изменения (добавятся или удалятся строки, изменятся цены и т.д.), то достаточно будет лишь обновить наши запросы сочетанием клавиш Ctrl+Alt+F5 или кнопкой Обновить все на вкладке Данные.
Ведь все данные извлекаются из «умных» таблиц Excel, которые автоматически меняют свой размер при добавлении либо удалении из них какой-либо информации. Однако, помните, что имена столбцов в исходных таблицах не должны меняться, иначе получим ошибку «Столбец такой-то не найден!» при попытке обновить запрос.
Это, пожалуй, самый красивый и удобный способ из всех стандартных. Шустро работает с большими таблицами. Не требует ручных правок при изменении размеров.
Как видите, есть несколько способов сравнить две таблицы Excel, используя формулы или условное форматирование. Однако эти методы не подходят для комплексного сравнения из-за следующих ограничений:
- Они находят различия только в значениях, но не могут сравнивать формулы или форматирование ячеек.
- Многие из них не могут идентифицировать добавленные или удаленные строки и столбцы. Как только вы добавите или удалите строку / столбец на одном листе, все последующие строки / столбцы будут отмечены как отличия.
- Они хорошо работают на уровне листа, но не могут обнаруживать структурные различия на уровне книги Excel, к примеру добавление и удаление листов.
Эти проблемы решаются путем использования дополнений к Excel, о чем мы поговорим далее.
Как сравнить таблицы при помощи Ultimat Suite для Excel
Последняя версия Ultimate Suite включает более 60 новых функций и улучшений, самым интересным из которых является «Сравнение таблиц» — инструмент для сравнения листов или диапазонов данных в Excel.
Чтобы сделать сравнение более интуитивным и удобным, надстройка разработана следующим образом:
- Мастер шаг за шагом проведет вас через процесс и помогает настраивать различные параметры.
- Вы можете выбрать алгоритм сравнения, наиболее подходящий для ваших наборов данных.
- Вместо отчета о различиях сравниваемые листы отображаются в режиме просмотра различий, чтобы вы могли сразу просмотреть все различия и управлять ими по очереди.
Теперь давайте попробуем использовать этот инструмент на наших примерах электронных таблиц из предыдущего примера и посмотрим, отличаются ли результаты.
- Нажмите кнопку «Сравнить листы (Compare Two Sheets)» на вкладке «Данные Ablebits » в группе « Объединить »:
- Появится окно мастера с предложением выбрать два листа, которые вы хотите сравнить на предмет различий.
По умолчанию выбираются все листы, но вы также можете выбрать текущую таблицу или определенный диапазон
, нажав соответствующую кнопку:
- На следующем шаге вы выбираете алгоритм сравнения:
- Без ключевых столбцов (по умолчанию) — лучше всего подходит для сложных документов, таких как счета-фактуры или контракты.
- По ключевым столбцам — подходит для таблиц, организованных по столбцам, которые имеют один или несколько уникальных идентификаторов, таких как номера заказов или артикулы товаров.
- По ячейке — лучше всего использовать для сравнения таблиц с одинаковым макетом и размером, таких как балансы или статистические отчеты.
Совет. Если вы не уверены, какой алгоритм подходит вам, выберите вариант по умолчанию (без ключевых столбцов). Какой бы алгоритм вы ни выбрали, надстройка найдет все различия, только выделит их по-разному (целые строки или отдельные ячейки).
На этом же шаге вы можете выбрать предпочтительный тип соответствия:
- Первое совпадение (по умолчанию) — сравнивает строку на листе 1 с первой найденной строкой на листе 2, которая имеет хотя бы одну совпадающую ячейку.
- Наилучшее совпадение — сравнивает строку на листе 1 со строкой на листе 2, которая имеет максимальное количество совпадающих ячеек.
- Полное совпадение — находит на обоих листах строки, которые имеют одинаковые значения во всех ячейках, и отмечает все остальные строки как уникальные.
В этом примере мы сначала будем искать наилучшее совпадение, используя режим сравнения без ключевых столбцов, который установлен по умолчанию.
- На следующем шаге укажите, какие различия следует выделить, а какие игнорировать, и как помечать различия.
Скрытые строки и столбцы не имеют значения, и мы говорим надстройке игнорировать их:
- Нажмите кнопку «Сравнить (Compare)» и подождите немного, пока программа обработает ваши данные и создаст их резервные копии. Резервные копии всегда создаются автоматически, поэтому вы можете не беспокоиться о сохранности своих данных.
После обработки листы открываются друг рядом с другом в специальном режиме просмотра различий с выбранным способом выделения отличий:
На скриншоте выше различия выделены цветами по умолчанию:
- Красные строки — строки, существующие только на Листе 2 (справа).
- Зеленые ячейки — различные ячейки в частично совпадающих строках.
А вот если мы выберем второй алгоритм сравнения — по ключевому столбцу, то нам будет предложено указать его. В нашем случае вполне можно ключевым столбцом обозначить «Товар».
После этого мы видим немного другой результат сравнения:
Как видите, основным здесь действительно является факт совпадения значений в столбцах B. Строки, в которых нет такого совпадения, сразу выделяются красным или фиолетовым. А вот если совпадение есть, тогда идем в столбец С и сравниваем записанную там цену. Зелёные ячейки как раз и показывают нам товары, которые имеются в обоих прайс-листах, но цена на них изменилась.
Не знаю как вам, но мне второй вариант представляется более информативным.
А что же дальше делать с этим сравнением?
Чтобы помочь вам просматривать различия и управлять ими, на каждом листе есть собственная вертикальная панель инструментов. Для неактивного рабочего листа (справа на нашем скриншоте) эта панель отключена. Чтобы активировать панель инструментов, просто выберите любую ячейку на соответствующем листе.
Используя её, вы последовательно просматриваете найденные различия и решаете, объединить их или игнорировать:
Как только последнее различие будет устранено, вам будет предложено сохранить книги и выйти из режима просмотра различий.
Если вы еще не закончили обработку различий, но хотели бы сделать перерыв, нажмите кнопку «Выйти из просмотра различий» в нижней части панели инструментов и выберите один из следующих вариантов:
- Сохраните внесенные вами изменения и сохраните оставшиеся различия (Save workbooks and keep difference marks),
- Сохраните внесенные вами изменения и удалите оставшиеся различия (Save workbooks and remove difference marks),
- Восстановите исходные книги из резервных копий (Restore workbooks from backup copies).
Вот как вы можете сравнить два листа в Excel при помощи инструмента сравнения Compare Two Sheets (надеюсь, он вам понравился 
Если вам интересно попробовать, полнофункциональная ознакомительная версия доступна для загрузки здесь .
17 авг. 2022 г.
читать 3 мин
Стьюдентный критерий для парных выборок используется для сравнения средних значений двух выборок, когда каждое наблюдение в одной выборке может быть сопоставлено с наблюдением в другой выборке.
В этом руководстве объясняется, как провести t-критерий парных выборок в Excel.
Как провести t-тест для парных выборок в Excel
Предположим, мы хотим знать, значительно ли влияет определенная учебная программа на успеваемость студента на конкретном экзамене. Чтобы проверить это, у нас есть 20 учеников в классе, которые проходят предварительный тест. Затем каждый из студентов участвует в учебной программе в течение двух недель. Затем учащиеся пересдают тест аналогичной сложности.
Чтобы сравнить разницу между средними баллами по первому и второму тесту, мы используем t-критерий для парных выборок, потому что для каждого учащегося его балл за первый тест можно сопоставить с баллом за второй тест.
На следующем изображении показана оценка до теста и оценка после теста для каждого учащегося:
Выполните следующие шаги, чтобы провести t-критерий для парных выборок, чтобы определить, существует ли значительная разница в средних результатах теста между предварительным тестом и посттестом.
Шаг 1: Откройте пакет инструментов анализа данных.
На вкладке «Данные» на верхней ленте нажмите «Анализ данных».
Если вы не видите этот вариант для выбора, вам необходимо сначала загрузить пакет инструментов анализа , который является совершенно бесплатным.
Шаг 2: Выберите подходящий тест для использования.
Выберите вариант с надписью t-Test: Paired Two Sample for Means и нажмите OK.
Шаг 3: Введите необходимую информацию.
Введите диапазон значений для Переменной 1 (оценки до теста), Переменной 2 (оценки после теста), гипотетической средней разницы (в этом случае мы поместили «0», потому что мы хотим знать, является ли истинная средняя разница между оценки до теста и оценки после теста равны 0), а выходной диапазон, в котором мы хотели бы видеть результаты теста, отображаются. Затем нажмите ОК.
Шаг 4: Интерпретируйте результаты.
После того, как вы нажмете OK на предыдущем шаге, отобразятся результаты t-теста.
Вот как интерпретировать результаты:
Среднее значение: это среднее значение для каждого образца. Средний балл до теста — 85,4 , а средний балл после теста — 87,2 .
Дисперсия: это дисперсия для каждого образца. Дисперсия оценок до теста составляет 51,51 , а дисперсия оценок после теста — 36,06 .
Наблюдения: это количество наблюдений в каждой выборке. Обе выборки имеют по 20 наблюдений.
Корреляция Пирсона: корреляция между результатами до и после теста. Получается 0,918 .
Гипотетическая средняя разница: число, которое мы «предполагаем», представляет собой разницу между двумя средними значениями. В данном случае мы выбрали 0 , потому что хотим проверить, есть ли вообще какая-либо разница между результатами до и после теста.
df: Степени свободы для t-критерия. Это рассчитывается как n-1, где n — количество пар. В этом случае df = 20 – 1 = 19 .
t Stat: тестовая статистика t , которая оказывается равной -2,78 .
P(T<=t) двухсторонний: значение p для двустороннего t-критерия. В этом случае р = 0,011907.Это меньше, чем альфа = 0,05, поэтому мы отвергаем нулевую гипотезу. У нас есть достаточно доказательств, чтобы сказать, что существует статистически значимая разница между средним баллом до и после теста.
t Критический двухсторонний: это критическое значение теста, найденное путем определения значения в таблице распределения t , которое соответствует двустороннему тесту с альфа = 0,05 и df = 19. Получается 2,093024.Поскольку абсолютное значение нашей тестовой статистики t больше этого значения, мы отвергаем нулевую гипотезу. У нас есть достаточно доказательств, чтобы сказать, что существует статистически значимая разница между средним баллом до и после теста.
Обратите внимание, что подход с использованием p-значения и критического значения приведет к одному и тому же выводу.
Дополнительные ресурсы
В следующих руководствах объясняется, как выполнять другие t-тесты в Excel:
Как провести одновыборочный t-тест в Excel
Как провести двухвыборочный t-тест в Excel

Здравствуйте! Нужна ваша помощь! Буду очень вам благодарен. Надеюсь, вы поймете, что написано ниже.
Вообщем, есть 11 данных, по которым нужно провести ранжировку (как я понял, это, грубо говоря, составить рейтинг с 1 по 11 место, соответственно).
Для этого я использовал метод парных сравнений. Как понял, для этого нужно сравнивать к примеру так: (если 11 данных)
1-е «какой-нибудь факт» 2-го? Если да, то 1, если нет то 0, 1-е с 3-им и так по 11, потом 2 с 1 по 11 и т.д.
Заполнил. И таких таблиц несколько. Теперь мы суммируем данные этих таблиц, т.е. накладываем их количество друг на друга. Но у них заполнены лишь верхняя половина (выше диагонали). Как я понял, ниже нужно тоже заполнить. Для этого из количества таблиц отнимаю симметричное значение в таблице. Таблица заполнена и я создал столбец, в котором вычисляется сумма в каждой строке и ячейка, с вычисленной «суммой этих сумм». А что делать далее? Мне нужны какие-то коэффициенты корреляции и конкордации, их значимость и прочее. Объясните пожалуйста поподробнее, по формуле с примерами, как их вычислять и как это поможет мне при ранжировке. Я искал в других источниках формулы, но там много обозначений, и не понятно, что обозначает каждая буква в формуле. И да, есть ли среди этих понятий какие-нибудь табличные значения? Заранее спасибо за помощь!
Добавлено через 4 минуты
Видел, что есть ещё понятие веса (делить сумму в строке на «сумму сумм»). И по ней можно составить уже график или гистограмму. Но мне кажется, это не совсем то
Всем привет! В сегодняшнем нашем уроке мы рассмотрим все возможные варианты сравнить две таблицы на совпадения. Мы будем работать в нашем любимом Excel. Мы рассмотрим, как сравнение таблиц, так и столбцов. Будем использовать сложные формулы, а также простые методы для небольшого количества данных. Урок будет сложным, но интересным. Я постарался описать все максимально подробно. Если у вас возникнут дополнительные вопросы или дополнения – пишите в комментариях.
Содержание
- Способ 1: Логическое сравнение
- Способ 2: Функция
- Способ 3: Работа с несколькими столбцами
- Способ 4: Форматирование по условию
- Способ 5: Совпадения и отличия
- Способ 6: Сложные формулы
- Задать вопрос автору статьи
Способ 1: Логическое сравнение
Самый простой способ в Excel сравнить два столбца на наличие совпадений – это использовать специальную формулу равенства, которая будет выводить нужные нам данные. Минус этого способа в том, что равенство происходит по строкам, то есть перед этим данные лучше отсортировать. Но тут нужно в первую очередь понять, как именно и по какому столбцу делать сортировку. Лучше всего выбирать объект, который не повторяется. Например, если мы используем таблицы заработных плат, то сортировку лучше делать по фамилиям сотрудников.
Как только таблицы уже будут одинаковые по основному столбцу, тогда уже приступаем к сравнению:
- Представим себе, что у нас есть таблицы, и нам нужно сравнить какие-то два столбца. Выделяем свободную ячейку, параллельную этим строкам. Далее начинаем вводить формулу вычисления, начав со знака равно (=). Теперь с помощью левой кнопкой мыши выделяем одну ячейку первой таблицы, ставим знак равно (=) для сравнения, а потом выделяем аналогичную параллельную ячейку второй таблички.
- Чтобы применить вычисления, просто кликните в любое место или нажмите по клавише:
Enter
- Отлично! Из примера ниже мы видим, что первая строчка, первого столбца обеих таблиц совпадает, и мы видим значение:
ИСТИНА
- Теперь нам нужно применить эту же формулу сравнения и для других ячеек. Для этого воспользуемся маркером автозаполнения – наведите на данную ячейку, зажмите левой кнопкой мыши (ЛКМ) по квадратику и тяните его до конца таблицы или до того места, где вы хотите закончить сравнение.
- Ради интереса посмотрите какие формулы применили в других ячейках. Маркер автоматически сдвинул адреса ячеек для правильного подсчета.
СОВЕТ! Я вам настоятельно рекомендую изучить урок – про маркер автозаполнения. Это один из самых важных уроков, и его должен знать каждый, кто работает с Excel.
А теперь вам небольшое самостоятельное задание. Вам нужно сделать то же самое, но сравнить таблицы, которые находятся на разных листах документа. Создайте новый лист (если у вас еще его пока нет) и скопируйте туда ту табличку, которую вы хотите сравнить. По сути у вас будет точно такая же формула, только при сравнении для адреса второй ячейки нужно указать первый или второй лист (смотря на каком вы будете выполнить сравнение). Пример формулы:
=А2=Лист1!А2
Обязательно не забудьте поставить восклицательный знак после адреса листа. Попробуйте выполнить это задание самостоятельно.
Способ 2: Функция
В этой главе мы попробуем сравнить таблицы в Excel и найти различия с помощью функции. Плюс данного способа в том, что мы не будем использовать маркеры и можем воспользоваться обычным выделением. Еще один плюс в том, что для работы с большими таблицами мы можем просто ввести адреса вручную – это очень удобно.
- Установите курсор в любую ячейку, в которой будет отображаться результат.
ПРИМЕЧАНИЕ! По поводу результата – мы будем выводить количество несовпадений.
- Далее нажмите по кнопке вставки функции, которая находится рядом с адресной строкой.
- Находим функцию СУММПРОИЗВ, она находится в «Математической» категории.
- А теперь давайте разберем по шагам, что нам нужно делать. Выделяем строчку «Массив1».
- Ставим два знака минус (—), открываем скобку и выделяем столбец первой части таблицы.
- Ставим знак неравенства (<>)
- Теперь точно также выделяем вторую часть таблицы и закрываем скобку. Ориентируйтесь на скриншот ниже.
- Теперь мы увидим число, которое отображает количество несовпадений. Если оба столбца будут точно совпадать друг с другом, то вы увидите ноль (0).
Способ 3: Работа с несколькими столбцами
В Excel можно произвести сравнение целых таблиц на совпадения, но для этого они должны располагаться на одном листе. Этот способ подойдет для тех, кому нужно визуально быстро пробежаться по табличкам и найти отличие.
- Выделяем две таблицы – они должны быть одинакового размера.
- Переходим на вкладку «Главная».
- В правом верхнем углу в разделе «Редактирование» кликните по кнопке «Найти и выделить» – «Выделить группу ячеек».
- Выделяем настройку «Отличия по строкам» и жмем «ОК».
- Теперь вы увидите, как выделятся только те ячейки, которые отличаются друг от друга.
Способ 4: Форматирование по условию
Минус прошлого способа в том, что если вы кликните куда-то левой кнопкой мыши, то выделение пропадет. Конечно, это не страшно, если таблички не большие, но что, если нам нужно выделить ячейки огромных баз данных. В таком случае можно воспользоваться условным форматированием. Плюс этого способа в том, что тут можно подкрасить отличающийся ячейки, находящийся на разных листах.
- Выделите данные второй таблицы.
- На «Главной» в разделе «Стили» кликаем ЛКМ по кнопке «Условное форматирование» – «Управление правилами…».
- Создаем правило!
- Выбираем правило «Использовать формулу для определения форматируемых ячеек».
- Теперь нам нужно указать формулу. Начинаем со знака равно (=). Далее выделяем сначала первую ячейку первой таблицы. Смотрите, чтобы по столбцам адрес был абсолютным, а вот строки менялись. Далее ставим знак неравенства (<>) и указываем ячейку второй таблицы. Пример:
=$A2<>$D2
- Если у вас таблица находится на другом листе, то формула будет примерно аналогичная, только не забудьте указать адрес листа:
=$A2<>Лист1!$A2
- Теперь наша задача как-то выделить и подкрасить эти ячейки – кликните по кнопке «Формат…». На вкладке «Заливка» выделите яркий цвет, отличающийся от фонового. Можно выбрать красный, голубой или желтый. Жмем «ОК».
- Применяем настройки, еще раз два раза нажав «ОК».
- Как видите ячейки теперь подкрашены другим цветом.
Способ 5: Совпадения и отличия
Данный способ позволяют сравнивать целые таблицы и основывается он на предыдущем. В таком случае мы подкрасим только уникальные значения, расположенные в двух табличках.
- Выделите область из двух таблиц.
- «Условное форматирование» – «Правила выделения ячеек» – «Повторяющиеся значения…».
- Слева в блоке поставьте настройку «Повторяющиеся» и нажмите «ОК».
- Далее вы увидите, что все одинаковые ячейки будут подкрашены.
Если же вы хотите подкрасить только разные ячейки, тогда установите настройку «Уникальные» – попробуйте это сделать самостоятельно.
В этой главе мы воспользуемся комплексными формулами в Excel для сравнения ячеек на совпадения. Я бы мог вам сейчас что-то объяснить, но лучше всего все рассмотреть на конкретном примере, чтобы в конце вам было понятно, что мы хотели. Для примера мы будем использовать функцию:
СЧЁТЕСЛИ
Она позволяет посчитать количество ячеек, которые мы хотим выбрать по выделенному условию. Давайте рассмотрим синтаксис формулы:
СЧЁТЕСЛИ(массив;условие)
- Массив – это диапазон ячеек, где мы производим подсчет.
- Условие – это условие по которому мы производим подсчет выделенных ячеек.
Если вам пока ничего не понятно, ничего страшного, сейчас мы постараемся все разобрать на конкретном примере.
ПРИМЕЧАНИЕ! Я буду показывать на примере двух таблиц, расположенных на одном листе, вы же можете использовать несколько листов. Вы уже знаете, как использовать адрес в таком случае.
- Можете создать отдельный столбец, куда мы будем выводить результаты сравнения.
- Ставим курсор в ячейку и вставляем формулу.
- Находим СЧЁТЕСЛИ – формула находится в «Статической» категории.
- А теперь очень внимательно действуем по шагам. Сначала ставим курсор в строку «Диапазон».
- Выделяем диапазон второй таблицы. ОЧЕНЬ ВАЖНО, чтобы все адреса были абсолютными – то есть перед адресом строки и столбца стоял знак доллар ($). Чтобы быстрее это сделать и не вводить вручную, выделите строчку и нажмите по клавише:
F4
- Выделяем «Критерий».
- Выделяем первую ячейку первой таблицы.
- Ставим «ОК».
- Копируем формулу с помощью маркера автозаполнения.
Далее мы увидим количество совпадений. Нам это не очень интересно, так как мы просто могли воспользоваться первым способом и все было проще. Я же хочу сделать так, чтобы в первых строчках вы видели отличающиеся значения.
- Установите курсор в первую ячейку и допишите после знака равно (=) формулу:
ЕСЛИ()
- Не забудьте закрыть кавычки, а потом сразу же нажмите по знаку «Функции», чтобы открыть настройки.
- Должны открыться «Аргументы функции» ЕСЛИ. Если открылось не то окошко – два раза кликните левой кнопкой мыши по надписи «ЕСЛИ» в строке адреса. Далее в первой строке (Лог_выражение) дописываем в самом конце:
=0
- Во второй строке используем формулу СТРОКА и выделяем первую ячейку второй таблички.
- Вы увидите значение «ЛОЖЬ», если обе строчки одинаковые.
Растяните формулу маркером. Напротив разных значений вы увидите число – это номер строки, в которой находятся несовпадающие элементы. Проблема в том, что в больших таблицах не очень удобно смотреть на такие данные, да и они бессмысленные, так как находятся на той же самой строчке. Давайте их перенесем в самый верх.
- Пронумеруйте столбец, находящийся напротив таблицы – можете аналогично воспользоваться маркером.
- Ставим курсор на первую строчку соседнего пустого столбца.
- Вставляем формулу:
НАИМЕНЬШИЙ()
- В первой строке выделяем столбец, где мы выводили номера строк. А во втором указываем только первый элемент нашего пронумерованного столбца.
- Копируем формулу.
- Теперь в этой строке добавляем:
ИНДЕКС()
- Заходим в настройки формулы.
- В окне ничего менять не нужно, оставляем настройку по умолчанию.
- В качестве первого массива указываем столбец второй таблицы и делаем адреса абсолютными. Можете воспользоваться клавишу F4, чтобы не вводить знак доллара ($) вручную.
- В «Номер строки» в конце ставим:
-1
Опять копируем формулу и видим значения отличающихся строк. Причем они будут находиться всегда по порядку. Тут как вам удобно. Вы можете аналогично оставить и старую формулу, где выводились только номера строк, или скопировать эту формулу и выводить только значения.
На этом все, дорогие читатели. Урок получился достаточно длинным и моментами сложным, поэтому советую сохранить его в закладках, чтобы всегда обращаться к нему как к шпаргалке. До новых встреч на портале WiFiGiD.RU.
Рассмотрим использование MS EXCEL при проверке статистических гипотез о разнице средних значений 2-х распределений в случае неизвестных дисперсий (парный тест). Вычислим значение тестовой статистики
t
0
, рассмотрим соответствующую процедуру «двухвыборочный
t
-тест», вычислим Р-значение (Р-
value
). С помощью надстройки Пакет анализа сделаем «Парный двухвыборочный t-тест для средних».
Здесь рассмотрен специальный случай
двухвыборочного t-теста
, когда наблюдения случайных величин из двух распределений производятся не независимо, а парами.
Примечание
: Процедура
двухвыборочного t-теста
также изложена в статьях
Двухвыборочный t-тест с одинаковыми дисперсиями
и
Двухвыборочный t-тест с различными дисперсиями
, где
выборки
из распределений считались независимыми.
СОВЕТ
: При первом знакомстве с процедурой
двухвыборочного
t
-теста
может быть полезным освежить в памяти
процедуру одновыброчного t-теста для среднего при неизвестной дисперсии
.
СОВЕТ
: Для
проверки гипотез
нам потребуется знание следующих понятий:
-
дисперсия и стандартное отклонение
,
-
выборочное распределение статистики
,
-
уровень доверия/ уровень значимости
,
-
нормальное распределение
,
-
t-распределение Стьюдента
и
его квантили
.
Приведем пример
. Имеется 2 прибора измеряющих твердость металлических образцов. Необходимо проверить, что эти приборы показывают одинаковые результаты на одном и том же образце (
нулевая гипотеза
).
Если для испытания на приборах образцы отбирать случайным образом: половину для проверки на приборе №1, другую на приборе №2, и использовать для проверки
нулевой
гипотезы
t-тест с одинаковыми (или различающимися) дисперсиями,
то можно сделать ошибочное заключение. Дело в том, что металлические образцы могут быть изготовлены из различных заготовок, прошедших различную термообработку и, следовательно, они могут иметь различную твердость. Таким образом, наблюденная разность между средними значениями твердости, полученными на каждом из приборов (Х
ср1
и Х
ср2
), будет также включать различие в твердости, обусловленную самими образцами. Другими словами, при таком методе исследования у нас имеется 2 источника неопределенности (случайности): несовершенство приборов и случайные колебания твердости самих образцов.
Чтобы исключить случайность, обусловленную различием образцов, и тем самым увеличить мощность
t
-теста
, используют парные
выборки
. В нашем случае, измерения одного и того же образца будем проводить сначала на одном, затем на другом приборе (предполагается, что после измерения твердости на первом приборе, образец не портится).
Таким образом, процедура
проверки гипотезы
сводится к определению разности твердостей полученных приборами на одном и том же образце. Если приборы настроены одинаково, то среднее разностей должно быть около 0 (отклонение не должно быть статистически значимым).
Пусть имеется набор из n пар наблюдений (n образцов). Т.к. результат каждого наблюдения является случайной величиной (приборы не идеальны, присутствует случайная ошибка измерений), то эти случайные величины имеют распределения с неизвестными средними значениями μ
1
и μ
2
(измерения полученные на приборе №1 и №2, соответственно). Дисперсии этих распределений неизвестны (обозначим их σ
1
2
и σ
2
2
).
Будем рассматривать не сами наблюдения, а их разницу. Обозначим D
i
– разницу измерений, полученную приборами №1 и №2 на i-м образце. Разницу между μ
1
и μ
2
, которую нам необходимо оценить, обозначим μ
D
.
Проведем
проверку гипотезы
о равенстве μ
D
заданному значению Δ
0
, т.е.
парный
t
-тест
(англ. The Paired t-Test). Если Δ
0
равно 0, то речь идет о проверке равенства средних двух распределений.
На самом деле, этот
t
-тест
сводится к
одновыборочному t-тесту
:
Нулевая гипотеза
H
0
: μ
D
=Δ
0
Альтернативная гипотеза
H
1
:
μ
D
<>Δ
0
Т.е. нам требуется проверить
двухстороннюю гипотезу
.
Тестовой статистикой
является случайная величина t:
где D
ср
– среднее значение разностей, S
d
– стандартное отклонение этих разностей.
Как известно из статьи про
одновыборочный t-тест
, данная
тестовая статистика
, имеет
t-распределение
c n-1 степенью свободы. Значение, которое приняла эта
t
-статистика,
обозначим t
0
.
Установим требуемый
уровень значимости
α (альфа) = 0,05 (допустимую для данной задачи
ошибку первого рода
, т.е. вероятность отклонить
нулевую гипотезу
, когда она верна).
Если вычисленное на основе
выборок
значение t
0
, в случае
двухсторонней гипотезы
, не попадет в область значений ограниченной
нижним
и
верхним α/2-квантилями
t
—
распределения
с n–1
степенями свободы,
то у нас будет основание отвергнуть
нулевую гипотезу.
Это утверждение эквивалентно случаю, когда D
ср
окажется вне пределов соответствующего
доверительного интервала.
В
файле примера на листе Парный тест
показана эквивалентность
доверительного интервала
и соответствующего
t
-теста.
Примечание
:
Верхний α/2-квантиль
— этотакое значение случайной величины
t
n–1
,
что
P
(
t
n-1
>=t
α/2
,
n-1
)
=α/2. Верхний α/2-квантиль
t
—
распределения с
n
-1 степенью свободы
обычно обозначают
t
α
/2,
n-1
. Подробнее о
квантилях
распределений см. статью
Квантили распределений MS EXCEL
.
В нашем случае, необходимо будет вычислить только верхний α/2-квантиль, т.к. он равен соответствующему нижнему
квантилю
со знаком минус. Следовательно, условие отклонения
нулевой гипотезы
можно записать как |t
0
|>t
α/2
,
n-1
.
Чтобы в MS EXCEL вычислить значение t
α/2
,
n-1
для различных
уровней значимости
(10%; 5%; 1%) и
степеней свобод
можно использовать несколько формул:
=СТЬЮДЕНТ.ОБР.2Х(α; n-1) =СТЬЮДЕНТ.ОБР(1- α/2; n-1) =-СТЬЮДЕНТ.ОБР(α/2; n-1) =СТЬЮДРАСПОБР(α; n-1)
Примечание
: Подробнее про функции MS EXCEL, связанные с
t
—
распределением
см.
статью t-распределение
.
Итак, если при проверке
двухсторонней гипотезы
формула
=ABS(t
0
)
вернет значение больше, чем результат формулы
=СТЬЮДЕНТ.ОБР.2Х(α; n-1)
, то это означает, что необходимо отвергнуть
нулевую гипотезу
(вычисления приведены в
файле примера на листе Парный тест
)
.
Для
односторонней
альтернативной гипотезы
μ
D
>Δ
0
,
нулевая гипотеза
будет отвергнута в случае t
0
> t
α
,
n-1
.
Для
односторонней
альтернативной гипотезы
μ
D
<Δ
0
,
нулевая гипотеза
будет отвергнута в случае t
0
<-t
α
,
n-1
.
Примечание
: Вышеуказанные распределения не обязательно должны быть
нормальными
. Однако, требуется чтобы выполнялись условия применимости
Центральной предельной теоремы
. Если размеры
выборок
меньше 30, то для справедливости сделанных здесь выводов, необходимо, чтобы
выборки
были сделаны из
нормального распределения
.
СОВЕТ
: Перед
проверкой гипотез
о равенстве средних значений
полезно построить
двумерную гистограмму
, чтобы визуально определить
центральную тенденцию
и
разброс данных
в обеих
выборок
.
Р-значение
При
проверке гипотез,
помимо
t
-теста,
большое распространение получил еще один эквивалентный подход, основанный на вычислении
p
-значения
(p-value).
Если
p-значение
меньше чем заданный
уровень значимости α
, то
нулевая гипотеза
отвергается и принимается
альтернативная гипотеза
. И наоборот, если
p-значение
больше α, то
нулевая гипотеза
не отвергается.
В случае
двусторонней гипотезы
p-значение
равно суммарной вероятности, что
t
-статистика
примет значение больше |t
0
| и меньше -|t
0
|.
Подробнее про
p
-значение
см., например,
статью про двухвыборочный z-тест
.
В MS EXCEL
p
-значение
для
двухсторонней гипотезы
в случае
парного
t
-теста
вычисляется по формуле:
=2*(1-СТЬЮДЕНТ.РАСП(ABS(t
0
); n-1;ИСТИНА))
Примечание
: Вычисления приведены в
файле примера на листе Парный тест
.
Для
односторонней гипотезы
μ
1
-μ
2
>Δ
0
p
-значение
вычисляется по формуле:
=1-СТЬЮДЕНТ.РАСП(t
0
; n-1;ИСТИНА)
В этом случае
p-значение
равно вероятности, что
t
-статистика
примет значение больше t
0
.
Для
односторонней гипотезы
μ
1
-μ
2
<Δ
0
p
-значение
вычисляется по формуле:
= СТЬЮДЕНТ.РАСП(t
0
; n-1;ИСТИНА)
В этом случае
p-значение
равно вероятности, что
t
-статистика
примет значение меньше t
0
.
В
файле примера на листе Парный
тест показана эквивалентность
проверки гипотезы
через
доверительный интервал
,
статистику t
0
(
t
-тест)
и
p
-значение
.
В MS EXCEL есть функция
СТЬЮДЕНТ.TEСT()
, которая вычисляет
p-значение
для 3-х различных
двухвыборочных
t
-тестов
(см. следующий раздел статьи)
.
К сожалению, эта функция может быть использована только для
проверки гипотез
с Δ
0
=0, то есть для
проверки гипотез
о равенстве средних μ
1
=μ
2
. Об этом легко догадаться, т.к. среди ее параметров отсутствует параметр
Гипотетическая разность средних
, т.е. Δ
0
.
Функция
СТЬЮДЕНТ.ТЕСТ()
Функция
СТЬЮДЕНТ.ТЕСТ()
используется для оценки различия двух
выборочных средних
. До
MS EXCEL 2010
имелась аналогичная функция
ТТЕСТ()
.
Примечание
: В английской версии функция носит название T.TEST(), старая версия — TTEST().
Функция
СТЬЮДЕНТ.ТЕСТ()
имеет 4 параметра. Первые два – это ссылки на диапазоны ячеек, содержащие
выборки
из 2-х сравниваемых распределений.
Третий параметр имеет название «хвосты». Этот параметр задает тип проверяемой гипотезы: односторонняя (=1) или двухсторонняя (=2). Если мы проверяем
двухстороннюю гипотезу
, то смотрим, не попало ли значение
тестовой статистики
в один из 2-х хвостов соответствующего
t-распределения
. Если мы проверяем
одностороннюю гипотезу
(имеется ввиду гипотеза μ
1
<μ
2
), то «хвост» всего один.
Как было сказано выше, эта функция вычисляет
p
-значение
для 3-х различных
двухвыборочных
t
-тестов
. За это отвечает четвертый параметр функции, который принимает значения от 1 до 3:
Парный двухвыборочный t-тест для средних;
-
Двухвыборочный t-тест с одинаковыми дисперсиями
;
-
Двухвыборочный t-тест с разными дисперсиями
.
Таким образом,
p
-значение
для
двухсторонней гипотезы
(равные
дисперсии
) вычисляется по формуле (см.
файл примера
):
=СТЬЮДЕНТ.ТЕСТ(
выборка1
;
выборка2
; 2; 1)
или
=2*(1-СТЬЮДЕНТ.РАСП(ABS(t
0
); n-1;ИСТИНА))
Для
односторонней гипотезы
μ
1
<μ
2
p
-значение
вычисляется по формуле:
=СТЬЮДЕНТ.ТЕСТ(
выборка1
;
выборка2
; 1; 1)
или
=СТЬЮДЕНТ.РАСП(t
0
; n-1;ИСТИНА)
Для
односторонней гипотезы
μ
1
>μ
2
p
-значение
вычисляется по формуле:
=1-СТЬЮДЕНТ.ТЕСТ(
выборка1
;
выборка2
; 1; 1)
или
=1-СТЬЮДЕНТ.РАСП(t
0
; n-1;ИСТИНА)
Пакет анализа
В
надстройке Пакет анализа
для проведения
Парного
двухвыборочного
t
-теста
имеется одноименный инструмент:
Парный
двухвыборочный
t
-тест для средних
(t-Test: Paired Two-Sample for Means).
После выбора инструмента откроется окно, в котором требуется заполнить следующие поля (см.
файл примера лист Пакет анализа
):
интервал переменной 1
: ссылка на значения первой
выборки
. Ссылку указывать лучше с заголовком. В этом случае, при выводе результата надстройка выводит заголовки, которые делают результат нагляднее (в окне требуется установить галочку
Метки
);
интервал переменной 2
: ссылка на значения второй
выборки
;
гипотетическая средняя разность
: укажите значение Δ
0
, т.е. μ
1
-μ
2
. В нашем случае, введем 0;
Метки:
если в полях
интервал переменной 1
и
интервал переменной 2
указаны ссылки вместе с заголовками столбцов, то эту галочку нужно установить. В противном случае надстройка не позволит провести вычисления и пожалуется, что «
входной интервал содержит нечисловые данные
»;
Альфа:
уровень значимости;
Выходной интервал:
диапазон ячеек, куда будут помещены результаты вычислений. Достаточно указать левую верхнюю ячейку этого диапазона.
В результате вычислений будет заполнен указанный
Выходной интервал.
Тот же результат можно получить с помощью формул (см.
файл примера лист Пакет анализа
):
Разберем результаты вычислений, выполненных надстройкой:
Среднее
:
средние значения
обеих
выборок
Хср
1
и Хср
2
. Вычисления можно сделать с помощью функции
СРЗНАЧ()
;
Дисперсия
:
дисперсии
обеих
выборок.
Вычисления можно сделать с помощью функции
ДИСП.В()
Наблюдения
: размер
выборок.
Вычисления можно сделать с помощью функции
СЧЁТ()
Корреляция Пирсона
: коэффициент корреляции двух
выборок
. Вычисления можно сделать с помощью функции
КОРРЕЛ()
или
PEARSON()
Df
: число
степеней свободы
: n-1, где n размер
выборок
;
t
-статистика
: значение
тестовой статистики
t
(в наших обозначениях – это t
0
). Вычисление t
0
приведено в ячейке
Е1
5
;
P(T<=t) одностороннее
:
р-значение
в случае
односторонней альтернативной гипотезы
μ
1
-μ
2
>Δ
0
. Эквивалентная формула
=1-СТЬЮДЕНТ.РАСП(t
0
; n-1;ИСТИНА)
;
t критическое одностороннее
: Верхний α-квантиль t-распределения. Эквивалентная формула
=СТЬЮДЕНТ.ОБР(1- α; n-1)
;
P(T<=t) двухстороннее: р-значение
в случае
двухсторонней альтернативной гипотезы
μ
1
-μ
2
<>Δ
0
. Эквивалентная формула
=2*(1-СТЬЮДЕНТ.РАСП(ABS(t
0
); n-1;ИСТИНА))
;
t критическое двухстороннее: Верхний α/2-Квантиль t-распределения
. Эквивалентная формула
=СТЬЮДЕНТ.ОБР(1- α/2; n-1)
.
СОВЕТ
: О проверке других видов гипотез см. статью
Проверка статистических гипотез в MS EXCEL
.