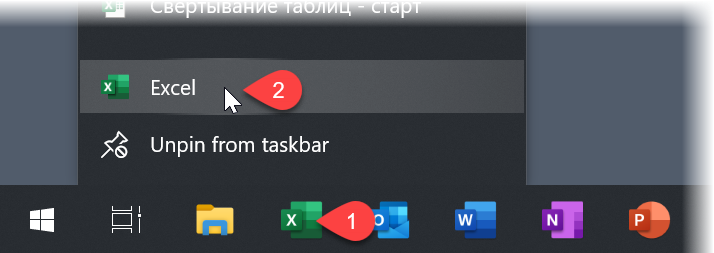Excel для Microsoft 365 Word для Microsoft 365 Outlook для Microsoft 365 PowerPoint для Microsoft 365 Access для Microsoft 365 Excel 2021 Word 2021 Outlook 2021 PowerPoint 2021 Access 2021 Excel 2019 Word 2019 Outlook 2019 PowerPoint 2019 Access 2019 Excel 2016 Word 2016 Outlook 2016 PowerPoint 2016 Access 2016 Excel 2013 Word 2013 Outlook 2013 PowerPoint 2013 Access 2013 Excel 2010 Word 2010 Outlook 2010 PowerPoint 2010 Access 2010 Excel 2007 Word 2007 Outlook 2007 PowerPoint 2007 Access 2007 Еще…Меньше
При запуске продукта Microsoft Office его загрузка выполняется в стандартном режиме. Microsoft Word, например, отображает экран-заставку Word и загружает шаблон «Обычный». Однако предположим, что вы хотите запустить Word без экрана-заставки, а затем загрузить другой шаблон. Кроме того, вам может потребоваться загрузить надстройку, запустив макрос. Для этого можно добавить подкоманды (которые называются переключателями командной строки) в команду запуска приложения Office.
Если вы хотите использовать настройку только один раз, вы можете ввести команду и переключиться в диалоговое окно Выполнить (меню ) в Microsoft Windows. Если вы хотите использовать определенный переключатель несколько раз или каждый раз при запуске приложения, можно создать ярлык для запуска программы с помощью того же переключателя и параметров. В этой статье приводятся инструкции по каждому из них. Кроме того, она содержит таблицу, включаемую все переключатели и параметры, доступные в классических Office приложениях.
Для использования переключателя вовсе не нужно вводить всю команду запуска в командной строке. Вы можете запустить приложение Office как обычно, щелкнув значок на рабочем столе или название программы в меню Пуск. Все способы запуска фактически делают одно и то же: они запускают EXE-файл приложения, даже если вы не вводите саму команду или не видите ее.
Переключатель командной строки представляет собой модификатор, который добавляется к EXE-файлу. Файл загрузки с переключателем выглядит следующим образом:
outlook.exe /nopreview
В этом примере переключатель командной строки добавлен к EXE-файлу Microsoft Outlook. Он включает в себя косую черту и слово или аббревиатуру, которые указывают на его действие. Данный переключатель позволяет отключить область чтения в Outlook.
Иногда за переключателем следует одна или несколько инструкций, называемых параметрами, которые дают программе дополнительные сведения о том, как .exe команду. Например, следующая команда указывает Outlook нужно загрузить определенное имя профиля при запуске.
outlook exe /profile profilename
Имена переключателей нельзя сокращать, но в них не учитывается регистр. Однако параметры иногда вводятся с учетом регистра.
Ниже приведены команды, позволяющие запускать Word, Excel, PowerPoint, средство просмотра PowerPoint, Outlook и Access.
|
Word |
winword.exe |
|
Excel |
excel.exe |
|
PowerPoint |
powerpnt.exe |
|
Средство просмотра PowerPoint |
pptview.exe |
|
Outlook |
outlook.exe |
|
Access |
msaccess.exe |
При использовании одной из команд запуска Office необходимо указать полный путь к EXE-файлу продукта. Прежде всего определите расположение файла. В этой таблице указано, где находятся EXE-файлы, если при установке вы решили использовать стандартные папки.
|
В Office 2007 |
Windows 32-битной: C:Program Files (x86)Microsoft OfficeOffice12 Windows 64-битной: C:Program FilesMicrosoft OfficeOffice12 |
|
В Office 2010 |
Windows 32-битной: C:Program Files (x86)Microsoft OfficeOffice14 Windows 64-битной: C:Program FilesMicrosoft OfficeOffice14 |
|
В Office 2013 |
Windows 32-битной: C:Program Files (x86)Microsoft OfficeOffice15 Windows 64-битной: C:Program FilesMicrosoft OfficeOffice15 |
|
В Office 2016 г. |
Windows 32-битной: C:Program Files (x86)Microsoft OfficeOffice16 Windows 64-битной: C:Program FilesMicrosoft OfficeOffice16 |
|
В Office 365 |
Windows 32-битной:C:Program Files (x86)Microsoft OfficerootOffice16 Windows 64-битной: C:Program FilesMicrosoft OfficerootOffice16 |
-
В Windows 10 щелкните значок поиска или Кортаны на панели задач, введите Выполнить и щелкните Командная строка в результатах поиска.
На компьютере с Windows 8 нажмите клавишу Windows, введите команду Выполнить и нажмите клавишу ВВОД.
В Windows 7 нажмите кнопку Пуск и выберите пункты Все программы, Стандартные, Выполнить.
-
В диалоговом окне Выполнить введите кавычка, введите полный путь к файлу .exe приложения, а затем введите другую кавычка. Вы также можете нажать кнопку Обзор, чтобы найти и выбрать файл. В этом случае кавычка вставляются автоматически.
-
После закрываемой кавычка введите пробел, а затем переключатель. Например, можно ввести следующую команду:
"c:program filesmicrosoft officeoffice15outlook.exe" /nopreview
При следующем запуске приложения программа откроется как обычно. Сведения о повторном использовании настроенного запуска см. в следующем разделе.
Обратите внимание на следующие особенности использования переключателей командной строки:
-
Одновременно можно использовать только один переключатель. Запуск приложения Office с несколькими переключателями не поддерживается.
-
Если параметром является путь к расположению на вашем компьютере или имя файла с пробелами, заключите его в двойные кавычки (например, вот так: /t «Ежемесячный отчет.dotx»).
-
В переключателях и параметрах регистр не учитывается. Например, «/RO» работает так же, как «/ro».
-
Не забывайте вводить пробел перед каждым переключателем и параметром.
-
Щелкните правой кнопкой мыши рабочий стол Windows, в контекстном меню выберите команду Создать, а затем — Ярлык.
-
В мастере создания ярлыка в поле Укажите расположение объекта откройте кавычки («), укажите полный путь к EXE-файлу приложения (включая имя файла) и закройте кавычки. (Можно также нажать кнопку Обзор и выбрать нужный файл. В этом случае кавычки будут добавлены автоматически.)
-
После закрывающих кавычек введите пробел, переключатель и параметры. Если в качестве параметра вы используете путь к папке на своем компьютере и этот путь содержит пробел, его также необходимо заключить в кавычки. Например:
"c:program filesmicrosoft officeoffice15excel.exe" /r "c:My Folderbook1.xlsx"
-
Нажмите кнопку Далее.
-
В поле Введите имя ярлыка введите имя для создаваемого ярлыка, а затем нажмите кнопку Готово.
Мастер создаст ярлык и поместит его на рабочий стол.
Для запуска программы с помощью ярлыка нужно дважды щелкнуть его.
Чтобы добавить ярлык с рабочего стола Windows в меню Пуск, щелкните ярлык правой кнопкой мыши и выберите в контекстном меню команду Закрепить в меню «Пуск».
Переключатели командной строки для продуктов Office
К каждого продукта Office свой набор переключателей командной строки.
Примечание. Эти списки содержат не все переключатели, добавленные с момента выпуска Office 2007. Если вам нужны сведения о более новых переключателях, ответьте Да или Нет на вопрос «Были ли полезны эти сведения?» в конце статьи. Затем в появившемся окне сообщите нам, какой продукт Office и какая его версия вас интересуют.
|
Переключатель и параметр |
Описание |
|---|---|
|
/safe |
Запуск Word в безопасном режиме. |
|
/q |
Запуск Word без вывода экрана-заставки. |
|
/ttemplatename |
Запуск Word с новым документом, который основан не на шаблоне «Обычный». Пример. Чтобы запустить Word с документом, который основан на шаблоне Myfax.dotx, хранящемся на диске C, введите следующую команду: /tc:Myfax.dotx Примечание: Не добавляйте пробел между переключателем и именем файла шаблона. Примечание по безопасности: Так как макросы могут содержать вирусы, соблюдайте осторожность при их открытии и создании файлов на основе новых шаблонов. Используйте следующие меры предосторожности: обновляйте антивирусную программу; задайте для макросов высокий уровень безопасности; снимите флажок «Доверять всем установленным надстройкам и шаблонам»; используйте цифровые подписи; ведите список надежных источников. |
|
/t filename |
Запуск Word и открытие существующего файла. Пример. Чтобы запустить Word и открыть шаблон Myfax.dotx, хранящийся на диске C, введите следующую команду: /t c:Myfax.dotx Пример. Чтобы запустить Word и открыть несколько файлов, например шаблоны MyFile.docx и MyFile2.docx, хранящиеся на диске C, введите следующую команду: /t c:MyFile.docx c:MyFile2.docx |
|
/f filename |
Запуск Word с новым документом, который основан на существующем файле. Пример. Чтобы запустить Word и создать документ, который основан на файле MyFile.docx, хранящемся на рабочем столе, введите следующую команду: /f «c:Documents and SettingsAll UsersDesktopMyFile.docx» |
|
/h http://filename |
Запуск Word и открытие предназначенной только для чтения копии документа, который хранится на сайте Microsoft Windows SharePoint Services. Сайт должен размещаться на компьютере с Word 2007 или более поздней версии и Windows SharePoint Services 2.0 или более поздней версии. Пример. Чтобы запустить Word и открыть копию файла MyFile.docx, хранящегося в библиотеке документов по URL-адресу http://MySite/Documents, введите следующую команду: /h http://MySite/Documents/MyFile.docx Примечание: Если документ извлечен вами, переключатель /h не действует. Файл открывается в Word, и вы можете изменить его. |
|
/pxslt |
Запуск Word и открытие существующего XML-документа, основанного на указанном преобразовании XSLT. Пример. Чтобы запустить Word и применить преобразование XSLT MyTransform, хранящееся на диске C, к XML-файлу Data.xml, также хранящемуся на диске C, введите следующую команду: /pc:MyTransform.xsl c:Data.xml |
|
/a |
Запуск Word и предотвращение автоматической загрузки надстроек и глобальных шаблонов (включая шаблон «Обычный»). Переключатель /a также блокирует файлы параметров. |
|
/ladd-in |
Запуск Word и загрузка определенной надстройки. Пример. Чтобы запустить Word и загрузить надстройку Sales.dll, хранящуюся на диске C, введите следующую команду: /lc:Sales.dll Примечание: Не добавляйте пробел между переключателем и именем надстройки. Примечание по безопасности: Соблюдайте осторожность при запуске исполняемых файлов и программ в макросах и приложениях. С их помощью могут выполняться действия, способные нарушить безопасность компьютера и данных на нем. |
|
/m |
Запуск Word без выполнения макросов AutoExec. |
|
/mmacroname |
Запуск Word и выполнение определенного макроса. Переключатель /m также запрещает запуск макросов AutoExec. Пример. Чтобы запустить Word и выполнить макрос Salelead, введите следующую команду: /mSalelead Примечание: Не добавляйте пробел между переключателем и именем макроса. Так как макросы могут содержать вирусы, соблюдайте осторожность при их запуске. Используйте следующие меры предосторожности: обновляйте антивирусную программу; задайте для макросов высокий уровень безопасности; снимите флажок Доверять всем установленным надстройкам и шаблонам; используйте цифровые подписи; ведите список надежных издателей. |
|
/n |
Запуск нового экземпляра Word без открытия документа. Документы, открытые в экземпляре Word, не будут отображаться в списке Перейти в другое окно других экземпляров. |
|
/w |
Запуск нового экземпляра Word с пустым документом. Документы, открытые в экземпляре Word, не будут отображаться в списке Перейти в другое окно других экземпляров. |
|
/r |
Повторная регистрация Word в реестре Windows. Этот переключатель запускает Word, вызывает мастер установки Office, обновляет реестр Windows, а затем закрывает мастер. |
|
/x |
Запуск Word из оболочки операционной системы. При этом Word отвечает только на один запрос динамического обмена данными (DDE) (например, для печати документа программным путем). |
|
/ztemplatename |
Внешне работает так же, как переключатель /t. Однако вы можете использовать переключатель /z в Word для генерации событий запуска и создания, в то время как параметр /t вызывает только событие запуска. |
|
Переключатель и параметр |
Описание |
|---|---|
|
путь к книге | имя файла Для этого параметра не нужен переключатель. |
Запускает Excel и открывает указанный файл. Пример excel.exe «c:My Folderbook1.xlsx» или excel.exe http://MySite/Book1.xlsx |
|
/r |
Открывает определенную книгу только для чтения. Пример excel.exe /r «c:My Folderbook1.xlsx» или excel.exe /r http://MySite/Book1.xlsx |
|
/t |
Запускает Excel и открывает указанный файл в качестве шаблона. Пример excel.exe /t «c:My Folderbook_name.xlsx». или excel.exe /t http://MySite/book_name.xlsx |
|
/n |
Как и переключатель /t, запускает Excel и открывает указанный файл в качестве шаблона. Пример excel.exe /n «c:My Folderbook_name.xlsx». или excel.exe /n http://MySite/book_name.xlsx |
|
/e или /embed |
Отключает появление заставки Excel и открытие новой пустой книги. Пример excel.exe /e |
|
/p |
Указывает папку в качестве активной рабочей папки (например, папки, выбранной в диалоговом окне Сохранить как). Пример excel.exe /p «c:My Folder» |
|
/s или /safemode |
Заставляет Excel пропускать все файлы, сохраненные в каталогах автозагрузки, таких как используемая по умолчанию папка «XLStart», которая расположена в каталоге с установленным Excel или Microsoft Office. Пример excel.exe /s |
|
/m |
Создает новую книгу, содержащую один лист макросов XLM. Пример excel.exe /m |
|
/a |
Запускает Excel и загружает надстройку автоматизации, указанную в программном идентификаторе надстройки. Пример excel.exe /a MyProgId.MyProgID2.1 |
|
/x |
Запускает новый экземпляр (отдельный процесс) Excel. Пример excel.exe /x «c:My Folderbook1.xlsx» или excel.exe /x http://MySite/Book1.xlsx |
Ниже перечислены переключатели командной строки для PowerPoint.
|
Переключатель или параметр |
Действие |
|---|---|
|
/B |
Запуск PowerPoint с новой пустой презентацией. Пример: «c:program filesmicrosoft officeoffice12POWERPNT.exe» /B |
|
/C |
Запуск PowerPoint с указанным файлом и конференции Microsoft Windows NetMeeting. Пример: «c:program filesmicrosoft officeoffice12POWERPNT.exe» /C NetMeetingPresentation.pptx Примечание: При использовании этого переключателя без указания файла в PowerPoint не открывается презентация, и конференция NetMeeting не запускается. |
|
/EMBEDDING |
Запуск PowerPoint без отображения окна программы Office PowerPoint 2007. Разработчики используют этот переключатель при тестировании надстроек. Пример: «c:program filesmicrosoft officeoffice12POWERPNT.exe» /EMBEDDING |
|
/M MACRO |
Запуск макроса в указанной презентации. Пример: «c:program filesmicrosoft officeoffice12POWERPNT.exe» /M мой_файл.pptm «МойМакрос» «МойМакрос» — это название макроса в файле мой_файл.pptm. |
|
/N |
Запуск PowerPoint с новой презентацией. Пример: «c:program filesmicrosoft officeoffice12POWERPNT.exe» /N «путьимя_шаблона.potx» В этом примере указано название шаблона, на основе которого нужно создать презентацию (имя_шаблона.potx). Если название шаблона не задано, в PowerPoint создается презентация на основе пустого шаблона. |
|
/O |
Запуск PowerPoint с указанием списка открываемых файлов. Пример: «c:program filesmicrosoft officeoffice12POWERPNT.exe» /O Файл1.pptx, Файл2.pptx |
|
/P |
Печать презентации на принтере, используемом по умолчанию, с применением стандартных параметров. При использовании переключателя /P PowerPoint отображает перед печатью диалоговое окно Печать. После выбора параметров и нажатия кнопки ОК диалоговое окно закрывается, а PowerPoint печатает файл и завершает работу. Если не требуется запускать PowerPoint, используйте переключатель /PT («Печать в»). Пример: «c:program filesmicrosoft officeoffice12POWERPNT.exe» /P «МойФайл.pptx» |
|
/PT |
Печать презентации на указанном принтере с применением стандартных параметров. Если не требуется запускать PowerPoint, используйте переключатель /PT («Печать в»). Пример: «c:program filesmicrosoft officeoffice12POWERPNT.exe» /PT «ИмяПринтера» «» «» «МойФайл.pptx» ИмяПринтера — это имя принтера, которое указано в поле Имя в разделе Принтер диалогового окна Печать. Пустые кавычки необходимы; кавычки вокруг названия принтера и пути к PPTX-файлу требуются только в том случае, если в них есть пробелы, но рекомендуется всегда использовать их. |
|
/PWO |
Печать указанного файла с отображением диалогового окна Печать. При использовании переключателя /P PowerPoint отображает перед печатью диалоговое окно Печать. После выбора параметров и нажатия кнопки ОК диалоговое окно закрывается, а PowerPoint печатает файл и завершает работу. Если не требуется запускать PowerPoint, используйте переключатель /PT («Печать в»). Пример: «c:program filesmicrosoft officeoffice12POWERPNT.exe» /PWO «MyFile.pptx» |
|
/RESTORE |
Восстановление состояния, которое было у PowerPoint перед аварийным завершением работы. При перезапуске PowerPoint будет выполнена попытка восстановить некоторые аспекты состояния приложения и презентаций. Пример: «c:program filesmicrosoft officeoffice12POWERPNT.exe» /RESTORE |
|
/S |
Открытие файла презентации в режиме слайд-шоу. Пример: «c:program filesmicrosoft officeoffice12POWERPNT.exe» /S «Презентация1.pptx» |
Ниже перечислены переключатели командной строки для PowerPoint Viewer.
|
Переключатель или параметр |
Действие |
|---|---|
|
/D |
Отображение диалогового окна Открытие документа по завершении презентации. Пример: «c:program filesmicrosoft officeoffice12PPTVIEW.exe» /D |
|
/L |
Считывание списка воспроизведения презентаций PowerPoint, содержащегося в текстовом файле. Пример: «c:program filesmicrosoft officeoffice12PPTVIEW.exe» /L «список_воспроизведения.txt « Примечание: Список воспроизведения — это список имен файлов презентаций (при необходимости с путем к файлу). Невозможно добавить дополнительные переключатели командной строки к отдельным презентациям из списка воспроизведения. |
|
/N# |
Открытие презентации с указанного слайда вместо первого. Пример: «c:program filesmicrosoft officeoffice12PPTVIEW.exe» /N5 «Презентация.pptx» В этом примере презентация открывается с пятого слайда. |
|
/S |
Запуск средства просмотра без отображения экрана-заставки. Пример: «c:program filesmicrosoft officeoffice12PPTVIEW.exe» /S |
|
/P |
Отправка презентации на принтер и печать файла. Пример: «c:program filesmicrosoft officeoffice12PPTVIEW.exe» /P «Презентация.pptx» В этом примере печатается файл «Презентация.pptx». |
|
Переключатель |
Описание |
|---|---|
|
/a |
Создание элемента с указанным файлом в качестве вложения. Пример:
Если тип элемента не указан, используется тип IPM.Note. Этот параметр не может применяться с классами сообщений, не основанными на Outlook. |
|
/altvba имя_OTM-файла |
Открытие программы VBA, указанной в переменной имя_OTM-файла, вместо файла %appdata%microsoftoutlookvbaproject.otm. |
|
/c класс_сообщения |
Создание нового элемента указанного класса сообщения (формы Outlook или другая допустимая форма MAPI). Примеры:
|
|
/checkclient |
Запрос программы-клиента для почты, новостей и контактов, используемой по умолчанию. |
|
/cleanautocompletecache |
Удаляются все имена и адреса электронной почты из списка автозаполнений. (Outlook 2013, 2016) |
|
/cleancategories |
Удаление созданных ранее имен настраиваемых категорий. Восстановление имен категорий по умолчанию. |
|
/cleanclientrules |
Запуск Outlook и удаление правил клиентов. |
|
/cleanconvongoingactions |
Удаляет таблицу действий бесед (CAT). Срок действия записей CAT в цепочке бесед обычно истекает через 30 дней после того, как действия не были активности. Переключатель командной строки очищает все правила пометки, игнорирования и перемещения беседы, немедленно останавливая все дополнительные действия. (Outlook 2013, 2016) |
|
/cleandmrecords |
Удаление из журнала записей об отклонении руководителем или делегатом приглашений на собрания. |
|
/cleanfinders |
Сброс всех папок поиска в почтовом ящике Microsoft Exchange (только для первого открытого профиля). |
|
/cleanfromaddresses |
Удаление из профиля всех добавленных вручную записей Из. |
|
/cleanmailtipcache |
Удаляет все почтовые сообщения из кэша. (Outlook 2013, 2016) |
|
/cleanreminders |
Удаление и повторное создание напоминаний. |
|
/cleanroamedprefs |
Удаление всех ранее перемещенных параметров и их повторное копирование из локальных настроек компьютера, на котором используется данный переключатель. Это параметры перемещения для напоминаний, сетки занятости, рабочих часов, публикации календаря и правил RSS. |
|
/cleanrules |
Запуск Outlook и удаление правил клиентов и сервера.
|
|
/cleanserverrules |
Запуск Outlook и удаление правил сервера. |
|
/cleansharing |
Удаление из настроек учетной записи всех подписок SharePoint, RSS и интернет-календаря с сохранением на компьютере всего ранее загруженного контента. Этот параметр полезен, если одну из этих подписок не удается удалить в Outlook 2013. |
|
/cleansniff |
Переопределяет программную блокировку, которая определяет, какой из компьютеров (при Outlook запуске) обрабатывает элементы собрания. Блокировка помогает предотвратить повторяющиеся напоминания. Этот переключатель очищает блокировку на используемом компьютере. Это позволяет Outlook обработать элементы собрания. |
|
/cleansubscriptions |
Удаление сообщений подписки и свойств средств подписки. |
|
/cleanweather |
Удаление местоположений, добавленных на панель прогноза погоды. |
|
/cleanviews |
Восстановление представлений по умолчанию. Все созданные настраиваемые представления удаляются. |
|
/embedding |
Используется без параметров командной строки для стандартного создания объектов OLE. |
|
/f имя_файла_сообщения |
Открытие указанного файла сообщения (MSG) или набора условий поиска Microsoft Office (OSS). |
|
/finder |
Открытие диалогового окна Расширенный поиск. |
|
/hol имя_HOL-файла |
Открытие указанного HOL-файла. |
|
/ical имя_ICS-файла |
Открытие указанного файла ICS. |
|
/importNK2 |
Импорт содержимого файла NK2, в котором перечислены псевдонимы, используемые в функциях автоматической проверки имен и автозаполнения. |
|
/importprf имя_PRF-файла |
Запуск Outlook и открытие или импорт указанного профиля MAPI (PRF). Если приложение Outlook уже открыто, профиль будет импортирован при следующем запуске без параметров. |
|
/launchtraininghelp код_ресурса |
Открытие раздела справки, указанного в переменной код_ресурса. |
|
/m имя_электронной_почты |
Предоставление пользователям возможности добавить к элементу имя электронной почты. Действует только вместе с параметром /c. Примеры:
|
|
/noextensions |
Собственные и управляемые надстройки для модели компонентных объектов COM отключаются. |
|
/nopreview |
Запуск Outlook с отключенной областью чтения. |
|
/p имя_файла_сообщения |
Печать указанного файла сообщения (MSG). |
|
/profile имя_профиля |
Загрузка указанного профиля. Если имя профиля содержит пробелы, его необходимо заключить в кавычки («). |
|
/profiles |
Открытие диалогового окна Выбор конфигурации независимо от значений в диалоговом окне Параметры меню Сервис. |
|
/promptimportprf |
Работает аналогично /importprf, но при этом отображается приглашение и пользователь может отменить импорт. |
|
/recycle |
Запуск Outlook с использованием существующего окна Outlook (если оно имеется). Используется вместе с параметрами /explorer или /folder. |
|
/remigratecategories |
Запуск Outlook и следующих команд для почтового ящика по умолчанию:
Примечание: Эта команда аналогична команде Обновить до цветовых категорий в диалоговом окне свойств каждого почтового ящика Outlook. |
|
/resetfolders |
Восстановление недостающих папок в месте доставки по умолчанию. |
|
/resetfoldernames |
Перевод используемых по умолчанию имен папок (например, Входящие или Отправленные) на текущий язык интерфейса пользователя приложений Microsoft Office. Например, если при первом подключении к почтовому ящику в Outlook использовался русский интерфейс, то папки с русскими названиями, используемыми по умолчанию, переименовать невозможно. Чтобы изменить язык, используемый по умолчанию для названий папок (например, на английский или японский), восстановите названия папок по умолчанию с помощью этого параметра после смены языка интерфейса пользователя или установки версии Outlook, использующей другой язык. |
|
/resetformregions |
Очистка кэша областей формы и повторная загрузка определений областей формы из системного реестра Windows. |
|
/resetnavpane |
Удаление и создание заново область папок для текущего профиля. |
|
/resetquicksteps |
Восстановление быстрых действий по умолчанию. Все созданные пользователем быстрые действия удаляются. |
|
/resetsearchcriteria |
Восстановление всех условий мгновенного поиска с отображением набора условий по умолчанию в каждом модуле. |
|
/resetsharedfolders |
Удаление всех общих папок из область папок. |
|
/resettodobar |
Очищает и повторно сгенерирует список To-Do панели задач текущего профиля. |
|
/restore |
Попытка открыть тот же профиль и папки, которые были открыты до аномального Outlook остановки. (Outlook 2013, 2016) |
|
/rpcdiag |
Запуск Outlook и отображение диалогового окна состояния удаленного вызова процедур. |
|
/safe |
Запуск Outlook без настроек области чтения или панели инструментов. Собственные и управляемые надстройки для модели COM отключаются. |
|
/safe:1 |
Запуск Outlook с отключенной областью чтения. |
|
/safe:3 |
Собственные и управляемые надстройки для модели компонентных объектов COM отключаются. |
|
/select имя_папки |
Запуск Outlook и открытие указанной папки в новом окне. Например, чтобы открыть Outlook и вывести календарь, используемый по умолчанию, используйте параметр «c:program filesmicrosoft officeoffice15outlook.exe» /select outlook:calendar. |
|
/share feed://URL/имя_файла /share stssync://URL /share web://URL/имя_файла |
Указание совместно используемого адреса URL для подключения к Outlook. Например, подключить список SharePoint к Outlook можно с помощью команды stssync://URL. |
|
/sniff |
Запуск Outlook в режиме отслеживания приглашений на собрания по сети в папке Входящие и автоматического добавления их в календарь. |
|
/t имя_OFT-файла |
Открытие указанного OFT-файла. |
|
/v имя_VCF-файла |
Открытие указанного VCF-файла. |
|
/vcal имя_VCS-файла |
Открытие указанного VCS-файла. |
|
Переключатель |
Параметр |
Описание |
|---|---|---|
|
Нет |
база данных |
Открытие указанной базы данных или проекта Microsoft Access. При необходимости можно указать путь. Если путь содержит пробелы, его необходимо заключить в двойные кавычки. |
|
/excl |
Нет |
Открытие указанной базы данных Access с доступом на монопольный. Чтобы открыть базу данных для совместного использования в многопользовательской среде, пропустите этот переключатель. Применяется только для баз данных Access. |
|
/ |
Нет |
Открытие указанной базы данных или проекта Access с доступом только на чтение. |
|
/runtime |
Нет |
Запуск Access с параметрами версии среды выполнения. |
|
/profile |
профиль пользователя |
Запуск Access с параметрами, указанными в профиле пользователя, вместо стандартных параметров реестра Windows, которые создаются при установке Access. Этот переключатель заменяет переключатель /ini, который использовался до Access 95 для указания файла инициализации. |
|
/compact |
целевая база данных или проект Access |
Сжатие и восстановление базы данных Access или сжатие проекта Access, указанных перед переключателем /compact, и закрытие Access. Если не указать имя конечного файла после переключателя /compact, будет сжат исходный файл в исходной папке. Чтобы использовать другое имя, укажите конечный файл. Если указывать путь, который содержит пробелы, его необходимо заключить в двойные кавычки. Если указать имя файла конечной базы данных или конечного проекта Access, но не путь, конечный файл будет создан в папке, используемой по умолчанию для баз данных Access. Этот параметр можно настроить в диалоговом окне Параметры Access. В проекте Access этот параметр сжимает файл проекта Access (ADP), но не базу данных Microsoft SQL Server. |
|
/x |
макрос |
Открытие базы данных Access, указанной перед переключателем /x, и выполнение указанного макроса. Другой способ запуска макроса при открытии базы данных — создание макроса с именем AutoExec. Так как макросы могут содержать вирусы, соблюдайте осторожность при их запуске. Используйте следующие меры предосторожности: обновляйте антивирусную программу; отключите в центре управления безопасностью все макросы, не имеющие цифровой подписи; ведите список надежных источников. |
|
/ |
Нет |
Указывает, что далее в командной строке следует значение, которое будет возвращено функцией Command. Этот переключатель должен быть последним в командной строке. Вместо /cmd можно использовать точку с запятой (;). Этот переключатель служит для указания аргумента командной строки, который можно использовать в коде Visual Basic для приложений (VBA). |
Нужна дополнительная помощь?
Вы можете открыть Microsoft Excel из командной строки, а также можете добавить в команду дополнительные параметры, чтобы выполнять такие действия, как открытие Excel с определенным шаблоном или запуск Excel в безопасном режиме для устранения неполадок.
Запустить Excel с помощью командной строки
Есть много способов запустить Excel с помощью командной строки, но если вы хотите запустить Excel в обычном состоянии (то есть так же, как Excel запускается при нажатии на ярлык), есть два разных способа сделать это.
Во-первых, есть простой способ. Откройте командную строку, набрав «cmd» в строке поиска Windows и щелкнув приложение «Командная строка» в результатах поиска.
Откроется командная строка. Чтобы запустить Excel, введите эту команду и нажмите Enter:
начать отличаться
Excel должен запуститься немедленно.
Еще один способ открыть Excel — найти каталог, в котором находится файл excel.exe, перейти в этот каталог в командной строке, а затем запустить простую команду.
Чтобы найти файл excel.exe, вам необходимо находиться в каталоге Program Files в командной строке. Вы можете использовать команду cd, чтобы изменить каталог. Введите эту команду в командной строке и нажмите Enter:
cd «программные файлы»
Теперь вы окажетесь в каталоге Program Files. Далее необходимо выяснить, в каком каталоге находится файл excel.exe. Для этого запустите эту команду:
каталог excel.exe / s
Будет возвращен каталог файла excel.exe.
Теперь, когда вы знаете каталог, в котором находится excel.exe, перейдите в этот каталог. Поскольку мы уже находимся в каталоге Program Files, мы можем пропустить это в следующей команде. В нашем примере мы запустим эту команду:
компакт-диск Microsoft Office root Office16
Теперь, когда вы находитесь в правильном каталоге, все, что осталось сделать, это ввести excel в командной строке и нажать Enter.
Откроется Excel. Однако основная цель запуска Excel из командной строки состоит в том, чтобы вы могли контролировать как он открывается, и вы делаете это, добавляя различные переключатели и параметры, доступные для команды.
Параметры и параметры командной строки Excel
Вот список командных переключателей, предоставляемых официальный сайт поддержки Microsoft Office. Добавьте их в конец команды start excel в командной строке.
Переключатель и описание параметра
путь к книге | имя файла
Никакого переключателя не требуется.
Открывает целевой файл.
Пример:
запустите excel «c: Example Folder file_name1.xlsx»
или
запустить excel http: //MySite/file_name1.xlsx
/р путь к книге | имя файла
Открывает целевую книгу только для чтения.
Пример:
start excel / r «c: Example Folder file_name1.xlsx»
или
запустить excel / r http: //MySite/file_name1.xlsx
/ t путь к книге | имя файла
Вы также можете использовать / n вместо / t для достижения того же результата.
Открывает целевой файл как шаблон.
Пример:
start excel / t «c: Example Folder file_name1.xlsx»
или
запустить excel / t http: //MySite/file_name1.xlsx
/ e или / embed Предотвращает появление стартового экрана Excel и открытие новой пустой книги. / s или / safemode Запускает Excel в безопасном режиме. Это запускает Excel без каких-либо дополнительных надстроек, шаблонов или других настроек. Это полезно при устранении неполадок в Excel. / m Создает новую книгу, содержащую один лист макросов XLM. / a progID Загружает надстройку автоматизации, заданную идентификатором progID надстройки.
Пример:
запустить excel / MyProgId.MyProgID2.1
/ x Запускает отдельный процесс Excel.
Используя эти команды, вы можете открыть Excel несколькими способами.
Excel — не единственная программа Office, которую можно открыть с помощью командной строки — ее также можно использовать для запуска Microsoft Word и PowerPoint. Команды могут различаться в зависимости от приложения, поэтому изучите, какие параметры доступны для каждого из них.
You can use command-line parameters to launch Microsoft Excel from the Run dialog box or by configuring the command and switches in a desktop shortcut. Launch Excel with command-line switches from the Run dialog box if you only want to use the switches once. Create a desktop shortcut to implement a solution for launching Excel each time with command-line parameters. You can open a workbook as read-only, launch additional instances of Excel, and invoke several other options using command-line switches.
Run Box
-
Press “Windows-R” to open the Run box in Windows 8.
-
Type “excel.exe” into the Run input box. You can also click the “Browse” button, and then navigate to and click on the Excel EXE file to load the command into the Run box.
-
Type a space, and then type “/” followed by the first switch. For example, type “excel.exe /e” to launch Excel without opening a blank workbook or displaying the Start screen.
-
Type a space, and then type “/” followed by the second switch. Continue adding switches until all command-line parameters are defined.
-
Click “OK” or press the “Enter” key to execute the command.
Desktop Shortcut
-
Click the “Desktop” tile to open the Windows 8 desktop.
-
Right-click on an empty space on the desktop, and then click “New” from the context menu.
-
Click “Shortcut” to open the Shortcut dialog box.
-
Type a quotation mark, and then type the full path to the Excel EXE file in the Shortcut input box. Microsoft Excel 2013 installs to C:Program FilesMicrosoft OfficeOffice15excel.exe by default. You can also click “Browse,” and then browse to the Excel EXE file to insert the path in the input box. Enclose the path with a second quotation mark.
-
Type a space, and then type “/” (without quotes) followed by the first switch.
-
Type a space, and then type “/” (without quotes) followed by the second switch. Continue adding switches until all command-line parameters are defined. Click “Next.”
-
Type a name for the shortcut in the Type a Name for This Shortcut box, and then click “Finish.” The shortcut is created with command-line parameters.
-
Click the new shortcut to launch Excel with the command-line switches.
1.
О продукте
Возможности Microsoft Excel
2.
Новые ключевые
возможности Microsoft Excel
3. Дополнительные новые
возможности Microsoft Excel
4.
Специальные
возможности в Microsoft Excel
Технические характеристики и компоненты
Microsoft Excel
5.
Технические характеристики и ограничения Microsoft Excel
6. Компоненты,
устанавливаемые вместе с Microsoft Excel
Настройка Microsoft Excel
7. Настройка элементов
окна программы
8. Изменение
значений по умолчанию и настроек
9. Настройка панелей инструментов и меню
10.
Настройка
параметров запуска Microsoft Excel
11. Использование надстроек и дополнительных компонентов
12.
Разрешение вопросов, связанных с
настройкой приложения Microsoft Excel
Управление и печать файлов
13. Создание и
открытие книг
14.
Поиск и предварительный просмотр файлов
15.
Настройка свойств
файлов
16. Печать
файлов
17. Сохранение и закрытие файлов
18.
Преобразование
файлов в формат
Microsoft
Excel и обратно
19. Работа с
шаблонами
20. Разрешение вопросов, связанных с управлением и
печатью файлов
Работа с книгами и листами
21.
Управление
листами
22. Размещение окон и просмотр листов
23.
Сохранение настроек
отображения и печати как представления
24.
Разрешение вопросов
при работе с книгами и листами
Работа с
данными на листах
25.
Ввод данных
26.
Выбор данных
27.
Редактирование данных на
листе
28.
Копирование и перемещение
данных
29.
Проверка орфографии
30.
Использование буфера обмена
Microsoft Office
31.
Форматирование листов
32.
Использование границ и
заливки
33.
Использование условных
форматов
34.
Изменение размера ячеек и
положения текста
35.
Использование числовых
форматов
36.
Использование стилей
37.
Работа с текстом и данными
38.
Отбор
39.
Сортировка
40.
Проверка записей в ячейках
41.
Разрешение вопросов,
связанных с данными на листах
Использование
Microsoft Excel при работе в
Интернете
42.
Публикация данных
Microsoft Excel
в Интернете
43.
Загрузка и анализ данных из
Интернета
44.
Работа с гиперссылками
45.
Работа с веб-папками
46.
Автоматизация содержимого
веб-страниц
47.
Работа с файлами и узлами
FTP
48.
Разрешение вопросов
по использованию
Microsoft Excel при работе в
Интернете
Импорт данных
49.
Импорт данных
50.
Работа с данными
OLAP
51.
Создание и выполнение
запросов
52.
Настройка
Microsoft Query и источников
данных
53.
Работа с внешними данными на
листе
54.
Разрешение вопросов,
связанных с внешними данными
Анализ и
управление данными
55.
Автоматический расчёт
итоговых данных
56.
Структуризация данных
57.
Консолидация данных
58.
Анализ данных с помощью
свободных таблиц и отчётов
59.
Создание и удаление
свободных таблиц и отчётов
60.
Настройка вида и разметки
свободных таблиц
61.
Печать свободных таблиц
62.
Создание свободных таблиц с
помощью групповых операций и формул
63.
Извлечение и обновление
данных
64.
Выполнение анализов
«что-если» для данных на листах
65.
Анализ таблиц данных
66.
Процедура поиска решения
67.
Работа со сценариями
68.
Разрешение вопросов,
связанных с анализом и управлением
данными
Создание и
использование форм
69.
Создание и использование форм
70.
Создание форм
71.
Использование форм
72.
Разрешение вопросов,
связанных с созданием и использованием
форм
Создание и
исправление формул
73.
Создание формул
74.
Использование ссылок
75.
Формулы массивов
76.
Имена и заголовки
77.
Условные формулы
78.
Формулы даты и времени
79.
Математические формулы
80.
Текстовые формулы
81.
Формулы сравнения
82.
Финансовые формулы
83.
Создание связей
84.
Управление расчётами
85.
Исправление формул
86.
Работа с Евро
87.
Разрешение вопросов,
связанных с созданием и исправлением
формул
Работа с
функциями
88.
Справка по функциям
89.
Внешние функции
90.
Инженерные функции
91.
Информационные функции
92.
Логические функции
93.
Математические функции
94.
Статистические функции
95.
Текстовые функции и функции
обработки данных
96.
Финансовые функции
97.
Функции баз данных
98.
Функции даты и времени
99.
Функции просмотра
Работа с
рисунками и диаграммами
100.
Работа с рисунками и
диаграммами
101.
Создание фигур, линий,
полулиний и других графический объектов
102.
Форматирование графических
объектов
103.
Добавление текста и особых
текстовых эффектов
104.
Группировка, выравнивание и
перемещение графических объектов
105.
Работа с импортированными
рисунками и картинками
106.
Работа со схемами и
организационными диаграммами
107.
Разрешение вопросов,
связанных с графическими объектами и
рисунками
Работа с
диаграммами
108.
Создание диаграмм
109.
Отображение диаграмм
110.
Работа с маркерами данных,
подписями значений и текстом
111.
Редактирование данных в
диаграмме
112.
Планки погрешностей и линии
тренда
113.
разрешение вопросов ,
связанных с диаграммами
Система
безопасности
114.
Защита от вирусов
115.
Цифровые подписи и
сертификаты
116.
Защита книг и листов
117.
Обеспечение
конфиденциальности
118.
Разрешение вопросов,
связанных с безопасностью
Совместная
работа
119.
Работа с общими книгами
120.
Отправка данных на рецензию
121.
Отслеживание изменений
122.
Пометка и просмотр изменений
123.
Слияние книг
124.
Работа с примечаниями
125.
Работа с обсуждениями
126.
Проведение собраний по
сети
127.
Взаимодействие
Microsoft Excel
и Lotus Notes
128.
Разрешение вопросов,
связанных с совместной работой
Доступ к данным
совместно с другими программами
129.
Доступ к данным совместно с
другими программами
130.
Обмен данными между
Microsoft Excel,
Microsoft Word и
Microsoft PowerPoint
131.
Обмен данными между
Microsoft Excel
и Microsoft Access
132.
Взаимодействие между
Microsoft Excel
Microsoft outlook
133.
Разрешение вопросов,
связанных с совместным доступом к данным
Рукописный текст
и речь
134.
Распознание рукописного
текста и речи
135.
Обработка рукописного текста
136.
Распознавание рукописного
текста на восточно-азиатских языках
137.
Обработка речи
138.
Разрешение вопросов,
связанных с распознаванием рукописного
текста и речи
Смарт-теги
139.
Использование смарт-тегов
140.
Разрешение вопросов,
связанных со смарт-тегами
Автоматизация
задач
141.
Работа с макросами
142.
Разрешение вопросов,
связанных с автоматизацией задач
Настройка параметров запуска Microsoft Excel
О безопасном режиме
Microsoft Office
Безопасный режим Microsoft
Office позволяет безопасно использовать приложения Microsoft Office,
при запуске которого возникли определенные неполадки. В случае
обнаружения неполадки при запуске Microsoft Office либо устраняет или
изолирует ее, делая возможным успешный запуск приложения.
Автоматический безопасный режим
При запуске Microsoft Office
выполняет проверку на наличие таких неполадок как невозможность
запустить надстройку или расширение, либо поврежденность ресурса,
файла, реестра или шаблона. При следующем запуске приложения выводится
сообщение с вопросом о том, следует ли отключить ту часть программы, в
которой обнаружена неполадка.
Список отключенных объектов
можно просмотреть в диалоговом окне
Отключенные объекты (меню Справка,
команда О программе). С помощью этого диалогового окна можно
включить перечисленные объекты. Для включения некоторых объектов может
потребоваться перезагрузка или переустановка надстройки или повторное
открытие файла. Включение объекта не обязательно приводит к устранению
неполадки; при следующем запуске приложения включенный объект может
быть снова помещен в список отключенных.
Безопасный режим, инициируемый
пользователем
Любое приложение Microsoft
Office можно открыть в безопасном режиме, нажав клавишу CTRL при его
запуске или указав параметр /safe при
запуске приложения из командной строки.
При открытии приложения в
инициированном пользователем безопасном режиме действуют следующие
ограничения. (Некоторые из перечисленных ниже ограничений действуют не
для всех приложений Microsoft Office.)
-
Невозможно сохранение
шаблонов. -
В Microsoft FrontPage не
открывается последний использовавшийся веб-узел. -
Помощник по Microsoft Office
не отображается автоматически. -
Пользовательские настройки
панелей инструментов или панели команд не загружаются и сохранение
пользовательских настроек невозможно. -
Список автозамены не
загружается и изменения этого списка не сохраняются. -
Восстановленные документы не
открываются автоматически. -
Смарт-теги не загружаются и
сохранение новых смарт-тегов невозможно. -
Игнорируются все параметры
командной строки, кроме «/a» и «/n». -
Невозможно сохранение файлов в
дополнительной папке автозагрузки. -
Невозможно сохранение личных
настроек. -
Дополнительные средства и
программы не загружаются автоматически.
Замена приложения,
запускаемого при открытии файла
Многие типы файлов в
Windows открываются только в закрепленных за ними приложениях.
Например, при открытии текстового файла (TXT) запускается блокнот.
Приложение, запускаемое при открытии файлов определенного типа, можно
заменить.
Выполните одно из следующих
действий.
Для Windows 2000 и Windows
Millennium Edition.
-
В окне
Мой компьютер или
проводнике Windows
откройте меню Сервис и выберите
команду Свойства папки, а
затем откройте вкладку Типы файлов.
-
В списке
Зарегистрированные типы
файлов выберите тип файлов, для открытия которых требуется
использовать другое приложение, и нажмите кнопку
Изменить. -
В диалоговом окне
Выбор программы выберите
приложение, которое требуется использовать, и нажмите кнопку
OK. -
Нажмите кнопку
OK в диалоговом окне
Свойства папки.
Для Windows 98 и Windows NT 4.0.
-
В окне
Мой компьютер или
проводнике Windows
откройте меню Вид и выберите команду
Свойства папки (Параметры
в Windows NT 4.0), а затем откройте вкладку
Типы файлов. -
В списке типов файлов
выберите нужный тип файлов и нажмите кнопку
Изменить. -
В поле
Действия выберите
Open и нажмите кнопку
Изменить. -
Перейдите в поле
Приложение,
исполняющее действие и нажмите кнопку
Обзор. -
В диалоговом окне
Открыть с помощью найдите
программу, которую требуется использовать для открытия файлов с
данным расширением, и нажмите кнопку OK.
-
Нажмите кнопку
OK в диалоговом окне
Свойства папки.
Папки XLStart находятся по
адресу «C:Documents and Settingsимя_пользователяApplication
DataMicrosoftExcel» или «C:Program FilesMicrosoft
OfficeOffice10».
Автоматическое открытие книги
при запуске Microsoft Excel
-
В проводнике Windows
переместите значок книги, которую требуется открывать, в папку «XLStart».
Если требуется,
чтобы книга оставалась в текущем местоположении, воспользуйтесь
командой Создать ярлык из
меню Файл для создания ярлыка книги,
а затем переместите ярлык в папку XLStart. -
Перезапустите Microsoft
Excel.Совет
Для того чтобы
при запуске Microsoft Excel открывать группу связанных книг,
сохраните эти книги в файле рабочей области, а затем поместите
файл рабочей области в папку XLStart.
Открытие всех файлов в папке при
запуске Microsoft Excel
Внимание!
Microsoft Excel будет пытаться открыть любой файл, находящийся в
дополнительной папке автозагрузки. Следует убедиться, что указана
пустая папка или папка, содержащая только те файлы, которые
Microsoft Excel может открыть.
-
В меню
Сервис выберите команду
Параметры, а затем — вкладку
Общие. -
В поле
Каталог автозагрузки
введите путь к дополнительной папке автозагрузки.
Примечание.
Если файл с одним именем находится и в папке XLStart, и в
дополнительной папке автозагрузки, будет открываться файл из папки
XLStart.
Использование ключей
автозагрузки при запуске Microsoft Excel
-
В главном меню (кнопка
Пуск) выберите команды
Программы, Стандартные и
Проводник. -
В проводнике Windows
перейдите к папке «Program FilesMicrosoft OfficeOffice10Shortcut
BarOffice» и удалите ярлык для Microsoft Excel. -
В проводнике Windows
перейдите к папке «Program FilesMicrosoft OfficeOffice10»,
щелкните правой кнопкой мыши файл EXCEL.exe и выберите
Создать ярлык. -
Правой кнопкой мыши щелкните
созданный ярлык, выберите Свойства
и измените путь в поле Объект,
используя значения из таблицы.Например, для открытия книги
«Страховые списки.xls» введите пробел после пути в поле
Объект, а затем введите:C:Reference DataСтраховые
списки.xlsЧтобы запустить Microsoft Excel и Введите Открыть определенную книгу путь к книге/имя файла Открыть определенную книгу только для
чтения (Только чтение. Режим, включающий возможность просмотра
и копирования файла, но запрещающий его изменение и
сохранение. Для сохранения изменений, внесенных в документ,
предназначенный только для чтения, необходимо присвоить
документу другое имя.)/r путь к
книге/имя файлаНе отображать загрузочный экран и пустую
новую книгу/e Указать рабочую папку Примечание.
Папка, определенная в ключе автозагрузки, используется вместо
папки, указанной в поле
Рабочий каталог
вкладки Общие диалогового
окна Параметры (меню
Сервис)./p путь к
папке/имя папкиУказать безопасный режим Microsoft
Office/safe -
Нажмите кнопку
OK. -
Переместите ярлык в
«WindowsDocuments and SettingsГлавное меню».
Примечание.
Пользовательский ярлык может быть заменен ярлыком Windows Installer,
если он называется «Microsoft Excel», а также выполнены следующие
условия.
-
Используется команда
Microsoft Office «Найти и восстановить» и установлен флажок
Восстановить
ярлыки. -
В режиме поддержки выбран
параметр Восстановление
Microsoft Office, выполнена команда
Исправить ошибки в
установке Office и установлен флажок
Восстановить ярлыки.
Если пользовательский ярлык
заменен ярлыком Windows Installer, пользовательский ярлык необходимо
создать заново.
Отмена загрузки книги при
запуске Microsoft Excel
В результате
описанных ниже действий будут удалены все способы загрузки книги.
-
В меню
Сервис выберите команду
Параметры, а затем — вкладку
Общие. -
Очистите поле
Каталог автозагрузки.
-
Удалите книги, хранящиеся в
папке XLStart. -
В проводнике Windows удалите
значок книги, которую требуется открывать, из папки XLStart.
-
Удалите ключ автозагрузки из
значка Microsoft Excel. -
Правой кнопкой мыши щелкните
значок Microsoft Excel, который требуется использовать для запуска
Microsoft Excel, и очистите поле
Объект.
Запуск Microsoft Excel без
выполнения автоматических макросов
Автоматические
макросы, такие как макрос Авто_открыть, выполняются при запуске
Microsoft Excel. Для получения дополнительных сведений о таких
макросах обратитесь к справочной системе по языку программирования
Microsoft Visual Basic.
-
Чтобы избежать
автоматического запуска макросов, при запуске Microsoft Excel
следует нажать и удерживать клавишу SHIFT.Примечание.
При запуске Microsoft Excel с панели Microsoft Office нажмите
кнопку Microsoft Excel на
панели Microsoft Office, сразу нажмите клавишу SHIFT и удерживайте
ее в процессе запуска Microsoft Excel.
Сохранение параметров книги,
которые требуется использовать при каждом запуске Microsoft Excel с
шаблоном книги (book.xlt)
Сохраняемые
параметры
Форматирование
Форматы ячеек и листов.
Устанавливаются с помощью команд меню
Формат.
Форматы страниц и параметры
области печати (Область печати.
Один или несколько диапазонов ячеек, выделенных для печати, если
не требуется печатать весь лист. Если на листе задана область
печати, будет напечатана только она.) для каждого листа.
Стили (Стиль.
Набор параметров форматирования, таких как шрифт, размер шрифта и
отступы абзацев, которые хранятся вместе под общим именем. Когда
применяется стиль, все содержащиеся в этом стиле инструкции
форматирования применяются одновременно.) ячеек.
Число и тип листов в книге.
Защищенные и скрытые области
книги. Имеется возможность скрыть страницы, строки и столбцы и тем
самым предотвратить внесение в ячейки листа каких-либо изменений.
Текст, данные, рисунки и
формулы
Повторяемый текст, например
заголовки страниц, подписи строк и столбцов.
Данные, формулы, графика,
диаграммы и другие данные.
Параметры проверки данных.
Панели инструментов и
параметры настройки
Пользовательские панели
инструментов, макросы (Макрос. Макрокоманда или набор макрокоманд,
используемый для автоматического выполнения некоторых операций.
Макросы записываются на языке программирования Visual Basic для
приложений.), гиперссылки (Гиперссылка. Цветной подчеркнутый текст
или графический объект, по щелчку которого выполняется переход к
файлу, фрагменту файла или странице HTML в интрасети или
Интернете. Гиперссылки могут также указывать на группы новостей и
узлы Gopher, Telnet и FTP.) и элементы ActiveX (Элемент управления
ActiveX. Элемент управления (такой как флажок или кнопка),
служащий для выбора параметров, либо для запуска макроса или
сценария, автоматизирующего выполнение задачи. Макросы для таких
элементов управления можно создавать в редакторе Visual Basic для
приложений, а сценарии — в редакторе сценариев.) в формах. Чтобы
пользовательская панель инструментов была доступна, следует
присоединить ее к шаблону.
Параметры вычислений и
просмотра, установленные с помощью команды
Параметры (меню
Сервис).
Создание шаблона
-
Определите тип требуемого
шаблона:
Шаблон книгиСоздайте
книгу, содержащую листы, стандартный текст (например, заголовки
страниц, подписи строк и столбцов), формулы, макросы (Макрос.
Макрокоманда или набор макрокоманд, используемый для
автоматического выполнения некоторых операций. Макросы
записываются на языке программирования Visual Basic для
приложений.), стили (Стиль. Набор параметров
форматирования, таких как шрифт, размер шрифта и отступы
абзацев, которые хранятся вместе под общим именем. Когда
применяется стиль, все содержащиеся в этом стиле инструкции
форматирования применяются одновременно.) и другие элементы
форматирования, которые должны быть в книгах, созданных на
основе этого шаблона.
Шаблон листаСоздайте
книгу, содержащую один лист. Поместите на этот лист элементы
форматирования, стили (Стиль. Набор параметров форматирования,
таких как шрифт, размер шрифта и отступы абзацев, которые
хранятся вместе под общим именем. Когда применяется стиль, все
содержащиеся в этом стиле инструкции форматирования применяются
одновременно.), текст и другие данные, которые должны появляться
на всех новых листах того же типа. -
Чтобы просматривать
рисунок первой страницы шаблона в поле Просмотр диалогового
окна Шаблоны (область задач
Общие шаблоны,
Новая книга), в меню
Файл выберите команду
Свойства, откройте вкладку
Документ, а затем установите
флажок Создать рисунок для предварительного просмотра.
-
В меню
Файл выберите команду
Сохранить как. -
В окне
Тип файла выберите пункт
Шаблон. -
В списке
Папка укажите папку, в которой
должен быть сохранен шаблон.-
Чтобы
создать шаблон книги для использования по
умолчанию (Используемый по умолчанию шаблон книги. Шаблон
Книга.xlt, создаваемый для переопределения используемого по
умолчанию формата вновь создаваемой пустой книги Microsoft
Excel. Именно этот шаблон будет использоваться Microsoft Excel
для создания пустой книги при запуске или создании книги без
указания шаблона.) или шаблон листа для использования по
умолчанию (Используемый по умолчанию шаблон листа. Шаблон
Лист.xlt, создаваемый для переопределения используемого по
умолчанию формата вновь создаваемого пустого листа Microsoft
Excel. Именно этот шаблон будет использоваться Microsoft Excel
для создания пустого листа при добавлении листа в книгу.),
выберите папку XLStart или другую папку автозагрузки (Другая
папка автозагрузки. Папка, дополняющая стандартную папку
автозагрузки XLStart, содержащую книги или другие файлы,
которые должны открываться автоматически при запуске Microsoft
Excel, и шаблоны, которые должны быть доступны при создании
книг.). Папка XLStart обычно расположена по следующему пути:
C:Program
FilesMicrosoft OfficeOffice10XLStart -
Чтобы
создать специальный шаблон книги или шаблона, выберите папку
«Шаблоны», которая обычно расположена по следующему пути:
C:Documents
and Settingsимя_пользователяApplication DataMicrosoftШаблоны
-
-
Введите имя макроса в поле
Имя файла. Выполните одно из
следующих действий.
Шаблон книги-
Чтобы создать шаблон
книги для использования по умолчанию, введите
книга.Чтобы
создать специальный шаблон книги, введите любое допустимое имя
файла.
Шаблон листа-
Чтобы создать шаблон
книги для использования по умолчанию, введите
листЧтобы
создать специальный шаблон листа, введите любое допустимое имя
файла.
-
-
В меню
Файл выберите команду
Сохранить, а затем —
Закрыть.
Включение объектов,
отключенных в безопасном режиме Microsoft Office
-
В меню
Справка выберите команду
О программе.
-
Нажмите кнопку
Отключенные объекты. -
Выберите объекты, которые
требуется включить. -
Нажмите кнопку
Включить.
Восстановление
приложения, не отвечающего на запросы
-
В меню Microsoft Windows
Пуск последовательно выберите команды
Программы,
Средства Microsoft Office
и
Восстановление приложений Microsoft Office. -
В списке
Приложение выберите приложение
или документ, которые не отвечают на запросы. -
Выполните одно из следующих
действий:-
чтобы выполнить попытку
восстановления файлов, над которыми велась работа, нажмите кнопку
Восстановить приложение;
-
если требуется просто
закрыть приложение, утратив последние внесенные в файлы изменения,
нажмите кнопку Завершить
приложение.
-
-
Можно отправить в корпорацию
Майкрософт отчет об ошибке, приведшей к возникновению проблемы,
который будет использован для улучшения будущих версий приложения.
Нажмите кнопку Отправить отчет
или Не отправлять.
Содержание
- Как (и почему) начать Microsoft Excel из командной строки
- Запустите Excel с помощью командной строки
- Выключатели и параметры командной строки Excel
- Переключатели командной строки для продуктов Microsoft Office
- Как открыть новый Excel в отдельном окне
- Способ 1. Лобовой
- Способ 2. Средняя кнопка мыши или Alt
- Способ 3. Командная строка
- Способ 4. Макрос
- Способ 5. Файл сценария VBScript
- Как (и почему) запустить Microsoft Excel из командной строки
- Запустить Excel с помощью командной строки
- Параметры и параметры командной строки Excel
Как (и почему) начать Microsoft Excel из командной строки
Вы можете Откройте Microsoft Excel из командной строки, и вы также можете добавить дополнительные параметры в команду, чтобы сделать такие вещи, как открытый Excel с определенным шаблоном, или Запустите Excel в безопасном режиме для устранения неполадок.
Запустите Excel с помощью командной строки
Существует много способов начать Excel с помощью командной строки, но если вы хотите запустить Excel в обычном состоянии (то есть то же самое, что Excel запускается при нажатии на ярлык), то есть два разных способа сделать это.
Во-первых, есть простой способ. Откройте командную строку Набирая «CMD» в панели поиска Windows и нажав приложение командной строки из результатов поиска.
Команда подсказки откроется. Чтобы запустить Excel, введите эту команду и нажмите Enter:
Excel должен запустить немедленно.
Другим способом открытия Excel является установлением каталога, который содержит файл Excel.exe, изменяясь к этому каталогу в командной строке, а затем запустить простую команду.
Чтобы найти файл Excel.exe, вам нужно будет в каталоге файлов программы в командной строке. Вы можете использовать CD команда Чтобы изменить каталог. Введите эту команду в командной строке, а затем нажмите Enter:
Теперь вы будете сейчас в каталоге файлов программы. Далее необходимо выяснить, в каком каталоге находится файл excel.exe. Для этого запустите эту команду:
Каталог файла Excel.exe будет возвращен.
Теперь, когда вы знаете каталог, где находится Excel.exe, перейдите к этому каталогу. Поскольку мы уже в каталоге программных файлов, мы можем опустить это из следующей команды. В нашем примере мы запускаем эту команду:
Теперь, когда вы в правильном каталоге, все, что осталось сделать, это напечатать преступность в командной строке и нажмите Enter.
Excel теперь откроется. Тем не менее, основной целью запуска Excel из командной строки, так что вы можете контролировать как Он открывается, и вы делаете это, добавляя различные коммутаторы и параметры, которые доступны для команды.
Выключатели и параметры командной строки Excel
Вот список коммутаторов команд, предоставленных Официальный сайт поддержки Microsoft Office Отказ Добавьте их в конец Начать Excel Команда в командной строке.
Путь рабочего тетра |. имя файла
Переключатель не требуется.
Открывает целевой файл.
Запустите Excel «C: Пример папки file_name1.xlsx»
Начать Excel http: //mysite/file_name1.xlsx
Открывает целевую рабочую книгу как только для чтения.
Начать Excel / R «C: Пример папки file_name1.xlsx»
Запустите Excel / R http: //mysite/file_name1.xlsx
Вы также можете использовать / N. вместо того / Т. достичь того же результата.
| Переключатель и параметр | Описание |
| /р Путь рабочего тетра |. имя файла | Открывает целевой файл как шаблон.
Запустите Excel / T «C: Пример папки file_name1.xlsx» Запустите Excel / T http: //mysite/file_name1.xlsx |
| / E. или / встраивать | Предотвращает появление экрана запуска Excel и новой пустой рабочей книги от открытия. |
| / S. или /безопасный режим | Запускает Excel в безопасном режиме. Это запускает Excel без каких-либо дополнительных дополнений, шаблонов или других настроек. Это полезно при устранении неисправностей проблем в Excel. |
| / М. | Создает новую рабочую книгу, которая содержит один макро-лист XLM. |
| / а | Загружает надстройку автоматизации, указанное Progid Add-In.
Начать Excel / myprogid.myprogid2.1 |
| /Икс | Начинается отдельный процесс Excel. |
Используя эти команды, вы можете открыть Excel несколькими различными способами.
Excel — это не единственная программа Office, которую вы можете открыть с командной строкой, вы также можете использовать его для запуска Microsoft Word а также Силовая установка Отказ Команды могут отличаться между приложениями, поэтому исследовать, какие варианты доступны для каждого.
Источник
Переключатели командной строки для продуктов Microsoft Office
При запуске продукта Microsoft Office его загрузка выполняется в стандартном режиме. Microsoft Word, например, отображает экран-заставку Word и загружает шаблон «Обычный». Однако предположим, что вы хотите запустить Word без экрана-заставки, а затем загрузить другой шаблон. Кроме того, вам может потребоваться загрузить надстройку, запустив макрос. Для этого можно добавить подкоманды (которые называются переключателями командной строки) в команду запуска приложения Office.
Если вы хотите использовать настройку только один раз, вы можете ввести команду и переключиться в диалоговое окно Выполнить (меню ) в Microsoft Windows. Если вы хотите использовать определенный переключатель несколько раз или каждый раз при запуске приложения, можно создать ярлык для запуска программы с помощью того же переключателя и параметров. В этой статье приводятся инструкции по каждому из них. Кроме того, она содержит таблицу, включаемую все переключатели и параметры, доступные в классических Office приложениях.
Для использования переключателя вовсе не нужно вводить всю команду запуска в командной строке. Вы можете запустить приложение Office как обычно, щелкнув значок на рабочем столе или название программы в меню Пуск. Все способы запуска фактически делают одно и то же: они запускают EXE-файл приложения, даже если вы не вводите саму команду или не видите ее.
Переключатель командной строки представляет собой модификатор, который добавляется к EXE-файлу. Файл загрузки с переключателем выглядит следующим образом:
В этом примере переключатель командной строки добавлен к EXE-файлу Microsoft Outlook. Он включает в себя косую черту и слово или аббревиатуру, которые указывают на его действие. Данный переключатель позволяет отключить область чтения в Outlook.
Иногда за переключателем следует одна или несколько инструкций, называемых параметрами, которые дают программе дополнительные сведения о том, как .exe команду. Например, следующая команда указывает Outlook нужно загрузить определенное имя профиля при запуске.
Имена переключателей нельзя сокращать, но в них не учитывается регистр. Однако параметры иногда вводятся с учетом регистра.
Ниже приведены команды, позволяющие запускать Word, Excel, PowerPoint, средство просмотра PowerPoint, Outlook и Access.
Источник
Как открыть новый Excel в отдельном окне
Приходилось ли вам когда-нибудь по несколько минут ждать пока в вашей книге Excel отработает макрос, обновится запрос Power Query или пересчитаются тяжелые формулы? Можно, конечно, заполнить случившуюся паузу чайком-кофейком на вполне законных основаниях, но наверняка вам приходила в голову и другая мысль: а не открыть ли рядом другую книгу Excel и не не поработать ли пока с ней?
Но всё не так просто.
Если вы открываете несколько файлов Excel обычным образом (двойным щелчком мыши в Проводнике или через меню Файл — Открыть в Excel), то они автоматически открываются в одном и том же экземпляре программы Microsoft Excel. Соответственно, если запустить пересчёт или макрос в одном из таких файлов, то занято будет всё приложение и зависнут все открытые книги, т.к. системный процесс Excel у них общий.
Решается эта проблема достаточно просто — нужно запустить Excel в новом отдельном процессе. Он будет независим от первого и позволит вам спокойно работать с другими файлами, пока предыдущий экземпляр Excel параллельно трудится над тяжелой задачей. Сделать это можно несколькими способами, причем некоторые из них могут работать или не работать в зависимости от вашей версии Excel и установленных обновлений. Так что пробуйте всё по очереди.
Способ 1. Лобовой
Самый простой и очевидный вариант — выбрать в главном меню Пуск — Программы — Excel (Start — Programs — Excel) . К сожалению, работает такой примитивный подход только в старых версиях Excel.
Способ 2. Средняя кнопка мыши или Alt
- Щёлкните правой кнопкой мыши по иконке Excel на панели задач — откроется контекстное меню со списком последних файлов.
- В нижней части этого меню будет строка Excel — щёлкните по ней левой кнопкой мыши, удерживая при этом клавишу Alt .
Должен запуститься ещё один Excel в новом процессе. Также вместо щелчка левой кнопкой с Alt можно использовать среднюю кнопку мыши — если на вашей мышке она есть (или нажимное колесико выполняет её роль).
Способ 3. Командная строка
Выберите в главном меню Пуск — Выполнить (Start — Run) или нажмите сочетание клавиш Win + R . В появившемся поле введите команду:
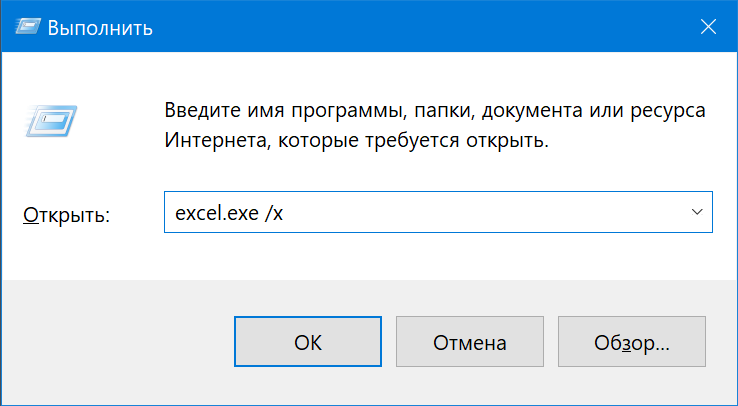
После нажатия на ОК должен запуститься новый экземпляр Excel в отдельном процессе.
Способ 4. Макрос
Это вариант чуть сложнее, чем предыдущие, но работает в любой версии Excel по моим наблюдениям:
- Открываем редактор Visual Basic через вкладку Разработчик — Visual Basic (Developer — Visual Basic) или сочетанием клавиш Alt + F11 . Если вкладки Разработчик не видно, то отобразить её можно через Файл — Параметры — Настройка ленты (File — Options — Customize Ribbon) .
- В окне Visual Basic вставляем новый пустой модуль для кода через меню Insert — Module.
- Копируем туда следующий код:
Если запустить теперь созданный макрос через Разработчик — Макросы (Developer — Macro) или сочетанием клавиш Alt + F8 , то будет создан отдельный экземпляр Excel, как мы и хотели.
Для удобства, приведенный выше код можно добавить не в текущую книгу, а в Личную Книгу Макросов и вынести для этой процедуры отдельную кнопку на панель быстрого доступа — тогда эта возможность будет у вас всегда под рукой.
Способ 5. Файл сценария VBScript
Этот способ похож на предыдущий, но использует VBScript — сильно упрощенный вариант языка Visual Basic для выполнения простых действий прямо в Windows. Чтобы его использовать делаем следующее:
Сначала включаем отображение расширений для файлов в Проводнике через Вид — Расширения файлов (View — File Extensions) :
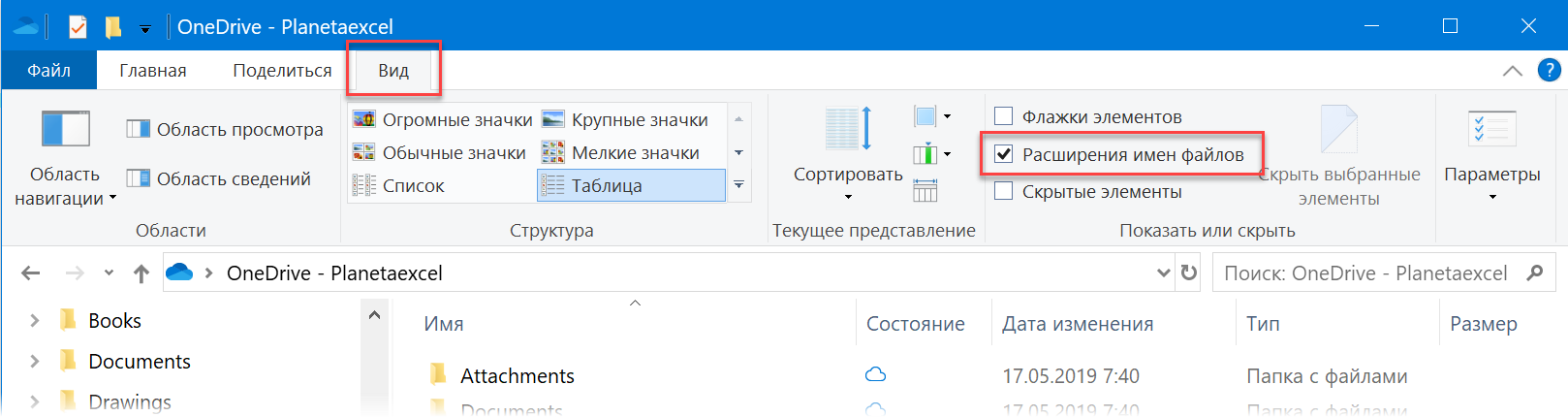
Затем создаем в любой папке или на рабочем столе текстовый файл (например NewExcel.txt) и копируем туда следующий код на VBScript:
Сохраняем и закрываем файл, а затем меняем его расширение с txt на vbs. После переименования появится предупреждение, с которым надо согласиться, и у файла изменится иконка:
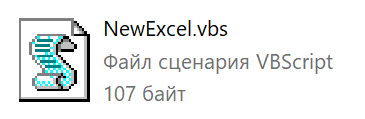
Всё. Теперь двойной щелчок левой кнопкой мыши по этому файлу будет запускать новый независимый экземпляр Excel, когда он вам потребуется.
Помните о том, что кроме плюсов, запуск нескольких экземпляров Excel имеет и минусы, т.к. эти системные процессы друг друга «не видят». Например, вы не сможете сделать прямую ссылку между ячейками книг в разных Excel. Также будут сильно ограничены возможности копирования между различными экземплярами программы и т.д. В большинстве случаев, однако, это не такая уж большая плата за возможность не терять время в ожидании.
Источник
Как (и почему) запустить Microsoft Excel из командной строки
Вы можете открыть Microsoft Excel из командной строки, а также можете добавить в команду дополнительные параметры, чтобы выполнять такие действия, как открытие Excel с определенным шаблоном или запуск Excel в безопасном режиме для устранения неполадок.
Запустить Excel с помощью командной строки
Есть много способов запустить Excel с помощью командной строки, но если вы хотите запустить Excel в обычном состоянии (то есть так же, как Excel запускается при нажатии на ярлык), есть два разных способа сделать это.
Программы для Windows, мобильные приложения, игры — ВСЁ БЕСПЛАТНО, в нашем закрытом телеграмм канале — Подписывайтесь:)
Откроется командная строка. Чтобы запустить Excel, введите эту команду и нажмите Enter:
Excel должен запуститься немедленно.
Еще один способ открыть Excel — найти каталог, в котором находится файл excel.exe, перейти в этот каталог в командной строке, а затем запустить простую команду.
Чтобы найти файл excel.exe, вам необходимо находиться в каталоге Program Files в командной строке. Вы можете использовать команду cd, чтобы изменить каталог. Введите эту команду в командной строке и нажмите Enter:
cd «программные файлы»
Теперь вы окажетесь в каталоге Program Files. Далее необходимо выяснить, в каком каталоге находится файл excel.exe. Для этого запустите эту команду:
каталог excel.exe / s
Будет возвращен каталог файла excel.exe.
Теперь, когда вы знаете каталог, в котором находится excel.exe, перейдите в этот каталог. Поскольку мы уже находимся в каталоге Program Files, мы можем пропустить это в следующей команде. В нашем примере мы запустим эту команду:
компакт-диск Microsoft Office root Office16
Теперь, когда вы находитесь в правильном каталоге, все, что осталось сделать, это ввести excel в командной строке и нажать Enter.
Откроется Excel. Однако основная цель запуска Excel из командной строки состоит в том, чтобы вы могли контролировать как он открывается, и вы делаете это, добавляя различные переключатели и параметры, доступные для команды.
Параметры и параметры командной строки Excel
Вот список командных переключателей, предоставляемых официальный сайт поддержки Microsoft Office. Добавьте их в конец команды start excel в командной строке.
Переключатель и описание параметра
путь к книге | имя файла
Никакого переключателя не требуется.
Открывает целевой файл.
запустите excel «c: Example Folder file_name1.xlsx»
запустить excel http: //MySite/file_name1.xlsx
/р путь к книге | имя файла
Открывает целевую книгу только для чтения.
start excel / r «c: Example Folder file_name1.xlsx»
запустить excel / r http: //MySite/file_name1.xlsx
/ t путь к книге | имя файла
Вы также можете использовать / n вместо / t для достижения того же результата.
Открывает целевой файл как шаблон.
start excel / t «c: Example Folder file_name1.xlsx»
запустить excel / t http: //MySite/file_name1.xlsx
/ e или / embed Предотвращает появление стартового экрана Excel и открытие новой пустой книги. / s или / safemode Запускает Excel в безопасном режиме. Это запускает Excel без каких-либо дополнительных надстроек, шаблонов или других настроек. Это полезно при устранении неполадок в Excel. / m Создает новую книгу, содержащую один лист макросов XLM. / a progID Загружает надстройку автоматизации, заданную идентификатором progID надстройки.
запустить excel / MyProgId.MyProgID2.1
/ x Запускает отдельный процесс Excel.
Используя эти команды, вы можете открыть Excel несколькими способами.
Excel — не единственная программа Office, которую можно открыть с помощью командной строки — ее также можно использовать для запуска Microsoft Word и PowerPoint. Команды могут различаться в зависимости от приложения, поэтому изучите, какие параметры доступны для каждого из них.
Программы для Windows, мобильные приложения, игры — ВСЁ БЕСПЛАТНО, в нашем закрытом телеграмм канале — Подписывайтесь:)
Источник