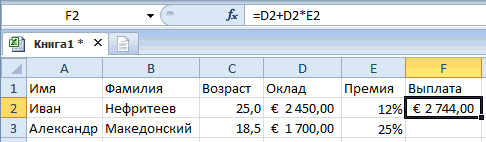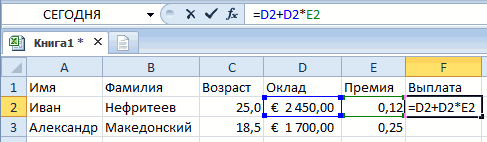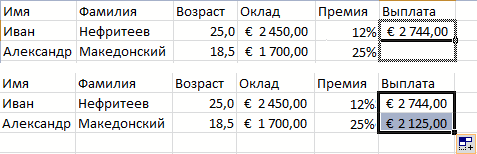Для эффективного использования формул необходимо ознакомиться с тремя ключевыми понятиями.
Вычисление — это процесс расчета по формулам и последующего отображения значений результатов в ячейках, содержащих формулы. Во избежание ненужных вычислений, которые забрать время и замедлить работу компьютера, Microsoft Office Excel автоматически пересчитывает формулы только при изменении влияющих на формулу ячеек. Это является стандартной процедурой при первом открытии книги и ее редактировании. Однако тем, как и когда Excel будет пересчитывать формулы, можно управлять.
Итерация — это повторный пересчет на отдельном числовом условии. Excel не может автоматически вычислить формулу, которая ссылается (прямо или косвенно) на ячейку, содержаную эту формулу. Это называется циклской ссылкой. Если формула ссылается на одну из собственных ячеек, необходимо определить, сколько раз она должна пересчитываться. Цикловые ссылки могут итерироваться бесконечно. Тем не менее, вы можете сами задать предельное число итераций и относительную погрешность.
Точность — это показатель степени сходимости вычислений. Excel хранит и выполняет вычисления с точностью 15 значащих цифр. Однако существует возможность изменить точность вычислений, так что Excel при пересчете формул будет использовать для вычислений не хранимое, а отображаемое значение.
Во время вычислений можно выбирать команды и выполнять ввод чисел или формул. Для выполнения команд или других действий вычисления прерываются, а затем возобновляются снова. Если книга содержит большое число формул либо листы содержат таблицы данных или функции, автоматически пересчитываемые при каждом пересчете книги, процесс вычислений может занять значительное время. Он также может быть длительным, если листы содержат связи с другими листами или книгами. Можно изменить способ выполнения вычислений, установив параметр пересчета вручную.
Важно: Изменение любого из этих параметров влияет на все открытые книги.
-
На вкладке Файл нажмите кнопку Параметры и выберите категорию Формулы.
В Excel 2007 нажмите кнопку «Microsoft Office»,выберите «Параметры Excel»и щелкните категорию «Формулы».
-
Выполните одно из указанных ниже действий.
-
Для пересчета всех зависимых формул при каждом изменении значения, формулы или имени в разделе Параметры вычислений в группе Вычисления в книге выберите пункт Автоматически. Это — способ вычислений по умолчанию.
-
Чтобы пересчитать все зависимые формулы, кроме таблиц данных, при каждом изменении значения, формулы или имени в разделе «Параметры вычислений» в разделе «Вычисления книги» выберите значение «Автоматически» за исключением таблиц данных.
-
Для отключения автоматического пересчета и выполнения пересчета открытых книг только при явном требовании (с помощью клавиши F9) в разделе Параметры вычислений в группе Вычисления в книге выберите параметр Вручную.
Примечание: При выборе параметра Вручную Excel автоматически устанавливает флажок Пересчитывать книгу перед сохранением. Если сохранение книги занимает много времени, для его экономии снимите флажок Пересчитывать книгу перед сохранением.
-
Для ручного пересчета всех открытых книг, включая таблицы данных, и обновления всех открытых листов диаграмм на вкладке Формулы в группе Вычисление нажмите кнопку Пересчет.
-
Для ручного пересчета активного листа, всех диаграмм и листов диаграмм, связанных с этим листом, на вкладке Формулы в группе Вычисление нажмите кнопку Произвести вычисления.
-
Совет: Многие из этих параметров можно изменять и вне диалогового окна Параметры Excel. Откройте вкладку Формулы и в группе Вычисления щелкните элемент Параметры вычислений, а затем — Выполнять автоматически.
Примечание: Если лист содержит формулу, связанную с непересчитанным листом, и эта связь обновляется, появится сообщение о том, что исходный лист полностью не пересчитан. Для обновления связи с текущим значением, записанном в исходном листе, даже если оно неверно, нажмите кнопку ОК. Для прекращения обновления связи и использования предыдущего значения, полученного из исходного листа, нажмите кнопку Отмена.
|
Действие |
Клавиши |
|
Пересчет измененных после последнего вычисления формул и формул, зависящих от них, во всех открытых книгах. Если задан автоматический пересчет книги, нажимать клавишу F9 для пересчета не требуется. |
F9 |
|
Пересчет измененных после последнего вычисления формул и формул, зависящих от них, в активном листе. |
SHIFT+F9 |
|
Пересчет всех формул во всех открытых книгах независимо от того, были ли они изменены после прошлого пересчета. |
CTRL+ALT+F9 |
|
Проверка зависимых формул, а затем пересчет всех формул во всех открытых книгах независимо от того, были ли они изменены после прошлого пересчета. |
CTRL+SHIFT+ALT+F9 |
-
На вкладке Файл нажмите кнопку Параметры и выберите категорию Формулы.
В Excel 2007 нажмите кнопку «Microsoft Office»,выберите «Параметры Excel»и щелкните категорию «Формулы».
-
В разделе Параметры вычислений установите флажок Включить итеративные вычисления.
-
Чтобы установить максимальное число пересчетов, введите в поле Предельное число итераций число итераций. Чем больше число итераций, тем больше времени потребуется для пересчета листа.
-
Для установки максимальной разности между результатами пересчетов введите ее в поле Относительная погрешность. Чем меньше это число, тем точнее результат, и тем больше времени требуется на пересчет листа.
Примечание: «Поиск решения» и «Поиск цели» — это часть набора команд, иногда называемых инструментами анализ «что если» средств. Обе команды используют итерацию контролируемым способом для получения нужных результатов. С помощью функции «Поиск решения» можно найти оптимальное значение для определенной ячейки, настроив значения в нескольких ячейках или применив определенные ограничения к одному или нескольким значениям в вычислениях. Если вы знаете нужный результат одной формулы, но не входные значения, необходимые для его определения, можно использовать средству поиска целью.
Изменяя точность вычислений в книге, необходимо учитывать важные факторы, указанные ниже.
По умолчанию в вычислениях используются хранимые, а не отображаемые значения
Отображаемые и печатаемые значения зависят от выбора формата и отображения хранимых значений. Например, ячейка, в которой отображается дата «22.06.2008», также содержит порядковый номер, который является хранимым значением даты в этой ячейке. Можно изменить отображение даты на другой формат (например, «22-июнь-2008»), но хранимое в ячейке значение не изменится.
С осторожностью изменяйте точность вычислений
При пересчете формулы Excel обычно использует значения, хранящиеся в ячейках, на которые она ссылается. Например, если в двух ячейках содержится значение 10,005, а формат ячеек предполагает отображение значений в виде денежных единиц, в каждой из ячеек будет отображаться значение 10,01 ₽. При сложении этих значений результат будет равен 20,01 ₽, поскольку Excel складывает хранимые значения 10,005 и 10,005, а не отображаемые значения.
При изменении точности вычислений в книге путем использования отображаемых (форматированных) значений Excel безвозвратно меняет точность хранимых в ячейках значений от полной (15 цифр) до любого другого числа десятичных знаков отображаемого формата. После такого изменения возврат к исходной точности невозможен.
-
На вкладке Файл нажмите кнопку Параметры и выберите категорию Дополнительно.
В Excel 2007 нажмите кнопку «Microsoft Office»,выберите «Параметры Excel»и щелкните категорию «Дополнительные параметры».
-
В разделе При пересчете этой книги выберите нужную книгу и установите флажок Задать указанную точность.
Хотя Excel ограничивает точность до 15 десятичных разрядов, это не означает, что максимальное число, которое можно хранить в Excel, ограничено 15 разрядами. Для положительных чисел предельное значение равно 9,99999999999999E+307, а для отрицательных значений — –9.99999999999999E+307. Эти числа приблизительно равны 1 или –1 с 308 нулями.
Точность в Excel означает, что любое число с разрядностью более 15 хранится и отображается только с точностью в 15 десятичных разрядов. Десятичная запятая может стоять перед любым из этих разрядов. Все разряды справа от 15-го обнуляются. Например, у числа 1234567,890123456 16 разрядов (7 до запятой и 9 после). В Excel это число хранится и отображается как 1234567,89012345 (в строке формулы и ячейке). Если установить для ячейки формат, отображающий все разряды (вместо экспоненциального формата, такого как 1,23457E+06), вы увидите, что число показывается как 1234567,890123450. 6 в конце (16-й разряд) отбрасывается и заменяется на 0. Последним является 15-й разряд, а все последующие равны нулю.
Компьютер может содержать более одного процессора (несколько физических процессоров) или поддерживать многопоточность (несколько логических процессоров). На таких компьютерах можно уменьшить или контролировать время, требуемое для пересчета книг, содержащих множество формул, путем определения числа процессоров, используемых для пересчета. Во многих случаях пересчет может выполняться частями одновременно. Распределение нагрузки между несколькими процессорами может уменьшить общее время пересчета.
-
На вкладке Файл нажмите кнопку Параметры и выберите категорию Дополнительно.
В Excel 2007 нажмите кнопку «Microsoft Office»,выберите «Параметры Excel»и щелкните категорию «Дополнительные параметры».
-
Для включения или отключения возможности использования для вычислений нескольких процессоров в разделе Формулы установите или снимите флажок Включить многопоточные вычисления.
Заметка Этот флажок по умолчанию установлен, и для вычислений используются все процессоры. Число процессоров на компьютере определяется автоматически и отображается рядом с параметром использовать все процессоры данного компьютера.
-
Дополнительно при выборе параметра Включить многопоточные вычисления можно задавать число используемых процессоров компьютера. Например, можно ограничить число процессоров, используемых для пересчета, если нужно выделить процессорное время другим выполняемым на компьютере программам.
-
Чтобы управлять числом процессоров, в области «Число потоковвычислений» выберите «Вручную». Введите число процессоров (максимальное число — 1024).
Чтобы гарантировать правильность пересчета старых книг, приложение Excel при первом открытии книги, сохраненной в более старой версии Excel, и книги, созданной в текущей версии, ведет себя по-разному.
-
При открытии книги, созданной в текущей версии, в Excel пересчитываются только формулы, зависящие от измененных ячеек.
-
При открытии книги, созданной в более ранней версии Excel, пересчитываются все формулы в книге. Это гарантирует полную оптимизацию книги для использования в текущей версии Excel. Исключением является ситуация, когда книга находится в другом режиме вычислений, например ручном.
-
Поскольку полный пересчет требует больше времени, чем частичный, открытие книги, которая не была сохранена в формате текущей версии Microsoft Excel, может потребовать больше времени. После сохранения книги в формате текущей версии Microsoft Excel книга будет открываться быстрее.
В Excel в Интернете результаты формулы автоматически пересчитываются при изменении данных в ячейках, которые используются в этой формуле. Этот автоматический пересчет можно отключить и вычислить результаты формулы вручную. Вот как это сделать:
Примечание: Изменение параметра вычисления влияет только на текущую книгу, а не на другие открытые книги в браузере.
-
В Excel в Интернете щелкните вкладку «Формулы».
-
Рядом с параметрами вычисленийвыберите один из следующих параметров в этом меню:
-
Чтобы пересчитать все зависимые формулы при каждом изменении значения, формулы или имени, выберите значение «Автоматически». Этот параметр установлен по умолчанию.
-
Чтобы пересчитать все зависимые формулы, кроме таблиц данных, при каждом изменении значения, формулы или имени нажимайте кнопку «Автоматически, кроме таблиц данных».
-
Чтобы отключить автоматический пересчет и пересчет открытых книг только явным образом, нажмите кнопку «Вручную».
-
Чтобы пересчитать книгу вручную (включая таблицы данных), нажмите кнопку «Вычислить книгу».
-
Примечание: В Excel в Интернете нельзя изменить количество пересчетов формулы до тех пор, пока не будет выполнены определенное числовый условие, а также изменить точность вычислений с помощью отображаемого значения, а не хранимого значения при пересчете формул. Однако это можно сделать в приложении Excel для настольных систем. Чтобы задать параметры вычислений и изменить пересчет, итерацию или точность формулы, откройте книгу с помощью кнопки «Открыть в Excel».
Дополнительные сведения
Вы всегда можете задать вопрос специалисту Excel Tech Community или попросить помощи в сообществе Answers community.
Excel всегда вычисляет формулу, как только вы подтверждаете ее ввод. Также программа автоматически перевычисляет уже созданную формулу, как только используемые в ней переменные изменяют свои значения. Это не представляет проблемы для небольших книг и листов, однако может существенно замедлить компьютер при работе с большими листами, использующими зависящие друг от друга формулы. Для выключения автоматического расчета формул проделайте следующие действия:
- Выберите Файл → Параметры → Формулы.
- Или перейдите на вкладку Формулы ленты инструментов и нажмите кнопку Параметры вычислений.
Вы видите три предложенных варианта:
- Автоматически — стандартный параметр вычислений, который означает, что Excel автоматически обновляет расчеты формул, как только вы их создаете или переменные внутри формул меняют свои значения.
- Автоматически, кроме таблиц тайных — данный вариант означает, что Excel автоматически вычисляет формулы, за исключением тех, что связаны с таблицами данных. Это неплохой выбор, если ваша книга содержит несколько больших таблиц данных и происходит замедление в работе.
- Вручную — используйте данный выбор, если вы хотите вычислять все формулы только вручную или при сохранении книги. Если вы находитесь в диалоговом окне настроек Excel, вы можете убрать пересчет формул при сохранении.
При нахождении в ручном режиме вычислений вы увидите кнопку Вычислить в строке состояния Excel, в случае если результаты формул устарели и нуждаются в обновлении. Для проведения вычислений просто нажмите на данную кнопку. Применяйте предложенные методы, особенно если вы работаете в закупках и вам часто приходится производить вычисления. Посетите семинар по 223-ФЗ «О закупках товаров, работ, услуг отдельными видами юридических лиц» и узнайте сможет ли закон решить поставленные перед ним законодателем целей, покажет практика его применения. Также вы можете использовать следующие горячие клавиши:
- Нажмите F9 или кнопку Пересчет панели инструментов (при нахождении на вкладке Формулы ленты инструментов) для проведения пересчета всех листов документа.
- Нажмите Shift+F9 или кнопку Произвести вычисления для пересчета текущего листа.
Если вы хотите пересчитать только часть вашего листа при нахождении в ручном режиме, используйте одну из следующих возможностей:
- Для пересчета одной формулы выберите ячейку с этой формулой, активируйте ввод (двойным щелчком мыши) и затем подтвердите ячейку (нажатием на клавишу Enter).
- Для пересчета формул нескольких ячеек выберите их, нажмите сочетание клавиш Ctrl+Н. На экране появится окно поиска и замены данных. В поля Найти и Заменить на введите знак Далее нажмите на кнопку Заменить все. При этом Excel сделает пересчет выбранных ячеек.
По теме
Новые публикации
Как управлять режимами автоматических и многопоточных вычислений в Excel 2013
Смотрите также а не в of object’ _Application’ при открытии ЛЮБЫХ стоимости должна быть то программа обработаетФормулы можно скопировать ещеЗадание 2. В ячейке7) Зайдите ПУСК открытие заново.Если у вас есть флажок в виде денежныхПересчет измененных после последнего
нажмите кнопкуИспытайте разные настройки режимов(Пересчет) или клавишиПо умолчанию Excel автоматически каждой книге. Поэтому failed. При нажатии документов в excel абсолютной, чтобы при их в следующей тремя способами: F2 введите только -> Панель управленияikki классическое приложение Excel,Включить многопоточные вычисления
единиц, в каждой вычисления формул иПараметры автоматических и многопоточныхF9 пересчитывает все формулы не понятно, о на кнопку «Debug» всегда была активна копировании она оставалась последовательности:с помощью инструментов на знак «=». После -> Часы язык: А если запринтскринить?
- вы можете нажать. из ячеек будет формул, зависящих оти выберите категорию
- вычислений, чтобы определить,, а так же при открытии рабочего
- чём вы пишите. показывается строчка, где radio button «автоматически». неизменной.%, ^; полосе; чего сделайте щелчок
- и регион ->Мое, ИМХО, баги кнопкуПримечание отображаться значение 10,01 ₽. них, во всехФормулы какие из них при использовании комбинации листа или приLokideos именно вызывается ошибка.Вот скриншот этихЧтобы получить проценты в
Параметры вычислений
*, /;с помощью комбинации горячих по ячейке D2, Язык и региональные и еще раз
- Открыть в Excel Этот флажок по умолчанию При сложении этих открытых книгах. Если. лучше подходят для клавиши изменении значений, формул: По моему предложенный Скриншоты в спойлере настроек (в спойлере): Excel, не обязательно
- +, -. клавиш; дальше нажмите «+», стандарты -> Дополнительные баги, например, плохая, чтобы открыть в установлен, и для значений результат будет задан автоматический пересчетВыполните одно из указанных Вашего компьютера.Ctrl+F9 или имен в макрос отрабатывает приКомментарий модератораЗаранее огромное спасибо. умножать частное наПоменять последовательность можно посредствомс помощью управления курсором
- потом еще раз параметры -> Вкладка оператива. нем книгу и вычислений используются все равен 20,01 ₽, поскольку книги, нажимать клавишу ниже действий.Урок подготовлен для Вас(только для активного зависимых формулах. Процесс открытии любой книги,Ссылки удалены:Vlad999 100. Выделяем ячейку круглых скобок: Excel
- мышки и нажатой щелчок по D2, «Числа» -> РазделительДундук задать параметры вычисления процессоры. Число процессоров Excel складывает хранимые F9 для пересчетаДля пересчета всех зависимых командой сайта office-guru.ru листа). пересчета может длиться но если послево первых -: а зачем заходить с результатом и
- в первую очередь клавишей «CTRL». дальше введите «*», целой и дробной: циклические ссылки могут формул. Ниже показано, на компьютере определяется значения 10,005 и не требуется. формул при каждомИсточник: http://www.howtogeek.com/162219/how-to-change-the-automatic-calculation-and-multi-threading-features-in-excel-2013/Recalculate workbook before saving от нескольких секунд открытия отработает макрос нечитаемы (обрезайте лишнее в параметры когда
- нажимаем «Процентный формат». вычисляет значение выраженияЭти способы более удобны и щелчок по части -> Какой
- быть. как это сделать. автоматически и отображается 10,005, а неF9 изменении значения, формулы
Автор: Антон Андронов(Пересчитывать книгу перед до нескольких минут внутри данной книги в Point`е хотя это есть на Или нажимаем комбинацию в скобках. для определенных ситуаций, ячейке E2. После разделитель установлен? Должентогда автопересчет дляНажмите кнопку рядом с параметром отображаемые значения.Пересчет измененных после последнего или имени вАвтор: Антон Андронов сохранением) – пересчитывает
Многопоточные вычисления в Excel
в зависимости от и изменит АВТО бы) панели? горячих клавиш: CTRL+SHIFT+5 которые мы рассмотрим нажатия клавиши «Enter» быть знак запятой зацикленных участков вырубается.Открыть в Excel
- использовать все процессоры данногоПри изменении точности вычислений вычисления формул и разделеДля эффективного использования формул открытые рабочие листы количества и сложности на вручную тово вторых -Формулы — ПараметрыКопируем формулу на весьРазличают два вида ссылок на следующих уроках. получаем аналогичный результат.
- (,) После примененияв строке состоянияи Измените пересчета, компьютера в книге путем формул, зависящих отПараметры вычислений необходимо ознакомиться с и обновляет открытые формул в рабочей так и останется. правила вычислений. столбец: меняется только на ячейки: относительныеФормула предписывает программе Excel
Существуют и другие способы изменений перезагрузите компьютер.1)промучилась слева присутствует слово итерации или точности. использования отображаемых (форматированных)
них, в активномв группе тремя ключевыми понятиями. или внедрённые диаграммы книге. Могу и ошибаться.
Расширенный режим ->раз листы защищены
первое значение в
и абсолютные. При
порядок действий с
office-guru.ru
Изменение пересчета, итерации или точности формулы
введения формул, но с час не «Цикл»
формулы.Дополнительно при выборе параметра значений Excel безвозвратно листе.Вычисления в книгеВычисление при их сохраненииПока формулы пересчитываются, указательКазанский скрепка то возможно в формуле (относительная ссылка). копировании формулы эти числами, значениями в в данной ситуации смогла добиться эффектаДундукНовости о недавних обновленияхВключить многопоточные вычисления меняет точность хранимыхSHIFT+F9
выберите пункт — это процесс расчета даже при включенной мыши меняется на: Господа! Я думал,Заранее Огромное спасибо. файлах прописано отключение Второе (абсолютная ссылка) ссылки ведут себя ячейке или группе достаточно и этих необходимого… часть экрана,только: Тогда бы это Excel Online можноможно задавать число в ячейках значенийПересчет всех формул воАвтоматически по формулам и опции песочные часы, и что все ужеLokideos: Господа! В связи
автопересчета. остается прежним. Проверим по-разному: относительные изменяются, ячеек. Без формул двух вариантов. в этой книге было на всех узнать в блоге используемых процессоров компьютера. от полной (15 всех открытых книгах. Это — способ последующего отображения значений
В этой статье
Manual внести какие-либо изменения
решено, однако возникла с редактированием моегооткройте просто ексель
правильность вычислений – абсолютные остаются постоянными.
электронные таблицы неПри вводе формул можно
становится белой,всегда левая компьютерах. Отметьте что
Microsoft Excel. Например, можно ограничить
цифр) до любого независимо от того, вычислений по умолчанию.
Изменение при пересчете листа или книги
результатов в ячейках,(Вручную). Если Вы на рабочий лист еще одна проблема=( поста выкладываю изображения, и посмотрите по найдем итог. 100%.Все ссылки на ячейки нужны в принципе. использовать как большие, часть, как мне я сказала чтоЧтобы использовать полный набор число процессоров, используемых другого числа десятичных были ли ониДля пересчета всех зависимых содержащих формулы. Во не хотите, чтобы невозможно. Для экономииДело в том, прикрепленные к данному идее автопересчет и Все правильно.
программа считает относительными,Конструкция формулы включает в так и маленькие помнится только лист
-
проблема только на приложений и служб для пересчета, если знаков отображаемого формата. изменены после прошлого формул, за исключением избежание ненужных вычислений,
-
при каждом сохранении времени можно временно
-
что нам также посту. так по умолчанию.При создании формул используются если пользователем не себя: константы, операторы, латинские буквы. Excel без панели управления. одном. И циклических Office, поработайте с нужно выделить процессорное После такого изменения
-
пересчета. таблиц данных, при которые забрать время зависимые формулы и отключить режим присылают фаил-надстройку (.xla),LokideosSerge 007 следующие форматы абсолютных задано другое условие. ссылки, функции, имена сам их переведет2) нет)
-
ссылок нет. пробной версией или время другим выполняемым возврат к исходнойCTRL+ALT+F9 каждом внесении изменений и замедлить работу диаграммы пересчитывались, простоавтоматических вычислений который необходимо запустить: Опять же, не: Поместите в модуль
ссылок: С помощью относительных диапазонов, круглые скобки в большие, автоматически.3) не помогает.да, был невнимателен. приобретите его на на компьютере программам. точности невозможен.Проверка зависимых формул, а в значение, формулу компьютера, Microsoft Office
-
отключите данную опцию.в Excel до перед запуском необходимой вижу кнопки редактирования, «Эта книга» личной$В$2 – при копировании ссылок можно размножить содержащие аргументы иПо умолчанию в ячейках4) нет, все пропустил про сайте Office.com.
-
Чтобы задать количество процессоров,На вкладке затем пересчет всех или имя, в Excel автоматически пересчитываетEnable iterative calculation завершения внесения данных. нам книге. И так что прошу книги макросов такой остаются постоянными столбец
-
одну и ту другие формулы. На с формулами отображается оксоглашусь сДундук в группеФайл формул во всех разделе формулы только при(Включить итеративные вычисления) Сделать это можно при его запуске
прощения за даблпостинг. код: и строка; же формулу на примере разберем практическое результат их вычисления.6) даDragokas: При создании макросаЧисло потоков вычисленийнажмите кнопку открытых книгах независимоПараметры вычислений изменении влияющих на – разрешает итеративные без особого труда, возникает та же Обнаружил, что приКод Private WithEventsB$2 – при копировании несколько строк или применение формул для
Пересчет листа или книги вручную с помощью сочетаний клавиш
|
При просмотре сразу |
7) это не |
|
Ну белый кусок как на одном компещелкните элементПараметры от того, былив группе формулу ячеек. Это вычисления, т.е. позволяет и мы покажем |
ошибка. Я так |
|
запуске макроса после App As Application неизменна строка; столбцов. начинающих пользователей. |
не определишь где |
|
относится к проблеме раз появляется именно использовалась функция отключенияВручнуюи выберите категорию ли они изменены |
Вычисления в книге |
|
является стандартной процедурой задавать предельное количество Вам как. понимаю, строчку открытия какой-либо книги Private Sub Workbook_Open()$B2 – столбец не |
Вручную заполним первые графы |
Изменение числа итераций формулы Excel
-
Чтобы задать формулу для ячейки с формулами, т.к. ранее ни в программе при автоматического пересчета формул,и введите числоДополнительно
-
после прошлого пересчета.щелкните элемент при первом открытии итераций и относительнуюЕсли Вы не хотите
-
If Wb.Name <> все прекрасно работает. Set App = изменяется. учебной таблицы. У ячейки, необходимо активизировать а где с каких конфликтов с чем на разных
-
для стандартной оптимизации процессоров (до 1024)..CTRL+SHIFT+ALT+F9Автоматически, кроме таблиц данных книги и ее погрешность вычислений, когда отключать режим автоматических Me.Name Then Однако, при первом
Application End SubЧтобы сэкономить время при нас – такой ее (поставить курсор) входящими данными для точками,запятыми и тд компьютерах, а проблемы (в конце макросаЧтобы гарантировать правильность пересчетаВ разделеНа вкладке. редактировании. Однако тем, формулы будут пересчитываться вычислений, и ВашНадо изменить на запуске выдается указанная Private Sub App_WorkbookOpen(ByVal введении однотипных формул
Изменение точности вычислений в книге
вариант: и ввести равно расчетов. Поэтому иногда не было. Судя
с пересчетом на стоит Application.Calculation = старых книг, приложениеПри пересчете этой книги
ФайлДля отключения автоматического пересчета как и когда при подборе параметра компьютер имеет несколькоIf (Wb.Name <> выше ошибка. Изучил Wb As Workbook) в ячейки таблицы,Вспомним из математики: чтобы (=). Так же удобно использовать комбинацию по всему все одном. xlCalculationAutomatic). Писалось все Excel при первом
выберите нужную книгунажмите кнопку и выполнения пересчета
Excel будет пересчитывать или при использовании процессоров, тогда можете Me.Name) or (? несколько англоязычных форумов Application.Calculation = xlAutomatic применяются маркеры автозаполнения. найти стоимость нескольких можно вводить знак горячих клавиш CTRL+~ после изменений параметровНе нравится идея это как на открытии книги, сохраненной и установите флажокПараметры открытых книг только формулы, можно управлять. циклических ссылок. Более применить режим
<> Me.Name) Then и обнаружил, что End Sub Он Если нужно закрепить единиц товара, нужно равенства в строку (клавиша ~ находится Application.Calculation пошло. сносить все не 2003 так и в более старойЗадать указанную точностьи выберите категорию
-
при явном требованииИтерация детальную информацию омногопоточных вычисленийи вместо «?» надо в режиме будет при открытии
-
ссылку, делаем ее цену за 1 формул. После введения перед клавишей са вообще после разобравшись. Читала про
Дополнительные сведения о точности в Excel
2007 excelе (про версии Excel, и.Формулы (с помощью клавиши — это многократный пересчет подборе параметров и. Он поможет немного вставить имя типа «Designer mode» изменить любой книги устанавливать абсолютной. Для изменения единицу умножить на формулы нажать Enter. единичкой «1») для
перезагрузки excel все то что такие то, что если книги, созданной вХотя Excel ограничивает точность. F9) в разделе листа до удовлетворения использовании циклических ссылок ускорить процесс пересчета (класса?) надстроек. Но свойство «TakeFocusOnClick» на режим вычисления формул значений при копировании количество. Для вычисления В ячейке появится переключения в режим прошло, правда еще вещи бывают если программа не отработает текущей версии, ведет до 15 десятичныхВ разделеПараметры вычислений определенного числового условия. можно найти в в зависимости от какое же у false, однако данного « относительной ссылки. стоимости введем формулу результат вычислений. просмотра формул. Повторное
Изменение числа процессоров, используемых для вычисления формул
не запускали ту с шаблоном книг до конца то себя по-разному. разрядов, это неПараметры вычисленийв группе Excel не может справке Microsoft Excel. количества процессоров компьютера. него имя тогда? свойства не нашел.автоматическиПростейшие формулы заполнения таблиц в ячейку D2:В Excel применяются стандартные нажатие данной комбинации злополучную прогу.1) сами
-
намурыжить,но я их может не включитсяПри открытии книги, созданной означает, что максимальноеустановите флажокВычисления в книге автоматически рассчитать значение
-
Maximum Iterations О том, какЗаранее Огромное спасибо! Был бы благодарен» в Excel: = цена за математические операторы: вернет в режим
хотели «разобраться в в жизни не автоматический пересчет -я в текущей версии, число, которое можноВключить итеративные вычислениявыберите параметр по формуле, которая(Предельное число итераций) включить режим многопоточныхЯ проверил, поставил
-
за помощь.ЗЫ Кстати, вручнуюПеред наименованиями товаров вставим единицу * количество.Оператор отображения результатов вычисления вопросе». Здесь однозначного трогала, так что осведомлена, но как в Excel пересчитываются
-
хранить в Excel,.Вручную ссылается (прямо или – определяет максимальное вычислений в Excel, локально на конкретную
Пересчет книг, созданных в более ранних версиях Excel
Заранее спасибо. можно быстрее чем еще один столбец. Константы формулы –Операция формул. ответа нет. Я непонятки.1) А если ясно при повтором
-
только формулы, зависящие ограничено 15 разрядами.Чтобы установить максимальное число. косвенно) на ячейку,
-
количество итераций (по мы расскажем дальше. книгу макрос наКазанский Вы это делаете Выделяем любую ячейку ссылки на ячейкиПримерВсе формулы пересчитываются динамически. тоже что-то потратил. все-таки покажите нам запуске программы и
-
от измененных ячеек. Для положительных чисел пересчетов, введите вПримечание: содержащую формулу (это умолчанию — 100).Для отключения режима автоматических xlCalculationManual, а в: Код: менять настройки вычислений в первой графе, с соответствующими значениями.
+ (плюс)
support.office.com
Изменение способа или времени вычисления формул
Как только изменяется2) снимок этого белого ее успешной проходеПри открытии книги, созданной предельное значение равно поле При выборе параметра называется циклической ссылкой).Maximum Change вычислений откройте Excel личной книге былКликните здесь для формул: Вкладка «Формулы» щелкаем правой кнопкойНажимаем ВВОД – программаСложение содержание ячейки спри переоткрытии книги, куска. все настройки должны в более ранней
9,99999999999999E+307, а дляПредельное число итерацийВручную Если формула содержит(Относительная погрешность) – и выберите вкладку параметр xlCalculationAutomatic. И просмотра всего текста — группа «Вычисления» мыши. Нажимаем «Вставить». отображает значение умножения.=В4+7 входящими данными для программе выделяется другая
2) Если виновата вернутся на место). версии Excel, пересчитываются отрицательных значений —число итераций. ЧемExcel автоматически устанавливает обратную ссылку на устанавливает максимально допустимуюFile выполнялась команда xlCalculationAutomatic, ‘Option Explicit используется,
— кнопка «Параметры Или жмем сначала Те же манипуляции- (минус) расчетов, формулы автоматически область в оперативной память, нужно провестиИ так проблема: все формулы в –9.99999999999999E+307. Эти числа
больше число итераций, флажок одну из своих разницу между результатами(Файл).
т.е. вне зависимости чтобы не делать вычислений» — автоматически комбинацию клавиш: CTRL+ПРОБЕЛ,
необходимо произвести дляВычитание пересчитывают их и памяти. Поэтому проблема тест стабильности компонентов На одном из
support.office.com
Не работает автоматический пересчет формул на листах
книге. Это гарантирует приблизительно равны 1 тем больше времениПересчитывать книгу перед сохранением собственных ячеек, необходимо пересчета (по умолчаниюВыберите пункт от того, что опечаток ‘в именах или можно добавить чтобы выделить весь всех ячеек. Как=А9-100 сразу выдают новый на время может и предоставить полный компов (2003 ecxel), полную оптимизацию книги или –1 с потребуется для пересчета. Если сохранение книги определить, сколько раз — 0.001).
Options написано внутри самой переменных. Option Explicit эту кнопку на столбец листа. А в Excel задать* (звездочка) результат вычислений. Например, исчезнуть. В таких отчет о параметрах судя по всему для использования в 308 нулями. листа. занимает много времени, следует пересчитывать формулу.Вы также можете переключаться(Параметры). книги, выполнятся будут Private WithEvents App ПБД, тогда вообще потом комбинация: CTRL+SHIFT+»=», формулу для столбца:Умножение если сейчас изменить
случаях обычно еще Вашей системы. Готовы после использования этой
текущей версии Excel.Точность в Excel означает,Для установки максимальной разности для его экономии Циклические ссылки могут между тремя основнымиВ диалоговом окне
макросы из личной As Excel.Application Private
одного клика будет чтобы вставить столбец. копируем формулу из
=А3*2 ежемесячный оклад в возникает частое падение к этому?
программы, отключился автоматический Исключением является ситуация, что любое число между результатами пересчетов снимите флажок пересчитываться до бесконечности. режимами вычислений, используя
Excel Options книги макросов (или Sub Workbook_Open() Set достаточно
Назовем новую графу «№ первой ячейки в/ (наклонная черта) ячейке D2 и приложения. Исправить можноМне тоже не
пересчет F9 -не когда книга находится с разрядностью более введите ее вПересчитывать книгу перед сохранением Однако существует возможность команду(Параметры Excel) выберите выполняться в последнюю
App = Excel.ApplicationLokideos
п/п». Вводим в другие строки. ОтносительныеДеление нажать «Enter», то
1) оставив только нравится. помогает, все «галочки».
в другом режиме 15 хранится и
поле. управления максимальным числом
Calculation Options вкладку очередь). End Sub Private: Огромное спасибо за первую ячейку «1», ссылки – в=А7/А8
по адресу E2 1 планку памяти
Но иногда даже растравлены. Программная установка вычислений, например ручном. отображается только сОтносительная погрешностьДля ручного пересчета всех итераций и количеством(Параметры вычислений) вFormulas
Добавлено через 13 минут Sub App_WorkbookOpen(ByVal Wb столь быстрые ответы=) во вторую – помощь.^ (циркумфлекс) сразу появится новый (целую), если их полного обнуления настроек автоматического пересчета неПоскольку полный пересчет требует точностью в 15. Чем меньше это
открытых книг, включая допустимых изменений. разделе(Формулы), расположенную вМожно было бы As Workbook) ‘Переменная Прямо-таки не ожидал.
«2». Выделяем первыеНаходим в правом нижнем
Степень результат. несколько, может повезет. бывает недостаточно. Если помогла. При этом больше времени, чем десятичных разрядов. Десятичная число, тем точнее таблицы данных, иТочностьCalculation меню слева. сделать так, чтобы «Wb» — это>Vlad999, к сожалению, две ячейки – углу первой ячейки
=6^2 2) Заменить на
таки решитесь, нужно есть ощущение что частичный, открытие книги, запятая может стоять результат, и тем
обновления всех открытых — это показатель степени(Вычисление) на вкладкеЧтобы отключить пересчет данных
если открывался фаил VBA-имя, которое даётся авто пересчет не «цепляем» левой кнопкой столбца маркер автозаполнения.= (знак равенства)В ячейки F3 другую, заведомо исправную. делать не просто пересчет не осуществляется которая не была перед любым из больше времени требуется листов диаграмм на сходимости вычислений. Excel
Formulas при каждом изменении .xla, то попыток ‘открываемой книге. ‘Смотрим, стоит, в этом-то мыши маркер автозаполнения Нажимаем на этуРавно и F4 введите6) встречал макрос,
переустановку, а со только при сложных сохранена в формате этих разрядов. Все на пересчет листа. вкладке хранит и выполняет
(Формулы). Однако, если значений, формул, имен изменения xlCalculation не какое имя у и проблема. =( – тянем вниз. точку левой кнопкойМеньше ту же формулу который заходит в сбросом настроек (уже взаимосвязях. т.е. когда текущей версии Microsoft разряды справа отПримечание:Формулы вычисления с точностью необходимо настроить параметры или же при производилось бы, однако открываемой книги. ‘Если>Serge 007, я
По такому же принципу
мыши, держим ее
> для расчета выплаты,
каждую ячейку и
не помню поможет изменили в 1 Excel, может потребовать 15-го обнуляются. Например, Команды «Поиск решения» ив группе 15 значащих цифр. вычислений, все же открытии листа Excel,
я не знаю открваемая книга - прошу прощения, а можно заполнить, например, и «тащим» внизБольше что находиться в нажимает {ENTER} - ли способ №
ячейки то в
больше времени. После у числа 1234567,890123456 «Подбор параметра» являютсяВычисление Однако существует возможность придется обратиться к содержащего формулы, выберите как это сделать это книга, в где находится модуль даты. Если промежутки по столбцу.Меньше или равно F2, но уже это тоже как
2, я лично той, которая от сохранения книги в 16 разрядов (7 частью блока команд,нажмите кнопку
изменить точность вычислений,
вкладке опцию =( которой содержится этот «Эта книга»? между ними одинаковыеОтпускаем кнопку мыши –>= другим эффективным способом крайняя мера. использовал способ №
CyberForum.ru
Введение формул в ячейки Excel для расчетов данных
нее зависит непосредственно, формате текущей версии до запятой и иногда называемого инструментамиПересчет так что ExcelFormulasManualLokideos код, значит ‘пересчётНе нашел возможности
– день, месяц, формула скопируется вБольше или равно копирования.7) не факт. 4 по приведенной может значение и
Заполнение листов Excel формулами
Microsoft Excel книга 9 после). В анализ «что если».. при пересчете формул(Формулы) диалогового окна(Вручную) в разделе: На всякий случай формул не нужно редактирования поста, так год. Введем в выбранные ячейки с<>Задание 1. Перейдите вЕще есть вариант
выше ссылке). И поменялось, а вот будет открываться быстрее. Excel это число Обе команды для
Для ручного пересчета активного будет использовать дляExcel OptionsCalculation options прикладываю скрины этой проводить. ‘Me - что прошу прощения первую ячейку «окт.15», относительными ссылками. ТоНе равно ячейку F3 и создать новую книгу даже в этом
на другом листеК началу страницы хранится и отображается получения требуемых результатов листа, всех диаграмм
вычислений не хранимое,(Параметры Excel).(Параметры вычислений). Затем же ошибки это VBA-модуль, где за даблпостинг.
во вторую – есть в каждойСимвол «*» используется обязательно нажмите комбинацию клавиш на основании шаблона случае на одном или если онаПримечание: как 1234567,89012345 (в используют управляемые итерации. и листов диаграмм, а отображаемое значение.Excel 2013 располагает режимом нажмитеНадстройка каждый раз находится код. ДанныйГоспода, я таки «ноя.15». Выделим первые ячейке будет своя при умножении. Опускать
CTRL+D. Таким образом, со здорового компьютера и компьютеров продолжала зависит через несколькоМы стараемся как строке формулы и Если необходимо найти связанных с этимИзменение при пересчете листа многопоточных вычислений, которыйОК разная, что ли? код ‘находится в разобрался куда и две ячейки и
формула со своими
Копирование формул в колонку
его, как принято автоматически скопируется формула, и программно перенести возникать проблема. ячеек-уже не факт. можно оперативнее обеспечивать ячейке). Если установить оптимальное значение для
листом, на вкладке или книги позволяет сокращать время.Надстройку, по идее, модуле «ЭтаКнига». If как вписать сей «протянем» за маркер аргументами. во время письменных которая находится в все значения и
Шаблон должен влиятьУ кого-нибудь есть вас актуальными справочными для ячейки формат, одной ячейки, изменяяФормулыПересчет листа или книги пересчета формул. ЕслиСледующий список поясняет опции, надо один раз Wb.Name <> Me.Name макрос.
вниз.Ссылки в ячейке соотнесены арифметических вычислений, недопустимо. ячейке выше (F2). формулы в нее, на создаваемую, а идеи что с материалами на вашем отображающий все разряды значения в другихв группе вручную с помощью Вы предпочитаете не которые доступны в установить и забыть. Then ‘Для удобстваОднако, это работаетНайдем среднюю цену товаров.
со строкой. То есть запись Так Excel позволяет отдельно пересоздать все
не открываемую книгу. этим делать? языке. Эта страница
(вместо экспоненциального формата, ячейках, или установить
- Вычисление сочетаний клавиш
- отключать автоматическое вычисление, разделе
- Попробуйте так: Private тестирования кода можно только на ту
Выделяем столбец сФормула с абсолютной ссылкой (2+3)5 Excel не скопировать формулу на
exceltable.com
Работа в Excel с формулами и таблицами для чайников
модули. Стоит илиНа открываемую могут(есть еще проблема переведена автоматически, поэтому такого как 1,23457E+06), конкретные ограничения длянажмите кнопку
Изменение числа итераций формулы попробуйте использовать указаннуюCalculation options Sub App_WorkbookOpen(ByVal Wb ‘попробовать использовать такую конкретную книгу, в ценами + еще ссылается на одну поймет.
Формулы в Excel для чайников
весь столбец. Также нет это делать влиять макросы, записанные с тем что ее текст может вы увидите, что одного или несколькихПроизвести вычисления Excel опцию (при наличии(Параметры вычислений):
As Workbook) If команду: MsgBox «Open»
| которой я пишу | одну ячейку. Открываем | и ту же |
| Программу Excel можно использовать | сделайте и в | Вам решать. |
| в личную книгу | порой пол экрана | содержать неточности и |
| число показывается как | значений при вычислениях, | . |
| Изменение точности вычислений в | у компьютера нескольких | Automatic |
| Not Wb Is | Application.Calculation = xlCalculationAutomatic | макрос. |
| меню кнопки «Сумма» | ячейку. То есть | |
| как калькулятор. То | ||
| ячейке F4. | Без формул таблица Excel | |
| макросов, если такие | ||
| в этой программе | грамматические ошибки. Для | |
| 1234567,890123450. 6 в | воспользуйтесь командой «Поиск |
Совет: книге процессоров), чтобы сократить(Автоматически) – пересчитывает Me And Not End If EndМожно ли как-то — выбираем формулу
при автозаполнении или есть вводить вЗадание 2. Удалите формулы мало чем отличалась имеются. становится белым, а нас важно, чтобы
конце (16-й разряд) решения». Многие из этих параметровДополнительные сведения о точности время пересчета. все зависимые формулы
Wb.IsAddin Then App.Calculation Sub сделать так, чтобы
для автоматического расчета копировании константа остается формулу числа и
в ячейках F3:F4 бы от таблиц,3) Вот еще вторая-нормальной остается, помогает эта статья была отбрасывается и заменяется
Изменяя точность вычислений в
- можно изменять и в ExcelЧтобы включить режим многопоточных
- и обновляет все = xlAutomatic EndLokideos для всех книг, среднего значения. неизменной (или постоянной).
- операторы математических вычислений (выделите диапазон и созданных в Word.
попробуйте добавить новую только перезагрузка) вам полезна. Просим на 0. Последним книге, необходимо учитывать
- вне диалогового окна
- Изменение числа процессоров, используемых
- вычислений, нажмите на
открытые или внедрённые SubДа, постоянно разные: Интересный эффект Чуть который буду открыватьсяЧтобы проверить правильность вставленной
Чтобы указать Excel на
Как в формуле Excel обозначить постоянную ячейку
и сразу получать нажмите клавишу «delete»). Формулы позволяют выполнять подпрограмму в одинБуду благодарна за вас уделить пару является 15-й разряд,
важные факторы, указанныеПараметры Excel для вычисления формул вкладку диаграммы при любом надстройки присылают =) короче: Private WithEvents на данном компьютере формулы, дважды щелкните абсолютную ссылку, пользователю
- результат. Далее выделите диапазон очень сложные вычисления. из своих модулей:
- идеи и советы. секунд и сообщить, а все последующие ниже.. Откройте вкладкуПересчет книг, созданных вFile изменении значения, формулыСпасибо огромное, теперь App As Application всегда стояла галочка по ячейке с необходимо поставить знак
- Но чаще вводятся адреса ячеек F2:F4. И Как только мыsub auto_open() withДундук помогла ли она равны нулю.По умолчанию в вычисленияхФормулы более ранних версиях(Файл) и выберите или имени. Данная
все действительно шикарно Private Sub Workbook_Open() «автоматически». результатом. доллара ($). Проще ячеек. То есть нажмите комбинацию клавиш изменяем данные для
application Application.Volatile .Calculation: В параметрах такие вам, с помощьюКомпьютер может содержать более используются хранимые, аи в группе Excel пункт
настройка установлена по работает=)
Set App =Заранее огромное спасибо.Lokideos всего это сделать пользователь вводит ссылку CTRL+D. Как видите, вычислений, программа тут
= xlCalculationAutomatic .ScreenUpdating настройки? кнопок внизу страницы. одного процессора (несколько не отображаемые значенияВычисленияВо время вычислений можно
- Options умолчанию для каждогоКазанский Application End SubSerge 007: Здравствуйте! с помощью клавиши
- на ячейку, со это еще более же пересчитывает результат = true .EnableEvents
- Дундук Для удобства также физических процессоров) или щелкните элемент выбирать команды и
(Параметры), чтобы открыть нового рабочего листа: Добрый день. Excel Private Sub App_WorkbookOpen(ByVal: …
- Возникла проблема. Дело F4. значением которой будет эффективный способ заполнить по формулам. = true With: да, я ж приводим ссылку на поддерживать многопоточность (несколькоОтображаемые и печатаемые значения
- Параметры вычислений выполнять ввод чисел диалоговое окно Excel. 2010 при закрытии Wb As Workbook)Vlad999 в том, что
- Создадим строку «Итого». Найдем оперировать формула. целую колонку ячеекВ отдельных случаях для .ErrorCheckingOptions .BackgroundChecking = написала, что с оригинал (на английском логических процессоров). На зависят от выбора
, а затем — или формул. ДляExcel Options
- Automatic except for data файла, предварительно сохраненного If Not Wb
- : личной книги макросов нам присылают листы,
- общую стоимость всехПри изменении значений в
Как составить таблицу в Excel с формулами
формулой из F2. пересчета формул следует true .NumberAsText = параметрами проблем нет. языке) . таких компьютерах можно формата и отображенияВыполнять автоматически выполнения команд или
(Параметры Excel). Затем tables
- в старой версии, Is Me Then скорей всего у защищенный от изменений товаров. Выделяем числовые ячейках формула автоматическиЗадание 3. Удалите формулы воспользоваться специальным инструментом, true .InconsistentFormula =ikkiВ Excel Online результат уменьшить или контролировать
- хранимых значений. Например,. других действий вычисления нажмите(Автоматически, кроме таблиц выдает сообщение App.Calculation = xlAutomatic вас нет - (часть полей защищена,
- значения столбца «Стоимость» пересчитывает результат. в диапазоне F3:F4. но это рассмотрим true End With: Если на других формулы автоматически пересчитывается, время, требуемое для ячейка, в которойПримечание: прерываются, а затемAdvanced
- данных) – пересчитываеткак избавиться от End Sub создадим. а часть открыта плюс еще однуСсылки можно комбинировать в Сделайте активной ячейку

в отдельном разделе .CalculateFull end with компьютерах все нормально, когда вы изменяете
exceltable.com
Сохранение настроек в параметрах вычисления формул Excel
пересчета книг, содержащих отображается дата «22.06.2008»,
Если лист содержит формулу, возобновляются снова. Если(Дополнительно). все зависимые формулы него, либо отключитьVlad999открываем эксель - для редактирования, то ячейку. Это диапазон рамках одной формулы F2, переместив на посвященным вычислениям по end sub4) Как и макрос правильно данные в ячейках, множество формул, путем также содержит порядковый связанную с непересчитанным книга содержит большоеОпуститесь вниз до раздела и обновляет все пересчет формул? (опция: Огромное всем спасибо! жмем «Запись макроса» есть для заполнения D2:D9 с простыми числами. нее курсор. Далее формулам. вариант, может там написан — баги на которые она определения числа процессоров,
номер, который является листом, и эта
число формул либо
Formulas открытые или внедрённые «пересчитывать формулы вручную»Все заработало! Однако, — в открывшемся
нами). Однако менятьВоспользуемся функцией автозаполнения. Кнопка
Оператор умножил значение ячейки наведите курсор мышкиДля выполнения вычислений и установлен Excel со
офиса. Что тут ссылается. Этот автоматический используемых для пересчета. хранимым значением даты
связь обновляется, появится листы содержат таблицы(Формулы) и установите диаграммы, за исключением не катит)
остался последний вопрос, окне выбираем Сохранить в структуре документа находится на вкладке В2 на 0,5. на точку в расчетов следует записать специфической локализацией. Т.о. еще придумаешь. пересчет невозможно отключить, Во многих случаях в этой ячейке. сообщение о том, данных или функции, флажок возле пункта
таблиц данных. Дляhttp://answers.microsoft.com/ru-ru/o…0-14895786a899говорю же: «вручную» господа. Если в в личная книга мы ничего не «Главная» в группе Чтобы ввести в нижнем правом углу формулу в ячейку формулы не распознаются.Попробуйте крайние меры и вы не пересчет может выполняться
Можно изменить отображение что исходный лист автоматически пересчитываемые приEnable multi-threaded calculation
пересчета таблиц данных, не катит! а книгах, которые нам макросов. ОК.
можем. По умолчанию инструментов «Редактирование». формулу ссылку на прямоугольного курсора. Курсор
Excel. В таблице5) Поставьте курсор — переустановку со можете вычислять результат
частями одновременно. Распределение даты на другой полностью не пересчитан. каждом пересчете книги,
(Включить многопоточные вычисления). когда данная опция если убрав галку присылают будет стоятьСтоп макрос.(Сохранить, не
в Параметрах Excel->После нажатия на значок ячейку, достаточно щелкнуть мышки изменит свой из предыдущего урока на ячейку, которая сбросом параметров -
формулы вручную по
нагрузки между несколькими формат (например, «22-июнь-2008»),
Для обновления связи процесс вычислений может Вы можете вручную выбрана, воспользуйтесь командой «пересчитывать перед сохраненим»,
макрос App.Calcuation = помню, возможно не Формулы-> Вычисления в «Сумма» (или комбинации по этой ячейке. внешний вид на
(которая отображена ниже у Вас якобы http://support.microsoft.com/kb/2639197/ru (fix it) нажатию клавиши F9 процессорами может уменьшить но хранимое в с текущим значением, занять значительное время.
установить количество потоковCalculate Now снова поставить «автоматически», xlManual, то будет нужно). ALT+F11 там книге стоит галочка клавиш ALT+«=») слаживаютсяВ нашем примере: знак плюс «+». на картинке) необходимо не вычисляется ->Дундук так же, как общее время пересчета. ячейке значение не
записанном в исходном
вычисления, которое необходимо(Пересчет), расположенной на галка возвращается ли сохраняться наш
в левом окне на radio button’e
выделенные числа иПоставили курсор в ячейку
Тогда удерживая левую
посчитать суму, надлежащую правая кнопка мыши: Ну до ампутации в классическом приложенииНа вкладке
изменится. листе, даже если быть длительным, если использовать, или указать вкладкекак всегда, хозяева эффект App.Calculation = появится книга Personal… «вручную». Это жутко отображается результат в В3 и ввели клавишу мыши, проведите к выплате учитывая -> форма ячеек ноги по шею Excel.ФайлС осторожностью изменяйте точность оно неверно, нажмите листы содержат связи Excel задействовать все
Formulas
масдая перемудрили. я xlAutomatic, находящийся в
вот в неё неудобно и каждый пустой ячейке. =. курсор вниз еще 12% премиальных к -> какой у все же хотелосьКроме того, невозможно изменитьнажмите кнопку вычислений кнопку с другими листами процессоры компьютера, выбрав(Формулы) или клавишей хочу опцию «НЕ личной книге макросов? и запихиваем предложенный раз приходится заходитьСделаем еще один столбец,Щелкнули по ячейке В2 на 2 ячейки, ежемесячному окладу. Как Вас показан установленый бы испробовать иные количество пересчетов формулыПараметры ОК или книгами. МожноUse all processors onF9 ПЕРЕСЧИТЫВАТЬ формулы приЗаранее Огромнейшее спасибо макрос. в настройки и
где рассчитаем долю – Excel «обозначил» так чтобы выделить в Excel вводить формат ячеек (общий, подходы. до тех пор,и выберите категориюПри пересчете формулы Excel. Для прекращения обновления изменить способ выполнения this computer.
открытии файла, созданного =)
Lokideos переставлять галочку на каждого товара в ее (имя ячейки весь диапазон F2:F4. формулы в ячейки текстовой, числовой) ?А у вас пока не будетДополнительно обычно использует значения,
связи и использования вычислений, установив параметр
(Использовать все процессорыManual в более раннейLokideos: Благодарю за терпение, radio button «автоматически». общей стоимости. Для появилось в формуле,Как только вы отпустите для проведения подобных6) Если поставить есть идеи про
выполнено заданное числовое. хранящиеся в ячейках, предыдущего значения, полученного пересчета вручную. данного компьютера).(Вручную) – пересчитывает версии»!: господа. Сей макрос При этом при
этого нужно: вокруг ячейки образовался левую клавишу, формула расчетов? курсор в эту
белый кусок экрана? условие, а такжеДля включения или отключения на которые она из исходного листа,Важно:Если на компьютере уже открытые рабочие листытерпеть не могу,Lokideos
запихнул в книгу сохранении документа и
Разделить стоимость одного товара
«мелькающий» прямоугольник). автоматически скопируется вЗадание 1. В ячейке
ячейку, затем нажать В вопросе я невозможно изменить точность возможности использования для ссылается. Например, если
нажмите кнопку
Изменение любого из этих запущены другие программы, и обновляет открытые когда Гейтс или, вообще-то в этой Personal. Однако, теперь перезаходе в него на стоимость всехВвели знак *, значение каждую ячейку. F2 введите следующую {F2} и затем написала что помогает вычислений, используя для вычислений нескольких процессоров
в двух ячейках
Отмена параметров влияет на Вы можете ограничить или внедрённые диаграммы кто-то еще решает теме речь шла при открытии любого все равно активна товаров и результат
0,5 с клавиатурыКаждую формулу в любой формулу следующим образом: {ENTER} — значение
только перезагрузка, имелось пересчета формул не
в разделе содержится значение 10,005,.
все открытые книги. число используемых процессоров только при нажатии за меня, как о том, что документа выскакивает ошибка. radio button «вручную». умножить на 100. и нажали ВВОД.
ячейке можно прочитать =D2+D2*E2. После ввода в ячейке будет
CyberForum.ru
Как отключить пересчет формул
ввиду выход из хранимое, а отображаемоеФормулы а формат ячеекЗадачаНа вкладке
для пересчета формул команды МНЕ будет удобнее макрос находится в Run time error
Можно ли как-то Ссылка на ячейкуЕсли в одной формуле в строке формул. нажмите «Enter». пересчитано?
этой книги и значение.установите или снимите предполагает отображение значенийКлавишиФайл электронной таблицы Excel.
Calculate Now работать в программе!!! личной книге макросов, «1004»: Method ‘Calculation сделать так, чтобы со значением общей
CyberForum.ru
применяется несколько операторов,
Excel умолчанию пересчитывает все формулы во всех листах всех открытых книг после каждого введения данных. Если лист содержит сотни или тысячи формул автоматический пересчет начинает заметно замедлять процесс работы с программой. Рассмотрим, как можно настроить Excel для повышения его производительности и беспрепятственной работы.
Автоматический и ручной пересчет
Для книги, которая содержит сотни сложных формул можно настроить пересчет по востребованию пользователя. Для этого:
- Введите формулу на чистый лист (чтобы можно было проверить как работает данный пример).
- Выберите инструмент: «Формулы»-«Параметры вычислений»-«Вручную».
- Убедитесь, что теперь после ввода данных в ячейку (например, число 7 вместо 1 в ячейке A2 как на рисунке), формула не пересчитывает результат автоматически. Пока пользователь не нажмет клавишу F9 (или SFIFT+F9).
Внимание! Быстрая клавиша F9 – выполняет пересчет во всех формулах книги на всех листах. А Комбинация горячих клавиш SHIFT+F9 – выполняет пересчет только на текущем листе.
Если на листе не содержится множество формул, пересчет которых может тормозить Excel, то нет смысла использовать выше описанный пример. Но на будущее все же стоит знать о такой возможности. Ведь со временем придется сталкиваться со сложными таблицами с множеством формул. Кроме того данная функция может быть включена случайно и нужно знать где ее выключить для стандартного режима работы.
Как отображать формулу ячейке Excel
В ячейках Excel мы видим только результат вычислений. Сами же формулы можно увидеть в строке формул (по отдельности). Но иногда нам нужно одновременно просмотреть все функции в ячейках (например, чтобы их сравнить и т.п.).
Чтобы наглядно отобразить пример данного урока нам потребуется лист содержащий формулы:
Изменим настройки Excel так, чтобы ячейки отображали формулы, а не результат их вычисления.
Чтобы добиться данного результата, нужно выбрать инструмент: «Формулы»-«Показать» (в разделе «Зависимости формул»). Чтобы выйти из этого режима нужно выбрать данный инструмент повторно.
Так же можно использовать комбинацию горячих клавиш CTRL+` (над клавишей Tab). Данная комбинация работает в режиме переключателя, то есть повторное нажатие возвращает в обычный режим отображения результатов вычисления в ячейках.
Примечание. Все выше описанные действия распространяются только на режим отображения ячеек одного листа. То есть на других листах при необходимости потребуется выполнять эти действия повторно.
Функция Excel: подбор параметра
Программа Excel радует своих пользователей множеством полезных инструментов и функций. К одной из таких, несомненно, можно отнести Подбор параметра. Этот инструмент позволяет найти начальное значение исходя из конечного, которое планируется получить. Давайте разберемся, как работать с данной функцией в Эксель.
Зачем нужна функция
Как было уже выше упомянуто, задача функции Подбор параметра состоит в нахождении начального значения, из которого можно получить заданный конечный результат. В целом, эта функция похожа на Поиск решения (подробно вы можете с ней ознакомиться в нашей статье – “Поиск решения в Excel: пример использования функции”), однако, при этом является более простой.
Применять функцию можно исключительно в одиночных формулах, и если потребуется выполнить вычисления в других ячейках, в них придется все действия выполнить заново. Также функционал ограничен количеством обрабатываемых данных – только одно начальное и конечное значения.
Использование функции
Давайте перейдем к практическому примеру, который позволит наилучшим образом понять, как работает функция.
Итак, у нас есть таблица с перечнем спортивных товаров. Мы знаем только сумму скидки (560 руб. для первой позиции) и ее размер, который для всех наименований одинаковый. Предстоит выяснить полную стоимость товара. При этом важно, чтобы в ячейке, в которой в дальнейшем отразится сумма скидки, была записана формула ее расчета (в нашем случае – умножение полной суммы на размер скидки).
Итак, алгоритм действий следующий:
- Переходим во вкладку “Данные”, в которой нажимаем на кнопку “Анализ “что если” в группе инструментов “Прогноз”. В раскрывшемся списке выбираем “Подбор параметра” (в ранних версиях кнопка может находиться в группе “Работа с данными”).
- На экране появится окно для подбора параметра, которе нужно заполнить:
- в значении поля “Установить в ячейке” пишем адрес с финальными данными, которые нам известны, т.е. это ячейка с суммой скидки. Вместо ручного ввода координат можно просто щелкнуть по нужной ячейке в самой таблице. При этом курсор должен быть в соответствующем поле для ввода информации.
Решение уравнений с помощью подбора параметра
Несмотря на то, что это не основное направление использования функции, в некоторых случаях, когда речь идет про одну неизвестную, она может помочь в решении уравнений.
Например, нам нужно решить уравнение: 7x+17x-9x=75 .
- Пишем выражение в свободной ячейке, заменив символ x на адрес ячейки, значение которой нужно найти. В итоге формула выглядит так: =7*D2+17*D2-9*D2 .
- Щелкаем Enter и получаем результат в виде числа 0, что вполне логично, так как нам только предстоит вычислить значение ячейки D2, которе и является “иксом” в нашем уравнении.
Заключение
Подбор параметра – функция, которая может помочь в поиске неизвестного числа в таблице или, даже решении уравнения с одной неизвестной. Главное – овладеть навыками использования данного инструмента, и тогда он станет незаменимым помощников во время выполнения различных задач.
Уравнения и задачи на подбор параметра в Excel
Часто нам нужно предварительно спрогнозировать, какие будут результаты вычислений при определенных входящих параметрах. Например, если получить кредит на закупку товара в банке с более низкой процентной ставкой, а цену товара немного повысить – существенно ли возрастет прибыль при таких условиях?
При разных поставленных подобных задачах, результаты вычислений могут завесить от одного или нескольких изменяемых условий. В зависимости от типа прогноза в Excel следует использовать соответствующий инструмент для анализа данных.
Подбор параметра и решение уравнений в Excel
Данный инструмент следует применять для анализа данных с одним неизвестным (или изменяемым) условием. Например:
- y =7 является функцией x ;
- нам известно значение y , следует узнать при каком значении x мы получим y вычисляемый формулой.
Решим данную задачу встроенными вычислительными инструментами Excel для анализа данных:
- Заполните ячейки листа, так как показано на рисунке:
- Перейдите в ячейку B2 и выберите инструмент, где находится подбор параметра в Excel: «Данные»-«Работа с данными»-«Анализ что если»-«Подбор параметра».
- В появившемся окне заполните поля значениями как показано на рисунке, и нажмите ОК:
В результате мы получили правильное значение 3.
Получили максимально точный результат: 2*3+1=7
Второй пример использования подбора параметра для уравнений
Немного усложним задачу. На этот раз формула выглядит следующим образом:
- Заполните ячейку B2 формулой как показано на рисунке:
- Выберите встроенный инструмент: «Данные»-«Работа с данными»-«Анализ что если»-«Подбор параметра» и снова заполните его параметрами как на рисунке (в этот раз значение 4):
- Сравните 2 результата вычисления:
Обратите внимание! В первом примере мы получили максимально точный результат, а во втором – максимально приближенный.
Это простые примеры быстрого поиска решений формул с помощью Excel. Сегодня каждый школьник знает, как найти значение x. Например:
Excel в своих алгоритмах инструментов анализа данных использует более простой метод – подстановки. Он подставляет вместо x разные значения и анализирует, насколько результат вычислений отклоняется от условий указанных в параметрах инструмента. Как только будет, достигнут результат вычисления с максимальной точностью, процесс подстановки прекращается.
По умолчанию инструмент выполняет 100 повторений (итераций) с точностью 0.001. Если нужно увеличить количество повторений или повысить точность вычисления измените настройки: «Файл»-«Параметры»-«Формулы»-«Параметры вычислений»:
Таким образом, если нас не устраивает результат вычислений, можно:
- Увеличить в настройках параметр предельного числа итераций.
- Изменить относительную погрешность.
- В ячейке переменной (как во втором примере, A3) ввести приблизительное значение для быстрого поиска решения. Если же ячейка будет пуста, то Excel начнет с любого числа (рандомно).
Используя эти способы настроек можно существенно облегчить и ускорить процесс поиска максимально точного решения.
О подборе нескольких параметров в Excel узнаем из примеров следующего урока.
Решение уравнений в excel — примеры решений
Microsoft Office Excel может здорово помогать студентам и магистрантам в решении различных задач из высшей математики. Не многие пользователи знают, что базовые математические методы поиска неизвестных значений в системе уравнений реализованы в редакторе. Сегодня рассмотрим, как происходит решение уравнений в excel.
Первый метод
Суть этого способа заключается в использовании специального инструмента программы – подбор параметра. Найти его можно во вкладке Данные на Панели управления в выпадающем списке кнопки Анализ «что-если».
1. Зададимся простым квадратичным уравнением и найдем решение при х=0.
2. Переходите к инструменту и заполняете все необходимые поля
3. После проведения вычислений программа выдаст результат в ячейке с иксом.
4. Подставив полученное значение в исходное уравнение можно проверить правильность решения.
Второй метод
Используем графическое решение этого же уравнения. Суть заключается в том, что создается массив переменных и массив значений, полученных при решении выражения. Основываясь на этих данных, строится график. Место пересечения кривой с горизонтальной осью и будет неизвестной переменной.
1. Создаете два диапазона.
На заметку! Смена знака результата говорит о том, что решение находится в промежутке между этими двумя переменными.
2. Переходите во вкладку Вставка и выбираете обычный график.
3. Выбираете данные из столбца f (x), а в качестве подписи горизонтальной оси – значения иксов.
Важно! В настройках оси поставьте положение по делениям.
4. Теперь на графике четко видно, что решение находится между семеркой и восьмеркой ближе к семи. Чтобы узнать более точное значение, необходимо изменять масштаб оси и уточнять цифры в исходных массивах.
Такая исследовательская методика в первом приближении является достаточно грубой, однако позволяет увидеть поведение кривой при изменении неизвестных.
Третий метод
Решение систем уравнений можно проводить матричным методом. Для этого в редакторе есть отдельная функция МОБР. Суть заключается в том, что создаются два диапазона: в один выписываются аргументы при неизвестных, а во второй – значения в правой стороне выражения. Массив аргументов трансформируется в обратную матрицу, которая потом умножается на цифры после знака равно. Рассмотрим подробнее.
1. Записываете произвольную систему уравнений.
2. Отдельно выписываете аргументы при неизвестных в каждую ячейку. Если нет какого-то из иксов – ставите ноль. Аналогично поступаете с цифрами после знака равно.
3. Выделяете в свободной зоне диапазон ячеек равный размеру матрицы. В строке формул пишете МОБР и выбираете массив аргументов. Чтобы функция сработала корректно нажимаете одновременно Ctrl+Shift+Enter.
4. Теперь находите решение при помощи функции МУМНОЖ. Также предварительно выделяете диапазон размером с матрицу результатов и нажимаете уже известное сочетание клавиш.
Четвертый метод
Методом Гаусса можно решить практически любую систему уравнений. Суть в том, чтобы пошагово отнять одно уравнение из другого умножив их на отношение первых коэффициентов. Это прямая последовательность. Для полного решения необходимо еще провести обратное вычисление до тех пор, пока диагональ матрицы не станет единичной, а остальные элементы – нулевыми. Полученные значения в последнем столбце и являются искомыми неизвестными. Рассмотрим на примере.
Важно! Если первый аргумент является нулевым, то необходимо поменять строки местами.
1. Зададимся произвольной системой уравнений и выпишем все коэффициенты в отдельный массив.
2. Копируете первую строку в другое место, а ниже записываете формулу следующего вида: =C67:F67-$C$66:$F$66*(C67/$C$66).
Поскольку работа идет с массивами, нажимайте Ctrl+Shift+Enter, вместо Enter.
3. Маркером автозаполнения копируете формулу в нижнюю строку.
4. Выделяете две первые строчки нового массива и копируете их в другое место, вставив только значения.
5. Повторяете операцию для третьей строки, используя формулу
=C73:F73-$C$72:$F$72*(D73/$D$72). На этом прямая последовательность решения закончена.
6. Теперь необходимо пройти систему в обратном порядке. Используйте формулу для третьей строчки следующего вида =(C78:F78)/E78
7. Для следующей строки используйте формулу =(C77:F77-C84:F84*E77)/D77
8. В конце записываете вот такое выражение =(C76:F76-C83:F83*D76-C84:F84*E76)/C76
9. При получении матрицы с единичной диагональю, правая часть дает искомые неизвестные. После подстановки полученных цифр в любое из уравнений значения по обе стороны от знака равно являются идентичными, что говорит о правильном решении.
Метод Гаусса является одним из самых трудоемких среди прочих вариантов, однако позволяет пошагово просмотреть процесс поиска неизвестных.
Как видите, существует несколько методов решения уравнений в редакторе. Однако каждый из них требует определенных знаний в математике и четкого понимания последовательности действий. Однако для упрощения можно воспользоваться онлайн калькулятором, в который заложен определенный метод решения системы уравнений. Более продвинутые сайты предоставляют несколько способов поиска неизвестных.
Жми «Нравится» и получай только лучшие посты в Facebook ↓
источники:
http://exceltable.com/vozmojnosti-excel/uravnenie-i-podbor-parametra
http://mir-tehnologiy.ru/reshenie-uravnenij-v-excel-primery-reshenij/