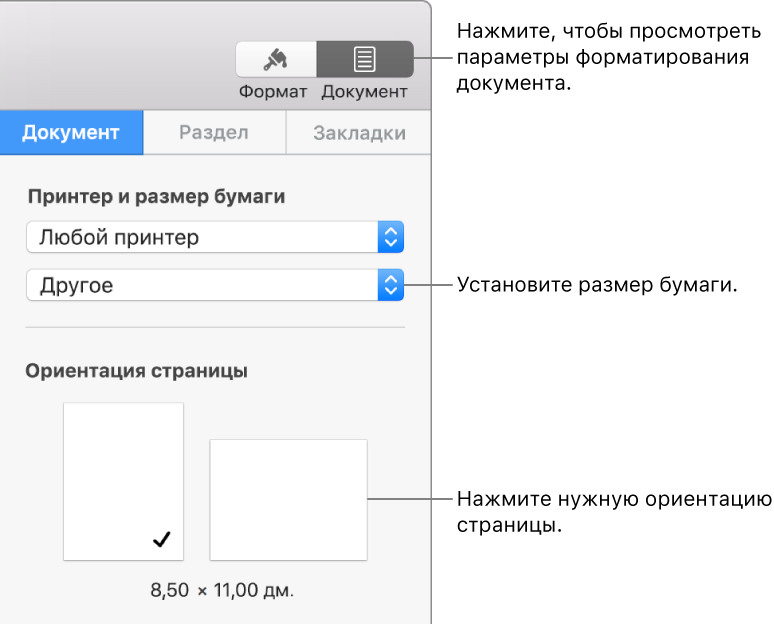Word для Microsoft 365 для Mac Word 2021 для Mac Word 2019 для Mac Word 2016 для Mac Word для Mac 2011 Еще…Меньше
Перед печатью можно просмотреть документ и указать, какие страницы требуется напечатать.
Предварительный просмотр и печать документа
-
В меню Файл выберите пункт Печать.
-
Для предварительного просмотра каждой страницы нажимайте стрелки внизу окна предварительного просмотра.
Если окно предварительного просмотра не отображается, под надписью Предустановки выберите Копии и страницы и установите флажок Показать краткий обзор.
-
Выберите количество копий и любые другие нужные параметры, а затем нажмите кнопку Печать.
Печать конкретных страниц
-
В меню Файл выберите пункт Печать.
-
Чтобы напечатать только определенные страницы, в разделе Страницы выполните одно из указанных ниже действий.
-
Чтобы напечатать страницу, отображаемую в окне «Быстрый просмотр», выберите Текущая страница.
-
Чтобы напечатать идущие друг за другом страницы, например 1–3, выберите От и введите номера первой и последней страницы в полях От и До.
-
Чтобы напечатать отдельные страницы и диапазон одновременно (например, страницу 3 и страницы 4–6), выберите Диапазон страниц и введите через запятую номера и диапазоны (например, 3, 4-6).
-
Двусторонняя печать
Двустороннюю печать проще всего выполнять на принтере, который поддерживает такую возможность. Узнать, поддерживает ли ваш принтер двустороннюю печать (также называемую дуплексной), можно из его руководства пользователя или у изготовителя. Кроме того, можно сделать следующее:
-
В меню Файл выберите пункт Печать.
-
Установите флажок Копии и страницы, а затем выберите пункт Макет.
-
Во поле Двусторонняя печать выберите параметр Привязка к длинному краю (чтобы страницы переворачивались относительно длинного края) или Привязка к короткому краю (чтобы страницы переворачивались относительно короткого края).
Если принтер не поддерживает автоматическую двустороннюю печать, можно выполнить печать на обеих сторонах листа вручную, как указано ниже.
-
В меню Файл выберите пункт Печать.
-
Установите флажок Копии и страницы, а затем выберите пункт Microsoft Word.
-
Выберите пункт Только нечетные страницы.
-
После того как нечетные страницы будут напечатаны, переверните стопку страниц, повторно загрузите их в принтер, повторите действия 1 и 2, а затем выберите пункт Только четные страницы.
В зависимости от модели принтера для печати на обратной стороне листов стопки может потребоваться перевернуть ее и изменить порядок страниц.
Печать только четных или нечетных страниц
-
В меню Файл выберите пункт Печать.
-
Установите флажок Копии и страницы, а затем выберите пункт Microsoft Word.
-
Выберите пункт Только нечетные страницы или Только четные страницы.
Печать в обратном порядке
Если принтер выводит страницы в перевернутом виде, можно сделать так, чтобы они печатались в правильном порядке. Выполните указанные ниже действия, чтобы напечатать документ, начиная с последней страницы.
-
В меню Word выберите пункт Настройки.
-
В разделе Вывод и общий доступ выберите Печать.
-
В разделе Параметры печати установите флажок В обратном порядке.
Изменение ориентации страниц в документе
-
На вкладке Макет нажмите кнопку Ориентация и выберите вариант Книжная или Альбомная.
-
В меню Файл выберите пункт Печать.
Изменение ориентации отдельных страниц
-
Выделите весь текст на страницах, которые нужно изменить.
Совет: Чтобы изменить ориентацию на всех страницах после курсора, не выделяя текст, щелкните то место, откуда должна начаться новая ориентация. В меню Формат щелкните Документ, а затем — Параметры страницы, выберите нужную ориентацию и нажмите кнопку ОК. В меню Применить выберите до конца документа.
-
В меню Формат выберите пункт Документ.
-
Нажмите Параметры страницы внизу диалогового окна.
-
В меню Ориентация выберите нужную ориентацию и нажмите кнопку ОК.
-
В меню Применить выберите пункт к выделенному тексту и нажмите кнопку ОК.
-
В меню Файл выберите пункт Печать.
Изменение ориентации определенного раздела
Важно: Чтобы можно было изменить ориентацию определенного раздела, в документ должен быть разделен разрывами разделов. Узнайте, как добавлять разрывы разделов.
-
Чтобы отобразить непечатаемые знаки, такие как маркеры абзацев (¶), щелкните Показать все непечатаемые символы
на вкладке Главная.
-
Дважды щелкните разрыв раздела, следующий за разделом, который нужно изменить.
Разрывы разделов выглядят примерно так:
-
Щелкните Параметры страницы.
-
В меню Ориентация выберите нужную ориентацию и нажмите кнопку ОК.
-
В меню Применить выберите пункт к этому разделу и нажмите кнопку ОК.
-
В меню Файл выберите пункт Печать.
См. также
Вставка, удаление и изменение разрыва раздела
Печать документа
Изменение размера бумаги
Перемещение, поворот и группирование рисунка, текстового поля и других объектов
Важно:
Microsoft Office для Mac 2011 больше не поддерживается. Перейдите на Microsoft 365, чтобы работать удаленно с любого устройства и продолжать получать поддержку.
Обновить
Предварительный просмотр перед печатью
-
В меню Файл выберите пункт Печать.
-
Нажмите кнопку Просмотр.
Печать документа
-
В меню Файл выберите пункт Печать.
-
Во всплывающем меню Принтер выберите нужный принтер.
-
Выберите нужные параметры, например число или диапазон печатаемых страниц, а затем нажмите кнопку Печать.
Совет: Если дополнительные параметры печати в диалоговом окне Печать отсутствуют, щелкните значок с изображением синей, направленной вниз стрелки справа от всплывающего меню Принтер.
Печать отдельных страниц или разделов
-
В меню Файл выберите пункт Печать.
-
Во всплывающем меню Принтер выберите нужный принтер.
-
Установите переключатель в положение Диапазон страниц и введите в поле Диапазон страниц данные, как указано ниже.
Печатаемые данные
Выполните следующие действия
Несмежные страницы
Введите номера страниц, разделяя их запятыми. Если нужно ввести диапазон страниц, укажите номера первой и последней страниц через дефис.
Например, чтобы напечатать страницы 2, 4, 5, 6 и 8, введите 2,4-6,8.
Раздел целиком
Введите s и номер раздела.
Например, чтобы напечатать раздел 3, введите s3.
Несмежные разделы
Введите s и номер раздела, запятую, а затем s и номер следующего раздела.
Например, чтобы напечатать разделы 3 и 5, введите s3,s5.
Диапазон страниц в нескольких разделах
Укажите диапазон в следующем формате: p ns n-p ns n, где буква p ставится перед номером страницы, а буква s — перед номером раздела.
Например, чтобы напечатать диапазон со страницы 2 в разделе 3 по страницу 3 в разделе 5, введите p2s3-p3s5.
Диапазон страниц в разделе
Укажите диапазон в следующем формате: p ns n-p ns n, где буква p ставится перед номером страницы, а буква s — перед номером раздела.
Например, чтобы напечатать страницы с 5 по 7 из раздела 3, введите p5s3-p7s3.
-
Нажмите кнопку Печать.
Печать на обеих сторонах листа (двусторонняя печать)
Двустороннюю печать проще всего выполнять на принтере, который поддерживает такую возможность. Обычно для определения поддержки двусторонней печати принтером можно обратиться к документации принтера или просмотреть его свойства. Некоторые принтеры позволяют автоматически печатать на обеих сторонах листа бумаги (автоматическая двусторонняя печать). Другие принтеры выводят указания о том, как перевернуть страницы вручную, чтобы напечатать текст на обратной стороне листа (двусторонняя печать вручную). Некоторые принтеры вообще не поддерживают двустороннюю печать.
Совет: Если принтер поддерживает двустороннюю печать и с ней возникают проблемы, во всплывающем меню Копии и страницы выберите пункт Макет. Затем во всплывающем меню Две стороны снимите флажок Отключено.
Если принтер не поддерживает автоматическую двустороннюю печать, можно выполнить печать на обеих сторонах листа вручную, как указано ниже.
-
В меню Файл выберите пункт Печать.
-
Во всплывающем меню Принтер выберите нужный принтер.
-
Во всплывающем меню Копии и страницы выберите пункт Microsoft Word.
-
Выберите пункт Только нечетные страницы.
-
После того как нечетные страницы будут напечатаны, переверните стопку страниц, повторно загрузите их в принтер, повторите действия с 1 по 3, а затем выберите пункт Только четные страницы.
В зависимости от модели принтера для печати на обратной стороне листов стопки может потребоваться перевернуть ее и изменить порядок страниц.
Печать только четных или нечетных страниц
-
В меню Файл выберите пункт Печать.
-
Во всплывающем меню Принтер выберите нужный принтер.
-
Во всплывающем меню Копии и страницы выберите пункт Microsoft Word.
-
Выберите пункт Только нечетные страницы или Только четные страницы.
Печать в обратном порядке
Если принтер выводит страницы в перевернутом виде, можно сделать так, чтобы они печатались в правильном порядке. Выполните указанные ниже действия, чтобы напечатать документ, начиная с последней страницы.
-
В меню Word выберите пункт Настройки.
-
В разделе Вывод и общий доступ выберите Печать.
-
В разделе Параметры печати установите флажок В обратном порядке.
Изменение ориентации страниц в документе
-
В меню Вид выберите пункт Разметка страницы.
-
На вкладке Макет в группе Параметры страницы нажмите кнопку Ориентация и выберите значение Книжная или Альбомная.
-
В меню Файл выберите пункт Печать.
Изменение ориентации отдельных страниц
-
В меню Вид выберите пункт Разметка страницы.
-
Выделите весь текст на страницах, которые нужно изменить.
-
В меню Формат выберите пункт Документ.
-
Щелкните Параметры страницы.
-
В разделе Ориентация выберите нужную ориентацию и нажмите кнопку ОК.
-
Во всплывающем меню Применить выберите пункт к выделенному тексту и нажмите кнопку ОК.
При необходимости Word вставляет разрыв раздела до и после выделенного текста и изменяет ориентацию в разделах.
-
В меню Файл выберите пункт Печать.
Примечание: Чтобы изменить ориентацию на всех страницах после курсора, не выделяя текст, щелкните нужное место в документе, чтобы поместить туда курсор. В меню Формат выберите пункт Документ, затем — команду Параметры страницы, выберите нужную ориентацию и во всплывающем меню Применить выберите пункт до конца документа.
Изменение ориентации определенного раздела
Важно: Чтобы можно было изменить ориентацию определенного раздела, в документ должны быть вставлены разрывы разделов.
-
В меню Вид выберите пункт Разметка страницы.
-
Чтобы включить отображение непечатаемых знаков, таких как маркеры абзацев (¶), на панели инструментов Стандартная выберите команду Показать все непечатаемые символы
.
-
Дважды щелкните разрыв раздела, находящийся после раздела, который нужно изменить.
-
Щелкните Параметры страницы.
-
В разделе Ориентация выберите нужную ориентацию и нажмите кнопку ОК.
-
Во всплывающем меню Применить выберите пункт к текущему разделу и нажмите кнопку ОК.
При необходимости Word вставляет разрывы раздела до и после выбранных разделов и изменяет ориентацию в них.
-
В меню Файл выберите пункт Печать.
Примечание: Чтобы изменить ориентацию на всех страницах после курсора, не выделяя текст, щелкните нужное место в документе, чтобы поместить туда курсор. В меню Формат выберите пункт Документ, затем — команду Параметры страницы, выберите нужную ориентацию и во всплывающем меню Применить выберите пункт до конца документа.
См. также
Изменение размера бумаги
Вставка, удаление и изменение разрыва раздела
Перемещение, поворот и группирование рисунка, текстового поля и других объектов
Нужна дополнительная помощь?
Download Article
Download Article
This wikiHow teaches you how to change the orientation of a Microsoft Word document from portrait to landscape mode. If you don’t want to rotate the whole document, you can rotate one page by surrounding it with section breaks.
Things You Should Know
- To change a document’s orientation, you’ll need to change the «Page Layout» settings.
- You can rotate a single page by using section breaks.
- When using section breaks, you’ll be able to change the orientation in «Page Layout».
-
1
Open the document in Microsoft Word. You can do this by double-clicking the document on your computer.
- Alternatively, open Microsoft Word first (under All Apps in the Start menu on Windows, or in the Applications folder on macOS), then open the document.
-
2
Click the Layout or Page Layout menu. It’s at the top of the screen. The name will vary depending on your version of Word.
Advertisement
-
3
Click the Orientation menu. A drop-down menu will appear.
-
4
Click Landscape. The entire document is now in landscape mode.
Advertisement
-
1
Open the document in Microsoft Word. You can do this by double-clicking the document on your computer.
- Alternatively, open Microsoft Word first (under All Apps in the Start menu on Windows, or in the Applications folder on macOS), then open the document.
-
2
Click the cursor at the beginning of the page you want to rotate. Clicking right before the first character on the page should do the trick.[1]
-
3
Click Layout or Page Layout. It’s one of the menus at the top of Word. The name you see will vary depending on your version.
-
4
Click the Breaks menu. A list of various types of breaks will appear.
-
5
Click Next Page. It’s under the “Section Breaks” header.
-
6
Click the Layout or Page Layout again.
-
7
Click the Orientation menu.
-
8
Click Landscape. This page (and any that follow it) are now in landscape mode. Since you only want to rotate one page, you’ll just need to add another break at the bottom of the page to convert the remaining pages back to portrait mode.
-
9
Click the cursor at the beginning of the next page.
-
10
Click Layout or Page Layout.
-
11
Click Breaks.
-
12
Click Next Page.
-
13
Click the Orientation menu.
-
14
Click Portrait. The remaining pages after this break will all be in portrait mode, while the page(s) between the breaks will remain in landscape.[2]
Advertisement
Ask a Question
200 characters left
Include your email address to get a message when this question is answered.
Submit
Advertisement
Thanks for submitting a tip for review!
About This Article
Thanks to all authors for creating a page that has been read 43,271 times.
Is this article up to date?
Содержание
- Pages для Mac: Задание размера бумаги и ориентации в документе Pages
- Установка ориентации страницы
- Выбор принтера и формата бумаги по умолчанию
- Установка пользовательского формата бумаги
- Альбомная ориентация одной страницы word mac. Как сделать страницу альбомной в середине документа
- Изменение ориентации одного листа
- Изменяем ориентацию всего документа
- Изменение ориентации нового раздела
- Заключение
- Как сделать альбомный лист в Word 2007, 2010, 2013 и 2016
- Как сделать альбомный лист в Word только на одну страницу
- Регулировка положения во всём документе
- Изменение позиции одного листа
- Изменение разворота в Word 2003
Pages для Mac: Задание размера бумаги и ориентации в документе Pages
Большинство шаблонов Pages предназначены для документов, которые могут быть напечатаны на бумаге стандартного формата, но Вы можете изменить формат бумаги в любое время. Также можно изменить ориентацию документа на горизонтальную или вертикальную. После этого, возможно, потребуется внести некоторые изменения, чтобы документ выглядел требуемым образом.
Установка ориентации страницы
В верхней части 
Выберите ориентацию страниц (вертикальную или горизонтальную).
В документе можно использовать только одну из двух доступных ориентаций страниц. Программа Pages не поддерживает одновременное использование вертикальных и горизонтальных страниц в одном документе.
Выбор принтера и формата бумаги по умолчанию
В верхней части 
Нажмите всплывающее меню принтера, затем выберите принтер по умолчанию для документа (принтер по умолчанию можно изменить в любое время).
Параметры печати зависят от принтера. Например, если установленный принтер не выполняет двустороннюю печать, этот параметр не отображается в параметрах печати.
Если в списке нет ни одного доступного принтера, можно настроить принтер в разделе «Системные настройки».
Нажмите всплывающее меню для выбора формата бумаги и выберите формат.
Установка пользовательского формата бумаги
Выберите «Файл» > «Параметры страницы» (меню «Файл» расположено у верхнего края экрана).
Нажмите всплывающее меню «Формат бумаги» и выберите «Работа с пользовательскими форматами».
Нажмите 
Нажмите «Без названия» в списке вверху (этот вариант добавляется при нажатии значка 
Введите ширину и высоту бумаги в полях «Ширина» и «Высота».
Настройте поля, затем нажмите «ОК».
Если требуется дополнительная информация о пользовательских настройках печати, нажмите вопросительный знак в нижней части параметров печати.
Нажмите «ОК» для закрытия окна «Параметры печати».
В боковой панели документа в программе Pages, внизу меню формата бумаги, отображается пользовательский формат бумаги.
Источник
Бесплатные программы на Андроид. Офис. Антивирусы. Плееры. Браузеры. Навигаторы. Образование
Альбомная ориентация одной страницы word mac. Как сделать страницу альбомной в середине документа
При работе в текстовом редакторе Ворд, не всегда подходит книжная ориентация страницы. Иногда необходимо, чтобы страницы были как в альбоме, т.е. расположены горизонтально. Сделать это совсем не сложно. Гораздо труднее cделать альбомную страницу в Word в середине документа. Вот тут уже придется потрудиться.
По умолчанию о риентация страницы в Word – книжная, но её при необходимости можно изменить на альбомную. Как это сделать?
Это бывает необходимо при создании отчетов с или для альбома.
- Выберите команду – Файл – Параметры страницы…
2. В открывшемся окне « Параметры страницы » выберите вкладку «Поля ». В разделе «Ориентация » щелкните на «Альбомная » и сохраните, нажав кнопку «ОК ».
Если необходимо, чтобы в документе был только один или несколько листов в середине документа в альбомной ориентации,
тогда установите курсор на страницу, которая должна быть альбомной и выберите в меню – Файл – Параметры страницы . В открывшемся окне « Параметры страницы » на вкладке «Поля » в разделе «Ориентация » установите «Альбомная ». Ниже в разделе «Образец » в окошке «Применить » в выпадающем списке выберите « до конца документа » и нажмите кнопку «ОК ».
Далее установите курсор на ту страницу, с которой опять пойдет книжный формат, и проделайте всё тоже самое. Только выберите «Ориентация » — « К нижная ». А в разделе «Образец » в окошке «Применить » установите также «до конца документа».
Как видите, ничего сложного.
То же самое можно сделать и в текстовом редакторе Word 2007/2010 . Для этого откройте меню Разметка страницы и справа от названия блока Параметры страницы щелкните по маленькой черной стрелочке. У вас откроется окно Параметры страницы .
Все остальное проделайте так же, как описано выше.
Вот таким образом можно cделать альбомную страницу в Word в середине документа.
Если у вас установлен ворд 2007 или 2010, то можете посмотреть видеоурок по изменению ориентации страниц:
Обычно Word печатает текст на странице сверху вниз — так, как мы привыкли читать. Однако печатать можно и поперек страницы. В этом случае говорят, что изменена ориентация страницы: текст печатается не вдоль, а поперек листа.
Если вы хотите дать понять окружающим, что вы крупный специалист по текстовым процессорам, можете блеснуть техническими терминами: печать сверху вниз называется книжной или портретной, ориентацией, а печать поперек носит название альбомной, или ландшафтной, ориентации. Книжный формат подразумевает, что высота страницы больше ее ширины. На страницах такой ориентации удобно размещать портреты — не зря же этот формат называют портретным. Альбомная ориентация больше подходит для пейзажных зарисовок. Такие картины чаще всего вытянуты по горизонтали.
Чтобы заставить Word печатать поперек листа (т.е. в альбомном формате), выполните следующее.
- Выберите команду Файл>Параметры страницы.
Появится диалоговое окно Параметры страницы . Щелкните на ярлыке вкладки Поля (рис. 14.2).
- Выберите в группе Ориентация параметр Альбомная.
Форма документа в области Образец и небольшая пиктограмма в области Ориентация изменятся, отражая ваш новый взгляд на документ.
Рис. 14.2. Диалоговое окно Параметры страницы с вкладкой Поля
- При создании документа в альбомном формате может возникнуть необходимость изменить поля документа. О том, как этого достичь, вы узнаете из следующего раздела.
- Форматировать документ стоит только после задания ориентации страницы. Если сделать наоборот, то почти наверняка придется повторно отредактировать документ, т.е. переделать вашу работу. Не самая приятная перспектива!
- Не стоит печатать стандартные документы в горизонтальном формате. Ученые и прочие волшебники в белых халатах, знающие толк в своем деле, установили, что при чтении чересчур длинной строки скорость чтения заметно снижается. В режиме Альбомная лучше печатать списки, таблицы и другие документы, для которых обычный вертикальный формат недостаточно широк.
- Как и при изменении размера бумаги, вы можете установить тип ориентации для всего документа, для раздела или для группы страниц- от указанной до последней в документе. Более подробно об этом речь шла в предыдущем разделе.
- В документе, который печатается в одном формате, можно изменить ориентацию любой страницы на другую (например, распечатать в альбомном формате какую-либо страницу из документа, имеющего книжную ориентацию страниц). Такое возможно благодаря способности Word применять команды форматирования к отдельному разделу документа. Начните вводить новый раздел, изменив ориентацию страницы только для него, а потом, когда потребуется восстановить прежнюю ориентацию страницы, опять начните новый раздел. Более подробно о способах разбивки документа на разделы можно узнать в
По разным причинам пользователю может понадобиться альбомная ориентация листа в программе «Ворд», но главная проблема заключается в том, что не каждый знает, как ее сделать. Труднее это осуществить в версии программы 2003 года, ведь графический интерфейс усложнился.
В этой статье будет рассказано, как в 2003 «Ворде» сделать альбомный лист. Будет продемонстрировано три разных способа: изменение ориентации одного листа, всех листов и изменение ориентации с помощью создания новых разделов. По итогу вы сможете самостоятельно определить для себя, каким способом удобнее пользоваться.
Изменение ориентации одного листа
Первый способ, как в 2003 «Ворде» сделать альбомный лист, будет касаться того случая, когда нужно изменить всего одну страницу, а не все. Дело в том, что эти, на первый взгляд, одинаковые действия выполняются по-разному.
Итак, вы открыли документ, в котором нужно изменить ориентацию одного листа. Что же нужно сделать для этого?
Зажав левую клавишу мыши, выделить блок текста на той странице, которую нужно изменить.
Нажать на кнопку «Файл», находящуюся в верхней левой части окна программы.
В выпадающем меню навести курсор на пункт «Параметры страницы» и нажать левую кнопку мыши.
В появившемся окне перейти во вкладку «Поля».
В области «Ориентация» кликнуть по пункту «Альбомная».
В области «Образец», из выпадающего списка «Применить» выбрать пункт «К выделенному тексту».
Нажать кнопку «ОК».
После этого вы заметите, что весь текст, который вы выделили, был перемещен на страницу с альбомной ориентацией. Теперь вы знаете способ, как в 2003 «Ворде» сделать альбомный лист. Но что, если вам нужно изменить ориентацию всего документа? Безусловно, переворачивая так каждый лист, будет потрачено много времени. Существует способ, который позволит сделать это в несколько кликов мыши. Сейчас его мы и разберем.
Изменяем ориентацию всего документа
Если вы уже знаете, как в 2003 «Ворде» сделать альбомный лист одной страницы, то вы без проблем сможете это сделать и со всем документом. Дело в том, что эти способы довольно схожи. А отличия заключаются в выборе одной опции. Чтобы в процессе выполнения задачи у вас не возникло трудностей, воспользуйтесь подробной инструкцией.
Откройте документ, в котором нужно перевернуть все страницы.
Нажмите кнопку «Файл», которая, как вы уже знаете, находится в верхнем левом углу программы.
Кликните в выпадающем меню по пункту «Параметры страницы».
Перейдите в появившемся окне на вкладку «Поля».
В области «Ориентация» смените ее на «Альбомная».
Из выпадающего списка, что находится в области «Образец», выберите пункт «Ко всему документу».
Как только вы закончите выполнять все эти действия, все листы в документе будут перевернуты, то есть будут иметь альбомную ориентацию. Как можно заметить, все пункты практически одинаковы. Отличия заключаются только в том, что вам не нужно выделять предварительно текст, который вы хотите перевернуть, и в том, что из списка «Применить» нужно выбрать «Ко всему документу».
Вот вы и узнали второй метод, как сделать альбомный лист в «Ворде» 2003. Тем временем мы переходим к третьему методу.
Изменение ориентации нового раздела
Еще один способ, как можно вставить альбомный лист в «Ворде» 2003 года, создать новые разделы и изменить их. Здесь инструкция практически такая же, но есть кардинальное отличие. Сначала вам необходимо создать разделы.
Установите курсор в месте, где должен начинаться новый раздел.
Кликните кнопку «Вставка».
Выберите пункт «Разрыв».
В появившемся окне выберите «Со следующей страницы».
После этого проделайте инструкцию из предыдущего подзаголовка. Теперь вы сможете заранее выбрать область, в которой хотите изменить ориентацию, а при распечатывании документа форматирование никогда не изменится.
Заключение
По итогу вы узнали три способа, как можно просто изменить ориентацию одного или нескольких листов. Решите для себя, какой способ по душе вам и пользуйтесь им.
Установка альбомной ориентации листа это одна из наиболее типичных задач, с которым сталкиваются пользователи при работе с текстовым редактором Word. В некоторых случаях нужно сменить ориентацию листов для всего документа, а в некоторых только для одной или нескольких страниц. Если вы также столкнулись с подобной задачей, то данная статья будет вам полезна. Здесь вы сможете узнать, как сделать альбомный лист в Word 2003, 2007, 2010, 2013 и 2016. Также вы расскажем о том, как сделать альбомный лист только на одну страницу документа.
Если вы хотите сделать альбомный лист в Word 2003, то для этого вам необходимо открыть меню «Файл» и выбрать там пункт «Параметры страницы».
После этого откроется окно «Параметры страницы». Здесь нужно выбрать ориентацию листа «Альбомная» и нажать на кнопку «Ok».
Таким образом, вы сможете сделать альбомные листы во всем документе Word 2003.
Как сделать альбомный лист в Word 2007, 2010, 2013 и 2016
В Word 2007, а также более современных версиях этого текстового редактора, используется так называемый ленточный интерфейс. Это интерфейс в котором все инструменты распределены на несколько вкладок.
Поэтому если вы используете современную версию текстового редактора Word, а именно Word 2007, 2010, 2013 и 2016, то для того чтобы сделать альбомный лист вам необходимо выполнить немного другие операции. Для начала вам нужно перейти на вкладку «Разметка страницы». Здесь отображаются все основные инструменты, предназначенные для управления внешним видом страницы. Среди прочего здесь есть кнопка «Ориентация», нажав на которую вы сможете выбрать один из двух вариантов: «Книжная» или «Альбомная».
Выбрав вариант «Альбомная» вы переведете все листы документа Word 2007 (или 2010, 2013, 2016) в альбомную ориентацию.
Как сделать альбомный лист в Word только на одну страницу
Если вы хотите , то это будет немного сложнее, чем перевести в альбомную ориентацию весь документ. Ведь для этого потребуется разделить документ на разделы. Ниже мы продемонстрируем, как это делается на примере ленточного интерфейса Word 2007, 2010, 2013 и 2016. Но, эта инструкция будет полезна, даже если у вас Word 2003, поскольку там используется тот же принцип.
Итак, для начала нужно включить отображение не печатаемых символов. Так будет намного проще работать с разделами.
Следующий шаг – расстановка разрывов разделов. Для того чтобы сделать альбомный лист в Ворде только на одну страницу необходимо вставить так называемый «Разрыв раздела» перед этой альбомной страницей и после альбомной страницы». Для этого устанавливаем курсор на страницу, которая идет перед альбомной, переходим на вкладку «Разметка страницы», нажимаем на кнопку «Разрывы» и выбираем пункт «Следующая страница». Дальше установите курсор в конец страницы, которую вы хотите сделать альбомной, и снова таким же способом устанавливаете разрыв раздела после следующей страницы.
После этого установите курсор на страницу, которую вы хотите сделать альбомной и поменяйте ее ориентацию на альбомную.
Если вы сделали все правильно, то вы получите альбомный лист только на одну страницу, а не на весь документ Word. После этого можно выключать отображение не печатаемых символом и дальше работать с документом как обычно.
Как правило, при создании текстового файла страница занимает книжную или портретную ориентацию. Иногда работая с документом, вы можете столкнуться с проблемой, когда нужная вам информация в виде таблицы или диаграммы растягивается и просто не помещается. Идеальным вариантом решения этой проблемы будет преобразование формата отдельной страницы.
Пользователь имеет возможность выбрать между книжным и альбомным разворотом
Самым очевидным действием может быть изменение поворота листа при установке параметров печати. Однако, если вам нужно сохранить документ и переслать его другому человеку, этот вариант не подходит, так как форматирование придётся делать по новой.
Регулировка положения во всём документе
Не трудно догадаться, что наименее трудоёмким процессом будет переворот всех листов в документе. Для этого вам необходимо найти область «Разметка страницы» и выбрать там нужный формат из выпадающего меню, в котором приведены 2 варианта — «Альбомная» и «Книжная» развёртки. Стоит обратить внимание на то, что единожды принятое положение будет применено и к последующим страницам документа, что говорит об их сильной взаимосвязи между собой.
Изменение позиции одного листа
Очевидно, что разнообразные таблицы или информативные картинки большого разрешения могут занимать много места. Тем более, их нужно органично вставить в текст.
Для достижения этой цели выделите весь текст на странице, положение которой следует видоизменить. Нелишне отметить, что если вы выделите не всю информацию, то оставшаяся будет перемещена на следующую или предыдущую страничку. Также можно назначить место перехода ориентации, поставив курсор перед текстом, который вы желаете оставить без изменений. Таким образом, лист будет разорван, и нужная информация окажется на следующем.
Затем переходим на вкладку «Разметка страницы» и выбираем опцию «Поля», пункт «Настраиваемые поля». В открывшемся меню находим нужное положение и ниже определяем, к какой части документа будут применены выбранные параметры. В нашем случае выбираем пункт «К выделенному тексту».
Если вы предпочли метод, заключающийся в разрыве листа, нужно точно также перейти на вкладку «Разметка страницы», но там выбрать пункт «Разрывы», а в нём — «Следующая страница». После этого необходимо назначить место окончания форматируемого листа, поставив курсор на позицию за последним словом, и проделать вышеописанную процедуру, указав другой вид ориентации.
Изменение разворота в Word 2003
Если в относительно современных версиях программы Word, выпущенных с 2007 по 2016 год, настройка рассматриваемых параметров не сильно отличается, то в более ранних версиях, например, 2003 года, есть некоторые нюансы. Суть в том, что там отсутствует привычные в последних версиях программы области, что может вызвать у вас некоторое недоразумение. На самом деле всё просто. Надо выбрать опцию «Файл» и в появившемся списке отметить предпочитаемый разворот. Если вам необходимо изменить ориентацию только одного листа, следует выделить всё его содержимое перед выполнением указанных выше действий.
Учитывая то, что многие материалы могу быть достаточно широкими или длинными, применение перечисленных выше методов и изменение таким образом текста или картинки может значительно облегчить работу и упорядочить ваш документ. Теперь вы знаете, как именно это сделать.
Источник

Для американских версий Microsoft Word размер бумаги по умолчанию составляет 8,5 дюйма на 11 дюймов. Хотя вы, вероятно, печатаете большинство своих писем, отчетов и других документов на бумаге такого размера, изменение размера страницы в Word для использования бумаги другого размера — простая задача.
Word не накладывает много ограничений на размер страницы или ориентацию . Существует большая вероятность того, что ваш принтер устанавливает более строгие ограничения на используемую вами бумагу, чем Word, поэтому, прежде чем вносить какие-либо изменения в размер страницы, вам следует ознакомиться с документацией к вашему принтеру. Это может избавить вас от многих разочарований в долгосрочной перспективе.
Как изменить размер бумаги документа для печати
-
Откройте новый или существующий файл в Microsoft Word.
-
На Mac выберите меню « Файл» и выберите « Параметры страницы» .
-
В Word 365 выберите Файл.
-
Выберите « Печать» в левой панели, а затем ссылку «Параметры страницы» в нижней части «Настройки».
-
На Mac, когда появляется диалоговое окно «Параметры страницы », его следует установить в « Атрибутах страницы» . Если нет, щелкните раскрывающийся селектор в верхней части окна и выберите « Атрибуты страницы» .
-
Для Word 365 вам может потребоваться перейти на вкладку « Бумага » в верхней части диалогового окна.
-
Используя раскрывающееся меню рядом с (или под) размером бумаги , выберите нужный размер бумаги из доступных вариантов. Когда вы делаете выбор, документ Word на экране меняется на этот размер. Например, если вы выберете в меню « Законодательство США» , размер документа изменится на 8,5 на 14.
Как настроить индивидуальный размер бумаги
Если вы не видите нужный размер в раскрывающемся меню, установите любой определенный размер.
-
В версиях Word для компьютеров Mac и Office 365 щелкните « Управление пользовательскими размерами» в нижней части списка параметров размера бумаги.
-
Нажмите на знак плюс, чтобы добавить новый индивидуальный размер. Поля заполнены измерениями по умолчанию, которые вы измените.
-
Выделите без названия в настраиваемом списке размеров и измените имя на то, что вы будете помнить или узнавать, набрав его.
-
Нажмите на поле рядом с шириной и введите новую ширину. Сделайте то же самое в поле рядом с Высота .
-
Установите непечатаемую область , выбрав « Определено пользователем» и заполнив поля полей в верхнем , нижнем , левом и правом полях. Вы также можете выбрать свой принтер, чтобы использовать его области по умолчанию без печати.
-
Нажмите OK, чтобы вернуться к экрану настройки страницы.
-
Выберите Другой или имя, которое вы указали в раскрывающемся меню размера бумаги. Ваш документ изменяется на этот размер на экране.
Слово 365 немного отличается. Установите размер бумаги на пользовательский, а затем установите различные параметры на вкладках « Бумага» , « Поля» и « Макет» . Затем нажмите ОК .
Если вы введете размер бумаги, который не может работать на выбранном принтере, имя настроенного формата бумаги будет выделено серым цветом в раскрывающемся меню размера бумаги.
Альбомная страница в Word может понадобиться для наглядного расположения горизонтальных изображений, а также любых других визуальных элементов подобного формата: ее удобно использовать для объявлений и вывесок, табличек для выездных совещаний, расписаний занятий и так далее.
Как сделать альбомную страницу в Word на Windows
Как сделать альбомными все страницы в документе
Шаг 1. Запустите Microsoft Word.
Шаг 2. Откройте существующий документ или создайте новый.
Шаг 3. Перейдите в раздел «Макет» в верхнем ленточном меню.
Шаг 4. Нажмите на кнопку «Ориентация» и выберите вариант «Альбомная».
Как сделать альбомную ориентацию одной страницы в Word
Шаг 1. Запустите Microsoft Word.
Шаг 2. Откройте существующий документ или создайте новый, а потом выделите текст на страницах, которые необходимо перевернуть.
Шаг 3. Перейдите в раздел «Макет» в верхнем ленточном меню.
Шаг 4. Нажмите на кнопку «Параметры страницы».
Шаг 5. Определите вариант «Альбомная» в поле «Ориентация».
Шаг 6. Отметьте вариант «К выделенному тексту» в поле «Применить к».
Шаг 7. Подтвердите изменения с помощью кнопки «OK».
Как сделать альбомную страницу в Word на Mac
Как сделать альбомными все страницы в документе
Шаг 1. Запустите Microsoft Word.
Шаг 2. Откройте существующий документ или создайте новый.
Шаг 3. Перейдите в раздел «Макет» в верхнем ленточном меню.
Шаг 4. Нажмите на кнопку «Ориентация» и выберите вариант «Альбомная».
Как сделать альбомную ориентацию одной страницы в Word
Шаг 1. Запустите Microsoft Word.
Шаг 2. Откройте существующий документ или создайте новый, а потом выделите текст на страницах, которые необходимо перевернуть.
Шаг 3. Выделите необходимый фрагмент документа.
Шаг 4. Перейдите в раздел «Файл» в строке меню и выберите пункт «Параметры страницы».
Шаг 5. Определите вариант «Альбомная» в поле «Ориентация».
Шаг 6. Выберите «Microsoft Word» в самом верхнем выпадающем меню (по умолчанию в нем установлено «Атрибуты страницы)».
Шаг 7. Отметьте вариант «К выделенному тексту» в поле «Применять параметры страницы».
Шаг 8. Подтвердите изменения с помощью кнопки «OK».
⚠️ Если инструкция перестала работать или у вас возникли проблемы на каком-то шаге — пожалуйста, сообщите об этом в комментариях. Мы обязательно изучим проблему и обновим статью.
- 10 малоизвестных функций Word, которые вы зря не используете. Продуктивность возрастает в разы
- Браузерный «офис» от Яндекса, Google или Microsoft: детальное сравнение сервисов
- Российские Р7-Офис и МойОфис против Word и Excel: сравнение в функциях и производительности
- Как сделать кроссворд в Word: это проще, чем кажется

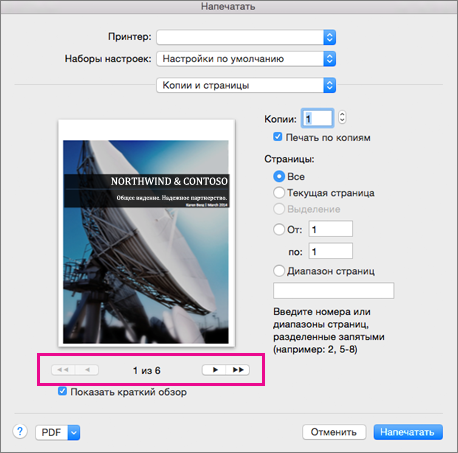
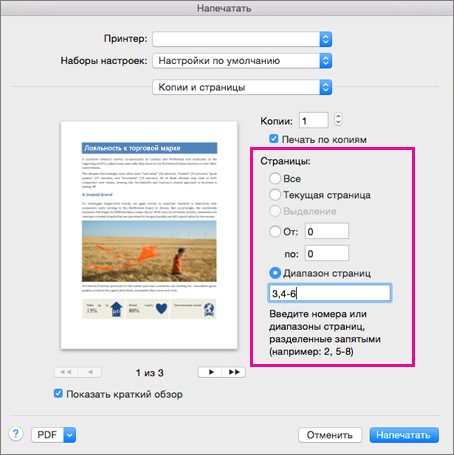
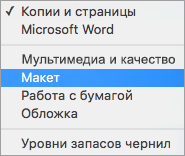
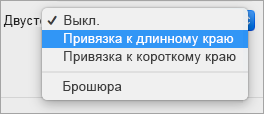
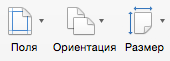
 на вкладке Главная.
на вкладке Главная.