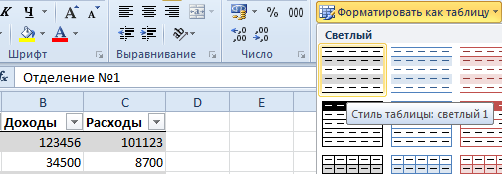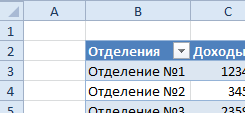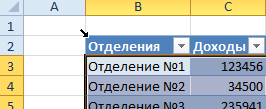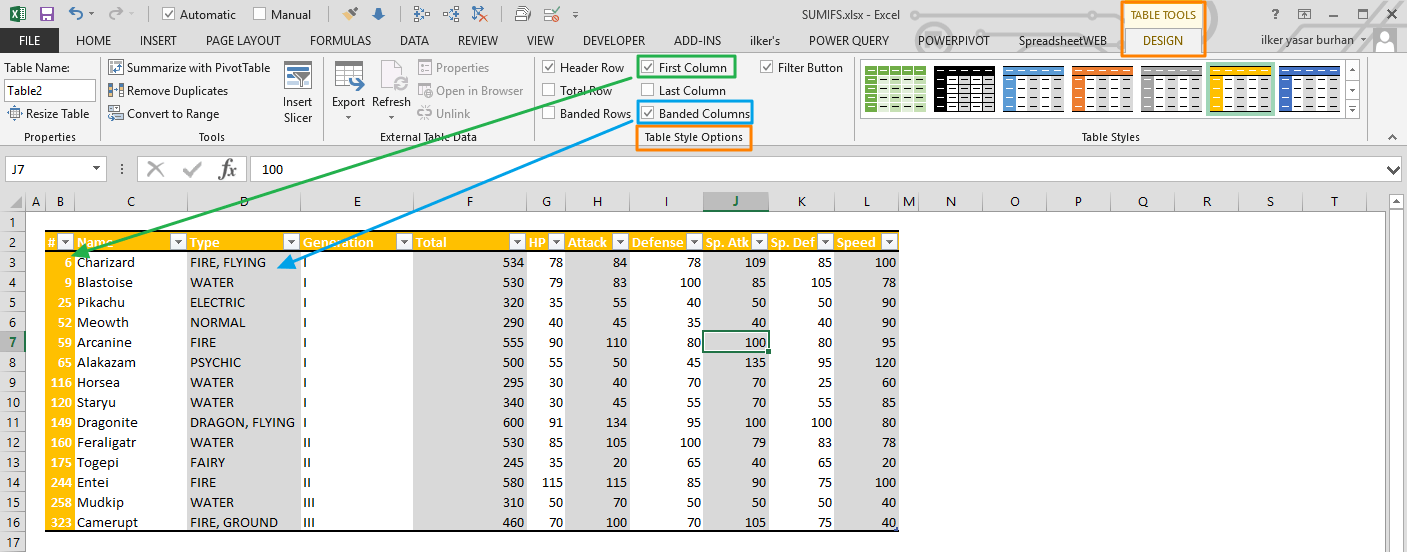В Excel доступно множество готовых стилей таблиц, которые можно использовать для быстрого форматирования таблицы. Если вам не подходят существующие стили, вы можете создать и применить собственный стиль таблицы. Хотя удалять можно только пользовательские стили, вы можете отменить любой стиль таблицы, чтобы он к ней больше не применялся.
Форматирование таблиц можно дополнительно настраивать, задавая параметры экспресс-стилей для элементов таблиц, например строк заголовков и итогов, первого и последнего столбцов, чередующихся строк и столбцов, а также параметры автофильтра.
Примечание: Снимки экрана в этой статье получены в Excel 2016. Если вы используете другую версию, интерфейс может немного отличаться, но функции будут такими же.
Выбор стиля таблицы
Если в книге есть диапазон данных, не отформатированный как таблица, Excel автоматически преобразует его в таблицу, когда вы выберете ее стиль. Вы также можете изменить формат существующей таблицы, выбрав другой вариант.
-
Выделите любую ячейку таблицы или диапазон ячеек, который вы хотите отформатировать как таблицу.
-
На вкладке Главная выберите Форматировать как таблицу.
-
Выберите нужный стиль.
Примечания:
-
Автопросмотр: при форматировании диапазона данных или таблицы в Excel вы сможете автоматически просматривать, как будет выглядеть выбранный стиль, который будет применен только после нажатии клавиши ВВОД или щелчка мышью. Вы можете выбирать разные форматы таблицы с помощью мыши или клавиш со стрелками.
-
При выборе команды Форматировать как таблицу диапазон данных автоматически преобразуется в таблицу. Если использовать таблицу для работы с данными больше не нужно, ее можно преобразовать назад в обычный диапазон, сохранив при этом примененные стили таблицы. Дополнительные сведения см. в статье Преобразование таблицы Excel в диапазон данных.
Важно:
-
После создания пользовательских стилей таблиц они будут доступны в коллекции «Стили таблиц» (раздел «Пользовательские»).
-
Созданные пользовательские стили доступны только в текущей книге.
Создание пользовательского стиля таблицы
-
Выделите ячейки таблицы, для которых вы хотите создать пользовательский стиль.
-
На вкладке Главная выберите Форматировать как таблицу или разверните коллекцию Стили таблиц на вкладке Работа с таблицами > Конструктор (на компьютерах Mac — на вкладке Таблицы).
-
Выберите Создать стиль таблицы. Откроется диалоговое окно Создание стиля таблицы.
-
В поле Имя введите название нового стиля.
-
В поле Элемент таблицы выполните одно из следующих действий:
-
Чтобы отформатировать элемент, щелкните его и нажмите кнопку Формат, а затем выберите необходимые параметры форматирования на вкладках Шрифт, Граница и Заливка.
-
Для отмены существующего форматирования щелкните элемент, а затем нажмите кнопку Очистить.
-
-
В группе Просмотр можно посмотреть то, как будет выглядеть таблица после изменения форматирования.
-
Для применения нового стиля таблицы в качестве стиля по умолчанию в текущей книге установите флажок Назначить стилем таблицы по умолчанию для данного документа.
Удаление пользовательского стиля таблицы
-
Выделите ячейки таблицы, для которых вы хотите удалить пользовательский стиль.
-
На вкладке Главная выберите Форматировать как таблицу или разверните коллекцию Стили таблиц на вкладке Работа с таблицами > Конструктор (на компьютерах Mac — на вкладке Таблицы).
-
В группе Дополнительно щелкните правой кнопкой стиль, который вы хотите удалить, а затем в контекстном меню выберите команду Удалить.
Примечание: Все таблицы текущей книги, использующие этот стиль, будут отображаться в формате, заданном по умолчанию.
-
Выделите ячейки таблицы, для которых вы хотите отменить текущий стиль.
-
На вкладке Главная выберите Форматировать как таблицу или разверните коллекцию Стили таблиц на вкладке Работа с таблицами > Конструктор (на компьютерах Mac — на вкладке Таблицы).
-
Выберите параметр Очистить.
Таблица отобразится в формате, заданном по умолчанию.
Примечание: При отмене стиля таблицы сама таблица не удаляется. Если не требуется работать с данными как с таблицей, ее можно преобразовать в обычный диапазон. Дополнительные сведения см. в статье Преобразование таблицы Excel в диапазон данных.
Для таблиц можно включить и отключить различные параметры, связанные со стилем. Для этого выполните указанные ниже действия.
-
Выделите ячейки таблицы.
-
Выберите Работа с таблицами > Конструктор (на компьютерах Mac следует открыть вкладку Таблицы), а затем в группе Параметры стилей таблиц установите или снимите указанные ниже флажки.
-
Строка заголовков — применение или отмена форматирования первой строки таблицы.
-
Строка итогов — быстрое добавление строки с результатами функции промежуточного итога, (например СУММ, СРЗНАЧ, СЧЁТ, МИН или МАКС), которую можно выбрать в раскрывающемся списке. Скрытые строки можно как включать в вычисления, так и нет.
-
Первый столбец — применение или отмена форматирования первого столбца таблицы.
-
Последний столбец — применение или отмена форматирования последнего столбца таблицы.
-
Чередующиеся строки — использование разной заливки для четных и нечетных строк, чтобы облегчить чтение.
-
Чередующиеся столбцы — использование разной заливки для четных и нечетных столбцов, чтобы облегчить чтение.
-
Кнопка фильтра — включение и отключение автофильтра.
-
В Excel в Интернете можно применять параметры стиля таблицы для форматирование элементов таблицы.
Выбор параметров для форматирования элементов таблицы
Для таблиц можно включить и отключить различные параметры, связанные со стилем. Для этого выполните указанные ниже действия.
-
Выделите ячейки таблицы.
-
На вкладке Конструктор таблиц в области Параметры стиляпроверьте или сберем один из следующих параметров:
-
Строка заголовков — применение или отмена форматирования первой строки таблицы.
-
Строка итогов — быстрое добавление строки с результатами функции промежуточного итога, (например СУММ, СРЗНАЧ, СЧЁТ, МИН или МАКС), которую можно выбрать в раскрывающемся списке. Скрытые строки можно как включать в вычисления, так и нет.
-
Чередующиеся строки. Отображает нечетные и четные строки с чередующимся затенением для удобства чтения.
-
Первый столбец — применение или отмена форматирования первого столбца таблицы.
-
Последний столбец — применение или отмена форматирования последнего столбца таблицы.
-
Чередующиеся столбцы. Отображает нечетные и четные столбцы с чередующимся затенением для удобства чтения.
-
Кнопка фильтра — включение и отключение автофильтра.
-
Excel предоставляет большую галерею готовых стилей автоматического форматирования таблицы. Так же предусмотрен предварительный просмотр при наведении курсора мышки на любой стиль из галереи. Стили можно применять для быстрого форматирования обычных диапазонов ячеек.
Присвоение стилей таблицы обычному диапазону
Для реализации данной задачи нам нужно создать таблицу, присвоить ей стиль, а потом отменить «Форматировать как таблицу».
Присвоим стиль форматирования авто-таблицы для обычного диапазона ячеек:
- На чистом листе выделите диапазон из пустых ячеек и выберите инструмент: «Главная»-«Форматировать как таблицу». Выберите из галереи желаемый стиль форматирования.
- В появившемся диалоговом окне «Создание таблицы» при необходимости можно отметить опцию «Таблица с заголовками» и нажмите Ок.
- Щелкните по таблице и на вспомогательной панели «Работа с таблицами»-«Конструктор» выберите инструмент «Преобразовать в диапазон» в разделе инструментов «Сервис». Или щелкните правой кнопкой мышки по таблице и в контекстном меню выберите: «Таблица»-« Преобразовать в диапазон». Это позволит отменить форматировать как таблицу Excel диапазон.
Таблица преобразуется в обычный диапазон ячеек, который форматирован по ее стилю. Это так же очень быстрый и удобный способ форматирования ячеек. Так форматировать значительно быстрее, чем делать все с нуля. Достаточно только взять за основу готовый стиль из галереи, а потом внести свои изменения и дополнения деталей.
Автоматическое форматирование с помощью стилей
Выберем изменяем стиль автоматического форматирования таблицы:
- Создайте таблицу (CTRL+T) как показано на рисунке.
- Перейдите на любую ячейку таблицы и выберите инструмент «Главная»-«Форматировать как таблицу» или «Работа с таблицами»-«Стили таблиц».
- Наводите и задержите курсор мышки на любой из предложенных готовых стилей галереи. Обратите внимание на таблицу, которая в предварительном просмотре отображает, как будет выглядеть присвоенный ей тот или иной стиль.
- Сделайте щелчок левой кнопкой мышки и таблица будет автоматически сформатирована под выбранный Вами новый стиль.
Очень быстрый и удобный метод форматирования – это присвоение стиля с добавлением своих поправок или изменений при необходимости.
Если Вами будут внесены изменения в форматирования стиля, они сохранятся (при желании можно присвоить другой стиль). Например, если изменить фон одной ячейки на желтый цвет, то при выборе другого стиля эта же ячейка останется желтой.
Выделение элементов таблицы
Протестируем способы выделения таблиц целиком и по-отдельности ее частей: строк и столбцов. Для решения данной задачи не обязательно активировать таблицу. Для неактивной таблицы достаточно сделать следующее:
- Для удобства сместим таблицу так чтобы в ее начале была пустая строка и пустой столбец (например в ячейка B2).
- Наведите курсор мышки на верхний левый угол таблицы так, чтобы он сместился на косую черную стрелку по диагонали.
- Сделайте один щелчок левой кнопкой мышки и выделятся только значения данных таблицы. Еще раз щелкните так же и выделится вся таблица с заголовками и строкой итогов. Если щелкнуть еще раз то будет снова выделены только данные, так как эта функция работает в режиме переключателя.
Способы выделения строк и столбцов быстрыми клавишами:
- Переместите курсор клавиатуры в область таблицы, чтобы она стала активной.
- Нажмите комбинацию горячих клавиш CTRL+A для выделения данных. Повторное нажатие CTRL+A выделит всю таблицу полностью.
- Щелкните по любой ячейке в диапазоне данных и наведите курсор мышки на край таблицы так, чтобы курсор изменился на крестик стрелок. Сделайте щелчок левой кнопкой мышки и выделится вся таблица.
Теперь выделяем строки и столбцы. В активной таблице можно нажать комбинацию горячих клавиш CTRL+Пробел, тогда выделится столбец данных. Тот, который содержит активную ячейку. А если нажать комбинацию SHIFT+Пробел, тогда выделяется строка соответствующая активной ячейке. Данная функция реализовывается и с помощью курсора мышки, если подвести его к заголовку одного столбца или в начало строки так, чтобы он изменил свой внешний вид на вертикальную или горизонтальную стрелку.
Excel Tables are very useful in managing and analyzing data in tabular format. An Excel Table provides the data in a special structure, which comes with filtering, formatting, and sizing, and can also auto populate formulas dynamically. In this guide, we’re going to show you how to change table style in Excel.
Excel Tables mainly offer two types of styling: Preset and custom. Both options can be found under the Design tab in the Ribbon. As the name suggests, Preset styles are the built-in templates in Excel, whereas the custom option is where you can modify each part of the table. The Design tab will become available in the Ribbon when a table, or a cell inside a table is selected.
Preset Styles
The preset styles change the design of the table extensively, from header to rows, applying color presets and formatting. You can see options with colored headers or banded rows. Follow the steps to apply a style to your table.
- Click on a cell in your table
- Open the Design tab
- Select a style from Table Styles
You can use the arrow buttons to the right to see more styling options.
If color of a cell(s) is different than the styling, check the individual color settings applied to those cells. Individual formatting settings override the table styling.
Custom Style Options
Style options can be found to the left of the preset styles. They provide local styling options like applying a color to the first column, or removing band coloring from rows or columns. Here are the steps:
- Click on a cell in your table
- Open Design tab
- Select an option in Table Style Options
Some options in this section can actually more than changing the visuals of your table. For example, while Header Row can add or remove headers, the Total Row property can add a row to the end that contain aggregation functions (i.e. sum).
Для того чтобы отредактировать стили оформления электронных таблиц Excel существую несколько простых способов.
1 способ
- В окне открытого листа выделите любую ячейку таблицы.
- Пeрейдите к вкладке «Конструктор» и в группе «Стили таблиц» раскройте меню кнопки «Дополнительные параметры».
- В группе «Пользовательские» щелкните правой кнопкой на значке нужного стиля.
- В контекстном меню выберите пункт «Изменить» (рис. 5.54).
- В окне «Изменение экспресс-стиля таблицы» (рис. 5.55) выберите нужный элемент таблицы для изменения и нажмите кнопку «Формат».
- Далее действуйте, как и при создании собственного стиля.
Рис. 5.54. Контекстное меню пользовательского стиля. Пункт «Изменить»
Рис. 5.55. Окно «Изменение экспресс-стиля таблицы»
[stextbox id=»warning»]Для изменения всей таблицы сразу выберите в списке пункт «Вся таблица».[/stextbox]
2 способ
- В окне открытого листа перейдите к вкладке «Главная» и в группе «Стили» раскройте меню кнопки «Форматировать как таблицу».
- Далее действуйте, как и в первом способе данной инструкции.
Как назначить стиль по умолчанию?
1 способ
- В окне открытого листа выделите любую ячейку таблицы.
- Прейдите к вкладке «Конструктор» и в группе «Стили таблиц» раскройте меню кнопки «Дополнительные параметры».
- В коллекции стилей щелкните правой кнопкой на значке нужного стиля.
- В контекстном меню выберите пункт «По умолчанию» (рис. 5.56).
Рис. 5.56. Контекстное меню стиля. Пункт «По умолчанию»
2 способ
- В окне открытого листа перейдите к вкладке «Главная» и в группе «Стили» раскройте меню кнопки «Форматировать как таблицу».
- Далее действуйте, как и в первом способе данной инструкции.
Содержание
- Форматирование таблиц
- Автоформатирование
- Переход к форматированию
- Форматирование данных
- Выравнивание
- Шрифт
- Граница
- Заливка
- Защита
- Вопросы и ответы
Одним из самых важных процессов при работе в программе Excel является форматирование. С его помощью не только оформляется внешний вид таблицы, но и задается указание того, как программе воспринимать данные, расположенные в конкретной ячейке или диапазоне. Без понимания принципов работы данного инструмента нельзя хорошо освоить эту программу. Давайте подробно выясним, что же представляет собой форматирование в Экселе и как им следует пользоваться.
Урок: Как форматировать таблицы в Microsoft Word
Форматирование таблиц
Форматирование – это целый комплекс мер регулировки визуального содержимого таблиц и расчетных данных. В данную область входит изменение огромного количества параметров: размер, тип и цвет шрифта, величина ячеек, заливка, границы, формат данных, выравнивание и много другое. Подробнее об этих свойствах мы поговорим ниже.
Автоформатирование
К любому диапазону листа с данными можно применить автоматическое форматирование. Программа отформатирует указанную область как таблицу и присвоит ему ряд предустановленных свойств.
- Выделяем диапазон ячеек или таблицу.
- Находясь во вкладке «Главная» кликаем по кнопке «Форматировать как таблицу». Данная кнопка размещена на ленте в блоке инструментов «Стили». После этого открывается большой список стилей с предустановленными свойствами, которые пользователь может выбрать на свое усмотрение. Достаточно просто кликнуть по подходящему варианту.
- Затем открывается небольшое окно, в котором нужно подтвердить правильность введенных координат диапазона. Если вы выявили, что они введены не верно, то тут же можно произвести изменения. Очень важно обратить внимание на параметр «Таблица с заголовками». Если в вашей таблице есть заголовки (а в подавляющем большинстве случаев так и есть), то напротив этого параметра должна стоять галочка. В обратном случае её нужно убрать. Когда все настройки завершены, жмем на кнопку «OK».
После этого, таблица будет иметь выбранный формат. Но его можно всегда отредактировать с помощью более точных инструментов форматирования.
Переход к форматированию
Пользователей не во всех случаях удовлетворяет тот набор характеристик, который представлен в автоформатировании. В этом случае, есть возможность отформатировать таблицу вручную с помощью специальных инструментов.
Перейти к форматированию таблиц, то есть, к изменению их внешнего вида, можно через контекстное меню или выполнив действия с помощью инструментов на ленте.
Для того, чтобы перейти к возможности форматирования через контекстное меню, нужно выполнить следующие действия.
- Выделяем ячейку или диапазон таблицы, который хотим отформатировать. Кликаем по нему правой кнопкой мыши. Открывается контекстное меню. Выбираем в нем пункт «Формат ячеек…».
- После этого открывается окно формата ячеек, где можно производить различные виды форматирования.
Инструменты форматирования на ленте находятся в различных вкладках, но больше всего их во вкладке «Главная». Для того, чтобы ими воспользоваться, нужно выделить соответствующий элемент на листе, а затем нажать на кнопку инструмента на ленте.
Форматирование данных
Одним из самых важных видов форматирования является формат типа данных. Это обусловлено тем, что он определяет не столько внешний вид отображаемой информации, сколько указывает программе, как её обрабатывать. Эксель совсем по разному производит обработку числовых, текстовых, денежных значений, форматов даты и времени. Отформатировать тип данных выделенного диапазона можно как через контекстное меню, так и с помощью инструмента на ленте.
Если вы откроете окно «Формат ячеек» чрез контекстное меню, то нужные настройки будут располагаться во вкладке «Число» в блоке параметров «Числовые форматы». Собственно, это единственный блок в данной вкладке. Тут производится выбор одного из форматов данных:
- Числовой;
- Текстовый;
- Время;
- Дата;
- Денежный;
- Общий и т.д.
После того, как выбор произведен, нужно нажать на кнопку «OK».
Кроме того, для некоторых параметров доступны дополнительные настройки. Например, для числового формата в правой части окна можно установить, сколько знаков после запятой будет отображаться у дробных чисел и показывать ли разделитель между разрядами в числах.
Для параметра «Дата» доступна возможность установить, в каком виде дата будет выводиться на экран (только числами, числами и наименованиями месяцев и т.д.).
Аналогичные настройки имеются и у формата «Время».
Если выбрать пункт «Все форматы», то в одном списке будут показаны все доступные подтипы форматирования данных.
Если вы хотите отформатировать данные через ленту, то находясь во вкладке «Главная», нужно кликнуть по выпадающему списку, расположенному в блоке инструментов «Число». После этого раскрывается перечень основных форматов. Правда, он все-таки менее подробный, чем в ранее описанном варианте.
Впрочем, если вы хотите более точно произвести форматирование, то в этом списке нужно кликнуть по пункту «Другие числовые форматы…». Откроется уже знакомое нам окно «Формат ячеек» с полным перечнем изменения настроек.
Урок: Как изменить формат ячейки в Excel
Выравнивание
Целый блок инструментов представлен во вкладке «Выравнивание» в окне «Формат ячеек».
Путем установки птички около соответствующего параметра можно объединять выделенные ячейки, производить автоподбор ширины и переносить текст по словам, если он не вмещается в границы ячейки.
Кроме того, в этой же вкладке можно позиционировать текст внутри ячейки по горизонтали и вертикали.
В параметре «Ориентация» производится настройка угла расположения текста в ячейке таблицы.
Блок инструментов «Выравнивание» имеется так же на ленте во вкладке «Главная». Там представлены все те же возможности, что и в окне «Формат ячеек», но в более усеченном варианте.
Шрифт
Во вкладке «Шрифт» окна форматирования имеются широкие возможности по настройке шрифта выделенного диапазона. К этим возможностям относятся изменение следующих параметров:
- тип шрифта;
- начертание (курсив, полужирный, обычный)
- размер;
- цвет;
- видоизменение (подстрочный, надстрочный, зачеркнутый).
На ленте тоже имеется блок инструментов с аналогичными возможностями, который также называется «Шрифт».
Граница
Во вкладке «Граница» окна форматирования можно настроить тип линии и её цвет. Тут же определяется, какой граница будет: внутренней или внешней. Можно вообще убрать границу, даже если она уже имеется в таблице.
А вот на ленте нет отдельного блока инструментов для настроек границы. Для этих целей во вкладке «Главная» выделена только одна кнопка, которая располагается в группе инструментов «Шрифт».
Заливка
Во вкладке «Заливка» окна форматирования можно производить настройку цвета ячеек таблицы. Дополнительно можно устанавливать узоры.
На ленте, как и для предыдущей функции для заливки выделена всего одна кнопка. Она также размещается в блоке инструментов «Шрифт».
Если представленных стандартных цветов вам не хватает и вы хотите добавить оригинальности в окраску таблицы, тогда следует перейти по пункту «Другие цвета…».
После этого открывается окно, предназначенное для более точного подбора цветов и оттенков.
Защита
В Экселе даже защита относится к области форматирования. В окне «Формат ячеек» имеется вкладка с одноименным названием. В ней можно обозначить, будет ли защищаться от изменений выделенный диапазон или нет, в случае установки блокировки листа. Тут же можно включить скрытие формул.
На ленте аналогичные функции можно увидеть после клика по кнопке «Формат», которая расположена во вкладке «Главная» в блоке инструментов «Ячейки». Как видим, появляется список, в котором имеется группа настроек «Защита». Причем тут можно не только настроить поведение ячейки в случае блокировки, как это было в окне форматирования, но и сразу заблокировать лист, кликнув по пункту «Защитить лист…». Так что это один из тех редких случаев, когда группа настроек форматирования на ленте имеет более обширный функционал, чем аналогичная вкладка в окне «Формат ячеек».
.
Урок: Как защитить ячейку от изменений в Excel
Как видим, программа Excel обладает очень широким функционалом по форматированию таблиц. При этом, можно воспользоваться несколькими вариантами стилей с предустановленными свойствами. Также можно произвести более точные настройки при помощи целого набора инструментов в окне «Формат ячеек» и на ленте. За редким исключением в окне форматирования представлены более широкие возможности изменения формата, чем на ленте.