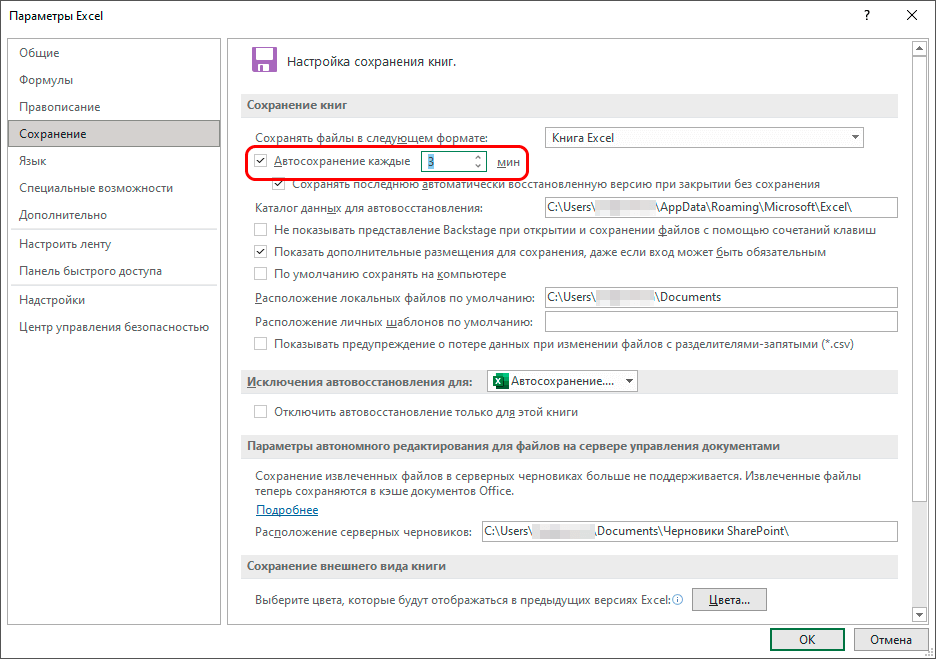Excel для Microsoft 365 Word для Microsoft 365 PowerPoint для Microsoft 365 Access для Microsoft 365 Классический клиент Project Online Visio, план 2 Excel 2021 Word 2021 PowerPoint 2021 Access 2021 Project профессиональный 2021 Project стандартный 2021 Visio профессиональный 2021 Visio стандартный 2021 Excel 2019 Word 2019 PowerPoint 2019 Access 2019 Project профессиональный 2019 Project стандартный 2019 Visio профессиональный 2019 Visio стандартный 2019 Excel 2016 Word 2016 PowerPoint 2016 Access 2016 Project профессиональный 2016 Project стандартный 2016 Visio профессиональный 2016 Visio стандартный 2016 Excel 2013 Word 2013 PowerPoint 2013 Access 2013 Publisher 2013 Visio профессиональный 2013 Visio 2013 Excel 2010 Word 2010 PowerPoint 2010 Access 2010 Visio премиум 2010 Visio 2010 Visio стандартный 2010 InfoPath 2010 InfoPath 2013 Еще…Меньше
Если вы хотите настроить параметры при сохранении файла с помощью клавиш CTRL+S или нажатии кнопки Сохранить на панели быстрого доступа, вот несколько вариантов, которые вам нужны.
Обычно используется облако, но иногда требуется сохранить его локально?
Если вы хотите сохранить локально, используйте вместо этого сохранить как, что, как и раньше, вызывает диалоговое окно сохранения устаревшей. Вы можете легко добавить сохранить как на панель быстрого доступа или использовать клавиши F12.
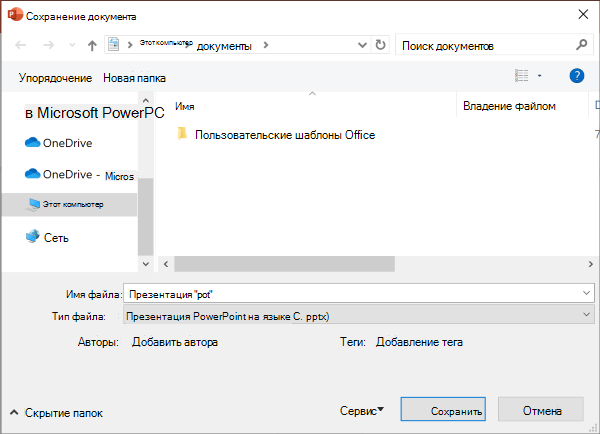
Не пользуйтесь облаком, но обычно сохраняете их в одном месте?
Если вы не сохраняете файлы в облаке и хотите сохранить файлы в папке, используемой по умолчанию на локальном устройстве, продолжайте использовать новое диалоговое окно с локальным расположением по умолчанию.
В выпадаемом расположении вы можете установить любое из последних расположений в качестве расположения по умолчанию, щелкнув его правой кнопкой мыши или нажав клавишу приложения в любом из показанных расположений.
Или с помощью параметра> файла > Сохранить, вы можете проверить » Сохранить на компьютере по умолчанию«и у установить«Расположениелокального файла по умолчанию» в нужное место.
Предпочитаете более классический режим просмотра папок, как в Windows проводнике?
Вместо этого используйте классическое диалоговое окно «Сохранение».
С помощью> параметры> сохранить , проверьте » Не показывать представление Backstageпри открытии или сохранении файлов с помощью сочетания клавиш «.
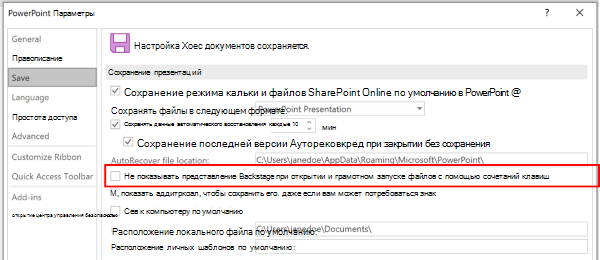
Хотите использовать Backstage для немедленного просмотра всех папок или доступа к разным подключенным сайтам?
Перейдите в backstage, щелкнув Файл > Сохранить.
Выбор рабочей папки по умолчанию
Папка «Документы» является папкой по умолчанию для всех файлов, созданных в программах пакета Microsoft Office. Вы можете выбрать другую рабочую папку по умолчанию.
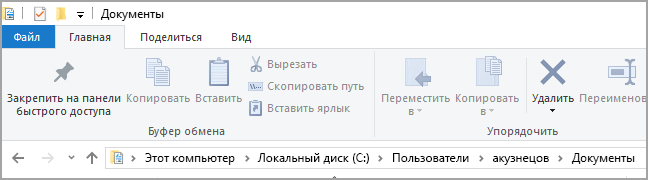
Выбор папки будет применен только к используемому в данный момент приложению. Например, если изменить рабочую папку по умолчанию для Word, то для PowerPoint по умолчанию будет по-прежнему использоваться папка «Документы».
Excel, PowerPoint, Project и Word
-
Откройте вкладку Файл и выберите команду Параметры.
-
Выберите категорию Сохранение.
-
В первом разделе введите путь в поле Расположение локальных файлов по умолчанию.
Примечание: В Word также можно нажать кнопку Обзор и перейти к нужной папке.
Выберите заголовок ниже, чтобы получить дополнительные сведения о приложении
-
Откройте вкладку Файл и выберите команду Параметры.
-
Выберите категорию Общие.
-
В области Создание баз данных в поле Папка базы данных по умолчанию нажмите кнопку Обзор и перейдите к папке базы данных по умолчанию или введите путь к папке, в которой вы хотите хранить файлы баз данных Access.
-
Откройте вкладку Файл и выберите команду Параметры.
-
Откройте раздел Общиеи в разделе Параметры InfoPath нажмите кнопку Дополнительные параметры.
-
Откройте вкладку Конструктор.
-
Рядом с полем Папка для проектов C# и Visual Basic нажмите кнопку Обзор, чтобы указать путь к новой папке по умолчанию, и нажмите кнопку Открыть.
-
Нажмите кнопку ОК, чтобы сохранить изменения.
Если в приложении Visio для определенного типа файлов выбрана рабочая папка по умолчанию, то поиск файлов этого типа будет начинаться с этой папки. Если Microsoft Visio не удается найти конкретный файл в указанной папке, то выполняется поиск рисунков и шаблонов в папке «Мои документы» и поиск трафаретов в папке Мои документыМои фигуры. Также поиск надстроек выполняется в папке Documents and Settingsимя_пользователя.
-
Откройте вкладку Файл и выберите команду Параметры.
-
Выберите категорию Дополнительно, а затем в разделе Общие нажмите кнопку Расположение файлов.
-
Для каждого типа файлов, для которых вы хотите установить папку по умолчанию, нажмите соответствующую кнопку Обзор
, а затем перейдите к папке, в которой вы хотите сохранить этот тип файла. Для хранения каждого из следующих типов файлов можно задать отдельную папку:
-
Мои фигуры
-
Документы
-
Шаблоны
-
Наборы элементов
-
Справка
-
Надстройки
-
Автозагрузка
-
-
Дважды нажмите кнопку ОК.
Примечание: Для каждого типа файлов можно добавить несколько папок. В этом случае первая папка будет рабочей по умолчанию. Если первая папка недоступна (например, временно недоступна сетовая папка), Visio использует следующую папку в списке. Определения отчетов свойств, сохраненные в этих расположениях, доступны в диалоговом окне Отчеты. Ссылки на дополнительные сведения об отчетах о свойствах см. в разделе См. также.
Нужна дополнительная помощь?
Каждый пользователь, который терял существенную часть своей работы по причине зависания или сбоя компьютера знает, насколько важно вовремя сохранять документы. Когда мы работаем, вся информация хранится в оперативной памяти, а когда сохраняем документ, она записывается на диск. Из оперативной памяти легко потерять данные, а жесткий диск уже надежно их сохраняет.
Всем пользователям рекомендуется правильно организовать процесс ручного сохранения данных:
- После создания нового документа рекомендуется сразу сохранить его на диск «Файл»-«Сохранить как». И только потом выполнять в документе различные операции.
- Регулярно периодически после любых изменений (чем чаще, тем лучше) сохранять текущую версию файла с помощью кнопки «Сохранить» на панели быстрого доступа. Или используя комбинацию горячих клавиш CTRL+S.
К сожалению, большинство пользователей, даже профессионального уровня, так увлекаются процессом работы, что часто забывают периодически сохранять изменения в документе. В момент сбоя иди зависания компьютера – это приводит к безвозвратной утери проделанной работы определенного объема. Потому стоит решение данной проблемы перепоручить самому Excel.
Как включить автосохранение в Excel
Чтобы сделать автосохранение в Excel через заданный промежуток времени, следует выполнить следующее:
- Выберите «Файл»-«Параметры»-«Сохранение».
- В разделе «Сохранение книг», нужно поставить галочкой в пункт «Автосохранение». И укажите интервал периодичности автоматического сохранения документов.
- Так же важно отметить пункт: «Сохранять последнюю автосохраненную версию при закрытии».
- Можно задать путь к желаемой папке, где будут сохраняться документы после автовосстановления.
- После всех изменений подтверждаем нажатием кнопки «ОК» .
Примечание. Обратите внимание, что в данном разделе настроек можно изменить папку, которая предлагается по умолчанию для сохранения новых документов — «Расположение файлов по умолчанию». То есть, вместо папки «Мои документы» можно указать любую другую часто используемую папку на Ваш выбор.
Таким образом, если Вы забыли сохранить изменения в документе, а Ваш компьютер дал сбой (по любой причине), то будут утеряны только данные, проделаны на протяжении последних 10 минут (при настройках по умолчанию). Поэтому, в настройках лучше уменьшить значение данного параметра хотя-бы на 5 минут.
Как восстановить файл Excel из автосохранения
После первого запуска программы после сбоя, Excel автоматически предложит открыть последнюю сохраненную версию документа. Если же этого не произошло, тогда выберите: «Файл»-«Сведения»-«Управление версиями»-«Восстановить несохраненные книги»:
Там же в списке «Версии» хранятся файлы автосохранений. Но если и этот вариант не работает, тогда можно самому вручную открыть автосохранение в Excel. Искать папку следует по пути заданному в выше описанных настройках. По умолчанию, скорее всего такой путь:
C:Usersимя пользователяAppDataRoamingMicrosoftExcel
Но в разных версиях Windows или Excel путь может отличаться. Чтобы узнать, куда сохраняет Excel в автоматическом режиме, нужно зайти в настройки и убедиться в правильности пути. Как описано выше.
Примечание. Если файл был правильно закрыт (при этом неважно сохранен или нет), тогда папка автовосстановления будет пуста. При правильном закрытии документа его резервная копия автоматически удаляется. Поэтому, если вы закрываете несохраненный документ, выскакивает диалоговое окно, которое просит подтвердить Ваше действие.
Стоит отметить, что даже если у Вас настроена функция автоматического сохранения документов, не стоит игнорировать возможности ручного сохранения (CTRL+S). Всякое бывает… Известны случаи, в практике пользователей, когда автоматическое сохранение просто не срабатывает. Например, если компьютер завис в процессе выполнения сложных вычислительных операций в программе.
Любая информация должна быть сохранена до любого вероятного сбоя компьютера. Не сохраненные файлы Excel можно безвозвратно потерять при зависании или в момент сбоя компьютера. В таких ситуациях теряются данные из оперативной памяти, которые не записаны на жестком диске. Стоит помнить о регулярном ручном сохранении файлов, а возможности автостроения существенно помогут сберечь всю важную информацию и весь Ваш труд.

Автосохранение файлов Excel во время работы с программой — очень удобная функция, которая позволяет восстановить файлы, работа с которыми была прервана аварийно: был отключен свет, возникла ошибка программы или по какой-то другой причине, когда с файлом работали долго, а сохранить обычным способом не успели. На этот случай в программах офисного пакета Microsoft есть автосохранение, когда программа сама каждые сколько-то минут сохраняет изменения в файле. Как сделать автоматическое сохранение на своем ПК?
По умолчанию автосохранение в Excel 2003, 2007, 2010 и 2013 версий происходит каждые 10 минут, но это достаточно большое время, во время которого пользователь может ввести какие-то важные данные и рискует их потерять. Поэтому многие пользователи ставят автосохранение каждую 1 минуту.
Как настроить автосохранение в Excel?
Чтобы настроить автосохранение в Excel 2007 нажмите кнопку Office — Параметры Excel — Сохранение — откроется окно настроек автосохранения.
В Excel 2010 перейти к автосохранению можно: Файл — Параметры Excel — Сохранение — откроется окно настроек автосохранения.
Время автосохранения
Первая настройка — это вообще включение функции автосохранения и времени сохранения.
Минимальное время — одна минута. Файл будет сохраняться постоянно.
Если слабый компьютер, то это может тормозить работу с программой, и автосохранение лучше сделать пореже или вовсе отключить, на современных компьютерах автосохранение не заметно.
ЧаВо:
— Что делать, если не работает автосохранение в Excel?
— Зайдите в настройки сохранения (Файл — Параметры Excel — Сохранение) и поставьте соответствующую галочку (см. выше).
Папки автосохранения
Вторая настройка — это папки автосохранения, в которых будут храниться файлы сохраняющихся документов. Обычно это специальные рабочие папки, созданные самим Экселем для хранения таких файлов, ведь работать с ними приходится редко.
Если вы начинающий пользователь, то оставьте без изменения эти настройки. Вам, скорее всего, никогда не нужно будет искать эти файлы, потому что после аварийного закрытия программы Excel, она сама предлагает посмотреть несколько автосохраненных файлов на выбор в специальной панели.
ЧаВо:
— Где найти файлы автосохранения Excel на своем компьютере?
— Где хранятся файлы автосохранения?
— Зайдите в Файл — Параметры программы, вкладка Сохранение и посмотрите, куда сохраняются файлы — на скриншоте виден путь к нужной папке.
Как правило, это папка на диске С.
Как открыть автосохраненные файлы?
Как правило, если программа работает корректно, то искать папки автосохранения не нужно. Просто после аварийного закрытия программы ее нужно запустить заново, и все имеющиеся автосохраненные файлы будут показаны на специальной панели Восстановление документа.
На скриншоте приведен список из одного документа, но их может быть несколько. Какой же файл открывать? Посмотрите на время создания документа и откройте более поздний. Если это не тот файл, то посмотрите другие файлы из списка — для этого просто щелкните мышкой по названию файла.
Если сохранение происходит редко, то даже в последнем документе могут быть не все последние изменения файла — в этом случае придется заново проделать последнюю работу.
После завершения работы с сохраненными файлами Excel спросит, нужно ли их хранить дальше или нет. Если они больше не нужны, то нажмите «Не сохранять», если нужны или вы сомневаетесь, то сохраните в своей рабочей папке как копию документа.
Видеоурок «Основы работы с Excel»?
Об автосохранении смотрите с 06:24.
Спасибо за Вашу оценку. Если хотите, чтобы Ваше имя
стало известно автору, войдите на сайт как пользователь
и нажмите Спасибо еще раз. Ваше имя появится на этой стрнице.
Содержание
- Работа с настройками автосохранения
- Переход в настройки
- Изменение временных настроек
- Изменение других настроек
- Отключение функции
- Вопросы и ответы
Очень неприятно, когда вследствие перебоя с электропитанием, зависания компьютера или другого сбоя, данные, которые вы набрали в таблицу, но не успели сохранить, утрачены. К тому же, постоянно вручную сберегать результаты своей работы – это означает отвлекаться от основного занятия и терять дополнительное время. К счастью, в программе Эксель имеется такой удобный инструмент, как автосохранение. Давайте разберемся, как им пользоваться.
Работа с настройками автосохранения
Для того, чтобы максимально обезопасить лично себя от потери данных в Экселе, рекомендуется выставить свои пользовательские настройки автосохранения, которые были бы ориентированы именно под ваши потребности и возможности системы.
Урок: Автосохранение в Microsoft Word
Переход в настройки
Давайте выясним, как попасть в настройки автосохранения.
- Открываем вкладку «Файл». Далее перемещаемся в подраздел «Параметры».
- Открывается окно параметров Excel. Кликаем по надписи в левой части окна «Сохранение». Именно тут размещаются все необходимые нам настройки.
Изменение временных настроек
По умолчанию, автосохранение включено и производится каждые 10 минут. Не всех удовлетворяет такой период времени. Ведь за 10 минут можно набрать довольно большое количество данных и очень нежелательно терять их вместе с силами и временем, потраченными на заполнение таблицы. Поэтому многие пользователи предпочитают установить режим сохранения в 5 минут, а то и в 1 минуту.
Именно 1 минута – самый короткий срок, который можно установить. В то же время, не следует забывать, что в процессе сохранения расходуются ресурсы системы, и на слабых компьютерах слишком короткий срок установки может привести к значительным торможениям в скорости работы. Поэтому юзеры, которые имеют довольно старые аппараты, впадают в другую крайность – вообще отключают автосохранение. Конечно, это не желательно делать, но, тем не менее, мы чуть дальше тоже поговорим, как отключить данную функцию. На большинстве современных компьютерах, даже если вы установите период в 1 минуту – это не будет заметно сказываться на работоспособности системы.
Итак, чтобы изменить термин в поле «Автосохранение каждые» вписываем нужное число минут. Оно должно быть целым и находиться в диапазоне от 1 до 120.
Изменение других настроек
Кроме того, в разделе настроек можно изменить ещё ряд других параметров, хотя без лишней надобности их не советуют трогать. Прежде всего, можно определить в каком формате файлы будут сберегаться по умолчанию. Это делается путем выбора соответствующего наименования формата в поле параметра «Сохранять файлы в следующем формате». По умолчанию это Книга Excel (xlsx), но имеется возможность смены этого расширения на следующие:
- Книга Excel 1993 – 2003 (xlsx);
- Книга Excel с поддержкой макросов;
- Шаблон Excel;
- Веб-страница (html);
- Простой текст (txt);
- CSV и многие другие.
В поле «Каталог данных для автовосстановления» прописывается путь, где хранятся автосохраненные копии файлов. При желании этот путь можно изменить вручную.
В поле «Расположение файлов по умолчанию» указывается путь к директории, в которой программа предлагает хранить оригинальные файлы. Именно эта папка открывается, когда вы жмете на кнопку «Сохранить».
Отключение функции
Как уже было сказано выше, автоматическое сохранение копий фалов Excel можно отключить. Для этого достаточно снять галочку с пункта «Автосохранение каждые» и нажать на кнопку «OK».
Отдельно можно отключить сохранение последней автосохраненной версии при закрытии без сохранения. Для этого нужно снять галочку с соответствующего пункта настроек.
Как видим, в целом настройки автосохранения в программе Excel довольно просты, а действия с ними интуитивно понятны. Пользователь сам может с учетом своих потребностей и возможностей аппаратной части компьютера выставить периодичность автоматического сохранения файлов.
Наверняка многие пользователи сталкивались с неприятной ситуацией, когда из-за зависшего компьютера, перебоя в электросети или других непредвиденных обстоятельств документ, на который было потрачено много сил и времени не сохранился. Как раз для таких случаев разработчики Excel специально предусмотрели автосохранение книги, которая поможет уберечь наши ценные труды. Давайте посмотрим, как работает эта функция, и как ее можно настроить.
-
Настройка автосохранения
- Открытие настроек
- Настройка параметров
- Отключение автосохранения
-
Заключение
Настройка автосохранения
В программе Excel по умолчанию документы сохраняются каждые 10 минут, однако мы можем скорректировать этот параметр на свое усмотрение.
Открытие настроек
Чтобы получить доступ к параметрам автосохранения, выполняем следующие шаги:
- Заходим в меню “Файл”.
- В перечне слева выбираем пункт “Параметры”.
- Перед нам появится окно с параметрами Excel, в левой части которого жмем по разделу “Сохранение”, где представлены все настройки автоматического сохранения данных.
Настройка параметров
Время
Самая важная настройка – это “Автосохранение через каждые”. Здесь мы указываем количество времени, по истечении которого будет выполняться очередное автоматическое сохранение файла. Чаще всего, пользователи ставят не более 5 минут, так как за более продолжительный временной промежуток можно успеть внести достаточно много изменений в документ, которые в случае чего придется повторить заново. Допускается установка целых минут (от 1 до 120), а нужное значение мы можем ввести в специальном поле или “дойти” до него с помощью стрелок вверх/вниз рядом.
Формат
По умолчанию автосохранение выполняется в стандартном формате Эксель (“xlsx”). Но при желании и необходимости мы можем выбрать другое расширение.
Место хранения
Для назначения каталога, в котором будут храниться автосохраненные файлы, просто копируем полный путь к нужной папке (например, в Проводнике) и вставляем его в поле рядом с параметром “Каталог данных для автовосстановления”. Также мы можем прописать адрес вручную.
Параметр выше не стоит путать с “Расположением локальных файлов по умолчанию”. В указанной здесь папке программа будет предлагать сохранять файлы, когда мы сами решаем это сделать вручную.
Остальные параметры
Настройки других параметров редко нуждаются в пересмотре, и при прочих равных условиях лучше оставить их в первоначальном виде.
Отключение автосохранения
Если необходимости в выполнении автосохранения нет, функцию можно выключить. Делается это путем снятия галочки напротив соответствующего пункта.
Также у нас есть возможность оставить основную галочку, а отключить только автосохранение при закрытии документа.
Заключение
Итак, мы только что разобрали, как настроить основные параметры автосохранения в программе Excel, чтобы не потерять ценные данные, если вдруг по какой-то причине сохранение книги вручную не было выполнено. Крайне удобная и незаменимая функция, которая не раз выручит пользователей, постоянно работающих в программе.


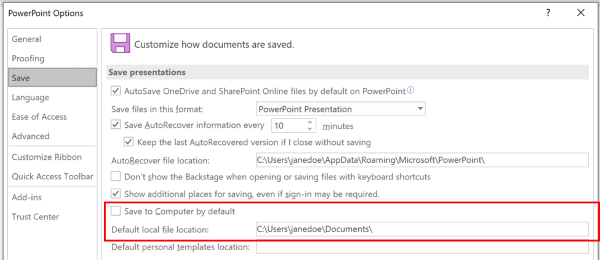
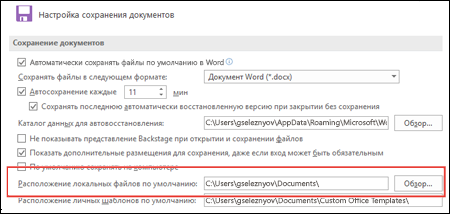
 , а затем перейдите к папке, в которой вы хотите сохранить этот тип файла. Для хранения каждого из следующих типов файлов можно задать отдельную папку:
, а затем перейдите к папке, в которой вы хотите сохранить этот тип файла. Для хранения каждого из следующих типов файлов можно задать отдельную папку: