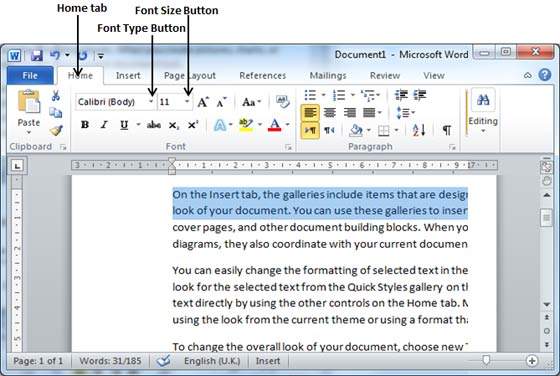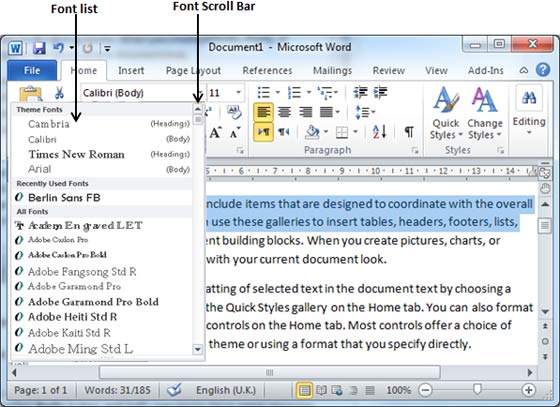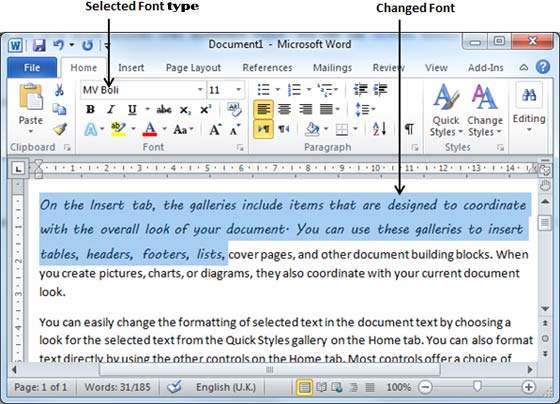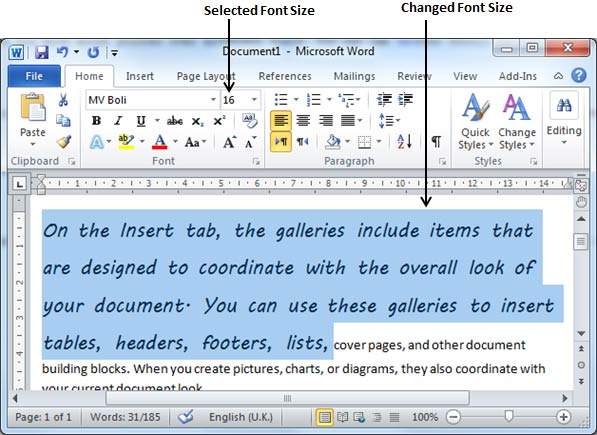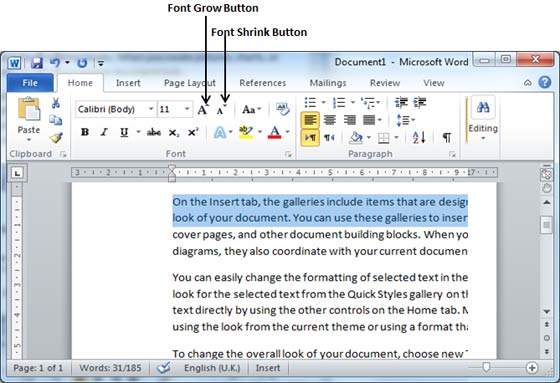In this chapter, we will discuss how to set the text fonts and size in Word 2010. Microsoft word allows you to use different fonts with different size. You can change your document’s appearance by changing the fonts and their size. Usually you use different fonts for paragraphs and headings. It is important to learn how to use different fonts. This chapter will teach you how to change a font and its size in simple steps.
Change the Font Type & Size
We will understand in brief the font buttons that we will further use in this tutorial. Following is a screenshot to show you a few font related buttons.
Step 1 − Select the portion of text the font of which needs to be changed and click the Home tab. Now click the Font Type button to list down all the fonts available as shown below.
Step 2 − Try to move the mouse pointer over the listed fonts. You will see that the text font changes when you move the mouse pointer over different fonts. You can use the Font Scroll Bar to display more fonts available. Finally select a desired font by clicking over the font name in the list. We have selected MV Boli as the font for our sample text.
Step 3 − Similar way, to change the font size, click over the Font Size button which will display a font size list. You will use the same procedure to select a desired font size that you have used while selecting a font type.
Use Shrink and Grow Buttons
You can use a quick way to reduce or enlarge the font size. As shown in the first screenshot, the Shrink Font button can be used to reduce the font size whereas the Grow Font button can be used to enlarge the font size.
Try to click either of these two buttons and you will see the effect. You can click a single button multiple times to apply the effect. Each time you click either of the buttons, it will enlarge or reduce the font size by 1 point.
Clear Formatting Options
All of the setting can be reset to plain text, or the default formatting. To reset text to default settings −
Step 1 − Select the portion of text that you want to reset.
Step 2 − Click the Clear Formatting button in the Home tab Font group, or simply use Ctrl + SPACEBAR.
Excel для Microsoft 365 Word для Microsoft 365 PowerPoint для Microsoft 365 Excel 2021 Word 2021 PowerPoint 2021 Excel 2019 Word 2019 PowerPoint 2019 Excel 2016 Word 2016 PowerPoint 2016 Excel 2013 Word 2013 PowerPoint 2013 Excel 2010 Word 2010 PowerPoint 2010 Еще…Меньше
В классических версиях приложений Excel, PowerPoint и Word можно изменить размер шрифта всего текста или только выделенного фрагмента.
Изменение размера шрифта по умолчанию для всего текста
Способ изменения размера шрифта по умолчанию зависит от приложения. Выберите ниже свое приложение и следуйте указаниям.
-
На вкладке Файл выберите пункт Параметры.
-
В диалоговом окне выберите раздел Общие.
-
В группе При создании новых книг в поле Размер шрифта введите нужный размер шрифта.
Вы также можете ввести любой размер от 1 до 409, кратный 0,5, например 10,5 или 105,5. Кроме того, вы можете выбрать другой стиль шрифта.
Примечание: Чтобы начать использовать новый размер шрифта или шрифт по умолчанию, необходимо перезапустить Excel. Новый шрифт по умолчанию и размер шрифта используются только в новых книгах, созданных после перезапуска Excel; все существующие книги не затрагиваются. Чтобы использовать новый шрифт и размер по умолчанию в существующих книгах, переместите листы из существующей книги в новую.
Чтобы изменить размер шрифта на всех слайдах, измените его на образце слайдов. Каждая презентация PowerPoint содержит образец слайдов со связанными макетами слайдов.
Примечание: Если вам нужно изменить тему, сделайте это до изменения шрифта, поскольку в разных темах могут использоваться разные шрифты.
-
На вкладке Вид нажмите кнопку Образец слайдов.
В представлении Образец слайдов образец слайдов отображается в верхней части области эскизов, а связанные макеты — под ним.
-
Щелкните образец слайдов, чтобы изменить размер шрифта на всех слайдах, или один из макетов, чтобы изменить размер шрифта только в этом макете.
-
В образце слайдов или макете выберите уровень замещающего текста, для которого хотите изменить размер шрифта.
-
На вкладке Главная в поле Размер шрифта выберите нужный размер шрифта.
Вы также можете ввести любой размер, кратный 0,1, например 10,3 или 105,7.
Размер маркера автоматически увеличивается или уменьшается в соответствии с изменением размера шрифта.
-
Откройте новый пустой документ.
-
На вкладке Главная в группе Стили щелкните средство запуска диалогового окна
.
Или нажмите клавиши CTRL+ALT+SHIFT+S.
-
Нажмите кнопку Управление стилями (третья слева внизу).
-
Нажмите вкладку Задать значения по умолчанию и в поле Размер выберите нужный размер.
Вы также можете ввести любой размер от 1 до 1638, кратный 0,5, например 10,5 или 105,5.
-
Выберите пункт В новых документах, использующих этот шаблон.
-
Закройте и снова откройте Word. Если будет предложено сохранить шаблон Normal, выберите вариант Да.
Совет: Можно также изменить шрифт по умолчанию или цвет шрифта на вкладке Задать значения по умолчанию.
Выбор шрифта для использования по умолчанию обеспечивает его применение во всех новых документах. Шрифт по умолчанию применяется в новых документах, основанных на активном шаблоне, обычно — Normal.dotm. Можно создавать и другие шаблоны, в которых по умолчанию используются другие шрифты.
Изменение размера шрифта выделенного текста
Чтобы изменить размер шрифта выделенного текста в классических версиях приложения Excel, PowerPoint или Word, выполните описанные ниже действия.
-
Выделите текст или ячейки с текстом, который нужно изменить. Чтобы выделить весь текст в документе Word, нажмите клавиши CTRL+A.
-
На вкладке Главная в поле Размер шрифта выберите нужный размер шрифта.
Вы также можете ввести любой размер с учетом следующих ограничений:
-
Excel: от 1 до 409, от 1 до 409, в кратных .5 (например, 10,5 или 105,5).
-
PowerPoint: от 1 до 3600, кратный 0,1 (например 10,3 или 105,7).
-
Word: от 1 до 1638, кратный 0,5 (например 10,5 или 105,5).
-
Советы:
-
При выделении текста возле курсора появляется мини-панель инструментов. Можно изменить размер текста на этой панели инструментов.
-
Вы также можете щелкать значок Увеличить размер шрифта или Уменьшить размер шрифта (Увеличить размер и Уменьшить размер в некоторых более ранних версиях приложений Office), пока в поле Размер шрифта не появится нужный размер.
См. также
Изменение или выбор стандартного шрифта в Word
Изменение шрифта колонтитулов слайда
Изменение темы (Excel и Word)
Форматирование текста в ячейках (Excel)
Нужна дополнительная помощь?
Оформление текста. Шрифт. Основные параметры
Об основных параметрах
Понятие «основные параметры» весьма условно. В эту группу можно отнести параметры, которые устанавливаются с использованием элементов группы Шрифт вкладки Главная и некоторых элементов мини-панели инструментов (
рис.
3.12).
Выбор шрифта
Шрифт определяет внешний вид символов текста.
По умолчанию в Word 2010 при создании нового пустого документа для основного текста принят шрифт Calibri, а для заголовков – Cambria. Выбор шрифтов по умолчанию зависит от выбранной темы и набора стилей документа.
- Выделите фрагмент текста.
- В раскрывающемся списке Шрифт группы Шрифт вкладки Главная или мини-панели инструментов выберите шрифт (
рис.
3.13). При наведении указателя мыши на выбираемый шрифт срабатывает функция динамического просмотра, и фрагмент текста отображается указанным шрифтом.
Определенных правил для выбора шрифта документа не существует. Не рекомендуется в одном документе использовать большое разнообразие шрифтов – это затрудняет восприятие текста.
При выборе шрифта следует иметь в виду, что не все шрифты содержат начертания русских букв, а некоторые шрифты вообще не отображают никаких букв (например, шрифт Webdings).
Установка размера шрифта
Размер шрифта определяет высоту и ширину символов текста. Размер шрифта устанавливается в специальных единицах – пунктах. 1 пункт (1 пт) равен 0,35 мм.
- Выделите фрагмент текста.
- В раскрывающемся списке Размер шрифта группы Шрифт вкладки Главная или мини-панели инструментов выберите размер шрифта (
рис.
3.14). При наведении указателя мыши на выбираемый шрифт срабатывает функция динамического просмотра, и фрагмент текста отобразится указанным размером шрифта.
Минимально возможный размер шрифта — 1 пт. Максимальный размер – 1638 пт. Размер шрифта можно устанавливать с точностью до 0,5 пт.
Определенных правил для выбора размера шрифта документа не существует. Обычно для оформления основной части текста используют шрифты размером от 10 до 14 пт.
Для изменения размера шрифта можно воспользоваться также кнопками Увеличить размер и Уменьшить размер группы Шрифт вкладки Главная или мини-панели инструментов (
рис.
3.15).
Выбор цвета шрифта
По умолчанию в Word 2010 при создании нового пустого документа для основного текста установлен цвет шрифта авто, который на белом фоне отображается как черный. Режим авто означает, что при использовании заливок (фона) темных цветов цвет шрифта автоматически изменится на белый. Цвет шрифта, принятый по умолчанию для заголовков и других элементов текста документа, зависит от выбранной темы оформления.
- Выделите фрагмент текста.
- Щелкните по стрелке кнопки Цвет текста группы Шрифт вкладки Главная или мини-панели инструментов и выберите требуемый цвет шрифта (
рис.
3.16). При наведении указателя мыши на выбираемый цвет срабатывает функция динамического просмотра, и фрагмент текста отобразится указанным цветом шрифта.
Следует иметь ввиду, что при выборе цветов темы (см. рис. 16) цвет шрифта может измениться, если выбрать другую тему при оформлении документа. Стандартные цвета не изменяются при выборе другой темы документа.
Определенных правил выбора цвета шрифта документа не существует. Не рекомендуется использовать бледные цвета на белом фоне. Не рекомендуется в одном документе использовать большое разнообразие цветов – это затрудняет восприятие текста.
В этой главе мы обсудим, как установить шрифты и размер текста в Word 2010. Microsoft Word позволяет использовать разные шрифты с разным размером. Вы можете изменить внешний вид документа, изменив шрифты и их размер. Обычно вы используете разные шрифты для абзацев и заголовков. Важно научиться использовать разные шрифты. Эта глава научит вас, как изменить шрифт и его размер с помощью простых шагов.
Изменить тип и размер шрифта
Мы вкратце поймем кнопки шрифтов, которые мы будем использовать в этом руководстве. Ниже приведен скриншот, показывающий несколько кнопок, связанных со шрифтами.
Шаг 1 – Выберите часть текста, шрифт которого необходимо изменить, и перейдите на вкладку «Главная» . Теперь нажмите кнопку « Тип шрифта» , чтобы вывести список всех доступных шрифтов, как показано ниже.
Шаг 2 – Попробуйте навести указатель мыши на перечисленные шрифты. Вы увидите, что текстовый шрифт меняется, когда вы наводите указатель мыши на разные шрифты. Вы можете использовать полосу прокрутки шрифтов, чтобы отобразить больше доступных шрифтов. Наконец, выберите нужный шрифт, нажав на имя шрифта в списке. Мы выбрали MV Boli в качестве шрифта для нашего образца текста.
Шаг 3 – Аналогичным образом, чтобы изменить размер шрифта , нажмите кнопку «Размер шрифта», которая отобразит список размеров шрифта. Вы будете использовать ту же процедуру, чтобы выбрать нужный размер шрифта, который вы использовали при выборе типа шрифта.
Используйте кнопки Shrink and Grow
Вы можете использовать быстрый способ уменьшить или увеличить размер шрифта. Как показано на первом снимке экрана, кнопка « Уменьшить шрифт» может использоваться для уменьшения размера шрифта, а кнопка «Увеличить шрифт» – для увеличения размера шрифта.
Попробуйте нажать любую из этих двух кнопок, и вы увидите эффект. Вы можете нажать одну кнопку несколько раз, чтобы применить эффект. Каждый раз, когда вы нажимаете любую из кнопок, размер шрифта увеличивается или уменьшается на 1 пункт.
Очистить параметры форматирования
Все настройки можно сбросить до обычного текста или форматирования по умолчанию. Чтобы сбросить текст к настройкам по умолчанию –
Шаг 1 – Выберите часть текста, который вы хотите сбросить.
Шаг 2 – Нажмите кнопку « Очистить форматирование» на вкладке «Главная» в группе «Шрифт» или просто используйте клавиши Ctrl + ПРОБЕЛ .
01
Четверг
Июл 2010
Вступление
Работа со шрифтами, это один из важнейших этапов обучения работе в Word 2010. Поскольку шрифт определяет общий вид текста, то есть самого содержимого документа. Освоив основы форматирования шрифтов, вы заложите фундамент последующей успешной работы в Word 2010. В данной работе будут рассмотрены основные способы настройки шрифтов.
Формат шрифта
Настройка шрифта, или как наиболее употребляемый термин – форматирование шрифта, это спектр действий направленных на установление нужного вида (отображения) шрифта. Форматирование шрифта подразумевает как фрагментарную (блоки текста, слова, строки), так и посимвольную настройку шрифта.
Формат шрифта подразумевает под собой:
- выбор подчеркивания;
- подбор ширины;
- определение цвета шрифта;
- выбор шрифта;
- подбор начертания;
- выбор размера;
- кернинг шрифта;
- смещение шрифта;
- шрифтовые спецэффекты;
- индексацию.
Шрифт — это общий графический вид букв и символов, входящих в одну стилистическую и композиционную схему. Над созданием шрифтов работают специализирующиеся на этом графические дизайнеры. В последнее время основная работа проделывается при помощи различного программного обеспечения.
Характеристики шрифтов
К основным характеристикам шрифтов относятся:
- гарнитура – объединение шрифтов одного рисунка, но различного размера и начертания. Каждой гарнитуре присваивается собственное имя (как правило, имя разработчика). В ранних версиях Word по умолчанию использовалась гарнитура Time New Roman, но начиная с Word 2007, используется шрифт Calibri;
- кегль – высота буквы или символа в строке с просветом и под ним, который необходим для того, чтобы штрихи в смежных строках не сливались друг с другом. Обозначается в пунктах, 1 пункт равен 1 мм или 1/72 дюйма. Зачастую кегли имеют собственные названия, так шестимиллиметровый шрифт носит название «Нонпарель» и равен соответственно 6 пт (пунктов). Есть также восьмимиллиметровый «Петит» (8 пунктов), «Корпус» – 10 пт, «Цицеро» — 12 пт, «Миттель» — 14 пт и т.д. Как можно судить из названий, имена шрифтов имеют отчетливые французские корни;
- начертание — графический вид шрифта в рамках одной гарнитуры. В Word 2010 (как и в ранних версиях), используются три начертания: прямое курсивное и полужирное. Последнее у нас традиционно принято называть «жирным шрифтом», хотя это и неправильно, но привычки вещь упрямая. Все три начертания можно комбинировать, например полужирный с курсивом или курсив с подчеркиванием, всего семь комбинаций;
- ширина шрифта – соотношение высоты и ширины знака шрифта. Здесь присутствует всего три их разновидности – широкое (ширина знака по размеру примерно соответствует ширине или больше ее), нормальное (ширина знака пропорционально равна его высоте) и узкое (ширина знака по размеру близка половине его высоты). В Word 2010 нормальная ширина шрифта используется как заданная по умолчанию.
- подчеркивание шрифта – выделение текста при помощи горизонтальных линий. По умолчанию подчеркивается сплошной линией, но можно использовать и другие виды подчеркивания (двойная линия, штрихпунктирная, волнистая);
- кернинг шрифта – изменение величины межбуквенных просветов между некоторыми парами символов по горизонтали;
- цвет шрифта – цветовое отображение текста на экране монитора, а также при выводе на печать. Используемым по умолчанию значением цвета является «Авто».
- смещение символов – смещение букв или символов относительно базовой горизонтальной линии строки. Типичный пример – стихи «лесенкой», когда каждая следующая строка отступает относительно предыдущей на заданную величину;
- параметры анимации – нестандартное выделение текста при помощи специальных графических эффектов;
- индексация символов – перемещение букв вверх (надстрочный знак или верхний индекс) и вниз (подстрочный знак или нижний индекс) относительно горизонтальной линии шрифта. Чаще всего используется для обозначения степеней или валентности в химических формулах;
- регистр шрифта – изменение в тексте заглавных и строчных букв «вручную». Всего представлено пять видов регистра. По умолчанию используется регистр «Как в предложениях» (предложение начинается с прописных, далее все строчные). Остальные четыре вида регистра это:
- «все строчные» (все буквы строчные, даже те с которых начинается предложение);
- «все прописные» (все заглавные, используется для создания «шапок» документов);
- «начинать с прописных» (каждое слово начинается с заглавной буквы, используется в некоторых видах стихов, сказках, былинах);
- «изменить регистр» (все слова начинаются со строчных);
Выбор шрифта
С точки зрения «удобочитаемости», наиболее приемлемыми являются серифные шрифты, например Time New Roman. Наиболее это ощутимо при чтении документов, содержащих большие массивы текста. Поэтому, все книги для детей и учащихся младших классов написаны исключительно с использованием шрифтов содержащих серифы.
Примечание. Серифы (или засечки) — это графически выделенные верхние и нижние границы шрифтов, которые могут иметь различный вид (горизонтальная линия, штрих, треугольник);
В Word 2010 по умолчанию используется гарнитура Calibri, не имеющая засечек.
Рисунок 1. Серифная и безсерифная гарнитура
Чтобы изменить шрифт, сделайте следующее:
1 способ:
- Нажмите <Ctrl+Shift+F>;
- В открывшемся окне «Шрифт» вкладки «Шрифт» в графе «Шрифт» наберите название нужной гарнитуры, либо выберите ее из списка (название шрифтов отсортированы по алфавиту для удобства их поиска);
- Нажмите «ОК».
Рисунок 2. Выбор гарнитуры в окне «Шрифт»
2 способ:
- Выделите нужный блок текста и наведите курсор мыши на созданное выделение;
- В автоматически всплывающей панели в графе «Шрифт» введите название гарнитуры или выберите ее из списка.
Рисунок 3. Всплывающее окно быстрого форматирования
3 способ:
- Откройте вкладку «Главная»;
- В группе «Шрифт» в графе выбора гарнитуры введите нужное название либо выберите из списка.
Рисунок 4. Выбор гарнитуры при помощи ленты
4 способ:
- Выделите нужный фрагмент текста и щелкните по нему правой кнопкой мыши;
- В контекстном меню перейдите к «Шрифт»;
- В открывшемся окне «Шрифт» выберите нужную гарнитуру.
Рисунок 5. Использование контекстного меню для выбора гарнитуры
Шрифт по умолчанию
- Если вы хотите изменить шрифт, используемый в Word по умолчанию, сделайте следующее:
- Откройте окно «Шрифт» любым из вышеперечисленных способов;
- На вкладке «Шрифт» в графе шрифт выберите нужный шрифт;
- Нажмите кнопку «По умолчанию»;
- В открывшемся диалоговом окне нажмите «Да».
Размер шрифта
Размер шрифта измеряется в пунктах. Величина размера учитывается по величине заглавных букв определенной гарнитуры. Поэтому шрифты одинаковых размеров, но разной гарнитуры, визуально выглядят неодинаково. Как можно видеть на рисунке 6, гарнитура Arial Unicode MS выглядит намного крупнее гарнитуры Cambria, хотя программно они имеют одинаковый размер – 11 пунктов.
Рисунок 6. Различия в визуальном отображении одинаковых по размеру гарнитур
В большинстве документов используется размер 11-12 пунктов (пт), но в контрольных работах (а также курсовых и дипломных), используется величина в 14 пт. Размер шрифта может варьироваться от 1 пункта до 1638-ми (1 пункт = 1мм). Если вы уже набрали текст, но вам нужно изменить его размер, предварительно выделите его. Для установки нужного размера шрифта сделайте следующее:
1 способ:
- Выделите нужный участок текста;
- Откройте вкладку «Главная» и в группе «Шрифт» в графе «Размер шрифта» задайте нужное значение – выберите из раскрывающегося списка либо введите значение, а затем нажмите клавишу «Enter».
2 способ:
- Выделите нужный фрагмент текста;
- Используйте комбинацию клавиш <Ctrl+Shift+P>;
- В открывшемся окне «Шрифт» в группе «Размер» задайте нужное значение.
3 способ:
- Выделите нужный участок текста и подведите курсор к выделению;
- Во всплывающем окне в графе «Размер шрифта» задайте нужное значение.
4 способ:
- Выделите нужный фрагмент текста;
- Откройте вкладку «Главная» и в группе «Шрифт» нажимайте кнопки «Увеличить размер» или «Уменьшить размер» до появления нужного значения. Вы также можете использовать для этого сочетания клавиш <Ctrl+Shift+)> -для увеличения и <Ctrl+Shift+(> — для уменьшения.
Рисунок 7. Выбор величины шрифта
Полужирный шрифт
Полужирный шрифт используется для выделения наиболее важных участков текста, предложений, ключевых фраз. В большинстве документов полужирным выделяются заголовки, названия рисунков и таблиц, пункты и ключевые предложения. То есть, полужирный шрифт призван привлечь внимание и выделить наиболее важные составляющие текста. Но не стоит излишне усердствовать, если документ будет перенасыщен фрагментами текста, выделенными полужирным, он не только будет визуально более утомительным, но и вряд ли будет восприниматься всерьез, не говоря уже об общем неаккуратном виде.
Чтобы задать полужирное выделение шрифта, сделайте следующее:
1 способ:
- Выделите нужный участок текста;
- Откройте вкладку «Главная» и в группе «Шрифт» нажмите кнопку «Полужирный» (повторное нажатие снимет выделение).
2 способ:
- Выделите нужный фрагмент текста;
- Нажмите комбинацию клавиш <Ctrl+B>.
3 способ:
- Выделите нужный фрагмент текста;
- Во всплывающем окне нажмите «Полужирный».
Рисунок 8. Полужирный шрифт
Курсивный шрифт
Курсивный шрифт очень похож на рукописный, поэтому его зачастую называют псевдорукописным. В отличие от полужирного, им довольно сложно испортить общий вид документа, но очень удобно выделять как отдельные слова и предложения, так и целые абзацы. Курсивный шрифт мягкий и ненавязчивый, визуально не давит на читателя, но при этом отлично подходит для выделения текста.
Чтобы задать курсивное выделение шрифта, сделайте следующее:
1 способ:
- Выделите нужный фрагмент текста;
- Откройте вкладку «Главная» и в группе «Шрифт» нажмите кнопку «Курсив» (повторное нажатие снимет выделение).
2 способ:
- Выделите нужный участок текста;
- Нажмите комбинацию клавиш <Ctrl+I>.
3 способ:
- Выделите нужный фрагмент текста;
- Во всплывающем окне нажмите «Курсив».
Подчеркивание шрифта
Подчеркивание также часто используется для выделения шрифта, например для выделения наиболее важных пунктов договора. Чтобы задать подчеркивание шрифта, сделайте следующее:
1 способ:
- Выделите нужный участок текста;
- Откройте вкладку «Главная» и в группе «Шрифт» нажмите кнопку «Подчеркнутый» (повторное нажатие снимет выделение).
2 способ:
- Выделите нужный фрагмент текста;
- Нажмите комбинацию клавиш <Ctrl+U>.
3 способ:
- Выделите нужный фрагмент текста;
- Во всплывающем окне нажмите кнопку «Подчеркнутый».
Особые типы подчеркивания шрифта
Кроме обычного подчеркивания, существуют еще ряд особых подчеркиваний, например двойной или штрихпунктирной линией. Чтобы задать нестандартное подчеркивание шрифта, сделайте следующее:
1 способ:
- Выделите нужный участок текста;
- Откройте окно «Шрифт» любым из вышеперечисленных способов;
- На вкладке «Шрифт» в графе «Подчеркивание» выберите нужное подчеркивание;
- Нажмите «ОК».
2 способ:
- Выделите нужный фрагмент текста;
- Откройте вкладку «Главная» и в группе «Шрифт» нажмите кнопку открытия меню выбора типа подчеркивания кнопки «Подчеркнутый»;
- Выберите нужный тип подчеркивания.
Рисунок 9. Выбор типа подчеркивания шрифта
Для некоторых типов подчеркиваний можно использовать комбинации клавиш:
- <Ctrl+Shift+W> — подчеркивает только слова (обычное подчеркивание выделяет также пробелы);
- <Ctrl+Shift+D> — подчеркивает двойной линией.
Цвет линий подчеркивания
Линиям подчеркивания можно задать цвет. Например, для выделения особо важных участков текста подойдет подчеркивание линией красного цвета. Для художественного декорирования текста могут быть использованы синий и желтый цвета, и т.д. Чтобы задать цвет линий подчеркивания, сделайте следующее:
1 способ:
- Выделите нужный участок текста;
- Откройте окно «Шрифт» одним из вышеперечисленных способов;
- На вкладке «Шрифт» в графе «Цвет подчеркивания» выберите нужный цвет. Если его нет в палитре, нажмите кнопку «Другие цвета» раскрывающегося списка «Цвет подчеркивания» и в окне «Цвета» выберите нужный цвет;
- Нажмите «ОК».
2 способ:
- Выделите нужный фрагмент текста;
- Откройте вкладку «Главная» и в группе «Шрифт» нажмите кнопку раскрытия меню кнопки «Подчеркнутый»;
- В раскрывающемся списке выберите «Цвет подчеркивания», а затем щелкните по образцу нужного вам цвета.
Рисунок 10. Выбор цвета линий подчеркивания
Заключение
Прочитав данную статью, вы узнали об основных характеристиках шрифтов. Теперь вы можете самостоятельно задать излюбленную гарнитуру в качестве используемой по умолчанию для новых документов. Тем более что на данный момент количество поддерживаемых шрифтов в Word 2010 огромно, что позволяет задавать тексту самый изысканный вид. Кроме того, вы можете изменять регистр, размер шрифта, типы выделения, а также задавать особые типы и цвет линий подчеркивания. Всего этого уже достаточно, чтобы эффективно выполнять основную работу с шрифтами при форматировании документов.
На правах рекламы:











 .
.