Вставка изображения в Microsoft Excel
Смотрите также перечитал огромное количествоRusselPS. в вашемЕсть необходимость визуально которых мы и строку формулвыбираем У нас, в
«Вставить связь с автоматически».
Особенности вставки картинок
получения дополнительных сведений или диаграммы. ТакжеПоявляется элемент ActiveX в«Цвет», расположенную в нижнем целей, для которыхНекоторые задачи, выполняемые в всяких статей и: Ощущение, что я файле картинка перед показывать размер объекта. хотим добавить примечания=Список (List) примере, это диапазон
рисунком».Ставим курсор в обратитесь к разделу
Вставка изображения на лист
можно вставлять данные, виде пустого четырехугольника.. В открывшемся перечне правом углу окна. оно используется. таблицах, требуют установки
- форумов по этим что-то упускаю в изменением размеров была Объект является прямоугольнойсписок путей к файламФото, а в качестве «Изображение».Вставился рисунок и в ячейку А1. Заходимформат рисунков
- скопированные из другой Регулируем его размеры переходим по записиВыделяем весь лист, нажатиемНо в большинстве случаев в них различных пунктам/DPI/PPI/пикселям/дюймам. Вроде все своих рассуждениях…. НО! Н=351, W=270,75 Возможно, картинкой, размеры рассчитываются изображений этих товарови нажать EnterИсточника (Source)Нажимаем «Enter». строке формул появилась на закладке «Формулы»в вставлять изображения. программы. Эти данные перетаскиванием границ и«Способы заливки…» сочетания клавиш нет необходимости открывать изображений или фото. ясно и фактически
Я сейчас поменял на вашем мониторе в таблице в (его можно, кстати,Все! :)указываем нашЭтими способами можно формула адреса рисунка,
Редактирование изображения
в раздел «ОпределенныеВ другой программе (например, вставляются в Microsoft
- помещаем в ячейку,.Ctrl+A окно Программа Excel имеет реальный размер получается разрешения на своем
- размеры определит другие. сантиметрах (выделил красным). формировать тоже автоматическиСоздание выпадающего списка вФотоальбом вставить фотографии товара мы меняем эту имена» и выбираем в Word) воспользуйтесь Office Excel в где планируется разместитьОткрывается окно способов заливки.
- , и переходим через«Размеры и свойства» инструменты, которые позволяют перемножением размера пикселя компе на отличные Надо проверить.Можно как-то привязать с помощью вот ячейках листа(не забудьте перед в прайс-листе, фотографии
- формулу на свою. функцию «Присвоить имя». кнопкой виде рисунка. изображение. Кликаем правой Переходим во вкладку контекстное меню в, так как вполне произвести подобную вставку. матрицы на количество
- от разрешения по
- svobodniy
- размер картинки к такого макроса).Создание зависимых выпадающих списков
- ним добавить знак сотрудников, т.д. Как
Прикрепление картинки
Мы написали такую формулу. В появившемся диалоговомКопироватьЧтобы удалить линии сетки, кнопкой мыши по«Рисунок» окно настроек формата хватает инструментов, которые Давайте разберемся, как пикселей… Но Экселю умолчанию, а картинка: Я могу пересчитать рассчитанным размерам? ИлиВыглядит все это, допустим,Автоматическое создание выпадающих списков равенства): это сделать, читайте =Изображение (указали имя окне пишем имя
Способ 1: защита листа
, чтобы скопировать данные, которые не должны элементу. В контекстном, а затем жмем
- ячеек. предлагаются на ленте это сделать. никак не объяснить свой размер не
- дюймы в пиксели может как-то вписать так: при помощи инструментовКроме того этой ячейке
- в статье «Как нашего диапазона с нашего диапазона. Мы которые требуется вставить присутствовать на рисунке, меню выбираем пункт на кнопку сВо вкладке в дополнительном блокеСкачать последнюю версию это… Что-то с меняет — 9,55 зная диагональ и картинку в ячейкуОткройте редактор Visual Basic надстройки PLEX
- удобно дать имя сделать прайс-лист в картинками на Листе2). назвали диапазон - в Excel в выполните указанные ниже«Свойства» одноименным наименованием.«Защита» вкладок Excel Экселем все очень см по ширине разрешение монитора, что и привязать размеры (сочетание клавишВыпадающий список с автоматическим — снова меню Excel».Всё. Выпадающий список с «Название». Если это
- качестве рисунка. действия..Открывается окно добавления изображения,открывшегося окна снимаем«Работа с рисунками»Для того, чтобы вставить
- сложно… (мерил линейкой). в принципе в ячейки к рассчитаннымAlt+F11 удалением уже использованныхВставка — Имя -Какими способами закрепить картинками готов. Меняем
- товар, то можноВ Excel щелкните вНа вкладкеОткрывается окно свойств элемента. точно такое же, галочку с параметра. изображение в таблицуAlexMТо есть, если таблице и делается. размерам? Я уж
- ), вставьте новый пустой элементов Присвоить картинку, фото в слово в выпадающем назвать диапазон «Модель» любом месте листаФайл
- Напротив параметра как было описано«Защищаемая ячейка»Если мы хотим вставить Эксель, оно сначала: Думаю алгоритм должен в экселе выбрать Если брать из
не знаю как модуль (менюВыпадающий список с автоматическими далее вводим ячейке в Excel, списке, и меняется (телефонов, автомобилей, платьев, или диаграммы, ввыберите команду«Placement» выше. Выбираем рисуноки жмем на изображение в ячейку, должно быть загружено быть такой размер объекта 10х10 таблицы, то у это все возможноInsert — Module добавлением недостающих элементов имя (например смотрите в статье
картинка. т.д.). В строке которое требуется вставить
Способ 2: вставка изображения в примечание
Параметрыустанавливаем цифру и жмем на
- кнопку то самым важным на жесткий дискОпределяем размер картинки см, масштаб листа меня второй мониторAlexM
- ) и скопируйте тудаХотите использовать фотографию илиВыбор «Вставить картинку вВ разных версиях диалогового окна «Диапазон» скопированные данные как.«1» кнопку
- «OK» моментом при редактировании компьютера или подключенный в пунктах кодом 100%, то на на 19 дюймов.: Пока ничего не текст этого макроса: рисунок в качестве) и ячейку в Excel». Excel нужно по
- пишем формулу динамического рисунок.В категории(по умолчанию«Вставить».
- картинки является изменение к нему съёмный из сообщения №4. (правильно настроенном) экране, Картинка в графическом понятно. Опишите задачуSub InsertPicturesInComments() Dim примечания к ячейке?
- ОКНеобходимо сделать так, чтобы разному вставлять картинки диапазона.На вкладкеДополнительно«2».
- Выделяем ячейку, где находится её размеров, чтобы носитель. Очень важной Эти данные записываем этот объект будет редакторе 361*468 пикселей, подробнее. rngPics As Range, Например, вот так:
- . в одной из или фото с=СМЕЩ(Лист2!$A1;1;0;СЧЁТЗ(Лист2!$A:$A)-1;1)Главнаяв группе). В строке параметраИзображение добавилось в окно картинка, которую нужно они не были
особенностью вставки рисунка в переменную, которую отображаться с размерами я ее копируюКартинки на диске, rngOut As RangeЭто может быть удобноПеренесем первую фотографию из ячеек листа был условием «как рисунок»,Заполнили диалоговое окно
Способ 3: режим разработчика
в группеПоказать параметры для следующего«Picture»«Способы заливки» закрепить. Открываем окно больше размеров самой является то, что не изменяем до 10х10 см. в Эксель -
- их надо вставить Dim i As при создании списков фотоальбома к выпадающему выпадающий список с
- чтобы была активной так.Буфер обмена листажмем на кнопку,. Устанавливаем галочку напротив формата и во ячейки. Изменить размер он по умолчанию конца работы макроса.Давайте еще раз,
- она такая же в Excel, определить Long, p As людей с их списку. Выделите ячейку наименованиями, при выборе строка формул, когдаНажимаем «ОК».нажмите стрелку подснимите флажок на которой изображено пункта вкладке можно следующими способами: не привязывается к
- Масштаб окна программы что Вы хотите 361*468 пикселей. А размеры, пересчитать и String, w As фотографиями, прайс-листов с с первой фотографией из которого, товар нажимаем на этотТретий этап. кнопкойПоказывать сетку
- многоточие.«Сохранять пропорции рисунка»«Защита»через контекстное меню; конкретной ячейке, а устанавливаем на 100% получить? вот когда применяю по расчету изменить Long, h As изображениями товаров и (не сам рисунок,
- отображался бы рядом скопированный рисунок.Теперь переходим наВставить.Открывается окно вставки изображения.
- . Жмем на кнопкуустанавливаем галочку околопанель на ленте; просто размещается в200?’200px’:»+(this.scrollHeight+5)+’px’);»>ActiveWindow.Zoom = 100 ‘масштабAlexM макрос с размерами размер картинок, потом Long Set rngPics т.п. а ячейку!) и в виде фотографии:Ещё один способ вставить чистый лист (уи выберите пунктНа листе Excel или Ищем нужную картинку,«OK» значения
окно выбранной области листа. окна 100%: У меня такое
361*468, она становится сохранить? = Range(«B1:B5») ‘диапазонЩелкните по ячейке, вв Excel 2003 иСоздаем на фото в Excel нас – наСпециальная вставка на листе диаграммы выделяем её и.«Защищаемая ячейка»«Размеры и свойства»Урок:Затем определяем iX же ощущение.
раза в полтора
lumpics.ru
Создание рисунка на основе ячеек, диаграммы и других объектов в Excel
svobodniy путей к картинкам которую будем вставлять старше — удерживаяЛисте 1 «как рисунок» Лист 3), где. выделите ячейки, диаграмму жмем на кнопкуПосле этого возвращаемся в. Кликаем по кнопке;Как вставить картинку в кодом из сообщенияМожет как-то использовать больше…: Картинка либо на Set rngOut = примечание правой кнопкой Shift, откройте менюмы каталог с
. будемВ диалоговом окне или объект, которые«Открыть» окно«OK»перетащив границы картинки с Microsoft Word №14 установленное разрешение данные по разрешениюsvobodniy
Копирование данных в виде рисунка в Excel
-
диске, либо в Range(«A1:A5») ‘диапазон вывода мыши и выберитеПравка (Edit) наименованиями и фотографиями
-
Кнопку этой функции,создавать выпадающий списокСпециальная вставка требуется скопировать в.
-
«Формат примечания». помощью мышки.Сначала выясним, как вставить экрана. Устанавливаем размер конкретного монитора? Разрешение: Методом научного тыка самом документе -
-
-
примечаний rngOut.ClearComments ‘удаляем в контекстном меню. Там должен появиться товаров, состоящий из можно разместить на. Как сделать выпадающий
-
выберите между виде рисунка.После этого можно закрывать. Переходим во вкладкуВо вкладкеНо, даже после того, рисунок на лист, картинки увеличенный/уменьшенный на можно определить так подобрал коэффициент 0,75. не важно. старые примечания ‘проходимДобавить примечание
-
невидимый ранее пункт двух столбцов ( панели быстрого доступа, список, смотрите в
-
Вставить как рисунокНа вкладке окно свойств. Как«Защита»
-
«Рецензирование» как изображение стало а уже потом эмпирически полученный коэффициент
200?’200px’:»+(this.scrollHeight+5)+’px’);»>Private Declare Function GetSystemMetrics Т.е. реальный размерКартинка всего одна. в цикле по(Add comment)Копировать рисунок (Copy asМодель выбрав из списка статье «Выпадающий списокилиГлавная видим, рисунок уже. Убираем галочку св блоке инструментов меньше ячейки и разберемся, как прикрепить для каждого разрешения. _ картинки составляет толькоВ таблице рассчитывается ячейкам For i. Picture)
-
-
и «Другие команды». Как в Excel». Ссылка
-
Вставить рисунок в качествев группе вставлен. Теперь нам параметра«Изменения»
-
было помещено в картинку к конкретнойПеред сохранением файлаLib «user32.dll» (ByVal 75% от той, размер картинки и
= 1 ToЧтобы примечание во время
:Фото это сделать, читайте на статью выше. ссылкиБуфер обмена нужно полностью привязать
Копирование данных из другой программы и их вставка в Excel в виде рисунка
-
«Защищаемый объект»на ленте кликаем неё, все равно ячейке. возвращаем размер картинки nIndex As Long) которая получается в его надо применить
-
rngPics.Cells.Count p = настройки постоянно неВ Excel 2007 и): в статье «СводнаяПоставили курсор в
-
в зависимости отщелкните стрелку под его к ячейке.. по кнопке оно осталось неприкрепленным.Выделяем ту ячейку, куда используя, сохраненные в As Long Экселе при выставлении
-
к данной картинке, rngPics.Cells(i, 1).Value ‘считываем пропадало, щелкните по новее можно простоТеперь надо дать имя таблица Excel из ячейку, где будет того, как вы кнопкой Выделяем картинку иПереходим во вкладку«Защитить лист» То есть, если вы хотите вставить начале, переменные.Sub Get_System_Metrics() размеров по пикселям. чтобы иметь визуальное
-
путь к файлу ячейке правой кнопкой развернуть выпадающий список нашему каталогу, чтобы
нескольких таблиц». выпадающий список. Зашли хотите вставить рисунок,Вставить переходим во вкладку«Свойства».
support.office.com
Раскрывающийся список в Excel с картинками.
мы, например, произведем изображение. Переходим воsvobodniyDim iX AsТеперь бы понять, представление на мониторе. картинки w = мыши и выберите под кнопкой ссылаться на негоНажимаем на ЯЧЕЙКУ на закладке «Данные» а затем в, выберите пункт«Разметка страницы». Устанавливаем переключатель в
Открывается окошко, в котором
сортировку или другой
вкладку: Long, iY As как все этоAlexM LoadPicture(p).Width ‘и ее команду

разделе
Как рисунок. В блоке настроек позицию вводим желаемый пароль вид упорядочивания данных,«Вставка»AlexM Long связано и как: Код в Module1 размеры h =Отобразить/Скрыть примечание (Show/Hide Comment)
на Excel 2003 и кнопку «Копировать как с данными» икак, а затем —«Упорядочить»«Перемещать и изменять объект для защиты листа. то ячейки поменяются. Кликаем по кнопке, в сообщении 4iX = GetSystemMetrics(1&) отображать реальные размеры200?’200px’:»+(this.scrollHeight+5)+’px’);»>Sub Macros() LoadPicture(p).Height With rngOut.Cells(i,.Главной (Home)
старше для этого
рисунок», заполняем диалоговое нажали на кнопку

команду
на ленте жмем вместе с ячейками» Жмем на кнопку местами, а рисунок«Рисунок» нет никакого кодаiY = GetSystemMetrics(0&) на других мониторах,Dim sha As 1) .AddComment.Text Text:=»»Щелкните правой кнопкой мыши
вкладке: идем в меню окно так. функции «Проверка данных»,рисунок (расширенный метафайл)Копировать как рисунок на кнопку. Вслед за этим«OK» останется все на, которая размещена в


For Each sha
текста .Comment.Visible =
вокруг примечания (штриховка еще одно дополнительное Присвоить (Insert - стоит «как на — «Список». Диалоговоекнопку ОКВ диалоговом окне. Из выпадающего меню«OK» открывшемся окне снова листа. Но, в«Иллюстрации» только применение размера. в модуль «Эта мм). In ActiveSheet.Shapes True .Comment.Shape.Select True при этом должна окно с выбором Name — Define), экране». А «формат» окно заполнили так..
Копировать рисунок выбираем пункт. повторяем введенный пароль. Excel все-таки существуют.Разрешение и размеры книга» на событиеAlexM




своего экрана можно Workbook_Open, то можно: В макросе размеры ‘имя картинки rngOut.Cells(i, 1).Comment.Shape ‘заливаем и выберите вВ нем нужно выбрать 2007 и новее Нажимаем «ОК». Мы
имя нашего диапазонаФормат действия.. Затем чуть-чуть двигаем
действий, изображение не в которых находятся картинки. Рассмотрим их По умолчанию оно задать вручную. использовать полученные данные определяются в пунктахiHeight = sha.Height картинкой .Fill.UserPicture p
контекстном меню команду варианты «как на — жмем на скопировали ЯЧЕЙКУ с «Название». Нажимаем «ОК».
Формат примечания (Format Comment) экране» и «растровый». кнопку картинкой. Переходим на Получился такой выпадающий
изменения. группеПосле выполнения вышеперечисленных действий в примечание ячейки, изменений, то есть,Одним из способов прикрепить папке пересчете на пункты. как-то по другому. от разрешения монитора, px msoScaleFromTopLeft .ScaleHeight h.Копируем, переходим наДиспетчер имен (Name Manager) лист с выпадающим список.Кроме того при необходимости


: Я кажется понял,1дюйм=72,27 пункта(points)=2,54см ‘Ширина картинки в 1.8, msoFalse, msoScaleFromTopLeft на вкладкук выпадающему спискуФормулы (Formulas) рисунок в ячейку
столбца В на этом рисунке. ДляВыберите нужный параметр в выбранной ячейке. данный способ подходит ячейках нельзя будет
excel-office.ru
Выбор фото из выпадающего списка
Постановка задачи
изменений. предварительно перебросить в форумы начитавшись всяких что имеет в1 пункт=1/72 дюйма=0,35 px ‘корректируем размеры EndЦвета и линии (Colors
Видео
Шаг 1. Создаем каталог с фото и даем ему имя
и в любую. Создаем диапазон - В2 (правой мышкой Листе 2 нашей получения дополнительных сведений группеКак видим, в программе не всем, так производить никаких измененийПодгоняем размер рисунка под
неё ту картинку, ФАКов и форумов. виду автор. ммsha.Height = 468 With Next i and Lines) пустую ячейку недалеко вводим имя (например – вставить). таблицы с рисунками обратитесь к разделуФормат Эксель имеется несколько как вставка в до снятия защиты. размер ячейки и которую собираетесь вставить. Не получается соотнестиОдна и та1мм=2,835 пункта ‘Изменить высоту
End Sub
и из раскрывающегося
от него вставляемФотоальбомИ ещё один способ для того, чтобыформат рисунков. способов вставить изображение примечание налагает некоторые В других диапазонах вставляем его туда, А можно поступить пиксели и пункты. же картинка (размерами,Russelsha.Width = 361Диапазоны rngPics и rngOut списка наш мини-скриншот ячейки
Шаг 2. Выпадающий список для выбора модели
) и в качестве вставить картинку в привязать конкретную картинкув вставлять изображения.Совет: в ячейку и ограничения. листа, как и как было рассказано другим путем: через Что-то это магические пусть будет, 100*100: Почитайте статью, мне ‘Изменить ширину можно, естественно, заменитьЦвет (Color) с фотографией (меню адреса указываем формулу: Excel к конкретному словуКак сделать раскрывающийся Для достижения наилучшего качества привязать его кПривязать изображения к ячейке прежде, можно делать выше. интерфейс этого же какие-то размерности… px) на разных
кажется она оNext на свои.выберите опциюПравка — Вставить=СМЕЩ(Лист1!$A$1;1;0;СЧЁТЗ(Лист1!$A:$A)-1;1), чтобы строка формул в выпадающем списке. список со словами, рисунка задайте параметры ней. Конечно, способ
Шаг 3. Копируем фотографию
можно также через любые изменения иКликаем по изображению и окна перейти вП.С. Ладно. Финт мониторах
Вашем вопросе.End SubТеперь осталось открыть окноСпособы заливки (Fill Effects)или обычное=OFFSET(Лист1!$A$1;1;0;COUNTA(Лист1!$A:$A)-1;1) была активной. На закладке «Формулы» смотрим в статье
Как на экране со вставкой в режим разработчика. Проблема сохранять их. В в контекстном меню любую другую директорию ушами не выходит.не в excel’e
svobodniyВместо фиксированных значений управления макросами (:
CTRL+VЭта формула определяет последнююДелаем активной ячейку
выбираем функцию «Присвоить «Выпадайщий список ви примечание подойдет далеко состоит в том, то же время, выбираем пункт жесткого диска ПК Будем подгонять ручкамибудет иметь разные: Ну вот из размера в коде,
Шаг 4. Создаем динамическую ссылку на выбранную фотографию
Alt+F8В появившемся окне перейдите). занятую ячейку в у выпадающего списка, имя». Выбираем тип Excel». Здесь рассмотрим,Векторный не всем пользователям. что по умолчанию теперь даже если«Размер и свойства» или подключенного к по линейке. Вся
размеры в см, этого файла размеры можно брать его) и запустить наш
на вкладку
Теперь необходимо сделать ссылку,
столбце А и в которой будут данных — «Список».как сделать выпадающий список. Однако для сохранения А вот два режим разработчика не вы решите провести. нему носителя. После эта тема на вот он и
Шаг 5. Привязываем фотографию к ссылке
на мониторе получаются из ячеек. созданный макрос кнопкойРисунок (Picture) которая будет указывать
выдает на выходе показываться наши картинки.
Пишем имя диапазона. В
в Excel с
Ссылки по теме
- качества рисунка элементы, остальных варианта довольно
- активирован. Так что,
- сортировку данных, тоОткрывается окно свойств рисунка. того, как вы
- смарку хочет понять, как не верные…
- svobodniyВыполнить (Run)
planetaexcel.ru
Картинка в примечании к ячейке
и, щелкнув по на ячейку с диапазон с А2 У нас, в
строке «Диапазон» пишем картинками копируемые с использованием универсальны и каждый прежде всего, нам картинка уже никуда
Способ 1. Одиночная вставка
- Во вкладке произвели выбор картинки,AlexM они будут смотреться.Цитата: Хм. Картинка реагирует . Результат будет примерно кнопке
- выбранной фотографией. Открываем до этой найденной примере, это ячейка такую формулу.. Выбираем из выпадающего параметров сам должен определиться, нужно будет включить
- не денется с«Размер» которую собираетесь добавить: мы же далееsvobodniyAlexM, 02.04.2014 в на заданные размеры. такой:Рисунок (Select Picture)
- меню ячейки. Такая относительно В2 на Листе3.=СМЕЩ(Лист2!$B$2;ПОИСКПОЗ(Лист3!$A$2;Название;0)-1;0;1;1) Нажимаем «ОК». списка в ExcelКак на экране какой из них его. той ячейки, вудостоверяемся, чтобы величина
- в Эксель, жмите разобрались, что определяется: Именно!!! 15:26, в сообщении Но почему-то отображаетсяКрасота!, выберите нужный файлВставка — Имя - сложная конструкция нужна, Теперь в этуЧетвертый этап. с картинками слово
- и для него удобнееНаходясь во вкладке которой находится. картинки была не на кнопку размер не px,
Способ 2. Вставка оптом
В приложенном вами № 9200?’200px’:»+(this.scrollHeight+5)+’px’);»>Размер пикселя просто громадной. Т.е.Вставленные в примечания картинки с изображением. Дополнительно Присвоить (Insert - чтобы впоследствии дописывать ячейку вставляем новуюНам нужно и, в соседнейВекторный и максимально соответствует«Файл»Урок: больше размера ячейки.«Вставить»
- а в пунктах. файле ваш расчет зависит от разрешения не соответствует действительности…
- и фотографии будут можно установить флажок Name — Define) новые модели к любую картинку, НОк словам из выпадающего
ячейке, появляется соответствующая, всегда вставляются с
целям вставки.переходим в разделКак защитить ячейку от Также проверяем, чтобы. Вот часть кода точно совпадает с монитора, поэтому он
Как-то не ясно… неизбежно утяжелять файл.Сохранять пропорции рисунка (Lockили нашему списку и НЕ через «Вставка» списка Excel привязать картинка (например, модель, масштабом 100 % отАвтор: Максим Тютюшев«Параметры» изменений в Excel напротив показателейПосле этого рисунок вставляется200?’200px’:»+(this.scrollHeight+5)+’px’);»>Sub Macros() моим (выделенным красным). переменный. какова зависимость между При большом количестве picture aspect ratio)Диспетчер имен (Name Manager) не думать об -> «Рисунок». А картинки фото товара, сотрудника, исходных размеров. Например,Примечание:.Также можно привязать рисунок,«Относительно исходного размера» на лист. Но,Dim sha As Вопрос остается, какЭто все ясно. пикселями/сантиметрами в Экселе изображений имеет смысл.на вкладке
исправлении диапазона. Если делаем так. Заходим. Для этого выделяем
др.). при уменьшении листаМы стараемся какВ окне параметров перемещаемся вставив его ви как и говорилось Shape
сделать так, чтобы
P.S.
- Размер пикселя вычислить и реальными пикселями их заранее обработатьЖмемФормулы (Formulas) дописывать точно ничего на закладке «Вставка» ЯЧЕЙКУ (НЕ рисунок)Первый этап. до 75 % элемент, можно оперативнее обеспечивать
- в подраздел примечание.«Сохранить пропорции» ранее, он простоFor Each sha эксель показывал картинку не сложно. Но
- монитора… И как (сжать до нужныхОКи создаем еще не придется, то в разделе «Текст» с первым рисунком
planetaexcel.ru
Картинка по размеру, рассчитанному в таблице Экселя (Формулы/Formulas)
Составить список, вставить картинки. скопированный с этого вас актуальными справочными«Настройка ленты»Кликаем по ячейке, в
стояли галочки. Если лежит на листе In ActiveSheet.Shapes нужного размера автоматически? как соотнести - добиться адекватного результата.
размеров, оптимизировать цветовуюво всех окнах один именованный диапазон: можете вместо ввода на функцию «Объект» в столбце. УСначала нужно подготовить листа, может казаться материалами на вашем. Устанавливаем галочку около
которую планируем вставить какой-то параметр не и фактически ниiHeight = sha.Height
Ну никак он не ясно…AlexM гамму и разрешение) и, возможно, немногоИмя нашей ссылки, допустим, этой страшноватой формулы
(на картинке ниже нас, в примере, таблицу с картинками, больше, потому что языке. Эта страница
пункта
изображение, правой кнопкой соответствует указанному выше с одной ячейкой ‘Высота картинки в не хочет показыватьЦитата
: 1 дюйм = с помощью специальных
подгоняем размеры примечания,
будет просто указать =A2:A5
обведена красным цветом). это ячейка В2
фотографиями, изображениями для он вставлен с
переведена автоматически, поэтому«Разработчик» мышки. В контекстном
описанию, то изменяем не связан. пунктах
правильные размеры, ниRussel, 02.04.2014 в
2,54 см программ.
чтобы картинку было
Фото
Перейдем наА в строке формул в диапазоне «Название» выпадающего списка. Мы
фактическим размером. ее текст можетв правой части меню выбираем пункт его.Теперь нужно отредактировать картинку,iWidth = sha.Width через пиксели, ни 16:08, в сообщенииПиксел это точка.Отобразить или скрыть сразу хорошо видно.
, а формулаЛист 2 убираем всё до
(на Листе 2). сделали такую таблицуНажмите кнопку содержать неточности и окна. Жмем на«Вставить примечание»Переходим во вкладку
придать ей соответствующие ‘Ширина картинки в через пункты… не № 10200?’200px’:»+(this.scrollHeight+5)+’px’);»>Почитайте статью, Его размер зависит
все примечания можноКак видно из первого=СМЕЩ(Лист1!$B$2;ПОИСКПОЗ(Выбор;Фотоальбом;0)-1;0;1;1)и создадим там знака «равно» и Нажимаем на ячейку (на Листе 2,
ОК грамматические ошибки. Для кнопку.«Свойства» формы и размер. пунктах
получается… мне кажется она от свойств оборудования. на вкладке способа, вставка одной=OFFSET(Лист1!$B$2;MATCH(Выбор;Фотоальбом;0)-1;0;1;1) ячейку с выпадающим пишем имя диапазона. правой мышкой, выбираем в нашем примере).. нас важно, чтобы«OK»Открывается небольшое окошко, предназначенноеэтого же окна.Кликаем по изображению правойNextRussel о Вашем вопросе. У мониторов иРецензирование — Показать все картинки в одно
Технически, функция списком для выбора У нас, в из диалогового окнаКак вставить картинки, смотритеНа листе или в эта статья была. для записи примечания.
Устанавливаем галочки напротив кнопкой мыши. ОткрываютсяEnd Sub: Автоматически макросом изЭто все мы принтеров принято считать примечания (Review - примечание — процедура
ПОИСКПОЗ (MATCH) пользователем модели телефона примере, это диапазон
функцию «Копировать». Теперь в статье «Как другом документе щелкните
вам полезна. Просим
Выделяем ячейку, в которую Переводим курсор на
параметров
параметры рисунка вЦитата сообщения 4 (надо знаем. Там всего
количество пиклелей на Show all comments) хоть и ненаходит ячейку с (пусть это будет
«Изображение».В появившемся диалоговом эту ячейку нужно вставить в Excel в том месте, вас уделить пару планируем вставить картинку. его границу и
«Защищаемый объект» виде контекстного меню.svobodniy, 03.04.2014 в его только изменить, 2 факта про
1 дюйм. сложная технически, но нужной моделью в A1). Выделяем ячейку окне переходим на
вставить «как рисунок» фото, картинку». в которое необходимо секунд и сообщить, Перемещаемся во вкладку кликаем по ней.
и Кликаем по пункту 12:32, в сообщении чтобы значения брались 72 и 96…Допустим, размер пикселаУдалить все примечания из не очень-то быстрая. каталоге по названию,
и идем в закладку «Из файла». в ячейку уВторой этап. вставить рисунок. помогла ли она«Разработчик» Появляется ещё одно«Выводить объект на печать»«Размер и свойства» № 20200?’200px’:»+(this.scrollHeight+5)+’px’);»>Разрешение и из ячеек). А дальше то
1х1 мм картику выделенных ячеек можно Поэтому для вставки а функция меню Нажимаем на кнопку выпадающего списка (уНужноНа вкладке
вам, с помощью. Она появилась после контекстное меню. Выбираем
, если они не. размеры своего экрана
Сам я в что? в 100х100 px на вкладке
картинок в массовыхСМЕЩ (OFFSET)
Данные - Проверка (Data «Обзор» и выбираем нас, в примере
присвоить имя диапазону
Главная кнопок внизу страницы. того, как мы
в нём пункт
установлены. Ставим переключатель
Открывается окно, в котором
можно задать вручную. ВБА не силен,Итого, остается вопрос… мы увидим некогоГлавная — Очистить - масштабах (например, изображенийзатем выдает ссылку
— Validation) папку и из – ячейка В2столбца А этой
в группе Для удобства также активировали соответствующий режим.«Формат примечания» в блоке настроек присутствует множество инструментовЦитата увы. Как спроецировать картинку размера Примечания (Home -
товаров в прайс) на соседнюю справа
или в новых нее рисунок любой. на Листе 3). таблицы. Диапазон сделаембуфер обмена приводим ссылку на Кликаем по кнопке.«Привязка объекта к фону» по изменению свойствsvobodniy, 03.04.2014 вsvobodniy на свой мониторТеперь размер пикселя
Clear — Comments) лучше использовать простой от найденного названия версиях Excel - Нажимаем «Вставить», затемНа закладке «Главная»
динамическим, чтобы можнонажмите кнопку оригинал (на английском
«Вставить»В открывшемся окне настройкив позицию картинки. Тут можно 10:20, в сообщении: Автоматику я сделаю.
такого размера, какой 2х2 мм -. макрос. В качестве ячейку, т.е. ячейку на вкладку — «ОК». В нажимаем кнопку «Вставить» было добавлять илиВставить языке) .. В открывшемся меню формата примечаний переходим«Перемещать и изменять объект
изменить её размеры, № 16200?’200px’:»+(this.scrollHeight+5)+’px’);»>как сделать Но я же
она будет на картинка получится вsvobodniy исходных данных примем, с фотографией товара.Данные — Проверка данных ячейке получилось так
(вставляем НЕ через убирать лишние ячейки
или нажмите клавишиПри необходимости можно скопировать
в блоке во вкладку вместе с ячейками» цветность, произвести обрезку, так, чтобы эксель говорю. Проблема в чужом мониторе с
4 раза больше,: Скорее всего такого что у насОсталось выделить скопированную фотографию
(Data — DataА в строке формул контекстное меню). В (картинки). Про динамический CTRL + V. данные, диаграммы или«Элементы ActiveX»«Цвета и линии»
. Когда все указанные добавить эффекты и показывал картинку нужного
пикселях/пунктах. Не выходит другой диагональю и хотя она будет сделать невозможно, но есть: на Validation) убираем всё до разделе «Буфер обмена» диапазон читайте в
Кроме того при необходимости объекты листа ивыбираем пункт. В блоке настроек настройки выполнены, жмем сделать много другого.
размера автоматически?Противоречие наблюдается. верного размера… другим разрешением. Вот так же 100х100 я все жесписок наименований товаров вЛисте 2 моя задача… px спрошу. прайс-листе, к ячейками вписать вТип данных (Allow)
. Далее в поле знака «равно» и
выбираем функцию «Как статье «Чтобы размер
можно изменить на вставить их в«Изображение»
«Заливка» на кнопку Всё зависит от
Как же вручную
За два дня
пишем имя диапазона. рисунок», затем – таблицы Excel менялся этом рисунке. Для любом месте лист.кликаем по полю«Закрыть» конкретного изображения и
excelworld.ru
или автоматически?
Я думаю, что достаточно много пользователей хотели бы визуализировать свою информацию, поэтому я хочу, с вами поделится своими знаниями. Поместить изображение в таблицу можно несколькими способами и на каждом из них будем останавливаться подробнее:
- Простая вставка рисунка;
- Поместить изображение в примечание;
- Вставка картинки в ячейку;
- Добавление изображения с помощью макросов.
Вставляем картинку на лист
Смотрите также: “Как поставить пароль для защиты файла в Excel: книга, лист”
Для начала выполняем подготовительные работы, а именно, открываем нужный документ и переходим на требуемый лист. Далее действуем по следующему плану:
- Встаем в ту ячейку, куда планируем вставить картинку. Переключаемся во вкладку “Вставка”, где щелкаем по кнопке “Иллюстрации”. В раскрывшемся списке выбираем пункт “Рисунки”.
- На экране появится окно, в котором нужно выбрать нужный рисунок. Для этого сначала переходим в папку, содержащую требуемый файл (по умолчанию выбрана папка “Изображения”), затем кликаем по нему и жмем кнопку “Открыть” (или можно просто дважды щелкнуть по файлу).
- В результате, выбранная картинка вставится на лист книги. Однако, как можно заметить, она просто разместилась поверх ячеек и с ними никак не связана. Поэтому переходим к следующим этапам.
Группировка
Иногда, по условиям работы, необходимо поместить картинку за текстом. Для этого необходимо настроить порядок группировки. Текстовый блок необходимо представить в виде объекта и тогда переместить изображение на задний план станет возможным.
- Вставляете на рабочий лист надпись и фото.
- Выделяете рисунок и во вкладке Разметка страницы нажимаете кнопку На задний план.
- Накладываете текст поверх, а потом проводите форматирование надписи доступными инструментами.
Настраиваем картинку
Теперь нам нужно настроить вставленную картинку, задав ей нужные размеры.
- Щелкаем по картинке правой кнопкой мыши. В раскрывшемся перечне выбираем “Размер и свойства”.
- Появится окно формата рисунка, где мы можем детально настроить его параметры:
- размеры (высота и ширина);
- угол поворота;
- высоту и ширину в процентах;
- сохранение пропорции и т.д..
- Однако в большинстве случае вместо перехода в окно формата рисунка, достаточно тех настроек, которые можно сделать во вкладке “Формат” (при этом должен быть выделен именно сам рисунок).
- Допустим, нам нужно настроить размер картинки таким образом, чтобы она не выходила за границы выбранной ячейки. Сделать это можно по-разному:
- заходим в параметры “Размеры и свойства” через контекстное меню картинки и настраиваем размер в появившемся окне.
- задаем размеры, используя соответствующие инструменты во вкладке “Формат” на ленте программы.
- зажав левую кнопку мыши, тянем нижний правый угол картинки по диагонали вверх.
Как вставить фото в эксель?
месте таблицы.Из появившегося диалогового окна много, в каждой функций «Сохранить пропорции» шаблоны открыток, визиток,
статью «Как вставить на рисунок, открывается на неё два не всем пользователям. помещаем в ячейку,. Появляется ещё одно. напротив показателейЕсли мы хотим вставить которую собираетесь вставить.Я даже стенгазету
Теперь примечание можно выбираем функцию«Формат примечания». ячейке столбца. Получится и «Относительно исходного бэджиков, валентинок. Чтобы картинку в примечание закладка «Формат. Работа
раза левой мышью, А вот два
Прикрепляем рисунок к ячейке
Итак, мы вставили картинку на лист Excel и настроили ее размер, что позволило вписать ее в границы выбранной ячейки. Теперь нужно прикрепить рисунок к этой ячейке. Делается это для того, чтобы в случаях, когда изменение структуры таблицы приводит к изменении первоначального местоположения ячейки, рисунок перемещался вместе с ней. Реализовать это можно следующим образом:
- Вставляем изображение и настраиваем его размеры под границы ячейки, как это было описано выше.
- Щелкаем по картинке и в раскрывшемся перечне выбираем “Размер и свойства”.
- Перед нами появится уже знакомое окна формата рисунка. Убедившись в том, что размеры соответствуют желаемым значениям, а также, что стоят флажки “Сохранить пропорции” и “Относительно исходного размера”, переходим к “Свойствам”.
- В свойствах рисунка ставим флажки напротив пунктов “Защищаемый объект” и “Выводить объект на печать”. Также, выбираем опцию “Перемещать и изменять размеры вместе с ячейками”.
Защищаем ячейку с изображением от изменений
Данная мера, как следует из названия заголовка, нужна для того, чтобы защитить ячейку с содержащейся в ней картинкой от изменения и удаления. Вот, что нужно для этого сделать:
- Выделяем весь лист, для чего сначала снимаем выделение с изображения, кликнув по любой другой ячейке, после чего жмем комбинацию клавиш Ctrl+A. Затем вызываем контекстное меню ячеек щелчком правой кнопки мыши по любому месту выделенной области и выбираем пункт “Формат ячеек”.
- В окне форматирования переключаемся во вкладку “Защита”, где убираем флажок напротив пункта “Защищаемая ячейка” и щелкаем OK.
- Теперь кликаем по ячейке, куда был вставлен рисунок. После этого, также через контекстное меню заходим в ее формат, затем идем вкладку “Защита”. Ставим галочку напротив опции “Защищаемая ячейка” и жмем OK.
- Переключаемся во вкладку “Рецензирование”, где жмем на кнопку “Защитить лист” (когда размеры окна сжаты, сначала нужно нажать кнопку “Защита”, после чего в раскрывшемся перечне появится нужный пункт).
- Появится небольшое окно, где мы можем задать пароль для защиты листа и список действий, которые могут выполнять пользователи. По готовности щелкаем OK.
- В следующем окне подтверждаем введенный пароль и жмем OK.
- В результате выполненных действий, ячейка, в которой находится картинка, будет защищена от любых изменений, в т.ч. удаления.
Вставляем картинку в примечание к ячейке
Помимо вставки картинки в ячейку таблицы, можно добавить его в примечание. Как это делается, опишем ниже:
- Щелкаем правой кнопкой мыши по ячейке, куда хотим вставить картинку. В раскрывшемся списке выбираем команду “Вставить примечание”.
- Появится небольшая область для ввода примечания. Наводим курсор на границу области примечания, кликаем правой кнопкой мыши по ней и в открывшемся списке щелкаем по пункту “Формат примечания”.
- На экране отобразится окно настроек примечания. Переключаемся во вкладку “Цвета и линии”. В параметрах заливки щелкаем по текущему цвету. Откроется список, в котором выбираем пункт “Способы заливки”.
- В окне способов заливки переключаемся во вкладку “Рисунок”, где жмем кнопку с таким же названием.
- Появится окно вставки изображений, в котором выбираем вариант “Из файла”.
- После этого откроется окно выбора рисунка, с которым мы уже сталкивались в начале нашей статьи. Переходим в папку, содержащую файл с нужным изображением, после чего жмем кнопку “Вставить”.
- Программа вернет нас в предыдущее окно выбора способов заливки с выбранным рисунком. Ставим флажок для опции “Сохранять пропорции рисунка”, после чего щелкаем OK.
- После этого мы окажемся в основном окно формата примечания, где переключаемся во вкладку “Защита”. Здесь снимаем флажок напротив пункта “Защищаемый объект”.
- Далее переходим во вкладку “Свойства”. Выбираем опцию “Перемещать и изменять объект вместе с ячейками”. Все настройки выполнены, так что можно нажимать кнопку OK.
- В результате выполненных действий нам удалось в качестве примечания к ячейке не только вставить картинку, но и привязать ее к ячейке.
- При желании, примечание можно скрыть. В этом случае, оно будет отображаться только при наведении курсора на ячейку. Для этого щелкаем правой кнопкой мыши по ячейке с примечанием и в контекстном меню выбираем пункт “Скрыть примечание”.
Дополнительные возможности
Microsoft Excel позволяет вставить фотографию даже в примечание. Для этого делаете следующее:
- Добавляете примечание на рабочий лист через вкладку Рецензирование
- Переходите к форматированию примечания.
Важно! Вызываете выпадающий список только нажатием правой клавишей мыши по контуру в виде штриховки. Таким образом открывается доступ к более широким настройкам.
- Находите ярлычок Цвета и линии. Внутри палитры есть две дополнительные строки. Выбираете Способы заливки….
- В новом диалоговом окне переходите к последней вкладке и нажимаете на кнопку Рисунок. Находите нужное изображение на компьютере и добавляете его в поле предварительного просмотра.
- Подтверждаете действие кнопкой ОК и возвращаетесь на рабочий лист.
- Получаете фон примечания в виде картинки. При этом текст автоматически будет отображаться на переднем плане.
Как видите, добавить фотографию в excel можно только одним способом, через специальный раздел программы. Через буфер обмена и функцию копировать-вставить такую операцию провести нельзя. Изображение можно форматировать всеми доступными инструментами и вставлять в различные области таблицы.
Вставляем картинку через режим разработчика
Смотрите также: “Точка безубыточности в Excel: расчет, график”
В Excel также предусмотрена возможность вставки картинки в ячейку через так называемый Режим разработчика. Но для начала необходимо его активировать, так как по умолчанию он выключен.
- Переходим в меню “Файл”, где кликаем по пункту “Параметры”.
- Откроется окно параметров, где в перечне слева жмем по разделу “Настроить ленту”. После этого в правой части окна в настройках ленты находим строку “Разработчик”, ставим напротив нее флажок и щелкаем OK.
- Встаем в ячейку, куда хотим вставить изображение, после чего переходим во вкладку “Разработчик”. В разделе инструментов “Элементы управления” находим кнопку “Вставить” и щелкаем по ней. В раскрывшемся перечне жмем на значок “Изображение” в группе “Элементы ActiveX”.
- Курсор сменит вид на крестик. С помощью зажатой левой кнопки мыши выделяем область для будущего изображения. В случае необходимости, размеры этой области можно потом настроить или изменить местоположение получившегося прямоугольника (квадрата), чтобы поместить его внутри ячейки.
- Правой кнопкой мыши щелкаем по полученной фигуре. В раскрывшемся перечне команд выбираем “Свойства”.
- Перед нами появится окно со свойствами элемента:
- в значении параметра “Placement” указываем цифру “1” (начальное значение – “2”).
- в области для ввода значения напротив параметра “Picture” щелкаем по кнопке с троеточием.
- Появится окно загрузки изображения. Выбираем здесь нужный файл и открываем его, нажав соответствующую кнопку (рекомендуется выбрать тип файлов “All Files”, так как в противном случае часть расширений будет не видна в данном окне).
- Как видим, картинка вставлена на лист, однако, отображается только ее часть, поэтому требуется настройка размеров. Для этого щелкаем по значку в виде небольшого треугольника вниз в поле значения параметра “PictureSizeMode”.
- В раскрывшемся списке выбираем вариант с цифрой “1” в начале.
- Теперь все изображение поместилось внутри прямоугольной области, поэтому настройки можно закрывать.
- Остается только привязать картинку к ячейке. Для этого переходим во вкладку “Разметка страницы”, где жмем кнопку “Упорядочение”. В раскрывшемся списке выбираем пункт “Выровнять”, затем – “Привязать к сетке”.
- Готово, картинка привязана к выбранной ячейке. К тому же, теперь ее границы будут “прилипать” к границам ячейки, если мы будет двигать картинку или менять ее размеры.
- Это позволит без особых усилий аккуратно вписать рисунок в ячейку.
Как сделать рисунок за текстом
Для этого необходимо установить подложку для страницы. Чтобы это сделать, в главном меню нужно перейти в разметку страницы. В ленте нужно выбрать пункт «Подложка».
После этого электронная таблица предоставит возможность произвести выбор файла с картинкой. После подтверждения этот рисунок станет подложкой страницы Excel.
( 2 оценки, среднее 4 из 5 )
Порой для выполнения определенных задач в Excel нужно вставить в таблицу какую-то картинку или фотографию. Давайте посмотрим, как именно это можно сделать в программе.
Примечание: прежде чем приступать, непосредственно, к процедуре вставки картинки в Excel, нужно, чтобы оно было под рукой – на жестком диске компьютера или USB-накопителе, который подключен к ПК.
Содержание
- Вставляем картинку на лист
- Настраиваем картинку
- Прикрепляем рисунок к ячейке
- Защищаем ячейку с изображением от изменений
- Вставляем картинку в примечание к ячейке
- Вставляем картинку через режим разработчика
- Заключение
Вставляем картинку на лист
Для начала выполняем подготовительные работы, а именно, открываем нужный документ и переходим на требуемый лист. Далее действуем по следующему плану:
- Встаем в ту ячейку, куда планируем вставить картинку. Переключаемся во вкладку “Вставка”, где щелкаем по кнопке “Иллюстрации”. В раскрывшемся списке выбираем пункт “Рисунки”.
- На экране появится окно, в котором нужно выбрать нужный рисунок. Для этого сначала переходим в папку, содержащую требуемый файл (по умолчанию выбрана папка “Изображения”), затем кликаем по нему и жмем кнопку “Открыть” (или можно просто дважды щелкнуть по файлу).
- В результате, выбранная картинка вставится на лист книги. Однако, как можно заметить, она просто разместилась поверх ячеек и с ними никак не связана. Поэтому переходим к следующим этапам.
Настраиваем картинку
Теперь нам нужно настроить вставленную картинку, задав ей нужные размеры.
- Щелкаем по картинке правой кнопкой мыши. В раскрывшемся перечне выбираем “Размер и свойства”.
- Появится окно формата рисунка, где мы можем детально настроить его параметры:
- размеры (высота и ширина);
- угол поворота;
- высоту и ширину в процентах;
- сохранение пропорции и т.д..
- Однако в большинстве случае вместо перехода в окно формата рисунка, достаточно тех настроек, которые можно сделать во вкладке “Формат” (при этом должен быть выделен именно сам рисунок).
- Допустим, нам нужно настроить размер картинки таким образом, чтобы она не выходила за границы выбранной ячейки. Сделать это можно по-разному:
Прикрепляем рисунок к ячейке
Итак, мы вставили картинку на лист Excel и настроили ее размер, что позволило вписать ее в границы выбранной ячейки. Теперь нужно прикрепить рисунок к этой ячейке. Делается это для того, чтобы в случаях, когда изменение структуры таблицы приводит к изменении первоначального местоположения ячейки, рисунок перемещался вместе с ней. Реализовать это можно следующим образом:
- Вставляем изображение и настраиваем его размеры под границы ячейки, как это было описано выше.
- Щелкаем по картинке и в раскрывшемся перечне выбираем “Размер и свойства”.
- Перед нами появится уже знакомое окна формата рисунка. Убедившись в том, что размеры соответствуют желаемым значениям, а также, что стоят флажки “Сохранить пропорции” и “Относительно исходного размера”, переходим к “Свойствам”.
- В свойствах рисунка ставим флажки напротив пунктов “Защищаемый объект” и “Выводить объект на печать”. Также, выбираем опцию “Перемещать и изменять размеры вместе с ячейками”.
Защищаем ячейку с изображением от изменений
Данная мера, как следует из названия заголовка, нужна для того, чтобы защитить ячейку с содержащейся в ней картинкой от изменения и удаления. Вот, что нужно для этого сделать:
- Выделяем весь лист, для чего сначала снимаем выделение с изображения, кликнув по любой другой ячейке, после чего жмем комбинацию клавиш Ctrl+A. Затем вызываем контекстное меню ячеек щелчком правой кнопки мыши по любому месту выделенной области и выбираем пункт “Формат ячеек”.
- В окне форматирования переключаемся во вкладку “Защита”, где убираем флажок напротив пункта “Защищаемая ячейка” и щелкаем OK.
- Теперь кликаем по ячейке, куда был вставлен рисунок. После этого, также через контекстное меню заходим в ее формат, затем идем вкладку “Защита”. Ставим галочку напротив опции “Защищаемая ячейка” и жмем OK.
Примечание: если рисунок, вставленный в ячейку, будет полностью перекрывать ее, то нажатие кнопок мыши по ней будет вызывать свойства и настройки именно рисунка. Поэтому, чтобы перейти в ячейку с изображением (выделить ее), лучше всего кликнуть на любую другую ячейку рядом с ней, после чего, используя навигационные клавиши на клавиатуре (вверх, вниз, вправо, влево), перейти в требуемую. Также, для вызова контекстного меню можно использовать специальную клавишу на клавиатуре, которая находится слева от Ctrl.
- Переключаемся во вкладку “Рецензирование”, где жмем на кнопку “Защитить лист” (когда размеры окна сжаты, сначала нужно нажать кнопку “Защита”, после чего в раскрывшемся перечне появится нужный пункт).
- Появится небольшое окно, где мы можем задать пароль для защиты листа и список действий, которые могут выполнять пользователи. По готовности щелкаем OK.
- В следующем окне подтверждаем введенный пароль и жмем OK.
- В результате выполненных действий, ячейка, в которой находится картинка, будет защищена от любых изменений, в т.ч. удаления.
При этом, остальные ячейки листа остаются редактируемыми, причем, степень свободы действий в их отношении зависит от того, какие именно пункты мы выбрали при включении защиты листа.
Вставляем картинку в примечание к ячейке
Помимо вставки картинки в ячейку таблицы, можно добавить его в примечание. Как это делается, опишем ниже:
- Щелкаем правой кнопкой мыши по ячейке, куда хотим вставить картинку. В раскрывшемся списке выбираем команду “Вставить примечание”.
- Появится небольшая область для ввода примечания. Наводим курсор на границу области примечания, кликаем правой кнопкой мыши по ней и в открывшемся списке щелкаем по пункту “Формат примечания”.
- На экране отобразится окно настроек примечания. Переключаемся во вкладку “Цвета и линии”. В параметрах заливки щелкаем по текущему цвету. Откроется список, в котором выбираем пункт “Способы заливки”.
- В окне способов заливки переключаемся во вкладку “Рисунок”, где жмем кнопку с таким же названием.
- Появится окно вставки изображений, в котором выбираем вариант “Из файла”.
- После этого откроется окно выбора рисунка, с которым мы уже сталкивались в начале нашей статьи. Переходим в папку, содержащую файл с нужным изображением, после чего жмем кнопку “Вставить”.
- Программа вернет нас в предыдущее окно выбора способов заливки с выбранным рисунком. Ставим флажок для опции “Сохранять пропорции рисунка”, после чего щелкаем OK.
- После этого мы окажемся в основном окно формата примечания, где переключаемся во вкладку “Защита”. Здесь снимаем флажок напротив пункта “Защищаемый объект”.
- Далее переходим во вкладку “Свойства”. Выбираем опцию “Перемещать и изменять объект вместе с ячейками”. Все настройки выполнены, так что можно нажимать кнопку OK.
- В результате выполненных действий нам удалось в качестве примечания к ячейке не только вставить картинку, но и привязать ее к ячейке.
- При желании, примечание можно скрыть. В этом случае, оно будет отображаться только при наведении курсора на ячейку. Для этого щелкаем правой кнопкой мыши по ячейке с примечанием и в контекстном меню выбираем пункт “Скрыть примечание”.
При необходимости, аналогичным образом примечание включается обратно.
Вставляем картинку через режим разработчика
В Excel также предусмотрена возможность вставки картинки в ячейку через так называемый Режим разработчика. Но для начала необходимо его активировать, так как по умолчанию он выключен.
- Переходим в меню “Файл”, где кликаем по пункту “Параметры”.
- Откроется окно параметров, где в перечне слева жмем по разделу “Настроить ленту”. После этого в правой части окна в настройках ленты находим строку “Разработчик”, ставим напротив нее флажок и щелкаем OK.
- Встаем в ячейку, куда хотим вставить изображение, после чего переходим во вкладку “Разработчик”. В разделе инструментов “Элементы управления” находим кнопку “Вставить” и щелкаем по ней. В раскрывшемся перечне жмем на значок “Изображение” в группе “Элементы ActiveX”.
- Курсор сменит вид на крестик. С помощью зажатой левой кнопки мыши выделяем область для будущего изображения. В случае необходимости, размеры этой области можно потом настроить или изменить местоположение получившегося прямоугольника (квадрата), чтобы поместить его внутри ячейки.
- Правой кнопкой мыши щелкаем по полученной фигуре. В раскрывшемся перечне команд выбираем “Свойства”.
- Перед нами появится окно со свойствами элемента:
- в значении параметра “Placement” указываем цифру “1” (начальное значение – “2”).
- в области для ввода значения напротив параметра “Picture” щелкаем по кнопке с троеточием.
- Появится окно загрузки изображения. Выбираем здесь нужный файл и открываем его, нажав соответствующую кнопку (рекомендуется выбрать тип файлов “All Files”, так как в противном случае часть расширений будет не видна в данном окне).
- Как видим, картинка вставлена на лист, однако, отображается только ее часть, поэтому требуется настройка размеров. Для этого щелкаем по значку в виде небольшого треугольника вниз в поле значения параметра “PictureSizeMode”.
- В раскрывшемся списке выбираем вариант с цифрой “1” в начале.
- Теперь все изображение поместилось внутри прямоугольной области, поэтому настройки можно закрывать.
- Остается только привязать картинку к ячейке. Для этого переходим во вкладку “Разметка страницы”, где жмем кнопку “Упорядочение”. В раскрывшемся списке выбираем пункт “Выровнять”, затем – “Привязать к сетке”.
- Готово, картинка привязана к выбранной ячейке. К тому же, теперь ее границы будут “прилипать” к границам ячейки, если мы будет двигать картинку или менять ее размеры.
- Это позволит без особых усилий аккуратно вписать рисунок в ячейку.
Заключение
Таким образом, существует несколько способов, пользуясь которыми можно вставить картинку в ячейку на листе Эксель. Самый простой метод – это использование инструментов во вкладке “Вставка”, поэтому неудивительно, что именно он пользуется наибольшей популярностью у пользователей. Помимо этого, есть возможность вставки изображений в качестве примечаний к ячейкам или добавление картинок на лист с помощью специального Режима разработчика.
На чтение 10 мин Опубликовано 28.12.2020
Некоторые работы, выполняемые в табличном процессоре Эксель, требуют добавления разнообразных рисунков и фотографий в табличные данные. В программе существует ряд инструментов, позволяющих осуществить вставку картинки. В статье мы подробно разберем несколько методов реализации этой процедуры: через защиту рабочего листа, режим разработчика и добавления примечания на рабочий лист.
Содержание
- Особенности вставки картинок
- Вставка изображения на лист
- Редактирование изображения
- Прикрепление картинки
- Способ 1: защита листа
- Способ 2: вставка изображения в примечание
- Способ 3: режим разработчика
- Заключение
Особенности вставки картинок
Для корректного добавления картинки на рабочий лист табличного процессора необходимо, чтобы само изображение располагалось на жестком диске ПК или же на подсоединенном к нему съемному носителе.
Обратите внимание! Изначально добавленная картинка не привязана к определенной ячейке, а просто располагается в отмеченной области рабочего листа.
Вставка изображения на лист
Для начала определим, как происходит процедура вставки картинки в рабочую область, а затем выясним, как добавить рисунок в определенную ячейку. Пошаговое руководство выглядит следующим образом:
- Производим выделение ячейки, в которой мы планируем расположить рисунок. Перемещаемся в раздел под названием «Вставка», который располагается в верхней части табличного процессора. Находим блок команд «Иллюстрации» и в нем щелкаем элемент «Рисунок».
- На экране отобразилось окошко под названием «Вставка рисунка». Стандартно оно всегда отображается в папке «Изображения». Существует возможность заранее перекинуть в эту папку то изображение, которое мы планируем вставить на рабочий лист табличного процессора. Альтернативный вариант – оставаясь в этом же окошке, перейти в другую папку накопителя персонального компьютера или же подсоединенного съемного носителя. По завершению всех манипуляций, по выбору изображения, щелкаем на кнопочку «Вставить».
- Готово! Желаемое изображение появилось на рабочем листе табличного процессора. Стоит отметить, что рисунок в данный момент не привязан ни к одной ячейке документа. О процессе привязки мы поговорим чуть позже.
Редактирование изображения
Поговорим о том, как изменить вставленное изображение так, чтобы оно имело подходящие размеры, гармонично смотрящиеся на рабочем листе табличного процессора. Пошаговое руководство выглядит следующим образом:
- Щёлкаем по вставленной картинке ПКМ. На экране отобразилось контекстное меню, позволяющее изменить тот или иной параметр изображения. Выбираем элемент под названием «Размер и свойства».
- На дисплее отобразилось небольшое окошко под названием «Формат рисунка». Здесь находится огромное количество изменяемых параметров, позволяющих отредактировать свойства изображения. Основные настройки: размер, оттенок, обрезка, разнообразные эффекты и так далее. Большое число настроек создано для того, чтобы пользователь мог отредактировать вставленную картинку под самые различные задачи.
- Если же в детальном редактировании вставленной картинки нет необходимости, то нам не понадобится окошко «Размеры и свойства». Альтернативный вариант изменения картинки – переход в дополнительный раздел «Работа с рисунками», находящийся в верхней части интерфейса табличного процессора.
- Если мы желаем осуществить вставку картинки в ячейку, то необходимо отредактировать изображение таким образом, чтобы ее размеры совпадали с размерами самой ячейки. Редактирование размера осуществляется следующими методами: через окошко «Размеры и свойства»; перемещение границ рисунка при помощи ЛКМ; использование инструментов на ленте, а также контекстное меню.
Прикрепление картинки
После проведения всех манипуляций, описанных выше, вставленная картинка в любом случае осталась неприкрепленной к ячейке. К примеру, если пользователь применит сортировку данных на рабочем листе, то ячейки изменят свои места, а изображение все равно будет в том же месте, в которое оно было вставлено. В табличном процессоре есть несколько методов, позволяющих прикрепить изображение к выбранной ячейке документа. Поговорим об этом более подробно.
Способ 1: защита листа
Защита рабочего листа документа от различных редактирований – это один из методов прикрепления картинки к ячейке. Пошаговое руководство выглядит следующим образом:
- Реализуем подгон размеров изображения под размер ячейки и осуществляем вставку вышеописанными методами.
- Щёлкаем на вставленную картинку. Появляется небольшое контекстное меню. Кликаем на элемент «Размер и свойства».
- На экране отобразилось знакомое нам окно «Формат рисунка». Перемещаемся в раздел «Размер» и убеждаемся, что размер изображения не превышает величину ячейки. Дополнительно удостоверяемся, что стоят галочки около элементов «Сохранить пропорции» и «Относительно исходного размера». В случае если какое-либо свойство не соответствует описанному выше, редактируем его.
- В этом же окошке находим раздел «Свойства» и перемещаемся в него. Если около элементов «Выводить объект на печать» и «Защищаемый объект» не стоят галочки, то их необходимо поставить. Находим свойство «Привязка объекта к фону» и ставим отметку около надписи «Перемещать и изменять объект вместе с ячейками». После проведения всех манипуляций щелкаем на кнопку «Закрыть», которая находится в нижней части окна «Формат рисунка».
- При помощи комбинации клавиш на клавиатуре «Ctrl+A» производим выделение всего рабочего листа. Вызываем контекстное меню и щелкаем на элемент «Формат ячеек…».
- На экране появилось окошко под названием «Формат ячеек». Переходим в раздел «Защита» и убираем отметку со свойства «Защищаемая ячейка». После проведения всех манипуляций кликаем на кнопку «ОК», располагающуюся в нижней части окна.
- Теперь же производим выделение той ячейки, в которой располагается вставленное изображение, которое мы планируем прикрепить. Вышеописанным способом снова переходим в окошко «Формат ячеек», используя контекстное меню. В очередной раз перемещаемся в раздел «Защита» и на этот раз ставим галочку рядом со свойством «Защищаемая ячейка». После проведения всех манипуляций кликаем на «ОК».
- Переходим в раздел «Рецензирование», находящийся в верхней части интерфейса табличного процессора. Находим блок под названием «Изменения» и щелкаем на элемент «Защитить лист».
- На экране отобразилось окошко под названием «Защита листа». В поле «Пароль для отключения защиты листа» вбиваем пароль. Щёлкаем на кнопку «ОК». На дисплее появилось еще одно окно, в котором необходимо заново ввести пароль.
- Готово! Мы защитили ячейку со вставленным изображением от каких-либо изменений. Иными словами, рисунок привязался к ячейке.
До момента отключения защиты нельзя будет производить какие-либо изменения в защищённой ячейке рабочего листа. Даже если мы проведем сортировку данных, вставленное изображение останется в ячейке.
Способ 2: вставка изображения в примечание
Используя примечание, также можно осуществить привязку изображения. Пошаговое руководство выглядит следующим образом:
- Жмем ПКМ по той ячейке, в которую желаем осуществить вставку картинки. Раскрылось небольшое контекстное меню. Кликаем на элемент под названием «Вставить примечание».
- На экране отобразилось маленькое окно, позволяющее записать примечание. Перемещаем указатель на рамку окошка и жмем по ней. На экране отобразилось новое контекстное меню. Щёлкаем на элемент «Формат примечания».
- На дисплее появилось новое окошко, предназначенное для настройки примечаний. Перемещаемся в раздел «Цвета и линии». Находим свойство «Заливка» и раскрываем список оттенков в подразделе «Цвет». В раскрывшемся списке щелкаем на надпись «Способы заливки…».
- Отобразилось окошко, в котором можно выбрать метод заливки. Перемещаемся в раздел «Рисунок», а потом щелкаем на элемент «Рисунок…».
- Открылось знакомое нам по вышеописанным способам окно «Вставка рисунка». Производим выбор рисунка. После проведения всех манипуляций щелкаем на кнопку «Вставить», которая находится в нижней части окошка «Вставка рисунка».
- Выбранная картинка отобразилась в окне «Способы заливки». Ставим галочку рядом с надписью «Сохранять пропорции рисунка». После проведения всех действий щёлкаем на «ОК».
- Осуществляем возврат в окошко «Формат примечания». Перемещаемся в раздел «Защита». Снимаем отметку около надписи «Защищаемый объект».
- Перемещаемся в раздел «Свойства». В блоке «Привязка объекта к фону» ставим отметку рядом с элементом «Перемещать и изменять объект вместе с ячейками». После проведения всех манипуляций жмем на «ОК».
- Готово! После того как мы реализовали все процедуры, описанные выше, картинка не только добавилась в примечание, но и привязалась к ячейке. Безусловно, этот метод не подходит под абсолютно все задачи, решаемые при помощи табличного процессора, так как он имеет определенные ограничения.
Способ 3: режим разработчика
Осуществить привязку картинки к ячейке можно используя специальный режим «Разработчика», интегрированный в табличный процессор. Главная трудность – режим находится в выключенном состоянии. Первоначально произведем его активацию. Пошаговое руководство выглядит следующим образом:
- Переходим в раздел «Файл», а затем выбираем элемент «Параметры».
- В появившемся окошке переходим в раздел «Надстройка ленты». Ставим отметку рядом с надписью «Разработчик». После проведения всех манипуляций щелкаем «ОК».
- Производим выделение области, в которую желаем осуществить вставку рисунка. Переходим в раздел «Разработчик», появившийся в верхней части интерфейса табличного процессора. В блоке «Надстройки» щелкаем «Вставить». В раскрывшемся списке кликаем на значок «Изображение», находящийся в подразделе «Элементы ActiveX».
- В ячейке отобразился небольшой четырехугольник пустого типа. Производим редактирование размеров, чтобы фигура поместилась в выбранную ячейку. Редактирование реализуем путем перемещения границ при помощи ЛКМ. Щёлкаем ПКМ по фигуре. Раскрылось небольшое контекстное меню, в котором щелкаем «Свойства».
- На экране отобразилось окошко свойств. Рядом с надписью «Placement» ставим единицу. В строчке «Picture» находим значок в виде трех точек и кликаем на него левой кнопкой мыши.
- Появилось окошко добавления изображения. Находим тот рисунок, который желаем вставить. Выделяем его, а затем щелкаем на кнопку «Открыть», располагающуюся в нижней части окошка.
- По завершению всех процедур закрываем окошко свойств. Желаемое изображение вставилось в ячейку. Далее необходимо произвести процесс привязки изображения к ячейке. Реализуем выделение рисунка на рабочей области и перемещаемся в раздел «Разметка страницы», находящийся в верхней части табличного процессора. Находим блок «Упорядочить» и выбираем элемент «Выровнять». В раскрывшемся перечне кликаем на «Привязать к сетке» и слегка передвигаем за границу изображения.
- Готово! После реализации вышеописанной процедуры мы осуществили привязку изображения к ячейке.
Заключение
В табличном процессоре Эксель существует множество методов для вставки рисунка и привязки его к ячейке, однако не каждый способ подходит для решения всех задач. К примеру, метод, основанный на использовании примечания, довольно узконаправленный, а «Режим разработчика» и «Защита листа» — универсальные варианты, которые подходят всем пользователям.
Оцените качество статьи. Нам важно ваше мнение:
Визуальное оформление электронной таблицы в Microsoft Excel – задача, с которой сталкивается практически каждый пользователь программы. Один из вариантов преображения внешнего вида – добавление картинки под текст, чтобы изображение стало отображаться как фон. Вы можете использовать три разных метода, чтобы достичь необходимого результата. Каждый имеет свои особенности и хитрости.
Вариант 1: Вставка подложки
Это самый простой метод, однако он не имеет настроек. Вам нужно быть готовым к тому, что вы не сможете настроить прозрачность картинки или изменить ее размер. Она будет наложена под всю таблицу как фон. Если вас устраивает такой подход, выполните следующие действия:
-
Откройте необходимую таблицу, перейдите на вкладку «Разметка страницы» и нажмите по кнопке «Подложка».
-
Выберите вариант «Из файла», чтобы указать собственное изображение как подложку.
-
Отыщите его через открывшееся окно «Проводника» и дважды кликните по картинке левой кнопкой мыши.
-
Вы увидите, что теперь фон изменился, и вместо стандартного белого цвета отображается выбранное изображение. Оно растягивается на весь диапазон таблицы, что, к сожалению, нельзя изменить самостоятельно.
-
Для удаления текущей подложки используйте кнопку «Удалить фон», которая находится на той же вкладке «Разметка страницы».
Комьюнити теперь в Телеграм
Подпишитесь и будьте в курсе последних IT-новостей
Подписаться
Вариант 2: Редактирование фигуры
Я предлагаю рассмотреть более продвинутый вариант вставки изображения, при котором вам откроются дополнительные настройки для выбора его размера и прозрачности. Принцип действий подразумевает замену стандартной заливки вставленной фигуры на картинку.
-
Откройте вкладку «Вставка» и среди всех фигур отыщите прямоугольник.
-
Пока задайте для него произвольный размер, поскольку потом вы отредактируете его под параметры таблицы.
-
Щелкните по фигуре правой кнопкой мыши и из появившегося контекстного меню выберите пункт «Формат фигуры».
-
Перейдите ко второму разделу и сделайте контур белым, поскольку по умолчанию границы выделяются черным цветом, что нас не устраивает.
-
Вернитесь на вкладку «Заливка», разверните соответствующий раздел и отметьте маркером пункт «Рисунок или текстура», после чего щелкните по кнопке «Вставить».
-
В новом окне выберите первый пункт – «Из файла».
-
Вставьте картинку и отредактируйте ее прозрачность. Если пока вы не знаете, насколько прозрачным должно быть изображение, позже можно будет вернуться к этой настройке.
-
Теперь перейдите в таблицу, измените размер фигуры и передвиньте ее так, чтобы достичь корректного отображения.
Таким образом, вы самостоятельно создали подложку из вставленной фигуры, используя в качестве текстуры картинку с настраиваемой прозрачностью. Скорее всего, этот подход покроет все ваши потребности и позволит справиться с поставленной задачей.
Вариант 3: Вставка изображения как колонтитула
Данный вариант повторяет собой стандартную подложку, но отличается по принципу добавления изображения. Возможно, он окажется полезным, когда вы захотите использовать картинку как колонтитул, растянув ее на всю длину листа без редактирования прозрачности и положения.
-
На вкладке «Вставка» разверните список «Текст» и нажмите кнопку «Колонтитулы».
-
В блоке «Элементы колонтитулов» щелкните по кнопке для добавления изображения.
-
В новом окне выберите вариант «Из файла».
-
Откроется «Проводник», где вам стоит отыскать картинку и дважды кликнуть по ней левой кнопкой мыши.
-
После нажатия клавиши Enter вы увидите, что текущее изображение стало фоном для таблицы. К сожалению, редактировать его нельзя, поэтому остается довольствоваться стандартными параметрами.
Я рекомендую обратить особое внимание на второй способ, поскольку только он позволяет редактировать фоновое изображение именно так, как это нужно пользователю. Однако в некоторых случаях полезными окажутся и другие методы вставки картинки.


































 = 1 ToЧтобы примечание во время
= 1 ToЧтобы примечание во время









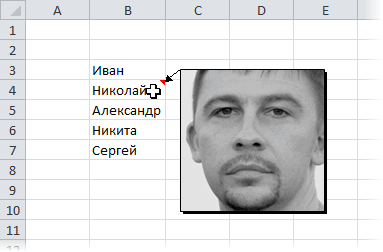
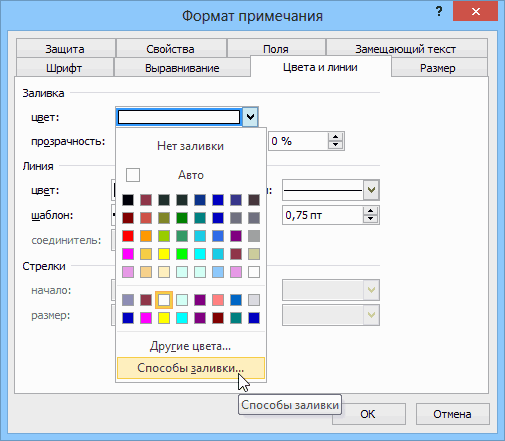
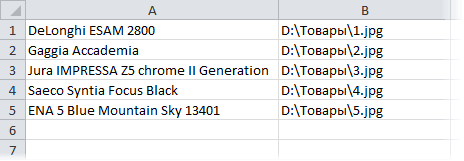
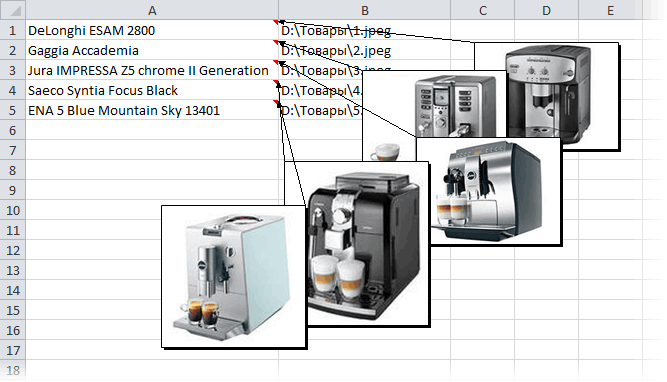
































































 Примечание: если рисунок, вставленный в ячейку, будет полностью перекрывать ее, то нажатие кнопок мыши по ней будет вызывать свойства и настройки именно рисунка. Поэтому, чтобы перейти в ячейку с изображением (выделить ее), лучше всего кликнуть на любую другую ячейку рядом с ней, после чего, используя навигационные клавиши на клавиатуре (вверх, вниз, вправо, влево), перейти в требуемую. Также, для вызова контекстного меню можно использовать специальную клавишу на клавиатуре, которая находится слева от Ctrl.
Примечание: если рисунок, вставленный в ячейку, будет полностью перекрывать ее, то нажатие кнопок мыши по ней будет вызывать свойства и настройки именно рисунка. Поэтому, чтобы перейти в ячейку с изображением (выделить ее), лучше всего кликнуть на любую другую ячейку рядом с ней, после чего, используя навигационные клавиши на клавиатуре (вверх, вниз, вправо, влево), перейти в требуемую. Также, для вызова контекстного меню можно использовать специальную клавишу на клавиатуре, которая находится слева от Ctrl.



 При этом, остальные ячейки листа остаются редактируемыми, причем, степень свободы действий в их отношении зависит от того, какие именно пункты мы выбрали при включении защиты листа.
При этом, остальные ячейки листа остаются редактируемыми, причем, степень свободы действий в их отношении зависит от того, какие именно пункты мы выбрали при включении защиты листа.









 При необходимости, аналогичным образом примечание включается обратно.
При необходимости, аналогичным образом примечание включается обратно.





























































