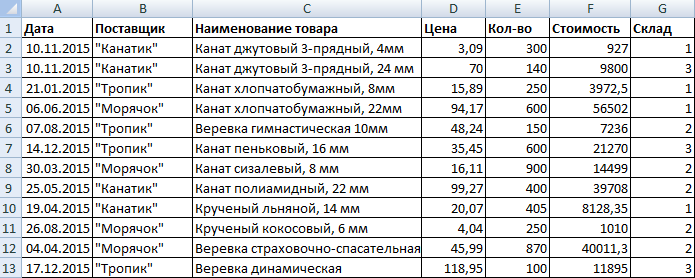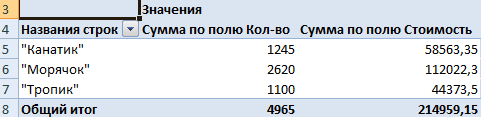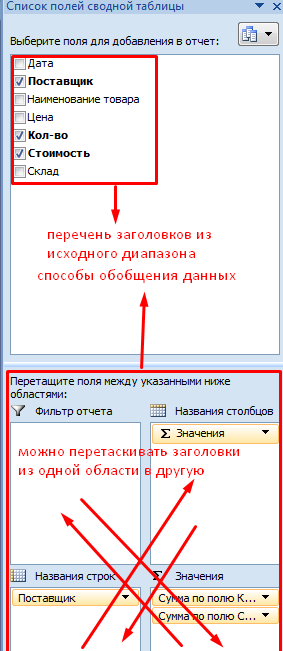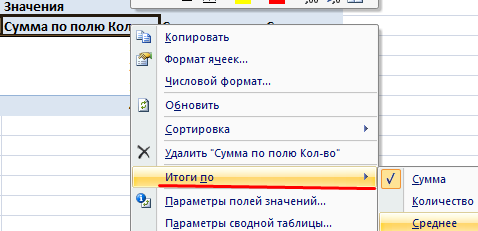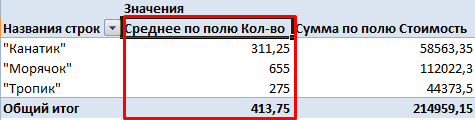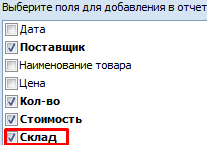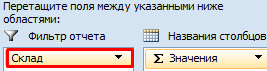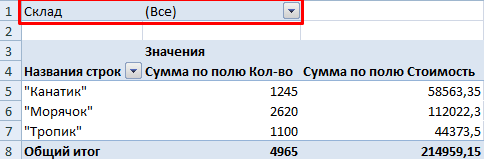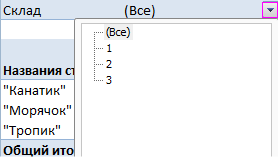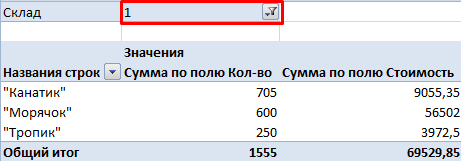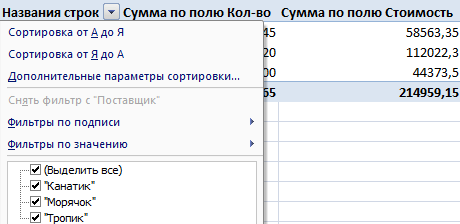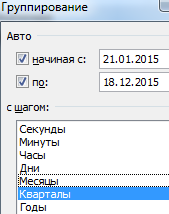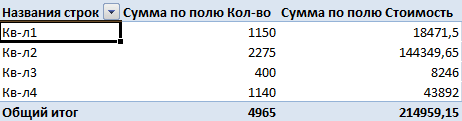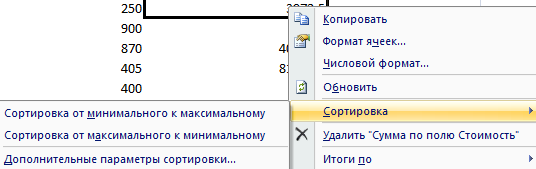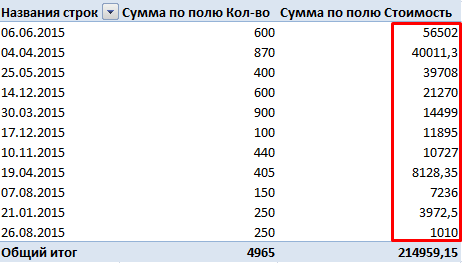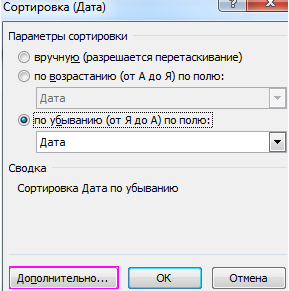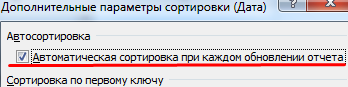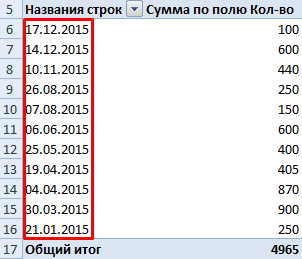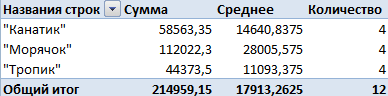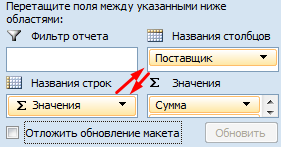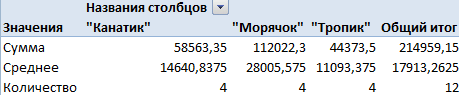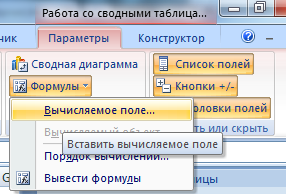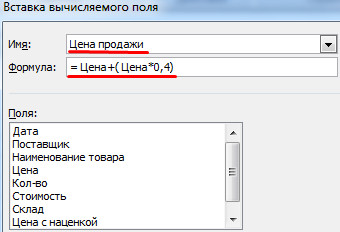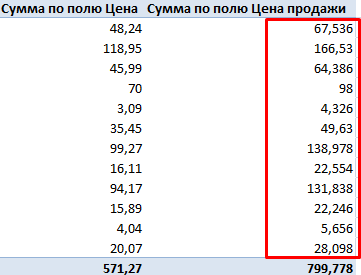Настройка вычислений в сводных таблицах
Допустим, у нас есть построенная сводная таблица с результатами анализа продаж по месяцам для разных городов (если необходимо, то почитайте эту статью, чтобы понять, как их вообще создавать или освежить память):
Нам хочется слегка изменить ее внешний вид, чтобы она отображала нужные вам данные более наглядно, а не просто вываливала кучу чисел на экран. Что для этого можно сделать?
Другие функции расчета вместо банальной суммы
Если щелкнуть правой кнопкой мыши по расчетному полю в области данных и выбрать из контекстного меню команду Параметры поля (Field Settings) или в версии Excel 2007 – Параметры полей значений (Value Field Settings), то откроется очень полезное окно, используя которое можно задать кучу интересных настроек:
В частности, можно легко изменить функцию расчета поля на среднее, минимум, максимум и т.д. Например, если поменять в нашей сводной таблице сумму на количество, то мы увидим не суммарную выручку, а количество сделок по каждому товару:
По умолчанию, для числовых данных Excel всегда автоматически выбирает суммирование (Sum), а для нечисловых (даже если из тысячи ячеек с числами попадется хотя бы одна пустая или с текстом или с числом в текстовом формате) – функцию подсчета количества значений (Count).
Если же захочется увидеть в одной сводной таблице сразу и среднее, и сумму, и количество, т.е. несколько функций расчета для одного и того же поля, то смело забрасывайте мышкой в область данных нужное вам поле несколько раз подряд, чтобы получилось что-то похожее:
…а потом задавайте разные функции для каждого из полей, щелкая по очереди по ним мышью и выбирая команду Параметры поля (Field settings), чтобы в итоге получить желаемое:
Долевые проценты
Если в этом же окне Параметры поля нажать кнопку Дополнительно (Options) или перейти на вкладку Дополнительные вычисления (в Excel 2007-2010), то станет доступен выпадающий список Дополнительные вычисления (Show data as):
В этом списке, например, можно выбрать варианты Доля от суммы по строке (% of row), Доля от суммы по столбцу (% of column) или Доля от общей суммы (% of total), чтобы автоматически подсчитать проценты для каждого товара или города. Вот так, например, будет выглядеть наша сводная таблица с включенной функцией Доля от суммы по столбцу:
Динамика продаж
Если в выпадающем списке Дополнительные вычисления (Show data as) выбрать вариант Отличие (Difference), а в нижних окнах Поле (Base field) и Элемент (Base item) выбрать Месяц и Назад (в родной англоязычной версии вместо этого странного слова было более понятное Previous, т.е. предыдущий):
…то получим сводную таблицу, в которой показаны отличия продаж каждого следующего месяца от предыдущего, т.е. – динамика продаж:
А если заменить Отличие (Difference) на Приведенное отличие (% of difference) и добавить условное форматирование для выделения отрицательных значений красным цветом — то получим то же самое, но не в рублях, а в процентах:
P.S.
В Microsoft Excel 2010 все вышеперечисленные настройки вычислений можно проделать еще проще — щелкнув правой кнопкой мыши по любому полю и выбрав в контекстном меню команды Итоги по (Summarize Values By):
… и Дополнительные вычисления (Show Data as):
Также в версии Excel 2010 к этому набору добавились несколько новых функций:
- % от суммы по родительской строке (столбцу) — позволяет посчитать долю относительно промежуточного итога по строке или столбцу:
В прошлых версиях можно было вычислять долю только относительно общего итога.
- % от суммы нарастающим итогом — работает аналогично функции суммирования нарастающим итогом, но отображает результат в виде доли, т.е. в процентах. Удобно считать, например, процент выполнения плана или исполнения бюджета:
- Сортировка от минимального к максимальному и наоборот — немного странное название для функции ранжирования (РАНГ), вычисляющей порядковый номер (позицию) элемента в общем списке значений. Например, с ее помощью удобно ранжировать менеджеров по их суммарной выручке, определяя кто на каком месте в общем зачете:
Ссылки по теме
- Что такое сводные таблицы, как их строить
- Группировка чисел и дат с нужным шагом в сводных таблицах
- Построение отчета сводной таблицы по нескольким диапазонам исходных данных
После создания сводной таблицы и добавления полей, которые нужно проанализировать, можно улучшить макет и формат отчета, чтобы упростить чтение и поиск сведений. Чтобы изменить макет сводной таблицы, можно поменять форму этой таблицы и способ отображения полей, столбцов, строк, промежуточных итогов, пустых ячеек и линий. Чтобы изменить формат сводной таблицы, можно применить готовый стиль, чередование строк и условное форматирование.
Для внесения существенных изменений в макет сводной таблицы или ее поля можно использовать одну из трех форм.
-
Сжатая форма. В этой форме элементы из различных полей области строк отображаются в одном столбце, а для различения элементов из разных полей используются отступы. Подписи строк в сжатой форме занимают меньше места, благодаря чему остается больше пространства для числовых данных.
Кнопки Развернуть и Свернуть отображаются в сжатой форме, позволяя отображать или скрывать сведения. Сжатая форма экономит место и упрощает чтение сводной таблицы, поэтому используется в качестве формы макета по умолчанию для сводных таблиц.
-
Табличная форма. В этой форме отображается один столбец для каждого поля и выделяется место для заголовков полей.
-
Форма структуры. Эта форма похожа на табличную, но в ней можно отображать промежуточные итоги над каждой группой, так как элементы в следующем столбце отображаются на одну строку ниже текущего элемента.
-
Щелкните в любом месте сводной таблицы.
На ленте откроется вкладка Работа со сводными таблицами.
-
На вкладке Конструктор в группе Макет нажмите кнопку Макет отчета и выберите один из указанных ниже вариантов.
-
Чтобы связанные данные не выходили по горизонтали за пределы экрана (это позволяет меньше пользоваться прокруткой), выберите команду Показать в сжатой форме.
В сжатой форме поля находятся в одном столбце и отображаются с отступами, чтобы показать вложенность столбцов.
-
Чтобы отобразить структуру данных в классическом стиле сводной таблицы, выберите команду Показать в форме структуры.
-
Для просмотра всех данных в традиционном формате таблицы, в котором можно легко копировать ячейки на другие листы, выберите команду Показать в табличной форме.
-
-
В сводной таблице выберите поле строки.
На ленте откроется вкладка Работа со сводными таблицами.
Также в форме структуры или табличной форме можно дважды щелкнуть поле строки и перейти к действию 3.
-
На вкладке Анализ или Параметры в группе Активное поле нажмите кнопку Параметры поля.
-
В диалоговом окне Параметры поля откройте вкладку Разметка и печать и в разделе Макет выполните одно из указанных ниже действий.
-
Чтобы элементы полей отображались в форме структуры, установите переключатель в виде структуры.
-
Чтобы отобразить или скрыть подписи следующего поля в этом же столбце в сжатой форме, щелкните переключатель в виде структуры и установите флажок Отобразить подписи из следующего поля в том же столбце (сжатая форма).
-
Чтобы элементы полей отображались в табличной форме, установите переключатель в виде таблицы.
-
Чтобы получить макет в нужном виде, можно добавлять и удалять поля, а также изменять их положение с помощью списка полей сводной таблицы.
Если список полей сводной таблицы не отображается, убедитесь, что выбрана сводная таблица. Если список полей сводной таблицы по-прежнему не отображается, на вкладке Параметры в группе Показать или скрыть нажмите кнопку Список полей.
Если нужные поля отсутствуют в списке полей, возможно, требуется обновить сводную таблицу, чтобы отобразить новые поля, вычисляемые поля, оценки, вычисляемые оценки и измерения, добавленные с момента выполнения последней операции. На вкладке Параметры в группе Данные нажмите кнопку Обновить.
Дополнительные сведения о работе со списком полей сводной таблицы см. в статье Упорядочение полей сводной таблицы с помощью списка полей.
Выполните одно или несколько из указанных ниже действий.
-
Установите флажок рядом с каждым именем поля в разделе полей. Поля будут помещены в область макета, используемую по умолчанию. При необходимости их положение можно изменить.
По умолчанию текстовые поля добавляются в область Названия строк, числовые поля — в область Значения, а иерархии даты и времени OLAP — в область Названия столбцов.
-
Чтобы поместить поле в определенную область раздела макета, щелкните его имя правой кнопкой мыши и выберите пункт Добавить в фильтр отчета, Добавить в названия столбцов, Добавить в названия строк или Добавить в значения.
-
Щелкните имя поля и, удерживая нажатой кнопку мыши, перетащите его из раздела полей в одну из областей раздела макета.
В сводной таблице, основанной на данных с листа Excel или внешних данных из источника, не относящегося к OLAP, можно добавить в область Значения несколько копий одного поля, чтобы отображать разные вычисления с помощью возможности Дополнительные вычисления. Например, можно сравнить вычисления (такие как коэффициенты валовой и чистой прибыли, минимальные и максимальные показатели продаж или количество клиентов и процент от их общего числа) расположив их рядом. Дополнительные сведения см. в статье Отображение различных вычислений в полях значений сводной таблицы.
-
Щелкните имя поля в разделе полей и, удерживая нажатой кнопку мыши, перетащите его в область Значения в разделе макета.
-
Повторите действие 1 столько раз, сколько нужно копий поля.
-
В каждом скопированном поле измените нужным образом функцию сведения или настраиваемое вычисление.
Примечания:
-
При добавлении в область значений двух или нескольких полей (как копий одного поля, так и разных полей) список полей автоматически добавляет в область Значения название столбца значений. С помощью этого поля можно перемещать поле вверх и вниз в области Значения. Название столбца значений можно даже переместить в область Названия столбцов или Названия строк. Однако переместить название столбца значений в область фильтров отчетов нельзя.
-
Поле можно добавить в область Фильтр отчета, Названия строк или Названия столбцов только один раз как для числовых, так и для нечисловых типов данных. При попытке добавить одно поле несколько раз (например, в области Названия строк и Названия столбцов в разделе макета) поле автоматически удаляется из исходной области и перемещается в новую.
-
Кроме того, добавить копию поля в область Значения можно с помощью формулы (также называемой вычисляемым столбцом), в которой используется это поле.
-
Одно и то же поле невозможно добавить несколько раз в сводную таблицу, созданную на основе источника данных OLAP.
-
Можно изменить положение существующих полей или переместить их, используя одну из четырех областей в нижней части раздела макета:
|
Отчет сводной таблицы |
Описание |
Сводная диаграмма |
Описание |
|---|---|---|---|
|
Значения |
Используются для вывода итоговых числовых данных. |
Значения |
Используются для вывода итоговых числовых данных. |
|
Названия строк |
Используются для отображения полей в виде строк сбоку от отчета. Строка, расположенная ниже, вложена в строку, непосредственно предшествующую ей. |
Поля осей (категории) |
Используются для отображения полей в качестве осей диаграммы. |
|
Названия столбцов |
Используются для отображения полей в виде столбцов сверху отчета. Столбец, расположенный ниже, вложен в столбец, непосредственно предшествующий ему. |
Названия полей легенды (рядов) |
Используются для отображения полей в легенде диаграммы. |
|
Фильтр отчета |
Используется для фильтрации всего отчета на основе выбранного элемента фильтра отчета. |
Фильтр отчета |
Используется для фильтрации всего отчета на основе выбранного элемента фильтра отчета. |
Чтобы изменить положение полей, щелкните имя поля в одной из областей и выберите одну из следующих команд:
|
Команда |
Задача |
|---|---|
|
Переместить вверх |
Перемещение поля в области на одну позицию вверх. |
|
Переместить вниз |
Перемещение поля в области на одну позицию вниз. |
|
Переместить в начало |
Перемещение поля к началу области. |
|
Переместить в конец |
Перемещение поля к концу области. |
|
Переместить в фильтр отчета |
Перемещение поля в область фильтра отчета. |
|
Переместить в названия строк |
Перемещение поля в область названий строк. |
|
Переместить в названия столбцов |
Перемещение поля в область названий столбцов. |
|
Переместить в значения |
Перемещение поля в область значений. |
|
Параметры поля значений, Параметры поля |
Отображение диалогового окна Параметры поля или Параметры поля значений. Дополнительные сведения о каждом параметре можно получить, нажав кнопку «Справка» |
Можно также щелкнуть имя поля и, удерживая нажатой кнопку мыши, перетащить его из раздела полей в другой раздел макета или другую область.
-
Щелкните сводную таблицу.
На ленте откроется вкладка Работа со сводными таблицами.
-
Если нужно отобразить список полей сводной таблицы, на вкладке Анализ или Параметры в группе Показать нажмите кнопку Список полей. Вы также можете щелкнуть правой кнопкой мыши сводную таблицу и выбрать Показать список полей.
-
Чтобы удалить поле, в списке полей сводной таблицы выполните одно из следующих действий.
-
В списке полей сводной таблицы снимите флажок рядом с именем поля.
Примечание: Снятие флажка в списке полей приводит к удалению из отчета всех экземпляров поля.
-
В области макета щелкните имя поля и выберите пункт Удалить поле.
-
Щелкните имя поля в разделе макета и, удерживая нажатой кнопку мыши, перетащите его из списка полей сводной таблицы.
-
Чтобы точнее настроить макет сводной таблицы, можно изменить расположение столбцов, строк и промежуточных итогов, например включить отображение промежуточных итогов над строками или отключить заголовки столбцов. Также можно переместить отдельные элементы в строке или столбце.
Включение и отключение заголовков полей столбцов и строк
-
Щелкните сводную таблицу.
На ленте откроется вкладка Работа со сводными таблицами.
-
Чтобы переключаться между режимами отображения и скрытия заголовков полей, на вкладке Анализ или Параметры в группе Показать нажмите кнопку Заголовки полей.
Отображение промежуточных итогов выше или ниже их строк
-
В сводной таблице выделите поле строки, для которого нужно отобразить промежуточные итоги.
На ленте откроется вкладка Работа со сводными таблицами.
Совет: В форме структуры или табличной форме также можно дважды щелкнуть поле строки и перейти к действию 3.
-
На вкладке Анализ или Параметры в группе Активное поле нажмите кнопку Параметры поля.
-
В диалоговом окне Параметры поля на вкладке Промежуточные итоги и фильтры в группе Итоги выберите вариант Автоматические или Другие.
Примечание: Если выбрать вариант Нет, промежуточные итоги будут отключены.
-
На вкладке Разметка и печать в группе Макет выберите вариант В виде структуры и выполните одно из следующих действий.
-
Чтобы промежуточные итоги отображались над суммируемыми строками, установите флажок Промежуточные итоги в заголовке группы. Этот вариант выбран по умолчанию.
-
Чтобы промежуточные итоги отображались под суммируемыми строками, снимите флажок Промежуточные итоги в заголовке группы.
-
Изменение порядка элементов строк и столбцов
Выполните любое из следующих действий.
-
В сводной таблице щелкните правой кнопкой мыши название строки или столбца либо элемент в названии, наведите указатель на пункт Переместить и воспользуйтесь одной из команд меню Переместить, чтобы переместить элемент.
-
Выберите элемент названия строки или столбца, который нужно переместить, и наведите указатель на нижнюю границу ячейки. Когда указатель примет вид четырехсторонней стрелки, перетащите элемент в новое положение. На рисунке ниже показано, как переместить элемент строки путем перетаскивания.
Настройка ширины столбцов при обновлении.
-
Щелкните в любом месте сводной таблицы.
На ленте откроется вкладка Работа со сводными таблицами.
-
На вкладке Анализ или Параметры в группе Сводная таблица нажмите кнопку Параметры.
-
В диалоговом окне Параметры сводной таблицы на вкладке Макет и формат в группе Формат выполните одно из указанных ниже действий.
-
Чтобы столбцы сводной таблицы автоматически изменялись по размеру самого широкого текста или числового значения, установите флажок Автоматически изменять ширину столбцов при обновлении.
-
Чтобы сохранить текущую ширину столбца сводной таблицы, снимите флажок Автоматически изменять ширину столбцов при обновлении.
-
Перемещение столбца в область названий строк или строки в область названий столбцов
Для оптимизации структуры и удобочитаемости сводной таблицы может потребоваться переместить поле столбца в область названий строк или поле строки в область названий столбцов. При перемещении столбца в строку или строки в столбец выполняется транспонирование вертикальной или горизонтальной ориентации поля. Эта операция также называется «поворотом» строки или столбца.
Используйте команду правой кнопки мыши
Выполните любое из следующих действий.
-
Щелкните поле строки правой кнопкой мыши, наведите указатель на команду Переместить <имя поля> и выберите пункт Переместить <имя поля> в столбцы.
-
Щелкните поле столбца правой кнопкой мыши и выберите команду Переместить <имя поля> в строки.
Используйте перетаскивание
-
Переключитесь в классический режим, поместив указатель на сводную таблицу, выбрав Анализ сводной таблицы > Параметры, выбрав вкладку Отображение, а затем выбрав Классический макет сводной таблицы.
-
Перетащите поле строки или столбца в другую область. На рисунке ниже показано, как переместить поле столбца в область названий строк.
А. Щелкните поле столбца
б) Прокрутите списки Избранное и Контактные лица для веб-поддержки. Перетащите его в область строки
В. Поле «Спорт» станет полем строки, как и «Регион»
Объединение и отмена объединения ячеек для элементов внешних строк и столбцов
Чтобы выровнять элементы в центре по горизонтали и вертикали, можно объединить ячейки для элементов строк и столбцов. Чтобы выровнять элементы внешней строки по левому краю и поля столбцов по верхнему краю группы элементов, отмените объединение ячеек.
-
Щелкните в любом месте сводной таблицы.
На ленте откроется вкладка Работа со сводными таблицами.
-
На вкладке Параметры в группе Сводная таблица нажмите кнопку Параметры.
-
В диалоговом окне Параметры сводной таблицы откройте вкладку Макет и формат, а затем в группе Макет установите или снимите флажок Объединить и выровнять по центру ячейки с подписями.
Примечание: В сводной таблице нельзя использовать флажок Объединить ячейки, который находится на вкладке Выравнивание.
Иногда возникают ситуации, когда данные сводной таблицы содержат пустые ячейки, пустые строки или ошибки и требуется изменить способ их отображения.
Изменение способа отображения ошибок и пустых ячеек
-
Щелкните в любом месте сводной таблицы.
На ленте откроется вкладка Работа со сводными таблицами.
-
На вкладке Анализ или Параметры в группе Сводная таблица нажмите кнопку Параметры.
-
В диалоговом окне Параметры сводной таблицы откройте вкладку Макет и формат, а затем в группе Формат выполните одно или несколько из следующих действий.
-
Чтобы изменить способ отображения ошибок, установите флажок Для ошибок отображать. Введите в поле значение, которое нужно выводить вместо ошибок. Для отображения ошибок в виде пустых ячеек удалите из поля весь текст.
-
Чтобы изменить способ отображения пустых ячеек, установите флажок Для пустых ячеек отображать и введите в текстовом поле значение, которое будет отображаться в пустых ячейках.
Совет: Чтобы они оставались пустыми, удалите из поля весь текст. Чтобы отображались нулевые значения, снимите этот флажок.
-
Отображение и скрытие пустых строк после строк или элементов
Для строк выполните следующие действия.
-
В сводной таблице выберите поле строки.
На ленте откроется вкладка Работа со сводными таблицами.
Совет: В форме структуры или табличной форме также можно дважды щелкнуть поле строки и перейти к действию 3.
-
На вкладке Анализ или Параметры в группе Активное поле нажмите кнопку Параметры поля.
-
В диалоговом окне Параметры поля на вкладке Разметка и печать в группе Макет установите или снимите флажок Пустая строка после каждой подписи.
Для элементов выполните следующие действия.
-
В сводной таблице выберите нужный элемент.
На ленте откроется вкладка Работа со сводными таблицами.
-
На вкладке Конструктор в группе Макет нажмите кнопку Пустые строки и установите флажок Вставить пустую строку после каждого элемента или Удалить пустую строку после каждого элемента.
Примечание: Вводить данные в эти пустые строки нельзя, но к ним можно применять параметры форматирования знаков и ячейки.
Изменение способа отображения элементов и подписей без данных
-
Щелкните в любом месте сводной таблицы.
На ленте откроется вкладка Работа со сводными таблицами.
-
На вкладке Анализ или Параметры в группе Сводная таблица нажмите кнопку Параметры.
-
На вкладке Вывод в группе Вывод выполните одно или несколько из следующих действий.
-
Чтобы отображать или скрывать элементы без значений в строках, установите или снимите флажок Показывать элементы без данных в строках.
Примечание: Этот параметр доступен только для источника данных OLAP.
-
Чтобы отображать или скрывать элементы без значений в столбцах, установите или снимите флажок Показывать элементы без данных в столбцах.
Примечание: Этот параметр доступен только для источников данных OLAP.
-
Чтобы отображать или скрывать подписи элементов при отсутствии полей в области значений, установите или снимите флажок Показывать подписи элементов при отсутствии полей в области значений.
Примечание: Этот флажок применим только к сводным таблицам, созданным с использованием версий Excel, предшествующих Office Excel 2007.
-
Можно выбрать стиль из большой коллекции стилей сводных таблиц. Кроме того, можно управлять чередованием в отчете. Быстрым способом применения единого формата во всем отчете является изменение числового формата поля. Также можно добавлять чередование (темного и светлого фона) строк и столбцов. Чередование может упростить восприятие и поиск данных.
Применение стиля для форматирования сводной таблицы
Быстро изменить внешний вид и формат сводной таблицы можно с помощью одного из готовых стилей сводных таблиц (или экспресс-стилей).
-
Щелкните в любом месте сводной таблицы.
На ленте откроется вкладка Работа со сводными таблицами.
-
На вкладке Конструктор в группе Стили сводной таблицы выполните любое из следующих действий.
-
Щелкните отображаемый стиль сводной таблицы или прокрутите коллекцию, чтобы увидеть другие стили.
-
Чтобы посмотреть все доступные стили, нажмите кнопку Дополнительные параметры внизу панели прокрутки.
Если нужно создать собственный стиль сводной таблицы, выберите команду Создать стиль сводной таблицы внизу коллекции, чтобы открыть диалоговое окно Создание стиля сводной таблицы.
-
Применение чередования для изменения формата сводной таблицы
-
Щелкните в любом месте сводной таблицы.
На ленте откроется вкладка Работа со сводными таблицами.
-
На вкладке Конструктор в группе Параметры стилей сводной таблицы выполните одно из следующих действий:
-
Чтобы применить чередование строк со светлым и темным фоном, установите флажок Чередующиеся строки.
-
Чтобы применить чередование столбцов со светлым и темным фоном, установите флажок Чередующиеся столбцы.
-
Чтобы включить заголовки строк в стиль чередования, установите флажок Заголовки строк.
-
Чтобы включить заголовки столбцов в стиль чередования, установите флажок Заголовки столбцов.
-
Удаление стиля или формата чередования из сводной таблицы
-
Щелкните в любом месте сводной таблицы.
На ленте откроется вкладка Работа со сводными таблицами.
-
На вкладке Конструктор в группе Стили сводной таблицы нажмите кнопку Дополнительные параметры внизу панели прокрутки, чтобы отобразить все доступные стили, и выберите команду Очистить внизу коллекции.
Условное форматирование данных в сводной таблице
Условное форматирование обеспечивает наглядность при исследовании и анализе данных, обнаружении критических проблем, шаблонов и тенденций. Условное форматирование помогает давать ответы на определенные вопросы о данных. При использовании условного форматирования в сводной таблице необходимо учитывать ряд важных моментов.
-
При изменении макета сводной таблицы путем фильтрации данных, скрытия, свертывания и развертывания уровней либо перемещения полей условное форматирование сохраняется до тех пор, пока не будут удалены поля базовых данных.
-
Область действия условного формата для полей в области Значения может быть основана на иерархии данных и определяется всеми видимыми дочерними элементами (нижестоящим уровнем в иерархии) родительского объекта (вышестоящим уровнем в иерархии) в строках для одного или нескольких столбцов или в столбцах для одной или нескольких строк.
Примечание: В иерархии данных дочерние элементы не наследуют условное форматирование от родительских, а родительские — от дочерних.
-
Задать область действия условного формата для полей в области Значения можно тремя способами: по выделению, по соответствующему полю и по полю значения.
Дополнительные сведения см. в статье Применение условного форматирования.
Изменение числового формата поля
-
Выделите в сводной таблице нужное поле.
На ленте откроется вкладка Работа со сводными таблицами.
-
На вкладке Анализ или Параметры в группе Активное поле нажмите кнопку Параметры поля.
В диалоговом окне Параметры поля отображаются названия и фильтры отчета; в диалоговом окне Параметры поля значений отображаются значения.
-
В нижней части диалогового окна нажмите кнопку Числовой формат.
-
В диалоговом окне Формат ячеек в списке Категории выберите нужный числовой формат.
-
Укажите нужные параметры и дважды нажмите кнопку ОК.
Можно также щелкнуть поле значения правой кнопкой мыши и выбрать параметр Числовой формат.
Включение форматирования сервера OLAP
Если вы подключены к базе данных Microsoft SQL Server Analysis Services Online Analytical Processing (OLAP), вы можете указать, какие форматы сервера OLAP следует извлекать и отображать вместе с данными.
-
Щелкните в любом месте сводной таблицы.
На ленте откроется вкладка Работа со сводными таблицами.
-
На вкладке Анализ или Параметры в группе Данные нажмите кнопку Изменить источник данных и выберите пункт Свойства подключения.
-
В диалоговом окне Свойства подключения на вкладке Использование в разделе Форматирование сервера OLAP выполните одно из следующих действий.
-
Чтобы включить или отключить форматирование чисел, таких как денежные значения, даты и время, установите или снимите флажок Числовой формат.
-
Чтобы включить или отключить стили шрифта, такие как полужирный, курсив, подчеркнутый и зачеркнутый, установите или снимите флажок Стиль шрифта.
-
Чтобы включить или отключить цвета заливки, установите или снимите флажок Цвет заливки.
-
Чтобы включить или отключить цвета текста, установите или снимите флажок Цвет текста.
-
Сохранение и игнорирование форматирования
-
Щелкните в любом месте сводной таблицы.
На ленте откроется вкладка Работа со сводными таблицами.
-
На вкладке Анализ или Параметры в группе Сводная таблица нажмите кнопку Параметры.
-
На вкладке Макет и формат в группе Формат выполните одно из указанных ниже действий.
-
Чтобы сохранить макет и формат сводной таблицы для применения при каждом выполнении операции со сводной таблицей, установите флажок Сохранять форматирование ячеек при обновлении.
-
Чтобы игнорировать макет и формат сводной таблицы и возвращаться к стандартному макету и формату при каждом выполнении операции со сводной таблицей, снимите флажок Сохранять форматирование ячеек при обновлении.
Примечание: Хотя этот параметр также влияет на форматирование сводных диаграмм, линии тренда, подписи данных, пределы погрешностей и другие изменения определенных рядов данных не сохраняются.
-
Используйте панель параметров сводной таблицы, чтобы внести изменения в макет и форматирование сводной таблицы.
-
Выделив сводную таблицу, на ленте щелкните Сводная таблица > Параметры.
-
В области «Параметры сводной таблицы» настройте любые из следующих параметров.

Примечание: Раздел «Срез» отображается только в том случае, если к вашей сводной таблице подключен срез.
Чтобы показать общие итоги
-
Установите или снимите флажок Строки, Столбцы или оба.
Чтобы показать промежуточные итоги
-
Выберите Не показать, чтобы скрыть промежуточные итоги.
-
Выберите Сверху, чтобы отобразить их над значениями, которые они суммируют.
-
Выберите Внизу, чтобы отобразить их под значениями, которые они суммируют.
Размещение полей из области строк
Выберите Отдельные столбцы, чтобы предоставить отдельные фильтры для каждого поля строк, или Один столбец, чтобы объединить поля строк в один фильтр.

Чтобы показать или скрыть метки элементов
Выберите Повторять или Не повторять, чтобы указать, будут ли метки элементов отображаться для каждого элемента или только один раз для каждого значения метки элемента.

Чтобы добавить пустую строку после каждого элемента
Выберите Показать или Не показывать.
Автоподгонка ширины столбцов при обновлении
Установите этот параметр, чтобы автоматически менять размер столбцов в соответствии с данными при обновлении сводной таблицы.
Отображение кнопок развертывания и свертывания
Выберите этот параметр, чтобы отображать кнопки развертывания и свертывания для групп столбцов с одинаковым значением. Например, если в сводной таблице есть данные годовых продаж для набора продуктов, у вас может быть группа столбцов для каждого значения года.
Чтобы показать значения ошибок
Выберите этот параметр, чтобы отображать значение в текстовом поле для ячеек с ошибками.
Чтобы показать пустые ячейки
Выберите этот параметр, чтобы отображать значение в текстовом поле для ячеек с пустыми значениями. В противном случае Excel отобразит значение по умолчанию.
Чтобы сохранить исходные данные с файлом
Выберите этот параметр, чтобы включить исходные данные сводной таблицы в файл Excel при сохранении. Обратите внимание, что это может привести к созданию довольно большого файла.
Чтобы обновить данные при открытии файла
Выберите этот параметр, чтобы при каждом открытии файла Excel обновлял данные сводной таблицы.
Чтобы добавить заголовок
Укажите краткое название, чтобы помочь пользователям, использующим средства чтения с экрана, понять, что отображается в сводной таблице.
Чтобы добавить описание
Добавьте несколько предложений с более подробными сведениями о содержимом сводной таблицы или источнике данных, чтобы помочь пользователям, использующим средства чтения с экрана, понять цель сводной таблицы.
Для внесения существенных изменений в макет сводной таблицы или ее поля можно использовать одну из трех форм.
-
Сжатая форма. В этой форме элементы из различных полей области строк отображаются в одном столбце, а для различения элементов из разных полей используются отступы. Подписи строк в сжатой форме занимают меньше места, благодаря чему остается больше пространства для числовых данных.
Кнопки Развернуть и Свернуть отображаются в сжатой форме, позволяя отображать или скрывать сведения. Сжатая форма экономит место и упрощает чтение сводной таблицы, поэтому используется в качестве формы макета по умолчанию для сводных таблиц.
-
Табличная форма. В этой форме отображается один столбец для каждого поля и выделяется место для заголовков полей.
-
Форма структуры. Эта форма похожа на табличную, но в ней можно отображать промежуточные итоги над каждой группой, так как элементы в следующем столбце отображаются на одну строку ниже текущего элемента.
-
Щелкните в любом месте сводной таблицы.
На ленте откроется вкладка Работа со сводными таблицами.
-
На вкладке Конструктор в группе Макет нажмите кнопку Макет отчета и выберите один из указанных ниже вариантов.
-
Чтобы связанные данные не выходили по горизонтали за пределы экрана (это позволяет меньше пользоваться прокруткой), выберите команду Показать в сжатой форме.
В сжатой форме поля находятся в одном столбце и отображаются с отступами, чтобы показать вложенность столбцов.
-
Чтобы отобразить структуру данных в классическом стиле сводной таблицы, выберите команду Показать в форме структуры.
-
Для просмотра всех данных в традиционном формате таблицы, в котором можно легко копировать ячейки на другие листы, выберите команду Показать в табличной форме.
-
Чтобы получить макет в нужном виде, можно добавлять и удалять поля, а также изменять их положение с помощью списка полей сводной таблицы.
Если список полей сводной таблицы не отображается, убедитесь, что выбрана сводная таблица. Если список полей сводной таблицы по-прежнему не отображается, на вкладке Параметры в группе Показать или скрыть нажмите кнопку Список полей.
Если нужные поля отсутствуют в списке полей, возможно, требуется обновить сводную таблицу, чтобы отобразить новые поля, вычисляемые поля, оценки, вычисляемые оценки и измерения, добавленные с момента выполнения последней операции. На вкладке Параметры в группе Данные нажмите кнопку Обновить.
Дополнительные сведения о работе со списком полей сводной таблицы см. в статье Упорядочение полей сводной таблицы с помощью списка полей.
Выполните одно или несколько из указанных ниже действий.
-
Установите флажок рядом с каждым именем поля в разделе полей. Поля будут помещены в область макета, используемую по умолчанию. При необходимости их положение можно изменить.
По умолчанию текстовые поля добавляются в область Названия строк, числовые поля — в область Значения, а иерархии даты и времени OLAP — в область Названия столбцов.
-
Чтобы поместить поле в определенную область раздела макета, щелкните его имя правой кнопкой мыши и выберите пункт Добавить в фильтр отчета, Добавить в названия столбцов, Добавить в названия строк или Добавить в значения.
-
Щелкните имя поля и, удерживая нажатой кнопку мыши, перетащите его из раздела полей в одну из областей раздела макета.
В сводной таблице, основанной на данных с листа Excel или внешних данных из источника, не относящегося к OLAP, можно добавить в область Значения несколько копий одного поля, чтобы отображать разные вычисления с помощью возможности Дополнительные вычисления. Например, можно сравнить вычисления (такие как коэффициенты валовой и чистой прибыли, минимальные и максимальные показатели продаж или количество клиентов и процент от их общего числа) расположив их рядом. Дополнительные сведения см. в статье Отображение различных вычислений в полях значений сводной таблицы.
-
Щелкните имя поля в разделе полей и, удерживая нажатой кнопку мыши, перетащите его в область Значения в разделе макета.
-
Повторите действие 1 столько раз, сколько нужно копий поля.
-
В каждом скопированном поле измените нужным образом функцию сведения или настраиваемое вычисление.
Примечания:
-
При добавлении в область значений двух или нескольких полей (как копий одного поля, так и разных полей) список полей автоматически добавляет в область Значения название столбца значений. С помощью этого поля можно перемещать поле вверх и вниз в области Значения. Название столбца значений можно даже переместить в область Названия столбцов или Названия строк. Однако переместить название столбца значений в область фильтров отчетов нельзя.
-
Поле можно добавить в область Фильтр отчета, Названия строк или Названия столбцов только один раз как для числовых, так и для нечисловых типов данных. При попытке добавить одно поле несколько раз (например, в области Названия строк и Названия столбцов в разделе макета) поле автоматически удаляется из исходной области и перемещается в новую.
-
Кроме того, добавить копию поля в область Значения можно с помощью формулы (также называемой вычисляемым столбцом), в которой используется это поле.
-
Одно и то же поле невозможно добавить несколько раз в сводную таблицу, созданную на основе источника данных OLAP.
-
Можно изменить положение существующих полей или переместить их, используя одну из четырех областей в нижней части раздела макета:
|
Отчет сводной таблицы |
Описание |
Сводная диаграмма |
Описание |
|---|---|---|---|
|
Значения |
Используются для вывода итоговых числовых данных. |
Значения |
Используются для вывода итоговых числовых данных. |
|
Названия строк |
Используются для отображения полей в виде строк сбоку от отчета. Строка, расположенная ниже, вложена в строку, непосредственно предшествующую ей. |
Поля осей (категории) |
Используются для отображения полей в качестве осей диаграммы. |
|
Названия столбцов |
Используются для отображения полей в виде столбцов сверху отчета. Столбец, расположенный ниже, вложен в столбец, непосредственно предшествующий ему. |
Названия полей легенды (рядов) |
Используются для отображения полей в легенде диаграммы. |
|
Фильтр отчета |
Используется для фильтрации всего отчета на основе выбранного элемента фильтра отчета. |
Фильтр отчета |
Используется для фильтрации всего отчета на основе выбранного элемента фильтра отчета. |
Чтобы изменить положение полей, щелкните имя поля в одной из областей и выберите одну из следующих команд:
|
Команда |
Задача |
|---|---|
|
Переместить вверх |
Перемещение поля в области на одну позицию вверх. |
|
Переместить вниз |
Перемещение поля в области на одну позицию вниз. |
|
Переместить в начало |
Перемещение поля к началу области. |
|
Переместить в конец |
Перемещение поля к концу области. |
|
Переместить в фильтр отчета |
Перемещение поля в область фильтра отчета. |
|
Переместить в названия строк |
Перемещение поля в область названий строк. |
|
Переместить в названия столбцов |
Перемещение поля в область названий столбцов. |
|
Переместить в значения |
Перемещение поля в область значений. |
|
Параметры поля значений, Параметры поля |
Отображение диалогового окна Параметры поля или Параметры поля значений. Дополнительные сведения о каждом параметре можно получить, нажав кнопку «Справка» |
Можно также щелкнуть имя поля и, удерживая нажатой кнопку мыши, перетащить его из раздела полей в другой раздел макета или другую область.
-
Щелкните сводную таблицу.
На ленте откроется вкладка Работа со сводными таблицами.
-
Если нужно отобразить список полей сводной таблицы, на вкладке Анализ или Параметры в группе Показать нажмите кнопку Список полей. Вы также можете щелкнуть правой кнопкой мыши сводную таблицу и выбрать Показать список полей.
-
Чтобы удалить поле, в списке полей сводной таблицы выполните одно из следующих действий.
-
В списке полей сводной таблицы снимите флажок рядом с именем поля.
Примечание: Снятие флажка в списке полей приводит к удалению из отчета всех экземпляров поля.
-
В области макета щелкните имя поля и выберите пункт Удалить поле.
-
Щелкните имя поля в разделе макета и, удерживая нажатой кнопку мыши, перетащите его из списка полей сводной таблицы.
-
Чтобы точнее настроить макет сводной таблицы, можно изменить расположение столбцов, строк и промежуточных итогов, например включить отображение промежуточных итогов над строками или отключить заголовки столбцов. Также можно переместить отдельные элементы в строке или столбце.
Включение и отключение заголовков полей столбцов и строк
-
Щелкните сводную таблицу.
На ленте откроется вкладка Работа со сводными таблицами.
-
Чтобы переключаться между режимами отображения и скрытия заголовков полей, на вкладке Анализ или Параметры в группе Показать нажмите кнопку Заголовки полей.
Отображение промежуточных итогов выше или ниже их строк
-
В сводной таблице выделите поле строки, для которого нужно отобразить промежуточные итоги.
На ленте откроется вкладка Работа со сводными таблицами.
Совет: В форме структуры или табличной форме также можно дважды щелкнуть поле строки и перейти к действию 3.
-
На вкладке Анализ или Параметры в группе Активное поле нажмите кнопку Параметры поля.
-
В диалоговом окне Параметры поля на вкладке Промежуточные итоги и фильтры в группе Итоги выберите вариант Автоматические или Другие.
Примечание: Если выбрать вариант Нет, промежуточные итоги будут отключены.
-
На вкладке Разметка и печать в группе Макет выберите вариант В виде структуры и выполните одно из следующих действий.
-
Чтобы промежуточные итоги отображались над суммируемыми строками, установите флажок Промежуточные итоги в заголовке группы. Этот вариант выбран по умолчанию.
-
Чтобы промежуточные итоги отображались под суммируемыми строками, снимите флажок Промежуточные итоги в заголовке группы.
-
Изменение порядка элементов строк и столбцов
Выполните любое из следующих действий.
-
В сводной таблице щелкните правой кнопкой мыши название строки или столбца либо элемент в названии, наведите указатель на пункт Переместить и воспользуйтесь одной из команд меню Переместить, чтобы переместить элемент.
-
Выберите элемент названия строки или столбца, который нужно переместить, и наведите указатель на нижнюю границу ячейки. Когда указатель примет вид четырехсторонней стрелки, перетащите элемент в новое положение. На рисунке ниже показано, как переместить элемент строки путем перетаскивания.
Настройка ширины столбцов при обновлении.
-
Щелкните в любом месте сводной таблицы.
На ленте откроется вкладка Работа со сводными таблицами.
-
На вкладке Анализ или Параметры в группе Сводная таблица нажмите кнопку Параметры.
-
В диалоговом окне Параметры сводной таблицы на вкладке Макет и формат в группе Формат выполните одно из указанных ниже действий.
-
Чтобы столбцы сводной таблицы автоматически изменялись по размеру самого широкого текста или числового значения, установите флажок Автоматически изменять ширину столбцов при обновлении.
-
Чтобы сохранить текущую ширину столбца сводной таблицы, снимите флажок Автоматически изменять ширину столбцов при обновлении.
-
Перемещение столбца в область названий строк или строки в область названий столбцов
Для оптимизации структуры и удобочитаемости сводной таблицы может потребоваться переместить поле столбца в область названий строк или поле строки в область названий столбцов. При перемещении столбца в строку или строки в столбец выполняется транспонирование вертикальной или горизонтальной ориентации поля. Эта операция также называется «поворотом» строки или столбца.
Выполните любое из следующих действий.
-
Щелкните поле строки правой кнопкой мыши, наведите указатель на команду Переместить <имя поля> и выберите пункт Переместить <имя поля> в столбцы.
-
Щелкните поле столбца правой кнопкой мыши и выберите команду Переместить <имя поля> в строки.
-
Перетащите поле строки или столбца в другую область. На рисунке ниже показано, как переместить поле столбца в область названий строк.
1. Щелкните поле столбца
2. Перетащите его в область строк
3. Поле «Спорт» станет полем строки, как и «Регион»
Объединение и отмена объединения ячеек для элементов внешних строк и столбцов
Чтобы выровнять элементы в центре по горизонтали и вертикали, можно объединить ячейки для элементов строк и столбцов. Чтобы выровнять элементы внешней строки по левому краю и поля столбцов по верхнему краю группы элементов, отмените объединение ячеек.
-
Щелкните в любом месте сводной таблицы.
На ленте откроется вкладка Работа со сводными таблицами.
-
На вкладке Параметры в группе Сводная таблица нажмите кнопку Параметры.
-
В диалоговом окне Параметры сводной таблицы откройте вкладку Макет и формат, а затем в группе Макет установите или снимите флажок Объединить и выровнять по центру ячейки с подписями.
Примечание: В сводной таблице нельзя использовать флажок Объединить ячейки, который находится на вкладке Выравнивание.
Иногда возникают ситуации, когда данные сводной таблицы содержат пустые ячейки, пустые строки или ошибки и требуется изменить способ их отображения.
Изменение способа отображения ошибок и пустых ячеек
-
Щелкните в любом месте сводной таблицы.
На ленте откроется вкладка Работа со сводными таблицами.
-
На вкладке Анализ или Параметры в группе Сводная таблица нажмите кнопку Параметры.
-
В диалоговом окне Параметры сводной таблицы щелкните вкладку Макет и формат, а затем в разделе Формат выполните одно или несколько из следующих действий:
-
Чтобы изменить способ отображения ошибок, установите флажок Для ошибок отображать. Введите в поле значение, которое нужно выводить вместо ошибок. Для отображения ошибок в виде пустых ячеек удалите из поля весь текст.
-
Чтобы изменить способ отображения пустых ячеек, установите флажок Для пустых ячеек отображать и введите в текстовом поле значение, которое будет отображаться в пустых ячейках.
Совет: Чтобы они оставались пустыми, удалите из поля весь текст. Чтобы отображались нулевые значения, снимите этот флажок.
-
Изменение способа отображения элементов и подписей без данных
-
Щелкните в любом месте сводной таблицы.
На ленте откроется вкладка Работа со сводными таблицами.
-
На вкладке Анализ или Параметры в группе Сводная таблица нажмите кнопку Параметры.
-
На вкладке Вывод в группе Вывод выполните одно или несколько из следующих действий.
-
Чтобы отображать или скрывать элементы без значений в строках, установите или снимите флажок Показывать элементы без данных в строках.
Примечание: Этот параметр доступен только для источника данных OLAP.
-
Чтобы отображать или скрывать элементы без значений в столбцах, установите или снимите флажок Показывать элементы без данных в столбцах.
Примечание: Этот параметр доступен только для источников данных OLAP.
-
Можно выбрать стиль из большой коллекции стилей сводных таблиц. Кроме того, можно управлять чередованием в отчете. Быстрым способом применения единого формата во всем отчете является изменение числового формата поля. Также можно добавлять чередование (темного и светлого фона) строк и столбцов. Чередование может упростить восприятие и поиск данных.
Применение стиля для форматирования сводной таблицы
Быстро изменить внешний вид и формат сводной таблицы можно с помощью одного из готовых стилей сводных таблиц (или экспресс-стилей).
-
Щелкните в любом месте сводной таблицы.
На ленте откроется вкладка Работа со сводными таблицами.
-
На вкладке Конструктор в группе Стили сводной таблицы выполните любое из следующих действий.
-
Щелкните отображаемый стиль сводной таблицы или прокрутите коллекцию, чтобы увидеть другие стили.
-
Чтобы посмотреть все доступные стили, нажмите кнопку Дополнительные параметры внизу панели прокрутки.
Если нужно создать собственный стиль сводной таблицы, выберите команду Создать стиль сводной таблицы внизу коллекции, чтобы открыть диалоговое окно Создание стиля сводной таблицы.
-
Применение чередования для изменения формата сводной таблицы
-
Щелкните в любом месте сводной таблицы.
На ленте откроется вкладка Работа со сводными таблицами.
-
На вкладке Конструктор в группе Параметры стилей сводной таблицы выполните одно из следующих действий:
-
Чтобы применить чередование строк со светлым и темным фоном, установите флажок Чередующиеся строки.
-
Чтобы применить чередование столбцов со светлым и темным фоном, установите флажок Чередующиеся столбцы.
-
Чтобы включить заголовки строк в стиль чередования, установите флажок Заголовки строк.
-
Чтобы включить заголовки столбцов в стиль чередования, установите флажок Заголовки столбцов.
-
Удаление стиля или формата чередования из сводной таблицы
-
Щелкните в любом месте сводной таблицы.
На ленте откроется вкладка Работа со сводными таблицами.
-
На вкладке Конструктор в группе Стили сводной таблицы нажмите кнопку Дополнительные параметры внизу панели прокрутки, чтобы отобразить все доступные стили, и выберите команду Очистить внизу коллекции.
Условное форматирование данных в сводной таблице
Условное форматирование обеспечивает наглядность при исследовании и анализе данных, обнаружении критических проблем, шаблонов и тенденций. Условное форматирование помогает давать ответы на определенные вопросы о данных. При использовании условного форматирования в сводной таблице необходимо учитывать ряд важных моментов.
-
При изменении макета сводной таблицы путем фильтрации данных, скрытия, свертывания и развертывания уровней либо перемещения полей условное форматирование сохраняется до тех пор, пока не будут удалены поля базовых данных.
-
Область действия условного формата для полей в области Значения может быть основана на иерархии данных и определяется всеми видимыми дочерними элементами (нижестоящим уровнем в иерархии) родительского объекта (вышестоящим уровнем в иерархии) в строках для одного или нескольких столбцов или в столбцах для одной или нескольких строк.
Примечание: В иерархии данных дочерние элементы не наследуют условное форматирование от родительских, а родительские — от дочерних.
-
Задать область действия условного формата для полей в области Значения можно тремя способами: по выделению, по соответствующему полю и по полю значения.
Дополнительные сведения см. в статье Применение условного форматирования.
Включение форматирования сервера OLAP
Если вы подключены к базе данных Microsoft SQL Server Analysis Services Online Analytical Processing (OLAP), вы можете указать, какие форматы сервера OLAP следует извлекать и отображать вместе с данными.
-
Щелкните в любом месте сводной таблицы.
На ленте откроется вкладка Работа со сводными таблицами.
-
На вкладке Анализ или Параметры в группе Данные нажмите кнопку Изменить источник данных и выберите пункт Свойства подключения.
-
В диалоговом окне Свойства подключения на вкладке Использование в разделе Форматирование сервера OLAP выполните одно из следующих действий.
-
Чтобы включить или отключить форматирование чисел, таких как денежные значения, даты и время, установите или снимите флажок Числовой формат.
-
Чтобы включить или отключить стили шрифта, такие как полужирный, курсив, подчеркнутый и зачеркнутый, установите или снимите флажок Стиль шрифта.
-
Чтобы включить или отключить цвета заливки, установите или снимите флажок Цвет заливки.
-
Чтобы включить или отключить цвета текста, установите или снимите флажок Цвет текста.
-
Сохранение и игнорирование форматирования
-
Щелкните в любом месте сводной таблицы.
На ленте откроется вкладка Работа со сводными таблицами.
-
На вкладке Анализ или Параметры в группе Сводная таблица нажмите кнопку Параметры.
-
На вкладке Макет и формат в группе Формат выполните одно из указанных ниже действий.
-
Чтобы сохранить макет и формат сводной таблицы для применения при каждом выполнении операции со сводной таблицей, установите флажок Сохранять форматирование ячеек при обновлении.
-
Чтобы игнорировать макет и формат сводной таблицы и возвращаться к стандартному макету и формату при каждом выполнении операции со сводной таблицей, снимите флажок Сохранять форматирование ячеек при обновлении.
Примечание: Хотя этот параметр также влияет на форматирование сводных диаграмм, линии тренда, подписи данных, пределы погрешностей и другие изменения определенных рядов данных не сохраняются.
-
Дополнительные сведения
Вы всегда можете задать вопрос специалисту Excel Tech Community или попросить помощи в сообществе Answers community.
Сводные таблицы в excel — уже сами по себе мощный инструмент работы с данными. Однако, использования стандартного функционала сводных таблиц может быть недостаточно. Иногда нужно произвести дополнительные вычисления и получить поля, которых нет в исходной таблице данных. Тогда на помощь приходят инструменты Вычисляемое поле и Вычисляемый объект для сводных таблиц Excel.
В этой статье:
- Что такое вычисляемое поле и для чего оно нужно
- Как создать вычисляемое поле в сводной таблице Excel
- Альтернатива № 1 вычисляемому полю: столбец с расчетом в исходной таблице
- Почему не всегда можно применять расчетный столбец для вычислений в сводной таблице
- Альтернатива № 2 вычисляемому полю: вычисления вне диапазона сводной таблицы
- Что такое вычисляемый объект
- Как создать вычисляемый объект
- Удаление и изменение вычислений в сводных таблицах
- Недостатки использования вычислений в сводных таблицах excel
- Как получить формулы вычислений
Что такое Вычисляемое поле и для чего оно нужно
Вычисляемое поле – это виртуальное поле данных, создаваемое в результате вычислений, основанных на существующих полях сводной таблицы. Другими словами, это данные, которые возникают в результате расчетов и попадают в готовом виде в сводную таблицу. В исходной таблице они не фиксируются. При этом, если в исходной таблице данных происходят изменения (например, добавились новые строки), вычисляемое поле также пересчитается.
Проще всего понять, как работает вычисляемое поле, на примере.
Имеем таблицу с данными о выручке в торговых точках сети магазинов.
В таблице есть данные о выручке и количестве чеков. Если нужно получить величину среднего чека для каждой торговой точки или для категории торговых точек, нужно выручку разделить на количество чеков. Для этой операции отлично подойдет инструмент Вычисляемое поле.
Для создания вычисляемого поля “Средний чек” используются имеющиеся в таблице поля “Выручка” и “Кол-во чеков”. Однако, поле “Средний чек” будет добавлено только в сводную таблицу, но в исходной таблице его не будет.
У вас может возникнуть резонный вопрос: а зачем морочить голову вычисляемыми полями, когда такой же столбец можно добавить в исходную таблицу? Иногда это действительно так. Но у такого метода есть ряд ограничений и недостатков. В первую очередь, иногда невозможно или неудобно внести изменения в исходную таблицу. Во-вторых, при следующем обновлении исходной таблицы в нее могут добавиться новые столбцы, и тогда ваши расчеты затрутся.
1) Для начала создадим сводную таблицу, в строки которой добавим категорию торговой точки. В значения — сумму по полю Выручка и сумму по полю Кол-во чеков.
2) Установим курсор на любой ячейке сводной таблицы и перейдем на вкладку Анализ — блок Вычисления — Поля, элементы и наборы — Вычисляемое поле…
3) Зададим имя вычисляемого поля. Оно не должно повторять ни одного наименования поля в исходной таблице.
4) Теперь напишем формулу, по которой вычисляемое поле будет производить расчет. Нам нужно поле Выручка разделить на поле Кол-во чеков.
Для этого в блоке Поля выделим поле Выручка и нажмем кнопку Добавить поле.
Оно появилось в поле Формула.
Теперь нужно написать оператор деления “/” и таким же образом указать поле Кол-во чеков.
В итоге получим такую формулу:
Если вы достаточно внимательны, то заметили, что название поля Выручка указано без кавычек, а название Кол-во чеков заключено в одинарные кавычки. Это связано в тем, что во втором случае (‘Кол-во чеков’) название поля состоит из нескольких слов. Excel автоматически проставляет эти кавычки, поэтому добавлять или убирать их вручную не нужно.
5) Осталось нажать Ок, и новое вычисляемое поле автоматически добавилось в таблицу. Немного поправим его формат (уберем хвост знаков после запятой), и вот что получилось.
При этом исходная таблица не изменилась, в ней по-прежнему нет поля Средний чек.
Альтернатива № 1 вычисляемому полю: столбец с расчетом в исходной таблице
В нашем случае можно использовать альтернативу вычисляемому полю. В исходной таблице данных добавим столбец Средний чек, в первой ячейке которого пропишем простейшую формулу: ячейку из столбца Выручка разделим на ячейку из столбца Средний чек.
Протянем формулу и заполним столбец (если вы делаете расчет в умной таблице, то формула скопируется автоматически до конца столбца)
Мы получили тот же средний чек, но только в разрезе каждой торговой точки. Если же нужно, как в предыдущем примере, получить средний чек по категории точек, то можно попробовать также сделать сводную таблицу.
И здесь мы подобрались к основной причине, почему такой способ — не всегда альтернатива полноценному вычисляемому полю.
Почему не всегда можно применять расчетный столбец для вычислений в сводной таблице
Теперь на основании этой таблицы создадим сводную. Набор полей такой же, как в предыдущем примере, только в поле Значения добавим еще вновь созданный Средний чек.
В столбце Средний чек получилась какая-то ерунда. Это потому, что по умолчанию excel просуммировал значения, нам же нужно получить среднее. Щелкнем по треугольнику возле Сумма по полю Средний чек и выберем Параметры полей значений.
Далее выберем Среднее.
Получили средний чек.
И снова самые внимательные заметят, что он не совпадает с тем Средний чеком, который мы получили при помощи вычисляемого поля. Да и если разделить значение из поля Выручка на Кол-во чеков — получим другие данные.
Делаем вывод, что при расчете среднего из средних значений данные могут получиться некорректными. Если не углубляться в статистику, причина тому — разный вес каждого среднего.
Альтернатива № 2 вычисляемому полю: вычисления вне диапазона сводной таблицы
Часто пользователи просто производят все необходимые вычисления рядом со сводной таблицей при помощи обычных формул.
Добавим столбец Средний чек рядом со сводной таблицей и в строке формул напишем формулу деления Выручки на Кол-во чеков. Даже форматирование сделаем, как в сводной.
Такой способ иногда оправдан — когда это временная таблица, и посчитать надо быстро. Однако, если это регулярный отчет, который может модифицироваться, то лучше им не пользоваться. Почему?
Представим ситуацию, что появилась новая категория торговой точки. Обновим сводную, и видим такую “красоту”. Итоги съехали, надо переделывать вручную.
А если нужно будет увеличить таблицу в ширину, добавив новую детализацию (например, адрес торговой точки), то и вовсе вычисления затрутся.
Таким образом, делаем вывод, что эта альтернатива рабочая, но только для “одноразовых” вычислений. Никак не для постоянных отчетов.
Что такое вычисляемый объект
Вычисляемый объект — это по сути строка вычисляемая строка данных. В отличие от вычисляемого поля, вычисляемый объект добавляет не столбец, а строку.
Также отличие в том, что вычисляемое поле работает со столбцами, а вычисляемый объект — со строками.
Эта операция похожа на группировку данных, и часто группировкой в сводной таблице ее можно заменить. Но часто группируемые строки не имеют общего признака, как в нашем примере ниже.
Как создать вычисляемый объект
Давайте разделим категории торговых точек на еще более укрупненные категории. В категорию “Большие точки” отнесем категории “Крупная” и “Выше среднего”. В категорию “Маленькие точки” — “Микро” и “Средняя”. Как видите, категории не имеют какого-то общего признака, по которому можно сделать агрегацию (точнее, он есть, но только в нашей голове).
Работать будем с той же сводной таблицей.
Щелкнем на любой ячейке в строке таблицы, которую будем группировать.
Важно: именно в строках, а не в числовых значениях!
Далее вкладка Анализ — блок Вычисления — Поля, элементы и наборы — Вычисляемый объект…
Поле, по которому будет делаться группировка, выделено автоматически. В правой части указаны элементы этого поля — в нашем случае категории точек из сводной таблицы.
Зададим имя объекта “Большие точки” и в поле Формула по аналогии с созданием вычисляемого поля зададим формулу. Использовать будем значения из поля Элементы и кнопку Добавить элемент.
Нажмем Ок, и получим группирующую строку внизу таблицы.
Аналогично сделаем вычисляемый объект для группы “Маленькие точки”. Также добавим ранее созданное вычисляемое поле Средний чек (для полноты картины).
Внизу таблицы располагаются созданные вычисляемые объекты.
Можете заметить, что общий итог в этом случае посчитан неправильно, потому что он суммирует вычисляемые объекты как отдельную строку. Поэтому нужно либо убрать общие итоги, либо оставить в таблице только вычисляемые объекты.
Удаление и изменение вычислений в сводных таблицах
Давайте для примера удалим вычисляемое поле Средний чек.
Откроем меню Вычисляемое поле.
Далее в выпадающем списке выберем поле, которое нужно удалить, и нажмем кнопку Удалить.
Готово, вычисляемое поле удалено.
Точно так же удаляется вычисляемый объект, только через соответствующий пункт меню.
Точно также можно внести изменения в вычисляемое поле (или объект). Нужно исправить формулу и нажать Ок, кнопку Удалить не нажимать.
Недостатки использования вычислений в сводных таблицах excel
Автоматизация вычислений при помощи вычисляемых полей или вычисляемых объектов имеет свои недостатки. Учитывайте их.
- Вычисления возможны только с данными из сводной таблицы. В них невозможно использовать данные, находящиеся за ее пределами. Даже данные из исходной таблицы, если они не добавлены в сводную — использовать нельзя.
- Вычисляемые объекты по умолчанию никак не выделяются и выглядят как обычная строка. Следовательно, их легко спутать со строкой, и нужно применять дополнительные методы форматирования, например, условное форматирование.
- Некорректный расчет общих итогов при создании вычисляемых объектов (строк).
Как получить формулы вычислений
Чтобы узнать, какие вычисления производились в сводной таблице, нужно щелкнуть в любой ее ячейке, далее вклдака Анализ — блок Вычисления — Поля, элементы и наборы — Вывести формулы
Формулы откроются на отдельном листе.
Это очень полезный инструмент, особенно, когда сводная таблица имеет большое количество вычислений. Или когда автор таблицы не вы, и нужно разобраться в расчетах.
Таким образом, мы прокачали свои навыки работы со сводными таблицами. Их можно использовать, например, при создании отчетов или интерактивных дашбордов.
Сообщество Excel Analytics | обучение Excel
Канал на Яндекс.Дзен
Вам может быть интересно:
#Руководства
- 13 май 2022
-
0
Как систематизировать тысячи строк и преобразовать их в наглядный отчёт за несколько минут? Разбираемся на примере с квартальными продажами автосалона
Иллюстрация: Meery Mary для Skillbox Media
Рассказывает просто о сложных вещах из мира бизнеса и управления. До редактуры — пять лет в банке и три — в оценке имущества. Разбирается в Excel, финансах и корпоративной жизни.
Сводная таблица — инструмент для анализа данных в Excel. Она собирает информацию из обычных таблиц, обрабатывает её, группирует в блоки, проводит необходимые вычисления и показывает итог в виде наглядного отчёта. При этом все параметры этого отчёта пользователь может настроить под себя и свои потребности.
Разберёмся, для чего нужны сводные таблицы. На конкретном примере покажем, как их создать, настроить и использовать. В конце расскажем, можно ли делать сводные таблицы в «Google Таблицах».
Сводные таблицы удобно применять, когда нужно сформировать отчёт на основе большого объёма информации. Они суммируют значения, расположенные не по порядку, группируют данные из разных участков исходной таблицы в одном месте и сами проводят дополнительные расчёты.
Вид сводной таблицы можно настраивать под себя самостоятельно парой кликов мыши — менять расположение строк и столбцов, фильтровать итоги и переносить блоки отчёта с одного места в другое для лучшей наглядности.
Разберём на примере. Представьте небольшой автосалон, в котором работают три менеджера по продажам. В течение квартала данные об их продажах собирались в обычную таблицу: модель автомобиля, его характеристики, цена, дата продажи и ФИО продавца.

Скриншот: Skillbox Media
В конце квартала планируется выдача премий. Нужно проанализировать, кто принёс больше прибыли салону. Для этого нужно сгруппировать все проданные автомобили под каждым менеджером, рассчитать суммы продаж и определить итоговый процент продаж за квартал.
Разберёмся пошагово, как это сделать с помощью сводной таблицы.
Создаём сводную таблицу
Чтобы сводная таблица сработала корректно, важно соблюсти несколько требований к исходной:
- у каждого столбца исходной таблицы есть заголовок;
- в каждом столбце применяется только один формат — текст, число, дата;
- нет пустых ячеек и строк.
Теперь переходим во вкладку «Вставка» и нажимаем на кнопку «Сводная таблица».

Скриншот: Skillbox Media
Появляется диалоговое окно. В нём нужно заполнить два значения:
- диапазон исходной таблицы, чтобы сводная могла забрать оттуда все данные;
- лист, куда она перенесёт эти данные для дальнейшей обработки.
В нашем случае выделяем весь диапазон таблицы продаж вместе с шапкой. И выбираем «Новый лист» для размещения сводной таблицы — так будет проще перемещаться между исходными данными и сводным отчётом. Жмём «Ок».

Скриншот: Skillbox Media
Excel создал новый лист. Для удобства можно сразу переименовать его.
Слева на листе расположена область, где появится сводная таблица после настроек. Справа — панель «Поля сводной таблицы», в которые мы будем эти настройки вносить. В следующем шаге разберёмся, как пользоваться этой панелью.

Скриншот: Skillbox Media
Настраиваем сводную таблицу и получаем результат
В верхней части панели настроек находится блок с перечнем возможных полей сводной таблицы. Поля взяты из заголовков столбцов исходной таблицы: в нашем случае это «Марка, модель», «Цвет», «Год выпуска», «Объём», «Цена», «Дата продажи», «Продавец».
Нижняя часть панели настроек состоит из четырёх областей — «Значения», «Строки», «Столбцы» и «Фильтры». У каждой области своя функция:
- «Значения» — проводит вычисления на основе выбранных данных из исходной таблицы и относит результаты в сводную таблицу. По умолчанию Excel суммирует выбранные данные, но можно выбрать другие действия. Например, рассчитать среднее, показать минимум или максимум, перемножить.
Если данные выбранного поля в числовом формате, программа просуммирует их значения (например, рассчитает общую стоимость проданных автомобилей). Если формат данных текстовый — программа покажет количество ячеек (например, определит количество проданных авто).
- «Строки» и «Столбцы» — отвечают за визуальное расположение полей в сводной таблице. Если выбрать строки, то поля разместятся построчно. Если выбрать столбцы — поля разместятся по столбцам.
- «Фильтры» — отвечают за фильтрацию итоговых данных в сводной таблице. После построения сводной таблицы панель фильтров появляется отдельно от неё. В ней можно выбрать, какие данные нужно показать в сводной таблице, а какие — скрыть. Например, можно показывать продажи только одного из менеджеров или только за выбранный период.
Настроить сводную таблицу можно двумя способами:
- Поставить галочку напротив нужного поля — тогда Excel сам решит, где нужно разместить это значение в сводной таблице, и сразу заберёт его туда.
- Выбрать необходимые для сводной таблицы поля из перечня и перетянуть их в нужную область вручную.
Первый вариант не самый удачный: Excel редко ставит данные так, чтобы с ними было удобно работать, поэтому сводная таблица получается неинформативной. Остановимся на втором варианте — он предполагает индивидуальные настройки для каждого отчёта.
В случае с нашим примером нужно, чтобы сводная таблица отразила ФИО менеджеров по продаже, проданные автомобили и их цены. Остальные поля — технические характеристики авто и дату продажи — можно будет использовать для фильтрации.
Таблица получится наглядной, если фамилии менеджеров мы расположим построчно. Находим в верхней части панели поле «Продавец», зажимаем его мышкой и перетягиваем в область «Строки».
После этого в левой части листа появится первый блок сводной таблицы: фамилии менеджеров по продажам.

Скриншот: Skillbox
Теперь добавим модели автомобилей, которые эти менеджеры продали. По такому же принципу перетянем поле «Марка, модель» в область «Строки».
В левую часть листа добавился второй блок. При этом сводная таблица сама сгруппировала все автомобили по менеджерам, которые их продали.

Скриншот: Skillbox Media
Определяем, какая ещё информация понадобится для отчётности. В нашем случае — цены проданных автомобилей и их количество.
Чтобы сводная таблица самостоятельно суммировала эти значения, перетащим поля «Марка, модель» и «Цена» в область «Значения».

Скриншот: Skillbox Media
Теперь мы видим, какие автомобили продал каждый менеджер, сколько и по какой цене, — сводная таблица самостоятельно сгруппировала всю эту информацию. Более того, напротив фамилий менеджеров можно посмотреть, сколько всего автомобилей они продали за квартал и сколько денег принесли автосалону.
По такому же принципу можно добавлять другие поля в необходимые области и удалять их оттуда — любой срез информации настроится автоматически. В нашем примере внесённых данных в сводной таблице будет достаточно. Ниже рассмотрим, как настроить фильтры для неё.
Настраиваем фильтры сводной таблицы
Чтобы можно было фильтровать информацию сводной таблицы, нужно перенести требуемые поля в область «Фильтры».
В нашем примере перетянем туда все поля, не вошедшие в основной состав сводной таблицы: объём, дату продажи, год выпуска и цвет.

Скриншот: Skillbox Media
Для примера отфильтруем данные по году выпуска: настроим фильтр так, чтобы сводная таблица показала только проданные авто 2017 года.
В блоке фильтров нажмём на стрелку справа от поля «Год выпуска»:

Скриншот: Skillbox Media
В появившемся окне уберём галочку напротив параметра «Выделить все» и поставим её напротив параметра «2017». Закроем окно.

Скриншот: Skillbox Media
Теперь сводная таблица показывает только автомобили 2017 года выпуска, которые менеджеры продали за квартал. Чтобы снова показать таблицу в полном объёме, нужно в том же блоке очистить установленный фильтр.

Скриншот: Skillbox Media
Фильтры можно выбирать и удалять как удобно — в зависимости от того, какую информацию вы хотите увидеть в сводной таблице.
Проводим дополнительные вычисления
Сейчас в нашей сводной таблице все продажи менеджеров отображаются в рублях. Предположим, нам нужно понять, каков процент продаж каждого продавца в общем объёме. Можно рассчитать это вручную, а можно воспользоваться дополнениями сводных таблиц.
Кликнем правой кнопкой на любое значение цены в таблице. Выберем параметр «Дополнительные вычисления», затем «% от общей суммы».

Скриншот: Skillbox
Теперь вместо цен автомобилей в рублях отображаются проценты: какой процент каждый проданный автомобиль составил от общей суммы продаж всего автосалона за квартал. Проценты напротив фамилий менеджеров — их общий процент продаж в этом квартале.

Скриншот: Skillbox Media
Можно свернуть подробности с перечнями автомобилей, кликнув на знак – слева от фамилии менеджера. Тогда таблица станет короче, а данные, за которыми мы шли, — кто из менеджеров поработал лучше в этом квартале, — будут сразу перед глазами.

Скриншот: Skillbox Media
Чтобы снова раскрыть данные об автомобилях — нажимаем +.
Чтобы значения снова выражались в рублях — через правый клик мыши возвращаемся в «Дополнительные вычисления» и выбираем «Без вычислений».
Обновляем данные сводной таблицы
Предположим, в исходную таблицу внесли ещё две продажи последнего дня квартала.

Скриншот: Skillbox
В сводную таблицу эти данные самостоятельно не добавятся — изменился диапазон исходной таблицы. Поэтому нужно поменять первоначальные параметры.
Переходим на лист сводной таблицы. Во вкладке «Анализ сводной таблицы» нажимаем кнопку «Изменить источник данных».

Скриншот: Skillbox Media
Кнопка переносит нас на лист исходной таблицы, где нужно выбрать новый диапазон. Добавляем в него две новые строки и жмём «ОК».

Скриншот: Skillbox Media
После этого данные в сводной таблице меняются автоматически: у менеджера Трегубова М. вместо восьми продаж становится десять.

Скриншот: Skillbox Media
Когда в исходной таблице нужно изменить информацию в рамках текущего диапазона, данные в сводной таблице автоматически не изменятся. Нужно будет обновить их вручную.
Например, поменяем цены двух автомобилей в таблице с продажами.

Скриншот: Skillbox Media
Чтобы данные сводной таблицы тоже обновились, переходим на её лист и во вкладке «Анализ сводной таблицы» нажимаем кнопку «Обновить».
Теперь у менеджера Соколова П. изменились данные в столбце «Цена, руб.».

Скриншот: Skillbox Media
Как использовать сводные таблицы в «Google Таблицах»? Нужно перейти во вкладку «Вставка» и выбрать параметр «Создать сводную таблицу». Дальнейший ход действий такой же, как и в Excel: выбрать диапазон таблицы и лист, на котором её нужно построить; затем перейти на этот лист и в окне «Редактор сводной таблицы» указать все требуемые настройки. Результат примет такой вид:

Скриншот: Skillbox Media

Научитесь: Excel + Google Таблицы с нуля до PRO
Узнать больше
Сводная таблица – мощный инструмент Microsoft Excel. С ее помощью пользователь анализирует большие по объему диапазоны, подводит итоги всего в несколько кликов, выводит на экран только нужную в данный момент информацию.
Фильтр в сводной таблице Excel
В сводную таблицу можно преобразовать практически любой диапазон данных: итоги финансовых операций, сведения о поставщиках и покупателях, каталог домашней библиотеки и т.д.
Для примера возьмем следующую таблицу:
Создадим сводную таблицу: «Вставка» — «Сводная таблица». Поместим ее на новый лист.
Мы добавили в сводный отчет данные по поставщикам, количеству и стоимости.
Напомним, как выглядит диалоговое окно сводного отчета:
Перетаскивая заголовки, мы задаем программе инструкции для формирования сводного отчета. Если случайно допустим ошибку, из нижней области можно удалить заголовок, заменить его другим.
По данным, которые помещены в поле «Значения», подводятся итоги. В автоматическом режиме – сумма. Но можно задать «среднее», «максимум» и т.д. Если сделать это нужно для значений всего поля, то щелкаем по названию столбца и меняем способ представления итогов:
Например, среднее количество заказов по каждому поставщику:
Итоги можно менять не во всем столбце, а только в отдельной ячейке. Тогда щелкаем правой кнопкой мыши именно по этой ячейке.
Установим фильтр в сводном отчете:
- В перечне полей для добавления в таблицу ставим галочку напротив заголовка «Склад».
- Перетащим это поле в область «Фильтр отчета».
- Таблица стала трехмерной – признак «Склад» оказался вверху.
Теперь мы можем отфильтровать значения в отчете по номеру склада. Нажимаем на стрелочку в правом углу ячейки и выбираем интересующие нас позиции:
Например, «1»:
В отчете отображается информация только по первому складу. Вверху видим значение и значок фильтра.
Отфильтровать отчет можно также по значениям в первом столбце.
Сортировка в сводной таблице Excel
Немного преобразуем наш сводный отчет: уберем значение по «Поставщикам», добавим «Дату».
Сделаем таблицу более полезной – сгруппируем даты по кварталам. Для этого щелкнем правой кнопкой мыши по любой ячейке с датой. В выпадающем меню выберем «Группировать». Заполним параметры группировки:
После нажатия ОК сводная таблица приобретает следующий вид:
Отсортируем данные в отчете по значению столбца «Стоимость». Кликнем правой кнопкой мыши по любой ячейке или названию столбца. Выбираем «Сортировка» и способ сортировки.
Значения в сводном отчете поменяются в соответствии с отсортированными данными:
Теперь выполним сортировку данных по дате. Правая кнопка мыши – «Сортировка». Можно выбрать способ сортировки и на этом остановиться. Но мы пойдем по другому пути. Нажмем «Дополнительные параметры сортировки». Откроется окно вида:
Установим параметры сортировки: «Дата по убыванию». Кликнем по кнопке «Дополнительно». Поставим галочку напротив «Автоматической сортировки при каждом обновлении отчета».
Теперь при появлении в сводной таблице новых дат программа Excel будет сортировать их по убыванию (от новых к старым):
Формулы в сводных таблицах Excel
Сначала составим сводный отчет, где итоги будут представлены не только суммой. Начнем работу с нуля, с пустой таблицы. За одно узнаем как в сводной таблице добавить столбец.
- Добавим в отчет заголовок «Поставщик». Заголовок «Стоимость» три раза перетащим в поле «Значения» — в сводную таблицу добавятся три одинаковых столбца.
- Для первого столбца оставим значение «Сумма» для итогов. Для второго – «Среднее». Для третьего – «Количество».
- Поменяем местами значения столбцов и значения строк. «Поставщик» — в названия столбцов. «Σ значения» — в названия строк.
Сводный отчет стал более удобным для восприятия:
Научимся прописывать формулы в сводной таблице. Щелкаем по любой ячейке отчета, чтобы активизировать инструмент «Работа со сводными таблицами». На вкладке «Параметры» выбираем «Формулы» — «Вычисляемое поле».
Жмем – открывается диалоговое окно. Вводим имя вычисляемого поля и формулу для нахождения значений.
Получаем добавленный дополнительный столбец с результатом вычислений по формуле.
Скачать пример управления сводными таблицами
Экспериментируйте: инструменты сводной таблицы – благодатная почва. Если что-то не получится, всегда можно удалить неудачный вариант и переделать.





















 в верхней части диалогового окна.
в верхней части диалогового окна.