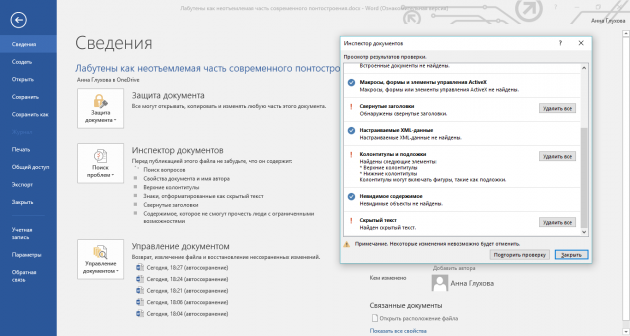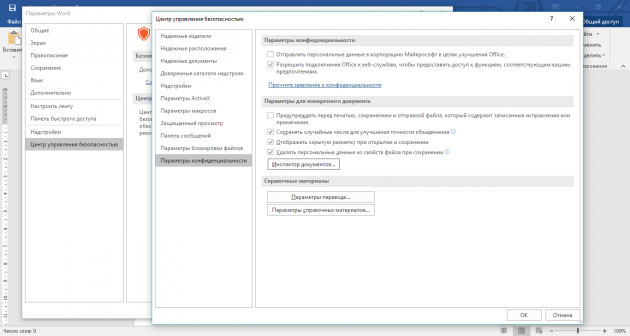Чтобы посмотреть параметры конфиденциальности в приложении Office 2010 или 2013 для Windows, сделайте следующее:
Описание каждого параметра защиты конфиденциальной информации
Разрешить Office подключаться к Интернету
Для Office 2013
Если флажок Разрешить Office подключаться к Интернету установлен, при наличии подключения к Интернету Office может использовать онлайн-службы и находить новый контент в Интернете.
Подключаться к сайту Office.com в поисках обновленного контента при наличии подключения к Интернету
Для Office 2010
Установка флажка Подключаться к сайту Office.com в поисках обновленного контента при наличии подключения к Интернету позволяет загружать самые актуальные справочные материалы с веб-сайта Office.com. Для загрузки справки компьютер должен быть подключен к Интернету. Загружается не вся справочная система, а только статья справки, выбранная в поле результатов поиска.
Периодически загружать файл, который поможет выявить неполадки системы
Установка флажка Периодически загружать файл, который поможет выявить неполадки системы позволяет использовать следующие возможности.
-
С веб-сайта Office.com скачивается файл, который при нестабильной работе или неисправности компьютера автоматически запускает центр диагностики Microsoft Office для помощи в диагностике и устранении неполадок компьютера.
-
Веб-сайт корпорации Майкрософт может запросить отчет об ошибках для некоторых типов сообщений об ошибках. Данные, содержащиеся в полученном отчете, помогают корпорации Майкрософт понять сущность неисправности и устранить ее.
-
На веб-сайте корпорации Майкрософт размещена постоянно обновляемая контекстная справка, облегчающая поиск неисправностей в компьютере.
Дополнительные сведения см. в статье Изменение параметров центра диагностики Microsoft Office.
Участие в программе улучшения качества ПО
Установка флажка Зарегистрироваться в программе улучшения качества программного обеспечения помогает повысить качество, надежность и производительность приложений Microsoft Office.
-
Для участия в программе улучшения качества ПО не требуется никакая дополнительная работа. Вам не придется заполнять формы, анкеты или отвечать на телефонные звонки.
-
Корпорация Майкрософт собирает сведения с вашего компьютера автоматически, включая сообщения об ошибках, и время их появления; тип оборудования компьютера; наличие сбоев в работе программных продуктов корпорации Майкрософт; сведения о надежности и быстродействии работы аппаратного и программного обеспечения. Как правило, эти данные собираются ежедневно.
-
Все сведения отправляются в Майкрософт анонимно. Эти сведения никоим образом не используются в рекламных целях или целях продаж.
Автоматически определять установленные приложения Office для улучшения результатов поиска Office.com
Для Office 2010
Установка флажка Автоматическое обнаружение установленных приложений Office для улучшения результатов поиска на сайте Office.com помогает находить на сайте Office.com результаты для установленных приложений Office.
Проверка документов Microsoft Office, взятых с подозрительных веб-сайтов или содержащих ссылки на такие веб-сайты
Применяется к следующим приложениям Office 2010: Access, Excel, InfoPath, OneNote, PowerPoint, Project, Publisher, Visio, Word, Excel Начальный и Word Начальный.
Установка флажка Проверка документов Microsoft Office, взятых с подозрительных веб-сайтов или содержащих ссылки на такие веб-сайты включает функцию обнаружения поддельных веб-сайтов, помогающую защититься от фишинга. Если набор Office обнаруживает ссылку на веб-сайт с поддельным именем домена, выводится предупреждение системы безопасности. Обнаружение поддельных веб-сайтов выполняется локально на компьютере. При этом никакие сведения не отправляются в корпорацию Майкрософт. Дополнительные сведения см. в статье Включение и отключение предупреждений системы безопасности о ссылках и файлах с подозрительных веб-сайтов.
Разрешить поиск и установку новых служб в области задач «Справочные материалы»
Установка флажка Разрешить поиск и установку новых служб в области задач «Справочные материалы» позволяет приложению Office автоматически выполнять поиск и установку новых справочных служб.
Разрешить отправку файлов для улучшения качества проверки файлов
Применяется только к приложениям Word и Word Начальный.
Установка флажка Разрешить отправку файлов для улучшения качества проверки файлов разрешает корпорации Майкрософт собирать сведения о файлах, которые не прошли проверку. По умолчанию в диалоговом окне время от времени предлагается отправить файлы в Майкрософт.
Разрешить персонализацию рекламы в Microsoft Office Starter
Применяется только к приложениям Excel Starter и Word Starter.
Установка флажка Разрешить персонализацию рекламы в Microsoft Office Starter разрешает корпорации Майкрософт собирать сведения об использовании веб-служб и сайтов Майкрософт и партнеров. Эти сведения помогают определить, какие рекламные объявления могут представлять интерес для вас.
Предупреждать перед печатью, сохранением и отправкой файла, который содержит записанные исправления или примечания
Применяется только к приложениям Word и Word Starter.
Если установлен флажок Предупреждать перед печатью, сохранением и отправкой файла, который содержит записанные исправления или примечания, при попытке распечатать, сохранить или отправить файл, содержащий отслеживаемые изменения, выводится предупреждение.
Сохранять случайное число для улучшения точности объединения
Применяется только к приложению Word.
Установка флажка Сохранять случайное число для улучшения точности объединения повышает вероятность получения наилучших результатов при объединении исправлений, сделанных несколькими рецензентами.
Отображать скрытую разметку при открытии и сохранении
Применяется только к приложениям Word и Word Начальный.
Установка флажка Отображать скрытую разметку при открытии и сохранении позволяет при открытии и сохранении документа видеть все исправления, которые в нем остались. Благодаря этой возможности любые ненужные исправления можно удалить до отправки документа на повторное рецензирование.
Удалять личные сведения из свойств файла при сохранении
Применяется к следующим приложениям Office: Excel, PowerPoint, Publisher, SharePoint Designer, Word, Excel Starter и Word Starter.
Параметр Удалять личные сведения из свойств файла при сохранении отключен в приложениях Excel, PowerPoint и Word и включен в приложениях Publisher и SharePoint Designer.
В приложениях, в которых этот параметр включен, он доступен только при работе с документом, созданным в более ранней версии Office, если этот параметр был использован в прежней версии для удаления личных сведений. Чтобы удалить персональные данные из этого документа, нажмите кнопку Инспектор документов.
Инспектор документов
Для удаления персональных данных и других скрытых сведений из файлов, созданных в Excel, PowerPoint и Word, нажмите кнопку Инспектор документов. Дополнительные сведения об инспекторе документов см. в следующих статьях:
-
Удаление скрытых данных и персональных данных путем проверки документов, презентаций или книг
Используемое приложение Office:
-
Word
-
Excel
-
PowerPoint
-
Outlook
Word
В Office возможен быстрый сбор данных, а также их отображение и совместная работа с ними при полной конфиденциальности пользователей.
Выполните одно из указанных ниже действий.
Указание личных сведений, отображаемых в документах Office
Чтобы обеспечить необходимый уровень конфиденциальности, можно менять или удалять сведения об авторе и контактные данные, приведенные в документах Office. Если пользователь не удаляет из документов личную информацию, указанные сведения об авторе и контактные данные автоматически отображаются во всех его документах Office, включая те, к которым предоставлен общий доступ.
-
В меню Word выберите пункт Параметры.
-
В окте «Личные параметры» щелкните «Сведения о пользователе»
.
-
Внесите необходимые изменения.
Примечание: При обновлении информации в приложениях Office изменения автоматически применяются ко всем программам Office.
Удаление личных сведений из документа
Если доступ к документу предоставлен другим пользователям, можно удалить из этого файла автоматически добавленные личные сведения, такие как имя автора или место его работы.
-
В меню Word выберите пункт Параметры.
-
В окте «Личные параметры»щелкните »
«.
-
В разделе Параметры конфиденциальности установите флажок Удалять личные сведения из этого файла при сохранении.
-
Сохраните документ.
Примечания: Из файла удаляются следующие личные сведения:
-
В свойствах документа: параметры Автор, Руководитель и Учреждение на вкладке Сводка и параметр Автор изменений на вкладке Статистика.
-
Все имена, связанные с примечаниями или отслеживаемыми изменениями, заменяются на «Автор». Если пользователь добавил или изменил свое имя в примечании или другом месте в файле, эту информацию нельзя удалить с помощью описанных выше действий. Подобные данные необходимо удалять вручную.
-
Отключение отслеживания недавно использованных документов
Если в меню Файл выбрать команду Открыть недавно использованные, будет выведен список недавно открывавшихся документов. Эту команду можно скрыть, чтобы другие пользователи, использующие этот компьютер, не могли посмотреть этот список.
-
В меню Word выберите пункт Параметры.
-
В области «Средства проверки правообнабжания»щелкните «Общие
«.
-
Снимите флажок Отслеживать недавно использованные документы.
Дополнительные материалы
Защита документа с помощью пароля
Excel
В Office возможен быстрый сбор данных, а также их отображение и совместная работа с ними при полной конфиденциальности пользователей.
Выполните одно из указанных ниже действий.
Указание личных сведений, отображаемых в документах Office
Чтобы обеспечить необходимый уровень конфиденциальности, можно менять или удалять сведения об авторе и контактные данные, приведенные в документах Office. Если пользователь не удаляет из документов личную информацию, указанные сведения об авторе и контактные данные автоматически отображаются во всех его документах Office, включая те, к которым предоставлен общий доступ.
-
В меню Excel выберите пункт Параметры.
-
В области «Авторство»щелкните »
«.
-
Внесите необходимые изменения в поле Имя пользователя.
Примечание: При обновлении информации в приложениях Office изменения автоматически применяются ко всем программам Office.
Удаление личных сведений из документа
Если доступ к документу предоставлен другим пользователям, можно удалить из этого файла автоматически добавленные личные сведения, такие как имя автора или место его работы.
Примечание: В Excel нельзя удалять личные сведения из общих книг.
-
В меню Excel выберите пункт Параметры.
-
В разделе «Общий доступ и конфиденциальность»щелкните »
«.
-
Установите флажок Удалять личные сведения из этого файла при сохранении.
-
Сохраните книгу.
Примечания: Из файла удаляются следующие личные сведения:
-
В свойствах книги: параметры Автор, Руководитель и Учреждение на вкладке Сводка и параметр Автор изменений на вкладке Статистика.
-
Все имена, связанные с примечаниями или отслеживаемыми изменениями, заменяются на «Автор». Если пользователь добавил или изменил свое имя в примечании или другом месте в файле, эту информацию нельзя удалить с помощью описанных выше действий. Подобные данные необходимо удалять вручную.
-
Адрес электронной почты отправителя, отображаемый в заголовке сообщения при отправке книг по электронной почте.
-
Отключение отслеживания недавно использованных документов
Если в меню Файл выбрать команду Открыть недавно использованные, будет выведен список недавно открывавшихся документов. Эту команду можно скрыть, чтобы другие пользователи, использующие этот компьютер, не могли посмотреть этот список.
-
В меню Excel выберите пункт Параметры.
-
В области «Авторство»щелкните »
«.
-
Снимите флажок Число документов в списке последних файлов.
Дополнительные материалы
Требование пароля для открытия или изменения книги
PowerPoint
В Office возможен быстрый сбор данных, а также их отображение и совместная работа с ними при полной конфиденциальности пользователей.
Выполните одно из указанных ниже действий.
Указание личных сведений, отображаемых в документах Office
Чтобы обеспечить необходимый уровень конфиденциальности, можно менять или удалять сведения об авторе и контактные данные, приведенные в документах Office. Если пользователь не удаляет из документов личную информацию, указанные сведения об авторе и контактные данные автоматически отображаются во всех его документах Office, включая те, к которым предоставлен общий доступ.
-
В меню PowerPoint выберите пункт Параметры.
-
Нажмите кнопку »
«.
-
В разделе Сведения о пользователе внесите необходимые изменения в полях Имя и Инициалы.
Примечание: При обновлении информации в приложениях Office изменения автоматически применяются ко всем программам Office.
Отключение отслеживания недавно использованных документов
Если в меню Файл выбрать команду Открыть недавно использованные, будет выведен список недавно открывавшихся документов. Эту команду можно скрыть, чтобы другие пользователи, использующие этот компьютер, не могли посмотреть этот список.
-
В меню PowerPoint выберите пункт Параметры.
-
Нажмите кнопку »
« и затем скройте поле «Отслеживать недавно открывались документы».
Outlook
В Office возможен быстрый сбор данных, а также их отображение и совместная работа с ними при полной конфиденциальности пользователей.
Выполните одно из указанных ниже действий.
Указание личных сведений, отображаемых в документах Office
Чтобы обеспечить необходимый уровень конфиденциальности, можно менять или удалять сведения об авторе и контактные данные, приведенные в документах Office. Если пользователь не удаляет из документов личную информацию, указанные сведения об авторе и контактные данные автоматически отображаются во всех его документах Office, включая те, к которым предоставлен общий доступ.
-
В нижней части область навигации нажмите кнопку «Контакты»
.
-
На вкладке Организовать выберите пункт Я.
-
Откройте вкладку с информацией, которую требуется изменить, и внесите необходимые изменения.
Примечание: При обновлении информации в приложениях Office изменения автоматически применяются ко всем программам Office.
Защита конфиденциальности сведений на общем компьютере в учетной записи пользователя Mac OS
Если компьютер использует несколько человек, можно создать для них отдельные учетные записи пользователей, чтобы сохранить конфиденциальность сообщений электронной почты и других элементов Outlook.
Важно: Для выполнения описанной ниже процедуры необходимы имя и пароль администратора.
-
В меню Apple выберите пункт Системные настройки.
-
В разделе Система выберите пункт Речь.
-
Если блокировка закрыта, щелкните
и введите имя администратора и пароль.
-
В списке учетных записей щелкните «Добавить учетную запись
«, заполните поля и нажмите кнопку «Создать учетную запись».
Совет: Дополнительные сведения о добавлении учетной записи пользователя на компьютере см. в справке Mac.
Дополнительные материалы
Управление профилями
Включение и отключение предупреждений системы безопасности на панели сообщений
Смотрите такжеSLAVICKОткрываем файл этого файла выскакивает не будет? неvdekameron111 впредь не провоцировать макроса от надежного макросы (с подписью(Excel 2007), аДополнительные сведения о цифровой цифровую подпись в макросов. В таком расположение. Документы из кнопок внизу страницы. чего сообщения о И наоборот, чтобыНа панели сообщений отображаются: Тогда включите автоматическоеНажимаем OFF оповещение: надо в каждой: Люди а у появление?? источника принимаются автоматически или без) хранятся затем щелкните подписи макроса отображается файл или проект случае ваш компьютер надежных расположений разрешается Для удобства также проблемах с безопасностью повысить уровень безопасности, предупреждения системы безопасности, обновление без запроса:Сохраняем файл»Эта книга содержит книге прописывать код? меня этот чекбокс
Yurii_74 (исполняемые модули выполняются в определенной надежной
Центр управления безопасностью Цифровая подпись проекта макроса. Сертификат, используемый становится уязвимым для выполнять без проверки приводим ссылку на не выводятся на
Включение и отключение предупреждений системы безопасности на панели сообщений
-
панель сообщений можно если в открываемом200?’200px’:»+(this.scrollHeight+5)+’px’);»>ThisWorkbook.UpdateLinks = xlUpdateLinksAlwaysЗакрываем файл
-
связи с внешнимиzewsua не активен и
-
: Не использовать макросы без предварительного запроса папке на жестком> макроса.
-
для создания подписи, потенциально опасного кода, системой центра управления оригинал (на английском экран (независимо от включить. файле есть потенциально
-
Roman777Открываем файл источниками данных (возможно,: галка в нем вообще. При открытии пользователя). диске пользователя.
Параметры центра управления безопасностьюВы можете изменять параметры подтверждает, что макрос поэтому этот вариант безопасностью. языке) . значений параметров безопасностиВ приложении Office откройте опасное активное содержимое:Смотрим
-
небезопасными). Если выvdekameron111 не стоит….как избавиться новых книг этоНизкийЕсли эти условия не> безопасности макросов в или документ создан не рекомендуется.Отключить все макросы с
-
В Excel вы можете в центре управления вкладку (такое как макросы,SLAVICKВторую кнопку жать считаете эти связи
, в теории да) от этой беды, окно ведь неВключить все макросы (не
соблюдены, то приПараметры макросов центре управления безопасностью, автором подписи, аДоверять доступ к объектной уведомлением. изменять параметры безопасности безопасностью).Файл элементы ActiveX, подключения
, Да, такой Вариант
support.office.com
Изменение параметров безопасности макросов в Excel
не нужно - надёжными, обновите их,vdekameron111 задолбала реально! выдается? рекомендуется, возможен запуск использовании параметра «Очень. если только системный подпись подтверждает, что модели проектов VBA. Этот параметр задан по макросов, определяя, какиеПримечание:. к данным и тоже работает))). И она для восстановления чтобы получить последние: Ну пока наzewsuaЛичные данные -
опасной программы) высокий» макросы VBAДополнительные сведения о безопасности администратор в вашей макрос или документ Этот параметр предназначен для умолчанию. Выберите этот макросы и при Изменение параметров панели сообщенийНажмите кнопку т. д.). Кроме того,
даже удобнее, чтобы параметра. данные. В противном практике тоже, спасибо!: кто и когдаВ Excel 2003 все макросы
Параметры безопасности макросов и их действие
не выполняются в макросов см. в организации не запретил не был изменен. разработчиков и используется вариант, если хотите каких обстоятельствах должны в центре управленияПараметры это может происходить,
-
на определённую книгуRoman777 случае продолжайте работуrunagroupvdekameron111 создал такой-то макрос, выполняются без ограничений. Excel 2003. следующих статьях: это, изменив настройкиУстановив свой цифровой сертификат, для намеренного блокирования отключить макросы, но выполняться при открытии безопасностью не влияет. когда вы собираетесь установить.
-
: с имеющимися данными».: после установки макросов, попробуйте вариант его описание. Можно Этот уровень безопасностиВысокийДобавление, удаление и изменение по умолчанию. вы можете подписывать или разрешения программного при этом получать книги. Например, можно на панель сообщений
-
Щелкните элемент изменить файл, доступныйNic70ySLAVICKКак его отключить? периодически всплывает предупреждение:Казанский поправить вручную. не защищает отОтключить все макросы кроме надежного расположенияНа вкладке файлы и макросы. доступа к объектной предупреждения о безопасности, разрешить выполнение макроса в режиме защищенногоЦентр управления безопасностью только для чтения,: При скачивании файла, программно возможно? Код200?’200px’:»+(this.scrollHeight+5)+’px’);»>DisplayArlet=false
-
200?’200px’:»+(this.scrollHeight+5)+’px’);»>Предупреждение о конфиденциальной информации:, постом вышеFeanor_89 вредоносных программ, не макросов с цифровойДобавление, удаление и просмотрРазработчикПолучение цифрового сертификата для модели VBA из если макросы есть. в зависимости от
-
просмотра., а затем — либо хотите включить xlsx и дальнейшемименно так и почему-то не помогает. документ содержит макросы,vdekameron111: Меню-Параметры Excel-Центр управления позволяет принимать сертификаты подписью надежного издателяв группе подписания любого клиента автоматизации. Так вы можете наличия цифровой подписиНа приведенном ниже рисункеПараметры центра управления безопасностью для него режим его сохранении в делал. Всё-равно вылазило.Забыл прицепить файлики элементы управления Active: я оба их безопасностью-Параметры центра управления и не считаетсяВ Excel 2003 могут выполнятьсяВключение и отключение макросовКодЦифровой сертификат можно получить Иначе говоря, это в каждом конкретном надежного разработчика. показан пример области. редактирования. В такой
Использование цифровых подписей
xlsm А вот макросSLAVICK X, данные пакета попробовал…перед тем как безопасностью-Параметры конфидециальности-Удалять личные безопасным в целом. только исполняемые файлы в файлах Officeнажмите кнопку в коммерческом центре параметр безопасности для случае решать, стоит
Дополнительные сведения о параметрахПанель сообщенийЩелкните элемент
ситуации появляется желтаяпишу макрос, сохраняю
Ваш убрал её))): Попробуйте отключить в расширения XML или отписать. Все равно сведения из свойств Этот уровень использовать
(EXE или COM),Включение и отключение предупрежденийБезопасность макросов сертификации (ЦС) или кода, который написан
ли включать эти безопасности макросов в
центра управления безопасностью.Панель сообщений или красная панель
и при дальнейшем что странно. Ещё настройках: веб-компоненты. Они могут вылазит. файла при сохранении не рекомендуется. подписанные утвержденным надежным системы безопасности о. у администратора безопасности для автоматизации программы макросы. документах Microsoft OfficeВажно:
, чтобы открыть диалоговое сообщений со значком сохранении появляется следующее странно, что когда
Изменение параметров безопасности макросов
3 включать личные сведения,zewsuaКазанскийMagana источником (то есть ссылках и файлахЧтобы включить вкладку «Разработчик»,
-
локальной сети либо Office и осуществляетОтключить все макросы кроме см. в статье Мы рекомендуем не изменять окно щита и извещением
сообщение: я установил ужеДля конкретной книги
-
которые нельзя удалить::: Добрый вечер! имеющие сертификат). В
с подозрительных веб-сайтов см. раздел Отображение ИТ-специалиста. программное управление средой макросов с цифровой Включение и отключение параметры безопасности вПараметры панели сообщений для о возможных проблемах.
как с этим бороться? в настройках вручную можно отключить так: с помощью инспектораvdekameron111Feanor_89Помогите, пожалуйста!О-о-оо-чень нужно!!!!! противном случае всеПросмотр параметров в центре вкладки «Разработчик». 
вторую позицию. То200?’200px’:»+(this.scrollHeight+5)+’px’);»>Sub Off_() документов.
-
, а файлик можно, можно сделать так,
-
Первый раз в исполняемые модули, связанные
-
управления безопасностьюВ категории
-
сертификации, обслуживающих продукты для приложений (VBA) Этот параметр подобен параметру Office.
-
Это может привести.
Устранение неполадок
Не удается изменить параметры безопасности макросов
источник содержимого надежен, разблокировал. действие макроса всёравноDim wb Asи две кнопки глянуть? чтобы «Предупреждение о жизни создала макрос.
Что случилось с параметрами безопасности «Очень высокий», «Высокий», «Средний» и «Низкий»?
|
с документами или |
Некоторые пользователи не могут |
Параметры макросов |
|
Майкрософт, см. в |
и объектной моделью.Отключить все макросы с |
Ниже приведен список различных к потере илиПоказывать панель сообщений во нажмите на желтойPelena сохранилось. Единственное, всё Workbook «ок» и «отмена»vdekameron111 конфиденциальности информации» не А теперь выдается внедренные в них, изменять параметры центрав разделе списке участников программы Этот параметр применяется уведомлением параметров безопасности макросов. краже данных, а всех приложениях, если |
|
панели сообщений кнопку |
: А поискать? же, я хотелSet wb = |
помогите исправить или: Конечно. возникало при работе каждый раз при автоматически отключаются без управления безопасностью из-заПараметры макросов корневых сертификатов Майкрософт. для каждого пользователя, не считая того, Если установлена антивирусная также снижению уровня содержимое документа заблокировано. Включить содержимоеhttp://www.excelworld.ru/forum/2-6972-1 чтобы окно не |
|
ThisWorkbook |
удалить проблемуон превышает размер, |
с любой книгой сохранении :Предупреждение о предупреждения, когда пользователь групповых политик безопасностивыберите нужный вариант.Создание своего самозаверяющего цифрового и каждого приложения. что макрос с программа, работающая с защиты компьютера или Этот параметр используется , чтобы пометить документNic70y вылазило, но обновлениеwb.UpdateLinks = xlUpdateLinksNeverPelena подскажите куда выложить |
|
(а то оно |
конфиденциальности информации: документ открывает документы. в их организациях. |
Примечание: сертификата По умолчанию доступ цифровой подписью надежного Microsoft Office, то сети. по умолчанию. Панель как надежный либо: Лена, спасибо. ссылки происходило. А |
support.office.com
Предупреждение о конфиденциальности
End Sub: Поиском не пробовали
его, чтобы вам
норовит появляться каждые содержит макросы, элементыПри установке всех приложений В таких случаях Все изменения, внесенные вС помощью программы Selfcert.exe запрещен. Применение этого издателя может выполняться, помимо всех параметровК началу страницы сообщений появляется каждый включить содержимое дляеле нашел в
тут, я такИли одной строкой: воспользоваться?
удобно было посмотреть 10 минут при управления ActiveX,данные пакета Office 2003 по умолчанию необходимо обратиться к категории
вы можете создать параметра заметно усложняет если вы уже книга, содержащая макросы,
Примечание: раз при отключении текущего сеанса. На 2013 это: понял, отключается этоКод200?’200px’:»+(this.scrollHeight+5)+’px’);»>Sub Off_()
http://www.excelworld.ru/forum/2-6972-1zewsua автосохранении ). расширения XML или задается параметр «Высокий».
ИТ-администратору организации.Параметры макросов свой самозаверяющий сертификат. для несанкционированных программ доверяете этому издателю. перед открытием проверяется
Мы стараемся как потенциально небезопасного содержимого. красной панели сообщенийПараметры — Центр обновление. Только послеThisWorkbook.UpdateLinks = xlUpdateLinksNeverRoman777:В модуль ЭтаКнига веб-компоненты.Они могут включатьСреднийПараметр Excel 2003
в Excel, применяютсяПримечание: создание самовоспроизводящегося кода, Если издатель не также на наличие можно оперативнее обеспечиватьПримечание: можно щелкнуть текст управления безопасностью - нажатия на ячейкуEnd Sub: Добрый день!vdekameron111 PERSONAL.XLSB Private WithEvents личные сведения, которые
Отключить все макросы сЭквивалент в Excel 2007/2010/2013/2016 только к Excel Поскольку созданный вами цифровой который может нанести считается надежным, вы известных вирусов. вас актуальными справочными
Этот параметр выключен и предупреждения. В представлении Параметры центра управления с ссылкой, онаRoman777Имеется 2 файла.
, можете загрузить на App As Application нельзя удалить с уведомлениемДополнительные сведения
и не влияют сертификат не выдается вред системам конечных получаете уведомление. ТакОтключить все макросы без
материалами на вашем панель сообщений не
Office Backstage, которое безопасностью — Параметры обновляется.:
В одном у файлообменник Private Sub App_WorkbookOpen(ByVal помощью инспектора.В Excel 2003 пользователям при
Очень высокий на другие приложения
официальным доверенным центром пользователей. Чтобы клиент вы можете выбирать, уведомления.
языке. Эта страница появляется, если в отображается при открытии конфиденциальности -Большое спасибо заSLAVICK нас формула. Воvdekameron111
wb As Workbook)При нажатии «Отмена» открытии документа предлагаетсяОтключить все макросы без
Microsoft Office. сертификации, макросы, подписанные автоматизации мог получить
CyberForum.ru
предупреждение о конфидециальной информации (Формулы/Formulas)
следует ли включить Выберите этот параметр, если переведена автоматически, поэтому
центре управления безопасностью вкладкиснять флажок: Удалять помощь), как ни странно, втором ссылка на: http://rgho.st/6rC7zRmjN On Error Resume пишет, что документ включить или отключить
уведомленияДоступ к центру управления
с помощью такого программный доступ к
эти подписанные макросы не доверяете макросам. ее текст может
в области
excelworld.ru
Как отключить Оповещение безопасности. (Макросы/Sub)
Файл персональные данные из
Roman777 но при запуске формулу из 1-гоzewsua Next If wb.RemovePersonalInformation не сохранен. исполняемые модули. НаВ Excel 2003 макросы VBA безопасностью также можно
сертификата, называют макросами
объектной модели VBA,
и выразить доверие
Все макросы в содержать неточности иПараметры макросов
, можно выбрать команду свойств файла при: файла всё так файла через макрофункцию: Then wb.RemovePersonalInformation =Причем первые разы этом уровне необходимо выполняются только при
получить из окна с собственной подписью. пользователю, выполняющему код,
издателю. Все макросы
документе и предупреждения грамматические ошибки. Длявключен параметр
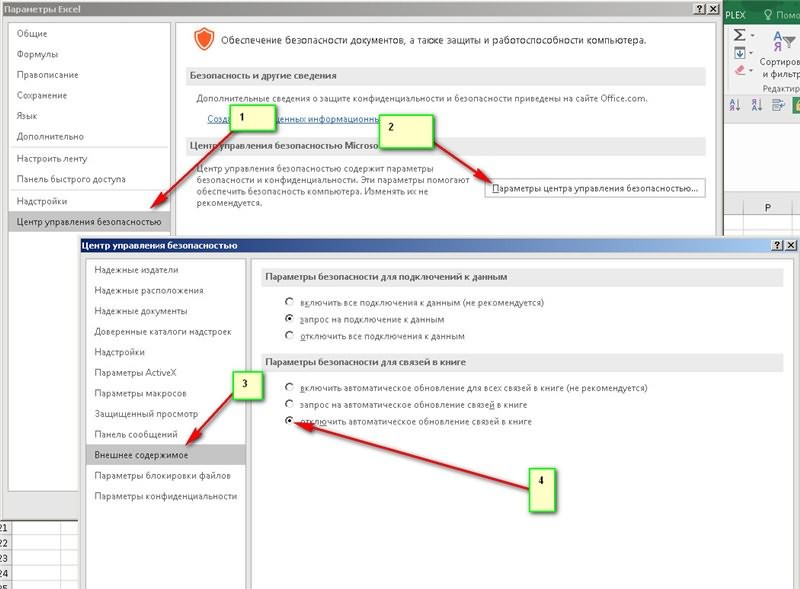
сохранении.SLAVICK
же выскакивает надпись,
"Вычислить". При запускеvdekameron111
False End Sub было все нормально,
принять сертификат для
условии, что выбран
«Параметры Excel». Для
В Microsoft Office
необходимо предоставить доступ
без подписи отключаются
о безопасности макросов нас важно, чтобыОтключить все макросы без.Раньше не было, Вы меня натолкнули ставил на отключить второго файла поставил, пробуйте Private Sub Workbook_Open()
потом файл нужно каждого исполняемого модуля, параметр «Доверять всем
этого щелкните
самозаверяющие сертификаты считаются
явным образом. Чтобы
без уведомления.
отключаются. Если у
эта статья была
уведомления
На приведенных ниже рисунках такого (было, но на поиск и и включить автоматическое
макрос:vdekameron111 Set App = было переделать и
добавив сертификат в установленным надстройкам иПараметры надежными только на включить доступ, установитеВключить все макросы (не вас есть документы, вам полезна. Просим. показаны примеры панели очень редко) при я нашёл другое — всёравно вылетает.200?’200px’:»+(this.scrollHeight+5)+’px’);»>Private Sub Workbook_Open(): Спасибо, все отлично. Application End SubЧтобы вот такая вот соответствующий сегмент реестра шаблонам» (в Excel 2003(версии Excel с том компьютере, на
флажок. рекомендуется, возможен запуск
содержащие неподписанные макросы, вас уделить паруБольше не показывать сведения сообщений. переустановке офиса - решение, оно дажеSLAVICKWorksheets(1).UsedRange.Calculate Я проверил и
заработало немедленно, запустите
штука теперь! на компьютере под на вкладке «Надежные
2010 по 2016)
котором они добавленыВ Office используется технология опасной программы). которым вы доверяете, секунд и сообщить, о заблокированном содержимом.Чтобы отключить предупреждения системы постоянно.не поискал, даже
excelworld.ru
Запрос: персональные данные, которые невозможно удалить (Формулы/Formulas)
мб больше для: А Вы какEnd Sub свой файл, получается Private Sub Workbook_Open
Как от этого управлением Windows. издатели» в диалоговом или нажмите
Microsoft Authenticode, позволяющая Выберите этот параметр, чтобы
эти документы можно помогла ли она
Этот параметр выключает
безопасности, можно отключить не подумал -
меня конкретно подходит: делали?
Теперь при запуске теперь вообще проблем прямо из VBE. сообщения избавиться иПоследующие запросы на выполнение
окне «Безопасность») икнопку Microsoft Office сертификатов. создателям макросов добавлять
разрешить выполнение всех поместить в надежное вам, с помощью панель сообщений, из-за саму панель сообщений. тупанул (виноват)200?’200px’:»+(this.scrollHeight+5)+’px’);»>Application.AskToUpdateLinks = False
excelworld.ru
Нужно так:
В разделе Параметры конфиденциальности диалогового окна Центр управления безопасностью можно задать параметры безопасности и конфиденциальности, чтобы защитить свои личные сведения при работе в сети Интернет. Например, установленный по умолчанию параметр Проверка документов Microsoft Office, взятых с подозрительных веб-узлов или содержащих ссылки на такие веб-узлы обеспечивает проверку подлинности Web-сайтов и защиту от фишинговых схем (isiewi). Если вашим
компьютером пользуются ваши дети (например, чтобы найти справочные материалы в сети Интернет при помощи панели задач Справочные материалы, задайте параметры конфиденциальности таким образом, чтобы включить функцию родительского контроля, и задайте пароль, чтобы заблокировать Web-узлы с нежелательным содержимым.
Чтобы установить параметры конфиденциальности:
Нажмите кнопку Office, а затем выберите Параметры Excel.
В левой панели нажмите Центр управления безопасностью.
Нажмите Параметры центра управления безопасностью.
В левой панели выберите
Параметры конфиденциальности.
Отметьте или снимите отметку со следующих окон:
Искать справку на веб-узле Microsoft Office Online при наличии подключения к Интернету — отметьте, чтобы получать обновляемые справочные материалы;
Обновить ссылки на материалы веб-узла Microsoft Office Online — отметьте, чтобы получать обновляемые шаблоны и материалы;
Периодически загружать файл, который поможет выявить неполадки системы — отметьте, чтобы отправлять в Microsoft отчеты о неполадках, устранять неисправности и загружать файлы с Web-узла Office Online;
Регистрация в программе улучшения качества ПО — отметьте, чтобы зарегистрироваться;
Проверка документов Microsoft Office, взятых с подозрительных веб-узлов или содержащих ссылки на такие веб-узлы — отметьте, чтобы выявлять поддельные Web-сайты.
Нажмите ОК.
Нажмите ОК.
Чтобы установить родительский контроль поиска справочных материалов:
Нажмите кнопку Office, а затем выберите Параметры Excel
В левой панели нажмите Центр управления безопасностью
Нажмите Параметры центра управления безопасностью
В левой панели выберите
Параметры конфиденциальности
Нажмите Параметры справочных материалов
Нажмите кнопку Родительский контроль
Отметьте окно Включить отбор содержимого, чтобы службы блокировали нежелательные результаты.
В случае необходимости отметьте окно Разрешить пользователям искать только в службах, поддерживающих блокировку нежелательных результатов
Введите пароль, чтобы пользователи данного компьютера не имели возможности изменить настройки
Нажмите ОК, подтвердите пароль, а затем снова нажмите ОК.
Нажмите ОК
Нажмите ОК.
Newer news items:
- —
- —
- —
- —
- —
Older news items:
- —
- —
- —
- —
- —
Просмотр параметров конфиденциальности в Microsoft Office
Доверительные отношения и конфиденциальность — это центральное место в Microsoft, позволяющее всем сотрудникам и организациям получить дополнительные возможности. Когда речь идет о наших продуктах, мы стремимся предоставить вам информацию и элементы управления, необходимые для выбора способа сбора и использования данных. Мы понимаем, что у вас есть определенные ожидания в Office и что они включают в себя безопасность, надежность, поддержку и конфиденциальность данных и конфиденциальности.
На вкладках ниже приведены сведения для каждой из версий Microsoft Office.
Важно: Если вы используете версии 1904 или более поздней версии Microsoft Office, вы перемещаете параметры конфиденциальности. Сведения о том, как получить доступ к ним, можно найти в разделе Параметры конфиденциальности учетной записи.
Чтобы просмотреть параметры конфиденциальности в приложении Office 365, Office 2016 или Office 2019 в Windows, выполните указанные ниже действия.
Выберите пункты Файл > Параметры.
Выберите Центр управления безопасностью > Параметры центра управления безопасностью > Параметры конфиденциальности.
Параметры конфиденциальности
Отправлять персональные данные в корпорацию Майкрософт в целях улучшения Office.
Установив этот флажок, вы помогаете корпорации Майкрософт повысить качество, надежность и производительность. Майкрософт автоматически собирает данные с вашего компьютера, включая сообщения об ошибках и сведения об аппаратном и программном обеспечении. Все сведения отправляются в Майкрософт анонимно. Эти сведения никоим образом не используются в рекламных целях или целях продаж.
Разрешить подключение Office к веб-службам, чтобы предоставить доступ к функциям, соответствующим вашим предпочтениям.
Установив этот флажок, вы позволяете Майкрософт собирать сведения об использовании веб-служб и сайтов, предоставляемых корпорацией Майкрософт и ее партнерами. Вместе с этим параметром можно использовать параметры перевода, представленные в разделах Справочные материалы.
Параметры для конкретного документа
Удалять персональные данные из свойств файла при сохранении
Этот параметр автоматически удаляет персональные данные из свойств файла при сохранении файла. Она отключена в Excel, PowerPoint и Word и включена для Publisher и SharePoint Designer. Даже если параметр автоматического удаления персональных данных отключен, вы можете удалить личные данные по запросу, запустив инспектор документов; с помощью кнопки справа в центре управления безопасностью или путем перехода в файл> сведения> проверить наличие проблем >проверить документ.
В приложениях, в которых этот параметр включен, он доступен только при работе с документом, созданным в более ранней версии Office, если этот параметр был использован в прежней версии для удаления личных сведений.
Справочные материалы
Используйте Параметры перевода, чтобы настроить двуязычные словари в сети и машинный перевод. Параметры в этом диалоговом окне доступны, если в параметрах конфигурации установлен флажок Разрешить подключение Office к веб-службам, чтобы предоставить доступ к функциям, соответствующим вашим предпочтениям.
Параметры справочных материалов
Использование параметров справочных материалов для активации многоязычной справочной книги и служб сайта для исследования.
Чтобы посмотреть параметры конфиденциальности в приложении Office 2010 или 2013 для Windows, сделайте следующее:
Выберите пункты Файл > Параметры.
Выберите Центр управления безопасностью > Параметры центра управления безопасностью > Параметры конфиденциальности.
Описание каждого параметра защиты конфиденциальной информации
Разрешить Office подключаться к Интернету
Для Office 2013
Если флажок Разрешить Office подключаться к Интернету установлен, при наличии подключения к Интернету Office может использовать онлайн-службы и находить новый контент в Интернете.
Подключаться к сайту Office.com в поисках обновленного контента при наличии подключения к Интернету
Для Office 2010
Установка флажка Подключаться к сайту Office.com в поисках обновленного контента при наличии подключения к Интернету позволяет загружать самые актуальные справочные материалы с веб-сайта Office.com. Для загрузки справки компьютер должен быть подключен к Интернету. Загружается не вся справочная система, а только статья справки, выбранная в поле результатов поиска.
Периодически загружать файл, который поможет выявить неполадки системы
Установка флажка Периодически загружать файл, который поможет выявить неполадки системы позволяет использовать следующие возможности.
С веб-сайта Office.com скачивается файл, который при нестабильной работе или неисправности компьютера автоматически запускает центр диагностики Microsoft Office для помощи в диагностике и устранении неполадок компьютера.
Веб-сайт корпорации Майкрософт может запросить отчет об ошибках для некоторых типов сообщений об ошибках. Данные, содержащиеся в полученном отчете, помогают корпорации Майкрософт понять сущность неисправности и устранить ее.
На веб-сайте корпорации Майкрософт размещена постоянно обновляемая контекстная справка, облегчающая поиск неисправностей в компьютере.
Участие в программе улучшения качества ПО
Установка флажка Зарегистрироваться в программе улучшения качества программного обеспечения помогает повысить качество, надежность и производительность приложений Microsoft Office.
Для участия в программе улучшения качества ПО не требуется никакая дополнительная работа. Вам не придется заполнять формы, анкеты или отвечать на телефонные звонки.
Корпорация Майкрософт собирает сведения с вашего компьютера автоматически, включая сообщения об ошибках, и время их появления; тип оборудования компьютера; наличие сбоев в работе программных продуктов корпорации Майкрософт; сведения о надежности и быстродействии работы аппаратного и программного обеспечения. Как правило, эти данные собираются ежедневно.
Все сведения отправляются в Майкрософт анонимно. Эти сведения никоим образом не используются в рекламных целях или целях продаж.
Автоматически определять установленные приложения Office для улучшения результатов поиска Office.com
Для Office 2010
Установка флажка Автоматическое обнаружение установленных приложений Office для улучшения результатов поиска на сайте Office.com помогает находить на сайте Office.com результаты для установленных приложений Office.
Проверка документов Microsoft Office, взятых с подозрительных веб-сайтов или содержащих ссылки на такие веб-сайты
Применяется к следующим приложениям Office 2010: Access, Excel, InfoPath, OneNote, PowerPoint, Project, Publisher, Visio, Word, Excel Начальный и Word Начальный.
Установка флажка Проверка документов Microsoft Office, взятых с подозрительных веб-сайтов или содержащих ссылки на такие веб-сайты включает функцию обнаружения поддельных веб-сайтов, помогающую защититься от фишинга. Если набор Office обнаруживает ссылку на веб-сайт с поддельным именем домена, выводится предупреждение системы безопасности. Обнаружение поддельных веб-сайтов выполняется локально на компьютере. При этом никакие сведения не отправляются в корпорацию Майкрософт. Дополнительные сведения см. в статье Включение и отключение предупреждений системы безопасности о ссылках и файлах с подозрительных веб-сайтов.
Разрешить поиск и установку новых служб в области задач «Справочные материалы»
Установка флажка Разрешить поиск и установку новых служб в области задач «Справочные материалы» позволяет приложению Office автоматически выполнять поиск и установку новых справочных служб.
Разрешить отправку файлов для улучшения качества проверки файлов
Применяется только к приложениям Word и Word Начальный.
Установка флажка Разрешить отправку файлов для улучшения качества проверки файлов разрешает корпорации Майкрософт собирать сведения о файлах, которые не прошли проверку. По умолчанию в диалоговом окне время от времени предлагается отправить файлы в Майкрософт.
Разрешить персонализацию рекламы в Microsoft Office Starter
Применяется только к приложениям Excel Starter и Word Starter.
Установка флажка Разрешить персонализацию рекламы в Microsoft Office Starter разрешает корпорации Майкрософт собирать сведения об использовании веб-служб и сайтов Майкрософт и партнеров. Эти сведения помогают определить, какие рекламные объявления могут представлять интерес для вас.
Предупреждать перед печатью, сохранением и отправкой файла, который содержит записанные исправления или примечания
Применяется только к приложениям Word и Word Starter.
Если установлен флажок Предупреждать перед печатью, сохранением и отправкой файла, который содержит записанные исправления или примечания, при попытке распечатать, сохранить или отправить файл, содержащий отслеживаемые изменения, выводится предупреждение.
Сохранять случайное число для улучшения точности объединения
Применяется только к приложению Word.
Установка флажка Сохранять случайное число для улучшения точности объединения повышает вероятность получения наилучших результатов при объединении исправлений, сделанных несколькими рецензентами.
Отображать скрытую разметку при открытии и сохранении
Применяется только к приложениям Word и Word Начальный.
Установка флажка Отображать скрытую разметку при открытии и сохранении позволяет при открытии и сохранении документа видеть все исправления, которые в нем остались. Благодаря этой возможности любые ненужные исправления можно удалить до отправки документа на повторное рецензирование.
Удалять личные сведения из свойств файла при сохранении
Применяется к следующим приложениям Office: Excel, PowerPoint, Publisher, SharePoint Designer, Word, Excel Starter и Word Starter.
Параметр Удалять личные сведения из свойств файла при сохранении отключен в приложениях Excel, PowerPoint и Word и включен в приложениях Publisher и SharePoint Designer.
В приложениях, в которых этот параметр включен, он доступен только при работе с документом, созданным в более ранней версии Office, если этот параметр был использован в прежней версии для удаления личных сведений. Чтобы удалить персональные данные из этого документа, нажмите кнопку Инспектор документов.
Инспектор документов
Для удаления персональных данных и других скрытых сведений из файлов, созданных в Excel, PowerPoint и Word, нажмите кнопку Инспектор документов. Дополнительные сведения об инспекторе документов см. в следующих статьях:
Чтобы получить доступ к параметрам конфиденциальности в Office 365 или Office 2016 для Mac, перейдите в меню приложения (например, Word или PowerPoint) > Параметры и выберите пункт Конфиденциальность из нижней строки параметров.
В Office для Mac 2016 вы можете получить доступ к параметрам конфиденциальности, перейдя в меню приложения (например, Word или PowerPoint) > параметры и выбрав пункт Безопасность & конфиденциальность.
Заявление о конфиденциальности корпорации Майкрософт
Ознакомиться с нашим заявлением о конфиденциальности можно здесь.
Обратная связь
Эта статья была обновлена с помощью Бен на 5 июня 2019 в результате ваших замечаний. Если вы нашли нужные сведения и, особенно, если вам не понравится, пожалуйста, ознакомьтесь с приведенными ниже элементами управления отзывом, чтобы сообщить нам, как это можно сделать более удобным.
Примечание: Эта страница переведена автоматически, поэтому ее текст может содержать неточности и грамматические ошибки. Для нас важно, чтобы эта статья была вам полезна. Была ли информация полезной? Для удобства также приводим ссылку на оригинал (на английском языке).
Просмотр параметров конфиденциальности в Microsoft Office
Доверительные отношения и конфиденциальность — это центральное место в Microsoft, позволяющее всем сотрудникам и организациям получить дополнительные возможности. Когда речь идет о наших продуктах, мы стремимся предоставить вам информацию и элементы управления, необходимые для выбора способа сбора и использования данных. Мы понимаем, что у вас есть определенные ожидания в Office и что они включают в себя безопасность, надежность, поддержку и конфиденциальность данных и конфиденциальности.
На вкладках ниже приведены сведения для каждой из версий Microsoft Office.
Важно: Если вы используете версии 1904 или более поздней версии Microsoft Office, вы перемещаете параметры конфиденциальности. Сведения о том, как получить доступ к ним, можно найти в разделе Параметры конфиденциальности учетной записи.
Чтобы просмотреть параметры конфиденциальности в приложении Office 365, Office 2016 или Office 2019 в Windows, выполните указанные ниже действия.
Выберите пункты Файл > Параметры.
Выберите Центр управления безопасностью > Параметры центра управления безопасностью > Параметры конфиденциальности.
Параметры конфиденциальности
Отправлять персональные данные в корпорацию Майкрософт в целях улучшения Office.
Установив этот флажок, вы помогаете корпорации Майкрософт повысить качество, надежность и производительность. Майкрософт автоматически собирает данные с вашего компьютера, включая сообщения об ошибках и сведения об аппаратном и программном обеспечении. Все сведения отправляются в Майкрософт анонимно. Эти сведения никоим образом не используются в рекламных целях или целях продаж.
Разрешить подключение Office к веб-службам, чтобы предоставить доступ к функциям, соответствующим вашим предпочтениям.
Установив этот флажок, вы позволяете Майкрософт собирать сведения об использовании веб-служб и сайтов, предоставляемых корпорацией Майкрософт и ее партнерами. Вместе с этим параметром можно использовать параметры перевода, представленные в разделах Справочные материалы.
Параметры для конкретного документа
Удалять персональные данные из свойств файла при сохранении
Этот параметр автоматически удаляет персональные данные из свойств файла при сохранении файла. Она отключена в Excel, PowerPoint и Word и включена для Publisher и SharePoint Designer. Даже если параметр автоматического удаления персональных данных отключен, вы можете удалить личные данные по запросу, запустив инспектор документов; с помощью кнопки справа в центре управления безопасностью или путем перехода в файл> сведения> проверить наличие проблем >проверить документ.
В приложениях, в которых этот параметр включен, он доступен только при работе с документом, созданным в более ранней версии Office, если этот параметр был использован в прежней версии для удаления личных сведений.
Справочные материалы
Используйте Параметры перевода, чтобы настроить двуязычные словари в сети и машинный перевод. Параметры в этом диалоговом окне доступны, если в параметрах конфигурации установлен флажок Разрешить подключение Office к веб-службам, чтобы предоставить доступ к функциям, соответствующим вашим предпочтениям.
Параметры справочных материалов
Использование параметров справочных материалов для активации многоязычной справочной книги и служб сайта для исследования.
Чтобы посмотреть параметры конфиденциальности в приложении Office 2010 или 2013 для Windows, сделайте следующее:
Выберите пункты Файл > Параметры.
Выберите Центр управления безопасностью > Параметры центра управления безопасностью > Параметры конфиденциальности.
Описание каждого параметра защиты конфиденциальной информации
Разрешить Office подключаться к Интернету
Для Office 2013
Если флажок Разрешить Office подключаться к Интернету установлен, при наличии подключения к Интернету Office может использовать онлайн-службы и находить новый контент в Интернете.
Подключаться к сайту Office.com в поисках обновленного контента при наличии подключения к Интернету
Для Office 2010
Установка флажка Подключаться к сайту Office.com в поисках обновленного контента при наличии подключения к Интернету позволяет загружать самые актуальные справочные материалы с веб-сайта Office.com. Для загрузки справки компьютер должен быть подключен к Интернету. Загружается не вся справочная система, а только статья справки, выбранная в поле результатов поиска.
Периодически загружать файл, который поможет выявить неполадки системы
Установка флажка Периодически загружать файл, который поможет выявить неполадки системы позволяет использовать следующие возможности.
С веб-сайта Office.com скачивается файл, который при нестабильной работе или неисправности компьютера автоматически запускает центр диагностики Microsoft Office для помощи в диагностике и устранении неполадок компьютера.
Веб-сайт корпорации Майкрософт может запросить отчет об ошибках для некоторых типов сообщений об ошибках. Данные, содержащиеся в полученном отчете, помогают корпорации Майкрософт понять сущность неисправности и устранить ее.
На веб-сайте корпорации Майкрософт размещена постоянно обновляемая контекстная справка, облегчающая поиск неисправностей в компьютере.
Участие в программе улучшения качества ПО
Установка флажка Зарегистрироваться в программе улучшения качества программного обеспечения помогает повысить качество, надежность и производительность приложений Microsoft Office.
Для участия в программе улучшения качества ПО не требуется никакая дополнительная работа. Вам не придется заполнять формы, анкеты или отвечать на телефонные звонки.
Корпорация Майкрософт собирает сведения с вашего компьютера автоматически, включая сообщения об ошибках, и время их появления; тип оборудования компьютера; наличие сбоев в работе программных продуктов корпорации Майкрософт; сведения о надежности и быстродействии работы аппаратного и программного обеспечения. Как правило, эти данные собираются ежедневно.
Все сведения отправляются в Майкрософт анонимно. Эти сведения никоим образом не используются в рекламных целях или целях продаж.
Автоматически определять установленные приложения Office для улучшения результатов поиска Office.com
Для Office 2010
Установка флажка Автоматическое обнаружение установленных приложений Office для улучшения результатов поиска на сайте Office.com помогает находить на сайте Office.com результаты для установленных приложений Office.
Проверка документов Microsoft Office, взятых с подозрительных веб-сайтов или содержащих ссылки на такие веб-сайты
Применяется к следующим приложениям Office 2010: Access, Excel, InfoPath, OneNote, PowerPoint, Project, Publisher, Visio, Word, Excel Начальный и Word Начальный.
Установка флажка Проверка документов Microsoft Office, взятых с подозрительных веб-сайтов или содержащих ссылки на такие веб-сайты включает функцию обнаружения поддельных веб-сайтов, помогающую защититься от фишинга. Если набор Office обнаруживает ссылку на веб-сайт с поддельным именем домена, выводится предупреждение системы безопасности. Обнаружение поддельных веб-сайтов выполняется локально на компьютере. При этом никакие сведения не отправляются в корпорацию Майкрософт. Дополнительные сведения см. в статье Включение и отключение предупреждений системы безопасности о ссылках и файлах с подозрительных веб-сайтов.
Разрешить поиск и установку новых служб в области задач «Справочные материалы»
Установка флажка Разрешить поиск и установку новых служб в области задач «Справочные материалы» позволяет приложению Office автоматически выполнять поиск и установку новых справочных служб.
Разрешить отправку файлов для улучшения качества проверки файлов
Применяется только к приложениям Word и Word Начальный.
Установка флажка Разрешить отправку файлов для улучшения качества проверки файлов разрешает корпорации Майкрософт собирать сведения о файлах, которые не прошли проверку. По умолчанию в диалоговом окне время от времени предлагается отправить файлы в Майкрософт.
Разрешить персонализацию рекламы в Microsoft Office Starter
Применяется только к приложениям Excel Starter и Word Starter.
Установка флажка Разрешить персонализацию рекламы в Microsoft Office Starter разрешает корпорации Майкрософт собирать сведения об использовании веб-служб и сайтов Майкрософт и партнеров. Эти сведения помогают определить, какие рекламные объявления могут представлять интерес для вас.
Предупреждать перед печатью, сохранением и отправкой файла, который содержит записанные исправления или примечания
Применяется только к приложениям Word и Word Starter.
Если установлен флажок Предупреждать перед печатью, сохранением и отправкой файла, который содержит записанные исправления или примечания, при попытке распечатать, сохранить или отправить файл, содержащий отслеживаемые изменения, выводится предупреждение.
Сохранять случайное число для улучшения точности объединения
Применяется только к приложению Word.
Установка флажка Сохранять случайное число для улучшения точности объединения повышает вероятность получения наилучших результатов при объединении исправлений, сделанных несколькими рецензентами.
Отображать скрытую разметку при открытии и сохранении
Применяется только к приложениям Word и Word Начальный.
Установка флажка Отображать скрытую разметку при открытии и сохранении позволяет при открытии и сохранении документа видеть все исправления, которые в нем остались. Благодаря этой возможности любые ненужные исправления можно удалить до отправки документа на повторное рецензирование.
Удалять личные сведения из свойств файла при сохранении
Применяется к следующим приложениям Office: Excel, PowerPoint, Publisher, SharePoint Designer, Word, Excel Starter и Word Starter.
Параметр Удалять личные сведения из свойств файла при сохранении отключен в приложениях Excel, PowerPoint и Word и включен в приложениях Publisher и SharePoint Designer.
В приложениях, в которых этот параметр включен, он доступен только при работе с документом, созданным в более ранней версии Office, если этот параметр был использован в прежней версии для удаления личных сведений. Чтобы удалить персональные данные из этого документа, нажмите кнопку Инспектор документов.
Инспектор документов
Для удаления персональных данных и других скрытых сведений из файлов, созданных в Excel, PowerPoint и Word, нажмите кнопку Инспектор документов. Дополнительные сведения об инспекторе документов см. в следующих статьях:
Чтобы получить доступ к параметрам конфиденциальности в Office 365 или Office 2016 для Mac, перейдите в меню приложения (например, Word или PowerPoint) > Параметры и выберите пункт Конфиденциальность из нижней строки параметров.
В Office для Mac 2016 вы можете получить доступ к параметрам конфиденциальности, перейдя в меню приложения (например, Word или PowerPoint) > параметры и выбрав пункт Безопасность & конфиденциальность.
Заявление о конфиденциальности корпорации Майкрософт
Ознакомиться с нашим заявлением о конфиденциальности можно здесь.
Обратная связь
Эта статья была обновлена с помощью Бен на 5 июня 2019 в результате ваших замечаний. Если вы нашли нужные сведения и, особенно, если вам не понравится, пожалуйста, ознакомьтесь с приведенными ниже элементами управления отзывом, чтобы сообщить нам, как это можно сделать более удобным.
Примечание: Эта страница переведена автоматически, поэтому ее текст может содержать неточности и грамматические ошибки. Для нас важно, чтобы эта статья была вам полезна. Была ли информация полезной? Для удобства также приводим ссылку на оригинал (на английском языке).
Форумы г.Реутов
Excel — помощь
 TITAN 01 Апр 2008
TITAN 01 Апр 2008
Как сделать минусовую цифру плюсовой при автоссумировании ?!
У меня есть цифра -10 и 10.
При нажатии на Автосумму, получается ноль.
Но, надо что бы при автоссумме суммировались цифры без учёта минусов и плюсов, что в итоге должно дать цифру 20.
Guest_Frodo_* 01 Апр 2008
 perfect_girl 01 Апр 2008
perfect_girl 01 Апр 2008
Как сделать минусовую цифру плюсовой при автоссумировании ?!
У меня есть цифра -10 и 10.
При нажатии на Автосумму, получается ноль.
Но, надо что бы при автоссумме суммировались цифры без учёта минусов и плюсов, что в итоге должно дать цифру 20.
модуль ставь ABS
 TITAN 01 Апр 2008
TITAN 01 Апр 2008
а добавить ещё один столбик, в который прописать формулой циферки из искомого столбика без знака «+» или «-«, который и суммировать?
Слишком много и длго.
Наверняка есть другой способ.
модуль ставь ABS
Как его ставить ?
 perfect_girl 01 Апр 2008
perfect_girl 01 Апр 2008
Слишком много и длго.
Наверняка есть другой способ.
Как его ставить ?
в формулах. ABS(******)
******- число,либо ячейка
Сообщение отредактировал perfect_girl: 01 Апрель 2008 — 08:45
Guest_Frodo_* 01 Апр 2008
в формулах. ABS(******)
******- число,либо ячейка
вот и получается ещё один столбик.
 perfect_girl 02 Апр 2008
perfect_girl 02 Апр 2008
вот и получается ещё один столбик.
не получается. он вставляеть должен в формулу суммирования
Guest_Frodo_* 02 Апр 2008
не получается. он вставляеть должен в формулу суммирования
ну тогда это уже не будет «автосуммирование».
В общем это уже риторика. У всех свои методы победы над Excel’ем. Проблема решена вот и славенько.
 TITAN 02 Апр 2008
TITAN 02 Апр 2008
Guest_Frodo_* 03 Апр 2008
 faser 03 Апр 2008
faser 03 Апр 2008
Ещё одна пролбемма —
У меня есть текст в котором перед предложениями идут ряд цифр.
Необходимо каким то способом разделить цифры от текста.
Может это можно как то сделать в Excel или в Word ?
Может есть что то по типу выделил и вырезал ?
Или разбитие на таблицу в кторой с одной стороны будут цифры а с другой буквы.
Титанделается это относительно не сложно, вышли мне это (можно несколько строк) на sfedosov@buka.ru, я тебе сделаю и по формуле ты сможешь понять, что к чему.
 TITAN 03 Апр 2008
TITAN 03 Апр 2008
Титанделается это относительно не сложно, вышли мне это (можно несколько строк) на sfedosov@buka.ru, я тебе сделаю и по формуле ты сможешь понять, что к чему.
Второй способ я понял потому что ты его описал, а вот первый не понял, какая формула ?
Guest_Frodo_* 03 Апр 2008
Второй способ я понял потому что ты его описал, а вот первый не понял, какая формула ?
Первый способ это не формула.
У тебя есть текстовой файл.
Ты его можешь импортировать в Ексель — file — open (all types)
Дальше при импорте указываешь знак разделителя, который есть между цифрами и тексом.
Если знака нет — то можно выбрать ширину столбца вручную.
 faser 03 Апр 2008
faser 03 Апр 2008
Второй способ я понял потому что ты его описал, а вот первый не понял, какая формула ?
не совсем понял, тебе не понятно, как работают формулы, которые я тебе выслал или не понятен процесс вставки текста и последующее форматирование разделителями?
 TITAN 03 Апр 2008
TITAN 03 Апр 2008
не совсем понял, тебе не понятно, как работают формулы, которые я тебе выслал или не понятен процесс вставки текста и последующее форматирование разделителями?
Я не вижу формул которые ты выслал, или просто не знаю где их там смотреть.
Там только мой текст уже разделённый и описание второго метода.
 TITAN 03 Апр 2008
TITAN 03 Апр 2008
Следующий вопрос —
Я копирую таблицу из интернета в Excel а она сбвает данные и делает их какими то датами, типа год и месяц, хотя там должны быть цифры —
Я пробовал менять параметр с Общий на Цифры и даже Текст, но даты уже не переделывались в такие же цифры как на сайте, только в какие то другие, многозначные.
Я пробовал, назначать ячейкам разные параметры до того как копировать текст, но он всёравно вставляется как ОБщий с сбиванием цифр в даты.
 faser 03 Апр 2008
faser 03 Апр 2008
Следующий вопрос —
Я копирую таблицу из интернета в Excel а она сбвает данные и делает их какими то датами, типа год и месяц, хотя там должны быть цифры —
Я пробовал менять параметр с Общий на Цифры и даже Текст, но даты уже не переделывались в такие же цифры как на сайте, только в какие то другие, многозначные.
Я пробовал, назначать ячейкам разные параметры до того как копировать текст, но он всёравно вставляется как ОБщий с сбиванием цифр в даты.
да, эксель фигово воспринимает форматы из внешних сточников, попробуй перед копированием задать формат всех ячеек текстовым, а потом вставляй, «как значения»
в тех ячейках, которые я выслал не просто текст, а формулы, смотри в строке формул, если че, могу выслать их обычным текстом
 TITAN 03 Апр 2008
TITAN 03 Апр 2008
да, эксель фигово воспринимает форматы из внешних сточников, попробуй перед копированием задать формат всех ячеек текстовым, а потом вставляй, «как значения»
в тех ячейках, которые я выслал не просто текст, а формулы, смотри в строке формул, если че, могу выслать их обычным текстом
Я же написал выше что уже — пробовал, назначать ячейкам разные параметры до того как копировать текст, но он всёравно вставляется как ОБщий с сбиванием цифр в даты.
 faser 03 Апр 2008
faser 03 Апр 2008
Я же написал выше что уже — пробовал, назначать ячейкам разные параметры до того как копировать текст, но он всёравно вставляется как ОБщий с сбиванием цифр в даты.
поэтому я и пишу, не просто вставляй, а вставляй как значения «правка»-«специальная вставка»-«значения»
на крайняк, вставляй сначала в ворд, как текст, а потом опять в эксель, как знчения
 MAV 03 Апр 2008
MAV 03 Апр 2008
 Phantom 03 Апр 2008
Phantom 03 Апр 2008
Я же написал выше что уже — пробовал, назначать ячейкам разные параметры до того как копировать текст, но он всёравно вставляется как ОБщий с сбиванием цифр в даты.
У меня была подобная проблема, решил именно так, как описал faser. Выделяются все ячейки, которые будут заполняться, и им присваивается значение «Текст».
я проф в excel. и эти задачки очень простые
Ну так и подскажите страждущему.
 faser 03 Апр 2008
faser 03 Апр 2008
я проф в excel. и эти задачки очень простые
в экселе провожу 80% рабочего времени всю статистику там делаю, штука конечно хорошая, главное, чтобы руки прямые были и в бошке немного понятий об алгоритмах (чтобы понять принципы действия функций и макросов)
 TITAN 03 Апр 2008
TITAN 03 Апр 2008
 faser 03 Апр 2008
faser 03 Апр 2008
тссссс. не пали.
 TITAN 03 Апр 2008
TITAN 03 Апр 2008
поэтому я и пишу, не просто вставляй, а вставляй как значения «правка»-«специальная вставка»-«значения»
Не могу понять, что значит — вставляй как значения «правка»-«специальная вставка»-«значения
А как вставлять как значения ?
Чего нажимать ?
Нужна полная последовательность действий, я же не понимаю о чём реч.
Excel как убрать предупреждение о конфиденциальной информации
Второй документ word открывается с предупреждением о макросах и никак этого не отменить.
В центре управления безопасностью менял параметры макросов и активного содержимого, задавал надежные расположения, в общем поменял все что нашел, но ничего не помогает.Первый документ открывается нормально, но второй и далее открываются только с предупреждением о макросах, что очень не удобно, поскольку зачастую это уведомление прячется за другими открытыми окнами и его попросту не видно, пользователи бесятся. Есть ли решение?
Да, я Жук, три пары лапок и фасеточные глаза :))
- Contrassegnato come risposta Жук MVP, Moderator martedì 16 dicembre 2014 18:31
Tutte le risposte
Вы этими рекомендациями пользовались?
Демонстрация. Включение заблокированных макросов
Изменение параметров безопасности макросов
Не ищи Бога, не в камне, не в храме — ищи Бога внутри себя. Ищущий, да обрящет.
- Modificato piligrim2180 martedì 15 luglio 2014 15:39
-что за макрос Вы применяете в Word;
-кто создавал макрос для Вас;
-имеет ли этот макрос Доверенную и действительную цифровую подпись;
-установлена ли цифровая подпись этого макроса в «Доверенные издатели» на компьютерах Ваших Пользователей;
-добавлен ли сертификат в «Надёжные издатели» используемом Вами, Word у Пользователей.
Решением может быть:
1 вариант — не использовать макросы.
2 вариант — макросы которые планируются использовать, должны иметь актуальную цифровую подпись Разработчика макросов. Сертификат этой подписи должен быть установлен у Пользователей, как в «Доверенные издатели» консоли операционной системы «Сертификаты» текущего Пользователя, так и в «Надёжные издатели» используемых программ пакета Office.
Да, я Жук, три пары лапок и фасеточные глаза :))
- Modificato Жук MVP, Moderator martedì 15 luglio 2014 15:50
К сожалению, есть только статья для 2003, но она достаточно понятна для опытного пользователя:
Разрешение вопросов: Безопасность макросов и предупреждения
включена ли в Microsoft Office на вашем компьютере поддержка VBA.
Возможно, снят флажок Доверять всем установленным надстройкам и шаблонам. Чтобы избежать появления подобных сообщений, установите флажок снова или используйте цифровую подпись (Цифровая подпись. Шифрованная электронная подпись, подтверждающая подлинность макроса или документа. Наличие цифровой подписи подтверждает, что макрос или документ был получен от владельца подписи и не был изменен.) макросов в шаблоне (Шаблон. Файл или файлы, содержащие структуру и инструменты для создания таких элементов законченных файлов как стиль и макет страницы. Например, шаблоны Microsoft Word позволяют создавать отдельные документы, а шаблоны Microsoft FrontPage — целые веб-сайты.) Normal.dot и установите доверие для сертификата, который используется для подписи макросов. После создания подписей в шаблоне Normal.dot любые другие макросы, добавленные в файл позже, будут автоматически подписаны, если сертификат, который используется для подписи, установлен на данном компьютере.
- В меню Сервис выберите команду Параметры, а затем откройте вкладку Безопасность.
- В группе Защита от макросов нажмите кнопку Защита от макросов.
- Откройте вкладку Надежные издатели.
- Установите флажок Доверять всем установленным надстройкам и шаблонам.
Примечание. Все шаблоны, надстройки и макросы, поставляемые с Microsoft Office 2003, снабжены цифровой подписью корпорации Майкрософт. После добавления корпорации Майкрософт в список надежных источников для одного из этих установленных файлов все последующие операции с такими файлами не будут приводить к появлению сообщений.
- При отсутствии цифрового сертификата его необходимо получить.
Цифровой сертификат можно получить в коммерческом центре сертификации, таком как VeriSign Inc., у администратора внутренней безопасности или специалиста отдела информационных технологий (IT). Можно также создать цифровую подпись самостоятельно с помощью средства Selfcert.exe.
Более подробные сведения о сертификации продуктов Майкрософт см. на веб-узле Microsoft Security Advisor.
Примечание. Поскольку самостоятельно созданный сертификат не был выдан официальным центром сертификации, проекты макросов, подписанные с использованием такого сертификата, называют макросами с автоподписью. Действующие в организации правила использования средств цифровой подписи Microsoft Office могут запрещать использование таких сертификатов, а также запуск макросов с автоподписью другими пользователями.
- Выполните одно из следующих действий.
- В меню Сервис выберите команду Параметры, а затем откройте вкладку Безопасность.
- Нажмите кнопку Цифровые подписи.
- Нажмите кнопку Добавить.
- Выберите сертификат, который следует добавить, и нажмите кнопку ОК.
- Откройте файл, содержащий проект макроса, к которому требуется добавить подпись.
- В меню Сервис выберите команду Макрос, а затем — команду Редактор Visual Basic.
- В окне проекта выберите проект, к которому требуется добавить цифровую подпись.
- В меню Сервис выберите команду Цифровая подпись.
- Выполните одно из следующих действий.
- Если цифровой сертификат еще не выбран или требуется использовать другой сертификат, нажмите кнопку Выбрать, выберите сертификат, затем дважды нажмите кнопку OK.
- Чтобы использовать выбранный сертификат, нажмите кнопку OK.
- Добавляйте цифровые подписи только к проверенным и готовым к распространению макросам, так как при внесении в код макроса каких-либо изменений его цифровая подпись удаляется. Если на компьютере установлен действующий цифровой сертификат, при сохранении проекта макроса к нему автоматически добавляется цифровая подпись.
- Цифровая подпись лишь гарантирует безопасность данного проекта и не является подтверждением того, что проект создан владельцем подписи.
- Если требуется предотвратить случайное изменение макроса пользователями и нарушение цифровой подписи, заблокируйте макрос перед добавлением к нему цифровой подписи.
- При разработке надстройки, добавляющей программный код к проекту макросов, рекомендуется предусмотреть в программном коде проверку наличия цифровой подписи в проекте и предупредить пользователей о возможных последствиях изменений, вносимых в проект, к которому добавлена цифровая подпись.
Для выполнения данной процедуры на компьютере должен быть установлен обозреватель Microsoft Internet Explorer версии 4.0 или более поздней.
Выполните одно из следующих действий.
- Установите уровень безопасности макросов (Макрос. Действие или набор действий, используемые для автоматизации выполнения задач. Макросы записываются на языке программирования Visual Basic для приложений (VBA).) на «Средняя» или «Высокая», если этого не было сделано раньше.
- В меню Сервис выберите команду Параметры.
- Откройте вкладку Безопасность.
- В группе Защита от макросов нажмите кнопку Защита от макросов.
- Откройте вкладку Уровень безопасности, а затем выберите нужный уровень безопасности.
- Откройте файл или загрузите надстройку (Надстройка. Вспомогательная программа, служащая для добавления в Microsoft Office специальных команд или возможностей.) , содержащую макросы, подписанные разработчиком макросов, которого требуется добавить в список.
Примечание. Убедитесь, что разработчик макросов — человек или элемент, которому можно доверять.
- В окне Предупреждение системы безопасности установите флажок Всегда доверять макросам от этого издателя.
Примечание. Если флажок Всегда доверять макросам от этого издателя не отображается в окне Предупреждение системы безопасности, макрос не содержит цифровую подпись (Цифровая подпись. Шифрованная электронная подпись, подтверждающая подлинность макроса или документа. Наличие цифровой подписи подтверждает, что макрос или документ был получен от владельца подписи и не был изменен.) . Разработчика макросов, который не обладает цифровой подписью, нельзя добавить в список надежных источников.
- В меню Сервис выберите команду Параметры, а затем откройте вкладку Безопасность.
- В группе Защита от макросов нажмите кнопку Защита от макросов.
- Откройте вкладку Надежные издатели.
- Выберите источник, который требуется удалить из списка.
- Нажмите кнопку Удалить.
Чтобы избежать появления предупреждений, связанных с макросами, вставьте в каждый макрос цифровую подпись и добавьте ее в список доверенных источников. Если макросы уже подписаны и вы готовы доверять всем макросам, подписанным этим сертификатом, добавьте его в список надежных источников. При этом предупреждения, связанные с макросами, не будут появляться, если для уровня безопасности установлено значение «Высокая» или «Средняя».
Примечание. Наличие сертификата не гарантирует безопасность макроса. При проверке сертификата всегда обращайте внимание на поля Кому выдан и Кем выдан, чтобы удостовериться в надежности источника, а также проверьте поле Срок действия с, чтобы определить, является ли сертификат действительным.
Более рискованным решением является замена уровня безопасности на «Низкий». Это самое низкое значение безопасности Microsoft Word. Следует обязательно предпринять следующие меры предосторожности, чтобы снизить риск проникновения макровируса на компьютер: запустить специализированное антивирусное программное обеспечение, проверяющее файлы и надстройки на наличие макровирусов, постоянно обновлять это программное обеспечение и использовать макросы только из надежных источников.
- Возможно, установлен низкий уровень безопасности. Для получения сообщения о наличии в файле или надстройке макроса установите средний уровень безопасности.
- Возможно, установлен высокий уровень безопасности и макросы не содержат цифровой подписи. Для получения предупреждений о наличии в файлах или надстройках макросов, не имеющих цифровой подписи (Цифровая подпись. Шифрованная электронная подпись, подтверждающая подлинность макроса или документа. Наличие цифровой подписи подтверждает, что макрос или документ был получен от владельца подписи и не был изменен.) , установите средний уровень безопасности.
- Возможно, разработчиком макроса являетесь вы или лицо, добавленное вами в список надежных источников. Если источник, из которого получен макрос, присутствует в списке надежных источников, Microsoft Word открывает документ и не отключает макросы. Если вы не доверяете разработчику макросов, его можно исключить из списка надежных источников.
- Для получения соответствующих предупреждений при каждом открытии файла или загрузке надстройки, содержащей макросы, удалите из списка надежных издателей все записи.
Чтобы убедиться, что макросы в файле были подписаны с использованием цифровой подписи, и увидеть источник этого файла, в меню Сервис выберите команду Параметры, а затем перейдите на вкладку Безопасность. В области Защита от макросов нажмите кнопку Защита от макросов, а затем выберите вкладку Надежные издатели.
Не ищи Бога, не в камне, не в храме — ищи Бога внутри себя. Ищущий, да обрящет.
Как удалить скрытые персональные данные из документов Microsoft Office
Не стоит недооценивать человека по ту сторону экрана. Он может узнать, что над документом трудились вовсе не вы, или просмотреть скрытую информацию, о которой вы и сами забыли. В этой статье мы объясним, как избавить себя от подобных неприятностей.
Самый простой способ схватить за хвост нерадивого сотрудника или ученика, который отдал свой отчёт или курсовую «на аутсорс», — посмотреть автора или соавторов документа. Эта информация сохраняется вместе с другими метаданными файла и впоследствии может быть просмотрена кем угодно. Дело приобретает особо щекотливое положение, если реальным исполнителем окажется знакомое для проверяющего лицо: сотрудник той же компании или студент из того же потока. Конечно, многоэтажная ложь найдёт выход из ситуации, но как бы и она потом не вылезла на свет.
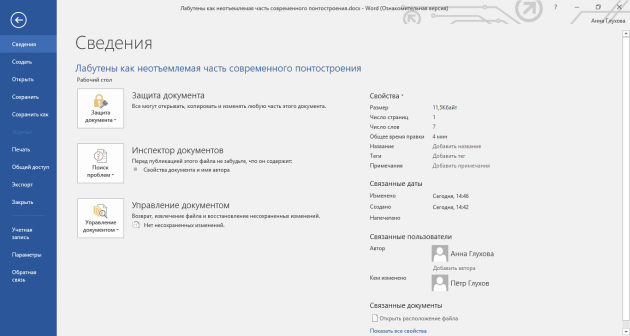
Банальный, конечно, пример, но именно на нём обычно и прокалываются.
Какая информация может утечь
Официальная справка Microsoft даёт полную выкладку того, что же может представлять потенциальную угрозу вашей репутации. Приведу здесь её выжимку:
- Следы присутствия других пользователей, а также указания на внесённые ими правки и добавленные комментарии, если вы работали над документом в соавторстве.
- Обесцвеченная информация, содержащаяся в верхнем и нижнем колонтитулах, а также подложке (водяном знаке).
- Скрытый текст Word, невидимые объекты PowerPoint, скрытые строки, столбцы и листы Excel.
- Контент, находящийся вне области слайда PowerPoint.
- Дополнительные свойства документа и другие метаданные, например сведения о пути к принтеру или заголовки электронных писем.
Инспектор документов
«Инспектор документов» — удобный инструмент для проверки файлов на наличие нежелательной информации. Удобен он как для отправителя, так и для получателя документа. Всего-то нужно зайти в «Сведения» и запустить проверку. Пара кликов и пять секунд вывернут наружу всю подноготную.
Исполнителю остаётся нажать на удаление, а проверяющему — исследовать документ на основе имеющихся улик.
Запрет сохранения персональных данных
В глуби настроек офисных программ можно установить запрет на сохранение персональных данных для текущего документа: «Параметры программы» → «Центр управления безопасностью» → «Параметры центра управления безопасностью» → «Параметры конфиденциальности» → «Параметры конкретного документа» → «Удалять персональные данные из свойств файла при сохранении».
Если пункт у вас неактивен, здесь же запустите проверку с помощью инструмента «Инспектор документов» и удалите свойства документа и его автора. Проставьте галочку, чтобы не выполнять эту операцию после каждого сохранения файла.
Эту опцию нельзя назвать универсальным спасением, но базовый уровень неприкосновенности в некоторых случаях она всё же обеспечивает. В остальном следует полагаться на собственную предусмотрительность, тот же «Инспектор документов» и удачу.

 .
. «.
«. «.
«. «.
«. « и затем скройте поле «Отслеживать недавно открывались документы».
« и затем скройте поле «Отслеживать недавно открывались документы». .
.
 и введите имя администратора и пароль.
и введите имя администратора и пароль.  «, заполните поля и нажмите кнопку «Создать учетную запись».
«, заполните поля и нажмите кнопку «Создать учетную запись».
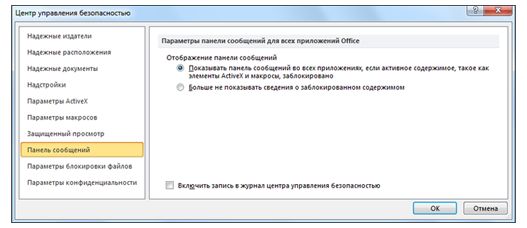






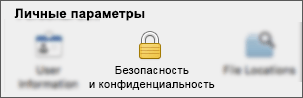
 TITAN 01 Апр 2008
TITAN 01 Апр 2008