Excel for Microsoft 365 Word for Microsoft 365 Outlook for Microsoft 365 PowerPoint for Microsoft 365 Access for Microsoft 365 Excel 2021 Word 2021 Outlook 2021 PowerPoint 2021 Access 2021 Excel 2019 Word 2019 Outlook 2019 PowerPoint 2019 Access 2019 Excel 2016 Word 2016 Outlook 2016 PowerPoint 2016 Access 2016 Excel 2013 Word 2013 Outlook 2013 PowerPoint 2013 Access 2013 Excel 2010 Word 2010 Outlook 2010 PowerPoint 2010 Access 2010 Excel 2007 Word 2007 Outlook 2007 PowerPoint 2007 Access 2007 More…Less
When you launch a Microsoft Office product, the startup process runs in a standard way. Microsoft Word, for example, displays the Word splash screen and loads the Normal template. But suppose you want Word to start without its splash screen and then load a template other than the Normal template. Or, you want to customize the process even more by loading an add-in or running a macro upon startup. You can add options like this by using subcommands called command-line switches to an Office app’s startup command.
If you want to use the customization just one time, you can type the command and switch in the Run dialog box (Start menu) in Microsoft Windows. If you want to use a particular switch many times or every time that you start the app, you can create a desktop shortcut that starts the program by using the same switch and parameters. This article describes how to do both. It also includes a table that lists all of the switches and parameters that are available in the desktop Office apps.
Using a command-line switch doesn’t mean you have to type the whole startup command at the command prompt. You can start the Office app as usual, by clicking the program icon on the desktop, or by clicking the program name on the Start menu. All startup methods essentially do the same thing: they run the app’s .exe file, even if you don’t actually type the command or even see it.
A command-line switch is a modifier that is added to the .exe file. A startup file with a switch looks like this.
outlook.exe /nopreview
In this example, a command-line switch has been added to the .exe file for Microsoft Outlook. The switch consists of a forward slash and a word or abbreviation that indicates the switch’s action. This switch tells Outlook to launch without showing the Reading Pane.
A switch is sometimes followed by one or more specific instructions called parameters, which give the program further information about how to run the .exe command. For example, the following command tells Outlook to load a specific profile name upon startup.
outlook exe /profile profilename
Switch names cannot be abbreviated and are not case-sensitive. However, their parameters are sometimes case-sensitive.
Here are the names of the startup commands for the Office products Word, Excel, PowerPoint, PowerPoint viewer, Outlook, and Access.
|
Word |
winword.exe |
|
Excel |
excel.exe |
|
PowerPoint |
powerpnt.exe |
|
PowerPoint Viewer |
pptview.exe |
|
Outlook |
outlook.exe |
|
Access |
msaccess.exe |
When you use one of the Office startup commands, you must supply the full path to the product’s .exe file. Verify the location of this file on your computer. This table shows the locations of the .exe files if you accepted the default folder locations during installation.
|
In Office 2007 |
Windows 32-bit: C:Program Files (x86)Microsoft OfficeOffice12 Windows 64-bit: C:Program FilesMicrosoft OfficeOffice12 |
|
In Office 2010 |
Windows 32-bit: C:Program Files (x86)Microsoft OfficeOffice14 Windows 64-bit: C:Program FilesMicrosoft OfficeOffice14 |
|
In Office 2013 |
Windows 32-bit: C:Program Files (x86)Microsoft OfficeOffice15 Windows 64-bit: C:Program FilesMicrosoft OfficeOffice15 |
|
In Office 2016 |
Windows 32-bit: C:Program Files (x86)Microsoft OfficeOffice16 Windows 64-bit: C:Program FilesMicrosoft OfficeOffice16 |
|
In Office 365 |
Windows 32-bit: C:Program Files (x86)Microsoft OfficerootOffice16 Windows 64-bit: C:Program FilesMicrosoft OfficerootOffice16 |
-
In Windows 10, click the Search or Cortana icon in the taskbar, type Run, and then click Command Prompt in the results.
In Windows 8, press the Windows key, type Run, and then press Enter.
In Windows 7, click Start, point to All Programs, click Accessories, and then click Run.
-
In the Run dialog box, type a quotation mark, enter the full path for the app’s .exe file, and then type another quotation mark. Alternatively, click Browse to locate and select the file. In this case, the quotation marks are supplied automatically.
-
After the closing quotation mark, type a space, and then type the switch. For example, you might type:
"c:program filesmicrosoft officeoffice15outlook.exe" /nopreview
The next time you start the app, it opens as usual. To make your customized startup available for repeated uses, see the next section.
Note the following about using command-line switches:
-
You can use only one switch at a time. Starting an Office app with multiple switches is not supported.
-
If the parameter is a path to a location on your computer, or a file name with spaces in it, enclose it in double quotation marks—for example, /t «Monthly Report.dotx».
-
Switches and parameters are not case-sensitive. For example, /RO functions the same as /ro.
-
Include one blank space before each switch and one before each parameter.
-
Right-click the Windows desktop, point to New, and then click Shortcut on the shortcut menu.
-
In the Create Shortcut Wizard, in the Type the location of the item box, type a double quotation mark («), enter the full path for the app’s .exe file (including the file name), and then type another double quotation mark. (Alternatively, click Browse to locate and select the file. In this case, the quotation marks are added automatically.)
-
Following the closing quotation mark, type a space, and then type the switch and any parameters. If the parameter is a path to a location on your computer, and the path contains a space, it also must be enclosed in quotation marks. For example:
"c:program filesmicrosoft officeoffice15excel.exe" /r "c:My Folderbook1.xlsx"
-
Click Next.
-
In the Type a name for this shortcut box, type a name for the shortcut, and then click Finish.
The wizard creates the shortcut and places it on the desktop.
Whenever you want to use the shortcut to start the app, double-click it.
To add the desktop shortcut to the Windows Start menu, right-click the shortcut, and then click Pin to Start menu on the shortcut menu.
List of command-line switches for Office products
Each Office product has a different set of command-line switches.
Note: These lists don’t include all switches added since Office 2007. If you use command-line switches and want information about newer switches that are available, please respond Yes or No to the «Was this information helpful» question at the end of this topic. Then, in the box that appears, tell us which Office product and version you’re interested in.
|
Switch and parameter |
Description |
|---|---|
|
/safe |
Starts Word in Safe Mode. |
|
/q |
Starts Word without displaying the Word splash screen. |
|
/ttemplatename |
Starts Word with a new document based on a template other than the Normal template. Example To start Word with a document based on a template called Myfax.dotx, stored on the C drive, type the following at the command prompt: /tc:Myfax.dotx Note: Do not include a space between the switch and the name of the template file. Security Note: Because templates can store macro viruses, be careful about opening them or creating files based on new templates. Take the following precautions: run up-to-date antivirus software on your computer, set your macro security level to high, clear the Trust all installed add-ins and templates check box, use digital signatures, and maintain a list of trusted sources. |
|
/t filename |
Starts Word and opens an existing file. Example To start Word and open the template file Myfax.dotx, stored on the C drive, type the following at the command prompt: /t c:Myfax.dotx Example To start Word and open multiple files, such as MyFile.docx and MyFile2.docx, each stored on the C drive, type the following at the command prompt: /t c:MyFile.docx c:MyFile2.docx |
|
/f filename |
Starts Word with a new document based on an existing file. Example To start Word and create a new document based on file MyFile.docx, stored on the desktop, type the following at the command prompt: /f «c:Documents and SettingsAll UsersDesktopMyFile.docx» |
|
/h http://filename |
Starts Word and opens a read-only copy of a document that is stored on a Microsoft Windows SharePoint Services site. The site must be on a computer that is running Word 2007 or later or Windows SharePoint Services 2.0 or later. Example To start Word and open a copy of file MyFile.docx, stored in a document library at the URL http://MySite/Documents, type the following at the command prompt: /h http://MySite/Documents/MyFile.docx Note: If the document is checked out to you, the /h switch has no effect. Word opens the file so that you can edit it. |
|
/pxslt |
Starts Word and opens an existing XML document based on the specified Extensible Stylesheet Language Transformation (XSLT). Example To start Word and apply the XSLT MyTransform, stored on the C drive, to the XML file Data.xml, also stored on the C drive, type the following at the command prompt: /pc:MyTransform.xsl c:Data.xml |
|
/a |
Starts Word and prevents add-ins and global templates (including the Normal template) from being loaded automatically. The /a switch also locks the setting files. |
|
/ladd-in |
Starts Word and then loads a specific Word add-in. Example To start Word and then load the add-in Sales.dll, stored on the C drive, type the following at the command prompt: /lc:Sales.dll Note: Do not include a space between the switch and the add-in name. Security Note: Use caution when running executable files or code in macros or applications. Executable files or code can be used to carry out actions that might compromise the security of your computer and data. |
|
/m |
Starts Word without running any AutoExec macros. |
|
/mmacroname |
Starts Word and then runs a specific macro. The /m switch also prevents Word from running any AutoExec macros. Example To start Word and then run the macro Salelead, type the following at the command prompt: /mSalelead Note: Do not include a space between the switch and the macro name. Because macros can contain viruses, be careful about running them. Take the following precautions: run up-to-date antivirus software on your computer; set your macro security level to high; clear the Trust all installed add-ins and templates check box; use digital signatures; maintain a list of trusted publishers. |
|
/n |
Starts a new instance of Word with no document open. Documents opened in each instance of Word will not appear as choices in the Switch Windows list of other instances. |
|
/w |
Starts a new instance of Word with a blank document. Documents opened in each instance of Word will not appear as choices in the Switch Windows list of the other instances. |
|
/r |
Re-registers Word in the Windows registry. This switch starts Word, runs Office Setup, updates the Windows registry, and then closes. |
|
/x |
Starts Word from the operating system shell so that Word responds to only one Dynamic Data Exchange (DDE) request (for example, to print a document programmatically). |
|
/ztemplatename |
Visibly behaves exactly like the /t switch. However, you can use the /z switch with Word to generate both a Startup and a New event, whereas the /t switch generates only a Startup event. |
|
Switch and parameter |
Description |
|---|---|
|
workbook path | file name This parameter does not require a switch. |
Starts Excel and opens the specified file. Example excel.exe «c:My Folderbook1.xlsx» or excel.exe http://MySite/Book1.xlsx |
|
/r |
Opens a specific workbook as read-only. Example excel.exe /r «c:My Folderbook1.xlsx» or excel.exe /r http://MySite/Book1.xlsx |
|
/t |
Starts Excel and opens the specified file as a template. Example excel.exe /t «c:My Folderbook_name.xlsx». or excel.exe /t http://MySite/book_name.xlsx |
|
/n |
Like /t, starts Excel and opens the specified file as a template. Example excel.exe /n «c:My Folderbook_name.xlsx». or excel.exe /n http://MySite/book_name.xlsx |
|
/e or /embed |
Prevents the Excel startup screen from appearing and a new blank workbook from opening. Example excel.exe /e |
|
/p |
Specifies a folder as the active working folder (for example, the folder that is pointed to in the Save As dialog box). Example excel.exe /p «c:My Folder» |
|
/s or /safemode |
Forces Excel to bypass all files that are stored in startup directories, such as the default XLStart folder located in the directory where Excel or Microsoft Office is installed. Example excel.exe /s |
|
/m |
Creates a new workbook that contains a single XLM macro sheet. Example excel.exe /m |
|
/a |
Starts Excel and loads the Automation add-in that is specified by the progID of the add-in. Example excel.exe /a MyProgId.MyProgID2.1 |
|
/x |
Starts a new instance (a separate process) of Excel. Example excel.exe /x «c:My Folderbook1.xlsx» or excel.exe /x http://MySite/Book1.xlsx |
Here are the command-line switches that are available for PowerPoint.
|
Switch or parameter |
Action |
|---|---|
|
/B |
Starts PowerPoint with a new blank presentation. Example: «c:program filesmicrosoft officeoffice12POWERPNT.exe» /B |
|
/C |
Starts PowerPoint with the specified file open and also starts Microsoft Windows NetMeeting conferencing. Example: «c:program filesmicrosoft officeoffice12POWERPNT.exe» /C NetMeetingPresentation.pptx Note: If you use this switch without specifying a file, PowerPoint starts with no presentation open and NetMeeting conferencing is not started. |
|
/EMBEDDING |
Starts PowerPoint without displaying the Office PowerPoint 2007 program window. Developers use this switch when testing add-ins. Example: «c:program filesmicrosoft officeoffice12POWERPNT.exe» /EMBEDDING |
|
/M MACRO |
Runs a macro in a specified presentation. Example: «c:program filesmicrosoft officeoffice12POWERPNT.exe» /M myfile.pptm «MyMacro» «MyMacro» is a macro in the file myfile.pptm. |
|
/N |
Starts PowerPoint and creates a new presentation. Example: «c:program filesmicrosoft officeoffice12POWERPNT.exe» /N «Pathtemplatename.potx» This example specifies the name of the template that the new presentation is based on: templatename.potx. If a template name is not supplied, PowerPoint starts a new presentation based on the blank template (in effect, the same as using the /N switch without a template name). |
|
/O |
Starts PowerPoint and specifies a list of files to open. Example: «c:program filesmicrosoft officeoffice12POWERPNT.exe» /O File name1.pptx, File name2.pptx |
|
/P |
Prints the presentation to the default printer by using default settings. When you use the /P switch, PowerPoint displays the Print dialog box before printing. After you choose options and click OK, the dialog box closes, and PowerPoint prints the file and then closes. If you don’t want to see PowerPoint at all, use the /PT (Print To) switch instead. Example: «c:program filesmicrosoft officeoffice12POWERPNT.exe» /P «MyFile.pptx» |
|
/PT |
Prints the presentation to the specified printer by using the default settings. If you don’t want to see PowerPoint at all, use the /PT (Print To) switch. Example: «c:program filesmicrosoft officeoffice12POWERPNT.exe» /PT «PrinterName» «» «» «MyFile.pptx» PrinterName is the name of the printer that appears in the Name box under Printer in the Print dialog box. The empty quotation marks are necessary; the quotation marks around PrinterName and the path to the PPTX file are needed only if there are spaces in either of the names, but it is always a good idea to use them. |
|
/PWO |
Prints the specified file, but show the Print dialog box. When you use the /P switch, PowerPoint displays the Print dialog box before printing. After you choose options and click OK, the dialog box closes, and PowerPoint prints the file and then closes. If you don’t want to see PowerPoint at all, use the /PT (Print To) switch instead. Example: «c:program filesmicrosoft officeoffice12POWERPNT.exe» /PWO «MyFile.pptx» |
|
/RESTORE |
Restores PowerPoint to the way it was before the program closed abnormally. When PowerPoint restarts, it will attempt to recover and restore some aspects of the state of the program and presentations before it closed. Example: «c:program filesmicrosoft officeoffice12POWERPNT.exe» /RESTORE |
|
/S |
Opens the specified presentation file as a slide show. Example: «c:program filesmicrosoft officeoffice12POWERPNT.exe» /S «Presentation1.pptx» |
Here are the command-line switches that are available for PowerPoint Viewer.
|
Switch or parameter |
Action |
|---|---|
|
/D |
Shows the Open dialog box when the presentation ends. Example: «c:program filesmicrosoft officeoffice12PPTVIEW.exe» /D |
|
/L |
Reads a playlist of PowerPoint presentations contained within a text file. Example: «c:program filesmicrosoft officeoffice12PPTVIEW.exe» /L «Your_Play_List.txt « Note: The playlist file is a list of presentation file names (preceded by the path as needed). It is not possible to add additional command-line switches to the individual presentations within the playlist. |
|
/N# |
Opens the presentation at a specified slide number, instead of slide 1. Example: «c:program filesmicrosoft officeoffice12PPTVIEW.exe» /N5 «Presentation.pptx» This example opens Presentation.pptx at slide 5. |
|
/S |
Starts the viewer without showing the splash screen. Example: «c:program filesmicrosoft officeoffice12PPTVIEW.exe» /S |
|
/P |
Sends the presentation to a printer, and print the file. Example: «c:program filesmicrosoft officeoffice12PPTVIEW.exe» /P «Presentation.pptx» This example prints the Presentation.pptx file. |
|
Switch |
Description |
|---|---|
|
/a |
Creates an item with the specified file as an attachment. Example:
If no item type is specified, IPM.Note is assumed. Cannot be used with message classes that are not based on Outlook. |
|
/altvba otmfilename |
Opens the VBA program specified in otmfilename, instead of %appdata%microsoftoutlookvbaproject.otm. |
|
/c messageclass |
Creates a new item of the specified message class (Outlook forms or any other valid MAPI form). Examples:
|
|
/checkclient |
Prompts for the default manager of e-mail, news, and contacts. |
|
/cleanautocompletecache |
Removes all names and e-mail addresses from the Auto-Complete list. (Outlook 2013, 2016 only) |
|
/cleancategories |
Deletes any custom category names that you have created. Restores categories to the default names. |
|
/cleanclientrules |
Starts Outlook and deletes client-based rules. |
|
/cleanconvongoingactions |
Deletes the Conversations Actions Table (CAT). CAT entries for a conversation thread usually expire 30 days after no activity. The command-line switch clears all conversation tagging, ignore, and moving rules immediately stopping any additional actions. (Outlook 2013, 2016 only) |
|
/cleandmrecords |
Deletes the logging records saved when a manager or a delegate declines a meeting. |
|
/cleanfinders |
Resets all Search Folders in the Microsoft Exchange mailbox for only the first profile opened. |
|
/cleanfromaddresses |
Removes all manually added From entries from the profile. |
|
/cleanmailtipcache |
Removes all MailTips from the cache. (Outlook 2013, 2016 only) |
|
/cleanreminders |
Clears and regenerates reminders. |
|
/cleanroamedprefs |
All previous roamed preferences are deleted and copied again from the local settings on the computer where this switch is used. This includes the roaming settings for reminders, free/busy grid, working hours, calendar publishing, and RSS rules. |
|
/cleanrules |
Starts Outlook and deletes client-based and server-based rules.
|
|
/cleanserverrules |
Starts Outlook and deletes server-based rules. |
|
/cleansharing |
Removes all RSS, Internet Calendar, and SharePoint subscriptions from Account Settings, but leaves all the previously downloaded content on your computer. This is useful if you cannot delete one of these subscriptions within Outlook 2013. |
|
/cleansniff |
Overrides the programmatic lockout that determines which of your computers (when you run Outlook at the same time) processes meeting items. The lockout process helps prevent duplicate reminder messages. This switch clears the lockout on the computer it is used. This enables Outlook to process meeting items. |
|
/cleansubscriptions |
Deletes the subscription messages and properties for subscription features. |
|
/cleanweather |
Removes city locations added to the Weather Bar. |
|
/cleanviews |
Restores default views. All custom views you created are lost. |
|
/embedding |
Used without command-line parameters for standard OLE co-create. |
|
/f msgfilename |
Opens the specified message file (.msg) or Microsoft Office saved search (.oss). |
|
/finder |
Opens the Advanced Find dialog box. |
|
/hol holfilename |
Opens the specified .hol file. |
|
/ical icsfilename |
Opens the specified .ics file. |
|
/importNK2 |
Imports the contents of an .nk2 file which contains the nickname list used by both the automatic name checking and Auto-Complete features. |
|
/importprf prffilename |
Starts Outlook and opens/imports the defined MAPI profile (*.prf). If Outlook is already open, queues the profile to be imported on the next clean start. |
|
/launchtraininghelp assetid |
Opens a Help window with the Help topic specified in assetid displayed. |
|
/m emailname |
Provides a way for the user to add an e-mail name to the item. Only works together with the /c command-line parameter. Examples:
|
|
/noextensions |
Both native and managed Component Object Model (COM) add-ins are turned off. |
|
/nopreview |
Starts Outlook with the Reading Pane off. |
|
/p msgfilename |
Prints the specified message (.msg). |
|
/profile profilename |
Loads the specified profile. If your profile name contains a space, enclose the profile name in quotation marks (» «). |
|
/profiles |
Opens the Choose Profile dialog box regardless of the Options setting on the Tools menu. |
|
/promptimportprf |
Same as /importprf except a prompt appears and the user can cancel the import. |
|
/recycle |
Starts Outlook by using an existing Outlook window, if one exists. Used in combination with /explorer or /folder. |
|
/remigratecategories |
Starts Outlook and starts the following commands on the default mailbox:
Note: This is the same command as Upgrade to Color Categories in each Outlook mailbox properties dialog box. |
|
/resetfolders |
Restores missing folders at the default delivery location. |
|
/resetfoldernames |
Resets default folder names (such as Inbox or Sent Items) to default names in the current Office user interface language. For example, if you first connect to your mailbox in Outlook by using a Russian user interface, the Russian default folder names cannot be renamed. To change the default folder names to another language, such as Japanese or English, you can use this switch to reset the default folder names after you change the user interface language or install a different language version of Outlook. |
|
/resetformregions |
Empties the form regions cache and reloads the form region definitions from the Windows registry. |
|
/resetnavpane |
Clears and regenerates the Folder Pane for the current profile. |
|
/resetquicksteps |
Restores the default Quick Steps. All user-created Quick Steps are deleted. |
|
/resetsearchcriteria |
Resets all Instant Search criteria so the default set of criteria is shown in each module. |
|
/resetsharedfolders |
Removes all shared folders from the Folder Pane. |
|
/resettodobar |
Clears and regenerates the To-Do Bar task list for the current profile. |
|
/restore |
Attempts to open the same profile and folders that were open prior to an abnormal Outlook shutdown. (Outlook 2013, 2016 only) |
|
/rpcdiag |
Opens Outlook and displays the remote procedure call (RPC) connection status dialog box. |
|
/safe |
Starts Outlook without the Reading Pane or toolbar customizations. Both native and managed Component Object Model (COM) add-ins are turned off. |
|
/safe:1 |
Starts Outlook with the Reading Pane off. |
|
/safe:3 |
Both native and managed Component Object Model (COM) add-ins are turned off. |
|
/select foldername |
Starts Outlook and opens the specified folder in a new window. For example, to open Outlook and display the default calendar, use: «c:program filesmicrosoft officeoffice15outlook.exe» /select outlook:calendar. |
|
/share feed://URL/filename /share stssync://URL /share web://URL/filename |
Specifies a sharing URL to connect to Outlook. For example, use stssync://URL to connect a SharePoint list to Outlook. |
|
/sniff |
Starts Outlook, forces a detection of new meeting requests in the Inbox, and then adds them to the calendar. |
|
/t oftfilename |
Opens the specified .oft file. |
|
/v vcffilename |
Opens the specified .vcf file. |
|
/vcal vcsfilename |
Opens the specified .vcs file. |
|
Switch |
Parameter |
Description |
|---|---|---|
|
None |
database |
Opens the specified database or Microsoft Access project. You can include a path, if necessary. If the path contains spaces, enclose it in quotation marks. |
|
/excl |
None |
Opens the specified Access database for exclusive access. To open the database for shared use in a multiuser environment, omit this switch. Applies to Access databases only. |
|
/ |
None |
Opens the specified Access database or Access project for read-only use. |
|
/runtime |
None |
Specifies that Access will start with runtime version options. |
|
/profile |
user profile |
Starts Access by using the options in the specified user profile instead of the standard Windows Registry settings created when you installed Access. This replaces the /ini switch used in versions of Access prior to Access 95 to specify an initialization file. |
|
/compact |
target database or target Access project |
Compacts and repairs the Access database, or compacts the Access project that was specified before the /compact switch, and then closes Access. If you omit a target file name following the /compact switch, the file is compacted to the original name and folder. To compact to a different name, specify a target file. If you include a path that contains spaces, enclose the path in quotation marks. If you specify a file name in the target database or target Access project parameter but you don’t include a path, the target file is created in the default database folder that is specified in Access. You can change this setting in the Access Options dialog box. In an Access project, this option compacts the Access project (.adp) file but not the Microsoft SQL Server database. |
|
/x |
macro |
Opens the Access database that was specified before the /x switch, and then runs the specified macro. Another way to run a macro when you open a database is to create a macro named AutoExec. Macros can contain viruses, so you must be careful about running them. Take the following precautions: run up-to-date antivirus software on your computer; use the Trust Center to disable all macros except those that are digitally signed; maintain a list of trusted sources of macros. |
|
/ |
None |
Specifies that what follows on the command line is the value that will be returned by the Command function. This option must be the last switch on the command line. You can use a semicolon (;) as an alternative to /cmd. Use this switch to specify a command-line argument that can be used in Visual Basic for Applications (VBA) code. |
Need more help?
Excel для Microsoft 365 Word для Microsoft 365 Outlook для Microsoft 365 PowerPoint для Microsoft 365 Access для Microsoft 365 Excel 2021 Word 2021 Outlook 2021 PowerPoint 2021 Access 2021 Excel 2019 Word 2019 Outlook 2019 PowerPoint 2019 Access 2019 Excel 2016 Word 2016 Outlook 2016 PowerPoint 2016 Access 2016 Excel 2013 Word 2013 Outlook 2013 PowerPoint 2013 Access 2013 Excel 2010 Word 2010 Outlook 2010 PowerPoint 2010 Access 2010 Excel 2007 Word 2007 Outlook 2007 PowerPoint 2007 Access 2007 Еще…Меньше
При запуске продукта Microsoft Office его загрузка выполняется в стандартном режиме. Microsoft Word, например, отображает экран-заставку Word и загружает шаблон «Обычный». Однако предположим, что вы хотите запустить Word без экрана-заставки, а затем загрузить другой шаблон. Кроме того, вам может потребоваться загрузить надстройку, запустив макрос. Для этого можно добавить подкоманды (которые называются переключателями командной строки) в команду запуска приложения Office.
Если вы хотите использовать настройку только один раз, вы можете ввести команду и переключиться в диалоговое окно Выполнить (меню ) в Microsoft Windows. Если вы хотите использовать определенный переключатель несколько раз или каждый раз при запуске приложения, можно создать ярлык для запуска программы с помощью того же переключателя и параметров. В этой статье приводятся инструкции по каждому из них. Кроме того, она содержит таблицу, включаемую все переключатели и параметры, доступные в классических Office приложениях.
Для использования переключателя вовсе не нужно вводить всю команду запуска в командной строке. Вы можете запустить приложение Office как обычно, щелкнув значок на рабочем столе или название программы в меню Пуск. Все способы запуска фактически делают одно и то же: они запускают EXE-файл приложения, даже если вы не вводите саму команду или не видите ее.
Переключатель командной строки представляет собой модификатор, который добавляется к EXE-файлу. Файл загрузки с переключателем выглядит следующим образом:
outlook.exe /nopreview
В этом примере переключатель командной строки добавлен к EXE-файлу Microsoft Outlook. Он включает в себя косую черту и слово или аббревиатуру, которые указывают на его действие. Данный переключатель позволяет отключить область чтения в Outlook.
Иногда за переключателем следует одна или несколько инструкций, называемых параметрами, которые дают программе дополнительные сведения о том, как .exe команду. Например, следующая команда указывает Outlook нужно загрузить определенное имя профиля при запуске.
outlook exe /profile profilename
Имена переключателей нельзя сокращать, но в них не учитывается регистр. Однако параметры иногда вводятся с учетом регистра.
Ниже приведены команды, позволяющие запускать Word, Excel, PowerPoint, средство просмотра PowerPoint, Outlook и Access.
|
Word |
winword.exe |
|
Excel |
excel.exe |
|
PowerPoint |
powerpnt.exe |
|
Средство просмотра PowerPoint |
pptview.exe |
|
Outlook |
outlook.exe |
|
Access |
msaccess.exe |
При использовании одной из команд запуска Office необходимо указать полный путь к EXE-файлу продукта. Прежде всего определите расположение файла. В этой таблице указано, где находятся EXE-файлы, если при установке вы решили использовать стандартные папки.
|
В Office 2007 |
Windows 32-битной: C:Program Files (x86)Microsoft OfficeOffice12 Windows 64-битной: C:Program FilesMicrosoft OfficeOffice12 |
|
В Office 2010 |
Windows 32-битной: C:Program Files (x86)Microsoft OfficeOffice14 Windows 64-битной: C:Program FilesMicrosoft OfficeOffice14 |
|
В Office 2013 |
Windows 32-битной: C:Program Files (x86)Microsoft OfficeOffice15 Windows 64-битной: C:Program FilesMicrosoft OfficeOffice15 |
|
В Office 2016 г. |
Windows 32-битной: C:Program Files (x86)Microsoft OfficeOffice16 Windows 64-битной: C:Program FilesMicrosoft OfficeOffice16 |
|
В Office 365 |
Windows 32-битной:C:Program Files (x86)Microsoft OfficerootOffice16 Windows 64-битной: C:Program FilesMicrosoft OfficerootOffice16 |
-
В Windows 10 щелкните значок поиска или Кортаны на панели задач, введите Выполнить и щелкните Командная строка в результатах поиска.
На компьютере с Windows 8 нажмите клавишу Windows, введите команду Выполнить и нажмите клавишу ВВОД.
В Windows 7 нажмите кнопку Пуск и выберите пункты Все программы, Стандартные, Выполнить.
-
В диалоговом окне Выполнить введите кавычка, введите полный путь к файлу .exe приложения, а затем введите другую кавычка. Вы также можете нажать кнопку Обзор, чтобы найти и выбрать файл. В этом случае кавычка вставляются автоматически.
-
После закрываемой кавычка введите пробел, а затем переключатель. Например, можно ввести следующую команду:
"c:program filesmicrosoft officeoffice15outlook.exe" /nopreview
При следующем запуске приложения программа откроется как обычно. Сведения о повторном использовании настроенного запуска см. в следующем разделе.
Обратите внимание на следующие особенности использования переключателей командной строки:
-
Одновременно можно использовать только один переключатель. Запуск приложения Office с несколькими переключателями не поддерживается.
-
Если параметром является путь к расположению на вашем компьютере или имя файла с пробелами, заключите его в двойные кавычки (например, вот так: /t «Ежемесячный отчет.dotx»).
-
В переключателях и параметрах регистр не учитывается. Например, «/RO» работает так же, как «/ro».
-
Не забывайте вводить пробел перед каждым переключателем и параметром.
-
Щелкните правой кнопкой мыши рабочий стол Windows, в контекстном меню выберите команду Создать, а затем — Ярлык.
-
В мастере создания ярлыка в поле Укажите расположение объекта откройте кавычки («), укажите полный путь к EXE-файлу приложения (включая имя файла) и закройте кавычки. (Можно также нажать кнопку Обзор и выбрать нужный файл. В этом случае кавычки будут добавлены автоматически.)
-
После закрывающих кавычек введите пробел, переключатель и параметры. Если в качестве параметра вы используете путь к папке на своем компьютере и этот путь содержит пробел, его также необходимо заключить в кавычки. Например:
"c:program filesmicrosoft officeoffice15excel.exe" /r "c:My Folderbook1.xlsx"
-
Нажмите кнопку Далее.
-
В поле Введите имя ярлыка введите имя для создаваемого ярлыка, а затем нажмите кнопку Готово.
Мастер создаст ярлык и поместит его на рабочий стол.
Для запуска программы с помощью ярлыка нужно дважды щелкнуть его.
Чтобы добавить ярлык с рабочего стола Windows в меню Пуск, щелкните ярлык правой кнопкой мыши и выберите в контекстном меню команду Закрепить в меню «Пуск».
Переключатели командной строки для продуктов Office
К каждого продукта Office свой набор переключателей командной строки.
Примечание. Эти списки содержат не все переключатели, добавленные с момента выпуска Office 2007. Если вам нужны сведения о более новых переключателях, ответьте Да или Нет на вопрос «Были ли полезны эти сведения?» в конце статьи. Затем в появившемся окне сообщите нам, какой продукт Office и какая его версия вас интересуют.
|
Переключатель и параметр |
Описание |
|---|---|
|
/safe |
Запуск Word в безопасном режиме. |
|
/q |
Запуск Word без вывода экрана-заставки. |
|
/ttemplatename |
Запуск Word с новым документом, который основан не на шаблоне «Обычный». Пример. Чтобы запустить Word с документом, который основан на шаблоне Myfax.dotx, хранящемся на диске C, введите следующую команду: /tc:Myfax.dotx Примечание: Не добавляйте пробел между переключателем и именем файла шаблона. Примечание по безопасности: Так как макросы могут содержать вирусы, соблюдайте осторожность при их открытии и создании файлов на основе новых шаблонов. Используйте следующие меры предосторожности: обновляйте антивирусную программу; задайте для макросов высокий уровень безопасности; снимите флажок «Доверять всем установленным надстройкам и шаблонам»; используйте цифровые подписи; ведите список надежных источников. |
|
/t filename |
Запуск Word и открытие существующего файла. Пример. Чтобы запустить Word и открыть шаблон Myfax.dotx, хранящийся на диске C, введите следующую команду: /t c:Myfax.dotx Пример. Чтобы запустить Word и открыть несколько файлов, например шаблоны MyFile.docx и MyFile2.docx, хранящиеся на диске C, введите следующую команду: /t c:MyFile.docx c:MyFile2.docx |
|
/f filename |
Запуск Word с новым документом, который основан на существующем файле. Пример. Чтобы запустить Word и создать документ, который основан на файле MyFile.docx, хранящемся на рабочем столе, введите следующую команду: /f «c:Documents and SettingsAll UsersDesktopMyFile.docx» |
|
/h http://filename |
Запуск Word и открытие предназначенной только для чтения копии документа, который хранится на сайте Microsoft Windows SharePoint Services. Сайт должен размещаться на компьютере с Word 2007 или более поздней версии и Windows SharePoint Services 2.0 или более поздней версии. Пример. Чтобы запустить Word и открыть копию файла MyFile.docx, хранящегося в библиотеке документов по URL-адресу http://MySite/Documents, введите следующую команду: /h http://MySite/Documents/MyFile.docx Примечание: Если документ извлечен вами, переключатель /h не действует. Файл открывается в Word, и вы можете изменить его. |
|
/pxslt |
Запуск Word и открытие существующего XML-документа, основанного на указанном преобразовании XSLT. Пример. Чтобы запустить Word и применить преобразование XSLT MyTransform, хранящееся на диске C, к XML-файлу Data.xml, также хранящемуся на диске C, введите следующую команду: /pc:MyTransform.xsl c:Data.xml |
|
/a |
Запуск Word и предотвращение автоматической загрузки надстроек и глобальных шаблонов (включая шаблон «Обычный»). Переключатель /a также блокирует файлы параметров. |
|
/ladd-in |
Запуск Word и загрузка определенной надстройки. Пример. Чтобы запустить Word и загрузить надстройку Sales.dll, хранящуюся на диске C, введите следующую команду: /lc:Sales.dll Примечание: Не добавляйте пробел между переключателем и именем надстройки. Примечание по безопасности: Соблюдайте осторожность при запуске исполняемых файлов и программ в макросах и приложениях. С их помощью могут выполняться действия, способные нарушить безопасность компьютера и данных на нем. |
|
/m |
Запуск Word без выполнения макросов AutoExec. |
|
/mmacroname |
Запуск Word и выполнение определенного макроса. Переключатель /m также запрещает запуск макросов AutoExec. Пример. Чтобы запустить Word и выполнить макрос Salelead, введите следующую команду: /mSalelead Примечание: Не добавляйте пробел между переключателем и именем макроса. Так как макросы могут содержать вирусы, соблюдайте осторожность при их запуске. Используйте следующие меры предосторожности: обновляйте антивирусную программу; задайте для макросов высокий уровень безопасности; снимите флажок Доверять всем установленным надстройкам и шаблонам; используйте цифровые подписи; ведите список надежных издателей. |
|
/n |
Запуск нового экземпляра Word без открытия документа. Документы, открытые в экземпляре Word, не будут отображаться в списке Перейти в другое окно других экземпляров. |
|
/w |
Запуск нового экземпляра Word с пустым документом. Документы, открытые в экземпляре Word, не будут отображаться в списке Перейти в другое окно других экземпляров. |
|
/r |
Повторная регистрация Word в реестре Windows. Этот переключатель запускает Word, вызывает мастер установки Office, обновляет реестр Windows, а затем закрывает мастер. |
|
/x |
Запуск Word из оболочки операционной системы. При этом Word отвечает только на один запрос динамического обмена данными (DDE) (например, для печати документа программным путем). |
|
/ztemplatename |
Внешне работает так же, как переключатель /t. Однако вы можете использовать переключатель /z в Word для генерации событий запуска и создания, в то время как параметр /t вызывает только событие запуска. |
|
Переключатель и параметр |
Описание |
|---|---|
|
путь к книге | имя файла Для этого параметра не нужен переключатель. |
Запускает Excel и открывает указанный файл. Пример excel.exe «c:My Folderbook1.xlsx» или excel.exe http://MySite/Book1.xlsx |
|
/r |
Открывает определенную книгу только для чтения. Пример excel.exe /r «c:My Folderbook1.xlsx» или excel.exe /r http://MySite/Book1.xlsx |
|
/t |
Запускает Excel и открывает указанный файл в качестве шаблона. Пример excel.exe /t «c:My Folderbook_name.xlsx». или excel.exe /t http://MySite/book_name.xlsx |
|
/n |
Как и переключатель /t, запускает Excel и открывает указанный файл в качестве шаблона. Пример excel.exe /n «c:My Folderbook_name.xlsx». или excel.exe /n http://MySite/book_name.xlsx |
|
/e или /embed |
Отключает появление заставки Excel и открытие новой пустой книги. Пример excel.exe /e |
|
/p |
Указывает папку в качестве активной рабочей папки (например, папки, выбранной в диалоговом окне Сохранить как). Пример excel.exe /p «c:My Folder» |
|
/s или /safemode |
Заставляет Excel пропускать все файлы, сохраненные в каталогах автозагрузки, таких как используемая по умолчанию папка «XLStart», которая расположена в каталоге с установленным Excel или Microsoft Office. Пример excel.exe /s |
|
/m |
Создает новую книгу, содержащую один лист макросов XLM. Пример excel.exe /m |
|
/a |
Запускает Excel и загружает надстройку автоматизации, указанную в программном идентификаторе надстройки. Пример excel.exe /a MyProgId.MyProgID2.1 |
|
/x |
Запускает новый экземпляр (отдельный процесс) Excel. Пример excel.exe /x «c:My Folderbook1.xlsx» или excel.exe /x http://MySite/Book1.xlsx |
Ниже перечислены переключатели командной строки для PowerPoint.
|
Переключатель или параметр |
Действие |
|---|---|
|
/B |
Запуск PowerPoint с новой пустой презентацией. Пример: «c:program filesmicrosoft officeoffice12POWERPNT.exe» /B |
|
/C |
Запуск PowerPoint с указанным файлом и конференции Microsoft Windows NetMeeting. Пример: «c:program filesmicrosoft officeoffice12POWERPNT.exe» /C NetMeetingPresentation.pptx Примечание: При использовании этого переключателя без указания файла в PowerPoint не открывается презентация, и конференция NetMeeting не запускается. |
|
/EMBEDDING |
Запуск PowerPoint без отображения окна программы Office PowerPoint 2007. Разработчики используют этот переключатель при тестировании надстроек. Пример: «c:program filesmicrosoft officeoffice12POWERPNT.exe» /EMBEDDING |
|
/M MACRO |
Запуск макроса в указанной презентации. Пример: «c:program filesmicrosoft officeoffice12POWERPNT.exe» /M мой_файл.pptm «МойМакрос» «МойМакрос» — это название макроса в файле мой_файл.pptm. |
|
/N |
Запуск PowerPoint с новой презентацией. Пример: «c:program filesmicrosoft officeoffice12POWERPNT.exe» /N «путьимя_шаблона.potx» В этом примере указано название шаблона, на основе которого нужно создать презентацию (имя_шаблона.potx). Если название шаблона не задано, в PowerPoint создается презентация на основе пустого шаблона. |
|
/O |
Запуск PowerPoint с указанием списка открываемых файлов. Пример: «c:program filesmicrosoft officeoffice12POWERPNT.exe» /O Файл1.pptx, Файл2.pptx |
|
/P |
Печать презентации на принтере, используемом по умолчанию, с применением стандартных параметров. При использовании переключателя /P PowerPoint отображает перед печатью диалоговое окно Печать. После выбора параметров и нажатия кнопки ОК диалоговое окно закрывается, а PowerPoint печатает файл и завершает работу. Если не требуется запускать PowerPoint, используйте переключатель /PT («Печать в»). Пример: «c:program filesmicrosoft officeoffice12POWERPNT.exe» /P «МойФайл.pptx» |
|
/PT |
Печать презентации на указанном принтере с применением стандартных параметров. Если не требуется запускать PowerPoint, используйте переключатель /PT («Печать в»). Пример: «c:program filesmicrosoft officeoffice12POWERPNT.exe» /PT «ИмяПринтера» «» «» «МойФайл.pptx» ИмяПринтера — это имя принтера, которое указано в поле Имя в разделе Принтер диалогового окна Печать. Пустые кавычки необходимы; кавычки вокруг названия принтера и пути к PPTX-файлу требуются только в том случае, если в них есть пробелы, но рекомендуется всегда использовать их. |
|
/PWO |
Печать указанного файла с отображением диалогового окна Печать. При использовании переключателя /P PowerPoint отображает перед печатью диалоговое окно Печать. После выбора параметров и нажатия кнопки ОК диалоговое окно закрывается, а PowerPoint печатает файл и завершает работу. Если не требуется запускать PowerPoint, используйте переключатель /PT («Печать в»). Пример: «c:program filesmicrosoft officeoffice12POWERPNT.exe» /PWO «MyFile.pptx» |
|
/RESTORE |
Восстановление состояния, которое было у PowerPoint перед аварийным завершением работы. При перезапуске PowerPoint будет выполнена попытка восстановить некоторые аспекты состояния приложения и презентаций. Пример: «c:program filesmicrosoft officeoffice12POWERPNT.exe» /RESTORE |
|
/S |
Открытие файла презентации в режиме слайд-шоу. Пример: «c:program filesmicrosoft officeoffice12POWERPNT.exe» /S «Презентация1.pptx» |
Ниже перечислены переключатели командной строки для PowerPoint Viewer.
|
Переключатель или параметр |
Действие |
|---|---|
|
/D |
Отображение диалогового окна Открытие документа по завершении презентации. Пример: «c:program filesmicrosoft officeoffice12PPTVIEW.exe» /D |
|
/L |
Считывание списка воспроизведения презентаций PowerPoint, содержащегося в текстовом файле. Пример: «c:program filesmicrosoft officeoffice12PPTVIEW.exe» /L «список_воспроизведения.txt « Примечание: Список воспроизведения — это список имен файлов презентаций (при необходимости с путем к файлу). Невозможно добавить дополнительные переключатели командной строки к отдельным презентациям из списка воспроизведения. |
|
/N# |
Открытие презентации с указанного слайда вместо первого. Пример: «c:program filesmicrosoft officeoffice12PPTVIEW.exe» /N5 «Презентация.pptx» В этом примере презентация открывается с пятого слайда. |
|
/S |
Запуск средства просмотра без отображения экрана-заставки. Пример: «c:program filesmicrosoft officeoffice12PPTVIEW.exe» /S |
|
/P |
Отправка презентации на принтер и печать файла. Пример: «c:program filesmicrosoft officeoffice12PPTVIEW.exe» /P «Презентация.pptx» В этом примере печатается файл «Презентация.pptx». |
|
Переключатель |
Описание |
|---|---|
|
/a |
Создание элемента с указанным файлом в качестве вложения. Пример:
Если тип элемента не указан, используется тип IPM.Note. Этот параметр не может применяться с классами сообщений, не основанными на Outlook. |
|
/altvba имя_OTM-файла |
Открытие программы VBA, указанной в переменной имя_OTM-файла, вместо файла %appdata%microsoftoutlookvbaproject.otm. |
|
/c класс_сообщения |
Создание нового элемента указанного класса сообщения (формы Outlook или другая допустимая форма MAPI). Примеры:
|
|
/checkclient |
Запрос программы-клиента для почты, новостей и контактов, используемой по умолчанию. |
|
/cleanautocompletecache |
Удаляются все имена и адреса электронной почты из списка автозаполнений. (Outlook 2013, 2016) |
|
/cleancategories |
Удаление созданных ранее имен настраиваемых категорий. Восстановление имен категорий по умолчанию. |
|
/cleanclientrules |
Запуск Outlook и удаление правил клиентов. |
|
/cleanconvongoingactions |
Удаляет таблицу действий бесед (CAT). Срок действия записей CAT в цепочке бесед обычно истекает через 30 дней после того, как действия не были активности. Переключатель командной строки очищает все правила пометки, игнорирования и перемещения беседы, немедленно останавливая все дополнительные действия. (Outlook 2013, 2016) |
|
/cleandmrecords |
Удаление из журнала записей об отклонении руководителем или делегатом приглашений на собрания. |
|
/cleanfinders |
Сброс всех папок поиска в почтовом ящике Microsoft Exchange (только для первого открытого профиля). |
|
/cleanfromaddresses |
Удаление из профиля всех добавленных вручную записей Из. |
|
/cleanmailtipcache |
Удаляет все почтовые сообщения из кэша. (Outlook 2013, 2016) |
|
/cleanreminders |
Удаление и повторное создание напоминаний. |
|
/cleanroamedprefs |
Удаление всех ранее перемещенных параметров и их повторное копирование из локальных настроек компьютера, на котором используется данный переключатель. Это параметры перемещения для напоминаний, сетки занятости, рабочих часов, публикации календаря и правил RSS. |
|
/cleanrules |
Запуск Outlook и удаление правил клиентов и сервера.
|
|
/cleanserverrules |
Запуск Outlook и удаление правил сервера. |
|
/cleansharing |
Удаление из настроек учетной записи всех подписок SharePoint, RSS и интернет-календаря с сохранением на компьютере всего ранее загруженного контента. Этот параметр полезен, если одну из этих подписок не удается удалить в Outlook 2013. |
|
/cleansniff |
Переопределяет программную блокировку, которая определяет, какой из компьютеров (при Outlook запуске) обрабатывает элементы собрания. Блокировка помогает предотвратить повторяющиеся напоминания. Этот переключатель очищает блокировку на используемом компьютере. Это позволяет Outlook обработать элементы собрания. |
|
/cleansubscriptions |
Удаление сообщений подписки и свойств средств подписки. |
|
/cleanweather |
Удаление местоположений, добавленных на панель прогноза погоды. |
|
/cleanviews |
Восстановление представлений по умолчанию. Все созданные настраиваемые представления удаляются. |
|
/embedding |
Используется без параметров командной строки для стандартного создания объектов OLE. |
|
/f имя_файла_сообщения |
Открытие указанного файла сообщения (MSG) или набора условий поиска Microsoft Office (OSS). |
|
/finder |
Открытие диалогового окна Расширенный поиск. |
|
/hol имя_HOL-файла |
Открытие указанного HOL-файла. |
|
/ical имя_ICS-файла |
Открытие указанного файла ICS. |
|
/importNK2 |
Импорт содержимого файла NK2, в котором перечислены псевдонимы, используемые в функциях автоматической проверки имен и автозаполнения. |
|
/importprf имя_PRF-файла |
Запуск Outlook и открытие или импорт указанного профиля MAPI (PRF). Если приложение Outlook уже открыто, профиль будет импортирован при следующем запуске без параметров. |
|
/launchtraininghelp код_ресурса |
Открытие раздела справки, указанного в переменной код_ресурса. |
|
/m имя_электронной_почты |
Предоставление пользователям возможности добавить к элементу имя электронной почты. Действует только вместе с параметром /c. Примеры:
|
|
/noextensions |
Собственные и управляемые надстройки для модели компонентных объектов COM отключаются. |
|
/nopreview |
Запуск Outlook с отключенной областью чтения. |
|
/p имя_файла_сообщения |
Печать указанного файла сообщения (MSG). |
|
/profile имя_профиля |
Загрузка указанного профиля. Если имя профиля содержит пробелы, его необходимо заключить в кавычки («). |
|
/profiles |
Открытие диалогового окна Выбор конфигурации независимо от значений в диалоговом окне Параметры меню Сервис. |
|
/promptimportprf |
Работает аналогично /importprf, но при этом отображается приглашение и пользователь может отменить импорт. |
|
/recycle |
Запуск Outlook с использованием существующего окна Outlook (если оно имеется). Используется вместе с параметрами /explorer или /folder. |
|
/remigratecategories |
Запуск Outlook и следующих команд для почтового ящика по умолчанию:
Примечание: Эта команда аналогична команде Обновить до цветовых категорий в диалоговом окне свойств каждого почтового ящика Outlook. |
|
/resetfolders |
Восстановление недостающих папок в месте доставки по умолчанию. |
|
/resetfoldernames |
Перевод используемых по умолчанию имен папок (например, Входящие или Отправленные) на текущий язык интерфейса пользователя приложений Microsoft Office. Например, если при первом подключении к почтовому ящику в Outlook использовался русский интерфейс, то папки с русскими названиями, используемыми по умолчанию, переименовать невозможно. Чтобы изменить язык, используемый по умолчанию для названий папок (например, на английский или японский), восстановите названия папок по умолчанию с помощью этого параметра после смены языка интерфейса пользователя или установки версии Outlook, использующей другой язык. |
|
/resetformregions |
Очистка кэша областей формы и повторная загрузка определений областей формы из системного реестра Windows. |
|
/resetnavpane |
Удаление и создание заново область папок для текущего профиля. |
|
/resetquicksteps |
Восстановление быстрых действий по умолчанию. Все созданные пользователем быстрые действия удаляются. |
|
/resetsearchcriteria |
Восстановление всех условий мгновенного поиска с отображением набора условий по умолчанию в каждом модуле. |
|
/resetsharedfolders |
Удаление всех общих папок из область папок. |
|
/resettodobar |
Очищает и повторно сгенерирует список To-Do панели задач текущего профиля. |
|
/restore |
Попытка открыть тот же профиль и папки, которые были открыты до аномального Outlook остановки. (Outlook 2013, 2016) |
|
/rpcdiag |
Запуск Outlook и отображение диалогового окна состояния удаленного вызова процедур. |
|
/safe |
Запуск Outlook без настроек области чтения или панели инструментов. Собственные и управляемые надстройки для модели COM отключаются. |
|
/safe:1 |
Запуск Outlook с отключенной областью чтения. |
|
/safe:3 |
Собственные и управляемые надстройки для модели компонентных объектов COM отключаются. |
|
/select имя_папки |
Запуск Outlook и открытие указанной папки в новом окне. Например, чтобы открыть Outlook и вывести календарь, используемый по умолчанию, используйте параметр «c:program filesmicrosoft officeoffice15outlook.exe» /select outlook:calendar. |
|
/share feed://URL/имя_файла /share stssync://URL /share web://URL/имя_файла |
Указание совместно используемого адреса URL для подключения к Outlook. Например, подключить список SharePoint к Outlook можно с помощью команды stssync://URL. |
|
/sniff |
Запуск Outlook в режиме отслеживания приглашений на собрания по сети в папке Входящие и автоматического добавления их в календарь. |
|
/t имя_OFT-файла |
Открытие указанного OFT-файла. |
|
/v имя_VCF-файла |
Открытие указанного VCF-файла. |
|
/vcal имя_VCS-файла |
Открытие указанного VCS-файла. |
|
Переключатель |
Параметр |
Описание |
|---|---|---|
|
Нет |
база данных |
Открытие указанной базы данных или проекта Microsoft Access. При необходимости можно указать путь. Если путь содержит пробелы, его необходимо заключить в двойные кавычки. |
|
/excl |
Нет |
Открытие указанной базы данных Access с доступом на монопольный. Чтобы открыть базу данных для совместного использования в многопользовательской среде, пропустите этот переключатель. Применяется только для баз данных Access. |
|
/ |
Нет |
Открытие указанной базы данных или проекта Access с доступом только на чтение. |
|
/runtime |
Нет |
Запуск Access с параметрами версии среды выполнения. |
|
/profile |
профиль пользователя |
Запуск Access с параметрами, указанными в профиле пользователя, вместо стандартных параметров реестра Windows, которые создаются при установке Access. Этот переключатель заменяет переключатель /ini, который использовался до Access 95 для указания файла инициализации. |
|
/compact |
целевая база данных или проект Access |
Сжатие и восстановление базы данных Access или сжатие проекта Access, указанных перед переключателем /compact, и закрытие Access. Если не указать имя конечного файла после переключателя /compact, будет сжат исходный файл в исходной папке. Чтобы использовать другое имя, укажите конечный файл. Если указывать путь, который содержит пробелы, его необходимо заключить в двойные кавычки. Если указать имя файла конечной базы данных или конечного проекта Access, но не путь, конечный файл будет создан в папке, используемой по умолчанию для баз данных Access. Этот параметр можно настроить в диалоговом окне Параметры Access. В проекте Access этот параметр сжимает файл проекта Access (ADP), но не базу данных Microsoft SQL Server. |
|
/x |
макрос |
Открытие базы данных Access, указанной перед переключателем /x, и выполнение указанного макроса. Другой способ запуска макроса при открытии базы данных — создание макроса с именем AutoExec. Так как макросы могут содержать вирусы, соблюдайте осторожность при их запуске. Используйте следующие меры предосторожности: обновляйте антивирусную программу; отключите в центре управления безопасностью все макросы, не имеющие цифровой подписи; ведите список надежных источников. |
|
/ |
Нет |
Указывает, что далее в командной строке следует значение, которое будет возвращено функцией Command. Этот переключатель должен быть последним в командной строке. Вместо /cmd можно использовать точку с запятой (;). Этот переключатель служит для указания аргумента командной строки, который можно использовать в коде Visual Basic для приложений (VBA). |
Нужна дополнительная помощь?
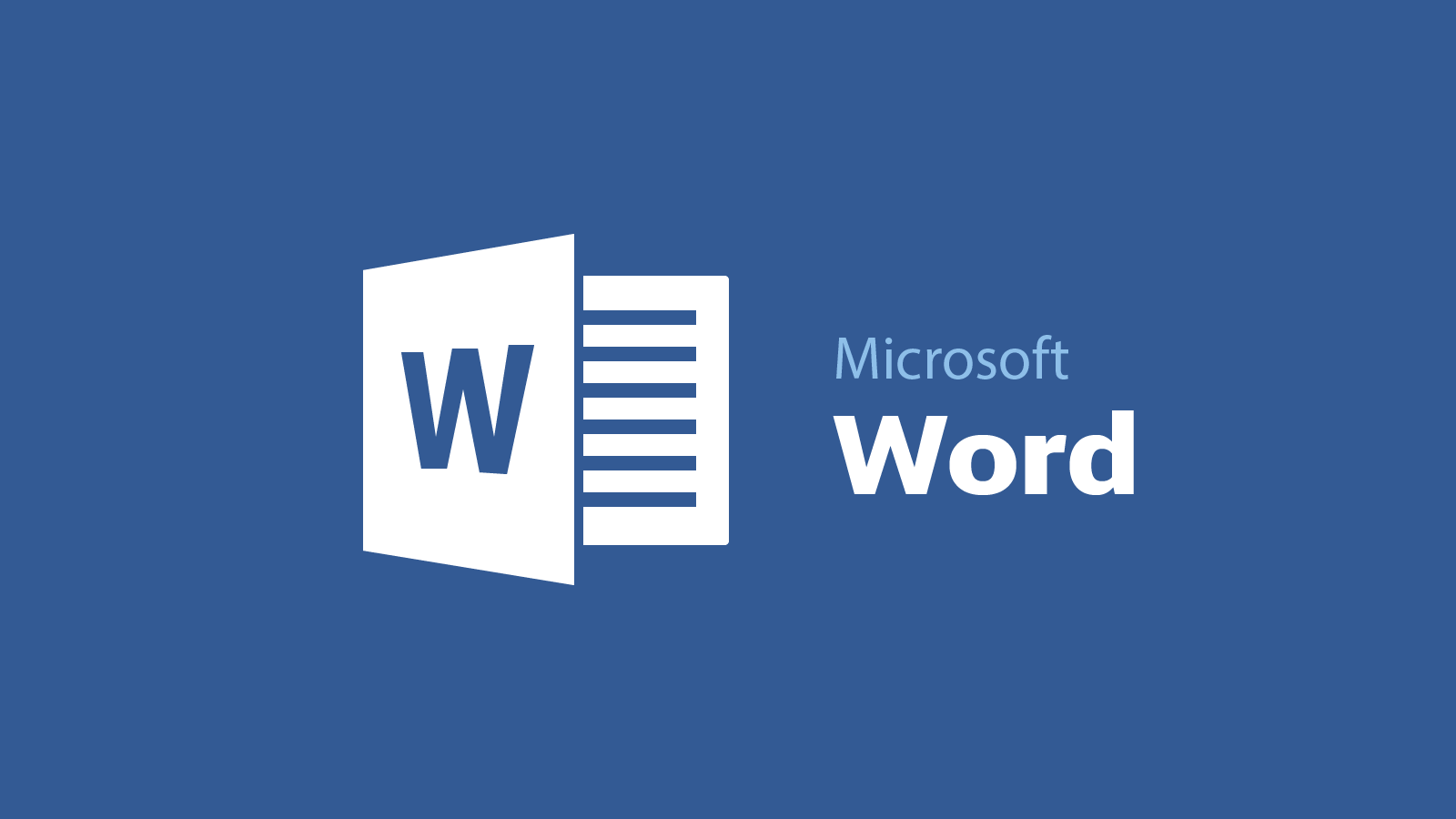
Статья создана 28.03.2020
При запуске продукта Microsoft Office его загрузка выполняется в стандартном режиме. Microsoft Word, например, отображает экран-заставку Word и загружает шаблон «Обычный». Однако предположим, что вы хотите запустить Word без экрана-заставки, а затем загрузить другой шаблон. Кроме того, вам может потребоваться загрузить надстройку, запустив макрос. Для этого можно добавить подкоманды (которые называются переключателями командной строки) в команду запуска приложения Office.
Если вы хотите использовать такие настройки всего один раз, вы можете ввести команду и переключатель в диалоговом окне Выполнить (меню «Пуск») в Microsoft Windows. Если же нужно использовать один и тот же переключатель несколько раз или каждый раз при запуске приложения, можно создать на рабочем столе ярлык, с помощью которого вы сможете запускать программу, используя одни и те же переключатели и параметры. В этой статье описаны оба этих метода, а также приведена таблица, содержащая все переключатели и параметры, доступные для классических приложений Office.
Сведения о командах, ключах и параметрах для Microsoft Word
Для использования кюча (переключателя) вовсе не нужно вводить всю команду запуска в командной строке. Вы можете запустить приложение Office как обычно, щелкнув значок на рабочем столе или название программы в меню Пуск. Все способы запуска фактически делают одно и то же: они запускают EXE-файл приложения, даже если вы не вводите саму команду или не видите ее.
Ключ (переключатель) командной строки представляет собой модификатор, который добавляется к EXE-файлу. Файл загрузки с переключателем выглядит следующим образом:
outlook.exe /nopreview
В этом примере переключатель командной строки добавлен к EXE-файлу Microsoft Outlook. Он включает в себя косую черту и слово или аббревиатуру, которые указывают на его действие. Данный переключатель позволяет отключить область чтения в Outlook.
Иногда за переключателем следуют отдельные инструкции, которые называются параметрами. Они предоставляют программе дополнительные сведения о том, как следует выполнять команду. Например, следующая команда позволяет загрузить определенный профиль при запуске Outlook:
outlook exe /profile profilename
Имена переключателей нельзя сокращать, но в них не учитывается регистр. Однако параметры иногда вводятся с учетом регистра.
Команды запуска и пути к Microsoft Office
Word — winword.exe
Excel — excel.exe
PowerPoint — powerpnt.exe
PowerPoint — pptview.exe
Outlook — outlook.exe
Access — msaccess.exe
ри использовании одной из команд запуска Office необходимо указать полный путь к EXE-файлу продукта. Прежде всего определите расположение файла. В этой таблице указано, где находятся EXE-файлы, если при установке вы решили использовать стандартные папки.
В Office 2007
32-разрядный выпуск Windows: C:Program FilesMicrosoft OfficeOffice12
64-разрядный выпуск Windows: C:Program Files (x86)Microsoft OfficeOffice12
В Office 2010
32-разрядный выпуск Windows: C:Program FilesMicrosoft OfficeOffice14
64-разрядный выпуск Windows: C:Program Files (x86)Microsoft OfficeOffice14
В Office 2013
32-разрядный выпуск Windows: C:Program FilesMicrosoft OfficeOffice15
64-разрядный выпуск Windows: C:Program Files (x86)Microsoft OfficeOffice15
В Office 2016
32-разрядный выпуск Windows: C:Program FilesMicrosoft OfficeOffice16
64-разрядный выпуск Windows: C:Program Files (x86)Microsoft OfficeOffice16
Однократное использование переключателя путем его добавления к команде «Выполнить»
a. В Windows 10 щелкните значок поиска или Кортаны на панели задач, введите Выполнить и щелкните Командная строка в результатах поиска.
На компьютере с Windows 8 нажмите клавишу Windows, введите команду Выполнить и нажмите клавишу ВВОД.
В Windows 7 нажмите кнопку Пуск и выберите пункты Все программы, Стандартные, Выполнить.
b. В диалоговом окне Выполнить введите прямые кавычки и внутри них укажите полный путь к EXE-файлу приложения или нажмите кнопку Обзор для поиска данного файла. В этом случае кавычки подставляются автоматически.
c. После закрывающей кавычки введите пробел, а затем переключатель, например:
«c:program filesmicrosoft officeoffice15outlook.exe» /nopreview
При следующем запуске приложения программа откроется как обычно.
Ограничения переключателей командной строки для Microsoft Word
Одновременно можно использовать только один переключатель. Запуск приложения Office с несколькими переключателями не поддерживается.
Если параметром является путь к расположению на вашем компьютере или имя файла с пробелами, заключите его в двойные кавычки (например, вот так: /t «Ежемесячный отчет.dotx»).
В переключателях и параметрах регистр не учитывается. Например, «/RO» работает так же, как «/ro».
Не забывайте вводить пробел перед каждым переключателем и параметром.
Параметр |
Описание |
|
/safe |
Запуск Word в безопасном режиме. |
|
/q |
Запуск Word без вывода экрана-заставки. |
|
/ttemplatename |
Запуск Word с новым документом, который основан не на шаблоне — обычный. Пример: Чтобы запустить Word с документом, который основан на шаблоне Myfax.dotx, хранящемся на диске C, введите следующую команду: /tc:Myfax.dotx Примечание: Не добавляйте пробел между переключателем и именем файла шаблона. |
|
/t filename |
Запуск Word и открытие существующего файла. Пример Чтобы запустить Word и открыть шаблон Myfax.dotx, хранящийся на диске C, введите следующую команду: /t c:Myfax.dotx Пример Чтобы запустить Word и открыть несколько файлов, например шаблоны MyFile.docx и MyFile2.docx, хранящиеся на диске C, введите следующую команду: /t c:MyFile.docx c:MyFile2.docx |
|
/h http://filename |
Запуск Word и открытие предназначенной только для чтения копии документа, который хранится на сайте Microsoft Windows SharePoint Services. Сайт должен размещаться на компьютере с Word 2007 или более поздней версии и Windows SharePoint Services 2.0 или более поздней версии. Пример Чтобы запустить Word и открыть копию файла MyFile.docx, хранящегося в библиотеке документов по URL-адресу http://MySite/Documents, введите следующую команду: /h http://MySite/Documents/MyFile.docx |
|
/pxslt |
Запуск Word и открытие существующего XML-документа, основанного на указанном преобразовании Запуск Word и открытие существующего XML-документа, основанного на указанном преобразовании Запуск Word и открытие существующего XML-документа, основанного на указанном преобразовании XSLT. Пример Чтобы запустить Word и применить преобразование XSLT MyTransform, хранящееся на диске C, к XML-файлу Data.xml, также хранящемуся на диске C, введите следующую команду: /pc:MyTransform.xsl c:Data.xml |
|
/a |
Запуск Word и предотвращение автоматической загрузки надстроек и глобальных шаблонов (включая шаблон «Обычный»). Переключатель /a также блокирует файлы параметров. |
|
/ladd-in |
Запуск Word и загрузка определенной надстройки. Пример. Чтобы запустить Word и загрузить надстройку Sales.dll, хранящуюся на диске C, введите следующую команду: /lc:Sales.dll |
|
/m |
Запуск Word без выполнения макросов AutoExec. |
|
/mmacroname |
Запуск Word и выполнение определенного макроса. Переключатель /m также запрещает запуск <>макросов AutoExec. Пример. Чтобы запустить Word и выполнить макрос Salelead, введите следующую команду: /mSalelead |
|
/n |
Запуск нового экземпляра Word без открытия документа. Документы, открытые в экземпляре Word, не будут отображаться в списке Перейти в другое окно других экземпляров. |
|
/w |
Запуск нового экземпляра Word с пустым документом. Документы, открытые в экземпляре Word, не будут отображаться в списке Перейти в другое окно других экземпляров. |
|
/r |
Повторная регистрация Word в реестре Windows. Этот переключатель запускает Word, вызывает мастер установки Office, обновляет реестр Windows, а затем закрывает мастер. |
|
/x |
Запуск Word из оболочки операционной системы. При этом Word отвечает только на один запрос динамического обмена данными (DDE) (например, для печати документа программным путем). |
Примечание
Не добавляйте пробел между переключателем и именем файла шаблона.
Если документ извлечен вами, переключатель /h не действует. Файл открывается в Word, и вы можете изменить его.
Соблюдайте осторожность при запуске исполняемых файлов и программ в макросах и приложениях. С их помощью могут выполняться действия, способные нарушить безопасность компьютера и данных на нем.
Так как макросы могут содержать вирусы, соблюдайте осторожность при их запуске. Используйте следующие меры предосторожности: обновляйте антивирусную программу; задайте для макросов высокий уровень безопасности; снимите флажок Доверять всем установленным надстройкам и шаблонам; используйте цифровые подписи; ведите список надежных издателей.
Источник
Microsoft.com
Download PC Repair Tool to quickly find & fix Windows errors automatically
Microsoft Word has several useful command-line switches that can be used to start Word. These switches can be used to make Word run in a specific way or perform specific tasks – like if you want to start it in the Safe Mode without any addons.
To open a Word document using the switches in Windows 10/8/7, type winword.exe /x. Here “/x” is the switch.
To modify how Microsoft Office Word starts on a one-time basis, you can add switches to the Microsoft Windows Run command (Start menu).
The following is the list of switches for Microsoft Word:
| Switch and parameter | Description |
|---|---|
| /safe | Starts Word in Safe Mode. |
| /q | Starts Word without displaying the Word splash screen. |
| /ttemplatename | Starts Word with a new document based on a template other than the Normal template.
Example To start Word with a document based on a template called Myfax.dotx, stored on the C drive, type the following at the command prompt: /tc:Myfax.dotx Note: Do not include a space between the switch and the name of the template file. Security Note: Because templates can store macro viruses, be careful about opening them or creating files based on new templates. Take the following precautions: run up-to-date antivirus software on your computer, set your macro security level to high, clear the Trust all installed add-ins and templates check box, use digital signatures, and maintain a list of trusted sources. |
| /t filename | Starts Word and opens an existing file.
Example To start Word and open the template file Myfax.dotx, stored on the C drive, type the following at the command prompt: /t c:Myfax.dotx Example To start Word and open multiple files, such as MyFile.docx and MyFile2.docx, each stored on the C drive, type the following at the command prompt: /t c:MyFile.docx c:MyFile2.docx |
| /f filename | Starts Word with a new document based on an existing file.
Example To start Word and create a new document based on file MyFile.docx, stored on the desktop, type the following at the command prompt: /f “c:Documents and SettingsAll UsersDesktopMyFile.docx” |
| /h http://filename | Starts Word and opens a read-only copy of a document that is stored on a Microsoft Windows SharePoint Services site. The site must be on a computer that is running Word 2007 or later or Windows SharePoint Services 2.0 or later.
Example To start Word and open a copy of file MyFile.docx, stored in a document library at the URL http://MySite/Documents, type the following at the command prompt: /h http://MySite/Documents/MyFile.docx Note: If the document is checked out to you, the /h switch has no effect. Word opens the file so that you can edit it. |
| /pxslt | Starts Word and opens an existing XML document based on the specified Extensible Stylesheet Language Transformation (XSLT).
Example To start Word and apply the XSLT MyTransform, stored on the C drive, to the XML file Data.xml, also stored on the C drive, type the following at the command prompt: /pc:MyTransform.xsl c:Data.xml |
| /a | Starts Word and prevents add-ins and global templates (including the Normal template) from being loaded automatically. The /a switch also locks the setting files. |
| /ladd-in | Starts Word and then loads a specific Word add-in.
Example To start Word and then load the add-in Sales.dll, stored on the C drive, type the following at the command prompt: /lc:Sales.dll Note: Do not include a space between the switch and the add-in name. Security Note: Use caution when running executable files or code in macros or applications. Executable files or code can be used to carry out actions that might compromise the security of your computer and data. |
| /m | Starts Word without running any AutoExec macros. |
| /mmacroname | Starts Word and then runs a specific macro. The /m switch also prevents Word from running any AutoExec macros.
Example To start Word and then run the macro Salelead, type the following at the command prompt: /mSalelead Note: Do not include a space between the switch and the macro name. Because macros can contain viruses, be careful about running them. Take the following precautions: run up-to-date antivirus software on your computer; set your macro security level to high; clear the Trust all installed add-ins and templates check box; use digital signatures; maintain a list of trusted publishers. |
| /n | Starts a new instance of Word with no document open. Documents opened in each instance of Word will not appear as choices in the Switch Windows list of other instances. |
| /w | Starts a new instance of Word with a blank document. Documents opened in each instance of Word will not appear as choices in the Switch Windows list of the other instances. |
| /r | Re-registers Word in the Windows registry. This switch starts Word, runs Office Setup, updates the Windows registry, and then closes. |
| /x | Starts Word from the operating system shell so that Word responds to only one Dynamic Data Exchange (DDE) request (for example, to print a document programmatically). |
| /ztemplatename |
Visibly behaves exactly like the /t switch. However, you can use the /z switch with Word to generate both a Startup and a New event, whereas the /t switch generates only a Startup event. |
If you plan to use a modified startup method frequently, you can create a shortcut on the Windows desktop, using these switches.
You can get the command line switches for Word, Excel, PowerPoint, Outlook and Access here at KB210565.
Anand Khanse is the Admin of TheWindowsClub.com, a 10-year Microsoft MVP (2006-16) & a Windows Insider MVP (2016-2022). Please read the entire post & the comments first, create a System Restore Point before making any changes to your system & be careful about any 3rd-party offers while installing freeware.
На чтение 5 мин. Просмотров 3.8k. Опубликовано 21.06.2019

Как и большинство приложений, вы можете запускать Word из командной строки, но Word также поддерживает несколько дополнительных параметров для управления процессом запуска.
Вводите ли вы команду в командной строке, используйте ее для создания ярлыка, вставьте ее как часть пакетного сценария, запуск Word с дополнительными параметрами позволяет выполнять такие действия, как запуск Word в безопасном режиме для устранения неполадок или запуск с определенного шаблона.
Использование командной строки для запуска Word
Прежде чем мы сможем открыть Word с помощью командной строки, нам нужно выяснить, в каком каталоге находится файл winword.exe. Вы можете сделать это вручную, или вы можете просто найти командную строку для вас. Для этого откройте командную строку, откройте меню «Пуск», введите «cmd» и выберите приложение «Командная строка».

Когда вы откроете командную строку, вы окажетесь в каталоге верхнего уровня – папке вашей учетной записи пользователя. Нам нужно копать глубже, зайдя в каталог Program Files. Сделайте это, введя следующую команду и нажав Enter:
cd “программные файлы (x86)”

Теперь вы будете в каталоге Program Files. Следующий шаг – найти каталог, в котором находится файл winword.exe. Сделайте это, набрав следующую команду и нажав «Enter».
dir winword.exe/s
Как только вы введете эту команду, командная строка найдет каталог для вас.

Теперь, когда вы знаете каталог, в котором находится файл winword.exe, вы можете использовать команду cd, чтобы открыть путь к файлу. В этом примере вам нужно будет ввести следующую команду:
cd Microsoft Office root Office16
Теперь вы должны быть в каталоге, где находится winword.exe.

Теперь, если вы хотите открыть Microsoft Word так же, как если бы вы открывали его с помощью его значка, все, что вам нужно сделать, это набрать winword и затем нажать «Enter», и Word откроет его обычным способом ,

Однако весь смысл использования команды в том, что вы можете использовать различные параметры и параметры, которые она предлагает.
Общие параметры командной строки Word и параметры
Заимствованный из официального сайта поддержки Microsoft Office, здесь приведен список некоторых возможных способов открытия Word вместе с соответствующей командой.
| Переключатель и параметр | Описание |
| /безопасно | Запускает Word в безопасном режиме. Это запускает Word без каких-либо дополнительных надстроек, шаблонов и других настроек. Это полезно при устранении проблем в Word.
Вы также можете запустить Word в безопасном режиме, удерживая нажатой клавишу Ctrl при запуске Word из меню «Пуск», и создание ярлыка с этим параметром делает это намного проще. |
| /д | Запускает Word без отображения заставки Word. |
| /ttemplatename | Запускает Word с новым документом на основе шаблона, отличного от шаблона Normal.
Пример . Предположим, что мы хотим открыть документ, хранящийся на диске C с именем example.docx, мы набрали следующую команду: /tc:example.docx Примечание. Не ставьте пробел между параметром и именем файла. |
| /t filename | Запускает Word и открывает существующий файл.
Пример . Чтобы запустить Word и открыть существующий файл example.docx, хранящийся на диске C, введите следующее: /t c: example.docx Чтобы открыть несколько файлов example.docx и example2.docx, расположенных одновременно на диске C, введите следующее: /t c: example.docx c: example2.docx |
| /f filename | Запускает Word с новым документом на основе существующего файла.
Пример . Чтобы запустить Word и создать новый документ на основе файла example.docx, хранящегося на рабочем столе, введите следующее: /f «c: Documents and Settings Все пользователи Desktop example.docx |
| /h http: // filename | Запускает Word и открывает доступную только для чтения копию документа, который хранится на сайте Microsoft Windows SharePoint Services. Сайт должен быть на компьютере под управлением Word 2007 или более поздней версии или Windows SharePoint Services 2.0 или более поздней версии.
Пример . Чтобы запустить Word и открыть копию файла example.docx, хранящегося в библиотеке документов по адресу http: // MySite/Documents, введите следующее: /h http: // MySite/Documents/example.DOCX Примечание. Если документ извлечен для вас, параметр/h не действует. Word открывает файлы, чтобы вы могли их редактировать. |
| /pxslt | Запускает Word и открывает существующий документ XML на основе указанного XSLT.
Пример . Чтобы запустить и применить XSLT MyTransform, сохраненный на диске C, введите следующее: /pc:MyTransform.xsl c: Data.sml |
| /а | Запускает Word и предотвращает автоматическую загрузку надстроек и глобальных шаблонов (включая шаблон Normal). Параметр/a также блокирует файлы настроек. |
| /Лэдд в | Запускает Word, а затем загружает определенную надстройку Word.
Пример . Чтобы запустить Word и загрузить надстройку Sales.dll, хранящуюся на диске C, введите следующее: /ic:Sales.dll Примечание. Не вводите пробел между коммутатором и именем надстройки. |
| /м | Запускает Word без запуска макросов AutoExec. |
| /mmacroname | Запускает Word и запускает определенный макрос. Переключатель m/также запрещает запуску макросов AutoExec word.
Пример . Чтобы запустить Word, а затем запустить макрос Salelead, введите следующее: /mSalelead Примечание. Не вставляйте пробел между переключателем и именем макроса. |
| /п | Запускает новый экземпляр Word без открытого документа. Документы, открытые в каждом экземпляре Word, не будут отображаться в качестве вариантов выбора в списке Switch Windows других экземпляров. |
| /ш | Запускает новый экземпляр Word с пустым документом. Документы, открытые в каждом экземпляре Word, не будут отображаться в качестве вариантов выбора в списке Switch Windows других экземпляров. |
| /г | Перерегистрируйте Word в реестре Windows. Этот переключатель запускает Word, запускает программу установки Office, обновляет реестр Windows и закрывает. |
| /х | Запускает Word из оболочки операционной системы, чтобы Word отвечал только на один запрос DDE (например, программная печать документа). |
| /ztemplatename | Видимо ведет себя так же, как ключ/t. Однако вы можете использовать ключ/z с Word для генерации как запуска, так и нового события, тогда как ключ/t генерирует только событие запуска.
Вот и все, что нужно сделать! Теперь вы сможете открыть Word любым конкретным способом, просто выбрав эти команды.
Как делать скриншоты с Word 2010 Одна из новых функций Word 2010 – возможность 378
Как добавить боковые части и получить цитаты в документы Microsoft Word Боковые заголовки (где подзаголовки документа отображаются 1.6k.
Как создать буквицу в Word 2013 Буквица – это декоративный элемент, обычно используемый 277
Как использовать функцию «Показать форматирование» в Word 2010 Вы привыкли к функции выявления кодов в WordPerfect? 117
Как напечатать в Word, чтобы оставить место для дырокола Перфораторы отлично подходят для аккуратной вставки 606
Как использовать сноски в Microsoft Word 2010 Сноска – это примечание, которое появляется внизу 172
Как создавать, редактировать и просматривать документы Microsoft Word бесплатно Было время, когда вам приходилось устанавливать Microsoft 530
Как отображать непечатные символы в Word Помимо обычного содержимого ваших документов в Word 85 |












