Довольно часто приходится сталкиваться с тем, что параметры текста не совпадают по тем или иным причинам с нужными вам. Для этого приходится форматировать текст с использованием форматирования шрифта, абзаца и стилей. В этой статье мы рассмотрим параметры форматирования абзаца. Форматирование шрифтов и создание и изменение стилей смотрите в соответствующих разделах: параметры шрифта, создание стилей.
Для любых изменений с текстом его нужно прежде всего выделить.
Чтобы изменить параметры абзаца, нужно на основной ленте на вкладке Главная выбрать пункт Абзац (рис. 1):
Рисунок 1
или выбрать соответствующий пункт меню из выпадающего списка, если нажать правой кнопкой мыши (рис. 2):
Рисунок 2
В любом случае у нас откроется следующее диалоговое окно, в котором есть 2 пункта: Отступы и интервалы (рис.3):
Рисунок 3
В общих свойствах под цифрой 1 мы выбираем уровень текста и вариант выравнивания, цифрой 2 обозначены отступы и абзацная строка, цифрой 3 – интервал перед и после абзаца, а также межстрочный интервал, цифрой 4 обозначен образец текста. Цифрой 5 обозначена табуляция, которая используется для отступов и для выравнивания, что значительно упрощает форматирование текста. Параметры табуляции рассмотрим на рисунке 5.
Положение на странице (рис. 4):
Рисунок 4
Выбирая необходимые параметры, настроим нужный нам вариант положения на странице.
Теперь рассмотрим настройку табуляции:
Рисунок 5
Цифрой 1 обозначены варианты выравнивая, цифрой 2 – заполнители. Стандартная табуляция по ГОСТу составляет 1,25 см. Но при необходимости можно настроить несколько вариантов для различного применения.
Настройка отступов и параметров табуляции позволит отформатировать ваш текст по необходимым параметрам.
Не можешь разобраться в этой теме?
Обратись за помощью к экспертам
Гарантированные бесплатные доработки
Быстрое выполнение от 2 часов
Проверка работы на плагиат
Параметры символа
Символы как объекты текста обладают
набором параметров – характеристик,
позволяющих их различать. В документе,
как правило, основной текст набирается
символами, имеющими одинаковые значения
параметров. Для выделения заголовков,
отдельных слов или фраз достаточно
изменить параметры шрифта этих фрагментов.
Знание всех возможностей для установления
параметров шрифта позволяет сделать
текст уникальным, авторским.
Чтобы просмотреть текущие параметры
символа и установить новые используется
кнопка открытия диалогового окна Шрифт(Рис. 9).
В диалоговом окне Шрифтдве вкладки. Наиболее часто используемые
параметры шрифта расположены на вкладкеШрифт.
Рис. 9. Параметры
шрифта
В таблице приведено описание всех
параметров символов (Таблица 2).
Таблица 2. Описание
параметров символа
|
Вкладка |
Параметр |
Образец |
Примечание |
|
Шрифт |
Шрифт– единый стилевой рисунок букв. Каждый |
|
139 |
|
Начертание– наиболее часто используемое |
|
4 |
|
|
Размер– высота букв. Измеряется в пунктах |
12 |
Размер |
|
|
Цвет |
Используется |
||
|
Подчеркивание |
|
17 |
|
|
Цвет подчеркивания |
Используется |
||
|
Видоизменение |
|
Очень |
|
|
Интервал |
Масштаб– растягивает символы по горизонтали. |
|
Значение |
|
Интервал– увеличивает или уменьшает интервал |
|
Измеряется |
|
|
Кернинг– автоматически изменяет интервал |
|
Параметр |
|
|
Смещение– поднимает или опускает текст по |
|
Указывается |
Слово – это совокупность
символов, ограниченная с двух сторон
пробелами. Таким образом, пробел в данном
случае выступает как специальный символ,
предназначенный для выделения слов.
Слово не имеет никаких дополнительных
параметров, кроме описанных выше
параметров символа. В среду Word встроена
система проверки орфографии, которая
распознает слова для сравнения их со
словарными.
1.4. Абзац
Другим важным элементом текста является
абзац. Слово «абзац» имеет несколько
толкований. В литературе абзац определяется
как часть текста, имеющая законченный
смысл. В русском языке абзацем называют
отступ в начале строки или текст,
расположенный между двумя такими
отступами.
Компьютерный текст не всегда имеет
отступ в первой строке, а компьютерная
среда не умеет распознавать смысл
текста. Поэтому для выделения абзацев
в тексте используется специальный
символ.
Абзац – часть текста,
начинающаяся с новой строки и
заканчивающаяся нажатием клавиши Enter.
При этом в конце текста появляется
специальный непечатаемый символ «конец
абзаца» ().
Непечатаемый символ «конец абзаца»,
как и обычные видимые символы, имеет
некоторый набор значений параметров,
которые можно изменять.
С момента создания нового документа в
нем автоматически присутствует один
непечатаемый символ – «конец абзаца».
Он указывает на наличие в новом документе
первого (пустого) абзаца. При наборе
текста слова равномерно распределяются
по строкам. Абзац завершается нажатием
клавиши Enter. При
этом на новой строке появляется новый
пустой абзац, содержащий только один
символ «конец абзаца».
Поскольку абзац в любом случае состоит
из символов (по крайней мере, одного),
то им могут быть заданы различные
параметры. Разные фрагменты абзаца
могут иметь разные значения параметров
шрифта. В частности, символ «конец
абзаца» может иметь такие же значения
параметров, как и видимые символы, а
может иметь другие значения. Это очень
важно понимать, потому что когда вы
начинаете набирать текст в пустом
документе, то видимые символы будут
иметь такие же значения параметров, как
и символ «конец абзаца».
Если, например, вы последнее слово абзаца
выделили курсивом, то вполне возможно,
что и символу «конец абзаца» вы установили
такое же начертание. И тогда слова в
следующем абзаце тоже будут выделены
курсивом, хотя вы этого и не хотели.
Исходя из определения, абзац может:
-
быть
пустым, если он содержит только символ
«конец абзаца»; -
состоять
из одного или нескольких слов и занимать
меньше одной строки; -
содержать
несколько строк.
Соседние файлы в предмете [НЕСОРТИРОВАННОЕ]
- #
- #
- #
- #
- #
- #
- #
- #
- #
- #
- #
Алексей Олегович Денега
Эксперт по предмету «Информатика»
Задать вопрос автору статьи
Word предоставляет широкий набор функций форматирования документа. Для придания тексту определенного вида используются комбинации клавиш, наборы команд вкладки Главная и применяют стили. В любом документе можно форматировать символы, абзацы, разделы (если они есть), страницы или документ целиком.
Для форматирования текста нужно предварительно его выделить или установить необходимые параметры до ввода текста.
Для форматирования абзаца или раздела достаточно просто установить курсор в любом его месте, весь же документ форматируется с помощью установки соответствующих параметров форматирования на вкладке Разметка страницы.
Форматирование символов
К основным параметрам форматирования символов относится изменение гарнитуры шрифта, размера, начертания, интервала и положения символов.
Большинство наиболее часто используемых инструментов форматирования символов находится на вкладке Главная в группе Шрифт.
Сделаем домашку
с вашим ребенком за 380 ₽
Уделите время себе, а мы сделаем всю домашку с вашим ребенком в режиме online
Бесплатное пробное занятие
*количество мест ограничено
Рисунок 1. Группа Шрифт на вкладке Главная
Отдельного внимания заслуживают шрифты, которые делятся на шрифты с засечками и рубленые шрифты:
Рисунок 2.
Шрифты с засечками в основном принято применять для оформления основного текста документа, а рубленые – для оформления заголовков.
Более широкий набор инструментов можно получить с помощью диалогового окна Шрифт, которое можно открыть нажатием на диагональную стрелку в правом нижнем углу группы Шрифт.
«Форматирование символов и абзацев в MS Word» 👇
Диалоговое окно Шрифт содержит 2 вкладки: Шрифт и Дополнительно.
Вкладка Шрифт
Списки Шрифт, Начертание, Размер позволяют выбрать допустимые для данных категорий значения. Параметры Цвет текста, Подчеркивание, Цвет подчеркивания, Видоизменение могут принимать только присутствующие в соответствующих списках значения.
При выборе параметров форматирования образец текста с выбранными параметрами можно увидеть в области Образец.
Рисунок 3. Вкладка Шрифт
Рисунок 4. Вкладка Дополнительно
Вкладка Дополнительно
На вкладке Дополнительно размещены параметры для изменения положения, более точной настройки размера символов:
Параметр Масштаб – установка размера текста в процентах относительно нормального размера.
Параметр Интервал – установка расстояния между символами выделенного текста.
Параметр Смещение – установка положения текста на строке, который может быть поднят или опущен относительно строки.
Выбор параметра Кернинг для знаков… автоматически выбирает интервал между соседними парами символов в зависимости от особенностей начертания шрифта.
Текстовые эффекты
Кнопка Текстовые эффекты открывает диалоговое окно Формат текстовых эффектов, которое дает широкие возможности оформления текста:
Рисунок 5. Диалоговое окно Текстовые эффекты
Форматирование абзацев
К параметрам форматирования абзацев относится изменение значений отступов, значений позиций табуляции, выравнивания текста и межстрочного интервала.
Для форматирования абзаца достаточно установить курсор в любое место абзаца и выбрать нужные параметры, или же выделить его перед форматированием.
Линейка
Отобразить или спрятать линейку можно с помощью вкладки Вид – группа Показать – Линейка.
Линейка, которая располагается в верхней части страницы, разделена на 2 области: белую, которая соответствует области текста страницы, и серую, которая указывает на поля документа.
Рисунок 6. Маркеры отступов на линейке
Маркеры отступов служат для установки отступов абзаца, для чего достаточно перетащить нужный маркер в нужное место:
- Маркер правого отступа используется для установки расстояния от всего текста абзаца до правого поля;
- Маркер левого отступа – для установки расстояния от края текста абзаца до левого поля. Содержит маркер отступа первой строки абзаца.
Линейка позволяет также управлять позициями табуляции, которые отмечаются серыми засечками.
Для задания разных режимов табуляции используется кнопка, которая находится в левом верхнем углу строки верхней линейки. Режимы табуляции:
- Выравнивание по левому краю
- Выравнивание по центру
- Выравнивание по правому краю
- Выравнивание по десятичной точке
- Вертикальная черта
Рисунок 7. Режимы табуляции
Для удаления всех позиций табуляции на линейке используется комбинация клавиш Ctrl+Shift+N.
Основные и наиболее часто используемые инструменты вынесены на ленту и находятся на вкладке Главная в группе Абзац:
Рисунок 8. Группа Абзац на вкладке Главная
Все параметры форматирования абзаца можно увидеть открыв диалоговое окно Абзац, которое запускается нажатием на диагональную стрелку в правом нижнем углу группы Абзац.
Вкладка Отступы и интервалы
Вкладка позволяет установить параметры:
- Выравнивание – по левому краю, по правому краю, по центру, по ширине;
- Уровень – основной, уровень 1–9;
- Отступы слева и справа – отступы текста абзаца от края страницы;
- Первая строка – отступ или выступ первой строки абзаца;
- Интервал перед и после – интервалы между абзацами в пунктах;
- Междустрочный – одинарный, полуторный, двойной и другие.
Результат изменения параметров форматирования можно увидеть в окне Образец.
Вкладка Положение на странице
Вкладка используется для управления размещением абзацев на страницах:
- Запрет висячих строк – позволяет не разрывать абзац на границе двух страниц, если на одной из страниц остается висячая строка.
- Не отрывать от следующего – позволяет не разрывать страницу между текущим абзацем и абзацем, который следует за ним.
- Не разрывать абзац – позволяет не разрывать абзац на границе двух соседних страниц.
- С новой страницы – вставка перед абзацем принудительного разрыва страницы.
- Запретить нумерацию строк – позволяет не отображать при печати номера строк в абзаце.
- Запретить автоматический перенос слов – позволяет не переносить слова при переводе строк в пределах абзаца.
Рисунок 9. Вкладка Отступы и интервалы
Рисунок 10. Вкладка Положение на странице
При нажатии на кнопку Табуляция… открывается диалоговое окно Табуляция, в котором можно задать позицию табуляции путем ввода числовых значений, установить или удалить несколько позиций табуляции и выбрать тип заполнителя для позиций табуляции.
Рисунок 11. Диалоговое окно Табуляция
Формат по образцу
Для копирования стиля одного из абзацев используется кнопка Формат по образцу, которая находится на вкладке Главная в группе Буфер обмена.
Для ее применения достаточно установить курсор в пределах того абзаца, стиль которого нужно скопировать и нажать на кнопку Формат по образцу. Затем нужно выделить абзац (или несколько), к которому нужно применить данное форматирование. При этом дальнейшее копирование стиля данного абзаца становится невозможным (применяется только один раз).
Для применения форматирования одного абзаца к нескольким абзацам (неоднократного применения) необходимо дважды нажать на кнопку Формат по образцу. Это даст возможность применять скопированный стиль сколько угодно раз в пределах данного документа. Для отмены дальнейшего применения данного стиля нужно нажать на кнопку Формат по образцу один раз, после чего она станет неактивной и копирование стиля абзаца прекратится.
Непечатаемые символы
Word позволяет вставлять в документ непечатаемые символы, которые удобно использовать для обнаружения ошибок форматирования (например, проверить наличие лишних пробелов в тексте). Для отображения/скрытия непечатаемых символов служит кнопка Отобразить все знаки (Ctrl+) на вкладке Главная в группе Абзац.
Находи статьи и создавай свой список литературы по ГОСТу
Поиск по теме
Под абзацем в процессоре Word понимается фрагмент текста, который кончается знаком абзаца¶. Этот знак вводится всякий раз, когда вы нажимаете клавишу Enter при работе в одном из режимов редактирования. То есть абзац в Word – это формализованное понятие, отличающееся от определения абзаца в литературе как совокупности предложений, служащих для выражения определенной мысли.
К абзацу можно применять отдельный набор параметров форматирования, таких как межстрочные интервалы, выравнивание и другие. Часто в одном документе абзацы оформляются по-разному, например, абзацы заголовка, основного текста и сноски будут отличаться своими шрифтами, интервалами и другими параметрами.
Информация о параметрах форматирования абзаца содержится в знаке абзаца. Знак абзаца ¶ представляет собой непечатаемый символ, расположенный сразу за последним символом абзаца. Увидеть знак абзаца можно, если на панели инструментов Стандартная щелкнуть по пиктограмме Непечатаемые символы. Когда вы нажимаете клавишу Enter, знак абзаца копируется в следующий абзац и вводимый текст в новом абзаце будет иметь тот же формат, что и текст предыдущего абзаца.
Содержание
- Параметры абзацев
- Задание выравнивания, интервалов и отступов в окне Абзац
- Висячие строки — “вдовы” и “сироты”
- Использование инструмента линейка
- Табуляция абзацев и строк
- Клавиша Tab
- Маркеры горизонтальной линейки
- Границы абзацев
- Заливка абзацев
Параметры абзацев
Если с параметрами символов, рассмотренными выше, все более или менее понятно, то в случае абзацев не мешает сначала остановиться на терминологии:
- Выравнивание. Внешний вид абзаца определяется, прежде всего, его выравниванием, которое может выполняться по левому краю, по правому краю, по центру или по ширине.
- Абзацный отступ. Расстояние между абзацем и левым полем называют абзацным отступом. Значение отступа может быть как положительным, так и отрицательным.
- Отступ первой строки. В процессе Word “красная строка” также предусмотрена, но отступ первой строки может быть положительным, нулевым или отрицательным.
- Междустрочный интервал. Эта величина, называемая также интерлиньяжем, определяет расстояние по вертикали между строками текста в абзаце.
- Интервал перед абзацем. Этот интервал, как и междустрочный, измеряется расстоянием по вертикали между первой строкой данного абзаца и последней строкой предыдущего абзаца. Аналогично определяется интервал после абзаца как расстояние от последней строки данного абзаца до первой строки следующего абзаца.
Задание выравнивания, интервалов и отступов в окне Абзац
Так же, как и в случае форматирования символов, наибольшие возможности для форматирования абзацев заключены в использовании диалога форматирования – в данном случае это диалог Абзац, вызываемый из меню Формат. Этот диалог также можно вызвать через контекстное меню абзаца.
Начальные значения параметров в диалоге Абзаца отвечают текущему формату абзаца. С помощью вкладки Отступы и интервалы можно задать следующие параметры формата абзаца.
- Тип выравнивания. Для определения выравнивания в раскрывающемся списке Выравнивание нужно выбрать одну из опций: По левому краю, По центру, По правому краю или По ширине.
- Абзацные отступы. Задать отступы можно в группе Отступ, Вводя нужные значения в соответствующие поля.
- Междустрочный интервал. По умолчанию используется одинарный интервал. В списке междустрочный предусмотрены, кроме того, полуторный, двойной и минимальный интервалы. Если в указанном списке выбрать параметры Точно или Минимум, то возможно задание величины интервала вводом его в поле Значение. При выборе параметра Множитель задается интервал, кратный одинарному междустрочному интервалу.
- Интервал перед абзацем и после абзаца. Эти параметры выражаются в пунктах и задаются в группе Интервал в полях перед и после.
Изменения, вносимые в текущий формат абзаца, сразу визуально отражаются в окошке в нижней части вкладки Отступы и интервалы.
Висячие строки — “вдовы” и “сироты”
Рассмотрим теперь возможности, которые заключены в другом разделе диалога Абзац – вкладке Положение на странице. Вообще говоря, положение на странице определяют также параметры предыдущей вкладки Отступы и интервалы, а на данной вкладке находятся параметры, управляющие разрывами абзацев. Дело в том что, когда текст заполняет страницу до конца, ввод автоматически продолжается на следующей странице. Возможно, что на следующую страницу перейдет всего лишь одна, последняя, строка абзаца либо весь абзац, кроме первой строки. Такие разрывы абзацев, когда образуются одиночные “висячие строки”, не рекомендуются общепринятыми правилами оформления документов и печатной продукции. Обилие висячих строк приводит к тому, что текст плохо читается и выглядит неубедительно.
Для того чтобы предотвратить нежелательные разрывы абзацев, на вкладке Положение на странице необходимо установить еще более жесткие ограничения в виде условий:
- запрета разрыва абзаца (флажок не разрывать абзац);
- размещения абзаца на той же странице, что и следующий абзац (флажок не отрывать от следующего);
- начала абзаца с новой страницы (флажок с новой страницы).
Использование инструмента линейка
Для определения абзацных отступов и отступов первой строки существует такой удобный инструмент как маркеры, выводимые на горизонтальную линейку.
Чтобы воспользоваться маркерами, в окне Word должны быть отображены линейки. Если линейки на экране не выведены, выберите команду Вид – Линейка либо щелкните по пиктограмме Линейка на панели инструментов.
- Верхний маркер служит для задания отступа первой строки.
- Нижний маркер предназначен для задания выступа абзаца. Если потянуть мышью за этот маркер, то будет меняться положение левой границы абзаца.
Табуляция абзацев и строк
Если вам приходилось работать за пишущими машинками, то вы вспомните, что в них имеется ряд клавиш табуляции, которые предназначены для установки начала строки в некоторые определенные заранее положения. В программе Word имеется аналогичное и, конечно, более развитое средство табуляции, которое мы сейчас рассмотрим
Табуляция может касаться как абзацев, так и строк. Для выполнения табуляции имеется целый ряд инструментов: клавиша Tab, кнопки на панели инструментов, маркеры на горизонтальной линейке.
Клавиша Tab
Простейший вид табуляции – это табуляция клавишей Tab с параметрами, принятыми по умолчанию. Чтобы создание абзацных отступов с помощью клавиши Tab стало возможным, проверьте, имеется ли соответствующая настройка пользовательской конфигурации процессора. Для этого войдите в меню Сервис, выберите команду Параметры и откройте вкладку Правка. Убедитесь, что флажок Установка отступов клавишами.
Для задания с помощью клавиш Tab отступа первой строки абзаца вам нужно поставить курсор перед любой строкой абзаца, за исключением первой строки. Если вы решите удалить созданные отступы, то, не перемещая курсора, нажмите клавишу Backspace. Отменить табуляцию можно так же с помощью команды Отменить, вызванной из меню Правка или с панели инструментов.
Если вы хотите изменить отступ, принятый по умолчанию, войдите в меню Формат–Табуляция либо щелкните по кнопке Табуляция в диалоге Абзац. В открывшемся окне диалога установите в поле По умолчанию новое значение отступа и нажмите кнопку ОК.
Маркеры горизонтальной линейки
Манипуляции с маркерами можно сделать более точным, если держать при этом клавишу Alt. Тогда на горизонтальной линейке будут отображаться точные значения полей, отступа первой строки и длины строки
Если вы хотите изменить значения отступов сразу для нескольких абзацев, то это также можно сделать с помощью маркеров линейки. Для этого требуемые абзацы перед форматированием нужно выделить. Если отступы выделенных абзацев имеют различные начальные значения, то маркеры на линейке будут иметь слегка размытые очертания, но это не помешает установить их в нужное положение.
Границы абзацев
Процесс создания границ заключается в следующем:
- установите курсор в тот абзац, к которому собираетесь добавить границу. Если же границу нужно добавить к нескольким абзацам, выделите их обычными инструментами;
- выберите команду меню Формат – Границы и заливка. В появившемся диалоге откройте вкладку Граница;
- выберите нужные параметры границы. Границы может быть сплошной или в виде отдельных линий, горизонтальных и вертикальных. Для задания отдельных линий нужно щелкнуть по пиктограмме Другая в группе Тип (границы), а затем в группе Образец щелкнуть по пиктограммам соответственно добавляемым линиям;
- на вкладке Граница могут быть заданы вид линий в списке Тип (линий), а также ширина лини в поле Ширина;
- задайте цвет границы с помощью поля Цвет, которое раскрывается в палитру цветов;
- расстояние от границ до текста задаётся в диалоге Параметры границы и заливки, который вызывается щелчком по кнопке Параметры;
- после задания всех необходимых параметров нажмите кнопку ОК.
Чтобы удалить границу, наведите курсор на любое из абзацев с границей. Выполните команду Границы и заливка в меню Формат, откройте вкладку Граница. Щелкните по пиктограмме Нет и закройте окно.
Заливка абзацев
Для определённого абзаца (или нескольких абзацев) можно назначить заливку – это зрительно отделит абзац от остальной части текста и придаст документу более эффективный вид. Выполняется заливка с помощью того же окна, что и создание границ:
- Установите курсор в абзаце, для которого будет назначена заливка, либо выделите несколько абзацев.
- Войдите в меню Формат – Границы и заливка, откройте вкладку заливка
- Выберите в палитре Заливка нужный цвет. Если предложенные цвета вас не устраивают, щелкните по кнопке Другие цвета и назначьте цвет с помощью расширенной палитры После выбора закройте палитру Цвета, щелкнув по кнопке ОК.
- Вместе с заливкой (или вместо заливки) можно задать узор или какую-либо штриховку, которой будут заполнены выделенные абзацы по раскрывающемуся списку тип, расположенному в группе Узор, и выберите нужный узор. Для задания цвета узора воспользуйтесь полем цвет фона.
- Закройте диалог Границы и заливка щелчком по кнопке ОК.
Если вы решили отказаться от созданной заливки либо узора, то щелкните по соответствующему абзацу, откройте диалог Границы и заливка и на вкладке Заливка выберите значения Нет в полях Заливка либо Узор, после чего закройте диалог.
Другие статьи:
Форматирование символов Word
Маркированные и нумерованные списки в Word
Word для Microsoft 365 Outlook для Microsoft 365 Word 2021 Outlook 2021 Word 2019 Outlook 2019 Word 2016 Outlook 2016 Word 2013 Outlook 2013 Word 2010 Outlook 2010 Word 2007 Outlook 2007 Еще…Меньше
Параметры в диалоговом окне «Абзац»
Диалоговое окно Абзац содержит общие параметры, а также настройки отступов и интервалов. В его нижней части приводится образец применения параметров.
|
Общие |
|
|---|---|
|
Выравнивание |
Чтобы выровнять текст по левому краю, оставив правый край неровным, выберите пункт По левому краю (или нажмите клавиши CTRL+L). |
|
Чтобы выровнять текст по центру, оставив оба края неровными, выберите пункт По центру (CTRL+E). |
|
|
Чтобы выровнять текст по правому краю, оставив левый край неровным, выберите пункт По правому краю (CTRL+R). |
|
|
Чтобы выровнять текст по обоим краям, добавив интервалы между словами, выберите пункт По ширине (CTRL+J). |
|
|
Уровень |
Уровень абзаца в режиме структуры. |
|
Если вы хотите, чтобы при открытии документа заголовки по умолчанию были свернуты, установите флажок Свернуты по умолчанию. Подробнее см. в статье Сворачивание и разворачивание частей документа. |
|
Отступ |
|
|---|---|
|
Слева |
Устанавливает для абзаца отступ слева на указанную величину. |
|
Справа |
Устанавливает для абзаца отступ справа на указанную величину. |
|
Особые |
Чтобы задать отступ для первой строки абзаца, выберите значение в поле первая строка > на. Чтобы быстро задать отступ для первой строки с помощью линейки, см. статью Создание отступа первой строки. |
|
Чтобы создать выступ, выберите пункт Выступ и укажите значение в поле на. Чтобы быстро задать выступ с помощью линейки, см. статью Создание выступа. |
|
|
Зеркальные отступы |
Если установить этот флажок, поля Слева и Справа поменяются на Внутри и Снаружи. Этот параметр предназначен для печати в книжном стиле. |
|
Интервал |
|
|---|---|
|
Перед |
Определяет интервал перед абзацем. |
|
После |
Определяет интервал после абзаца. |
|
Междустрочный |
Выберите один текст в одном пространстве. Сведения о том, как быстро задать одинарный интервал для всего документа, см. в статье Одинарные интервалы в документе. |
|
Чтобы задать для текста междустрочный интервал в полтора раза больше одинарного, выберите пункт 1,5 строки. |
|
|
Чтобы задать для текста двойной междустрочный интервал, выберите пункт Двойной. Сведения о том, как быстро задать двойной интервал для всего документа, см. в статье Двойные интервалы в документе. |
|
|
Чтобы задать минимальный междустрочный интервал, необходимый для того, чтобы в строке поместился самый крупный из знаков или графических объектов, выберите пункт Минимум и укажите значение в поле значение. |
|
|
Выберите «Точно > «, чтобы задать фиксированный интервал строки, выраженный в точках. Например, если шрифт имеет размер 10 пунктов, для междустрочного интервала можно указать значение 12 пунктов. |
|
|
Чтобы задать междустрочный интервал в виде множителя, выраженного числом больше единицы, выберите пункт Множитель и укажите значение в поле значение. Например, если задать для междустрочного интервала значение 1,15, интервал увеличится на 15 процентов, а если задать значение 3 — на 300 процентов (тройной интервал). |
|
|
Не добавлять |
Если вы не хотите, чтобы между абзацами было дополнительное пространство, установите флажок Не добавлять интервал между абзацами. |
Если вы хотите сохранить параметры, выбранные по умолчанию, выберите » Задать по умолчанию».
Параметры в диалоговом окне «Абзац»
В диалоговом окне Абзац можно настроить указанные ниже параметры. В нижней части диалогового окна есть поле Образец, где можно увидеть, как будут выглядеть параметры, перед их применением.
|
Общие |
|
|---|---|
|
Выравнивание |
Чтобы выровнять текст по левому краю, оставив правый край неровным, выберите пункт По левому краю (или нажмите клавиши |
|
Чтобы выровнять текст по центру, оставив оба края неровными, выберите пункт По центру ( |
|
|
Чтобы выровнять текст по правому краю, оставив левый край неровным, выберите пункт По правому краю ( |
|
|
Чтобы выровнять текст по обоим краям, добавив интервалы между словами, выберите пункт По ширине ( |
|
|
Уровень |
Выберите уровень абзаца в режиме структуры. |
|
Отступ |
|
|---|---|
|
Слева |
Левый край абзаца сдвигается на выбранное расстояние. |
|
Справа |
Правый край абзаца сдвигается на выбранное расстояние. |
|
Особый |
Выберите Первая строка, чтобы задать отступ для первой строки абзаца, а затем укажите размер отступа в поле на. |
|
Выберите Выступ, чтобы создать выступ, а затем укажите размер выступа в поле на. |
|
|
Автоматически изменять |
При выборе параметра Автоматически изменять отступ справа, если сетка документа определена правый отступ абзаца настраивается автоматически при определении сетки документа. |
|
Интервал |
|
|---|---|
|
Перед |
Определяет интервал перед абзацем. |
|
После |
Определяет интервал после абзаца. |
|
Междустрочный |
Выделите однофакторный текст. |
|
Чтобы задать для текста междустрочный интервал в полтора раза больше одинарного, выберите пункт 1,5 строки. |
|
|
Выберите Двойной для настройки двойных междустрочных интервалов. |
|
|
Чтобы задать минимальный междустрочный интервал, необходимый для того, чтобы в строке поместился самый крупный из знаков или графических объектов, выберите пункт Минимум и укажите значение в поле значение. |
|
|
Чтобы задать фиксированный междустрочный интервал, выраженный в пунктах, выберите пункт Точно и укажите значение в поле значение. Например, если шрифт имеет размер 10 пунктов, для междустрочного интервала можно указать значение 12 пунктов. |
|
|
Чтобы задать междустрочный интервал в виде множителя, выраженного числом больше единицы, выберите пункт Множитель и укажите значение в поле значение. Например, если задать для междустрочного интервала значение 1,15, интервал увеличится на 15 процентов, а если задать значение 3 — на 300 процентов (тройной интервал). |
|
|
Не добавлять |
Выберите параметр Не добавлять интервал между абзацами одного стиля, если к некоторым абзацам, например абзацам маркированного списка, не нужно применять интервалы, заданные в полях Перед и После. |
|
Привязка к |
Выберите параметр Привязка к сетке, если сетка документа определена, чтобы упростить выравнивание текста относительно сетки документа. |






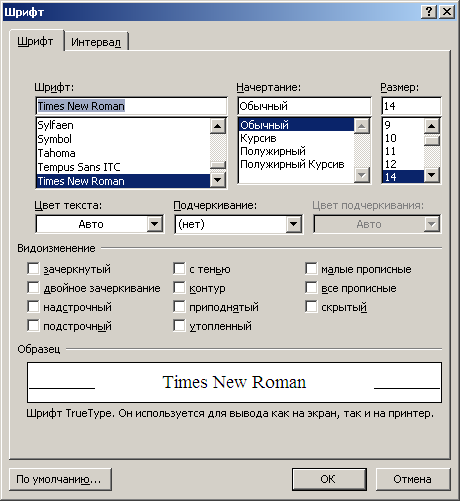
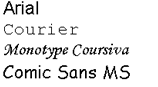

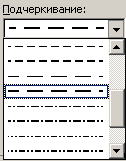


















 +L).
+L).