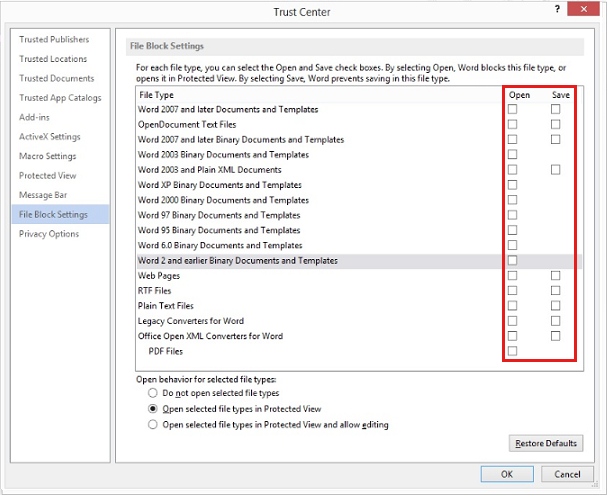При попытке открыть файл Office, заблокированный параметрами политики реестра, может появиться следующее сообщение об ошибке. Вы пытаетесь сохранить файл, заблокированный параметром политики реестра. Сообщение об ошибке можно также сформулировать следующим образом:
- Вы пытаетесь открыть файл, созданный в более ранней версии Microsoft Office. Этот тип файла заблокирован для открытия в этой версии параметром политики реестра.
- Вы пытаетесь открыть файл типа File_Type, который заблокирован настройками блокировки файлов в центре управления безопасностью.
- Вы пытаетесь сохранить тип файла, который заблокирован настройками блокировки файлов в центре управления безопасностью.
Проблема в основном замечается, когда пользователь пытается открыть встроенный или связанный файл Office в приложении Office. Простое изменение настроек может решить проблему. Посмотрим как!
Вы пытаетесь сохранить файл, который заблокирован параметром политики реестра.
Чтобы решить эту проблему, попробуйте изменить параметры блокировки файлов, чтобы отключить ограничение, наложенное на определенные типы файлов, следующим образом:
- Откройте приложение Office и перейдите в окно настроек.
- Доступ к настройкам центра управления безопасностью
- Снимите флажки «Открыть» и «Сохранить» для параметров блокировки файлов.
1]Откройте приложение Office и перейдите в окно «Параметры».
Откройте любое офисное приложение, например Microsoft Office Word, PowerPoint или Excel, и перейдите в раздел ‘Файлвкладка.
Щелкните его и выберите «Опции‘на боковой панели.
2]Доступ к настройкам центра управления безопасностью
Теперь, когда ‘Опции«окно открывается, выберите»Центр доверия‘на левой панели и нажмите’Настройки центра управления безопасностью‘на правой панели. В этом разделе содержатся настройки конфиденциальности и безопасности, обеспечивающие безопасность вашего компьютера. Таким образом, не рекомендуется изменять эти настройки. Однако, если вы не возражаете, продолжайте дальше.
3]Снимите флажки «Открыть» и «Сохранить» для параметров блокировки файлов.
Здесь, в окне центра управления безопасностью, выберите ‘Параметры блокировки файлов‘, а затем очистите’Открыть‘ или ‘Сохранить‘установите флажок для типа файла, который вы хотите открыть или сохранить. Снятие флажков позволяет пользователю разрешить пользователю открывать или сохранять файл. Проверка же блокирует доступ к файлу / ам.
Когда закончите, нажмите ‘хорошо‘в правом нижнем углу окна центра управления безопасностью и попробуйте открыть или сохранить ранее заблокированный файл.
Проблема уже должна была быть решена. Итак, теперь, когда вы пытаетесь открыть файл Office, вы больше не должны видеть ‘Вы пытаетесь сохранить файл, который заблокирован параметром политики реестра.‘сообщение об ошибке в Windows 10.
.
Опубликовал(а):
в: 29 ноября 2010
Если при открытии либо при сохранении документа в старом формате xls или doc появляется данное предупреждение:
Открываем программу из пакета MS-Office 2010 – EXCEL далее необходимо открыть пункт меню Файл:
Параметры
Цетр управления безопасностью – кнопку Параметры центра управления безопасностью
Выбрать Параметры блокировки файлов и убрать галки напротив тех названий документов которые Вы не хотите чтобы они блокировались.
меняем на такой вид
ГОТОВО – перезапускаем MS-EXCEL 2010 – смотрим результат.
P.S. Все выше также по тем же путям можно выполнить и в MS-WORD 2010
Download PC Repair Tool to quickly find & fix Windows errors automatically
When you try to open an Office file that is blocked by your Registry policy settings, you may get the following error message You are attempting to save a file that is blocked by your Registry policy setting. The error message could be also be worded as follows:
- You are attempting to open a file that was created in an earlier version of Microsoft Office. This file type is blocked from opening in this version by your registry policy setting
- You are attempting to open a file type File_Type that has been blocked by your File Block settings in the Trust Center.
- You are attempting to save a file type that is blocked by your File Block settings in Trust Center
The issue is mainly noticed when a user tries to open an embedded or linked Office file in an Office application. A simple change in settings can fix the problem. Let’s see how!
You are attempting to save a file that is blocked by your Registry policy setting
To fix this issue, try changing the File Block settings to disable the restriction imposed on certain file types as follows:
- Open Office application and go to Options window
- Access Trust Center Settings
- Clear Open and Save boxes for File Block Settings.
1] Open Office application and go to Options window
Open any office application like Microsoft Office Word, PowerPoint or Excel and go to the ‘File’ tab.
Click it and select ‘Options’ from the sidebar.
2] Access Trust Center Settings
Now, when the ‘Options’ window opens, select ‘Trust Center’ from the left pane and hit the ‘Trust Center Settings’ button visible in the right pane. This section contains Privacy and Security settings that keep your computer secure. As such, it is recommended to not change these settings. However, if you do not mind tweaking it, proceed further.
3] Clear Open and Save boxes for File Block Settings
Here, in Trust Center window, select ‘File Block Settings‘, and then clear the ‘Open’ or ‘Save’ check box for the file type that you want to open or save. Clearing the boxes enables a user to allow user to open or save the file. Checking the same blocks access to the file/s.
When done, hit the ‘OK’ button visible in the lower right corner of the Trust Center window and try opening or saving the file that was blocked earlier.
The problem should have been resolved by now. So, now when you try and open an Office file you should no more see ‘You are attempting to save a file that is blocked by your registry policy setting’ error message in Windows 10.
How do I fix the upload blocked in Word?
You may encounter an UPLOAD BLOCKED error when you try to save a file from Word or some other office apps (say Excel) to a connected OneDrive account or service. This happens when are signed in to the Microsoft Office app with a different account and it doesn’t have permission to upload files to the connected OneDrive account. To fix this issue in Word or other Office apps, you should use the same account for the Microsoft Office app and OneDrive or reconnect the OneDrive service.
Why is Word not letting me access my documents?
The reason why you aren’t able to access a document in Word is probably the file permissions are restricted or not allowed for your user account. In that case, you need to change file permissions. You should also check if the Word file that you are trying to access is blocked and if the Protected View settings are enabled for that particular file. If yes, you have to unblock that Word file by accessing the file properties and also disable Protected View settings using the Trust Center Settings in Word.
A post-graduate in Biotechnology, Hemant switched gears to writing about Microsoft technologies and has been a contributor to TheWindowsClub since then. When he is not working, you can usually find him out traveling to different places or indulging himself in binge-watching.
Заметки Админа
MS-Office 2010 – Файл заблокирован параметрами блокировки файлов в центре управления безопасностью
Если при открытии либо при сохранении документа в старом формате xls или doc появляется данное предупреждение:
Открываем программу из пакета MS-Office 2010 – EXCEL далее необходимо открыть пункт меню Файл:
Цетр управления безопасностью – кнопку Параметры центра управления безопасностью
Выбрать Параметры блокировки файлов и убрать галки напротив тех названий документов которые Вы не хотите чтобы они блокировались.
Сообщение об ошибке в Office, когда файл блокируется параметрами политики реестра
Файл блокируется во время его открытия или сохранения в программе Microsoft Office. В этом случае может появиться сообщение об ошибке следующего содержания:
- Попытка открыть файл, заблокированный параметрами политики реестра.
- Была предпринята попытка сохранения типа файла <File Type>, который был заблокирован параметрами блокировки файлов в центре управления безопасностью.
- Была предпринята попытка открыть файл, созданный в более ранней версии Microsoft Office. Открытие файлов такого типа заблокировано в данной версии параметрами политики реестра.
- Попытка сохранить файл, заблокированный параметрами политики реестра.
- Была предпринята попытка сохранения типа файла <File Type>, который заблокирован параметрами блокировки файлов в центре управления безопасностью.
Решение
Чтобы устранить эту проблему, попробуйте использовать приведенные ниже общие решения для изменения параметров блокировки файлов и отключения ограничения для определенных типов файлов:
Выберите вкладку Файл > Параметры.
Если не удается открыть файл в Office, откройте пустой документ для запуска приложения Office. Например, если не получается открыть файл Word, откройте новый документ в Word 2016 или более поздних версиях, чтобы увидеть этот параметр.
В окне Параметры выберите пункт Центр управления безопасностью > Параметры центра управления безопасностью.
В окне Центр управления безопасностью выберите пункт Параметры блокировки файлов и снимите флажки «Открыть» или «Сохранить» для необходимых типов файлов.
Снятый флажок означает, что пользователь может открывать или сохранять файл. Установленный флажок означает, что файл заблокирован.
Нажмите кнопку ОК два раза.
Попробуйте снова открыть или сохранить блокируемый ранее файл.
Параметры блокировки файлов могут управляться объектом групповой политики (GPO) и являются частью рекомендуемых базовых показателей безопасности. Включение заблокированного по умолчанию типа файла может поставить под угрозу безопасность.
Как открыть объект групповой политики:
Откройте консоль управления групповыми политиками.
Перейдите к следующему объекту групповой политики:
Конфигурация пользователяАдминистративные шаблоныMicrosoft <Product Name><Product Name> ПараметрыБезопасностьЦентр управления безопасностьюПараметры блокировки файлов
Замените <Product Name> на имя затронутого приложения Office, например Word 2019.
Возможно, также потребуется скачать файлы административных шаблонов для использования объекта групповой политики.
Дополнительная информация
Эта проблема также может возникать при открытии внедренного или связанного файла Office в приложении Office. Например, в документе Word существует внедренный объект Visio. При попытке открыть объект Visio появляется аналогичное сообщение об ошибке в Word. Чтобы устранить эту проблему, необходимо изменить настройки блокирования файлов в приложении, к которому относится тип блокируемого файла. В этом примере необходимо изменить настройки блокирования файла в программе Visio, а не в Word. Если в сообщении об ошибке указан тип файла Excel, откройте программу Excel и измените настройки блокирования файлов.
Была предпринята попытка открытия файла тип которого заблокирован настройками блокировки файлов
Помогите пожалуйста «обуздать Центр управления безопасностью»!
В параметрах центра — есть такой пункт — «Параметры блокировки файлов» и снизу имеются настройки, которые очень нужны, но при этом неактивны. Как разблокировать этот тип настроек?
Грешил на GPO, но вывел gpresult — посмотрел, там вообще ничего подобного плана нет. Никаких настроек по поводу безопасности.
Помогите. Нужно файл открыть с набором значков в visio
Спасибо!
Ответы
Совсем немного не хватило терпения разобраться с проблемой.
Решение: В этом-же Центре управления безопасностью можно выбрать «Надежные расположения» и добавить необходимый путь.
Однако вопрос «как разблокировать те опции, которые указаны на скрине — я так и не понял. Может кто в курсе?
- Помечено в качестве ответа TheShestov 25 марта 2015 г. 8:08
- Снята пометка об ответе TheShestov 25 марта 2015 г. 8:08
- Помечено в качестве ответа TheShestov 1 апреля 2015 г. 8:48
Все ответы
Совсем немного не хватило терпения разобраться с проблемой.
Решение: В этом-же Центре управления безопасностью можно выбрать «Надежные расположения» и добавить необходимый путь.
Однако вопрос «как разблокировать те опции, которые указаны на скрине — я так и не понял. Может кто в курсе?
- Помечено в качестве ответа TheShestov 25 марта 2015 г. 8:08
- Снята пометка об ответе TheShestov 25 марта 2015 г. 8:08
- Помечено в качестве ответа TheShestov 1 апреля 2015 г. 8:48
Дополните, откуда Вы получили этот файл, и разблокирован ли он в своих «Свойства»:
Да, я Жук, три пары лапок и фасеточные глаза :))
- Изменено Жук MVP, Moderator 28 марта 2015 г. 20:20
Спасибо, но нет. Разблокировку, конечно смотрел первым делом. И те линки, которые вы даете — тоже видел. Опции на скрине неактивны. И тут нет никакой привязки к той блокировке, которую описываете вы или описана в тех статьях.
Грешу на ГПО. Но ни шаблонов, ни политик не вижу. пока теряюсь в догадках.
Дополните, о каком Центре управления безопасностью идёт речь на Вашем скриншоте, так как у меня выбора «Параметры блокировки файлов» в Visio 2010 нет 😉
Далее, Вы пробовали снять галки у файлов которые отмечены на Вашем скриншоте?
Да, я Жук, три пары лапок и фасеточные глаза :))
- Изменено Жук MVP, Moderator 28 марта 2015 г. 21:08
2 скрина. по-порядку их открытия.
🙁 Видимо Майкрософт подсунул мне другую версию Visio 2010 😉
Дополните, в какой версии были создан этот файл. Допускаю, что файл был создан в более старой версии, к которому и применена политика запрета на открытие таких файлов, а так же Пользователь работает под простой Учётной записью .
Цитата из Автономной справки: «Примечание. Не рекомендуется вносить в параметры блокировки изменения, разрешающие редактировать типы файлов, которые по умолчанию заблокированы в Office 2010. Кроме того, администратор организации мог настроить политику, запрещающую редактировать заблокированные файлы .
Описание параметров блокировки файлов:
Не открывать выбранные типы файлов . Файлы, отмеченные галочкой, нельзя открывать или открывать и сохранять. Если этот параметр установлен, при попытке выполнить запрещенную операцию выводится сообщение об ошибке.
Открывать выбранные типы файлов в режиме защищенного просмотра . Файлы выбранных типов открываются в режиме защищенного просмотра. Кнопка Разрешить изменение отключена на панели сообщений и в представлении Backstage.
Открывать выбранные типы файлов в режиме защищенного просмотра и разрешать редактирование . Файлы выбранных типов открываются в режиме защищенного просмотра. Кнопка Разрешить изменение включена на панели сообщений и в представлении Backstage.».
В электронных таблицах, создаваемых при помощи Microsoft Excel, часто хранится важная информация, которая должна быть скрыта от лишних глаз или случайного редактирования. Специально для таких случаев разработчики программного обеспечения предлагают защиту в виде установки пароля. Всего доступно три разных варианта добавления защитного ключа, которые и будут разобраны далее.
Способ 1: Установка пароля при сохранении файла
Самый быстрый метод, который подойдет большинству пользователей, – установка пароля на Excel-файл при его сохранении. В этом случае не нужно переходить в дополнительные меню и искать специальные параметры, достаточно будет открыть всего одну панель, куда и вписывается ключ доступа.
-
Допустим, вы уже завершили редактирование электронной таблицы и готовы перейти к ее сохранению с добавлением пароля. Тогда на верхней панели выберите меню «Файл».
-
В появившемся окне на левой панели выберите пункт «Сохранить как».
-
Далее щелкните по «Обзор», чтобы перейти к «Проводнику» и не только выбрать место сохранения таблицы, но и указать сам пароль.
-
В небольшом окошке сохранения разверните меню «Сервис» и выберите из него пункт «Общие параметры».
-
Вы можете задать два пароля: для открытия и изменения файла. Здесь уже сами решайте, нужно ли добавить два ключа или достаточно будет только какого-то одного. В конце обязательно подтвердите свой пароль и завершите экспорт XLSX-файла.
-
Теперь при следующем запуске данного защищенного файла появится окно со строкой для ввода пароля. Доступ к содержимому и редактирование будет доступно только после ввода этого ключа.
Снять установленный пароль можно через специальное меню «Сведения», о котором как раз пойдет речь в следующем методе.
Комьюнити теперь в Телеграм
Подпишитесь и будьте в курсе последних IT-новостей
Подписаться
Способ 2: Установка пароля через меню «Сведения»
Microsoft Excel предлагает пользователям доступ к отдельному меню, где есть разные параметры для взаимодействия с книгой. В нем вы можете настроить резервное копирование, проверить форматирование, узнать метаданные и установить защиту. Как раз последнюю настройку я и предлагаю рассмотреть более детально.
-
В том же окне «Файл», о переходе в которое говорилось в предыдущей инструкции, на левой панели выберите раздел «Сведения».
-
Нажмите по кнопке «Защитить книгу», чтобы открыть доступные настройки защиты.
-
Среди всех пунктов отыщите «Зашифровать с использованием пароля». Можете использовать и другие настройки, если посчитаете, что они лучше подойдут конкретно в вашей ситуации.
-
Создайте новый пароль и подтвердите внесение изменений. Учитывайте тот факт, что забытый пароль восстановить невозможно, поэтому сохраните его в надежном месте или где-то запишите.
Способ 3: Использование онлайн-сервисов
В конце статьи я хотел бы показать метод, который придет на помощь тем юзерам, кто не имеет доступа к Microsoft Excel, но на руках есть файл, для которого нужно установить пароль. В таких ситуациях изменения можно вносить прямо в код документа, в чем помогут разные онлайн-сервисы.
-
Для реализации поставленной задачи я выбрал инструмент на онлайн-сервисе ASPOSE, но вы можете через поисковик отыскать любые другие тематические веб-ресурсы, если этот по каким-то причинам не подойдет. Начните с загрузки исходного файла на сайт.
-
Убедитесь в том, что файл выбран, затем в специально отведенном поле введите пароль.
-
Подтвердите его добавление, кликнув по «Protect».
-
Ожидайте окончания операции, не закрывая текущую вкладку, иначе весь прогресс будет сброшен.
-
Страница обновится, появится кнопка для скачивания электронной таблицы. Эта версия файла теперь будет открываться только после ввода установленного через онлайн-сервис пароля.
Я уже писал об этом выше, но повторюсь еще раз: при вводе пароля обязательно запомните его, учитывайте текущую раскладку и регистр символов, поскольку все это влияет на ключ безопасности. Восстановить его можно будет, но для этого понадобится обращаться к стороннему софту или платным сайтам, что не есть хорошо.