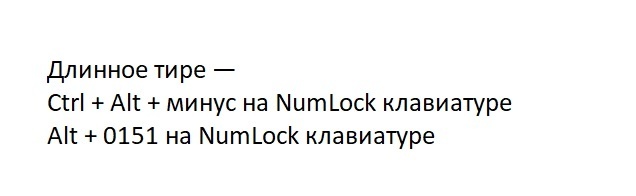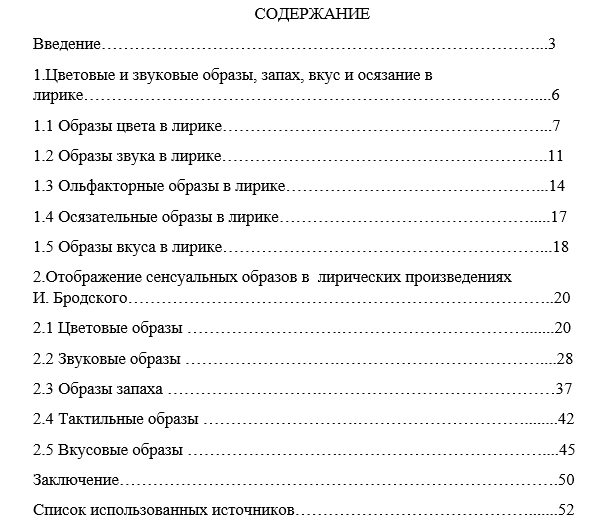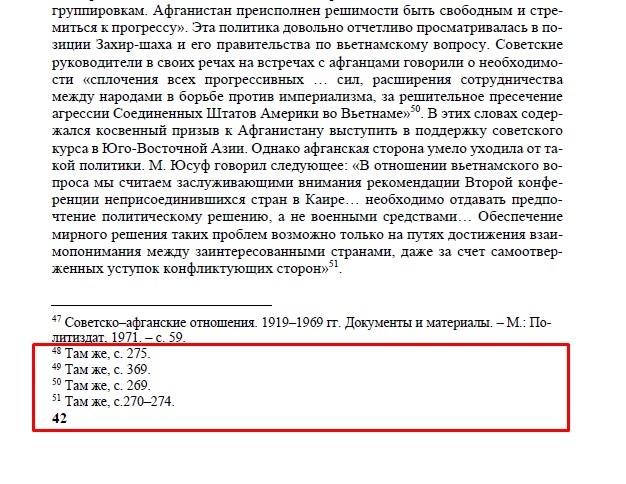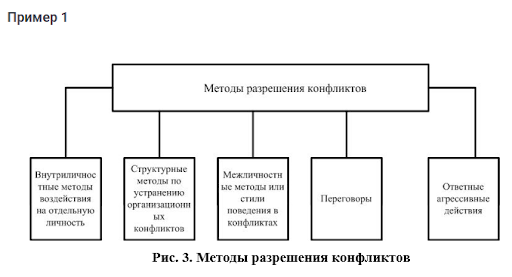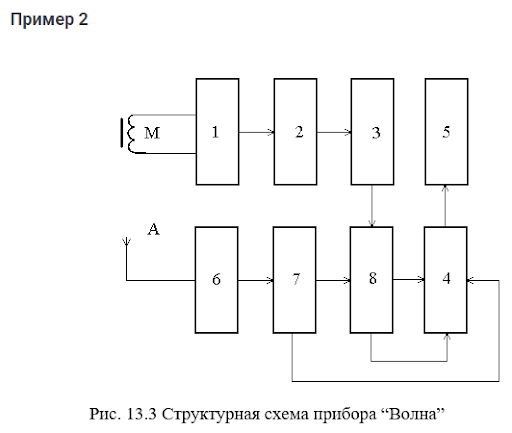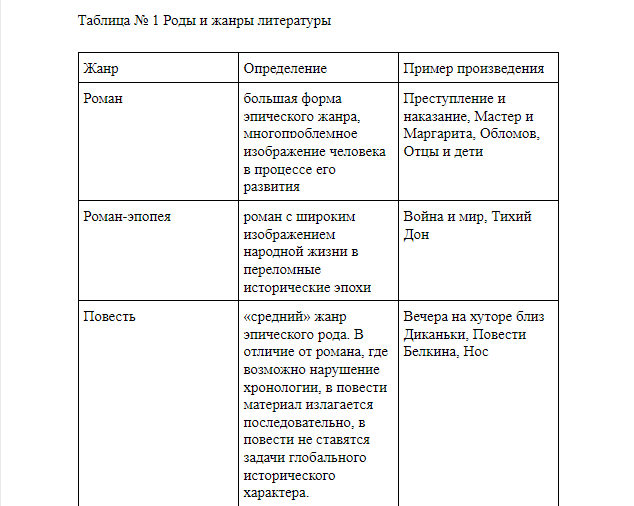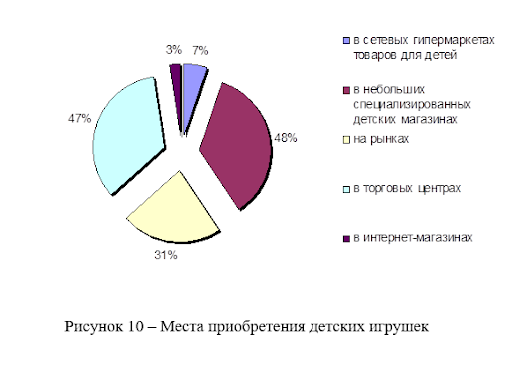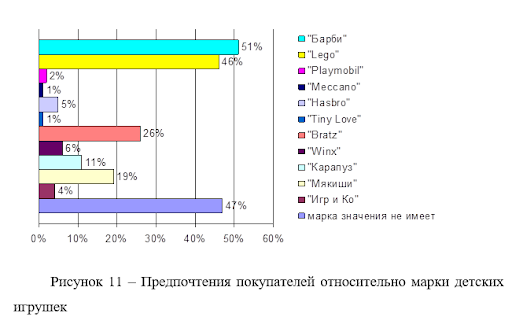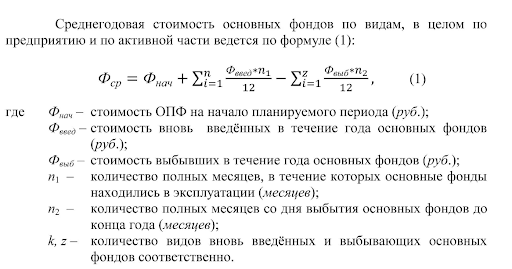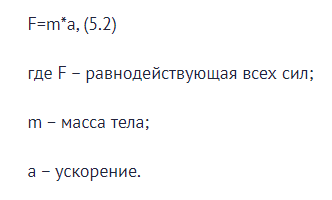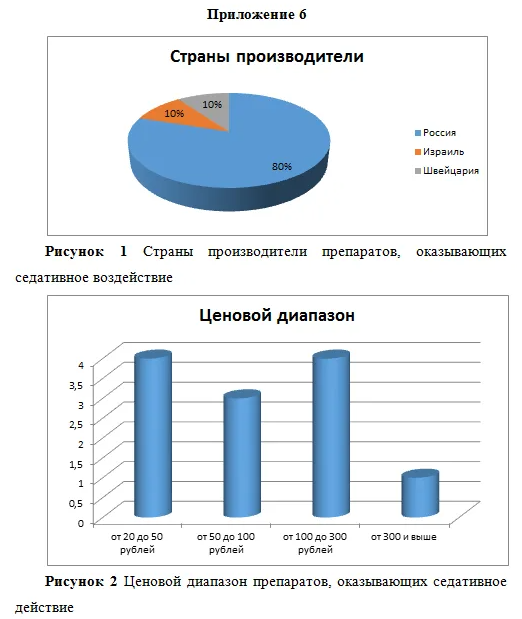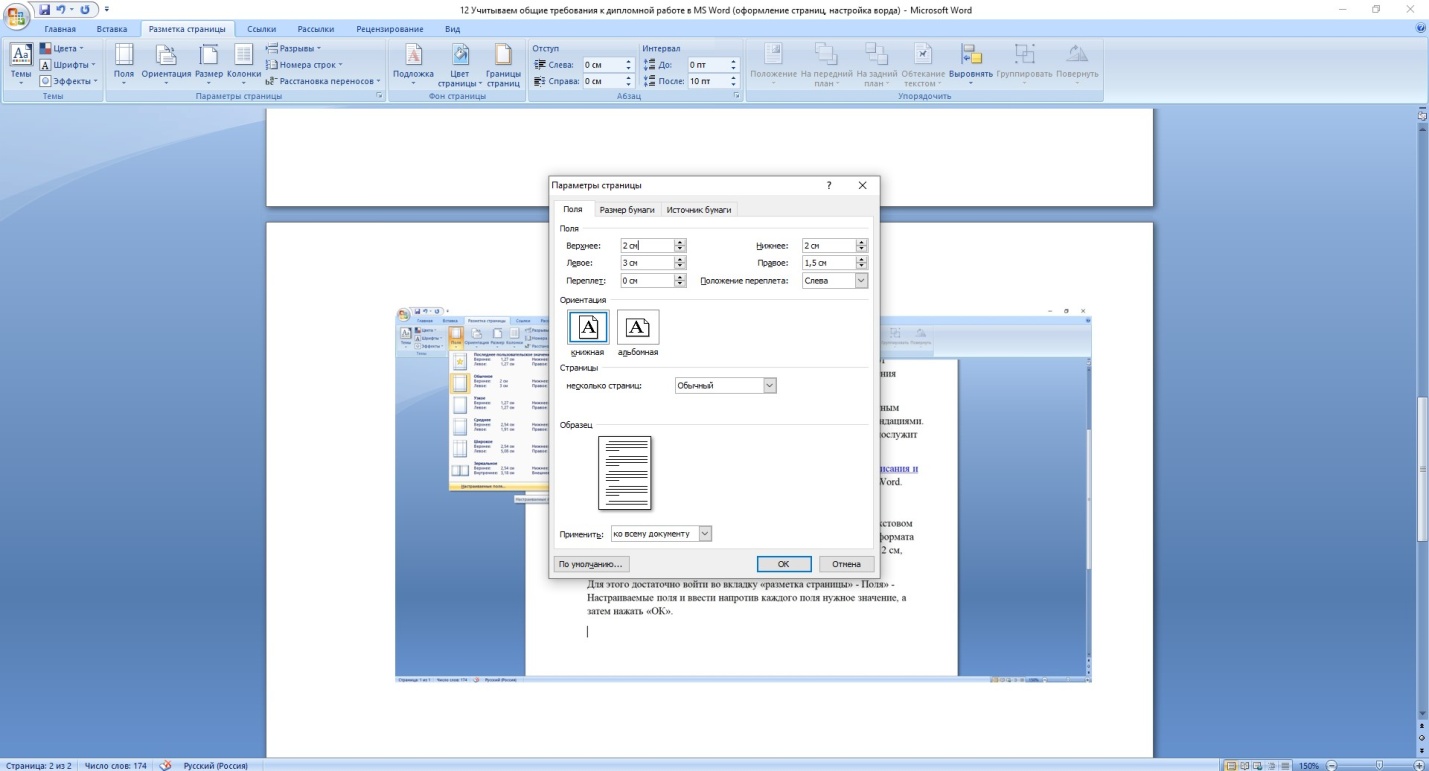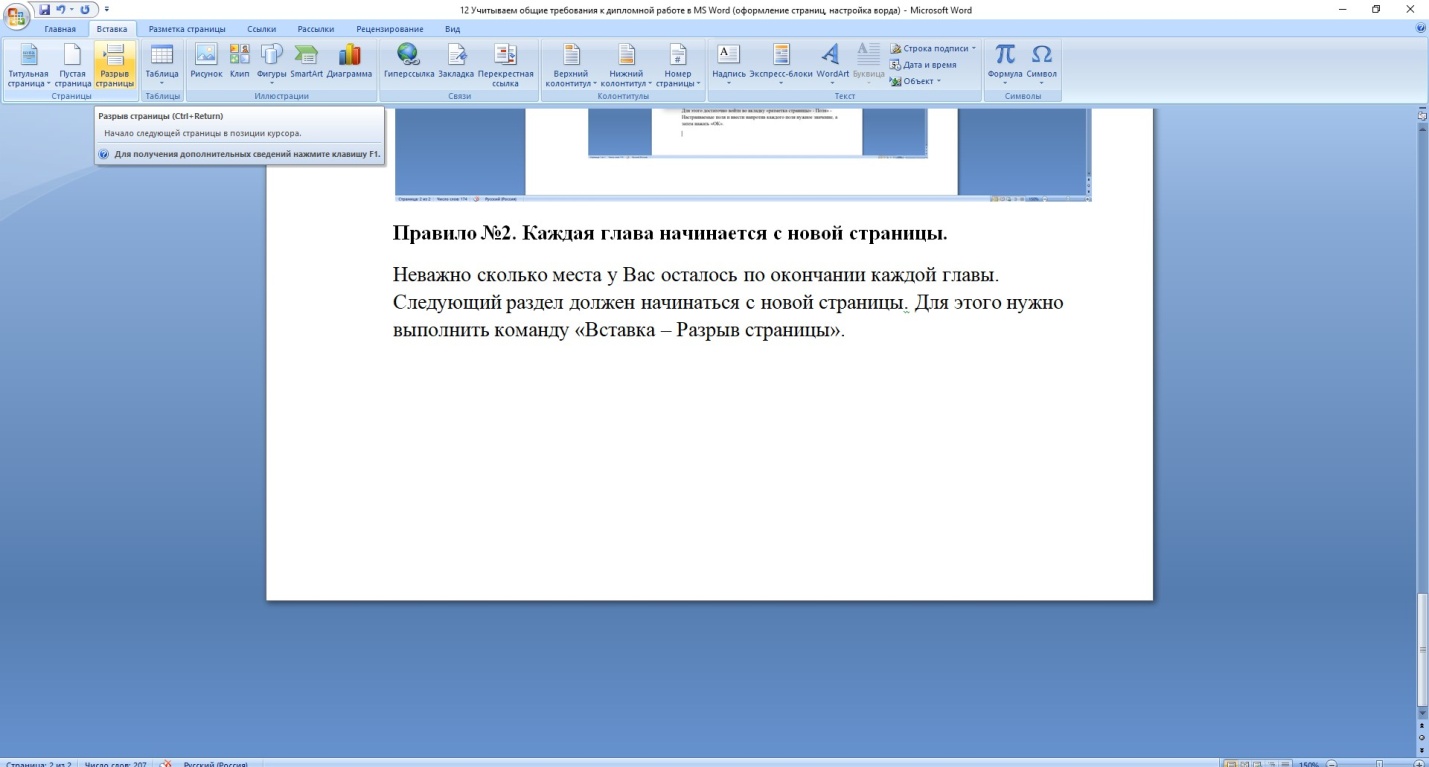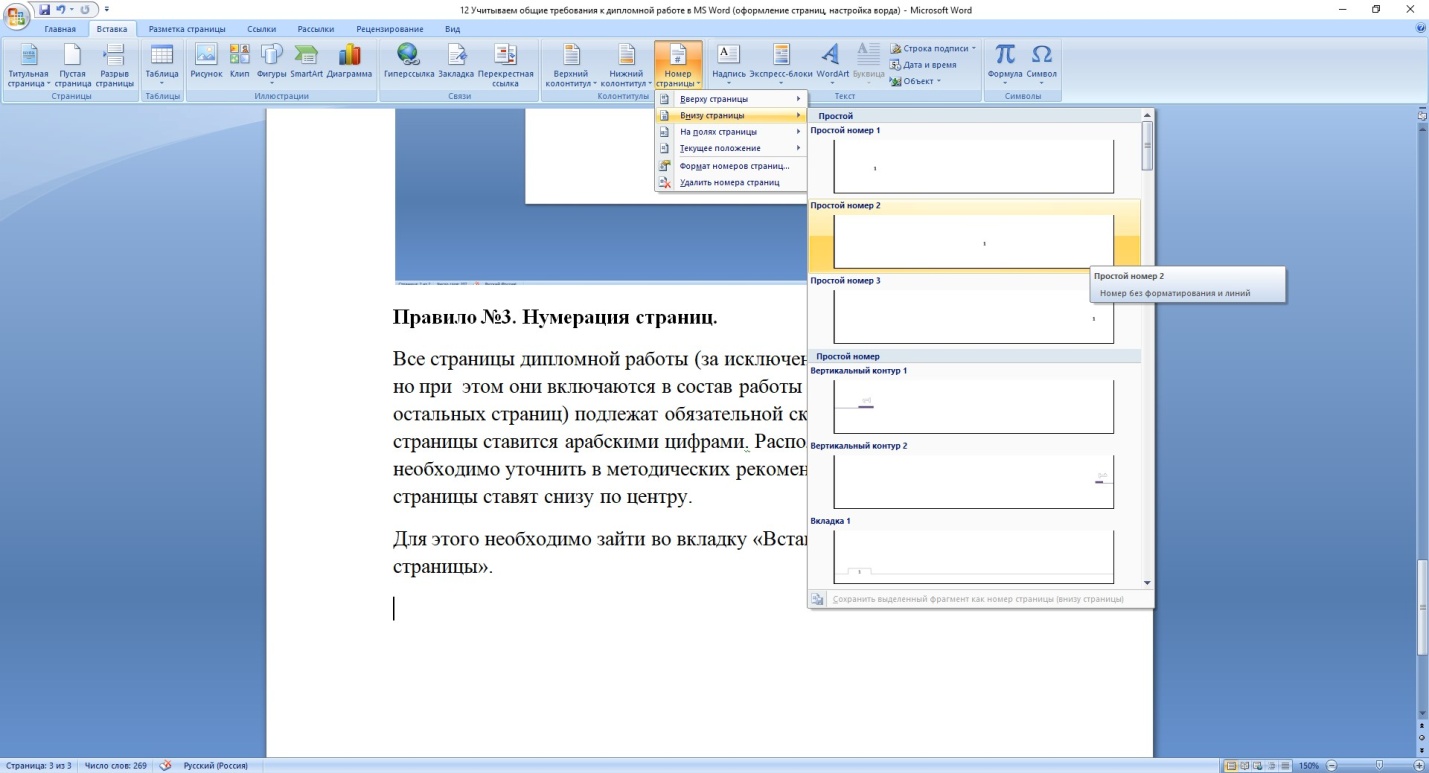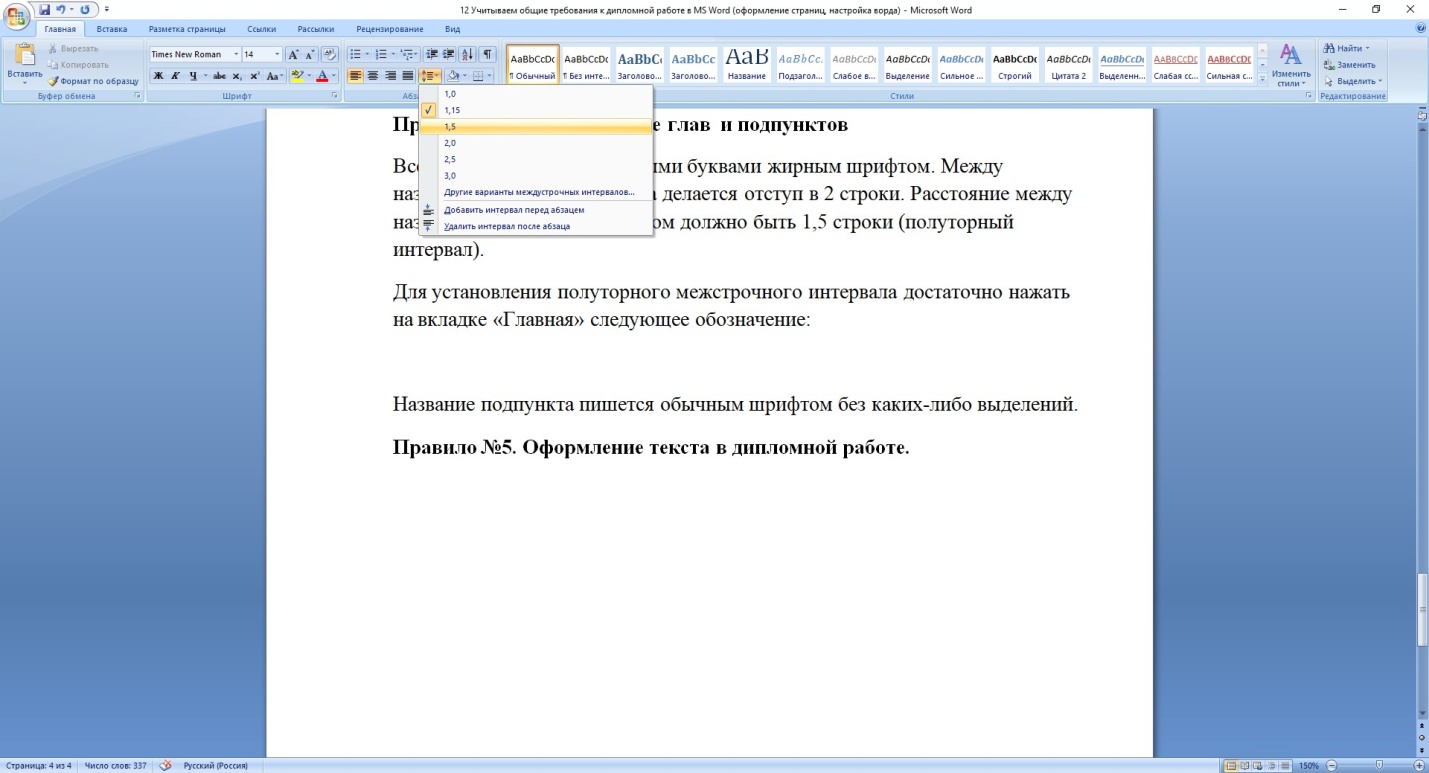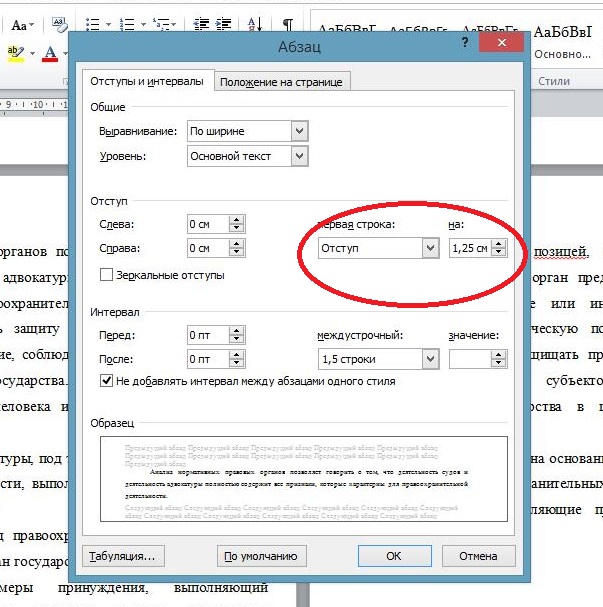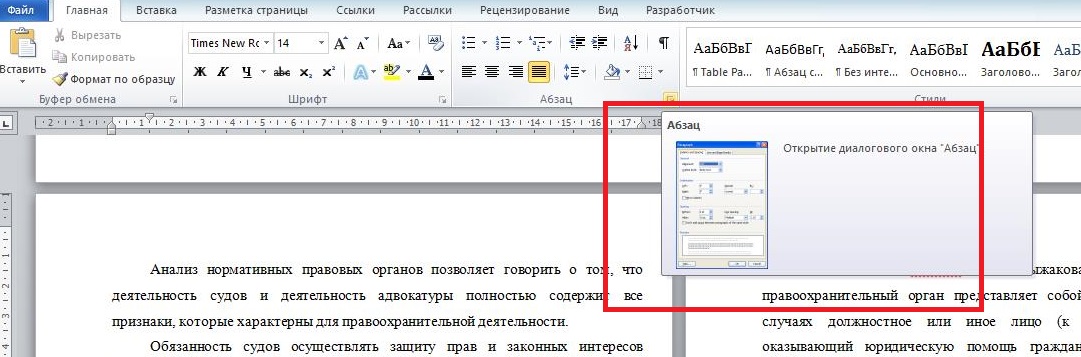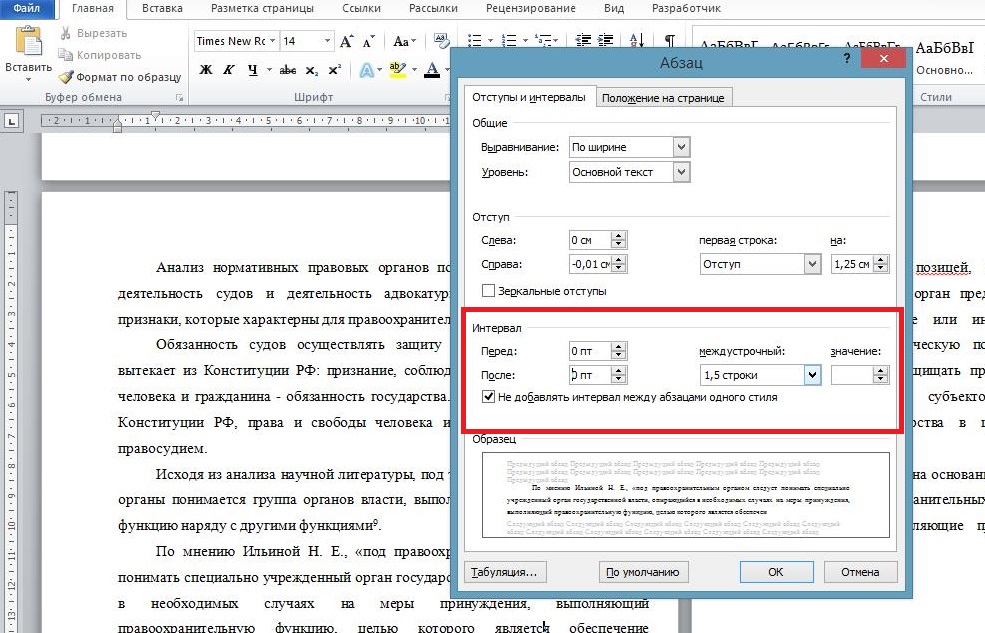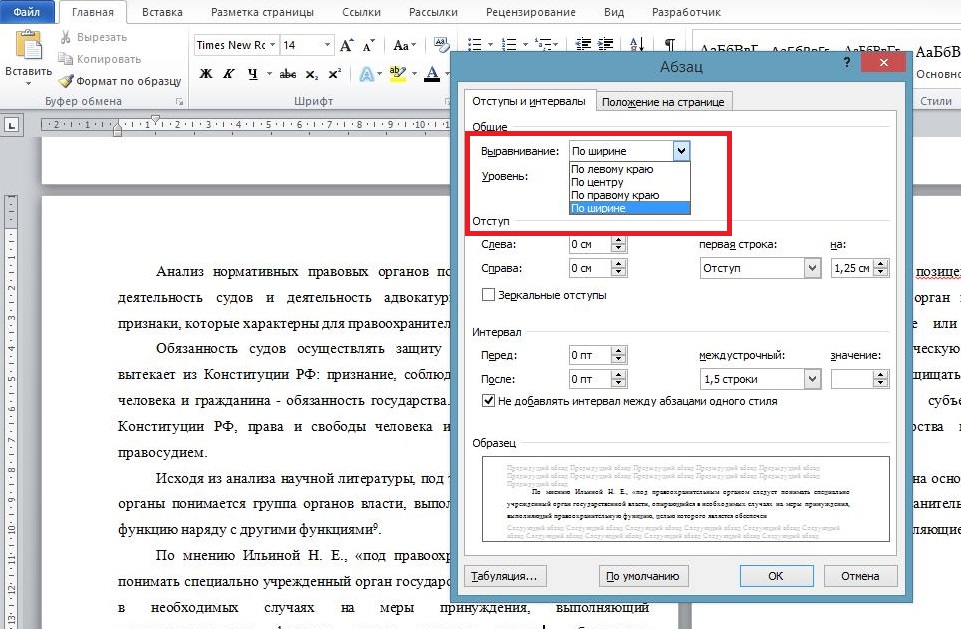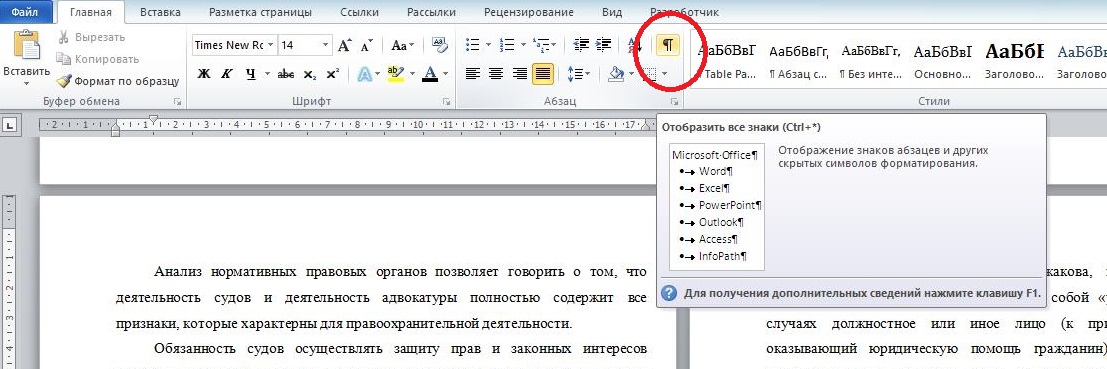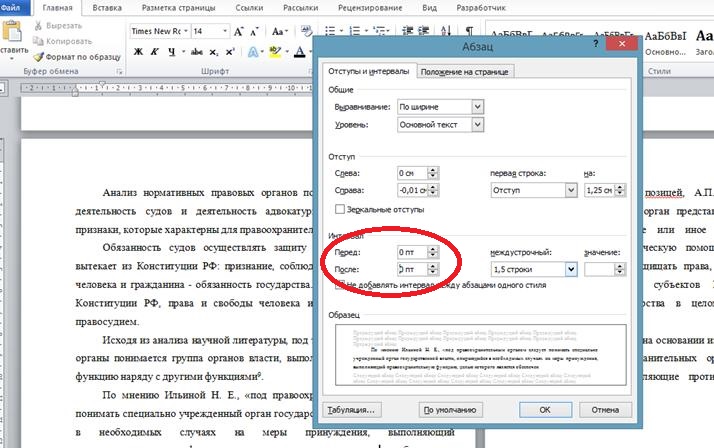Дипломный проект — это итоговая самостоятельная исследовательская работа студента. Она направлена на то, чтобы показать умение учащегося интегрировать знания, полученные на разных курсах, а также способность анализировать информацию, собирать эмпирические данные и делать выводы. Как и любая научная работа, дипломная оформляется согласно правилам, которые прописаны в ГОСТах 2.105-95, 7.32-2001, 6.30-2003. Дипломные проекты оформляются по стандартному плану. «Студворк» собрал в одном месте все рекомендации, как правильно оформить диплом.
Посмотрите наше видео, чтобы оформить дипломную работу по ГОСТу быстро и без ошибок.
12 общих требований к оформлению диплома
Выделяют следующие требования к оформлению дипломной работы:
- Не допускается двусторонняя печать, то есть текст может быть только на одной стороне листа.
- Расстояние между строками – 1,5 см.
- Шрифт Times New Roman 14 кегля, прямой, без выделения. Для заголовков разрешен полужирный.
- Текст необходимо выравнивать по ширине.
- Абзацный отступ составляет 1,5 см.
- Обязательно соблюдение полей:
- верхнее и нижнее – 20 мм,
- левое – 30 мм (для прошивки),
- правое – 10 мм.
- При нумерации страниц применяют арабские цифры, они должны располагаться в верхнем колонтитуле по центру.
- Нумерация сквозная. Отсчет ведется с титульного листа, но цифры ставятся с 3-й страницы, то есть с введения.
- Не нужно путать дефис и тире. Дефис — маленькая черточка без пробелов, тире — длинная черточка с пробелами. Тире можно набрать сочетанием клавиш Ctrl + Alt + минус на клавиатуре NoomLock или Alt + 0151.
- Основные кавычки – «елочки», внутренние кавычки – “лапки”.
- Объем дипломной работы составляет 60-90 страниц, считаются: титульный лист, оглавление, введение, главы и список источников. Приложения в этот список не входят.
- Готовую работу сдают в твердом переплете.
Оформление заголовков
- Каждый заголовок должен быть оформлен прописными буквами и выровнен по центру, без точки в конце.
- Шрифт Times New Roman, полужирный, прямой, кегль 16 или 14.
- Новая глава начинается с чистого листа, обязательно нумеруется. Главы могут иметь разделы и подразделы и оформляться это будет так: номер главы — номер раздела — номер подраздела. Цифры разделяются точкой, например, 1.3 или 4.1.1.
- Если заголовок слишком длинный, то слово, которое не помещается, переносится на следующую строку полностью, без разрыва.
- Текст отделяется от заголовка двойным интервалом;
- Заголовки, которые состоят из двух предложений, разделяют точкой;
Пример оформления заголовка
Оформление содержания
Содержание, или оглавление – это вторая страница работы, которая является перечнем основных разделов и страниц. Оно включает введение, названия глав, разделов и подразделов, заключение, список литературы, приложения. Всем пунктам должен соответствовать номер страницы, с которой начинается каждый из этих элементов.
Оформить содержание можно двумя способами: вручную и автоматически. Чтобы оформить оглавление вручную, нужно в документе Word нажать кнопку «ССЫЛКИ», далее выбрать пункт «ОГЛАЛЕНИЕ» и выбрать способ «Ручное оглавление». После этого нужно лишь заполнить строчки.
Чтобы оформить оглавление автоматически, нужно в Word нажать на кнопку «ССЫЛКИ», выбрать «ОГЛАЛЕНИЕ», после этого нужно выбрать пункт «Автособираемое оглавление» и тогда программа соберет все заголовки в содержание документа.
- Список разделов документа;
- Указать номера страниц, с которых начинаются следующие разделы: введение, основная часть с главами и параграфами, заключение, список использованной литературы, приложения.
- Выровнять список с помощью табуляции.
Пример оформления содержания
Оформление ссылок и сносок
При написании дипломной работы студент обращается к разнообразным источникам информации и использует цитирование важной для исследования информации. При оформлении следует руководствоваться следующими правилами:
- цитата берется в кавычки, грамматическая форма сохраняется;
- пропускать слова или фразы можно, если это не искажает смысл. Пропуски обозначаются многоточием <…>;
- у цитаты должна быть ссылка или сноска на источник.
В дипломах применяются такие виды сносок:
Подстрочные — сноски в нижнем колонтитуле страницы. Они отделяются от текста горизонтальной чертой с отступом в 1,5 см. В конце цитаты ставят цифру и дублируют ее под чертой, добавляя источник с номером страницы.
Подстрочные сноски в свою очередь подразделяются на:
Первичные — когда информация упоминается впервые.
3 Кошкин Л.С. Очерки по теории социологии. М., 1999. С. 178
Повторные — используется сочетание «Указ.соч.», для иностранных источников — «Op.cit.».
5 Кошкин Л.С. Указ. соч. С. 180
При повторении цитаты на одном листе пишут: «Там же», для зарубежных источников — «Ibid.» и номер страницы.
При цитировании разных книг одного автора указывают ФИО, неполное название с многоточием и страницу.
7 Кондратьев Г.Р. Теоретические основы… С. 87.
8 Кондратьев Г.Р. Развитие экономики… С. 134.
В случае если цитата взята не из первоисточника, используется фраза: «Цит. по…».
Когда в тексте одновременно ссылаются на несколько источников, то они объединяются и между ними ставится точка с запятой.
2 Мухин Л.Н. Лекции по философии. СПб., 2013; Маршт К.Д. Размышления о западной философии: от истоков до наших дней. М., 2007.
Внутритекстовые ссылки применяются реже, например, когда цитируемая информация тесно связана с текстом. В таком случае источник заключается в круглые скобки и пишется сразу после цитаты.
На все иллюстративные материалы, использующиеся в тексте, необходимо давать ссылки.
Пример оформления сносок
Оформление схем
- Схема должна быть простой, понятной и наглядной;
- К схеме обязателен поясняющий текст. В нем нужно проанализировать все данные и все связи между данными, обозначенными в схеме;
- Схема располагается сразу после текста с ее упоминанием. Упоминание идет непосредственно в тексте либо в скобках (см. схему 1: «название схемы»);
- Название схемы оформляется подрисуночной надписью, с отступом в 1-2 строки.
Пример оформления схем
Оформление таблицы
Каждую таблицу должны сопровождать номер и название, без сокращений:
Таблица 3 – Расчет базы для начисления взносов
При отсутствующих данных ставится прочерк (—).
Если таблица получилось большой и ее требуется перенести на новую страницу, то название пишется в начале, а над второй частью слева указывают: «Продолжение таблицы 1 (2, 3 и т.д.)». При этом горизонтальная черту в месте разрыва не делают.
Допускается не делать разметку, если это мешает восприятию текста, но шапка таблицы должна обязательно отделяться линиями.
Пример оформления таблицы
Оформление рисунков
- Любая иллюстрация вашего исследования пронумеровывается арабскими цифрами сквозным методом. Но можно также отмечать их и в пределах раздела, в таком случае это будет выглядеть так: «Схема 2.1», где 2 — номер главы, а 1 — порядковый номер самого изображения;
- Графический материал должен идти сразу после текста, который он поясняет;
- При упоминании рисунка в основном тексте работы, необходимо сделать на него ссылку в приложение. В таком случае нужно написать: на рисунке 2.3… и продолжить повествование. Следите за тем, чтобы номер рисунка в ссылке соответствовал номеру рисунка в приложении.
Пример оформления рисунков
Оформление примечаний
Примечания – это дополнительная информация, которая выносится за пределы основного текста. Студент делает сноски, чтобы привести справочную информацию об использованном литературном источнике.
- Примечания следуют за текстом, изображением или таблицей, которым они соответствуют;
- Отступ от основного текста составляет 1,5-2 интервала;
- С нового абзаца пишется слово «Примечание», затем тире и непосредственно уточняющая информация;
- Несколько примечаний оформляют, как пронумерованный список;
- Примечания можно оформлять, как постраничные сноски.
Пример оформления примечаний
Оформление формул
Формулы в дипломной работе тоже необходимо оформлять по установленным правилам:
- Формулы выносят в отдельную строку среди основного текста;
- Сверху и снизу от формулы должны быть пустые строчки;
- Если формула не помещается в одну строчку ее можно перенести после любого математического знака с его повторением в начале новой строки;
- Первой строкой после формулы необходимо привести расшифровку обозначений, начав со слов «где»;
- Обязательная сквозная нумерация формул включает в себя обозначения арабскими цифрами в круглых скобках справа на той же строке, что и формула.
Пример оформления формул
Оформление списка литературы
- Соблюдение алфавитного порядка для всей использованной литературы и нормативных документов;
- Указание всех авторов издания;
- Инициалы автора указываются после фамилии.
Порядок указания источников:
- Нормативные акты;
- Книги;
- Печатная периодика;
- Электронные источники с локальным доступом;
- Электронные источники с удаленным доступом.
Пример оформления списка литературы
Оформление приложения
- Приложения находятся в конце всей дипломной работы.
- Они располагаются в той же последовательности, в которой упоминаются в тексте.
- Каждое из них должно начинаться со слова «ПРИЛОЖЕНИЕ» и названия.
- Приложения не нумеруются цифрами, а обозначаются прописными буквами, начиная с «А» (исключая ё, з, й, о, ч, ь, ы, ъ), например: ПРИЛОЖЕНИЕ Б. Допускается латиница, кроме I и O.
Пример оформления приложения
Диплом, оформленный согласно всем требованиям ГОСТа и указанным в методичках правилам, получит одобрение руководителя и комиссии, а также продемонстрирует вашу внимательность и отношение к работе.
Не знаете, где заказать дипломный проект? На Студворк!
Скачать образец оформления диплома
Е. Ковалева,
29 сентября 2020
Адекватно оформленная письменная работа способствует не только эстетическому наслаждению читателя, но и правильному пониманию написанного. В этой статье детально описывается, как настроить файл в текстовом редакторе Microsoft Word, чтобы отчет по практике, курсовая или дипломная работа была составлена в соответствии с требованиями ГОСТ.
Содержание:
- Первый шаг – устанавливаем параметры страниц
- Второй шаг – устанавливаем стили
- Третий шаг – автоматический перенос слов
- Четвертый шаг – линейка
- Пятый шаг – нумерация страниц
- Шестой шаг – собираем оглавление
- Полезные советы
Первый шаг – устанавливаем параметры страниц
Согласно государственным стандартам, поля должны быть: слева – 3 см, справа – 1,5 см, сверху и снизу – по 2 см. Чтобы их установить проделываем следующие действия:
- На главной панели выбираем вкладку «Разметка страницы».
- Заходим в «Параметры страницы».
- В разделе «Поля» устанавливаем необходимые значения.
- Здесь же выбираем «книжную» ориентацию.
- Переходим в раздел «Размер бумаги» и выставляем формат А4.
Второй шаг – устанавливаем стили
Как правило, в большинстве учебных заведений для оформления курсовой, дипломной или любой другой письменной работы достаточно установить три стиля:
- обычный – используется для написания основного текста работы;
- заголовок 1 – размещается посередине страницы, пишется заглавными буквами;
- заголовок 2 – оформляется как обычный текст документа.
В редакторе Word можно создать собственный стиль, либо изменить уже существующие.
Обычный стиль
1. На главной панели заходим в раздел «Стили».
2. Щелкаем по кнопке «Дополнительные параметры».
3. В открывшемся окне кликаем правой кнопкой мыши по надписи «Обычный стиль», затем выбираем «Изменить».
Появляется диалоговое окно, в котором показана вся информация об этом стиле.
4. Обращаемся к разделу «Форматирование» и выставляем необходимые параметры:
- шрифт – Times New Roman;
- кегль – 14;
- цвет текста – черный;
- выравнивание – по ширине;
- интервал – полуторный.
5. Здесь же выставляем абзацный отступ. Для этого:
- В левом нижнем углу кликаем по кнопке «Формат» и выбираем раздел «Абзац».
- Во всплывшем окне в разделе «Первая строка» выбираем надпись «Отступ».
- Далее устанавливаем необходимый показатель при помощи стрелочек – в нашем случае это 1,25 см.
Важно! Следует обратить внимание на раздел «Интервал», который находится в этом же окне. Показатели «перед» и «после» должны быть обнулены, иначе расстояние между строками будет больше необходимого, что может стать причиной возврата труда на доработку.
Заголовок 1
Кликаем правой кнопкой мыши на «Заголовок 1» и выбираем пункт «Изменить».
- Выставляем аналогичные обычному стилю параметры, за исключением выравнивания – его необходимо установить «по центру».
- Далее здесь же нажимаем кнопку «Формат» и выбираем пункт «Абзац».
- В разделе «Первая строка» устанавливаем надпись «(нет)», а интервал обнуляем.
- Поскольку «заголовок 1» должен быть написан заглавными буквами, повторно щелкаем «Формат» в нижнем левом углу, а затем выбираем пункт «Шрифт».
- Во всплывшем окне ставим галочку напротив надписи «Все прописные».
Заголовок 2
Для форматирования второго заголовка проделываем полностью такие же манипуляции, которые совершались при установлении параметров обычного стиля.
Третий шаг – автоматический перенос слов
Автоматический перенос слов в Word по умолчанию отключен. Однако для более грамотного составления документа, более гармоничного его вида, вполне целесообразно включить эту функцию. Для этого следует сделать следующее:
- В верхнем меню переходим на вкладку «Разметка страницы», выбираем пункт «Расстановка переносов».
- В открывающемся списке находим вариант «Авто» и кликаем на него.
Четвертый шаг – линейка
Этот инструмент необходим для изменения полей, отступов, абзацев или выравнивания графических изображений. Чтобы появилась боковая и верхняя линейка, необходимо сделать следующее:
- Переходим во вкладку «Вид».
- Ставим галочку напротив слова «Линейка».
Пятый шаг – нумерация страниц
Чтобы пронумеровать весь документ, следует предпринять следующие действия:
- Заходим во вкладку «Вставка».
- В группе «Колонтитулы» кликаем на кнопку «Номер страницы».
- В выпадающем текстовом меню выбираем подходящий вариант расположения номеров страниц. В большинстве случаев ВУЗы требуют устанавливать нумерацию внизу страницы.
- После этого откроется окно с примерами расположения номера на странице документа. Кликаем на шаблон с выравниванием по центру, а затем выходим из режима вставки.
Шестой шаг – собираем оглавление
Для того чтобы сделать оглавление, в котором будут прописаны все заголовки и подзаголовки, а также указаны номера страниц, на которых они находятся, следует провести следующие манипуляции:
- Разбиваем текст на заголовки.
- Переходим в раздел «Ссылки».
- Выбираем раздел «Оглавление» и переходим в подраздел с аналогичным наименованием.
- Во всплывшем окошке меняем настройки нужным образом и кликаем кнопку «ОК».
В результате все заголовки в содержании будут иметь то же название, которое им было задано в тексте.
Важно! Если вы решите отредактировать какой-либо из заголовков, оглавление необходимо обновить.
Для этого:
- Кликаем на содержание правой клавишей мыши.
- Выбираем в появившемся списке команд надпись «Обновить поле».
- Далее во всплывшем окне выбираем «обновить целиком», а затем нажимаем «ОК».
Полезные советы
Что делать, если нужно написать следующее слово с новой страницы?
Иногда при работе с документом в Microsoft Word требуется перенести часть текста на новую страницу. Многие проделывают данную операцию с помощью клавиши Enter, нажимая ее до тех пор, пока не появится разрыв, означающий начало новой страницы. Данный метод является абсолютно неверным, поскольку чреват неприятными последствиями – если понадобится отредактировать верхнюю часть текста, придется корректировать и нижнюю область с правильной расстановкой отрывков работы. Чтобы избежать подобных недоразумений, следует сделать следующее:
- Ставим курсор в конец предложения, после которого последующий текст должен быть размещен с новой страницы.
- Нажимаем одновременно клавиши «Ctrl» и «Enter».
В результате в документе Word появится новая страница с текстом, который нужно было перенести. После этого перемещенный отрывок всегда будет начинаться с начала листа независимо от того какие сдвиги текста производились на предыдущей странице.
Как начать нумерацию не с первой страницы?
В большинстве случаев, согласно ГОСТу нумерация студенческой работы начинается с цифры «2» или «3». Чтобы этого добиться нужно предпринять следующие шаги:
- Заходим во вкладку «Конструктор».
- Ставим галочку напротив надписи «Особый колонтитул для первой страницы».
Теперь нумерация начинается со второй страницы с цифры «2».
Как сделать нумерацию с третьей страницы?
Порядок действий следующий:
- Ставим курсор на первую страницу.
- Заходим в раздел «Разметка страницы».
- Выбираем на панели инструментов «Разрывы».
- Кликаем на надпись «Следующая страница».
Таким образом, нумерация работы начнется с третьей страницы с цифры «3».
Если вы освоите представленные выше шаги, серьезных проблем с оформлением курсовой, дипломной или любой другой письменной работы у вас больше не будет никогда!
При использовании материалов сайта, обязательно указание активной ссылки на источник.
Каждая дипломная работа пишется самостоятельно, но при этом она должна удовлетворять конкретным требованиям: ГОСТам и методическим рекомендациям ВУЗа. При несоблюдении установленных правил ВКР не будет допущена к защите, а это значит, что у выпускника возникают серьезные проблемы и риск отчисления из образовательного заведения увеличивается.
Чтобы процесс написания дипломной работы был простым и понятным важно еще до выбора темы ознакомиться с мет одическими рекомендациями. После утверждения темы следует разработать план ВКР, который послужит кастетом при его выполнении.
Сегодня мы расскажем Вам, как изначально упростить процесс написания и оформления дипломной работы с учетом инструментов MS Office Word.
Правило №1. Устанавливаем параметры страницы.
Всем известно, что дипломная работа должна быть выполнена в текстовом редакторе Word. Сам проект в последующем печатается на листах формата А4. Важно грамотно настроить поля страницы: верхнее и нижнее – 2 см, левое – 3 см, правое – 1 см.
Для этого достаточно войти во вкладку «разметка страницы» — Поля» — Настраиваемые поля и ввести напротив каждого поля нужное значение, а затем нажать «ОК».
Правило №2. Каждая глава начинается с новой страницы.
Неважно сколько места у Вас осталось по окончании каждой главы. Следующий раздел должен начинаться с новой страницы. Для этого нужно выполнить команду «Вставка – Разрыв страницы».
Правило №3. Нумерация страниц.
Все страницы дипломной работы (за исключением титульной и оглавления, но при этом они включаются в состав работы и учитываются при нумерации остальных страниц) подлежат обязательной сквозной нумерации. Номер страницы ставится арабскими цифрами. Расположение номера страниц необходимо уточнить в методических рекомендациях. Обычно номер страницы ставят снизу по центру страницы.
Возникли сложности?
Нужна помощь преподавателя?
Мы всегда рады Вам помочь!
Для этого необходимо зайти во вкладку «Вставка – Номер страницы – Внизу страницы» и выбрать нужный вариант (по центру).
Правило №4. Наименование глав и подпунктов
Все главы пишутся прописными буквами, жирным шрифтом. Между названием главы и подпункта делается отступ в 2 строки. Расстояние между названием подпункта и текстом должно быть 1,5 строки (полуторный интервал).
Для установления полуторного межстрочного интервала достаточно нажать на вкладке «Главная» следующее обозначение, выбрав 1,5:
Название подпункта пишется обычным шрифтом без каких-либо выделений.
Правило №5. Оформление текста в дипломной работе.
Весь текст дипломного проекта пишется шрифтом Times New Roman, размер 14. Межстрочный интервал – 1,5. Учтите, что абзац и отступы обычно устанавливаются на уровне 1,25. Все эти настройки можно найти во вкладке «Главная» пакета MS Office Word.
В некоторых случаях допускается изменять размер шрифта. Например, в сносках вся информация указывается шрифтом размера 8-10, а в таблицах допустимо использование Times New Roman 12-14.
Фрагменты и графические материалы, вынесенные в приложения, при условии, что в ином виде они не умещаются на странице (страницах), могут быть оформлены меньшим шрифтом. Главное, чтобы текст можно было прочесть.
Правило №6. Оформление графических материалов.
Среди общих требований, предъявляемых ко всем графическим данным, используемым при написании дипломной работы, следует отметить: наличие наименования типа данных (рисунок, таблица), наименования и нумерации (сквозной или «по главам»).
Обратите внимание, что все вышеперечисленные правила распространяются полностью на весь проект. Их соблюдение является обязательным для каждого автора, выпускника. При нарушении ГОСТов и методических рекомендаций, дипломная работа будет возвращена на доработку для устранения замечаний. Старайтесь изначально учитывать все требования, чтобы в дальнейшем не возникло проблем.
Отступ это расстояние от края границы поля листа до начала строки для каждого нового абзаца. Другими словами отступ называют «красной строкой» или абзацным отступом. Красная строка или абзацный отступ применяется для оформления нового абзаца, который формулирует новую мысль или идею работы. Абзацный отступ также необходим при оформлении заголовков и подзаголовков.
Рисунок 1. Выделение мыслей с помощью абзацного отступа
Какой отступ должен быть в дипломной работе по ГОСТу
При оформлении отступов можно руководствоваться ГОСТ 7.32–2017. Абзацный отступ по ГОСТ 7.32-2017 составляет 1.25 сантиметра.
Как оформить отступы в дипломной работе в Ворде
Настраивать отступ нужно инструментами Ворд. Если использовать кнопку Tab или кнопку пробела, то получившийся текст будет «плыть» при выравнивании по ширине и абзацы получатся неровные.
Чтобы настроить абзацный отступ в MS Word, нужно открыть параметры абзаца на вкладке Главная и установить параметры, как показано на рисунке 2.
Рисунок 2. Настройка отступов
Что такое интервалы в дипломной работе
Интервал это расстояние между строками текста. Параметры интервала также задаются настройками, соблюдение требований к интервалам обеспечивает хорошее восприятие текста работы.
Межстрочные интервалы в дипломной работе по ГОСТу
При оформлении интервалов можно руководствоваться ГОСТ 7.32–2017. Настройки интервалов определяются типом фрагмента текста. Для основного текста интервал составляет 1,5 строки. Для наименований таблиц и подписей к рисункам – 1 строка. Для текста таблицы – 1 строка.
Ошибкой будет установление дополнительного интервала между абзацами текста. Для выделения абзаца текста достаточно абзацного отступа.
Рисунок 3. Ошибочное оформление дополнительных интервалов между абзацами
Рисунок 4. Правильное оформление интервалов в тексте
Важно сразу правильно настраивать интервалы в тексте, чтобы понимать корректно объем текста.
Как указывать междустрочные интервалы в Ворд
Настройка междустрочных интервалов задается в Ворд из меню Главная-Абзац.
Рисунок 5. Настройка интервалов
Для выбора параметров междустрочного интервала используем меню Абзац-Интервал. В настройках «Перед» и «После» выставляем значение 0. Междустрочный интервал – 1,5. Важно все настройки производить после выделения всего текста.
Рисунок 6. Выбор параметров интервала
Как сделать выравнивание текста в дипломной работе
Текст дипломной работы необходимо выравнивать по ширине, используя режим автоматического переноса. Настройки выравнивания также располагаются в меню Главная-Абзац. В выпадающем списке нужно выбрать требуемый параметр выравнивания текста. Также перед всеми операциями текст нужно выделить.
Рисунок 7. Настройки выравнивания текста
Ответы на вопросы
В тексте все строки имеют разную начальную точку. Почему?
Вероятнее всего дело в том, что был использован не инструмент абзацного отступа, а кнопка Пробела. Для исправления ситуации необходимо включить режим Отобразить все знаки из меню Главная-Абзац.
Рисунок 8. Использование функции Отобразить непечатные знаки
Если будет видна пунктирная точка перед началом предложения, то это значит,что отступ оформлен неверно. Для устранения ошибки необходимо удалить лишние пробелы и настроить абзацный отступ.
Можно ли изменять настройки междустрочного интервала?
Междустрочный интервал регулируется требованиями ГОСТа, и соблюдение этого параметра является обязательным. Допускаются разные значения интервала для фрагментов текста различного вида ( в таблицах, в сносках и т.п.).
Текст выполнен отделенными друг от друга абзацами, как это исправить?
Необходимо выделить текст и в меню Абзац установить нулевые значения отступов Перед и После.
Рисунок 9. Абзац — Отступы
Содержание
- Шрифт и межстрочный интервал
- Поля и отступы
- Оформление заголовков и подзаголовков
- Нумерация
- Вопросы и ответы
Параметры по ГОСТу (поля, абзац, размер бумаги, ориентация, разметка) устанавливают перед началом работы. Размер и начертание отдельных слов или предложений редактируется по ходу написания текста.
Шрифт и межстрочный интервал
При составлении какой-либо документации необходимо придерживаться нормативов ГОСТ 2 .105-95 и 7.32-2001. Написание студенческих и школьных работ (рефераты, курсовые и дипломы) требует использования стандартных шрифтов для документа: Times New Roman, 14 пт. Допустимо использование других начертаний в зависимости от типа документации:
| Шрифт | Размер |
|---|---|
| Times New Roman | От 12 |
| Verdana | 12-13 |
| Calibri | 12 |
| Arial | 12-13 |
Учитывайте, что для текста рекомендуют выбирать шрифт 14 кеглей; для сносок, подписей картинок, диаграмм, графиков в тексте используют 12 пт.
Для настройки шрифтов либо откройте диалоговое окно, либо воспользуйтесь панелью инструментов. В диалоговом окне в предлагаемых разделах установите необходимые параметры и кликните «ОК». Если планируете придерживаться указанных параметров и в дальнейшем, нажмите кнопку «По умолчанию». Это позволит не вводить каждый раз значения, а использовать установленные настройки в качестве шаблона. К слову, при вызове окна «Шрифт» настройка параметров доступна в расширенном режиме.
Поля и отступы
Межгосударственный стандарт предусматривает стандартные поля для любого документа:
| Поле | Отступ |
|---|---|
| Верхнее | 2 см |
| Нижнее | 2 см |
| Левое | 3 см |
| Правое | 1 см |
Чтобы вызвать окно «Параметры страницы», дважды кликните по линейке либо пройдите в раздел «Макет» и раскройте категорию «Поля». Либо выберите из предложенных вариантов, либо кликните на пункт «Настраиваемые поля» и отредактируйте значения согласно требованиям к научной работе.
Подробнее: Изменяем поля страницы в документе Microsoft Word
Красная строка – это строка, обозначающаяся отступом слева на расстоянии 1,25-1,27 см и обычно являющаяся первой в абзаце. Устанавливается через движение бегунка на линейке либо через диалоговое окно «Абзац». Помимо этого настраивают также отступы до и после абзаца и межстрочный интервал (по стандарту допустимо 1-1,5 строки, однако этот показатель увеличивается до 2, если при издании материала на бумажном носителе или в электронном виде масштаб заметно уменьшается).
Подробнее: Настраиваем отступы и интервалы в MS Word
Важный параметр при оформлении документа — установка опции «Выравнивание текста». Она доступна на панели инструментов и в диалоговом окне «Абзац», также вы можете воспользоваться горячими клавишами. «Выравнивание текста» позволяет красиво оформить текст без рваных краев. По ГОСТу требуется выравнивание по ширине, т.е. растягивание заданного массива текста от левого края до правого.
Подробнее: Выравнивание текста в документе Microsoft Word
Оформление заголовков и подзаголовков
По межгосударственным стандартам названия частей работы располагаются посередине строки, в конце предложения не ставится точка. И сверху, и снизу главы и более мелкие части разделяются тройным интервалом. Все настройки по отступам заголовков и подзаголовков доступны в контекстном меню.
Подробнее: Делаем заголовок в документе Microsoft Word
При написании работы необходимо соблюдать ряд условий:
- нумерация разделов и подразделов происходит по всему документу;
- недопустимо оставлять пустые строки вместо заглавия;
- заголовок нумеруется по порядку, подзаголовок включает номер главы и порядковый номер;
- точки не проставляются после нумерации частей;
- если заглавие раздела состоит из двух частей, между ними ставится точка;
- обозначение каждого пункта пишется с новой строки и с большой буквы (иногда допускается написание заголовков прописными буквами);
- перенос слов запрещен;
- в нумерацию разделов не включаются введение, заключение, список литературы.
Согласно требованиям ГОСТ каждый раздел начинается с новой страницы, т.е. вставляется разрыв. Это необходимо для того, чтобы отделить одну часть от другой, а также чтобы редактирование информации не привело к беспорядку в нижестоящем тексте. Разрыв, выполненный инструментами Word, позволяет сместить на одну страницу целый блок, в отличие от некорректного оформленного документа (когда разрыв выполняется через нажатие на Enter), где смещение происходит на произвольный интервал.
Читайте также: Добавляем разрыв страницы в Microsoft Word
Нумерация
Все листы в документе нумеруются, за исключением титульного, однако с него начинается нумерация. По стандарту номер в виде арабского числа проставляется в середине нижнего колонтитула без точки. Чтобы пронумеровать документ, перейдите в меню «Вставка» – блок «Колонтитулы» – «Номер страницы».
Подробнее: Как пронумеровать страницы в Microsoft Word
Также нумеруются картинки, таблицы и графики/диаграммы. Графическое отображение информации, как и подписи к ней, центрируются. Если изображение нормального размера, необходимо пропустить по одной строке до и после картинки. Если рисунок небольшой, допустимо его нахождение справа от текста с соблюдением пропуска в 0,5 см.