
Сегодняшний пост совсем небольшой. В этом уроке я хотел бы показать простой пример, как сделать абзац в Word 2013 (в других версиях Word он делается подобным образом). Кстати, многие новички, например, отступ (красную строку) делают в ручную при помощи пробела, в то время, как есть специальный инструмент.
И так…
1) Сначала нужно перейти в меню «ВИД» и включить инструмент «Линейка». Вокруг листа: сдева и сверху должна появиться линейка, где вы можете регулировать ширину написанного текста.
2) Далее ставите курсор в то место, где у вас должна быть красная строка и сверху (на линейке) сдвигаете ползунок на нужное расстояние вправо (синяя стрелка на скриншоте ниже).
3) В результате у вас текст сдвинется. Чтобы сделать автоматически следующий абзац с красной строкой — просто поставьте курсор в нужно место текста и нажмите клавишу Enter.
Красную строку можно сделать если поставить курсор в начале строки и нажать на кнопку «Tab».
4) Для тех, кого не устраивает высота и отступ абзаца — есть специальная опция настройки междустрочного интервала. Для этого выделите несколько строчек и нажмите правую кнопку мышки — в открывшемся контекстном меню, выберите «Абзац».
В опциях можно поменять интервал и отступы на те, которые вам нужны.
Собственно, на этом все.
- Распечатать
Оцените статью:
- 5
- 4
- 3
- 2
- 1
(31 голос, среднее: 4.2 из 5)
Поделитесь с друзьями!
Настройка отступов и интервалов для абзацев
-
Выделите один или несколько абзацев, которые нужно изменить.
-
Откройте вкладку Главная и нажмите кнопку вызова диалогового окна «абзац»
.
-
Выберите вкладку Отступы и пробелы .
-
Выберите нужные параметры и нажмите кнопку ОК.
Параметры диалогового окна « абзац » описаны в разделе Настройка отступов и интервалов.
-
Выделите текст, который нужно настроить.
-
Перейдите на вкладку Главная и в нижней части меню выберите интервалы между строками и абзацами > Параметры междустрочных интервалов .
Откроется диалоговое окно Абзац.
-
На вкладке Отступы и интервалы выберите нужные параметры и нажмите кнопку ОК.
Параметры диалогового окна « абзац » описаны в разделе Настройка отступов и интервалов.
Вы можете быстро изменить отступы и расстояния в Word в Интернете.
-
Если вы еще не перешли в режим правки, выберите редактировать документ > изменить в Word в Интернете. Документ переключится из режима чтения в режим правки.
-
Выберите Разметка страницы и обратите внимание на Отступ слева и справа, а также после параметров.
-
Поместите курсор в начало текста, который вы хотите настроить.
-
Чтобы задать отступ абзаца, укажите нужное расстояние в поле Слева или Справа в разделе Макет страницы.
Например, введите 1,0, чтобы сместить абзац на один сантиметр.
-
Чтобы изменить расстояние до или после абзаца, введите число в поле До или После.
Совет: Если нужно изменить отступы для всего документа, проще настроить поля. В разделе Разметка страницынажмите кнопку поляи выберите нужные параметры полей.
Word – распространенная программа для редактирования и создания текстовых файлов.
Содержание
- Необходимость расстановки абзацев
- Добавление красной строки в word 2013
- Работа с более ранними версиями программы
- Создание стиля
Необходимость расстановки абзацев
Для добавления красной строки вам понадобится линейка – встроенный инструмент текстового процессора, который помогает выровнять текст, настроить красную строку и прочее.Чтобы сделать абзацный отступ в word 2013, следуйте инструкции:
- проверьте, включена ли линейка на панели инструментов программы. Линейка оснащена ползунками, которые используются для регулировки.
- нажмите на ползунке и, не отпуская клавишу манипулятора, двигайте им вправо. Так можно поставить абзац в word. Все изменения применяются ко всему тексту в документе. Чтобы отменить действие, нажмите на сочетание клавиш CTRL+Z.
Чтобы сделать красную строку в word 2013 с помощью встроенных стандартных инструментов, нажмите на кнопку регулировки интервала, которая находится на главной вкладке панели инструментов. Точное расположение указано на рисунке ниже.
рис.1. Откройте окошко дополнительных (других интервалов)
Помните, что все абзацы в тексте документа должны быть одинаковы. Проверить точность размерностей можно с помощью линейки программы
Работа с более ранними версиями программы
Как создать абзац в старых версиях программы? Начиная с версии 2007 года, все версии текстовых процессоров имеют одинаковый интерфейс. Отличительный дизайн имеет только версия программы 2003 года. Рассмотрим, как проставить абзац в этой версии. Отступ красной строки в word2003 можно сделать следующим образом:
- нажмите правой кнопкой мышки на свободное место листа в ворде.
Обратите внимание, что таким образом все заданные параметры будут абсолютно для всего текста в документе. Если вы хотите создать форматирование только для определённой части текста, выделите ее и повторите инструкцию.
- ознакомьтесь с настройками в открывшемся окне. Затем проставьте отступ. Стандартный формат отступа равен 1,25 см.
Создание стиля
Чтобы каждый раз не повторять одни и те же действия, следует создать пользовательский стиль для регулировки абзацев. Стиль применяется ко всем новым документам. На главной панели инструментов откройте вкладку стилей.
- Нажмите на клавишу форматирования и откройте пункт «Абзац». Проставьте параметры отступов и интервалов и сохраните стиль. Теперь пользователю будет доступен стиль в каждом документе.
Создать абзац очень просто, главное – определить используемую версию табличного процессора и точно следовать всем представленным в статье инструкциям.
ПОСМОТРЕТЬ ВИДЕО
Абзац – довольно весомая структурная единица в любом документе. Без абзацев текст выглядел бы абсолютно неудобоваримо и громоздко, читатель едва ли мог бы для себя разделить целостный текст на логические части, выделить целое. В этой статье мы расскажем о форматировании абзацев, как привести их к эффектному виду без потери смысловой нагрузки для читателя.
Как действует форматирование абзацев в Word 2016, 2013, 2010, 2007?
Абзацы придают любому тексту законченности и ясности. Как же работает их форматирование? Чтобы перейти к настройкам, нажмите правую клавишу мыши в основной рабочей области документа и выберите в контекстном меню пункт «Абзац».
Откроется форма «Абзац», где будут доступны необходимые нам параметры. Все заданные настройки будут действовать применительно к тому абзацу, который был выделен, или в котором находился курсор на момент открытия формы.
В поле «Выравнивание» можно выровнять текст абзац по левому или правому краю, по ширине или по центру. Выравнивание действует соответственно аналогичной функции, доступной для всего текста, так что с этим никаких проблем возникнуть не должно.
Поле «Уровень» отвечает за смысловой уровень одного параграфа применительно к общей структуре текста.
Функциональность для задания отступа также абсолютно ясна и прозрачна. Просто укажите интервал от начального или конечного поля на линейке до параграфа в сантиметрах, и отступ будет применен.
В перечне «Первая строка» стоит указать размеры и наличие «красной строки».
В нижней части формы расположена панель «Интервал». Она дает возможность установить промежутки между параграфами, а также между отдельными строка активного параграфа. Увеличенный интервал между параграфами часто представляет собой замену абзацного отступа.
Теперь пришло время перейти на вторую вкладку «Положение на странице», что она нам предлагает?
Данная вкладка предназначается для форматирования тех абзацев, которые оказываются на границе между страницами. Поле «Запрет висячих строк» позволяет запретить отрыв от параграфа одной строки. Следующее поле «Не отрывать от следующего» действует схожим образом, а именно вынуждает абзацы размещаться целиком на одной странице. Поле «Не разрывать абзац» позволяет добавить следующий параграф к активному. Наконец, последняя доступная здесь галочка «С новой страницы» настраивает текстовый редактор так, что активный параграф будет начинаться с новой страницы. Еще раз повторюсь, что все эти настройки будут применены относительно лишь текущего абзаца, но не всех остальных.
Хотя форма «Абзац» и предоставляет все средства для форматирования, пользоваться ею не слишком комфортно. Приходится каждый раз менять текущий абзац и открывать контекстное меню, после чего снова и снова менять настройки. Гораздо удобней использовать для форматирования линейку. Далее мы расскажем, как это применить на практике.
Форматирование абзацев в Word 2016, 2013, 2010, 2007 с помощью линейки
Линейка в текстовом редакторе Word представляет собой мощный инструмент форматирования. Она дает возможность управления позициями табуляции активного параграфа и боковыми границами. Границы абзаца задаются с помощью перемещения особых маркеров.
Чтобы отобразить линейку на экране, достаточно установить галочку «Линейка» на вкладке «Вид».
Далее мы расскажем о возможностях, предоставляемых линейкой в плане форматирования абзацев, на примере скриншота. Хотя он сделан в Word 2003, все те же самые опции актуальны и для современных выпусков Ворда.
- Маркер треугольного вида (заостренный сверху), который находится в левой нижней части линейки, устанавливает границу для всех строк параграфа слева, кроме первой.
- Маркер треугольного вида в перевернутом состоянии в верхней левой части линейки устанавливает линию старта начальной строчки параграфа и дает возможность формирования абзацного отступа.
- Маркер квадратной формы, расположенный под линейкой располагается сразу же под маркером треугольного вида левой границы абзаца. В случае его перетаскивания два маркера левой границы перетаскиваются синхронно с ним, при этом сохраняя свое относительное положение. Подобное оформление абзаца можно задействовать во время форматирования предисловий, вступительных слов, цитат и пр.
- Маркер треугольной формы, который находится справа, устанавливает границу активного параграфа, соответственно, справа.
- Линейку также задействуют для установки позиций табуляции. По дефолту позиции табуляции устанавливаются через каждые полдюйма и задаются на линейке вертикальными короткими засечками.
- Знак, который обозначает позицию табуляции, находится в левой части линейки. Он обладает формой «уголка». Если вы щелкнете на нем, тем самым вы измените форму символа табуляции и, соответствующим образом, метод отображения текста.
Перетаскивая соответствующие маркеры, вы тем самым сможете применять форматирование, используя такой мощнейший универсальный инструмент, как линейка. Пользоваться ею гораздо удобнее, чем каждый раз обращаться к форме «Абзац».
Форматирование абзацев в Word 2003
В одном из более ранних релизов Ворда для доступа к форме «Абзац» помимо контекстного меню можно также обратиться к верхнему меню (раздел «Формат», пункт «Абзац»). Далее вам будут доступны все те же возможности, что были описаны в этой статье ранее.
Чтобы отобразить в рабочей области линейку, зайдите в топ-меню «Вид» и установите галочку «Линейка». Про линейку и ее возможности мы уже также рассказывали в предыдущем разделе.
Как видите, возможности форматирования абзацев в Ворде довольно богаты, многогранны и обширны, так что вам будет, на чем остановиться и чему уделить внимание.
Показать видеоинструкцию
Видеоинструкция
Ответы на другие вопросы:
Содержание
- 1 Как сделать красную строку в Word 2007, 2010, 2013 и 2016
- 2 Как сделать красную строку в Word 2003
- 2.1 Вариант первый
- 2.2 Вариант второй
- 2.3 Вариант третий
- 2.4 Вариант четвертый
- 2.5 Помогла ли вам эта статья?
- 3 Как сделать красную строку в Ворд 2010
- 4 Сделать красную строку в Word 2007
- 5 Красная строка в Word 2003
Здравствуйте.
Сегодняшний пост совсем небольшой. В этом уроке я хотел бы показать простой пример, как сделать абзац в Word 2013 (в других версиях Word он делается подобным образом). Кстати, многие новички, например, отступ (красную строку) делают в ручную при помощи пробела, в то время, как есть специальный инструмент.
И так…
1) Сначала нужно перейти в меню «ВИД» и включить инструмент «Линейка». Вокруг листа: сдева и сверху должна появиться линейка, где вы можете регулировать ширину написанного текста.
2) Далее ставите курсор в то место, где у вас должна быть красная строка и сверху (на линейке) сдвигаете ползунок на нужное расстояние вправо (синяя стрелка на скриншоте ниже).
3) В результате у вас текст сдвинется. Чтобы сделать автоматически следующий абзац с красной строкой — просто поставьте курсор в нужно место текста и нажмите клавишу Enter.
Красную строку можно сделать если поставить курсор в начале строки и нажать на кнопку «Tab».
4) Для тех, кого не устраивает высота и отступ абзаца — есть специальная опция настройки междустрочного интервала. Для этого выделите несколько строчек и нажмите правую кнопку мышки — в открывшемся контекстном меню, выберите «Абзац».
В опциях можно поменять интервал и отступы на те, которые вам нужны.
Собственно, на этом все.
Оцените статью:
(6 голосов, среднее: 3.5 из 5)
Красной строкой обычно называют отступ в начале абзаца. Такой отступ формируется при помощи сдвига всего текста строки вправо на некоторое расстояние от левого края текстового документа. В этом материале мы расскажем о том, как сделать красную строку в Word 2003, 2007, 2010, 2013 и 2016.
Как сделать красную строку в Word 2007, 2010, 2013 и 2016
Для того чтобы иметь возможность сделать красную строку, в программе Word должна быть включена линейка. Для того чтобы включить ее нужно перейти на вкладку «Вид» и установить отметку напротив функции «Линейка».
Также линейку можно включить, нажав на маленькую кнопку в правом верхнем углу документа (сразу над полоской горизонтальной прокрутки).
После того как линейка включена, можно приступать непосредственно к самой красной строке. В первую очередь внимательно изучите линейку, которая находится над документом (верхняя линейка). На ней есть несколько ползунков: два в левой части линейки и один в правой. Для того чтобы сделать красную строку на всех абзацах, вам нужно выделить весь текст и передвинуть верхний левый ползунок вправо.
Таким образом, вы сделаете красную строку в начале каждого абзаца.
Если же вам нужно сделать красную строку только в начале одного абзаца текста, то не выделяйте весь текст. Вместо этого установите курсор на нужный абзац и переместите верхний левый ползунок вправо.
Кроме этого вы можете сделать красную строку при помощи клавиатуры. Для этого установите курсор в начало первой строки и нажмите на клавишу TAB.
Но, при использовании клавиши TAB красную строку можно сделать только на одном абзаце текста за раз.
Как сделать красную строку в Word 2003
В программе Word 2003 красная строка делается точно также. Единственное отличие в том, что для того чтобы включить отображение линейки вам нужно открыть меню «Вид» и выбрать там пункт «Линейка».
В остальном все абсолютно то же самое, что и в более современных версиях Word. Нужно выделить тест и переместить верхний левый ползунок на верхней линейке.
Вопрос о том, как сделать в Microsoft Word красную строку или, проще говоря, абзац, интересует многих, особенно малоопытных пользователей данного программного продукта. Первое, что приходит в голову — несколько раз нажать пробел, пока отступ не будет казаться подходящим «на глаз». Это решение в корне неверное, поэтому ниже мы расскажем о том, как в Ворде сделать абзацный отступ, детально рассмотрев все возможные и допустимые варианты.
Примечание: В делопроизводстве существует стандарт отступа с красной строки, его показатель составляет 1,27 см.
Прежде, чем приступить к рассмотрению темы, стоит отметить, что описанная ниже инструкция будет применимой ко всем версиям MS Word. Используя наши рекомендации, вы сможете сделать красную строку в Ворде 2003, 2007, 2010, 2013, 2016, как и во всех промежуточных версиях офисного компонента. Те или иные пункты могут отличаться визуально, иметь немного другие названия, но в целом все примерно одинаково и будет понятно каждому, вне зависимости от того, какой Word вы используете для работы.
Вариант первый
Исключив нажатие пробела несколько раз, как подходящий вариант для создания абзаца, мы смело можем воспользоваться другой кнопкой на клавиатуре: «Tab». Собственно, именно для этого эта клавиша и нужна, по крайней мере, если речь идет о работе программами по типу Ворда.
Установите курсор в начале того фрагмента текста, который вы хотите сделать с красной строки, и просто нажмите клавишу «Tab», появится отступ. Недостаток данного метода заключается в том, что абзацный отступ проставляется не согласно принятым стандартам, а согласно настройкам вашего Microsoft Office Word, которые могут быть как правильными, так и неправильными, особенно, если на конкретном компьютере данным продуктом пользуетесь не только вы.
Чтобы избежать несостыковок и делать в своем тексте только правильные отступы, необходимо выполнить предварительные настройки, которые, по своей сути, являются уже вторым вариантом создания красной строки.
Вариант второй
Выделите мышкой фрагмент текста, который должен идти с красной строки, и кликните по нему правой кнопкой мышки. В появившемся контекстном меню выберите пункт «Абзац».
В появившемся окне выполните необходимые настройки.
Разверните меню под пунктом «первая строка» и выберите там «отступ», а в следующей ячейке укажите желаемое расстояние для красной строки. Это могут быть стандартные в делопроизводстве 1,27 см, а может быть любое другое, удобное для вас значение.
Подтвердив внесенные изменения (нажав «ОК»), вы увидите абзацный отступ в своем тексте.
Вариант третий
В Ворде есть очень удобный инструмент — линейка, который, возможно, по умолчанию у вас не включен. Чтобы активировать его, необходимо переместиться во вкладку «Вид» на панели управления и поставить галочку напротив соответствующего инструмента: «Линейка».
Сверху и слева от листа появится та самая линейка, используя ее бегунки (треугольники), можно изменять разметку страницы, в том числе и задавать необходимое расстояние для красной строки. Чтобы изменить его, достаточно перетянуть верхний треугольник линейки, которая расположена над листом. Абзац готов и выглядит так, как вам это нужно.
Вариант четвертый
Напоследок мы решили оставить самый эффективный метод, благодаря которому можно не только создавать абзацы, но и заметно упростить и ускорить всю работу с документами в MS Word. Для реализации этого варианта необходимо всего один раз напрячься, дабы потом вообще не думать о том, как улучшить внешний вид текста.
Создайте свой стиль. Для этого выделите необходимый фрагмент текста, установите в нем красную строку одним из вышеописанных методов, выберите наиболее подходящий шрифт и размер, выделите заголовок, а затем кликните по выделенному фрагменту правой кнопкой мышки.
Выберите пункт «Стили» в правом верхнем меню (большая буква А).
Кликните по значку и выберите пункт «Сохранить стиль».
Задайте имя для своего стиля и нажмите «ОК». При необходимости, можно выполнить более детальную настройку, выбрав пункт «Изменить» в небольшом окошке, которое будет находиться перед вами.
Урок: Как в Ворде сделать содержание автоматически
Теперь вы всегда можете использовать самостоятельно созданный шаблон, готовый стиль для форматирования любого текста. Как вы, наверное, уже понимаете, таких стилей можно создать сколько угодно, а затем использовать их по необходимости, в зависимости от типа работы и самого текста.
На этом все, теперь вы знаете, как поставить красную строку в Ворде 2003, 2010 или 2016, а также в других версиях этого продукта. Благодаря правильному оформлению документы, с которыми вы работаете, будут выглядеть более наглядно и привлекательно и, что более важно, в соответствие с требованиями, установленными в делопроизводстве.
Мы рады, что смогли помочь Вам в решении проблемы.
Задайте свой вопрос в комментариях, подробно расписав суть проблемы. Наши специалисты постараются ответить максимально быстро.
Помогла ли вам эта статья?
Да Нет
Как сделать красную строку в Ворд 2010
Абзацем называется участок текста, который выражается определенной однородностью. Начинается с отступа (красной строки). В офисном пакете Word он отделяется от других абзацев нажатием клавиши Enter. Его можно красиво и эффектно настраивать.
В частности, для Word 2010 это можно сделать несколькими способами. Прежде всего следует выделить абзац. Это можно сделать троекратным кликом в области этой категории или простым выделением с зажатой левой клавишей мыши.
Далее кликаем правой кнопкой и выбираем пункт Абзац.
То же действие можно было бы сделать, кликнув после выделения маленькую стрелку в правой части панели Абзац на вкладке Разметка страницы (или Главная) на Панели инструментов.
Здесь находится множество настроек, позволяющих совершить какие-либо видоизменения.
Здесь можно настроить выравнивание (по левому краю, правому, центру и по ширине). Сделать отступ с левой и правой сторон. В поле отступ Первая строка можно выбрать отступ или выступ.
По умолчанию он равен стандартным 1,25 см, здесь же его можно изменить.
Сделать красную строку можно и без этого окна простым нажатием кнопки Tab, поставив предварительно курсор перед соответствующей частью текста. Первая строка при этом сдвинется на те же 1,25 см. Если Вам требуется изменить это значение, то возвращаясь к окну параметров нажмите внизу слева кнопку Табуляция.
В поле По умолчанию измените значение на то, которое Вас устроит.
Еще один полезный параметр Интервал. здесь можно выбрать значение отступа от предыдущего и перед последующим абзацем. Также здесь изменяется междустрочное значение.
Стандартным междустрочным интервалом для официальных документов считается полуторный. Вы же можете изменять здесь его по своему усмотрению.
Внизу, в поле Образец, можно просмотреть, какие изменяя будут произведены перед подтверждением.
Для настройки одинаковых параметров абзацев для всего документа перед открытием окна настроек следует выделить весь документ. Удобнее всего это сделать комбинацией клавиш Ctrl+A.
Еще один способ переноса первой строки – с помощью линейки. Если она у Вас не отображается нужно перейти на вкладку вид и поставить галочку возле пункта линейка в разделе Показ.
После выделения абзаца или всего документа перетягивайте верхний треугольник линейки на нужное вам расстояние. Однако способ ручного перетягивания бегунка, на наш взгляд, является наименее удобным.
Нижний треугольник перетягивает всю выделенную часть документа.
Все вышеописанные действия актуальны и для последующих версий Word 2013 и 2016.
Сделать красную строку в Word 2007
Аналогичные действия можно произвести в 2007 версии.
Следуйте указаниям, описанным выше для Ворд 2010.
Линейка включается на вкладке Вид.
Красная строка в Word 2003
2003 версия Word в настоящий момент уже малоиспользуемая. Тем не менее разобраться в том, как изменять параметры отступов проще, чем в остальных – нет многочисленных вкладок, всё находится на одной панели.
Что касается настройки отступов, после выделения части текста здесь следует выбрать вкладку Формат, а на ней пункт Абзац.
Либо правой кнопкой по выделению с выбором того же пункта.
Откроется идентичное другим версиям диалоговое окно параметров Абзаца.
Группа настроек Отступ позволяет изменять положение текстового абзаца относительно полей страницы. Пункты Слева и Справа задают соответственно расстояния от левого и правого полей страницы.
Для включения линейки на вкладке Вид нужно отметить галочкой пункт Линейка.
Затем уже знакомым нам способом перетягивать бегунок для изменения отступов.

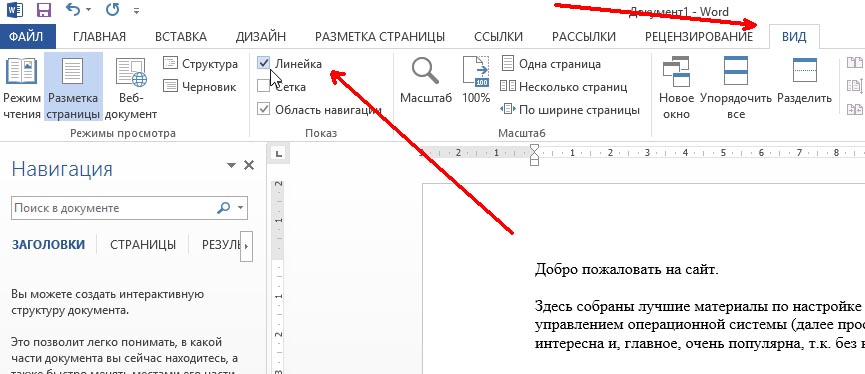
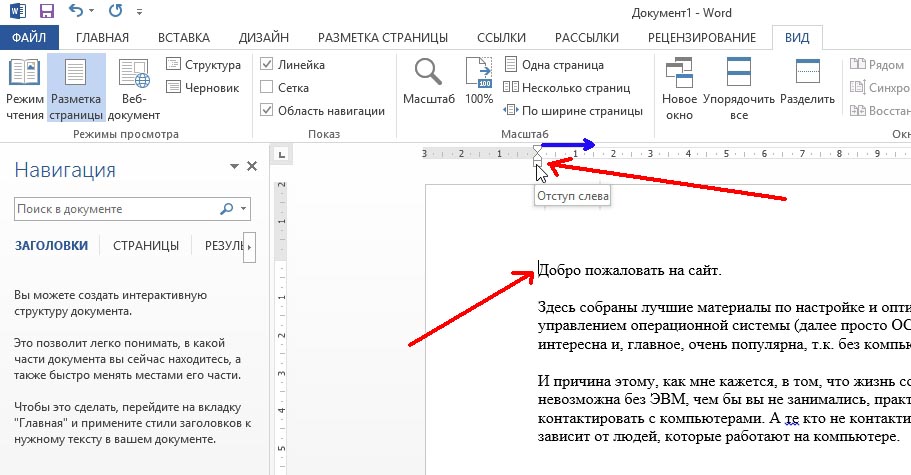
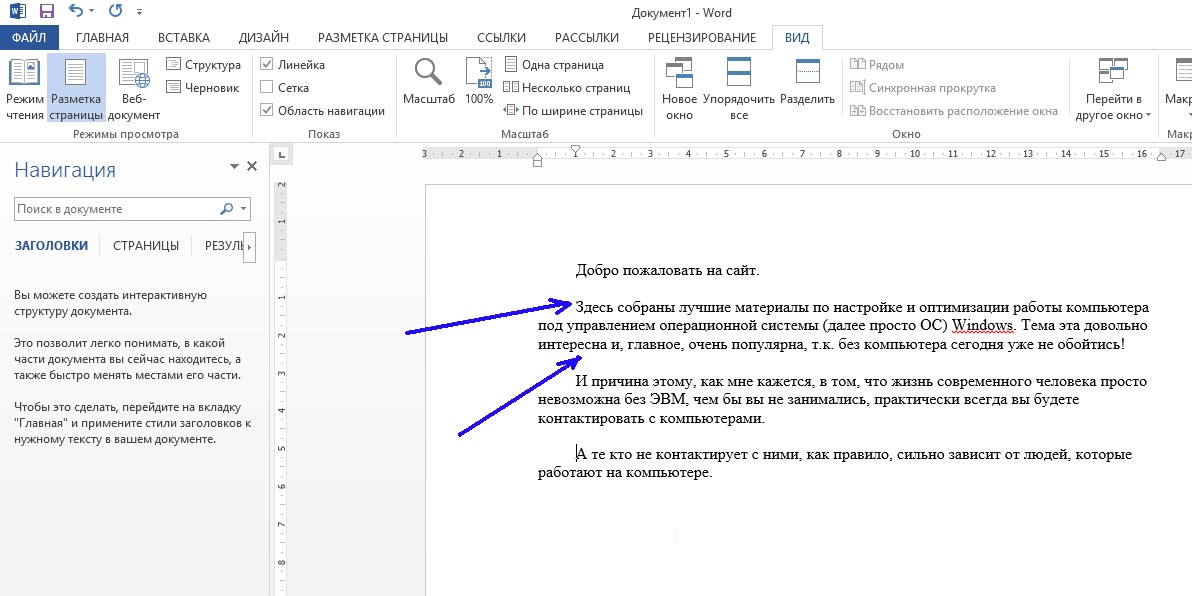
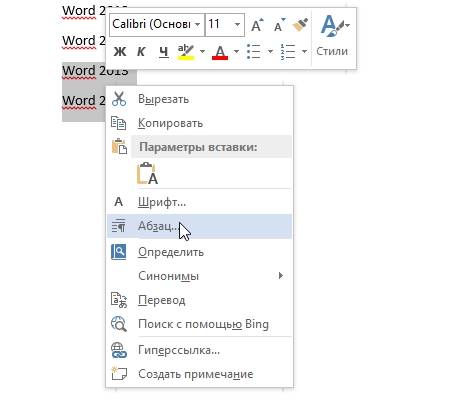
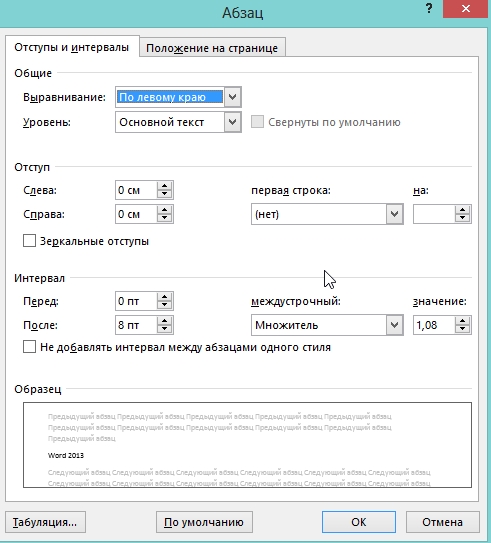
 .
.






























