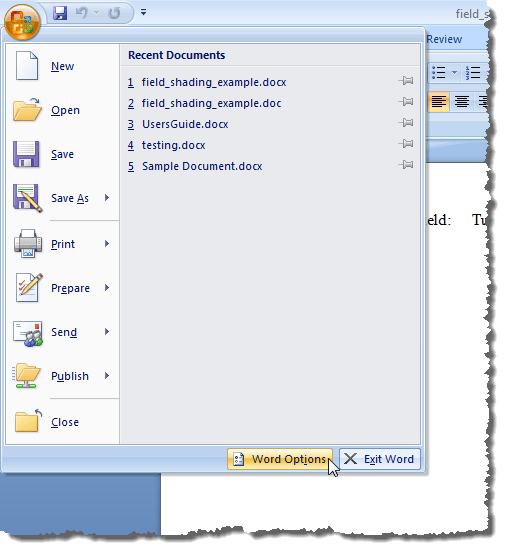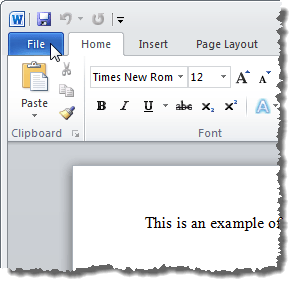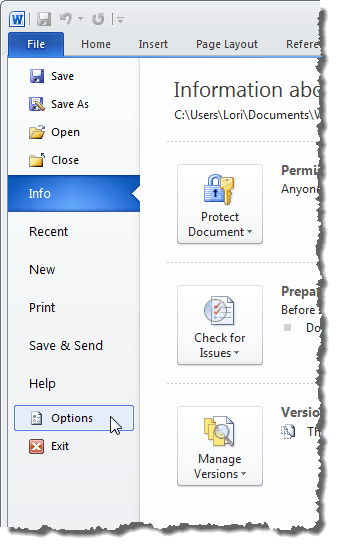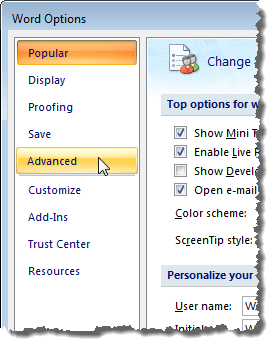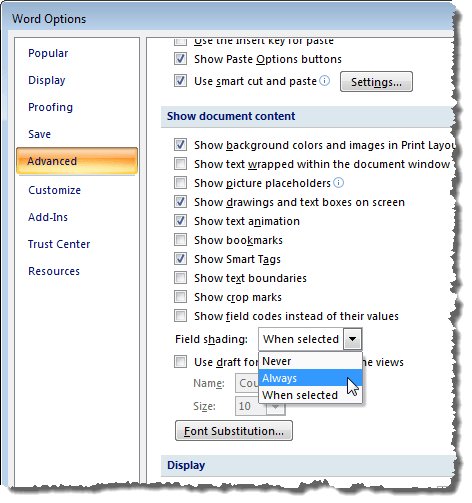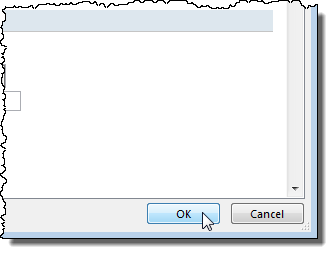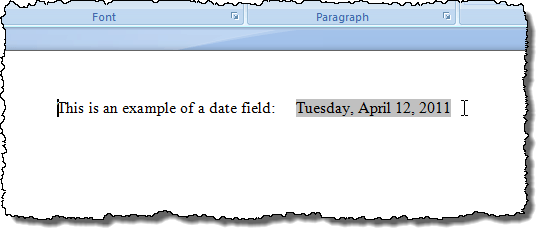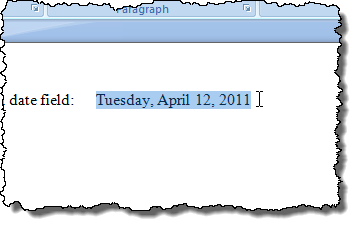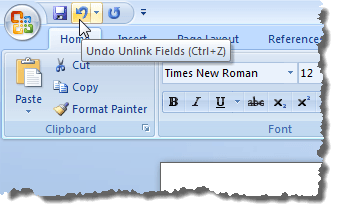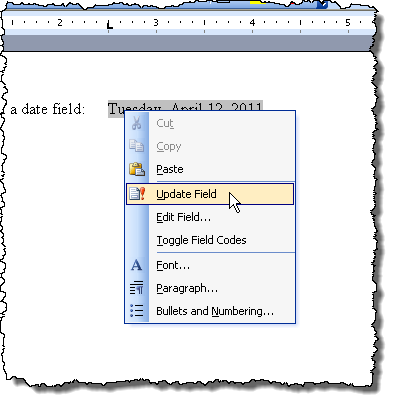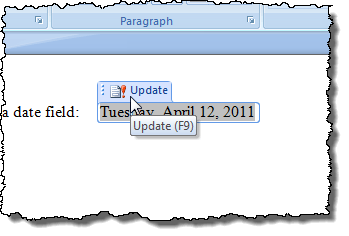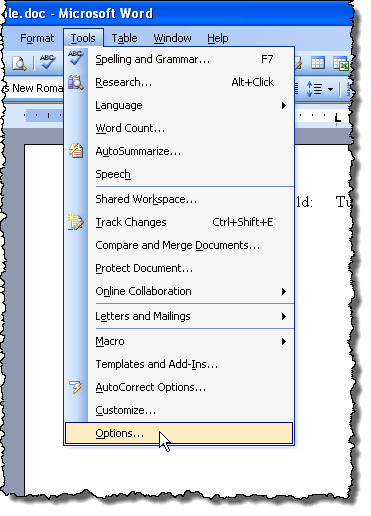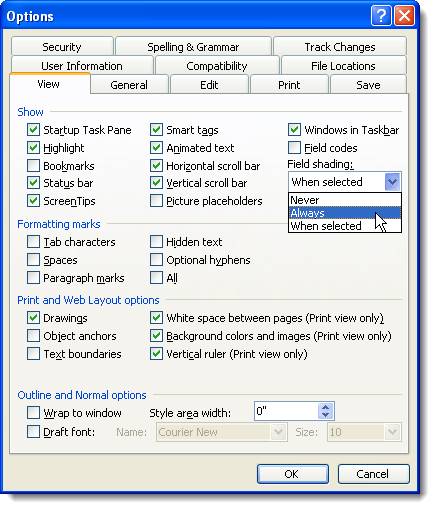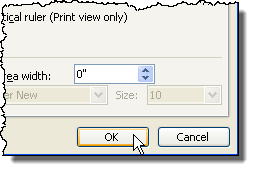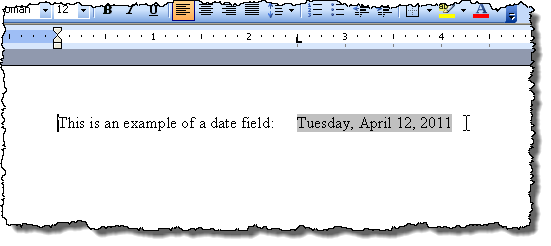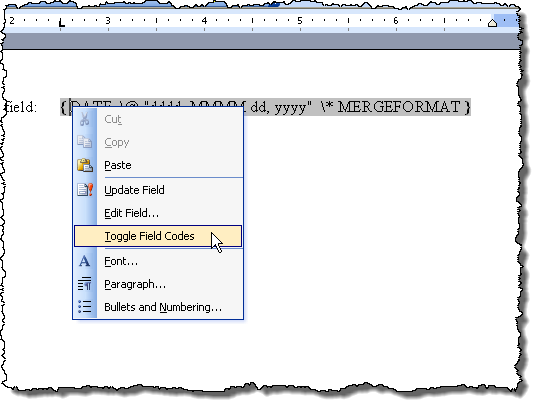Поля в Word — это биты кода, которые являются заполнителями для данных, которые изменяются. Например, когда вы вставляете номера страниц в верхний или нижний колонтитулы документа, Word фактически создает поле, которое вставляет правильный номер страницы на каждой странице.
В Word доступно множество встроенных полей, таких как текущая дата, дата последнего сохранения документа, имя файла и количество слов в документе. По умолчанию, когда вы вставляете поле в документ, оно затеняется (не выделяется), когда вы помещаете курсор в любое место поля. Когда вы выбираете все поле, оно одновременно затенено и выделено. Затенение полей может быть полезным, чтобы упростить поиск полей в документе. Однако, если вы собираетесь поделиться документом с другими или использовать его в презентации, вы можете полностью отключить затенение поля, чтобы это не отвлекало других. Мы покажем вам, где изменить этот параметр для затенения полей.
Для начала перейдите на вкладку «Файл».
На экране за кулисами нажмите «Опции» в списке элементов слева.
Откроется диалоговое окно «Параметры Word». Нажмите «Дополнительно» в списке элементов слева.
Прокрутите вниз до раздела «Показать содержимое документа» и выберите параметр в раскрывающемся списке «Затенение поля».
По умолчанию выбрано «Когда выбрано», что означает, что поле затенено, когда вы помещаете курсор в любое место этого поля. Выберите «Никогда», если вы не хотите, чтобы какие-либо поля были затемнены, или «Всегда», если вы хотите, чтобы все поля всегда были затенены, даже если курсор находится где-то еще.
Нажмите «ОК».
Мы выбрали «Никогда», поэтому наши поля теперь не затенены вообще.
ПРИМЕЧАНИЕ. Когда вы выбираете «Когда выбрано» для опции «Затенение поля», каждое поле отображается серым фоном, когда вы щелкаете в этом поле. Однако серая заливка не означает, что само поле выбрано. Дважды щелкните поле или перетащите курсор мыши, чтобы выделить его. Затем к серому оттенению добавляется подсветка, указывающая, что поле выбрано.
Пользователям, работающим на устройствах с маленьким экраном, таких как планшеты и смартфоны, трудно найти поля в документах. По этой причине Microsoft Office Word предлагает функцию затенения полей, которая помогает пользователям быстро находить поля в своих файлах. Просто выберите поле или переместите точку вставки в поле, приложение Word выделит все поле или результат поля.
Для некоторых это оказывается благом, а для некоторых — проклятием. Если эта функция вас отвлекает, и вы хотите ее отключить, вот руководство, которое упростит вашу работу.
Поле затеняется, когда оно выбрано или если вы помещаете точку вставки внутри поля. Если вы выберете все поле, оно будет выделено и затенено, и выделено.
Для начала откройте приложение Microsoft Word.
В верхнем левом углу экрана выберите вкладку «Файл».
Когда представлен фоновый экран, найдите «Параметры», немного прокрутив страницу вниз.
При обнаружении щелкните параметр, чтобы открыть диалоговое окно «Параметры Word».
Когда появится диалоговое окно «Параметры Word», нажмите кнопку «Дополнительно».
Затем прокрутите вниз до раздела «Показать содержимое документа» и найдите параметр «Затенение поля». После этого щелкните стрелку раскрывающегося списка параметра и выберите «Никогда».
После подтверждения действие гарантирует, что пользователь не хочет, чтобы поля были затенены. Если вы хотите отменить внесенные изменения и снова включить эту функцию, просто переключитесь на «Всегда».
Опция по умолчанию, которую вы заметили, — «Когда выбрано», что означает, что поле отображается затемненным, когда вы помещаете курсор в любое место в этом поле.
Также обратите внимание, что когда вы выбираете «Когда выбрано» для параметра «Затенение поля», каждое поле отображается серым фоном при щелчке внутри этого поля.
Прочтите: Как использовать изображения в качестве маркеров в Word.
Дайте нам знать, если вы найдете совет полезным в разделе комментариев ниже.
.
В Word доступно много встроенных полей, таких как текущая дата, дата последнего сохранения документа, имя файла и количество слов в документе. По умолчанию при вставке поля в документ он затенен (не подсвечен), когда вы помещаете курсор в любом месте поля. Когда вы выбираете целое поле, оно затеняется и подсвечивается. Затенение полей может быть полезно для упрощения поиска полей в документе. Однако, если вы собираетесь поделиться документом с другими или использовать его в презентации, вам может потребоваться полностью отключить заливку поля, чтобы он не отвлекал других. Мы покажем вам, где изменить этот параметр для затенения полей.
Для начала перейдите на вкладку «Файл».
По умолчанию используется опция «При выборе», что означает, что поле затенено, когда вы помещаете курсор в любом месте этого поля. Выберите «Никогда», если вы не хотите, чтобы какие-либо поля были затенены или «Всегда», если вы хотите, чтобы все поля всегда были заштрихованы, даже если курсор находится где-то в другом месте.
Нажмите «ОК».
Источник проблемы: В 1с есть функционал создания шаблона договора и заполнение полей в нем на основе данных введенных в 1с, удобный функционал для быстрого формирования договоров.
Проблема: Заполняемые поля в договоре имеют серый фон который портит вид договора.
Убрать серый фон
Файл – Параметры – Настроить ленту – Настроить ленту: Основные вкладки – поставьте флажок Разработчик.
Открываем вкладку Разработчик – Элементы управления – Формы предыдущих версий – Затенение полей – Нажимаем.
Вопрос решается за 1 минуту, если знать что делать.
If you have a lot of field codes in your Word document that you are not going to be updating, you may want to convert them to plain text. To do this, you will want to easily find your fields by turning on the field shading.
This post shows you how to turn on and off the field shading in Word 2003, Word 2007, Word 2010, Word 2013 and Word 2016. We will also show you the steps to convert fields to plain text, which are the same in all three versions.
Turn On and Off Field Shading in Word 2007 thru 2016
The procedure for turning on or off field shading in Word 2007 is essentially the same as in Word 2010 – 2016. We will show you the steps for Word 2007 and point out the few differences for newer versions of Word. To start, click the Office button.
Click the Word Options button at the bottom of the Office menu.
To access Word Options in Word 2010 thru 2016, click the File tab.
On the File tab, click Options.
The rest of the steps are the same for all versions of Word. On the Word Options dialog box, click Advanced in the list on the left.
Check the Show field codes instead of their values to display the actual code that is being use to generate the field value. Note that you cannot actually hide the field completely. Word will either display the code or the results and you can use this checkbox to toggle between both. You can also use the ALT + F9 keyboard shortcut to toggle between field results and field codes.
Scroll down to the Show document content section. Select the desired option from the Field shading drop-down list. The options perform the same functions as described for Word 2003 above.
Click OK on the Word Options dialog box to accept your changes and close the dialog box.
Again, if you selected Always, the field shading displays even if the cursor is not in the field.
You can toggle the field codes the same way as described for Word 2003 above.
Converting a field to plain text is done the same way in all three versions of Word discussed in this post. Simply, put the cursor in the field you want to convert to text and press Ctrl + Shift + F9. The field is converted to text as the last value it contained when it was a field.
If you change your mind, and want to convert the text back to a field, you can undo the Unlink Fields action by clicking the Undo button on the Quick Access toolbar or press Ctrl + Z.
If you want to convert all of your fields to text, you can select all of the text in your document as described earlier in this post (Ctrl + A) and then press Ctrl + Shift + F9. You will then have no more fields in your document.
Update Fields
If you decide that you will not need to update a field anymore and you want to convert it to text, you can easily do so. However, first, you should update the field to make sure the value of the field is up-to-date. To do this in Word 2003, right-click on the field and select Update Field from the popup menu.
NOTE: You can also press F9 to update a selected field. If you want to update all the fields in a document, press Ctrl + A to select all the text in the document, including the fields, and press F9. All the fields in the document will be updated.
To update a field in Word 2007 thru 2016, put the cursor in the field and either click the Update button that displays above the field or press F9.
NOTE: You can update all of the fields in your document the same way as described above for Word 2003.
Turn On and Off Field Shading in Word 2003
To turn on or off field shading in Word 2003, select Options from the Tools menu.
The Options dialog box displays. To turn off field shading, select Never from the Field shading drop-down list. To display field shading all the time, even when the field is not selected or the cursor is not in the field, select Always from the Field shading drop-down list.
This allows you to see your fields in your document at a glance. If you only want to see the field shading when the field is selected, or the cursor is in the field, select When selected from the Field shading drop-down list. This is the default choice when you install Word.
To hide field codes in a Word document, just uncheck the box right above field shading called Field codes.
Click OK on the Options dialog box to accept your changes and close the dialog box.
If you selected Always, you will notice that fields are highlighted even when the cursor is not in the field.
If you see what looks like code in your date field, for example, rather than the date, that means the field codes are being displayed rather than the value of the field. To view the value of the field, right-click in the field and select Toggle Field Codes from the popup menu. You will then see the date, as in the example image above.
If some or all of your fields show the field codes, you can display the values of all the fields by pressing Ctrl + A to select all the text in your document, right-clicking anywhere on the text, and selecting Toggle Field Codes from the popup menu.
You may have to select the option twice until the values of your fields display. The fields are all converted to the same state, even if some display field codes and some display values.