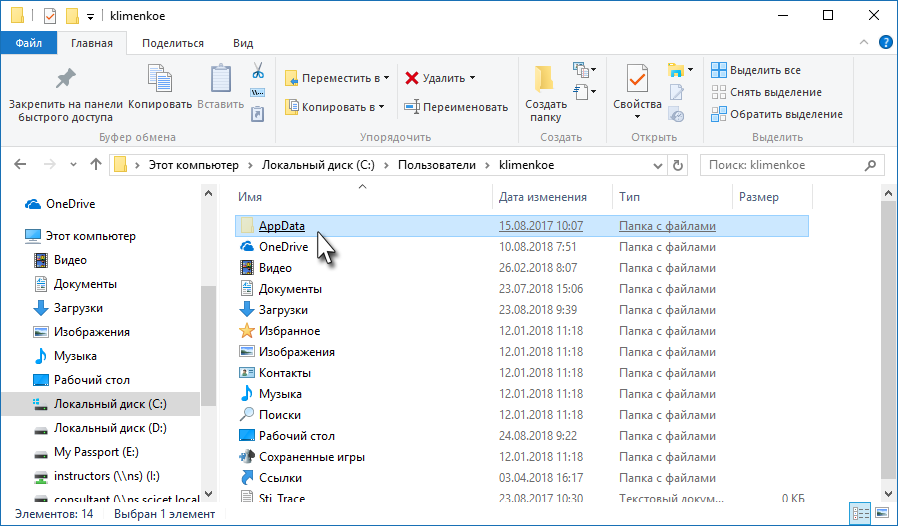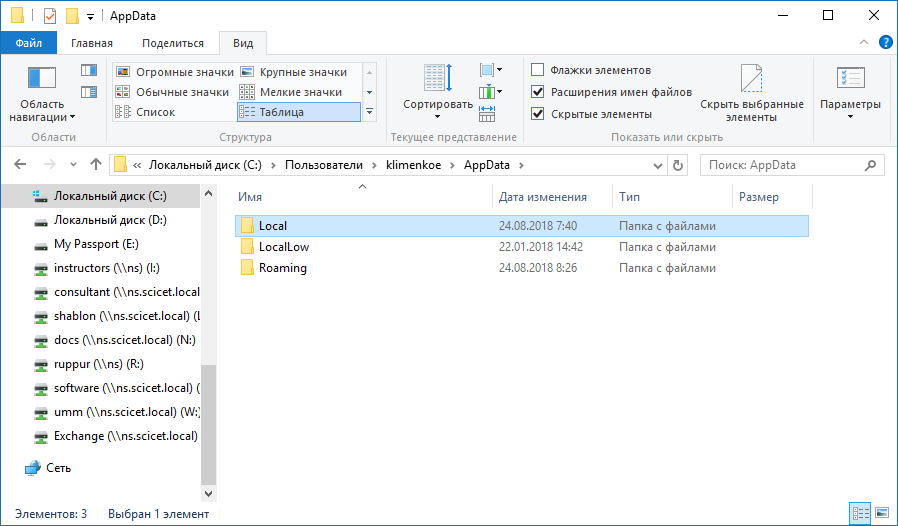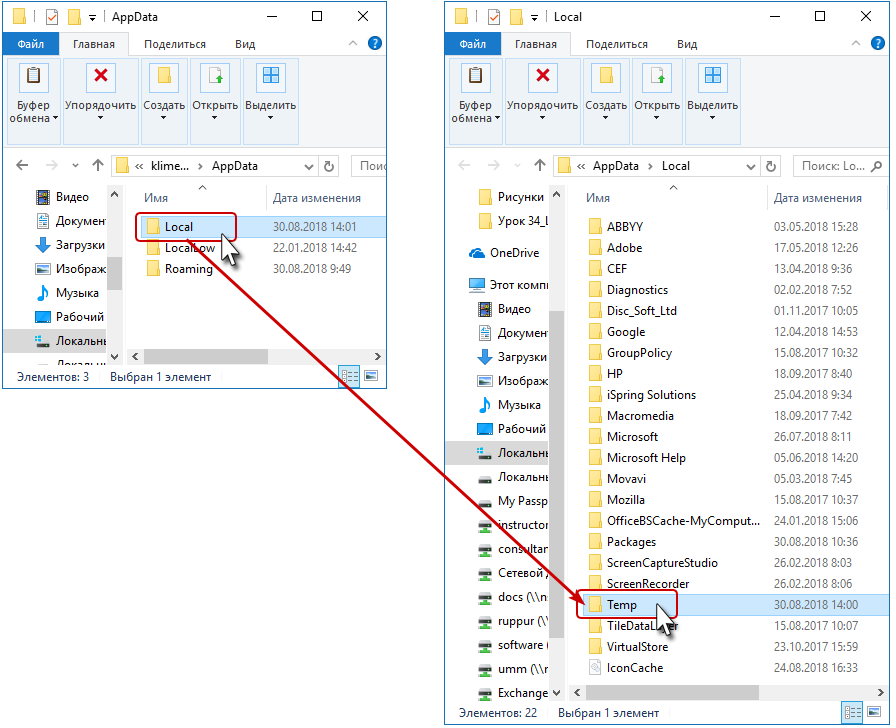Изменить место сохранения в word-е по умолчанию
Куда сохраняет word!? Где место хранения программы word? Любая программа. которая работает с файлами должна иметь папку для сохранения файлов по умолчанию! И у word есть такое место, где программа хранит ваши файлы по умолчанию!
О месте сохранения файлов в программе word
Видео : Куда сохраняет word!?
Куда word сохраняет по умолчанию!?
Прежде чем начать искать место сохранения файлов по умолчанию в программе word предупреждение:
Сохранение файлов word по умолчанию. Этот вопрос не такой простой, как может показаться на первый взгляд! Если вы оставляете настройки сохранения word по умолчанию, и если у вас много документов. То в любой момент, вы можете тупо потерять все те документы, которые у вас есть!
Для того, чтобы узнать «Куда word сохраняет по умолчанию!?«, нам придется проделать некоторое изыскание в программе и написать путь, по пунктам, где файлы по умолчанию в word .
Идем в левый верхний угол, нажимаем файл.
Далее в новом окне ищем параметры.
Опять в новой вкладке ищем строку сохранение.
Ищем строку «расположение файлов по умолчанию«.
И в поле ввода мы видим место сохранения файлов в word по умолчанию!
Как изменить путь сохранения в word по умолчанию
Для того, чтобы изменить путь сохранения по умолчанию, нужно проделать все те действия, что описаны выше пунктом.
И справа от выделенного пути по умолчанию видим кнопку обзор и далее стандартный набор шагов, чтобы изменить путь сохранения word по умолчанию
Как не потерять файлы, если файлы сохранены в папке по умолчанию.
В самом начале страницы я сказал, что можно все документы word по терять, если путь сохранения по умолчанию в word установлен на диск «С»
Или прото от того, что ваша система сдохла! И реанимировать её вы уже не сможете, потому, что её уже перестановили!
Почему я пишу об этом сейчас… вчера перестановил систему. И вспомнил, что все кроме текстовых своих файлов, все переместил на диск «D», и вспомнил о них лишь тогда, когда пришло время устанавливать редактор…
и все… ничего восстановить нельзя! Я даже не хочу думать сколько я потерял!
Поэтому сегодня изменим эту ситуацию, и я посоветую, как избежать повторения моего печального опыта!
1. Первое! Установите себе – например Яндекс диск (либо другой, сейчас много таких), который синхронизируется автоматически с сервером при сохранении на нём любого документа. Бесплатное хранилище для ваших файлов как минимум 15 гб.
Создадим на нём соответствующую папку – например «новые темы».
На скрине есть OneDrive — его тоже можно использовать, но я просто не хочу изучать его, потому, что я знаю как работает Яндекс диск — и мне этого достаточно!
1.а. Если вы не уверены (про пункт №1), то можете использовать флешку… либо внешний жёсткий диск… 
Настройка word – куда сохранять.
Далее теперь найдем и настроим сохранения файлов word на наш диск. Нажимаем по файл – в левом вернем углу -> ищем параметры -> сохранение -> расположение файлов по умолчанию -> обзор -> выбираем наше место для сохранения.
Способы восстановления несохраненных документов в Word 2010-2016
При работе с документами часто возникают
проблемы. С восстановлением несохраненных файлов Ворда, в частности, также
бывают “заморочки”. Среди них – потеря
данных. Она происходит вследствие:
- принудительного завершения работытекстового процессора Word,
- зависания компьютера,
- сбоя в работе Windows,
- отключения электричества,
- воздействия вирусов.
К счастью для пользователей пакета MS Office,
существует множество способов решения подобной проблемы — и все они абсолютно
бесплатны. Рассмотрим наиболее популярные методы восстановления несохраненного
документа Word разных версий.
Назаметку: К сожалению, далеко не всегда можно вернутьпотерянный текст. Отсутствие ранних сохранений или сбой в работе MS Office
могут привести к полной утрате документа. В таких случаях поможет только
программа для восстановления, советуем обзор лучших инструментов. Если и это непомогло, обратитесь в службу поддержки Microsoft.
Функция автосохранения в Word
Автосохранение — это одна из полезных функций,
которой снабжен текстовый процессор Word. Функция может быть перенастроена по
усмотрению пользователя. По умолчанию настройки предполагают сохранение
изменений файла каждые 10 минут. Это позволяет в случае сбоя максимально
снизить риски потери всех данных документа. Каким образом можно восстановить
текст с помощью этой функции?
- Заново откройте MS Word,
- С левой стороны появится вкладка «Восстановление», не закрывайте ее,
- Отыщите закрывшийся ранее документ и кликните по нему. Обратите внимание: под
файлом будет прописано время и дата последнего автоматического сохранения
информации. Чем меньше времени с тех пор прошло, тем минимальнее будут
потери.
Этот способ работает, если в настройках
текстового редактора функция активна.
Microsoft Word позволяет восстановить
информацию только при первом после аварийного выключения запуске софта. Если
пользователь по каким-либо причинам этого не сделал, текст будет утрачен
навсегда.
Функция автосохранения в Word версии 2010 и
выше включается следующим образом:
- Выбираем меню «Файл» – «Параметры»,
- Далее заходим в «Сохранение»,
- Настраиваем периодичность автоматического сохранения.
Слишком маленький интервал выставлять не рекомендуется, т.к. это повлияет на производительность программного продукта.
Если пользователь вышел из программы, забыв
подтвердить сохранение внесенной информации, восстановить текст получится, если
произвести его повторное принудительное открытие. Главное — строго
придерживаться следующего алгоритма:
- Щелкните правым кликом на пустом месте Рабочего стола,
- Выберите «Создать» — «Документ Microsoft Word»,
- Откройте появившийся файл,
- Перейдите в основное меню программы и нажмите на «Открыть»,
- В появившейся вкладке щелкните «Открыть и восстановить».
Подобный метод восстановления информации
крайне редко оказывается эффективным, однако забывать про него не нужно. Вдруг
это именно ваш случай?
Поиск исходного документа
Если пользователь не позаботился о сохранении
введенной информации, система самостоятельно могла сохранить ее в формате *.doc
или *.docx. Остается только найти такой файл на компьютере. Для этого:
- Нажмите сочетание клавиш Win+W (для Windows
или воспользуйтесь панелью
«Пуск» (для Windows 10). - В поисковой строке системы введите заголовок документа (фразу или слово, с которых
начинался текст). - Перед вами откроется перечень файлов, в названии которых содержится введенное вами
ключевое слово. - Отыщите пропавший документ и запустите документ, чтобы проверить его по
содержанию.
Где хранятся резервные копии
документа?
Т.к. по умолчанию функция автоматического
пересохранения активна, существует возможность найти резервную копию
утраченного исходника. Такие копии лежат в скрытых папках операционной системы,
изучить содержимое которых можно только если точно знать, где искать такую
папку. Где же найти автосохраненные файлы Word 2010?
- Перейдите в меню «Файл» – «Параметры»,
- Выберите раздел «Сохранение»,
- Скопируйте путь к папке, определенный софтом для хранения каталога документов,
используемых для восстановления.
Путь определен, теперь введите его в адресную
строку проводника, и вот: все временные файлы перед вами.
К резервным копиям можно добраться еще одним
способом:
- Зайдите в «Файл» – «Сведения»,
- Нажмите «Управление документом” и
выберите опцию “Восстановить несохраненные документы».
Программа перенаправит пользователя в папку с
текстовыми файлами, доступными для открытия в Ворде. Таким способом можно
отыскать документы, даже если функция автосохранения была отключена (Но теперь
ее можно включить).
Назаметку: Word 2010-2016 может сохранить резервный файлв формате *.asd, который не будет виден в предыдущих версиях офисного пакета.
Как восстановить поврежденный
документ
Повреждение документа может быть вызвано
сбоями в работе текстового редактора. При попытке открытия «битого»
файла будет появляться окно о невозможности его чтения. Как же восстановить
документ Word?
- Для начала открываем меню «Файл»,
- Выбираем вкладку «Открыть»,
- В появившемся окне ищем поврежденный файл и кликаем по нему один раз,
- Теперь в правом нижнем углу вместо функции «открыть» выбираем
«восстановление текста из любого файла» и щелкаем
«Ок».
Важно! К сожалению, такой способ позволяет извлечь из документа только еготекстовую часть, без таблиц, графиков, рисунков и прочих данных. При этом
исходное форматирование также будет потеряно. Хоть способ и не дает полного
восстановления ранее введенных документов, он позволяет максимально облегчить
участь пользователя.
Как открыть папку автосохранения Word в Windows 10
Microsoft Word – один из самых популярных текстовых процессоров в мире, и миллионы пользователей используют его ежедневно. Создание документов в Word довольно просто.
Иногда вы можете забыть сохранить свои документы, чтобы найти поиск для местоположения автосохранения Word.
Чтобы предотвратить потерю файлов, многие пользователи используют функцию автосохранения, которая будет сохранять ваши документы через определенные промежутки времени.
Если ваш документ Word не может быть сохранен, ознакомьтесь с нашими решениями для этой проблемы.
Если вы используете эту опцию, сегодня мы собираемся показать вам, как получить доступ к местоположению автосохранения Word в Windows 10.
Как получить доступ к местоположению автосохранения Word в Windows 10?
Как – Открыть Word автосохранение местоположения в Windows 10?
- Настройки Open Word
- Проверьте папку AppData
- Использовать опцию Восстановить несохраненные документы
- Проверьте каталог документов для местоположения Word автосохранения
- Найдите на своем компьютере файлы .wbk или .asd
Решение 1 – Открыть настройки Word
Функция автоматического восстановления в Word чрезвычайно полезна, потому что она сохранит ваши файлы в указанные интервалы и предотвратит потерю данных. Эта функция полезна, если вы случайно забыли сохранить файл или произошел сбой системы.
Кроме того, вы можете использовать инструмент, указанный в нашей новой статье.
Чтобы включить эту функцию, вам нужно сделать следующее:
- Откройте Word и нажмите Файл> Параметры .
- Перейдите в раздел Сохранить и убедитесь, что установлен флажок Сохранить информацию для автоматического восстановления . Здесь вы можете установить желаемый интервал для автоматического сохранения.
- Найдите поле Автосохранение местоположения файла . Он покажет вам местоположение каталога автосохранения. По умолчанию расположение должно быть C: UsersYour_usernameAppDataRoamingMicrosoftWord . Если вы хотите, вы можете легко изменить местоположение, нажав кнопку Обзор и выбрав другой каталог на вашем ПК.
После того, как вы найдете местоположение автосохранения Word на вашем ПК, вам нужно открыть Word, перейти к этому каталогу, найти файл, который он автоматически сохраняет, и открыть его в Word.
Имейте в виду, что этот каталог может быть скрыт на вашем компьютере, особенно если он находится в папке AppData.
Чтобы быстро получить доступ к этой папке, вы можете просто вставить ее местоположение в адресную строку File Explorer.
Если вы хотите получить доступ к папке вручную, просто следуйте по пути, но обязательно перейдите на вкладку Вид . Затем установите флажок Скрытые элементы , чтобы открыть скрытую папку AppData.
После этого вы сможете без проблем получить доступ к папке автосохранения Word.
Решение 2 – Проверьте папку AppData
По умолчанию в качестве места автосохранения Word используется папка AppData. Microsoft Word может сохранять ваши файлы в нескольких местах. Обычно местоположение автосохранения: C: UsersYour_usernameAppDataLocalMicrosoftWord или C: UsersYour_usernameAppDataLocalTemp .
В более новых версиях Word используется другое местоположение, и вы можете найти все ваши несохраненные файлы в C: UsersYour_usernameAppDataLocalMicrosoftOfficeUnsavedFiles .
В этих папках есть разные типы файлов Word, и обычно перед этими именами файлов стоят тильда или волнистая линия. Большинство из этих файлов будут иметь расширение .tmp и четырехзначное число.
Например, документ Word будет выглядеть следующим образом:
wrdxxxx.tmp . Файл временного документа будет выглядеть как
wrfxxxx.tmp , а файл автоматического восстановления будет выглядеть как
Наконец, файлы полного автоматического восстановления не будут иметь расширения .tmp, и вместо этого они будут использовать расширение wbk . После того, как вы найдете один из этих файлов, просто откройте его в Word и сохраните их.
Решение 3 – Использовать опцию Восстановить несохраненные документы
Если вы случайно закрыли Word или произошел сбой по какой-либо причине, вы можете открыть местоположение автосохранения, выполнив следующие действия:
- Откройте Word и перейдите в Файл .
- Выберите Недавние> Восстановить несохраненные документы .
- Появится папка с автосохранением, и вы сможете выбрать документ, который хотите восстановить.
Кроме того, некоторым пользователям предлагается перейти к Файл> Информация> Управление версиями> Восстановить несохраненные документы , чтобы получить доступ к местоположению автосохранения, поэтому обязательно попробуйте это.
Найдя автоматически сохраненный файл, откройте его и выберите параметр Сохранить как , чтобы сохранить его.
Решение 4. Проверьте каталог документов на предмет местоположения автосохранения Word
Иногда местоположение автосохранения устанавливается в том же каталоге, в котором вы сохраняете файл.Однако автоматически сохраняемые файлы обычно скрыты, и для их просмотра необходимо выполнить следующие действия:
- Откройте Word .
- Нажмите Файл> Открыть> Обзор .
- Перейдите в каталог, в котором вы сохранили файл.
- Измените Тип файла с Все документы Word на Все файлы .
- Теперь вы должны увидеть файл резервной копии. Файл будет иметь Резервное копирование в своем имени, поэтому он будет легко узнаваем.
- Откройте файл и сохраните его.
Как вы можете видеть, Word иногда сохраняет несохраненные файлы в тот же каталог, в котором хранится ваш текущий открытый файл, чтобы сделать его легко доступным.
Если вы не сохранили изменения в документе Word, обязательно попробуйте этот метод.
Подробнее об открытии скрытых файлов читайте в нашем новом руководстве!
Решение 5. Найдите на своем ПК файлы .wbk или .asd.
Хотя Word автоматически сохраняет ваши файлы, иногда может быть трудно найти местоположение автосохранения. Если вы не можете найти местоположение самостоятельно, возможно, вы захотите найти конкретное расширение файла.
Файлы автосохранения Word обычно используют расширение .wbk или .asd, и в большинстве случаев в каталоге автосохранения Word эти файлы содержатся. Для поиска этих файлов в вашей системе выполните следующие действия:
- Откройте проводник. Вы можете сделать это быстро, нажав сочетание клавиш Windows Key + E .
- Когда откроется File Explorer , перейдите на панель поиска в верхнем правом углу и введите .wbk или .asd и нажмите Enter .
- Windows 10 теперь будет искать в вашей системе все файлы .wbk или .asd. Если какие-либо файлы найдены, просто щелкните файл правой кнопкой мыши и выберите в меню Открыть местоположение файла . Откроется окно автосохранения Word, и вы сможете увидеть все автоматически сохраненные файлы.
Если вы не можете найти файлы .wbk или .asd, не забудьте найти в вашей системе файлы .tmp. Помните, что файлы .tmp не связаны строго с Word, поэтому некоторые из них могут входить в состав различных приложений.
Для получения дополнительной информации о том, как выглядят временные файлы Word, обязательно проверьте Решение 2 .
Потеря ваших данных может быть серьезной проблемой. Из-за этого Microsoft Word обычно сохраняет ваши документы в свое место автосохранения.
Избегайте неприятных сюрпризов, установив средство резервного копирования из нашего списка!
Даже если вы забудете сохранить документ, вы можете восстановить его, открыв папку «Автосохранение» в Word, и откройте несохраненный документ в Word.
Как создать папку в Word?
Действия, необходимые для сохранения файла в стандартном месте.
- Запустите диалог сохранения файла. В меню «Файл» выберите пункт меню «Сохранить как».
- Назовите файл. Откройте папку, содержащую нужный файл. …
- Выберите желаемую папку для сохранения файла. …
- Укажите тип формата файла.
- Щелкните по кнопке Сохранить.
Создание новой папки
Чтобы поддерживать систему организации документов, время от времени вам потребуется создавать новые папки — для новых проектов. Рассмотрим для примера такой случай: вы решили прибрать к рукам всю индустрию развлечений и как человек последовательный начали с составления плана действий. Разумеется, вам понадобится новая папка, в которую вы будете складывать различные заметки и письма. Итак, вам потребуется выполнить следующее.
- Откройте диалоговое окно Сохранение документа с помощью команды Файл>Сохранить как.
Конечно, необходимо иметь документ, который можно было бы сохранить (например, письмо конкуренту).
- Щелкните на кнопке Создать папку .
Откроется диалоговое окно Создание папки.
- Введите имя новой папки.
Побольше информативности. Изобретательности. Покороче и покрасивее. Ближе к делу. (Прекрасные пожелания начинающим политикам — вы не находите?)
Название папки должно отражать характер помещаемых в нее документов.
С помощью неких магических сил новая папка появляется на экране. Те же магические силы автоматически открывают папку, и ее содержимое появляется на экране. Пока в ней ничего нет.
- Сохраните свой документ.
При создании новой папки вовсе не обязательно что-нибудь сохранять в ней. Можно щелкнуть на кнопке Отмена и закрыть окно Сохранение документа. Папка останется, и вы сможете воспользоваться ею позже.
Как создать новый документ в папке.
Вы создали папку и теперь хотите создать в этой папке новый документ. Ничего сложного в этом нет.
1) Сделайте двойной щелчок по папке и папка откроется. Если это новая папка, то она пуста. Если старая, то в ней будут файлы.
2) Теперь щелкаете правой кнопкой мыши так, чтобы курсор при этом был внутри открытой папки (а, не на рабочем столе). Откроется контекстное меню, как на рис. 1.
3) Теперь действуете так же, как при создании папки, только выбираете в списке не папку, а тот документ, который хотите создать. Например, я нажал пункт Документ Microsoft Word
Тут же в папке появился новый пустой документ. При этом, название документа выделено синим цветом и вы сразу же можете дать документу свое название и, нажав клавишу Enter, сохранить это название.
После этого вы можете двойным щелчком открывать документ и работать с ним.
КАК СОЗДАТЬ ПАПКУ В ВОРДЕ
Как создать папку Есть несколько способов, как создать новую папку на компьютере. Но мы научимся делать их универсальным способом, который потом можно будет повторить на любом другом ПК с любой системой Windows (XP, 7, 8, 10).
Как создать документ Word. Пошаговое руководство для создания документа Word двумя способами.
В общем много чего можете создать. Теперь давайте выясним, как все это создавать. Для начала нам понадобится первый или второй способ создания документа.
Создание папок и сохранение документов в программе ворд word
15/08/ · Как создать новый документ в папке. Вы создали папку и теперь хотите создать в этой папке новый документ. Ничего сложного в этом нет. 1) Сделайте двойной щелчок по папке и папка откроется.
Как создать новую папку (документ Word и др.) на рабочем столе
В папке могут содержаться другие папки, файлы разных типов: текст графика, музыка, видео и т.д (документы, таблицы, рисунки, фотографии и пр). Папка создается для того, чтобы упорядочить информацию (файлы и папки.). У папки есть название и размер. Все папки и файлы хранятся на жестком диске (винчестере) ПК.
Как создать новую папку (документ Word и др.) на рабочем столе
1) Нажать ПКМ на свободном месте рабочего стола. Появится Контекстное меню.
2) Выбрать из Контекстного меню команду – СОЗДАТЬ__
3) Выбрать из дополнительного меню команду – ПАПКА (или другой необходимый файл).
На рабочем столе появится ярлык Новая папка или ярлык выбранного файла
4) Введите новое имя папки
Как создать новую папку в Word
В Microsoft Word можно создавать новые папки, не выходя из программы. В этой статье объясняется, как создавать новые папки в программе Word.
Чтобы создать новую папку в Microsoft Office Word 2007, в Microsoft Office Word 2003, в программе Microsoft Word 2002, в Microsoft Word 2000 или в Microsoft Word 97, выполните следующие действия.
Запустите программу Word.
В Word 2003, Word 2002, Word 2000 и Word 97 нажмите кнопку Сохранить в меню Файл.
В Word 2007 нажмите Кнопку Microsoft Officeи нажмите кнопку
Сохранить.
В диалоговом окне Сохранить как щелкните стрелку раскрывающегося списка в поле Папка и выберите новую папку в списке.
В программе Microsoft Word 2002, в программе Word 2000 и Word 97 щелкните значок Создать папку в диалоговом окне Сохранить как . Этот значок напоминает желтой папке, имеющей звезды в правом верхнем углу.
В Word 2007 и Word 2003, нажмите кнопку
Значок Создать папку в диалоговом окне Сохранить как .
В диалоговом окне Новая папка имя папки и нажмите кнопку ОК.
В диалоговом окне Сохранить как Обратите внимание, что созданная папка теперь в расположение, в котором сохраняется документ.
Примечание. Любое время, присутствующего в Новую папку или значок « Создать папку » можно создать новую папку. Например нажмите кнопку
Открыть файл в меню файл , а затем Обратите внимание на значке Новой папки .
Содержание
- — Как изменить версию файла Ворд?
- — Как сохранить документ ворд в старом формате?
- — Как изменить расширение файла в Windows 10?
- — Как изменить размер документа в ворде?
- — Как поменять формат сохранения?
- — Как DOCM перевести в doc?
- — Как открыть Ворд старой версии?
- — Как сохранить файл в формате Word 2003?
- — Как сохранить ворд в 2010?
- — Как изменить формат файла на m4r на Windows 10?
- — Как не отображать расширение файла?
- — Как настроить размер полей документа?
- — Как можно уменьшить размер файла jpg?
Как изменить версию файла Ворд?
Для того, чтоб изменить расширение файла в проводнике Windows 7, нужно:
- Отобразить расширения файлов. …
- После этого нужно выбрать нужный файл и нажать клавишу F2. …
- Изменить расширение на то, которе вам нужно.
- Нажать на клавиатуре клавишу Энтер.
Как сохранить документ ворд в старом формате?
Создание и сохранение документа для более ранних версий Word
- Выберите Файл > Сохранить как.
- Укажите, где вы хотите сохранить файл. …
- В диалоговом окне Сохранить как в поле типфайла выберите нужный формат. …
- Если вы хотите переименовать файл, введите новое имя в поле имя файла .
- Нажмите Сохранить.
Как изменить расширение файла в Windows 10?
В Параметрах папок
- Запустите в меню Пуск Проводник или же зайдите в любую папку.
- Вкладка «Вид» –> Параметры –> Изменить параметры папок и поиска.
- Окно «Параметры папок» –> вкладка «Вид» –> снимите с пункта «Скрывать расширения для зарегистрированных типов файлов» галочку и подтвердите изменения.
Как изменить размер документа в ворде?
Изменение размера бумаги для всех страниц
- В меню Формат выберите пункт Документ.
- Щелкните Параметры страницы.
- Во всплывающем меню Размер бумаги выберите размер бумаги.
- Нажмите кнопку ОК.
- Во всплывающем меню Применить: выберите Ко всему документу и нажмите кнопку ОК.
Как поменять формат сохранения?
В диалоговом окне «Параметры» выберите вкладку «Открытие/Сохранение». В области «Сохранение файлов» раскройте меню «Сохранить как». Выберите нужный формат файла. Нажмите OK.
Как DOCM перевести в doc?
Как конвертировать онлайн DOCM в DOC?
- Шаг 1. Загрузить файл DOCM. Выберите файлы с вашего компьютера, Google Drive, Dropbox, URL или перетаскивая их на страницу.
- Шаг 2. Выберите «DOC» Выберите выходной DOC или любой другой формат в качестве результата преобразования (нажмите кнопку Преобразовать)
- Шаг 3. Загрузите файл DOC.
Как открыть Ворд старой версии?
Откройте ссылку сайта Майкрософт => выберите язык и нажмите на “Скачать”. 2. Запустите скачанный файл и следуя инструкции установите его. Данным действием вы установили пакет совместимости для старых версий Word, теперь даже если у вас Word 2003 – вы сможете открыть файлы более новых офисов с расширением docx.
Как сохранить файл в формате Word 2003?
Откройте папку, в которую Вы хотите сохранить преобразованный файл. В выпадающем списке Тип файла (Save as type) выберите Документ Word 97-2003 (Word 97-2003 Document, *. doc). Если нужно – измените имя файла и нажмите Сохранить (Save).
Как сохранить ворд в 2010?
Сохранение нового документа
Шаг 1 — Откройте вкладку «Файл» и выберите « Сохранить как» . Шаг 2 — Выберите папку, в которую вы хотите сохранить документ, введите имя файла, который вы хотите дать своему документу, и выберите опцию Сохранить как , по умолчанию это формат .
Как изменить формат файла на m4r на Windows 10?
Как изменить расширение файла в Windows 10
Для этого откройте «Этот компьютер» > нажмите на вкладку «Вид» > и поставьте галочку на против «Расширения имен файлов». Теперь у вас показываются файлы с расширенным именем. Теперь вы можете вручную переименовать форматы, в вам нужные. К примеру, m4a в mp3, а gif в jpg.
Как не отображать расширение файла?
Нажмите Пуск –> Панель управления –> Параметры папок; – в окне Параметры папок откройте вкладку Вид; – в прокручиваемом списке Дополнительные параметры установите флажок Скрывать расширения для зарегистрированных типов файлов –> OK.
Как настроить размер полей документа?
Создание настраиваемых полей
- На вкладке Разметка страницы в группе Параметры страницы нажмите кнопку Поля. Откроется коллекция «Поля».
- В нижней части коллекции выберите Настраиваемые поля.
- В диалоговом окне Параметры страницы введите новые значения для полей.
Как можно уменьшить размер файла jpg?
Добавьте картинку на страницу документа, затем в появившейся вкладке выберите «Открыть с помощью», и затем приложение MS Picture Manager. В открывшемся окне нажмите на кладку «Изображение» и выберите пункт «Сжать картинку». Чем выше степень сжатия, тем ниже будет размер конечного файла.
Интересные материалы:
Как смыть ржавчину с металла?
Как смыть шпаклевку с потолка?
Как смыть силикон с ванной?
Как смыть водоэмульсионную краску с двери?
Как смыть водоэмульсионную краску с пола?
Как снять административное выдворение?
Как снять блокировку рекламы в гугл хром?
Как снять бронированную пленку с автомобиля?
Как снять двойной скотч с плитки?
Как снять двухсторонний скотч с автомобиля?
Вариант 1: Microsoft Word 2007 и новее
Ввиду того, что в Ворде, начиная с версии 2007 года, основным форматом является DOCX, задача сохранения документов в нем не стоит как таковая – это происходит по умолчанию при выборе соответствующего пункта меню. Текстовый файл, созданный в этой и последующих версиях приложения, будет совместим с каждой из них, но не с 2003, в которой использовался DOC. Если же вам требуется сделать так, чтобы созданный в «свежих» редакциях документ можно было открыть в самой «старой», выполните следующее:
- Откройте меню «Файл» (Word 2010 и более новый) текстового редактора или нажмите на кнопку с логотипом «Microsoft Office» (2007).
- На боковой панели выберите пункт «Сохранить как», затем нажмите «Обзор».
Примечание: Вместо выполнения двух предыдущих шагов можно воспользоваться клавишей F12.
Читайте также: Горячие клавиши для удобной работы в Word
- Укажите путь к папке, в которую вы хотите поместить документ. По желанию измените его имя. Разверните меню «Тип файла» и выберите пункт «Документ Word 97 — 2003». Для подтверждения нажмите на кнопку «Сохранить».
Примечание: В Microsoft Word 2007 возможность выбора типа экспортируемого файла доступна еще на предыдущем шаге, при выборе пункта меню «Сохранить как».
Теперь файл, созданный в любой из актуальных версий текстового редактора Майкрософт, можно будет открыть в Ворде 2003 и даже, как можно было заметить при выполнении последнего пункта инструкции, Ворде 97, так как он имеет формат DOC.

Вариант 2: Microsoft Word 2003
Вполне возможно, что под вопросом из заголовка статьи подразумевается ситуация, когда в Ворде 2003 требуется сохранить документ в стандартном для 2007 и более свежих редакций формате – DOCX. Последний, как мы уже обозначили выше, изначально этой устаревшей версией программы не поддерживается. Решением в данном случае является установка специального пакета совместимости, который помимо открытия, импорта и экспорта файлов в актуальном расширении, наделяет рядом дополнительных возможностей все приложения-компоненты Майкрософт Офис. Узнать о том, как его скачать, установить и использовать, можно в представленной по ссылке ниже статье. Само же сохранение осуществляется по рассмотренному выше алгоритму, с поправкой на различия в интерфейсе, по сути, все что потребуется от вас – это выбрать тип файла.
Подробнее: Как добавить поддержку формат DOCX в Word 2003
Еще статьи по данной теме:
Помогла ли Вам статья?
На уроке 3 мы скорректировали рабочий шаблон Normal, на основе которого создаются все документы. Практически на каждом уроке я предлагала вам для выполнения упражнений документы. Скажите, а вы обращали внимание на внешний вид моих файлов? И чем они отличаются от тех файлов, которые вы создаёте изначально? Или от тех, которые вам прислали для редактирования? Нет? Разбираемся вместе.
Шаг 1. Запускаем программу Word
Шаг 2. Открываем окно коллекции стилей (Лента Главная → группа команд Стили → кнопка выпадающего меню):
Помните, мы меняли шрифт по умолчанию с Calibri на Times New Roman? Тогда почему стиль Название явно не Times New Roman. А заголовки синего цвета!
Я напечатала в несколько раз фразу «Бытие определяет сознание» и задала этой фразе различные стили (как задавать различные стили, я рассказывала на уроках 4, 5):
Проделайте то же самое и вы увидите, что в нашем документе, созданном на основе шаблона Word, несколько шрифтов:
- Times New Roman – стиль Обычный и Цитата 2,
- Calibri Light (Заголовки) – стиль Заголовок 1, заголовок 2 и так далее,
- Calibri (Основной текст) – все остальные стили
Шаг 3. Открываем окно шрифтов (лента Главная → группа команд Шрифт → кнопка выпадающего меню):
Обратите внимание, что окно шрифтов состоит из трёх разделов:
- Шрифты темы
- Недавно использовавшиеся файлы
- Все шрифты
| Понять и запомнить! | Если мы меняем настройки шрифта в диалоговом окне Шрифт (урок 3), то мы меняем шрифты у стиля Обычный.
Большая часть стилей остаются при своём шрифте Calibri, потому, что именно этот шрифт является шрифтом темы Тема документа задаёт глобальные настройки на документ, в том числе и синюю окраску отдельных стилей, и шрифты |
Я знаю, что внезапно появляющийся шрифт Calibri – настоящая головная боль разработчиков документов.
Я давно решила вопрос со шрифтами и расцветкой шрифтов. Когда я запускаю программу Word, то картина у меня такая:
Как видите, всё стили в Times New Roman, всё стили чёрного цвета, заголовки пронумерованы и перечень стилей мой личный. То есть в моём шаблоне только те стили, которые я использую в своей работе. Если вы посмотрите стили в тех рабочих файлах, которые я предлагала вам для скачивания, то вы увидите такую же картину.
Итак нам необходимо научится работать с шаблоном Normal. А для этого хорошо бы для начала найти этот шаблон Normal.
Вступление получилось длинным, поэтому не будем медлить.
По окончании урока вы сможете:
- Открыть окно Параметры папок
- Настроить первую закладку окна Параметры папок – Общие
- Настроить вторую закладку окна Параметры папок – Вид (сделать видимыми скрытые системные папки и файлы)
- Удалить временные файлы
- Запустить документ на основе шаблона Normal
- Запустить шаблон Normal для редактирования
1. Диалоговое окно «Параметры папок»
Шаг 1. Открываем папку Пользователя, то есть папку имени самого себя. Для этого проходим путь «Этот компьютер → локальный диск C: → Пользователи или Users → Имя, с которым вы входите в систему»:
Шаг 2. Открываем диалоговое окно «Параметры папок» (Лента Файл → команда Изменить параметры папок и поиска):
Открывается диалоговое окно Параметры папок. В этом диалоговом оке три закладки (или вкладки):
- Общие
- Вид
- Поиск
Обратим внимание на команду Открыть проводник для: Панель быстрого доступа. Что это означает?
Щёлкните ЛМ по кнопке Пуск на панели задач и далее щёлкните по команде Проводник в Главном меню:
Появилось окно Проводник, в котором указаны папки и файлы, с которыми вы работали в последнее время.
2. Настройка закладки Общие в диалоговом окне «Параметры папок»
Шаг 1. Открываем диалоговое окно «Параметры папок» (Лента Файл → команда Изменить параметры папок и поиска), то есть повторяем Шаг 1 предыдущего пункта.
Шаг 2. Настраиваем диалоговое окно «Параметры папок»:
- Выбираем кнопку выпадающего меню
- Выбираем команду Этот компьютер
- Выбираем команду Открывать одним щелчком, выделять указателем
- Оставляем команду (которая стала активной) Подчёркивать подписи значков при наведении
- Щёлкаем кнопку Применить
- Щёлкаем кнопку ОК
Шаг 3. Щёлкните ЛМ по кнопке Пуск на панели задач и далее щёлкните по команде Проводник в Главном меню:
Теперь команда Проводник открывает сразу папку «Этот компьютер».
А теперь наведите курсор на любой объект в папке или на рабочем столе:
Вы увидели, что объект, на который указывает курсор, подсветился голубым цветом, а название объекта подчеркнулось. Теперь щёлкните ЛМ по объекту один раз – объект незамедлительно откроется. Скажете – мелочь. А сколько раз вам за рабочий день приходится открывать и закрывать папки, запускать программы? Попробуйте перейти на режим запуска одним щелчком. Первый момент будет неудобно, но на следующий день вы уже не сможете работать по-другому. Вы почувствуете, что ваша рука будет уставать меньше. Так что давайте побережём нашу любимую лучезапястную мышцу.
Что касается команды Проводник, то мне удобнее, когда командой Проводник запускается окно «Этот компьютер». внешний вид я этому окну я устанавливаю такой:
Тем более, что последние папки и файлы с которыми я работала, видны на левой полосе рабочего окна. А вы решайте сами.
3. Настройка закладки Вид в диалоговом окне «Параметры папок»
Вы не забыли, что мы находимся в окне «Этот компьютер → локальный диск C: → Пользователи или Users → Имя, с которым вы входите в систему»?
Шаг 1. Открываем диалоговое окно «Параметры папок» (Лента Файл → команда Изменить параметры папок и поиска):
Обратили внимание, что в режиме «Этот компьютер» команда Изменить параметры папок и поиска превратилась просто в команду Параметры. Не знаю почему, но любом случае откроется диалоговое окно Параметры папок
В диалоговом окне Параметры папок переходим на закладку Вид:
Шаг 2. Настраиваем закладку Вид:
- В окне Дополнительные параметры проходим по полосе прокрутки до самого конца
- Отменяем галочкой режим «Скрывать разрешения для зарегистрированных типов файлов»
- Отмечаем радиокнопку «Показывать скрытые файлы, папки и диски
- Щёлкаем кнопку Применить
- Щёлкаем кнопку ОК
В результате в нашей папке, которая находится по адресу «Этот компьютер → локальный диск C: → Пользователи или Users → Имя, с которым вы входите в систему», появилась новая папка с названием «AppData»:
| Понять и запомнить! | Скрытые системные папки и файлы необходимы для оптимизации работы операционной системы Windows и др. Изменение, перемещение или удаление некоторых системных файлов и папок выводит систему из строя, поэтому по умолчанию они скрыты от пользователя.
Но папка «AppData» просто необходима для нормальной работы. |
4. Папка временных файлов
Шаг 1. Открываем папку «AppData»
В системной папке «AppData» находятся в свою очередь три системные папки
- Local.
- LocalLow
- Roaming
Шаг 2. Открываем папку временных файлов (папка Local → папка Temp):
Вспомните: вы когда-нибудь отменяли сделанные вами действия? Если нет, то срочно учитесь:
На панели Быстрого доступа есть две кнопки:
- Отмена последнего действия
- Возврат отменённого действия
Очень удобно: всегда можно откатиться назад и потом передумать. А о чём это говорит?
| Понять и запомнить! | Просто где-то пишется протокол наших действий и не только протокол, но и другие временные сопутствующие файлы.
Операционная система устроена так, что все эти временные файлы записываются в папке Temp. Папку Temp необходимо время от времени чистить (ведь там могут быть временные файлы, образующиеся в результате неправильных действий, зависания программы, сбоя электропитания и т.п.). |
Шаг 3. Выделяем все файлы в папке Temp и удаляем их (сочетание клавиш Ctrl+A в латинском регистре или Ctrl+Ф в русском регистре → команда Удалить с ленты Главная или клавиша Delete с клавиатуры):
Подтвердите, что удаляете объекты в корзину и ничего не бойтесь: те объекты которые невозможно удалить – не удаляться).
| Совет | Очищайте время от времени папку Temp и будете избавлены от многих проблем, связанных с работой прикладных программ |
В системной папке «AppData» в папке Roaming хранятся шаблоны, которые я так люблю, потому что они помогают мне многократно увеличить производительность труда.
Шаг 1. Открываем расположение файла шаблона Normal (AppData → Roaming → Microsoft → Шаблоны):
Не забыли, что я нахожусь в режиме «Открывать одиночным щелчком»? Именно поэтому мой курсор принял вид указательного пальца. Ещё раз повторю: выбор из двух режимов «Открывать одиночным щелчком» или «Открывать двойным» ‒ целиком на ваше усмотрение.
А вот сейчас внимание! Мы отменили режим «Скрывать разрешения для зарегистрированных типов файлов». И поэтому расширения (или форматы файлов) стали видны. Так вот у файла шаблона Normal расширение *.dotm и иконка несколько отличается от иконки документа Word:
Как-то само собой напрашивается вывод, что шаблон и документ – это два разных типа файлов. (Вообще-то о форматах файлов у меня запланирован урок).
Шаг 2. Открываем файл шаблона Normal (одиночный щелчок или двойной, в зависимости от установленного вами режима):
Открываем файл и читаем название: Документ1 — Word.
| Понять и запомнить! | При запуске программы Word и при открытии шаблона Normal мы запускаем файл документа, который создан на основе шаблона.
Изменяя файл открытого документа, мы не меняем шаблон Normal |
Почему я уделяю этому такое внимание? Дело в том, что понятия «шаблон» и «файл (документ, презентация, таблица), созданный на основе шаблона» имеют одинаковый смысл в любой офисной программе. Да и не только в офисной.
Но шаблон Normal не устраивает нас по ряду причин – мы уже выяснили это в самом начале этого урока. Задача – как открыть непосредственно шаблон Normal?
Шаг 3. Открываем файл шаблона Normal (щелчок ПМ по иконке файла → контекстное меню → команда Открыть):
Получаем такую картину:
Вот сейчас мы открыли действительно шаблон Normal. Теперь нам нужно привести его в порядок, чтобы все следующие документы открывались на основе сделанных нами изменений. Но это мы будем разбирать на следующих уроках
Теперь вы сможете:
- Открыть окно Параметры папок
- Настроить первую закладку окна Параметры папок – Общие
- Настроить вторую закладку окна Параметры папок – Вид (сделать видимыми скрытые системные папки и файлы)
- Удалить временные файлы
- Запустить документ на основе шаблона Normal
- Запустить шаблон Normal для редактирования
А ещё мы познакомились с сочетанием клавиш Ctrl+A в латинском регистре или Ctrl+Ф в русском регистре.
| Понять и запомнить! | Одновременное нажатие клавиш Ctrl+A в латинском регистре или Ctrl+Ф в русском регистре позволяет выделить ВСЁ!Конечно в зависимости от того, где вы находитесь.
|




 или воспользуйтесь панелью
или воспользуйтесь панелью