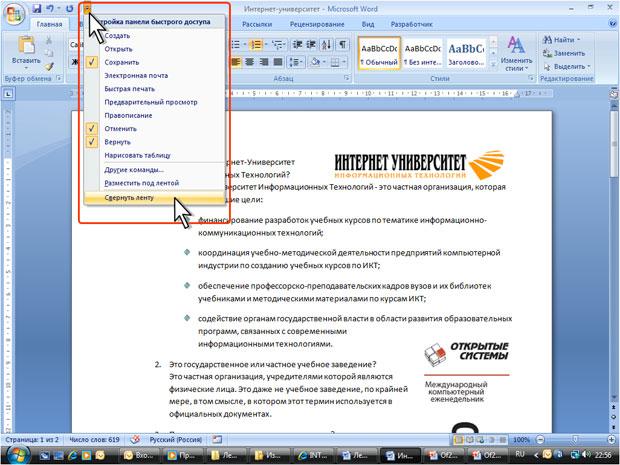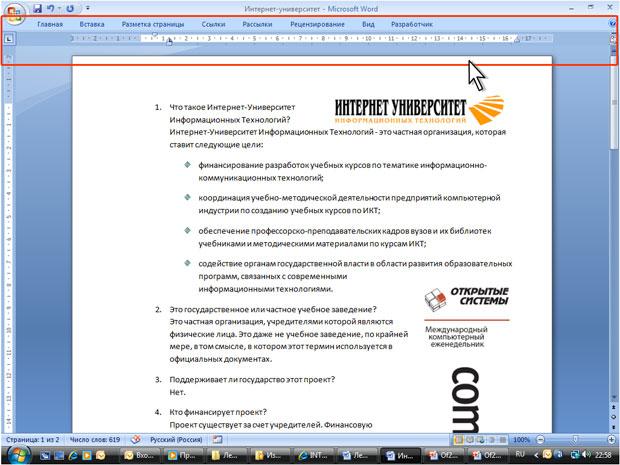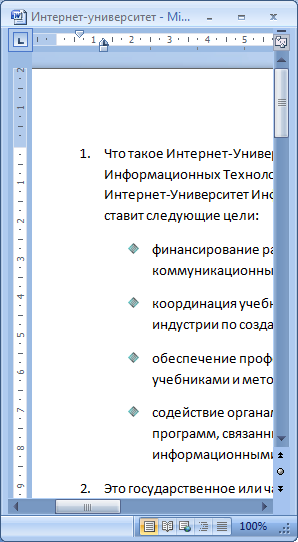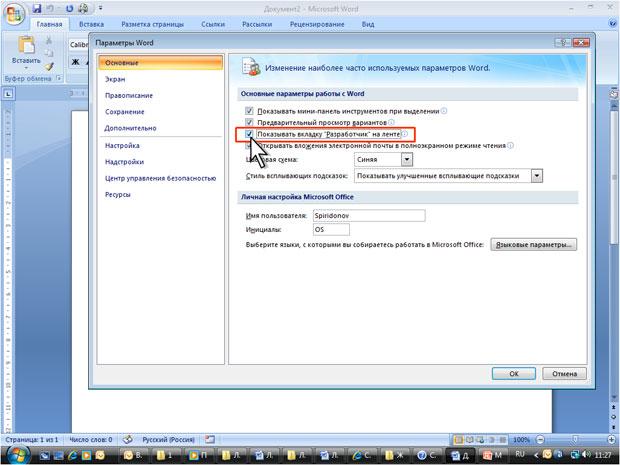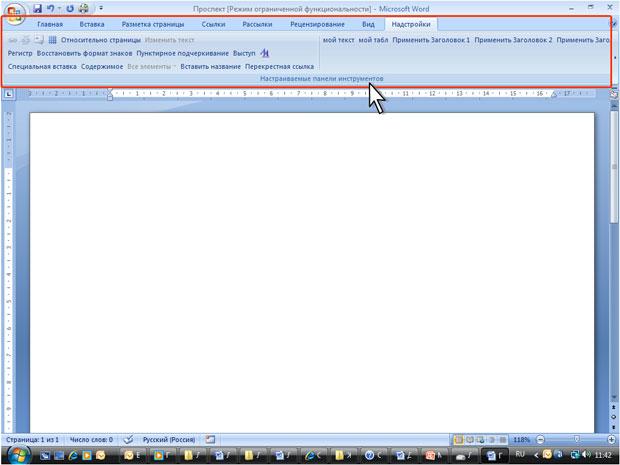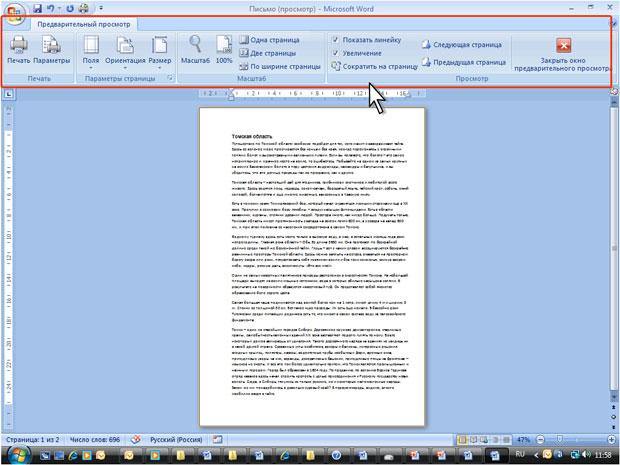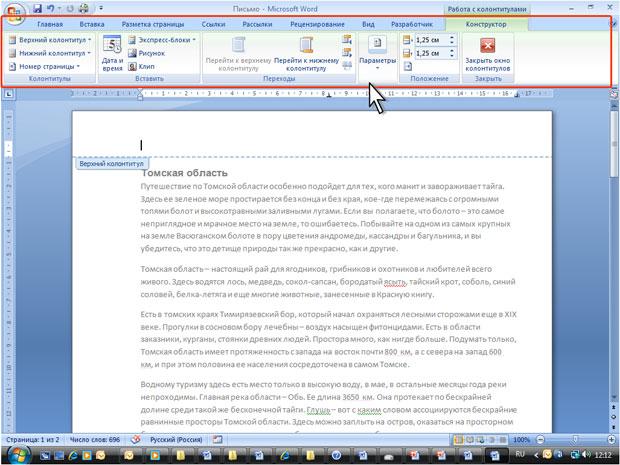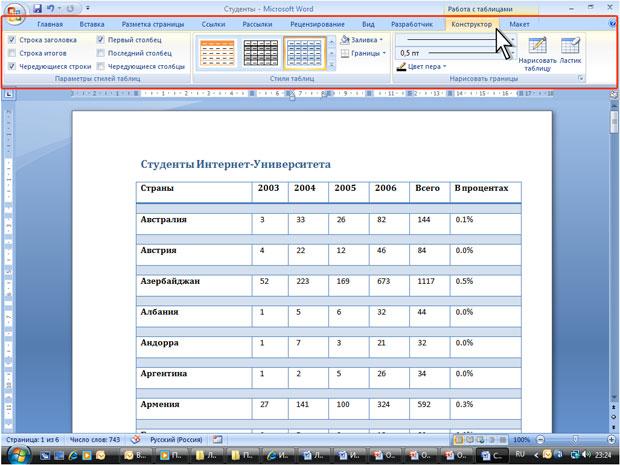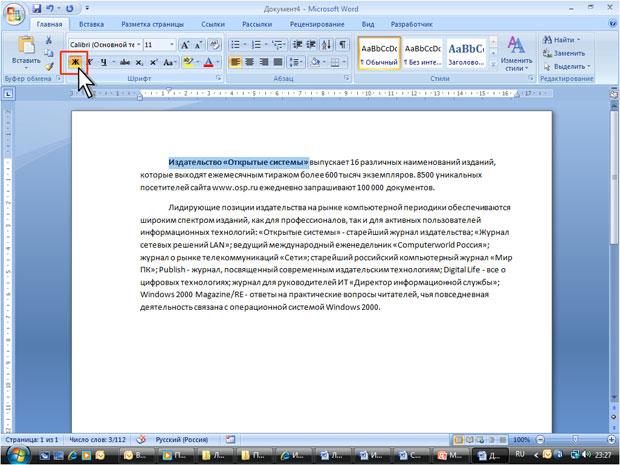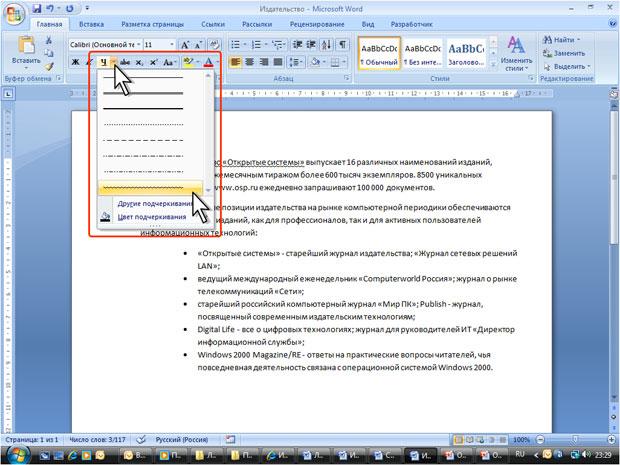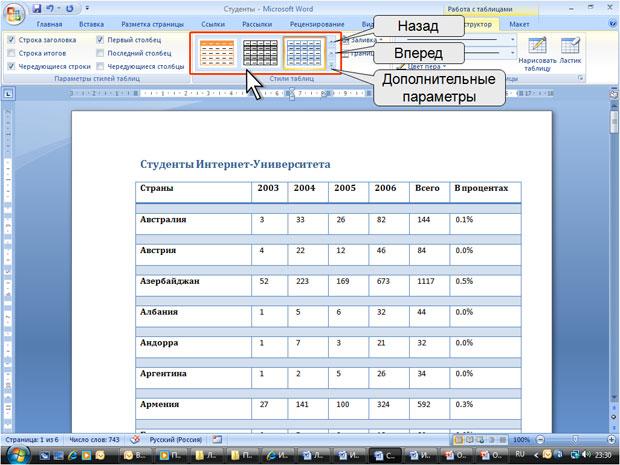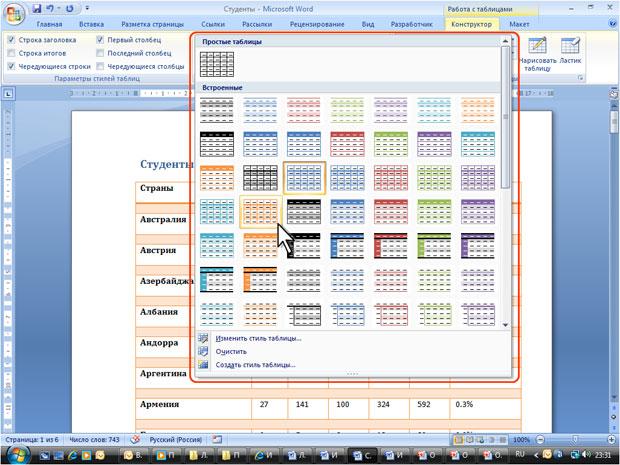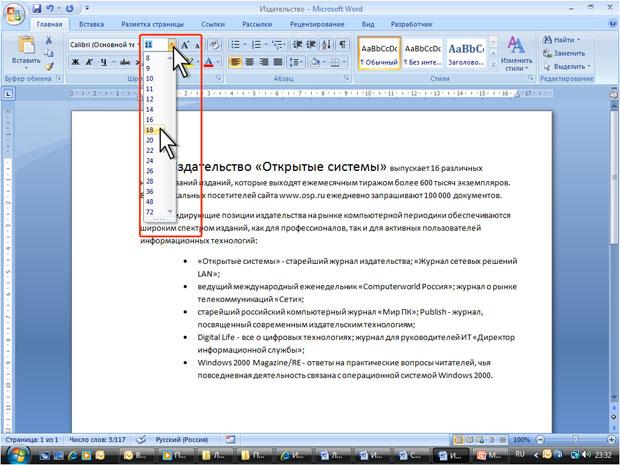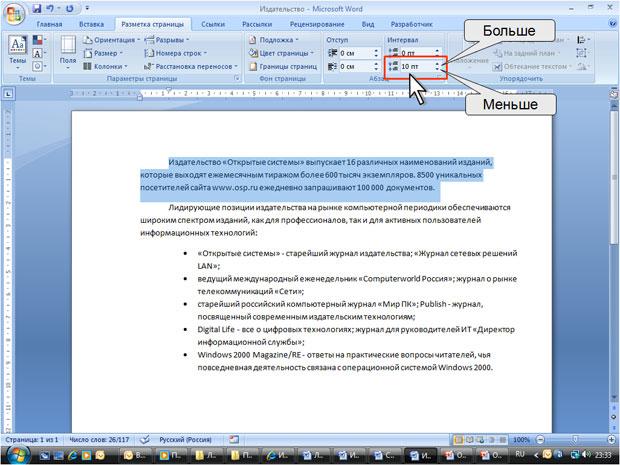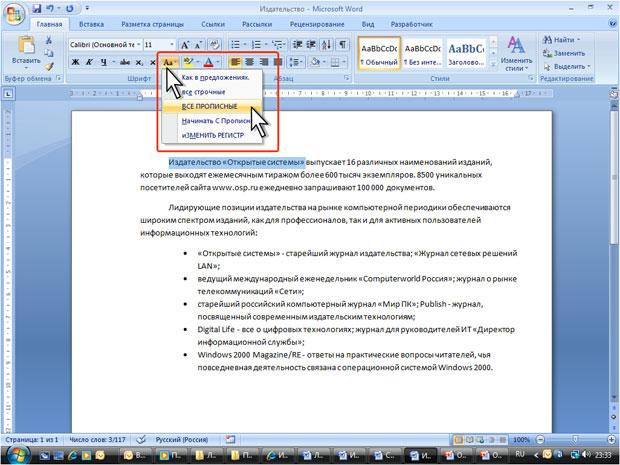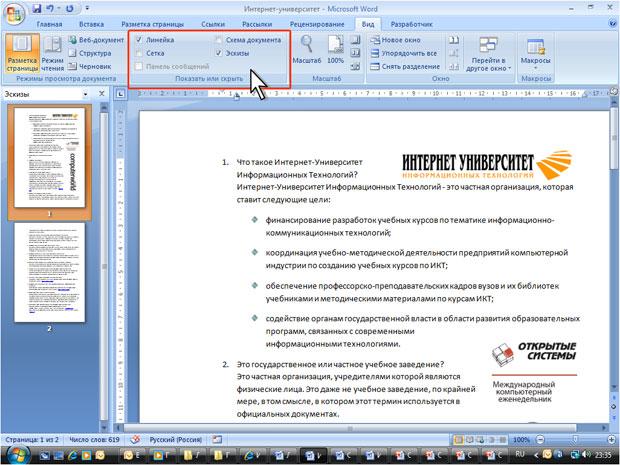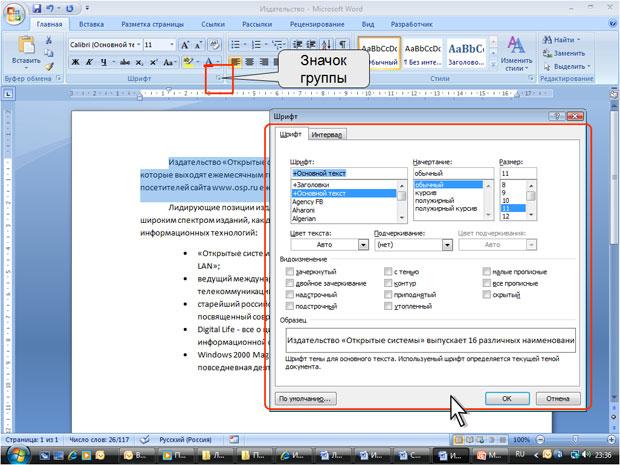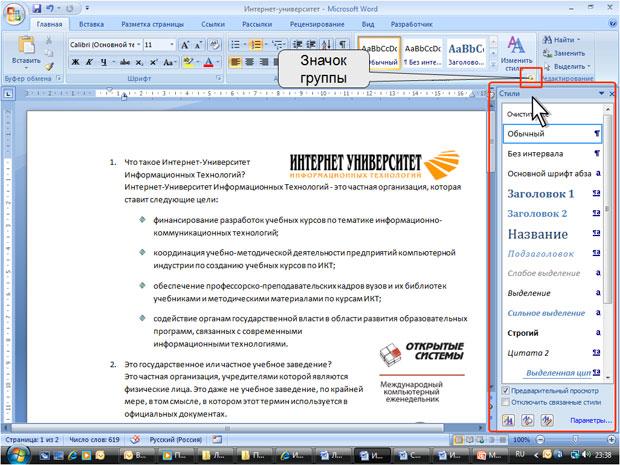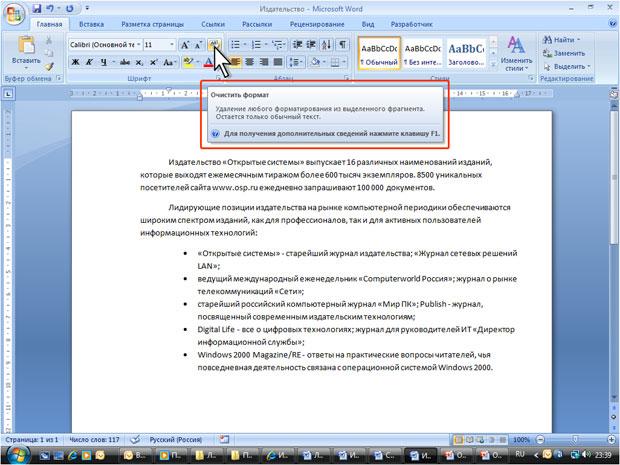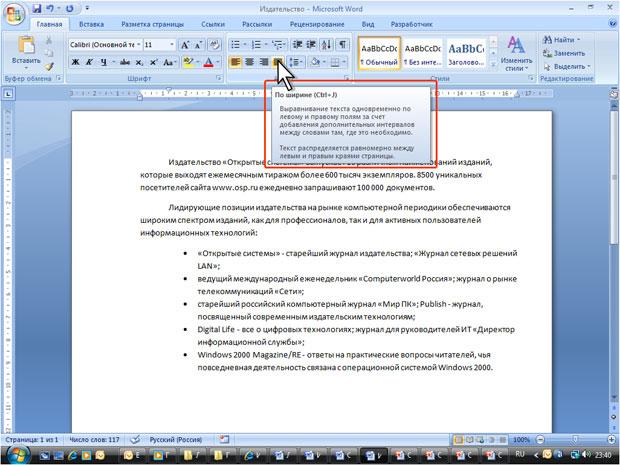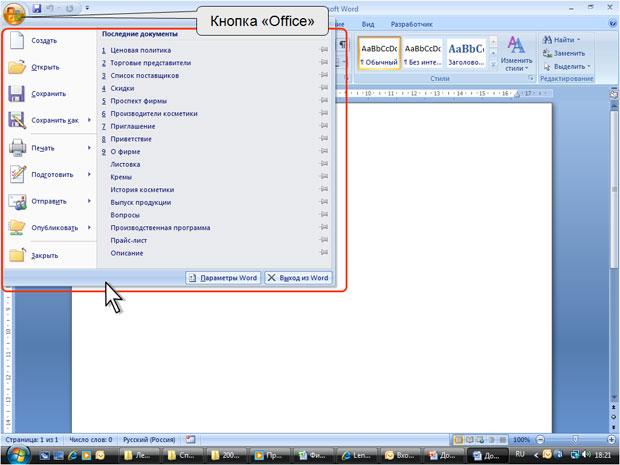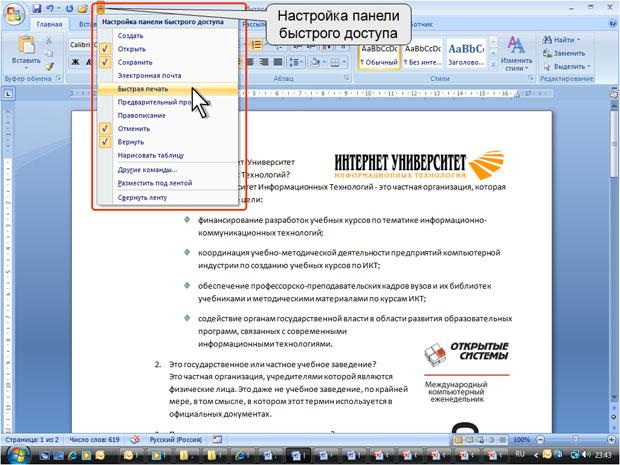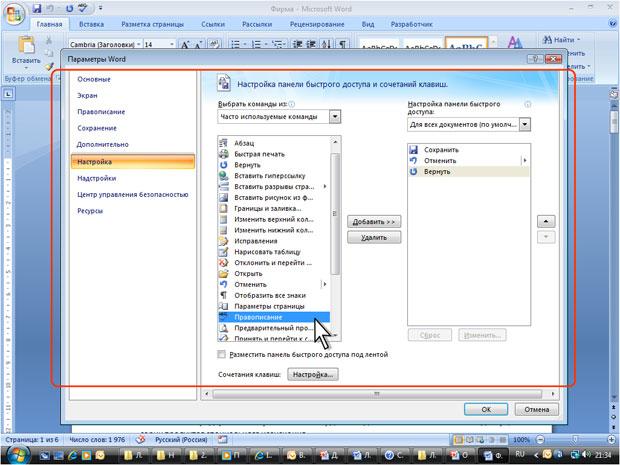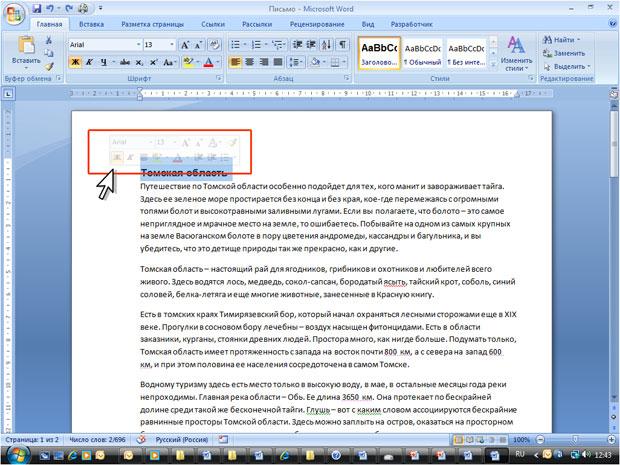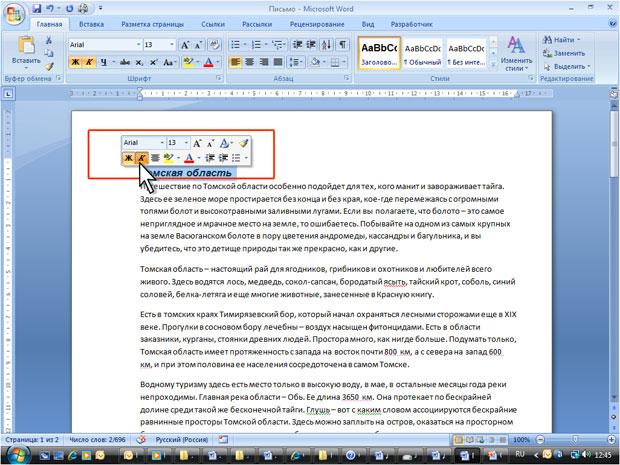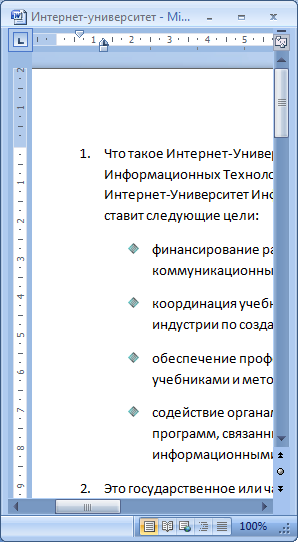Общая
информация
Когда
планировался выпуск системы 2007
Microsoft Office, разработчиками была
поставлена задача сделать основные
приложения Microsoft Office удобнее в работе.
В результате был создан пользовательский
интерфейс Microsoft Office Fluent, который
упрощает для пользователей работу
с приложениями Microsoft Office и дает
возможность быстрее получать лучшие
результаты.
В
предыдущих выпусках приложений
Microsoft Office пользователям предоставлялась
система меню, панелей инструментов,
диалоговых окон. Такой интерфейс
работал хорошо, пока в приложениях
было ограниченное число команд.
Теперь, когда программы выполняют
намного больше функций, пользователям
становится нелегко работать со
старой системой: слишком много
программных возможностей, и их трудно
найти.
В
Office Fluent дизайн пользовательского
интерфейса был переработан, чтобы
упростить процедуры поиска и
использования всего диапазона
возможностей, предоставляемых этими
приложениями. Кроме того, предполагалось
предотвратить загромождение рабочей
области — ради того, чтобы пользователи
меньше отвлекались на поиск и могли
больше времени и энергии тратить на
свою работу.
Лента
Главный
элемент пользовательского интерфейса
Microsoft Word 2007 представляет собой ленту,
которая идет вдоль верхней части
окна каждого приложения, вместо
традиционных меню и панелей
инструментов. (рис.
1.1).
увеличить
изображение
Рис.
1.1.
Лента
С
помощью ленты можно быстро находить
необходимые команды (элементы
управления: кнопки, раскрывающиеся
списки, счетчики, флажки и т.п.).
Команды упорядочены в логические
группы, собранные на вкладках.
Заменить
ленту панелями инструментов или
меню предыдущих версий приложения
Microsoft Word нельзя.
Удалить
ленту также нельзя. Однако, чтобы
увеличить рабочую область, ленту
можно скрыть (свернуть).
-
Нажмите
кнопку Настройка
панели быстрого доступа
(рис.
1.2). -
В
меню выберите команду Свернуть
ленту. -
Лента
будет скрыта, названия вкладок
останутся (рис.
1.3).
увеличить
изображение
Рис.
1.2.
Сворачивание ленты
увеличить
изображение
Рис.
1.3.
Окно со свернутой лентой
Для
использования ленты в свернутом
состоянии щелкните по названию
нужной вкладки, а затем выберите
параметр или команду, которую следует
использовать. Например, при свернутой
вкладке можно выделить текст в
документе Word, щелкнуть вкладку
Главная и в группе Шрифт
выбрать нужный размер шрифта. После
выбора размера шрифта лента снова
свернется.
Чтобы
быстро свернуть ленту, дважды щелкните
имя активной вкладки. Для восстановления
ленты дважды щелкните вкладку.
Чтобы
свернуть или восстановить ленту,
можно также нажать комбинацию клавиш
Ctrl + F1.
Содержание
ленты для каждой вкладки постоянно
и неизменно. Нельзя ни добавить
какой-либо элемент на вкладку, ни
удалить его оттуда.
Внешний
вид ленты зависит от ширины окна:
чем больше ширина, тем подробнее
отображаются элементы вкладки. На
рисунках приведено отображение
ленты вкладки Главная при
различной ширине окна.
увеличить
изображение
Рис.
1.4.
Отображение ленты вкладки Главная
при ширине окна 1280 точек
увеличить
изображение
Рис.
1.5.
Отображение ленты вкладки Главная
при ширине окна 1024 точек
увеличить
изображение
Рис.
1.6.
Отображение ленты вкладки Главная
при ширине окна 800 точек
Рис.
1.7.
Отображение ленты вкладки Главная
при ширине окна 600 точек
Несмотря
на скрытие отдельных элементов
ленты, все они остаются доступны.
Достаточно щелкнуть по значку или
стрелке кнопки названия группы, и
будут отображены все элементы группы.
При
существенном уменьшении ширины окна
(менее 300 точек) лента и имена вкладок
перестают отображаться.
Рис.
1.8.
Скрытие ленты и вкладок при уменьшении
ширины окна
Вкладки
По
умолчанию в окне отображается семь
постоянных вкладок: Главная,
Вставка, Разметка страницы, Ссылки,
Рассылки, Рецензирование, Вид.
Для
перехода к нужной вкладке достаточно
щелкнуть по ее названию (имени).
Каждая
вкладка связана с видом выполняемого
действия. Например, вкладка Главная,
которая открывается по умолчанию
после запуска, содержит элементы,
которые могут понадобиться на
начальном этапе работы, когда
необходимо набрать, отредактировать
и отформатировать текст. Вкладка
Разметка страницы предназначена
для установки параметров страниц
документов. Вкладка Вставка
предназначена для вставки в документы
различных объектов. И так далее.
Кроме
того, можно отобразить еще одну
вкладку: Разработчик.
-
Щелкните
по кнопке Microsoft
Office. -
Выберите
команду Параметры
Word. -
Во
вкладке Основные
диалогового окна Параметры
Word
установите соответствующий флажок
(рис.
1.9).
увеличить
изображение
Рис.
1.9.
Отображение вкладки Разработчик
На
вкладке Разработчик собраны
средства создания макросов и форм,
а также функции для работы с XML.
Файлы
и шаблоны, созданные в предыдущих
версиях Word могли содержать
пользовательские панели инструментов.
В этом случае при открытии таких
файлов в Word 2007 появляется еще одна
постоянная вкладка – Надстройки
(рис.
10).
увеличить
изображение
Рис.
1.10.
Вкладка Надстройки
Эта
вкладка содержит элементы панелей
инструментов, созданных в предыдущих
версиях Word. Каждая панель инструментов
занимает отдельную строку ленты
вкладки. Однако некоторые элементы,
имевшиеся на панелях инструментов,
в Word 2007 могут отсутствовать.
Стандартный
набор вкладок заменяется при переходе
из режима создания документа в другой
режим, например, Предварительный
просмотр (рис.
11).
увеличить
изображение
Рис.
1.11.
Вкладка Предварительный просмотр
Помимо
постоянных, имеется целый ряд
контекстных вкладок, например, для
работы с таблицами, рисунками,
диаграммами и т.п., которые появляются
автоматически при переходе в
соответствующий режим либо при
выделении объекта или установке на
него курсора.
Например,
при создании колонтитулов появляется
соответствующая вкладка (рис.
1.12).
увеличить
изображение
Рис.
1.12.
Контекстная вкладка Работа с
колонтитулами/Конструктор
В
некоторых случаях появляется сразу
несколько вкладок, например, при
работе с таблицами появляются вкладки
Конструктор и Макет (рис.
1.13).
увеличить
изображение
Рис.
1.13.
Контекстные вкладки для работы с
таблицами
При
снятии выделения или перемещения
курсора контекстная вкладка
автоматически скрывается.
Не
существует способов принудительного
отображения контекстных вкладок.
Элементы
управления
Элементы
управления на лентах и вкладках
объединены в группы, связанные с
видом выполняемого действия. Например,
на вкладке Главная имеются группы
для работы с буфером обмена, установки
параметров шрифта, установки
параметров абзацев, работы со стилями
и редактирования (см. рис.
1.1).
Элементами
управления являются обычные кнопки,
раскрывающиеся кнопки, списки,
раскрывающиеся списки, счетчики,
кнопки с меню, флажки, значки (кнопки)
группы.
Кнопки
используются для выполнения
какого-либо действия. Например,
кнопка Полужирный группы Шрифт
вкладки Главная устанавливает
полужирное начертание шрифта. Чтобы
нажать кнопку, надо щелкнуть по ней
мышью (рис.
1.14).
увеличить
изображение
Рис.
1.14.
Использование обычной кнопки
В
некоторых случаях после нажатия
кнопки появляется диалоговое окно.
Раскрывающиеся
кнопки имеют стрелку в правой или
нижней части. При щелчке по стрелке
открывается меню или палитра, в
которой можно выбрать необходимое
действие или параметр. Выбранное
действие или параметр запоминаются
на кнопке, и для повторного применения
не требуется открывать кнопку.
Например, можно щелкнуть по стрелке
кнопки Подчеркнутый группы Шрифт
вкладки Главная и выбрать способ
подчеркивания (рис.
1.15). Чтобы еще раз назначить
такое же подчеркивание, не нужно
щелкать по стрелке, достаточно
щелкнуть по самой кнопке.
увеличить
изображение
Рис.
1.15.
Использование раскрывающейся кнопки
В
списке можно выбрать для применения
какой-либо параметр. Для этого надо
щелкнуть по нему мышью. Например, в
списке Стили таблиц вкладки
Конструктор можно выбрать вариант
оформления таблицы (рис.
1.16).
увеличить
изображение
Рис.
1.16.
Использование списка
Для
просмотра списка в пределах ленты
можно пользоваться кнопками Вперед
и Назад. Но обычно список
разворачивают, для чего надо щелкнуть
по кнопке Дополнительные параметры
(см. рис.
1.16).
В
нижней части развернутого списка
могут отображаются соответствующие
команды меню (рис.
1.17).
увеличить
изображение
Рис.
1.17.
Развернутый список
При
использовании раскрывающегося
списка надо щелкнуть по стрелке
списка и выбрать требуемый параметр.
Например, в раскрывающемся списке
Размер шрифта группы Шрифт
вкладки Главная можно выбрать
размер шрифта (рис.
18).
увеличить
изображение
Рис.
1.18.
Использование раскрывающегося
списка
В
большинстве случаев можно, не открывая
списка, щелкнуть мышью в поле
раскрывающегося списка, ввести
значение требуемого параметра с
клавиатуры и нажать клавишу Enter.
Счетчики
применяют для установки числовых
значений каких-либо параметров. Для
изменения значения пользуются
кнопками счетчика Больше (Вверх)
и Меньше (Вниз). Например, в
счетчике Интервал группы Абзац
вкладки Разметка страницы можно
установить значение величины
интервала после абзаца (рис.
1.19).
увеличить
изображение
Рис.
1.19.
Использование счетчиков
Также
значение в поле счетчика можно ввести
с клавиатуры и нажать клавишу Enter.
Нажатие
некоторых кнопок не приводит к
выполнению какого-либо действия, а
только отображает меню, в котором
следует выбрать нужное действие.
Например, щелкнув по кнопке Регистр
в группе Шрифт вкладки Главная,
в появившемся меню можно выбрать
регистр оформляемого текста (рис.
1.20).
увеличить
изображение
Рис.
1.20.
Использование кнопки с меню
В
некоторых случаях выбор команды
меню кнопки вызывает диалоговое
окно.
Флажки
используются для применения
какого-либо параметра. Например,
флажки группы Показать или скрыть
вкладки Вид (рис.
1.21) определяют особенности
отображения окна.
увеличить
изображение
Рис.
1.21.
Использование флажков
Для
установки или снятия флажка достаточно
щелкнуть по нему мышью.
Значок
(кнопка) группы – маленький квадрат
в правом нижнем углу группы элементов
во вкладке. Щелчок по значку открывает
соответствующее этой группе диалоговое
окно или область задач для расширения
функциональных возможностей.
Например, значок группы Шрифт
вкладки Главная открывает
диалоговое окно Шрифт (рис.
1.22).
увеличить
изображение
Рис.
1.22.
Использование значка группы
А
значок группы Стили отображает
область задач Стили (рис.
1.23).
увеличить
изображение
Рис.
1.23.
Использование значка группы
Не
каждая группа имеет значок.
Для
каждого элемента управления можно
отобразить всплывающую подсказку
с информацией о назначении этого
элемента — достаточно навести на
него и на некоторое время зафиксировать
указатель мыши. Примеры всплывающих
подсказок приведены на рис.
24, рис.
1.25, рис.
26.
увеличить
изображение
Рис.
1.24.
Всплывающая подсказка для элемента
управления
увеличить
изображение
Рис.
1.25.
Всплывающая подсказка для элемента
управления
увеличить
изображение
Рис.
1.26.
Всплывающая подсказка для элемента
управления
Иногда
в подсказке имеется текст Для
получения дополнительных сведений
нажмите клавишу F1. В этом случае
при нажатии клавиши F1 появляется
окно справочной системы со справкой,
относящейся непосредственно к
выбранному элементу.
Кнопка
«Office»
Кнопка
«Office» расположена в левом верхнем
углу окна. При нажатии кнопки
отображается меню основных команд
для работы с файлами, список последних
документов, а также команда для
настройки параметров приложения
(например, Параметры Word) (рис.
1.27).
увеличить
изображение
Рис.
1.27.
Кнопка и меню «Office»
Некоторые
из команд меню кнопки «Office»
имеют подчиненные меню.
Панель
быстрого доступа
Панель
быстрого доступа по умолчанию
расположена в верхней части окна
Word и предназначена для быстрого
доступа к наиболее часто используемым
функциям.
По
умолчанию панель содержит всего три
кнопки: Сохранить, Отменить,
Вернуть (Повторить). Панель
быстрого доступа можно настраивать,
добавляя в нее новые элементы или
удаляя существующие.
-
Нажмите
кнопку Настройка
панели быстрого доступа. -
В
меню выберите наименование
необходимого элемента (рис.
1.28).
Элементы, отмеченные галочкой, уже
присутствуют на панели. -
Для
добавления элемента, отсутствующего
в списке, выберите команду Другие
команды
(см. рис.
28). -
В
разделе Настройка
окна Параметры
Word
в раскрывающемся списке Выбрать
команды из:
выберите вкладку, в которой расположен
добавляемый элемент, затем выделите
элемент в списке и нажмите кнопку
Добавить
(рис.
1.29).
увеличить
изображение
Рис.
1.28.
Настройка панели быстрого доступа
увеличить
изображение
Рис.
1.29.
Настройка панели быстрого доступа
Для
добавления на панель любого элемента
из любой вкладки можно также щелкнуть
по этому элементу правой кнопкой
мыши и в контекстном меню выбрать
команду Добавить на панель быстрого
доступа.
Для
удаления элемента из панели достаточно
щелкнуть по нему правой кнопкой мыши
и в контекстном меню выбрать команду
Удалить с панели быстрого доступа.
Мини-панель
инструментов
Мини-панель
инструментов содержит основные
наиболее часто используемые элементы
для оформления текста документа.
Мини-панель
появляется автоматически при
выделении фрагмента документа.
Первоначально отображается
полупрозрачная мини-панель (рис.
1.30).
увеличить
изображение
Рис.
1.30.
Полупрозрачная мини-панель инструментов
Мини-панель
станет яркой, как только на нее будет
наведен указатель мыши (рис.
1.31). Чтобы использовать
мини-панель, щелкните любую из
доступных команд.
увеличить
изображение
Рис.
1.31.
Мини-панель инструментов
Состав
элементов мини-панели инструментов
— постоянный и неизменный.
Аннотация: Лекция знакомит пользователя с интерфейсом Microsoft Word 2007.
Представлены основные элементы нового интерфейса. Особое внимание обращено на ленту. Показаны возможность скрытия и отображения ленты, особенности отображения ленты при различных размерах окна Microsoft Word 2007.
Перечислены вкладки окна Microsoft Word 2007, приведены ситуации отображения контекстных вкладок, обращено внимание на возможность отображения дополнительных вкладок.
Описаны способы работы с элементами управления: кнопками, списками и др.
Показаны возможности настройки панели быстрого доступа. Представлен новый элемент окна — мини-панель инструментов.
Общая информация
Когда планировался выпуск системы 2007 Microsoft Office,
разработчиками была поставлена задача сделать основные приложения
Microsoft Office удобнее в работе. В результате был создан
пользовательский интерфейс Microsoft Office Fluent, который упрощает
для пользователей работу с приложениями Microsoft Office и дает
возможность быстрее получать лучшие результаты.
В предыдущих выпусках приложений Microsoft Office пользователям
предоставлялась система меню, панелей инструментов, диалоговых окон.
Такой интерфейс работал хорошо, пока в приложениях было ограниченное
число команд. Теперь, когда программы выполняют намного больше
функций, пользователям становится нелегко работать со старой
системой: слишком много программных возможностей, и их трудно
найти.
В Office Fluent дизайн пользовательского интерфейса был
переработан, чтобы упростить процедуры поиска и использования всего
диапазона возможностей, предоставляемых этими приложениями. Кроме
того, предполагалось предотвратить загромождение рабочей области —
ради того, чтобы пользователи меньше отвлекались на поиск и могли
больше времени и энергии тратить на свою работу.
Лента
Главный элемент пользовательского интерфейса Microsoft Word 2007
представляет собой ленту, которая идет вдоль верхней части окна
каждого приложения, вместо традиционных меню и панелей инструментов.
(рис. 1.1).
С помощью ленты можно быстро находить необходимые команды (элементы
управления: кнопки, раскрывающиеся списки, счетчики, флажки и т.п.).
Команды упорядочены в логические группы, собранные на вкладках.
Заменить ленту панелями инструментов или меню предыдущих версий
приложения Microsoft Word нельзя.
Удалить ленту также нельзя. Однако, чтобы увеличить рабочую
область, ленту можно скрыть (свернуть).
- Нажмите кнопку Настройка панели быстрого доступа (рис. 1.2).
- В меню выберите команду Свернуть ленту.
- Лента будет скрыта, названия вкладок останутся (рис. 1.3).
Для использования ленты в свернутом состоянии щелкните по названию
нужной вкладки, а затем выберите параметр или команду, которую следует
использовать. Например, при свернутой вкладке можно выделить текст в
документе Word, щелкнуть вкладку Главная и в группе Шрифт выбрать
нужный размер шрифта. После выбора размера шрифта лента снова
свернется.
Чтобы быстро свернуть ленту, дважды щелкните имя активной вкладки.
Для восстановления ленты дважды щелкните вкладку.
Чтобы свернуть или восстановить ленту, можно также нажать
комбинацию клавиш Ctrl + F1.
Содержание ленты для каждой вкладки постоянно и неизменно. Нельзя
ни добавить какой-либо элемент на вкладку, ни удалить его оттуда.
Внешний вид ленты зависит от ширины окна: чем больше ширина, тем
подробнее отображаются элементы вкладки. На рисунках приведено
отображение ленты вкладки Главная при различной ширине окна.
Рис.
1.7.
Отображение ленты вкладки Главная при ширине окна 600 точек
Несмотря на скрытие отдельных элементов ленты, все они остаются
доступны. Достаточно щелкнуть по значку или стрелке кнопки названия
группы, и будут отображены все элементы группы.
При существенном уменьшении ширины окна (менее 300 точек) лента и
имена вкладок перестают отображаться.
Рис.
1.8.
Скрытие ленты и вкладок при уменьшении ширины окна
C момента начала продаж Windows Vista, а вместе с ней и новой версии офисного пакета, прошло около полугода. Кое-кто уже активно использует Office 2007, но большинство только присматривается к нему, пытаясь понять, оправдан ли переход на новую версию. Разрекламированный новый интерфейс вызывает, скорее, опасение, чем желание отказаться от привычных пунктов меню и кнопок на панелях инструментов. Другие нововведения не кажутся столь важными, чтобы ради них бросать знакомую программу.
В этом обзоре мы уделим внимание наиболее интересным и востребованным новинкам Word 2007 и попытаемся разобраться, стало ли удобнее работать и есть ли смысл отправлять предыдущую версию текстового редактора на пенсию.
Начнем, конечно, с интерфейса. В окне Word 2007 есть два совершенно новых элемента интерфейса – меню Office и лента.
Меню Office
Меню Office – это все, что осталось от главного меню. Некоторые команды перекочевали сюда из меню Файл, знакомого пользователям предыдущих версий Word 2003, некоторые являются абсолютно новыми.
Команды для настройки разных параметров работы с программой, большинство из которых раньше можно было найти по адресу Сервис>Параметры, переместились в окно параметры Word, вызываемое щелчком по одноименной команде.
Правда, на то, чтобы найти нужную настройку, может понадобиться некоторое время – организацию этого окна трудно назвать логичной. Например, если вы хотите включить создание резервной копии при сохранении документа, то наверняка начнете искать его в разделе «Сохранение» и будете разочарованы, а возможно, решите, что такой функции в новом Word нет. На самом деле, этот флажок почему-то расположен в разделе «Дополнительно».
Таких «сюрпризов» в окне настроек достаточно много, правда, есть и приятные. Например, появилась возможность автоматически убирать форматирование при вставке текста из других приложений. Раньше для этого нужно было использовать команду «Специальная вставка», писать макрос или использовать смарт-теги, теперь можно забыть о каких-либо неудобствах, связанных с вставкой форматированного текста.
Еще одно приятное нововведение – Word может запоминать до пятидесяти последних открытых в программе файлов. В предыдущих версиях, напомним, это число равнялось девяти. Список данных файлов выводится в том же меню Office.
Наконец, еще одна настройка, на которую стоит обратить внимание, — формат сохранения документа, который используется по-умолчанию. В Word 2007 используется новый формат. Файлы, созданные в нем, сохраняются с расширением DOCX. Такие файлы нельзя прочитать при помощи предыдущих версий Word, поэтому если вы собираетесь передавать документы партнерам и коллегам, которые не перешли на Word 2007, лучше сразу установите в разделе «Сохранение» окна «Параметры Word» другой формат сохранения документов, например, универсальный RTF, иначе будете постоянно получать письма с вопросами: что за DOCX? И как его открыть?
Лента и панель быстрого доступа
Лента и панель быстрого доступа – два элемента интерфейса, которые заменили панели инструментов предыдущих версий. Главная особенность ленты – наличие вкладок. Благодаря им, в поле зрения может находиться только часть команд, другие, с одной стороны, тоже под рукой, а с другой – не загромождают рабочую область.
Правда, сами размеры ленты гораздо больше, чем панелей инструментов «Стандартная» и «Форматирование», которые по-умолчанию отображались в Word более ранних версий и которые, если вы помните, в Word 2003 можно было расположить в одну строку. Правда, ленту можно свернуть, для чего достаточно щелкнуть по ней правой кнопкой мыши и выбрать соответствующую команду в меню.
Рабочая область увеличится, но для доступа к командам нужно будет выполнять одно лишнее действие – щелкать по названию вкладки. После этого лента будет появляться и снова исчезать, как только вы установите курсор в рабочую область.
Лента занимает много места не только в высоту, но и в ширину. Ее размеры рассчитаны на разрешение 1280 X 1024, но никак не меньше. При работе с разрешением 1024 x 768 некоторые команды не видны, и для доступа к ним приходится лишний раз кликать мышкой.
Так отображаются некоторые команды вкладки «Рецензирование» в разрешении 1024×768.
В разрешении 1280X1024 все команды видны.
Правда, за счет того, что лента больше, чем старые панели инструментов, на ней появились некоторые команды, которых раньше не было или которые приходилось добавлять вручную. Например, есть кнопка для быстрого удаления форматирования, для изменения регистра, для перечеркивания текста.
Существенный недостаток ленты – невозможность ее изменять: удалять имеющиеся команды или добавлять новые. Согласитесь, такая функция была бы вполне логичной, поэтому есть все основания предполагать, что она может появиться в следующей версии Word.
Однако есть возможность настроить панель быстрого доступа. По-умолчанию на нее вынесены три команды: сохранение документа, отмена и возврат действия.
Список других часто используемых команд можно просмотреть и добавить на панель, щелкнув по кнопке в виде направленной вниз стрелки.
Добавить другие команды можно из ленты (щелкнуть правой кнопкой и выбрать «Добавить на панель быстрого доступа») или при помощи окна настроек Word (вкладка «Настройка»).
Это окно имеет две основные области. В левой размещены команды, доступные в Word, а в правой – команды, добавленные на панель быстрого доступа. Чтобы добавить команду на панель, выберите ее в области слева и нажмите кнопку «Добавить». Чтобы удалить команду с панели быстрого доступа, выберите ее в области справа и нажмите кнопку «Удалить».
Для удобства выбора в области слева могут отображаться не все команды, доступные в Word, а лишь некоторые из них. По-умолчанию отображаются наиболее часто используемые команды. Если раскрыть список «Выбрать команды из», можно отобразить команды меню Office, команды, размещенные на каждой из вкладок, которые доступны на ленте, команды, которых нет на ленте, макросы. Кроме этого, можно выбрать отображение всех команд, которые имеются в Word.
Настроить панель быстрого доступа можно как для всех документов, так и для текущего. По-умолчанию панель настраивается для всех документов. Чтобы изменения применялись только к текущему документу, выберите в списке «Настройка панели быстрого доступа» пункт «Для вашего документа» (в нем отобразится название файла).
Для тех, кто хочет оценить новинки Word 2007, но боится, что не найдет нужных команд на ленте, Microsoft выпустила специальную таблицу, в которой перечислены все кнопки на панелях инструментов и команды главного меню, и указано, где их искать в новой версии Word. Кроме этого, появились интересные приложения от сторонних разработчиков, позволяющие отобразить привычные элементы интерфейса в Word 2007. Одна из таких программ — Classic Menu for Office 2007.
После установки программы перед вкладкой «Главная», которая отображается на ленте первой, появляется вкладка Menu, где представлены все элементы главного меню, знакомого пользователям старых версий Word. Тут есть кнопки, расположенные в таком же порядке, как команды на панелях инструментов «Стандартная» и «Форматирование».
В окне настроек Classic Menu можно задать варианты отображения элементов старого интерфейса отдельно для каждой из поддерживаемых программ: Word, Excel и PowerPoint.
Мини-панель инструментов
Мини-панель инструментов очень похожа на упрощенную версию панели инструментов «Форматирование» из старых версий Word. Увидеть ее можно в двух случаях – при щелчке правой кнопкой мыши и при выделении текста. Правда, во втором случае она почти незаметна. Она появляется над выделенным текстом, но почти прозрачна и видна, если навести на нее курсор.
На эту панель вынесены наиболее часто используемые инструменты форматирования символов и абзацев. Ею удобно пользоваться для изменения цвета, кегля и гарнитуры шрифта, заливки, а также изменения начертания, и для копирования по образцу. Конечно, те же команды есть и на ленте, однако в процессе работы вы наверняка пользуетесь разными вкладками. Чтобы изменить параметры форматирования, нужно возвращаться на вкладку «Главная», что не всегда удобно, а мини-панель всегда под рукой. Ее большое преимущество в том, что она исчезает с экрана сама собой, как только вы убираете с нее курсор.
Строка состояния
Строка состояния – еще один элемент интерфейса, который в Word 2007 подвергся изменению и доработке. Строка состояния – это область, расположенная в нижней части окна Word, под областью для ввода текста и полосой прокрутки. На ней отображаются различные данные о документе, такие как общее количество страниц в документе и номер текущей страницы. В Word 2007 на строке состояния, во-первых, появился ползунок для изменения масштаба, который можно двигать, или нажимать кнопки «плюс» и «минус», что дает возможность увеличить или уменьшить масштаб на десять процентов.
Практически все информационные блоки на строке состояния являются кнопками, предназначенными для быстрого вызова команд. Например, при щелчке по кнопке с количеством страниц открывается окно «Найти и заменить», позволяющее быстро перейти к другой странице документа. Щелчок по кнопке с количеством слов открывает окно статистики документа, где показывается число строк, абзацев, знаков без пробелов и с пробелами. Это очень удобно при написании статей и рефератов. В предыдущих версиях Word вызывать окно статистики было гораздо менее удобно.
Если щелкнуть по кнопке, на которой показывается язык, открывается окно выбора языка в текущем документе, для которого будет проверяться орфография. Наконец, щелчок по кнопке, указывающей на наличие орфографических ошибок, приведет к тому, что в тексте будет выделено ближайшее слово с ошибкой. Также откроется контекстное меню, в котором можно будет выбрать вариант замены слова или исключить его из проверки орфографии.
Если вам кажется неудобным изменение масштаба при помощи ползунка или вы никогда не пользуетесь кнопкой для проверки орфографии, вы можете убрать эти блоки со строки состояния. В Word 2007 можно настраивать команды, вынесенные на нее. Для этого щелкните по ней правой кнопкой мыши.
В меню можно не только отключить отображение ненужных команд, но и включить те, которые неактивны по-умолчанию, но, возможно, для вас будут полезны. Например, вы можете включить отображение нажатия клавиши Caps Lock, номера строки, раздела, столбца и других сведений.
Продолжение следует…
Если Вы заметили ошибку — выделите ее мышью и нажмите CTRL+ENTER.
Содержание
- Включение всей панели инструментов
- Включение отдельных элементов панели инструментов
- Вопросы и ответы
В программе Microsoft Word исчезла панель инструментов? Что делать и как получить доступ ко всем тем средствам, без которых работа с документами попросту невозможна? Главное, не паникуйте, как исчезла, так и вернется, тем более, что найти эту потерю довольно просто.
Как говорится, все, что не делается — к лучшему, поэтому благодаря загадочному исчезновению панели быстрого доступа, вы сможете узнать не только о том, как ее вернуть, но и как настроить элементы, которые на ней отображаются. Итак, приступим.
Включение всей панели инструментов
Если вы используете версию Ворд 2012 и выше, для возвращения панели инструментов достаточно нажать всего одну кнопку. Располагается она в верхней правой части окна программы и имеет вид направленной вверх стрелки, расположенной в прямоугольнике.
Нажимаете эту кнопку один раз, исчезнувшая панель инструментов возвращается, нажимаете еще раз — она снова исчезает. К слову, иногда ее действительно нужно скрыть, например, когда вам необходимо целиком и полностью сконцентрироваться на содержании документа, и чтоб ничего лишнего не отвлекало.
У этой кнопки есть три режима отображения, выбрать подходящий можно как раз-таки при нажатии на нее:
- Автоматически скрывать ленту;
- Показывать только вкладки;
- Показывать вкладки и команды.
Название каждого из этих режимов отображения говорит само зе себя. Выберите тот, который будет наиболее удобным для вас во время работы.
Если же вы используете MS Word 2003 — 2010, для включения панели инструментов необходимо выполнить следующие манипуляции.
1. Откройте меню вкладки «Вид» и выберите пункт «Панели инструментов».
2. Установите галочки напротив тех пунктов, которые вам нужны для работы.
3. Теперь все они будут отображаться на панели быстрого доступа в виде отдельных вкладок и/или групп инструментов.
Включение отдельных элементов панели инструментов
Бывает и так, что «исчезает» (скрывается, как мы с вами уже разобрались) не вся панель инструментов, а ее отдельные элементы. Или же, к примеру, пользователь попросту не может найти какой-нибудь инструмент, а то и целую вкладку. В данном случае необходимо включить (настроить) отображение этих самых вкладок на панели быстрого доступа. Сделать это можно в разделе «Параметры».
1. Откройте вкладку «Файл» на панели быстрого доступа и перейдите в раздел «Параметры».
Примечание: В ранних версиях Ворд вместо кнопки «Файл» есть кнопка «MS Office».
2. Перейдите в появившемся окне в раздел «Настроить ленту».
3. В окне «Основные вкладки» установите галочки напротив вкладок, которые вам необходимы.
- Совет: Нажав на «плюсик» возле названия вкладки, вы увидите списки групп инструментов, которые в этих вкладках содержатся. Развернув «плюсики» этих пунктов, вы увидите список инструментов, представленных в группах.
4. Теперь перейдите в раздел «Панель быстрого доступа».
5. В разделе «Выбрать команды из» выберите пункт «Все команды».
6. Пройдитесь по списку ниже, встретив там необходимый инструмент, кликните по нему и нажмите кнопку «Добавить», расположенную между окнами.
7. Повторите аналогичное действие для всех остальных инструментов, которые вы хотите добавить на панель быстрого доступа.
Примечание: Вы также можете удалять ненужные инструменты нажимая кнопку «Удалить», и сортировать их порядок, используя стрелки, расположенные справа от второго окна.
- Совет: В разделе «Настройка панели быстрого доступа», расположенном над вторым окном, вы можете выбрать, будут ли применяться внесенные вами изменения для всех документов или только для текущего.
8. Чтобы закрыть окно «Параметры» и сохранить внесенные изменения, нажмите кнопку «ОК».
Теперь на панели быстрого доступа (панель инструментов), будут отображаться только необходимые вам вкладки, группы инструментов и, собственно, сами инструменты. Правильно настроив эту панель, вы сможете заметно оптимизировать рабочее время, повысив в результате свою продуктивность.
Вы здесь
Глава 2
Осваиваем пользовательский интерфейс Word 2007
Первое, что видит пользователь на экране после запуска программы – это ее пользовательский интерфейс (заставку программы не считаем – она носит лишь эстетический характер, а практической ценностью не обладает). Поэтому логично, что знакомство с Word 2007 мы начнем именно с изучения пользовательского интерфейса.
Структура пользовательского интерфейса
Пользовательский интерфейс текстового редактора Word 2007 представлен на рис. 2.1.
Пользовательский интерфейс Word 2007
Основными элементами пользовательского интерфейса являются:
♦ кнопка – круглая кнопка, которая находится в левом верхнем углу окна;
♦ панель быстрого доступа – расположена справа от кнопки ;
♦ лента Word 2007 – находится между рабочей областью и панелью быстрого доступа;
♦ контекстное меню – вызывается нажатием правой кнопки мыши в любом месте рабочей области;
♦ рабочая область – центральная часть интерфейса, в которой ведется работа с содержимым документа (набирается и редактируется текст, вставляются объекты в документ, создаются таблицы, и т. д.);
♦ строка состояния – информационно-функциональный элемент, расположенный вдоль нижнего края окна программы.
Пользователь может самостоятельно выполнять настройку некоторых элементов интерфейса – это осуществляется либо в режиме настройки программы, либо с помощью соответствующих элементов управления ленты Word 2007.
Далее мы подробнее познакомимся с элементами пользовательского интерфейса Word 2007.
Меню «Office» – преемник меню «Файл»
Чтобы открыть меню , следует нажать кнопку , расположенную в левом верхнем углу окна программы (см. рис. 2.1). Содержимое меню показано на рис. 2.2.
Меню Office
Пользователь, работавший с предыдущими версиями Word, наверняка узнает знакомые команды и подменю, которые он видел ранее в меню . Для тех же, кто только начинает знакомиться с Word, поясним, для чего предназначен каждый элемент меню .
Создание текстового документа
Команда предназначена для создания нового текстового документа средствами программы Word. При активизации данной команды на экране открывается окно, изображенное на рис. 2.3.
Создание документа
В данном окне осуществляется выбор режима для создания документа. Документ может создаваться как на основе созданного ранее шаблона, так и без использования шаблона.
ПРИМЕЧАНИЕ
В данном случае шаблон – это набор настроек, стилей, инструментов, которые применяются к документу. Например, для деловых писем можно использовать один шаблон, для отчетов – другой, для резюме – третий, для личных посланий – четвертый, и т. д. Пользователь может применять как стандартные шаблоны, изначально заложенные в Word 2007, так и создавать свои собственные шаблоны. Файл шаблона может иметь одно из следующих расширений: *.dot, *.dotx, *.dotm.
Если нужно создать документ без использования шаблона, то в левой части окна (см. рис. 2.3) нужно в поле выбрать раздел , затем в центральной части данного окна щелчком мыши выбрать значок и нажать кнопку , которая расположена справа внизу. В результате откроется окно нового документа Word; этому документу по умолчанию будет присвоено имя (для следующего документа – имя , и т. д.).
Чтобы создать документ на основе стандартного шаблона, изначально заложенного в Word 2007, следует в левой части окна в поле выбрать раздел – в результате в центральной части окна отобразится список имеющихся шаблонов (см. рис. 2.3). В этом списке нужно щелчком мыши выбрать подходящий шаблон и нажать кнопку . Отметим, что так можно создавать как новый документ, так и новый шаблон; требуемый вариант указывается с помощью переключателя, который находится над кнопкой .
Для создания документа на основании пользовательского шаблона нужно в поле выбрать раздел . В результате на экране откроется окно выбора шаблона, изображенное на рис. 2.4.
Выбор пользовательского шаблона
В данном окне следует щелчком мыши указать требуемый шаблон и нажать кнопку . Отметим, что в данном случае также можно создать как новый документ, так и новый шаблон – нужный режим указывается с помощью переключателя .
Что же нужно сделать для того, чтобы пользовательский шаблон отобразился в окне выбора пользовательских шаблонов (см. рис. 2.4)?
Разумеется, вначале нужно получить этот шаблон – либо путем создания его собственными силами (любой документ можно сохранить в виде шаблона с помощью соответствующей команды подменю , которое входит в состав меню , см. рис. 2.2), либо скачав его из Интернета или просто взяв у кого-то из знакомых. Затем нужно поместить пользовательский шаблон в специально предназначенную для этого папку, по умолчанию – . Только после этого шаблон будет доступен в окне выбора пользовательских шаблонов (см. рис. 2.4).
Кстати, можно изменить путь к папке, которая используется для хранения пользовательских шаблонов. Для этого нужно войти в режим настройки программы, открыть раздел , и в подразделе нажать кнопку . Затем в открывшемся окне следует курсором выбрать пункт , нажать кнопку и по обычным правилам Windows указать требуемый путь.
Чтобы создать документ на основе шаблона уже имеющегося документа, нужно в окне (см. рис. 2.4) в поле выбрать раздел , после чего в открывшемся окне указать путь к документу, шаблон которого будет использован, и нажать кнопку .
Можно создать документ на основе шаблона, взятого с сайта корпорации Microsoft – для этого следует выбрать подходящий раздел в списке (см. рис. 2.3). Выполнение данной операции возможно только при наличии действующего подключения к Интернету.
Открытие созданного ранее документа
Чтобы открыть документ Word, который был создан ранее, следует в меню выполнить команду . В результате на экране отобразится окно, изображенное на рис. 2.5.
Открытие документа Word
В данном окне следует указать путь к файлу, который необходимо открыть, и нажать кнопку .
При необходимости можно выбрать нестандартный режим открытия документа – например, открыть его только для чтения, или открыть документ как копию. Для выбора требуемого режима нужно нажать черный маленький треугольник в правой части кнопки – при этом откроется меню с перечнем команд. В данном меню и выбирается подходящий режим открытия документа.
Преобразование документа в новый формат
Команда , которая также находится в меню , предназначена для преобразования текущего документа в документ самого последнего формата (Word 2007). Это, во-первых, позволит для данного документа использовать все возможности Word 2007 (в противном случае работа с документом возможна только в режиме ограниченной функциональности, что, впрочем, тоже немало), а во-вторых – существенно уменьшить размер файла документа.
ВНИМАНИЕ
После того, как документ преобразован в документ последнего формата, команда Преобразовать в меню Office для данного документа больше не отображается.
При активизации команды на экране открывается окно, которое представлено на рис. 2.6.
Преобразование формата документа
Чтобы запустить преобразование, нажмите в данном окне кнопку . Следует учитывать, что в результате преобразования может быть изменена разметка документа.
При необходимости можно отключить появление данного окна (см. рис. 2.6) после выполнения команды – для этого нужно установить флажок . В данном случае процесс преобразования начнется сразу после активизации команды .
Сохранение документа
Для сохранения документа в меню предназначена команда , вызываемая также нажатием комбинации клавиш , и подменю .
Команда обычно используется для сохранения изменений в текущем документе после того, как он предварительно был сохранен в файле. Это выглядит примерно так: вы открыли документ Word, который ранее был сохранен в файле, и работаете с этим документом, внося в него изменения. Чтобы сохранить внесенные изменения, нужно выполнить команду . Если в процессе работы приходится вносить много изменений, то команду рекомендуется выполнять периодически, через небольшие промежутки времени. Это позволит избежать потерь важной информации в результате возникновения непредвиденных обстоятельств (внезапное отключение электроэнергии, аппаратный или программный сбой, и др.).
ПРИМЕЧАНИЕ
Если в документ были внесены изменения, которые не сохранялись с помощью команды Сохранить, то при закрытии документа программа выдаст дополнительный запрос на сохранение данных.
При первом сохранении документа после выполнения команды открывается окно, изображенное на рис. 2.7.
Сохранение документа
В данном окне в поле нужно указать путь для сохранения документа, в поле – ввести произвольное имя файла документа, а в поле – выбрать из раскрывающегося списка тип файла документа. Возможен выбор одного из перечисленных ниже типов файлов.
♦ – текущий документ будет сохранен в файле формата Word 2007 (расширение ).
♦ – текущий документ будет сохранен в файле Word 2007 с поддержкой макросов (расширение ).
♦ – текущий документ будет сохранен в формате, совместимом с форматом Word версий начиная с 1997 по 2003 (расширение ).
♦ – текущий документ будет сохранен как шаблон Word 2007 (расширение ).
♦ – текущий документ будет сохранен как шаблон Word 2007 с поддержкой макросов (расширение ).
♦ – текущий документ будет сохранен как шаблон, совместимый с форматом шаблонов Word версий начиная с 1997 по 2003 (расширение ).
После нажатия кнопки документ будет сохранен в соответствии с указанными параметрами.
С помощью команд, расположенных в подменю , осуществляется сохранение текущего документа в отдельном файле (под другим именем, или по другому пути – под тем же именем, или под другим именем и по другому пути). Эта возможность обычно используется для отдельного сохранения изменений, внесенных в текущий документ (т. е. чтобы отдельно сохранить первоначальный вариант документа и отдельно – документ с внесенными изменениями).
Подменю может выступать как в качестве самостоятельной команды, так и в качестве подменю. Чтобы выполнить команду , нужно щелкнуть на ней мышью, а чтобы открыть подменю – просто немного задержать на ней указатель мыши либо щелкнуть на расположенном справа маленьком треугольнике.
При активизации команды на экране открывается окно, изображенное на рис. 2.8.
Окно Сохранение документа
Если в данном окне в поле указано одно из следующих значений: , , или , то под этим полем появляется флажок . Если этот флажок установлен, то документ, сохраненный в каком-либо из перечисленных форматов, будет совместим с форматом Word версий с 1997 по 2003.
Раскрывающийся список поля содержит множество значений, что позволяет сохранять текущий документ в самых разных форматах: , , , , и др.
После нажатия кнопки документ будет сохранен в соответствии с указанными параметрами.
Подменю включает в себя команды, с помощью которых можно сохранить текущий документ как документ Word 2007, как шаблон Word 2007 или в формате, совместимом с Word версий с 1997 по 2003. При активизации команды на экране открывается окно, изображенное на рис. 2.8, в котором выполняется настройка параметров сохранения.
Вывод документа на печать
Для вывода текущего документа на печать в меню предназначены команды следующие подменю : , и .
При активизации команды на экране открывается окно просмотра и настройки параметров печати документа, изображенное на рис. 2.9.
Настройка параметров печати
В верхней части окна указывается название используемого принтера, а также отображаются его некоторые характеристики. Для изменения параметров настройки выбранного принтера следует воспользоваться кнопкой .
Чтобы включить режим двусторонней печати (в данном режиме печать осуществляется не на одной, а на обеих сторонах каждого листа), установите флажок .
С помощью области настроек определяется фрагмент текста, который требуется вывести на печать; если необходимо распечатать полностью весь документ, то следует установить переключатель в положение . Если переключатель установлен в положение , то будет распечатана та страница документа, на которой в данный момент находится курсор. При необходимости выборочной печати некоторого фрагмента документа можно нужно установить переключатель в положение , и в расположенном правее поле ввести с клавиатуры номера страниц, которые требуется вывести на печать. Также для печати произвольного фрагмента текста можно воспользоваться режимом (предварительно следует выделить в документе ту его часть, которую необходимо распечатать, в противном случае данный режим недоступен).
Возможности программы предусматривают вывод на печать любого необходимого пользователю количества копий документа. Для этого нужно в поле указать требуемое количество копий выводимого на печать документа.
В поле указывается, какую часть документа требуется вывести на печать: , или . Данное поле доступно для редактирования только в том случае, если в расположенном выше поле установлено значение .
С помощью области настроек определяется масштаб выводимого на печать документа. В поле из раскрывающегося списка выбирается требуемое количество страниц выводимого на печать документа, которые будут расположены на одном печатном листе. В поле указывается размер бумаги для печати текущего документа; выбор значения данного поля также осуществляется из раскрывающегося списка.
Для отправки документа на печать в соответствии с установленными параметрами следует нажать кнопку . При нажатии кнопки окно настройки параметров печати будет закрыто без сохранения выполненных изменений, а документ распечатан не будет.
Если в просмотре и редактировании параметров печати нет необходимости, то для вывода документа на печать можно воспользоваться командой , которая также находится в подменю . При активизации данной команды текущий документ будет сразу отправлен на печать.
Команда ►► предназначена для просмотра текущего документа в том виде, как он будет выглядеть на листе, непосредственно перед выводом его на печать. Это позволяет при необходимости своевременно подкорректировать его в случаях когда, например, видно, что страница документа не помещается на печатном листе бумаги.
Просмотр и редактирование свойств документа
Для перехода в режим просмотра и редактирования свойств документа нужно в подменю , которое также входит в состав меню , выбрать команду . При активизации данной команды между лентой Word 2007 и линейкой отобразится окно, которое показано на рис. 2.10.
Основные свойства документа
В данном окне содержится информация об основных свойствах текущего документа. Поле заполняется автоматически: в нем отображается имя пользователя, создавшего данный документ. В информационной строке показан полный путь к файлу данного документа; это значение вручную не редактируется.
Все остальные параметры данного окна заполняются и редактируются с клавиатуры.
В поле указывается произвольное название документа, в поле – его тема, а в поле можно ввести одно или несколько слов, которые тем либо иным образом кратко описывают (характеризуют) текущий документ.
В поле можно ввести название категории (например, или ), если пользователь практикует сортировку электронных документов по категориям. В поле можно указать текущее состояние (статус) данного документа – например, , , , и т. п.
В поле при необходимости можно ввести дополнительную информацию произвольного характера, относящуюся к данному документу.
Ни один из перечисленных параметров не является обязательным для заполнения.
При необходимости можно просмотреть и отредактировать дополнительные свойства документа. Для этого нужно щелкнуть мышью на кнопке , которая находится в левом верхнем углу окна (см. рис. 2.10), и в открывшемся меню выбрать пункт . В результате на экране откроется окно, изображенное на рис. 2.11.
Свойства документа
Параметры, содержащиеся в данном окне, сгруппированы на вкладках: , , , , .
Вкладка содержит параметры, представляющие общую информацию о редактируемом документе: имя документа, тип файла, его месторасположение и размер, дата создания и изменения и др.
С помощью параметров, находящихся на вкладке , определяются свойства текущего документа, позволяющие его идентифицировать. В соответствующих полях указывается название документа, его тема, автор и руководитель, наименование учреждения (некоторые из этих параметров присутствуют в окне основных свойств, см. рис. 2.10). При необходимости можно отнести текущий документ к некоторой группе документов с целью облегчения его последующего поиска; также для этого можно использовать значения полей и .
На вкладке можно просмотреть подробную информацию о статистике текущего документа. В поле указывается количество в документе страниц, абзацев, строк, слов, печатных знаков (символов) без пробелов и с пробелами, а также объем документа в байтах. Также на данной вкладке приводится информация о дате и времени создания документа и внесения в него последних изменений, о дате его открытия и о дате и времени его последней распечатки. В средней части вкладки указывается имя автора изменений, внесенных в текущий документ, и общее время редактирования текущего документа с момента его создания.
Вкладка включает в себя информацию о составных частях текущего документа; например, здесь может содержаться перечень заголовков глав либо разделов документа.
На вкладке определяются значения ряда прочих параметров, дополнительно характеризующих текущий документ.
Проверка совместимости документа
В программе Word 2007 реализована возможность проверки текущего документа на наличие возможностей, которые несовместимы с предыдущими версиями Word. Чтобы выполнить такую проверку, нужно активизировать команду . Результаты проверки выводятся в окне, которое показано на рис. 2.12.
Проверка совместимости
Если в процессе проверки ошибок совместимости не обнаружено, то в данном окне отобразится соответствующее сообщение (см. рис. 2.12). В противном случае в поле будет представлен перечень обнаруженных ошибок.
Что такое панель быстрого доступа?
Один из важных элементов интерфейса Word 2007, позволяющий оптимизировать работу пользователя – это панель быстрого доступа, с которой мы познакомимся ниже.
Описание панели быстрого доступа
Панель быстрого доступа расположена слева вверху интерфейса, правее кнопки (рис. 2.13).
Панель быстрого доступа
По своему внешнему виду и структуре панель быстрого доступа во многом напоминает обыкновенную инструментальную панель из предыдущих версий Word. Каждая ее кнопка предназначена для вызова того или иного режима (команды).
При подведении указателя мыши к любой кнопке панели быстрого доступа отображается всплывающая подсказка, в которой содержится название данной кнопки и (для некоторых кнопок) – кратко описывается ее предназначение.
Справа от панели быстрого доступа находится кнопка, на которой изображен маленький треугольник (см. рис. 2.13). При нажатии этой кнопки открывается меню, изображенное на рис. 2.14.
Меню настройки панели быстрого доступа
В данном меню щелчком мыши пользователь выбирает команды, кнопки которых необходимо включить в состав панели быстрого доступа; аналогичным образом осуществляется удаление кнопок из панели быстрого доступа.
СОВЕТ
Любой элемент, находящийся на ленте Word, можно добавить на панель быстрого доступа – для этого нужно щелкнуть на нем правой кнопкой мыши и в открывшемся меню выполнить команду Добавить группу на панель быстрого доступа.
Если в данном меню выполнить команду , то панель быстрого доступа будет размещена под лентой Word 2007. После этого данная команда будет называться , и при ее выполнении панель быстрого доступа будет возвращена в первоначальное положение.
При выполнении команды будет свернута лента Word 2007 таким образом, что останутся видны только названия закладок. При повторной активизации данной команды лента Word 2007 примет свой первоначальный вид.
С помощью команды осуществляется переход в режим более тонкой настройки панели быстрого доступа. Описание данного режима приводится в следующем разделе.
Настройка панели быстрого доступа
Перейти в режим настройки панели быстрого доступа можно двумя способами: с помощью команды или с помощью кнопки , находящейся в меню (в данном случае нужно будет в открывшемся окне выбрать раздел ). Настройка панели быстрого доступа осуществляется в окне, изображенном на рис. 2.15.
Настройка панели быстрого доступа
В данном режиме пользователь самостоятельно выбирает команды (кнопки), которые должны отображаться в составе панели быстрого доступа.
Чтобы добавить команду (кнопку) на панель быстрого доступа, нужно вначале выбрать категорию, к которой относится данная команда. Требуемая категория выбирается из раскрывающегося списка в поле . Помимо того, что в данном раскрывающемся списке содержится перечень всех вкладок, имеющихся в Word 2007 (в том числе и тех, которые в данный момент не отображаются на ленте Word 2007), он включает в себя также следующие категории: , , , и .
После выбора категории список входящих в ее состав команд отображается в расположенном ниже поле. Для добавления команды (кнопки) на панель быстрого доступа нужно выделить ее в этом списке курсором и нажать кнопку – в результате выбранная команда отобразится в расположенном справа списке, в котором представлено содержимое панели быстрого доступа. Каждую команду можно добавить на панель быстрого доступа только один раз; при попытке повторного добавления команды на экране отобразится информационное сообщение о невозможности выполнения данной операции.
Чтобы удалить кнопку (команду) из панели быстрого доступа, нужно выделить ее курсором в расположенном справа списке и нажать кнопку .
С помощью кнопки можно быстро восстановить содержимое панели быстрого доступа, используемое по умолчанию.
ПРИМЕЧАНИЕ
По умолчанию в состав панели быстрого доступа включено три кнопки: Сохранить (эта кнопка предназначена для вызова команды Сохранить, которая находится в меню Office и с которой мы познакомились выше), Отменить и Вернуть.
Выполненные настройки панели быстрого доступа вступают в силу только после нажатия кнопки . С помощью кнопки осуществляется выход из данного режима без сохранения выполненных изменений.
Вместо привычного главного меню – лента Word 2007
Если вы ранее работали с предыдущими версиями Word, то первое, что бросается в глаза в Word 2007 – это отсутствие привычного главного меню, которое ранее располагалось вверху интерфейса. В новой версии Word этот элемент интерфейса претерпел существенные изменения: теперь вместо главного меню отображается лента Word 2007, которая включает в себя перечень вкладок (рис. 2.16).
Лента Word 2007
На вкладках ленты Word 2007 сгруппированы сходные по функциональности и назначению элементы управления. На каждой вкладке эти элементы объединены в панели, опять же – в зависимости от своего назначения. Например, вкладка (см. рис. 2.16) включает в себя следующие панели: , , и (названия панелей отображаются внизу вкладки). Справа от названия многих панелей содержится маленькая кнопка со стрелочкой; при нажатии этой кнопки открывается соответствующий режим работы (для одной панели – меню с командами, для другой – диалоговое окно, и др.).
Далее мы познакомимся с наиболее часто используемыми вкладками ленты Word 2007.
Вкладка «Главная»: набор основных инструментов
Вкладка (см. рис. 2.16), с которой мы познакомимся в первую очередь, не зря имеет такое название: она включает в себя инструменты, которые необходимы пользователю при работе практически с каждым документом.
Инструменты панели (она является крайней слева на данной вкладке) предназначены для работы с буфером обмена.
ПРИМЕЧАНИЕ
Буфер обмена предназначен для копирования (как с удалением из первоначального местоположения, так и без удаления) предварительно выделенного текстового фрагмента и последующей вставки его в документ. Если текстовый фрагмент копируется с удалением из первоначального местоположения, то эта операция называется Вырезать, а если без удаления – Копировать. Операция последующей вставки текстового фрагмента из буфера обмена называется Вставить.
Чтобы скопировать текстовый фрагмент в буфер обмена, нужно выделить его и нажать в панели кнопку либо нажать комбинацию клавиш . Чтобы вырезать текстовый фрагмент с помещением его в буфер обмена, нужно выделить его и нажать кнопку либо комбинацию клавиш или .
ПРИМЕЧАНИЕ
Названия кнопок панелей отображаются в виде всплывающих подсказок при подведении к ним указателя мыши. Это относится не только к вкладке Главная, но и к другим вкладкам ленты Word 2007.
Для вставки текстового фрагмента из буфера обмена нужно установить курсор в требуемое место документа и нажать кнопку или комбинацию клавиш .
Под кнопкой в панели находится маленький треугольник (см. рис. 2.16). Если щелкнуть на нем мышью, то откроется меню, в котором можно выбрать режим вставки текстового фрагмента из буфера обмена из перечисленных ниже.
♦ – текстовый фрагмент будет вставлен в указанное курсором место в обычном порядке, как при нажатии кнопки или комбинации клавиш .
♦ – на экране откроется диалоговое окно, в котором нужно будет выбрать подходящий режим вставки текстового фрагмента.
♦ – текстовый фрагмент будет вставлен в виде гиперссылки, при щелчке на которой курсор спозиционируется в том месте, откуда этот текстовый фрагмент был скопирован (но не вырезан – в данном случае вставка в виде гиперссылки невозможна).
Команды , и присутствуют также в контекстном меню, вызываемом нажатием правой кнопки мыши в любом месте документа. При этом команды и доступны только при наличии в данный момент выделенного текстового фрагмента, а команда – только тогда, когда буфер обмена не является пустым.
Панель , расположенная справа от панели (см. рис. 2.16) предназначена для выбора шрифта и его настройки. Требуемый шрифт выбирается из раскрывающегося списка; на рис. 2.16 выбран шрифт . Справа указывается размер выбранного шрифта (он также выбирается из списка).
ВНИМАНИЕ
Все настройки шрифта, выполняемые с помощью инструментов панели Шрифт, применяются либо к предварительно выделенному фрагменту, либо к слову, на котором в данный момент установлен курсор.
Кнопки , и предназначены соответственно для включения жирного начертания шрифта, курсива и подчеркнутого начертания. Кнопка предназначена для включения зачеркнутого начертания, а кнопки и – для возможности создания маленьких символов соответственно ниже и выше опорной линии текста.
Иногда бывает необходимо быстро удалить все форматирование выделенного текста, оставив только исходный текст. Для этого следует воспользоваться кнопкой (она расположена справа от кнопки .
Чтобы закрасить текст (по аналогии с тем, как если бы он был закрашен маркером) нужно выделить требуемый текстовый фрагмент и нажать кнопку . Если цвет, предложенный по умолчанию, не устраивает, то его можно перевыбрать – для этого следует нажать маленький треугольник, расположенный справа от кнопки.
Аналогичным образом с помощью кнопки можно выбрать цвет шрифта (красный, синий, и др.).
Если нажать на кнопку (это кнопка со стрелочной, расположенная справа от названия панели), на экране откроется окно настройки параметров шрифта (рис. 2.17). Отметим, что это окно можно вызвать также с помощью комбинации клавиш .
Настройка параметров шрифта
Как видно на рисунке, данное окно состоит из двух вкладок. Рассмотрим содержимое каждой из них.
На вкладке осуществляется выбор шрифта, который должен быть применен к выделенному тексту, определяется его начертание (возможны следующие варианты: , , и ) и размер, цвет текста, способ подчеркивания текста, цвет подчеркивания текста (поле доступно для редактирования только в том случае, если в поле выбрано любое значение, кроме ). С помощью области настроек можно установить тот или иной эффект, который будет применен к предварительно выделенному тексту (одинарное либо двойное зачеркивание, оттенение и др.).
На вкладке в поле можно указать высоту символов относительно исходной их высоты (в процентах). Поле предназначено для настройки интервала между символами; возможные значения – , либо . При выборе в данном поле любого значения, кроме , в расположенном правее поле указывается требуемая величина изменения межзнакового интервала (по умолчанию – ). В поле при необходимости можно задать смещение выделенного текста относительно опорной линии (возможные значения – , либо ). Если в данном поле установлено любое значение, кроме , то в расположенном правее поле указывается требуемая величина смещения (по умолчанию – ).
При нажатии на кнопку (эта кнопка доступна на обеих вкладках окна) настроенный вариант шрифта будет в дальнейшем использоваться по умолчанию как в текущем документе, так и в других документах, которые будут создаваться на основе данного шаблона.
В процессе настройки параметров шрифта в нижней части каждой вкладки отображается образец того, как выделенный фрагмент текста будет выглядеть при заданных настройках.
Завершается процесс настройки параметров шрифта нажатием кнопки ; для выхода из данного режима без сохранения изменений следует воспользоваться кнопкой .
Панель предназначена для форматирования текущего абзаца (т. е. абзаца, на котором в данный момент установлен курсор), или предварительно выделенного текстового фрагмента. Иначе говоря, все изменения форматирования, выполненные с помощью инструментов панели , будут применены к текущему абзацу, если в тексте отсутствует выделенный фрагмент.
Панель включает в себя перечисленные ниже кнопки (названия кнопок отображаются в виде всплывающих подсказок при подведении к ним указателя мыши).
♦ – кнопка предназначена для создания маркированных списков (маркирован будет текущий абзац либо все абзацы выделенного фрагмента). Настоящий перечень кнопок панели является примером маркированного списка.
♦ – кнопка предназначена для создания нумерованных списков (вместо маркеров будут отображаться порядковые номера). После каждого нажатия номер следующего абзаца нумерованного списка будет автоматически увеличен на .
♦ – кнопка предназначена для создания многоуровневых списков (как маркированных, так и нумерованных).
♦ и – данные кнопки используются соответственно для увеличения и уменьшения отступа текущего абзаца или выделенного текстового фрагмента.
♦ , , и – эти кнопки предназначены для выравнивания абзаца или выделенного текстового фрагмента соответствующим образом.
♦ – с помощью данной кнопки осуществляется изменение междустрочного интервала в тексте. При нажатии данной кнопки открывается меню, в котором пользователь выбирает требуемый размер интервала.
♦ – с помощью данной кнопки можно изменить цвет фона текста. Чтобы выбрать цвет фона, следует нажать маленький треугольник справа от кнопки – откроется меню с перечнем имеющихся цветов.
♦ – кнопка предназначена для сортировки данных документа.
♦ – с помощью данной кнопки можно включать или выключать отображение скрытого текста (символы ввода, пробелов, и др.).
Отдельная кнопка (она находится между кнопками и ) предназначена для выбора границы текстового фрагмента.
Если нажать на кнопку (это кнопка со стрелочной, расположенная справа от названия панели), на экране откроется окно настройки параметров абзаца (рис. 2.18).
Настройка параметров абзаца
Как видно на рисунке, данное окно состоит из двух вкладок: и . Познакомимся подробнее с каждой из них.
На вкладке осуществляется настройка позиционирования текущего абзаца или выделенного текстового фрагмента на странице. В поле из раскрывающегося списка выбирается требуемый способ выравнивания текста относительно отступов от края страницы; возможные значения – , , , . Для настройки отступов предназначена область настроек : в полях и указывается величина отступа абзаца соответственно от левого и от правого поля в сантиметрах; если необходимо, чтобы абзац выходил за поля, данным параметрам следует установить отрицательные значения. При необходимости выделения начала абзаца рекомендуется использовать поле : в данном поле можно установить отступ либо выступ первой строки, а в расположенном правее поле – определить величину отступа либо выступа в сантиметрах. Отметим, что если полю присвоено значение , то поле становится недоступным для редактирования.
В области настроек устанавливается расстояние от текущего абзаца до предыдущего (поле ) и последующего (поле ) абзаца. В поле из раскрывающегося списка выбирается требуемый интервал между строками выделенного абзаца; если в данном поле выбрано одно из значений: , или , то в расположенном правее поле требуется указать конкретное числовое значение выбранного интервала.
В поле демонстрируется образец того, как будет выглядеть текущий абзац (выделенный текстовый фрагмент) на странице при установленных в данный момент настройках.
С помощью кнопки на экран выводится окно настройки параметров табуляции абзаца.
На вкладке определяются варианты размещения на странице выделенного абзаца. С помощью области настроек настраивается требуемый режим переноса выделенного абзаца при переходе с одной страницы на другую. Установка флажка включает режим, при котором последняя строка абзаца не может быть перенесена на следующую страницу, равно как и первая строка абзаца не будет оставлена на предыдущей странице. При необходимости размещения выделенного абзаца целиком на одной странице (без переноса его части на следующую страницу) следует установить флажок (в данном случае абзац будет размещен целиком либо на текущей, либо на следующей странице). Если установлен флажок , то текущий абзац будет расположен на одной странице со следующим за ним абзацем. При установленном флажке выделенный абзац будет размещен на новой странице, а перед ним будет вставлен разрыв страницы.
С помощью флажка включается/выключается запрет отображения номеров строк для выделенного абзаца. Использование данного параметра имеет смысл только в том случае, если в текущем документе используется режим нумерации строк.
Конец ознакомительного фрагмента.