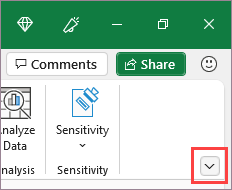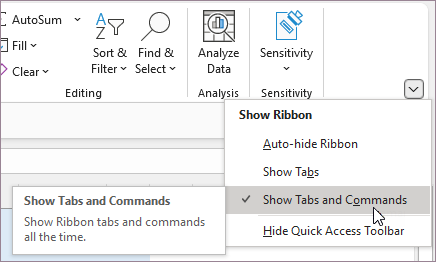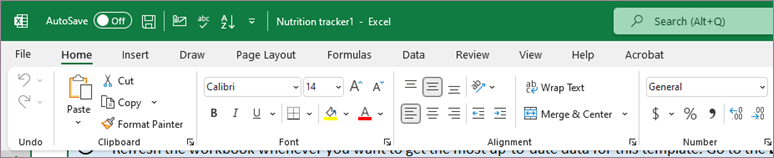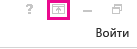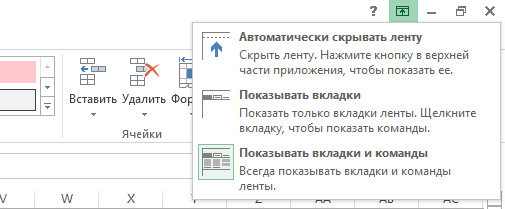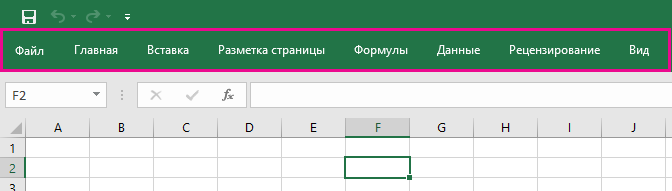Существует несколько вариантов отображения ленты, но ее можно скрыть одним нечаянным щелчком.
-
Чтобы быстро отобразить ленту, щелкните любую вкладку, например Главная или Вставка.
-
Чтобы лента постоянно показываться, щелкните стрелку в правом нижнем углу ленты.
Чтобы более точно настроить ленту, вы можете изменить представление и развернуть ее с помощью меню Параметры отображения ленты в верхней части документа Excel.
Использование параметров отображения ленты
-
Нажмите кнопку Параметры отображения ленты в правом нижнем углу ленты.
-
Выберите пункт Показывать вкладки и команды, чтобы вывести ленту со всеми вкладками и командами.
Это представление используется по умолчанию. Хотя оно обеспечивает быстрый доступ ко всем командам, при его использовании на экране остается меньше места для книги.
Совет: Нажмите клавиши CTRL+F1, чтобы показать или скрыть команды на ленте.
-
Выберите пункт Показывать вкладки для отображения вкладок ленты без команд. Чтобы получить доступ к командам при использовании режима Показывать вкладки, щелкните одну из вкладок.
-
Чтобы скрыть все вкладки и команды, щелкните Автоматически скрывать ленту.
Это позволит просматривать книгу в максимально большом окне. Для доступа к вкладкам и командам в этом представлении щелкните верхнюю часть книги.
Совет: Вы можете настроить ленту, добавив на нее другие вкладки и команды, чтобы быстро получать доступ к часто используемым функциям.
Существует несколько вариантов отображения ленты, но ее можно скрыть одним нечаянным щелчком.
-
Чтобы быстро отобразить ленту, щелкните любую вкладку, например Главная или Вставка.
-
Чтобы лента выводилась постоянно, щелкните стрелку (Excel 2013) или значок кнопки (Excel 2016) в правом нижнем углу ленты.
Чтобы более точно настроить ленту, вы можете изменить представление и развернуть ее с помощью меню Параметры отображения ленты в верхней части документа Excel.
Использование параметров отображения ленты
-
В правом верхнем углу документа щелкните значок Параметры отображения ленты. Он находится слева от значка Свернуть.
-
Выберите пункт Показывать вкладки и команды, чтобы вывести ленту со всеми вкладками и командами.
Это представление используется по умолчанию. Хотя оно обеспечивает быстрый доступ ко всем командам, при его использовании на экране остается меньше места для книги.
Совет: Нажмите клавиши CTRL+F1, чтобы показать или скрыть команды на ленте.
-
Выберите пункт Показывать вкладки для отображения вкладок ленты без команд.
Чтобы получить доступ к командам при использовании режима Показывать вкладки, щелкните одну из вкладок.
-
Чтобы скрыть все вкладки и команды, щелкните Автоматически скрывать ленту.
Это позволит просматривать книгу в максимально большом окне. Для доступа к вкладкам и командам в этом представлении щелкните верхнюю часть книги.
Совет: Вы можете настроить ленту, добавив на нее другие вкладки и команды, чтобы быстро получать доступ к часто используемым функциям.

Интерфейс Excel выглядит следующим образом:

Интерфейс Excel 2016 включает в себя следующие элементы:
Заголовок документа
Заголовок документа отображает название открытого файла. Если создан новый документ, в заголовке будет указано “Книга 1”.
Лента
Лента – поле, на котором располагаются элементы управления.

Скрытие и отображение Ленты
Для того, чтобы освободить место на экране для рабочего документа, ленту можно свернуть одним из следующих способов:
1. Двойной щелчок по названию открытой вкладки.
2. Щелчок правой кнопкой мыши по любому свободному месту на ленте откроет дополнительное меню, в котором необходимо выбрать команду “Свернуть ленту”.

3. Нажать на кнопку “Свернуть ленту”, расположенную в правом нижнем углу ленты:

4. Нажать на клавиатуре сочетание клавиш Ctrl + F1.
5. Нажать на кнопку “Параметры отображения ленты”, расположенную в правом верхнем углу документа:

И выбрать один из следующих вариантов:
- “Автоматически скрывать ленту” – меню полностью будет скрыто. При необходимости воспользоваться лентой нужно кликнуть в верхней части экрана.
- “Показывать вкладки” – лента будет скрыта, но останутся вкладки, при нажатии на которые будет появляться лента.
- “Показывать вкладки и команды” – данная команда включена по умолчанию. Нажатие на нее вернет внешний вид ленты к исходному значению.
Для того, чтобы снова отобразить ленту, необходимо воспользоваться теми же способами.
Панель быстрого доступа
Панель быстрого доступа позволяет настроить быстрый доступ к часто используемым командам и функциям.
Если вы часто используете какие-то конкретные команды Excel, не обязательно каждый раз переходить на нужную вкладку. Для более быстрого доступа к таким командам воспользуйтесь панелью быстрого доступа, которая расположена в левом верхнем углу.
Нажатие кнопки панели быстрого доступа

приведет к открытию контекстного меню, в котором вы сможете поставить галочки у наиболее часто используемых опций.
Кнопка Другие команды откроет окно, в котором можно будет выбрать из всех доступных команд.
Необходимо выбрать в лево части окна команду и нажать кнопку Добавить.
Выбранные вами команды будут доступны в левом верхнем углу каждого документа, независимо от того, какая вкладка открыта.
Строка формул
Строка формул – поле для ввода и редактирования формул.
Вкладки
Вкладки – основные разделы Excel.
Вкладка Файл
Вкладка “Файл” содержит команды, необходимые для работы с документом в целом.

- Раздел Сведения – сведения о файле (дата создания, автор и т.д.) и его защите.
- Раздел Создать – создание новой книги (пустой или из предложенных шаблонов).
- Раздел Открыть – открытие существующих книг Excel, а также список последних открытых файлов.
- Раздел Сохранить и Сохранить как – сохранение открытого файла.
- Печать – отправка документа на печать.
- Общий доступ – настройка совместной работы с книгой, а также ее отправка по электронной почте.
- Экспорт – сохранение книги в формате PDF, XPS и других форматах.
- Опубликовать – инструменты публикации книги.
- Закрыть – закрытие текущей книги без выхода из Excel.
- Учетная запись – настройка учетной записи пользователя, подключение дополнительных аккаунтов (Facebook, OneDrive, YouTube и др).
- Параметры – настройки Excel.
Другие вкладки
- Главная – наиболее часто используемые команды, связанные с редактированием документа и форматированием текста.
- Вставка – команды для вставки в документ различных объектов (таблицы, колонтитулы, формулы, символы и прочие).
- Разметка страницы – команды, используемые для изменения расположения тех или иных объектов на странице.
- Формулы – работа с формулами.
- Данные – получение и анализ данных.
- Рецензирование – проверка орфографии и защита документа.
- Вид – позволяет настраивать внешний вид отображаемого документа.
Вкладка Разработчик
Вкладка Разработчик предназначена для работы с макросами и полями.
По умолчания данная вкладка скрыта. Для ее отображения необходимо перейти:
Файл – Параметры – Настроить ленту – Рецензирование (поставить галочку).

Дополнительные вкладки
Кроме основных вкладок в документе могут появляться дополнительные вкладки (при активации тех или иных функций): Работа с рисунками и другие, которые содержат дополнительные инструменты, используемые в рамках выбранной функции.
Инструменты на каждой вкладке объединены в Группы, в которых они группируются по тому или иному принципу.

Строка состояния
Строка состояния отображает информацию о текущей книге.
Изменение масштаба
Для каждого листа в Excel можно отдельно настроить его масштаб.
Для этого в строке состояния необходимо переместить ползунок влево или вправо:
При нажатии на кнопку с указанием процентов, расположенную правее ползунка, откроется диалоговое окно для установления размера масштаба:

Также функции изменения масштаба можно найти на вкладке Вид в группе Масштаб:

Кнопка Масштаб откроет диалоговое окно для выбора масштаба.
Кнопка 100% установит масштаб, равный 100%.
Кнопка Масштаб по выделенному установит масштаб таким образом, чтобы вписать в размеры экрана выделенные вами ячейки.
Расписание ближайших групп:
Загружаю…
Дважды щелкните любую вкладку ленты или нажмите клавиши CTRL + F1, чтобы свернуть ленту, если вам нужно больше узнать о своем документе. Чтобы снова показать ленту, дважды щелкните любую вкладку или нажмите клавиши CTRL+F1.
Как вернуть панель задач в Excel?
Щелкните правой кнопкой мыши на ленте и выберите команду Свернуть ленту . В этом же контекстном меню выберите команду Разместить панель быстрого доступа под лентой . На панели быстрого доступа сбросьте флажки для инструментов Сетка , Строка формул , Заголовки .
Как открыть панель инструментов в Excel?
В верхнем правом углу окна Excel нажмите кнопку Овал. При нажатии этой кнопки панели инструментов скрываются (в любом приложении Microsoft Office для Mac). Второй щелчок вызывает отображение панелей инструментов.22 мая 2020 г.
Куда пропали листы в Excel?
Включение листов
Если пропали ярлычки листов и полосы прокрутки, значит, в настройках дополнительных параметров программы был отключен их показ. В версии MS Office Excel 2007 для включения панели с листами нужно нажать кнопку Office — Параметры Excel — Дополнительно — прокрутить вниз — Показывать ярлычки листов.
Как закрепить панель в Excel?
Выделите любую ячейку вашей таблицы. В верхнем меню выберите вкладку «Вид» и пункт «Закрепить области». В выпавшем списке выберете «Закрепить верхнюю строку».
Как вернуть панель быстрого доступа в Эксель?
Щелкните правой кнопкой мыши панель быстрого доступа и выберите в контекстном меню пункт Настройка панели быстрого доступа. В окне Настройка панели быстрого доступа нажмите кнопку Восстановить параметры по умолчанию и выберите команду Восстановить только панель быстрого доступа.
Как закрепить верхнюю панель в Excel?
На вкладке Вид нажмите кнопку Обычный.
- Закрепление верхней строки На вкладке Вид нажмите кнопку Закрепить верхнюю строку. …
- Закрепление первого столбца Если же вам нужно закрепить крайний левый столбец, на вкладке Вид нажмите Закрепить первый столбец. …
- Закрепление неограниченного количества строк и столбцов
Как настроить ленту в Excel 2010?
Чтобы настроить ленту, откройте или создайте документ Excel, Word или PowerPoint. Перейдите в раздел настройки приложения и выберите пункт Лента и панель инструментов. На вкладке Лента выберите команды, которые вы хотите добавить на ленту или удалить с нее, и щелкните стрелки добавить или удалить.
Как вернуть верхнюю строку в Excel?
Решение 2: вносим изменения в параметры
- Открываем меню “Файл”.
- В открывшемся окне в перечне слева щелкаем по разделу “Параметры”.
- В параметрах переключаемся в подраздел “Дополнительно”. …
- Как и в рассмотренном ранее методе решения проблемы, строка вернется на свое место.
Как убрать панель инструментов в Excel?
Чтобы скрыть панель элементов, необходимо снять флажок рядом с элементом Панель элементов. To hide the Toolbox, make sure there is no check mark in front of Toolbox. Для этого щелкните Панель элементов. If there is, select Toolbox to remove it.
Как закрепить панель инструментов в Excel 2013?
На новой вкладке можно разместить необходимые для работы инструменты и кнопки быстрого доступа.
- Чтобы закрепить на панели инструментов новую вкладку, нужно нажать «Файл», и выбрать слева внизу пункт «Параметры».
- В открывшихся параметрах текстового редактора выбирается «Настройка ленты».
Где находится панель инструментов в ворде?
Чтобы выбрать панель инструментов (отобразить ее в окне Word), щелкните имя панели инструментов.
…
Способ 1. С помощью команды настройки из подменю панелей инструментов
- В меню Вид наведите указатель на пункт Панели инструментов, а затем щелкните пункт Настройка. …
- В диалоговом окне Настройка перейдите на вкладку Команды.
Как отобразить листы в Excel 2016?
Отображение листов
- Щелкните ярлычок любого листа правой кнопкой мыши и выберите команду Показать.
- В окне Вывод на экран скрытого листа выберите лист, который нужно отобразить, и нажмите кнопку ОК.
Как открыть все скрытые строки в Excel?
Отображение скрытых столбцов
- Выделите строки, находящиеся перед скрытыми строками и после них (строки 2 и 4 в примере).
- Щелкните правой кнопкой мыши выбранные заголовки строк и выберите команду Отобразить строки.
На чтение 4 мин. Просмотров 136 Опубликовано 28.06.2019
Содержание
- Знать части Excel, чтобы вы могли работать более продуктивно
- Интерфейс Excel 2016
- Активная ячейка
- Вкладка «Файл»
- Панель формул
- Поле имени
- Колонна и ряды
- Листовые вкладки
- Добавить лист
- Панель быстрого доступа
- лента
- клетка
- Колонка Письма
- Номера строк
- Ленты Вкладки
- Статус бар
- Zoom Slider
- Офисная кнопка – 2007
Знать части Excel, чтобы вы могли работать более продуктивно
Если вы новичок в Microsoft Excel, его терминология может быть немного сложной. Узнайте больше об интерфейсе Excel и о том, как каждая часть используется, чтобы помочь вам выполнить работу. Хотя каждая версия может иметь различия, большая часть этой информации применима к более ранним версиям Excel.
Инструкции в этой статье применимы к Excel 2016, 2013, 2010 и 2007.
Интерфейс Excel 2016
Некоторые незначительные изменения или цвета могут возникнуть в более старой версии Excel.
Активная ячейка
Когда вы нажимаете на ячейку в Excel, активная ячейка обозначается зеленым контуром. Вы вводите данные в активную ячейку . Чтобы перейти к другой ячейке и сделать ее активной, нажмите на нее мышью или используйте клавиши со стрелками на клавиатуре.
Вкладка «Файл»
Вкладка Файл впервые появилась в Excel 2010; это замена для кнопки Office в Excel 2007. Как и в старом меню файлов, параметры вкладки Файл в основном связаны с управлением файлами, такими как открытие новых или существующих файлов рабочей таблицы. , сохранение, печать и новая функция, представленная в Excel 2010: сохранение и отправка файлов Excel в формате PDF.
Панель формул
панель формул расположена над рабочим листом; эта область отображает содержимое активной ячейки. панель формул также можно использовать для ввода или редактирования данных и формул.
Поле имени
Расположенный рядом с панелью формул Имя поля отображает ссылку на ячейку или имя активной в данный момент ячейки.
Колонна и ряды
Столбцы на листе располагаются вертикально, и каждый из них обозначается буквой в заголовке столбца.
Строки располагаются на листе горизонтально и идентифицируются числом в заголовке строки.
Вместе буква столбца и номер строки создают ссылку на ячейку. Каждая ячейка на рабочем листе может быть идентифицирована с помощью этой комбинации букв и цифр, таких как A1, F456 или AA34.
Листовые вкладки
На вкладке лист в нижней части листа указано имя текущего листа, например Sheet1.
Переключайтесь между листами, нажав на вкладку листа, к которому вы хотите получить доступ. Переименование листа или изменение цвета вкладки может упростить отслеживание данных в больших файлах электронных таблиц.
Добавить лист
Прямо рядом с вкладками листа находится значок добавления листа, представленный знаком плюс (+). Нажав на значок Добавить лист , вы добавите еще один лист. (Вы также можете использовать два сочетания клавиш для добавления нового листа: Shift + F11 и Alt + Shift + F1 )
Панель быстрого доступа
Панель быстрого доступа можно настроить для хранения часто используемых команд. Нажмите на стрелку вниз в конце панели инструментов, чтобы отобразить параметры панели инструментов.
лента
Лента – это полоса кнопок и значков, расположенных над рабочей областью. Лента состоит из ряда вкладок, таких как Файл , Главная и Формулы . Каждая вкладка содержит ряд связанных функций и параметров. Представленная в Excel 2007, Лента заменила меню и панели инструментов, имеющиеся в Excel 2003 и более ранних версиях.
клетка
Ячейки – это прямоугольные прямоугольники, расположенные в центральной части листа. Вот некоторые важные замечания о клетках, которые следует знать:
- Данные, введенные в таблицу, хранятся в ячейке. Каждая ячейка может содержать только один фрагмент данных за раз.
- Ячейка – это точка пересечения вертикального столбца и горизонтального ряда.
- Каждая ячейка на рабочем листе может быть идентифицирована ссылкой на ячейку, которая представляет собой комбинацию букв и цифр, таких как A1, F456 или AA34.
Колонка Письма
Столбцы на листе располагаются вертикально, и каждый из них обозначается буквой в заголовке столбца .
Номера строк
Строки располагаются на листе горизонтально и идентифицируются числом в заголовке строки.
Ленты Вкладки
Вкладки ленты являются частью горизонтального меню ленты, которое содержит ссылки на различные функции программы. Каждая вкладка, например Главная , Макет страницы и Формулы , содержит ряд связанных функций и параметров, которые активируются нажатием на соответствующую иконку.
Статус бар
Строка состояния , расположенная горизонтально вдоль нижней части экрана, может быть настроена для отображения ряда параметров, большинство из которых предоставляют пользователю информацию о текущем рабочем листе, данные, содержащиеся в рабочем листе, и клавиатура пользователя.
- Информация включает информацию о том, включены или выключены клавиши Caps Lock , Scroll Lock и N um Lock .
- Строка состояния также содержит ползунок Масштаб , который позволяет пользователям изменять увеличение листа.
Zoom Slider
Расположенный в правом нижнем углу экрана Excel, ползунок масштабирования используется для изменения увеличения листа при перетаскивании ползунка назад или вперед или при нажатии на Кнопки Уменьшить и Увеличить , расположенные на обоих концах ползунка.
Офисная кнопка – 2007
Доступно только в Excel 2007, при нажатии Кнопка «Office» открывается раскрывающееся меню, содержащее ряд параметров, таких как Открыть , Сохранить , и Печать . Параметры в меню Кнопка Office аналогичны параметрам в меню Файл в других версиях Excel.
1. В приложениях Microsoft Office Word и Excel панель инструментов по умолчанию находится в верхней части окна. Если вы не видите ее на привычном месте, значит, она свернута. Тем не менее, даже в таком режиме названия вкладок продолжают отображаться. Щелкните левой кнопкой мыши по нужной вам вкладке, и панель инструментов отобразится. Когда выбор инструмента будет завершен, она снова скроется.
2. Для того чтобы панель инструментов не скрывалась каждый раз, кликните правой кнопкой мыши по видимой части панели. Развернется контекстное меню. Снимите маркер со строки «Свернуть ленту», кликнув по ней левой кнопкой мыши. Панель инструментов примет свой привычный вид. Если в программе настроена лента быстрого доступа, данную операцию можно выполнить и с ее помощью. Нажмите на кнопку со стрелкой правее от ленты и снимите маркер с поля «Свернуть ленту» в выпадающем меню.
3. Если вам необходимо вернуть панель инструментов в папках, откройте любую папку на компьютере. Кликните по видимой части панели правой кнопкой мыши и отметьте маркером те компоненты, которые должны отображаться в окне. Альтернативный способ: выберите в меню «Вид» пункт «Панели инструментов» и отметьте маркером в подменю те пункты, которые вам нужны. Строка меню в папках отображается всегда.
4. В том случае если панель инструментов исчезла из браузера, может быть два варианта: либо включен полноэкранный режим, либо проблема в настройках интернет-обозревателя. В первом случае нажмите на клавиатуре функциональную клавишу F11, вы вернетесь в обычный режим. Во втором случае подойдет способ, описанный в предыдущем шаге. Настройте отображение нужных панелей через клик правой кнопкой мыши или воспользуйтесь командами из меню «Вид».
5. Так как интерфейс в большинстве программ схож, описанные способы применимы практически во всех случаях. Если вы хотите добавить на стандартную панель инструментов дополнительные кнопки, воспользуйтесь расширенными настройками. Чаще всего они вызываются так же из меню «Вид».