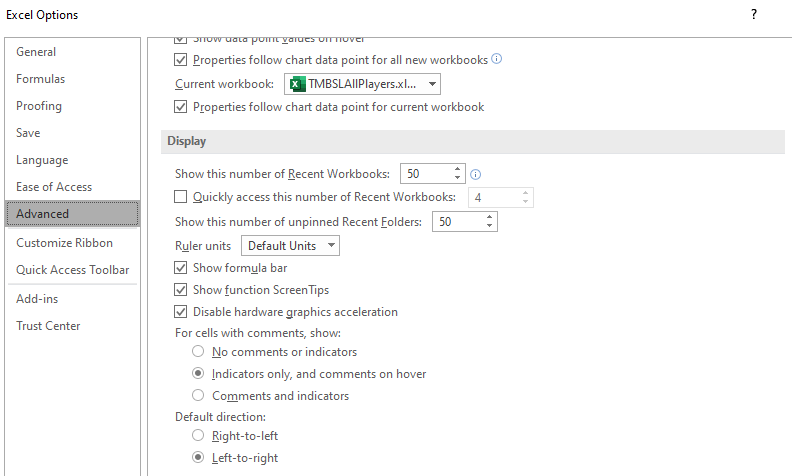На чтение 3 мин. Просмотров 3.4k. Опубликовано 20.05.2021
Когда вы используете Excel 2007 и 2010, заметили ли вы, что все открытые вами файлы Excel отображаются только как одно окно на панели задач? Это будет раздражать, когда вы попытаетесь переключиться между книгами, и если вы хотите закрыть только один файл, все открытые файлы будут закрыты сразу. Так как же вы могли показать все окна Excel на панели задач?
Показать все окна Excel на панели задач с помощью параметров Excel
Показать все окна Excel на панели задач с вкладкой Office
Вкладка Office Включите редактирование и просмотр с вкладками в Office и сделайте вашу работу много Проще …
Подробнее … Скачать бесплатно …
Kutools for Excel решает большинство ваших проблем и увеличивает вашу производительность на 80%.
- Повторное использование чего угодно: добавляйте наиболее часто используемые или сложные формулы, диаграммы и все остальное в ваши избранные и быстро используйте их в будущем.
- Более 20 текстовых функций: извлечение числа из текстовой строки; Извлечь или удалить часть текстов; Преобразование чисел и валют в английские слова.
- Инструменты слияния: несколько книг и листов в одну; Объединить несколько ячеек/строк/столбцов без потери данных; Объедините повторяющиеся строки и суммируйте.
- Инструменты разделения: разделение данных на несколько листов в зависимости от значения; Из одной книги в несколько файлов Excel, PDF или CSV; Один столбец в несколько столбцов.
- Вставить пропуск скрытых/отфильтрованных строк; Подсчет и сумма по цвету фона; Массовая отправка персонализированных писем нескольким получателям.
- Суперфильтр: создавайте расширенные схемы фильтров и применяйте их к любым листам; Сортировать по неделе, дню, частоте и т. Д. Фильтр жирным шрифтом, формулами, комментарием …
- Более 300 мощных функций; Работает с Office 2007-2019 и 365; Поддерживает все языки; Простое развертывание на вашем предприятии или в организации.
Подробнее … Бесплатная загрузка …
 Показать все окна Excel на панели задач с Параметры Excel
Показать все окна Excel на панели задач с Параметры Excel

Потрясающе! Использование эффективных вкладок в Excel, таких как Chrome, Firefox и Safari!
Сэкономьте 50% своего времени и сократите тысячи щелчков мышью каждый день!
В Excel 2007 и 2010 для решения этой задачи вам необходимо установить флажок в параметрах Excel.
1. Нажмите Файл > Параметры в Excel 2010 или нажмите кнопку Office > Параметры Excel в Excel 2007 в диалоговом окне Параметры Excel нажмите Advanced на левой панели, а затем прокрутите вниз до Display и установите флажок Показывать все окна на панели задач , см. снимок экрана:

2 . Затем нажмите OK , чтобы закрыть это диалоговое окно, и все открытые книги будут отображены на панели задач, вы можете быстро переключаться между ними, см. Снимки экрана:
. В Excel 2013 это Показывать все окна на панели задач была удалена из Параметры Excel .
 Показать все окна Excel на панели задач с вкладкой Office
Показать все окна Excel на панели задач с вкладкой Office
Если вы установили Вкладка Office на вашем компьютере, она помогает вам просматривать и редактировать несколько файлов в одном окне с вкладками. Чтобы узнать больше о вкладке Office и загрузить ее, нажмите здесь .
После установки Offi ce Tab , откройте несколько книг, вы увидите, что все имена книг были отображены в одном окне с вкладками, как показано на следующем снимке экрана:

И если вы также хотите отображать эти окна на панели задач, нажмите Вкладка Office > Центр параметров , в диалоговом окне Вкладки для параметров Excel установите флажок Отображать все окна на панели задач в разделе Общие и Позиция , см. Снимок экрана:

Когда вы используете Excel 2007 и 2010, заметили ли вы, что все открытые вами файлы Excel отображаются только как одно окно на панели задач? Это будет раздражать, когда вы попытаетесь переключиться между книгами, и если вы хотите закрыть только один файл, все открытые файлы будут закрыты сразу. Так как же показать все окна Excel на панели задач?
Показать все окна Excel на панели задач с помощью параметров Excel
Показать все окна Excel на панели задач с вкладкой Office
 Показать все окна Excel на панели задач с помощью параметров Excel
Показать все окна Excel на панели задач с помощью параметров Excel
В Excel 2007 и 2010 вам нужно отметить опцию в параметрах Excel, чтобы решить эту задачу.
1. Нажмите Файл > Опции в Excel 2010 или щелкните Кнопка офиса > Параметры Excel в Excel 2007 в Параметры Excel диалоговое окно, нажмите Дополнительно на левой панели, а затем прокрутите вниз до Монитор раздел и проверьте Показать все окна на панели задач вариант, см. снимок экрана:
2. Затем нажмите OK чтобы закрыть это диалоговое окно и все открытые книги были отображены на панели задач, вы можете быстро переключаться между ними, см. снимки экрана:
Внимание: В Excel 2013 это Показать все окна на панели задач функция была удалена из Параметры Excel.
 Показать все окна Excel на панели задач с вкладкой Office
Показать все окна Excel на панели задач с вкладкой Office
Если вы установили Office Tab на вашем компьютере, это помогает вам просматривать и редактировать несколько файлов в одном окне с вкладками, чтобы узнать больше о Office Tab и хотите его загрузить, нажмите здесь.
После установки Office Tab, откройте несколько книг, вы увидите, что все имена книг были отображены в одном окне с вкладками, как показано на следующем снимке экрана:
И если вы также хотите, чтобы эти окна отображались на панели задач, нажмите Office Tab > Центр опций, В Вкладки для параметров Excel диалог, проверьте Показать все окна на панели задач под Общие и положение вкладку, см. снимок экрана:
Лучшие инструменты для работы в офисе
Kutools for Excel Решит большинство ваших проблем и повысит вашу производительность на 80%
- Снова использовать: Быстро вставить сложные формулы, диаграммы и все, что вы использовали раньше; Зашифровать ячейки с паролем; Создать список рассылки и отправлять электронные письма …
- Бар Супер Формулы (легко редактировать несколько строк текста и формул); Макет для чтения (легко читать и редактировать большое количество ячеек); Вставить в отфильтрованный диапазон…
- Объединить ячейки / строки / столбцы без потери данных; Разделить содержимое ячеек; Объединить повторяющиеся строки / столбцы… Предотвращение дублирования ячеек; Сравнить диапазоны…
- Выберите Дубликат или Уникальный Ряды; Выбрать пустые строки (все ячейки пустые); Супер находка и нечеткая находка во многих рабочих тетрадях; Случайный выбор …
- Точная копия Несколько ячеек без изменения ссылки на формулу; Автоматическое создание ссылок на несколько листов; Вставить пули, Флажки и многое другое …
- Извлечь текст, Добавить текст, Удалить по позиции, Удалить пробел; Создание и печать промежуточных итогов по страницам; Преобразование содержимого ячеек в комментарии…
- Суперфильтр (сохранять и применять схемы фильтров к другим листам); Расширенная сортировка по месяцам / неделям / дням, периодичности и др .; Специальный фильтр жирным, курсивом …
- Комбинируйте книги и рабочие листы; Объединить таблицы на основе ключевых столбцов; Разделить данные на несколько листов; Пакетное преобразование xls, xlsx и PDF…
- Более 300 мощных функций. Поддерживает Office/Excel 2007-2021 и 365. Поддерживает все языки. Простое развертывание на вашем предприятии или в организации. Полнофункциональная 30-дневная бесплатная пробная версия. 60-дневная гарантия возврата денег.
Вкладка Office: интерфейс с вкладками в Office и упрощение работы
- Включение редактирования и чтения с вкладками в Word, Excel, PowerPoint, Издатель, доступ, Visio и проект.
- Открывайте и создавайте несколько документов на новых вкладках одного окна, а не в новых окнах.
- Повышает вашу продуктивность на 50% и сокращает количество щелчков мышью на сотни каждый день!
Комментарии (6)
Оценок пока нет. Оцените первым!
Turn on suggestions
Auto-suggest helps you quickly narrow down your search results by suggesting possible matches as you type.
Showing results for
Show only
|
Search instead for
Did you mean:
- Home
- Microsoft Excel
- Excel
- Windows 10 Excel 2016 — Advanced > Display > Show all windows in the Taskbar
Feb 18 2020
07:42 AM
The option to show all windows in the Taskbar does not exist in Excel 2016, but it still has that functionality. How do we turn it on or off?
-
All Discussions -
Previous Discussion -
Next Discussion
1 Reply
Feb 18 2020
12:03 PM
@Jackie518
Hello,
Show all windows in taskbar was removed in 2013 to the latest version. You can use the CTRL + Tab, Alt + Tab or the Switch Windows tool in the View tab
- Remove From My Forums

Отсутствует функция отображения окон на панели задач
-
Вопрос
-
Добрый день!
Скажите пожалуйста, где в Microsoft Office 2016 Standart найти настройку, чтобы отдельные документы Word или Excel отображались на панели задач отдельными окнами. Т.к стандартно открываешь документы, затем открываешь следующий
документ, не закрывая первый, и он встает дополнительной вкладкой в общем окне WORD, нужно чтобы каждое окно отображалось отдельно!В 2010 офисе эта функция находится во вкладке дополнительно — Экран, галочка отображать окна на панели задач! а в 2016-ом офисе такой настройки найти не могу… Помогите пожалуйста!
Работать с несколькими таблицами в Microsoft Excel гораздо удобнее, когда они открыты одновременно, чтобы можно было быстро сравнивать данные и вносить правки. Однако не все знают как сделать так, чтобы можно было открыть программу в разных окнах и без проблем переключаться между книгами. В этой статье я продемонстрирую доступные методы выполнения такой задачи, а также кратко расскажу про режим многозадачности в Windows, который позволяет расположить несколько окон рядом для совместной работы.
Использование функции «Новое окно»
Встроенная в Майкрософт Эксель функция под названием «Новое окно» позволяет в один клик продублировать текущую таблицу в новом окне. После этого вы уже сможете работать с разными листами или даже открыть новый файл, если это будет нужно. В следующей инструкции как раз показан принцип работы с данной функцией.
-
Откройте вкладку «Вид» на верхней панели, затем найдите кнопку «Новое окно» и нажмите по ней для вызова этой же книги в новом окне.
-
На скриншоте ниже вы видите, что в названии текущей книги добавилась цифра «2». Если вы будете и дальше использовать «Новое окно» для этой книги, она будет продолжать дублироваться столько раз, сколько нужно именно вам.
-
Для работы в новом окне с другим файлом или новым проектом для начала перейдите на вкладку с названием «Файл».
-
Далее вы видите стандартное представление главного окна, через которое можете создать пустую книгу, начать с проекта или перейти к редактированию уже существующих таблиц.
Открывать одну и ту же книгу данным способом довольно просто, в принципе, он для этого и предназначен. Но если приходится переходить к новым файлам, то потребуется выполнение лишних действий. Если это вас не устраивает, обратите внимание на следующие методы.
Комьюнити теперь в Телеграм
Подпишитесь и будьте в курсе последних IT-новостей
Подписаться
Вызов нового окна через панель задач
При открытии первого окна Excel значок программы появляется на панели задач, как это и происходит со всеми другими приложениями. Вы можете щелкнуть по данному значку правой кнопкой мыши, чтобы отобразить список доступных действий. Выбор одного из них и позволит открыть новое главное окно или сразу приступить к редактированию недавно открытого документа.
Если вас интересует список последних книг, то в этом контекстном меню отображается исключительно семь последних проектов, которые вы сохраняли в Экселе. Если нужного среди них нет, понадобится просто кликнуть по «Excel» для открытия нового главного окна.
Простой запуск программы
Я не буду рассказывать о том, что вы можете дублировать ярлыки программы в разные места на компьютере, закреплять иконки или использовать даже консольные команды для вызова софта. Все это делается на ваше усмотрение. Просто знайте, что если при открытом Экселе снова дважды щелкнуть по ярлыку или его исполняемому файлу, он будет запущен еще раз в новом окне.
На изображении выше показан простой пример того, как я нашел исполняемый файл электронных таблиц, просто вбив название программы в поиске «Пуска». Вы можете сделать так же или использовать ярлык на рабочем столе, чтобы запустить Excel сколько угодно раз в новых окнах.
Работа с режимом многозадачности
В завершение давайте рассмотрим встроенную функцию Windows, при помощи которой можно удобно и быстро расположить несколько окон программ на рабочем столе, чтобы они находились рядом, а не перекрывали друг друга. По умолчанию функция многозадачности включена, поэтому вам достаточно навести курсор на кнопку развертывания окна программы, подождать одну секунду и выбрать удобный для вас вариант расположения окон. После выбора первого окна появится список из других открытых.
Далее вы видите самый простой пример расположения двух окон рядом. Посередине появляется полоса, при помощи которой можно регулировать размер одного окна относительно другого. При этом их сопоставление рядом происходит автоматически, поэтому вам не нужно беспокоиться о случайном перекрытии одного окна другим.
Если вы пользуетесь не Windows 11, а Windows 10, то вместо данного способа вам понадобится нажать комбинацию клавиш Win + Tab, чтобы на экране появился список всех окон. Щелкните по любому из них правой кнопкой мыши и выберите, расположить его слева или справа. Далее сделайте то же самое со вторым окном.
Дополнительно отмечу, что если вы не находите опций для настройки расположения окон, возможно, режим многозадачности отключен в настройках операционной системы. Его активация происходит так:
-
Откройте «Пуск» и перейдите в «Параметры», щелкнув по значку с шестеренкой.
-
На панели слева выберите раздел «Система» и перейдите к категории «Многозадачность».
-
Активируйте параметр «Прикреплять окна», если сейчас он отключен. После этого можете приступать к проверке расположения окон Excel и любых других программ.
При помощи этих простых методов вы легко настроите рабочее пространство для редактирования таблиц в Microsoft Excel. Встроенные в Windows функции помогут расположить окна рядом и быстро переключаться между ними для добавления нужных правок.

 Показать все окна Excel на панели задач с Параметры Excel
Показать все окна Excel на панели задач с Параметры Excel