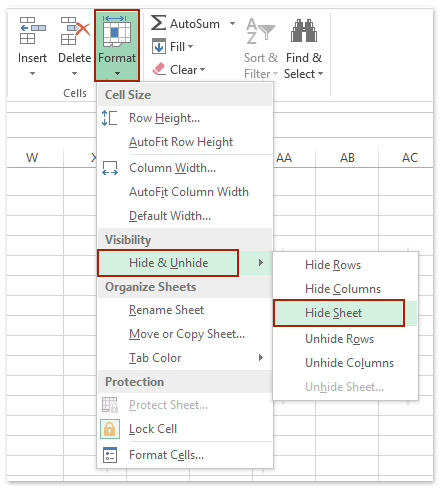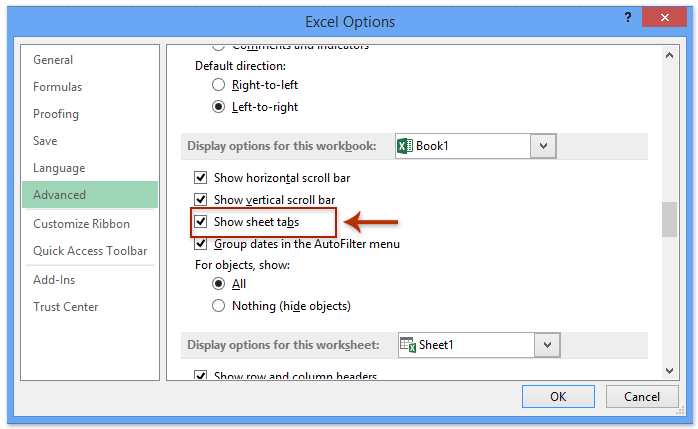Эта статья предназначена для людей с нарушениями зрения или с когнитивными нарушениями, использующих программы чтения с экрана, например Экранный диктор корпорации Microsoft, JAWS или NVDA с продуктами Microsoft 365. Эта статья входит в набор содержимого поддержки средства чтения с экрана Microsoft 365, где содержатся дополнительные сведения о специальных возможностях в наших приложениях. Общие справочные сведения доступны на главной странице службы поддержки Майкрософт или в статье Исправления и обходные пути для недавних проблем в Office.
Используйте Excel с клавиатурой и средством чтения с экрана, чтобы просматривать основные представления и элементы приложения и перемещаться по ним, а также перемещаться между представлениями и функциями. Мы проверили эту функцию с использованием экранного диктора, JAWS и NVDA, но она может работать и с другими средствами чтения с экрана, если они соответствуют общепринятым стандартам и методам для специальных возможностей.

Примечания:
-
Новые возможности Microsoft 365 становятся доступны подписчикам Microsoft 365 по мере выхода, поэтому в вашем приложении эти возможности пока могут отсутствовать. Чтобы узнать о том, как можно быстрее получать новые возможности, станьте участником программы предварительной оценки Office.
-
Дополнительные сведения о средствах чтения с экрана см. в статье О работе средств чтения с экрана в Microsoft 365.
В этом разделе
-
Циклический цикл между основными областями
-
Переход по вкладкам ленты
-
Навигация по ленте
-
Навигация по листу
-
Использование поиска
Циклический цикл между основными областями
Для перехода между основными областями в Excel нажмите клавиши F6 (вперед) и SHIFT+F6 (назад). Основные области:
-
Сетка таблицы листа
-
Sheet tabs
-
Строка состояния
-
Вкладки ленты
Переход по вкладкам ленты
Вкладки ленты являются главной строкой меню Excel. Чтобы перейти к вкладкам ленты, нажмите клавишу ALT. Экранный диктор и NVDA прозвучит сообщение «Вкладки ленты», за которым следует имя текущей вкладки. При использовании JAWS вы услышите фразу «Верхняя лента». Для перемещения между вкладками используйте клавиши СТРЕЛКА ВЛЕВО и СТРЕЛКА ВПРАВО. Когда вы достигаете вкладки, под ней появится лента для конкретной вкладки. Чтобы узнать, как просмотреть выбранную ленту, перейдите в раздел Навигация по ленте.
Ниже приведен список наиболее распространенных вкладок и несколько примеров того, что можно сделать на каждой вкладке:
-
Домашняя страница
Форматирование и выравнивание текста и чисел, добавление новых строк и столбцов.
-
Вставить
Вставка таблиц, рисунков, фигур и диаграмм на лист.
-
Структура страницы
Задайте поля, ориентацию и размер страницы листа.
-
Формулы
Добавьте на лист различные функции и формулы.
-
Data (Данные)
Импортируйте данные из различных источников, сортируйте и фильтруйте их, а также используйте такие средства обработки данных, как удаление повторяющихся строк.
-
Рецензирование
Проверьте орфографию и доступность листа и сотрудничайте с другими пользователями с помощью комментариев и заметок.
-
Просмотр
Выберите представление, например Обычный режим или Режим макета страницы , и задайте уровень масштаба страницы.
-
Справка
Откройте справку Microsoft Excel, обратитесь в службу поддержки и оставьте отзыв.
Помимо вкладок ленты, вам нужно открыть меню Файл для некоторых важных команд. Чтобы открыть его, нажмите клавиши ALT+F. В новой области откроется меню Файл . Для навигации по основным командам используйте клавиши СТРЕЛКА ВВЕРХ и СТРЕЛКА ВНИЗ, а затем клавиши TAB и СТРЕЛКА ВВЕРХ и СТРЕЛКА ВНИЗ для перехода по параметрам этой команды.
В меню Файл можно запустить новую книгу, открыть существующую книгу, сохранить, поделиться файлом, с которым вы сейчас работаете, а также получить доступ к параметрам Excel. Чтобы закрыть меню Файл и вернуться к листу, нажмите клавишу ESC.
Навигация по ленте
Перейдя на правую вкладку ленты, как описано в разделе Переход по вкладкам ленты, нажмите клавишу TAB, чтобы перейти на ленту и просмотреть ее команды и параметры. Для перемещения назад можно нажать клавиши SHIFT+TAB. Нажмите клавишу ВВОД, чтобы сделать выбор, или клавишу ESC, чтобы покинуть ленту и вернуться к листу.
Совет: Часто быстрее использовать сочетания клавиш для доступа к командам и параметрам на каждой ленте. Дополнительные сведения см. в статье Сочетания клавиш в Excel.
Навигация по листу
При открытии книги Excel основное внимание уделяется сетке таблицы листа. Если вы переместили фокус с листа, нажимайте клавишу F6, пока средство чтения с экрана не объявит расположение ячейки сетки таблицы. Вот как можно перемещаться внутри листа и между другими листами и книгами:
-
Для перемещения между ячейками в сетке таблицы используйте клавиши со стрелками. Средство чтения с экрана объявляет столбец и строку каждой ячейки, а также их содержимое.
-
Чтобы открыть контекстное меню для текущей ячейки, нажмите клавиши SHIFT+F10. Используйте клавиши СТРЕЛКА ВВЕРХ и СТРЕЛКА ВНИЗ для навигации по меню, а затем нажмите клавишу ВВОД, чтобы сделать выбор, или клавишу ESC, чтобы вернуться на лист.
-
Чтобы перейти к следующему или предыдущему листу в книге, нажимайте клавишу F6, пока не услышите название текущей вкладки листа, используйте клавиши СТРЕЛКА ВЛЕВО и СТРЕЛКА ВПРАВО, чтобы найти нужный лист, и нажмите клавишу ВВОД, чтобы выбрать его.
-
Чтобы переключиться на следующую книгу при открытии нескольких книг, нажмите клавиши CTRL+F6. Средство чтения с экрана произнесет имя книги.
Совет: Чтобы быстро переместить фокус на первую перемещаемую фигуру, например изображение или текстовое поле, нажмите клавиши CTRL+ALT+5. Затем используйте клавишу TAB для перехода межу фигурами. Для возврата к обычной навигации нажмите клавишу ESC.
Использование поиска
Чтобы быстро найти нужный параметр или выполнить определенное действие, воспользуйтесь текстовым полем Поиск. Чтобы узнать больше о функции поиска, ознакомьтесь со статьей о том, как искать нужную информацию с помощью Поиска (Майкрософт).
Примечание: В зависимости от используемой версии Microsoft 365 текстовое поле Поиск в верхней части окна приложения может называться Помощник. Оба варианта в основном похожи, но некоторые параметры и результаты поиска могут отличаться.
-
Откройте презентацию, документ или электронную таблицу, для которой необходимо выполнить определенное действие, или выделите нужный элемент.
-
Нажмите клавиши ALT+Q, чтобы перейти в поле Поиск.
-
Введите ключевые слова для действия, которое вы хотите выполнить. Например, если нужно добавить маркированный список, введите маркеры.
-
С помощью клавиши СТРЕЛКА ВНИЗ выберите нужный пункт в результатах поиска.
-
Затем нажмите клавишу ВВОД, чтобы выбрать элемент или выполнить действие.
См. также
Сортировка и фильтрация таблицы в Excel с помощью средства чтения с экрана
Сочетания клавиш в Excel
Использование средства чтения с экрана для выполнения основных задач в Excel
Настройка устройства для поддержки специальных возможностей в Microsoft 365
Создание документов Excel, доступных людям с ограниченными возможностями
Что нового в Microsoft 365
Используйте Excel для Mac с клавиатурой и VoiceOver, встроенным средством чтения с экрана в macOS, для просмотра различных представлений и перемещения между ними.

Примечания:
-
Новые возможности Microsoft 365 становятся доступны подписчикам Microsoft 365 по мере выхода, поэтому в вашем приложении эти возможности пока могут отсутствовать. Чтобы узнать о том, как можно быстрее получать новые возможности, станьте участником программы предварительной оценки Office.
-
В этой статье предполагается, что вы используете VoiceOver — средство чтения с экрана, встроенное в macOS. Дополнительные сведения об использовании VoiceOver см. в кратком руководстве по началу работы с VoiceOver.
В этом разделе
-
Навигация по основному представлению
-
Переход по вкладкам ленты
-
Навигация по ленте
-
Переход между представлениями
-
Изучение книги
Навигация по основному представлению
Для перехода по основному представлению в Excel нажмите клавиши F6 (вперед) и SHIFT+F6 (назад). Фокус перемещается по следующим областям основного представления:
-
Панель быстрого доступа в верхней части экрана
-
Текущая вкладка на ленте
-
Поле «Имя» на ленте
-
Сетка таблицы листа
-
Строка состояния
Переход по вкладкам ленты
Вкладки ленты являются главной строкой меню Excel. Чтобы перейти к вкладкам ленты, нажимайте клавишу F6, пока не услышите текущую вкладку выбора на ленте, например «Главная, выбрано, вкладка». Для перемещения между вкладками используйте клавишу TAB или SHIFT+TAB. Чтобы выбрать вкладку, нажмите клавишу ПРОБЕЛ. Под ней появится лента с определенной вкладкой. Чтобы узнать, как просмотреть выбранную ленту, перейдите в раздел Навигация по ленте.
Ниже приведен список наиболее распространенных вкладок и несколько примеров того, что можно сделать на каждой вкладке:
-
Домашняя страница
Форматирование и выравнивание текста и чисел, добавление новых строк и столбцов.
-
Вставить
Вставка таблиц, рисунков, фигур и диаграмм на лист.
-
Структура страницы
Задайте поля, ориентацию и размер страницы листа.
-
Формулы
Добавьте на лист различные функции и формулы.
-
Data (Данные)
Импортируйте данные из различных источников, сортируйте и фильтруйте их, а также используйте такие средства обработки данных, как удаление повторяющихся строк.
-
Рецензирование
Проверьте орфографию и доступность листа и сотрудничайте с другими пользователями с помощью комментариев и заметок.
-
Просмотр
Задайте ориентацию или поле листа, выберите тему и получите доступ к средствам обучения.
Навигация по ленте
Перейдя на правую вкладку ленты, как описано в разделе Переход по вкладкам ленты, нажмите клавишу TAB, чтобы перейти на ленту и просмотреть ее команды и параметры. Нажмите клавиши SHIFT+TAB, чтобы переместиться назад. Нажмите клавишу ПРОБЕЛ, чтобы сделать выделение, или клавишу F6, чтобы покинуть ленту.
Совет: Часто быстрее использовать сочетания клавиш для доступа к командам и параметрам на каждой ленте. Дополнительные сведения см. в статье Сочетания клавиш в Excel.
Переход между представлениями
В дополнение к основному представлению Excel имеет следующие часто используемые представления:
-
При открытии приложения Excel вы окажетесь на начальной странице. На начальной странице можно создать новую книгу, просмотреть шаблоны, открыть существующую книгу и получить доступ к сведениям об учетной записи.
-
В меню Файл можно запустить новую книгу, сохранить, предоставить общий доступ к файлу, с которым вы сейчас работаете, а также получить доступ к параметрам Excel.
Чтобы открыть меню Файл , нажмите клавиши CONTROL+OPTION+M. Фокус переместится в строку меню Apple. Нажимайте клавишу TAB, пока не услышите «Файл», а затем нажмите клавишу ПРОБЕЛ. Чтобы перейти в меню Файл , используйте клавиши СТРЕЛКА ВВЕРХ и СТРЕЛКА ВНИЗ. Чтобы открыть подменю, нажмите клавишу СТРЕЛКА ВПРАВО. Чтобы выбрать этот пункт, нажмите клавишу ПРОБЕЛ.
Чтобы закрыть меню Файл и вернуться к листу, нажмите клавишу ESC.
-
В окне параметров Excel можно получить доступ к Excel параметрам, таким как автозамена и параметры ленты.
Чтобы открыть окно параметров Excel , нажмите клавиши COMMAND+Запятая (,). Нажмите клавишу TAB, чтобы переместиться в окно. Чтобы выбрать параметр, нажмите клавишу ПРОБЕЛ. Откроется диалоговое окно параметры. Чтобы перейти в диалоговое окно параметров, нажмите клавишу TAB или SHIFT+TAB. Чтобы сделать выбор, нажмите клавишу ПРОБЕЛ.
Чтобы закрыть окно параметров Excel и вернуться к листу, нажмите клавишу ESC.
Изучение книги
При открытии книгиExcel основное внимание уделяется области содержимого. Если вы переместили фокус из области содержимого, нажимайте клавишу F6, пока не услышите фразу «Изменить текст», а затем на листе появится точка вставки. Существует несколько способов навигации внутри области содержимого:
Использование сочетаний клавиш
Когда фокус находится на сетке таблицы листа, нажмите клавиши CONTROL+OPTION+SHIFT+СТРЕЛКА ВНИЗ, чтобы взаимодействовать с содержимым:
-
Чтобы перейти к началу листа, нажмите клавиши CONTROL+Home или CONTROL+Fn+СТРЕЛКА ВЛЕВО.
-
Чтобы переместить одну ячейку вверх, вниз, влево или вправо, нажмите клавиши со стрелками.
-
Чтобы перейти к последней ячейке, используемой на листе, нажмите клавиши COMMAND+СТРЕЛКА ВНИЗ.
-
Чтобы перейти к следующему листу в книге, нажмите клавиши OPTION+СТРЕЛКА ВПРАВО или CONTROL+Page вниз.
-
Чтобы перейти к предыдущему листу в книге, нажмите клавиши OPTION+СТРЕЛКА ВЛЕВО или CONTROL+Page up.
Использование VoiceOver Rotor, Quick Nav или Средства выбора элементов
Для перехода непосредственно к элементу можно использовать функции VoiceOver, такие как Rotor, Quick Nav или Item Chooser. Например, можно перейти непосредственно к диаграмме, таблице или ссылке.
-
Чтобы открыть ротор, нажмите клавиши CONTROL+OPTION+U.
-
Чтобы открыть средство выбора элементов, нажмите клавиши CONTROL+OPTION+I.
-
Чтобы активировать быструю навигацию, одновременно нажимайте клавиши СТРЕЛКА ВЛЕВО и СТРЕЛКА ВПРАВО.
Дополнительные сведения об использовании функций VoiceOver см. в руководстве по voiceOver начало работы.
См. также
Создание и выделение диаграммы в Excel с помощью средства чтения с экрана
Сочетания клавиш в Excel
Использование средства чтения с экрана для выполнения основных задач в Excel
Настройка устройства для поддержки специальных возможностей в Microsoft 365
Создание документов Excel, доступных людям с ограниченными возможностями
Что нового в Microsoft 365
Используйте Excel для iOS с VoiceOver, встроенным средством чтения с экрана в iOS, для просмотра основных представлений и элементов приложения и перемещения по ним, а также для перемещения между представлениями и функциями.

Примечания:
-
Новые возможности Microsoft 365 становятся доступны подписчикам Microsoft 365 по мере выхода, поэтому в вашем приложении эти возможности пока могут отсутствовать. Чтобы узнать о том, как можно быстрее получать новые возможности, станьте участником программы предварительной оценки Office.
-
В этой статье предполагается, что вы используете VoiceOver — средство чтения с экрана, встроенное в iOS. Дополнительные сведения об использовании VoiceOver см. на странице Универсальный доступ в продуктах Apple.
В этом разделе
-
Навигация по целевому представлению
-
Циклический просмотр элементов главного экрана
-
Навигация по верхнему меню
-
Навигация по листу
-
Навигация по панели инструментов
-
Навигация по ленте
-
Использование помощника
Навигация по целевому представлению
При запуске Excel для iOS откроется целевое представление, и вы можете создать или открыть книгу из этого представления. Проведите пальцем влево или вправо, чтобы переместиться между элементами в целевом представлении, и дважды коснитесь элемента, чтобы выбрать элемент. Целевое представление содержит следующие элементы:
-
область основного содержимого;
-
Панель вкладок
Панель вкладок расположена в нижней части экрана и содержит вкладки Главная, Открыть и Создать .
Циклический просмотр элементов главного экрана
Когда книга была создана или открыта в целевом представлении, Excel для iOS переместится на главный экран. Для перехода между элементами на главном экране проводите пальцем вправо (вперед) и влево (назад). Основные области:
-
Верхнее меню
-
Сетка таблицы листа
-
Панель инструментов или лента
Навигация по листу
Сетка таблицы листа является основной областью экрана Excel для iOS. Чтобы переместить фокус на лист, проводите пальцем вправо, пока средство чтения с экрана не объявит расположение ячейки сетки таблицы.
-
Для перемещения между ячейками в сетке таблицы проводите пальцем влево или вправо. Средство чтения с экрана объявляет столбец и строку каждой ячейки, а также их содержимое.
-
Чтобы открыть контекстное меню для текущей ячейки, дважды коснитесь и удерживайте. Проведите пальцем влево или вправо, чтобы перейти по меню, и дважды коснитесь, чтобы сделать выбор.
Навигация по панели инструментов
Панель инструментов предоставляет доступ к некоторым часто используемым функциям, таким как кнопка «Листы «, которая позволяет переключаться между листами в одной книге, а также кнопок «Применить», «Цвет заливки«, «Сообщить мне, что вы хотите сделать» и «Показать ленту «.
Навигация по ленте
Лента — это основной способ доступа к командам и параметрам в Excel для iOS. Они группируются по различным вкладкам.
-
Чтобы открыть вкладки ленты, проводите пальцем влево или вправо, пока не услышите сообщение «Показать ленту», а затем дважды коснитесь экрана.
Средство чтения с экрана объявляет имя текущей вкладки.
-
Чтобы переключиться на вкладки, дважды коснитесь экрана. Проводите пальцем влево или вправо, пока не услышите нужную вкладку, и дважды коснитесь ее.
-
Проведите пальцем вправо, чтобы перейти на ленту и просмотреть ее команды и параметры. Дважды коснитесь, чтобы сделать выбор.
-
Чтобы скрыть ленту, проводите пальцем влево или вправо, пока не услышите сообщение «Скрыть ленту», а затем дважды коснитесь экрана.
Ниже приведен список наиболее распространенных вкладок и несколько примеров того, что можно сделать на каждой вкладке:
-
Домашняя страница
Форматирование и выравнивание текста и чисел, добавление новых строк и столбцов.
-
Вставить
Вставка таблиц, рисунков, фигур и диаграмм на лист.
-
Формулы
Добавьте на лист различные функции и формулы.
-
Data (Данные)
Сортируйте и фильтруйте данные на листе.
-
Рецензирование
Совместная работа с другими пользователями с помощью комментариев.
-
Просмотр
Выберите, следует ли отображать линии сетки и заголовки, и задайте уровень масштаба страницы.
Использование помощника
Чтобы быстро найти нужную команду, используйте помощник. Чтобы использовать помощник для поиска команды, сделайте следующее:
-
Выделите ячейку или диапазон ячеек, в которых хотите выполнить действие.
-
Проводите пальцем вправо, пока не услышите фразу «Скажи мне, что вы хотите сделать», а затем дважды коснитесь экрана.
-
Введите нужную команду. Например, введите sort.
-
Чтобы получить доступ к результатам поиска, проведите вверх двумя пальцами, а затем проводите пальцем вправо, пока не услышите первый результат. Проведите пальцем вправо, чтобы просмотреть результаты, и дважды коснитесь, чтобы выбрать один из них.
См. также
Сочетания клавиш в Excel
Использование средства чтения с экрана для выполнения основных задач в Excel
Настройка устройства для поддержки специальных возможностей в Microsoft 365
Создание документов Excel, доступных людям с ограниченными возможностями
Что нового в Microsoft 365
Используйте Excel для Android с TalkBack, встроенным средством чтения с экрана Android, для просмотра основных представлений и элементов приложения и навигации по ним, а также для перемещения между представлениями и функциями.

Примечания:
-
Новые возможности Microsoft 365 становятся доступны подписчикам Microsoft 365 по мере выхода, поэтому в вашем приложении эти возможности пока могут отсутствовать. Чтобы узнать о том, как можно быстрее получать новые возможности, станьте участником программы предварительной оценки Office.
-
В этой статье предполагается, что вы используете TalkBack — средство чтения с экрана, встроенное в Android. Дополнительные сведения об использовании TalkBack см. на странице Специальные возможности в Android.
В этом разделе
-
Навигация по целевому представлению
-
Циклический просмотр элементов главного экрана
-
Навигация по верхнему меню
-
Навигация по листу
-
Навигация по панели инструментов
-
Навигация по ленте
-
Использование помощника
Навигация по целевому представлению
При запуске Excel для Android откроется целевое представление, и вы можете создать или открыть книгу из этого представления. Проведите пальцем влево или вправо, чтобы переместиться между элементами в целевом представлении, и дважды коснитесь элемента, чтобы выбрать элемент. Целевое представление содержит следующие элементы:
-
Верхнее меню
В верхнем меню есть кнопки Поиск и Создать .
-
область основного содержимого;
-
Панель вкладок
Панель вкладок расположена в нижней части экрана и содержит вкладки Последние, Общие и Открытые .
Циклический просмотр элементов главного экрана
Когда книга была создана или открыта в целевом представлении, Excel для Android переместится на главный экран. Для перехода между элементами на главном экране проводите пальцем вправо (вперед) и влево (назад). Основные области:
-
Верхнее меню
-
Сетка таблицы листа
-
Панель инструментов или лента
Навигация по листу
Сетка таблицы листа является основной областью экрана Excel для Android. Чтобы переместить фокус на лист, проводите пальцем вправо, пока средство чтения с экрана не объявит расположение ячейки сетки таблицы.
-
Для перемещения между ячейками в сетке таблицы проводите пальцем влево или вправо. Средство чтения с экрана объявляет столбец и строку каждой ячейки, а также их содержимое.
-
Чтобы открыть контекстное меню для текущей ячейки, дважды коснитесь экрана. Проведите пальцем влево или вправо, чтобы перейти по меню, и дважды коснитесь, чтобы сделать выбор. Чтобы закрыть контекстное меню без выбора элемента, коснитесь экрана двумя пальцами.
Навигация по панели инструментов
Панель инструментов предоставляет доступ к некоторым часто используемым функциям, таким как переключатель Листы , который позволяет переключаться между листами в одной книге и инструментами Применить фильтр, Цвет заливки, Ответить и Другие .
Навигация по ленте
Лента — это основной способ доступа к командам и параметрам в Excel для Android. Они группируются по различным вкладкам.
-
Чтобы открыть вкладки ленты, проводите пальцем влево или вправо, пока не услышите сообщение «Дополнительные параметры», а затем дважды коснитесь экрана.
Средство чтения с экрана объявляет имя текущей вкладки.
-
Чтобы переключиться на вкладки, дважды коснитесь экрана. Проводите пальцем влево или вправо, пока не услышите нужную вкладку, и дважды коснитесь ее.
-
Проведите пальцем вправо, чтобы перейти на ленту и просмотреть ее команды и параметры. Дважды коснитесь, чтобы сделать выбор.
-
Чтобы скрыть ленту, проводите пальцем влево или вправо, пока не услышите сообщение «Дополнительные параметры», а затем дважды коснитесь экрана.
Ниже приведен список наиболее распространенных вкладок и несколько примеров того, что можно сделать на каждой вкладке:
-
Домашняя страница
Форматирование и выравнивание текста и чисел, добавление новых строк и столбцов.
-
Вставить
Вставка таблиц, рисунков, фигур и диаграмм на лист.
-
Формулы
Добавьте на лист различные функции и формулы.
-
Data (Данные)
Сортируйте и фильтруйте данные на листе.
-
Рецензирование
Совместная работа с другими пользователями с помощью комментариев.
-
Просмотр
Выберите, следует ли отображать линии сетки и заголовки, и задайте уровень масштаба страницы.
Использование помощника
Чтобы быстро найти нужную команду, используйте помощник. Чтобы использовать помощник для поиска команды, сделайте следующее:
-
Выделите ячейку или диапазон ячеек, в которых хотите выполнить действие.
-
Проводите пальцем вправо, пока не услышите сообщение «Расскажите мне», а затем дважды коснитесь экрана.
-
Введите нужную команду. Например, введите sort.
-
Чтобы получить доступ к результатам поиска, проводите пальцем влево, пока не услышите первый результат. Проведите пальцем влево, чтобы просмотреть результаты, и дважды коснитесь, чтобы выбрать один из них.
См. также
Сочетания клавиш в Excel
Использование средства чтения с экрана для выполнения основных задач в Excel
Настройка устройства для поддержки специальных возможностей в Microsoft 365
Что нового в Microsoft 365
Используйте Excel в Интернете с клавиатурой и средством чтения с экрана, чтобы просматривать основные представления и элементы приложения и перемещаться по ним, а также перемещаться между представлениями и функциями. Мы протестировали его с помощью экранного диктора в Microsoft Edge и JAWS и NVDA в Chrome, но он может работать с другими средствами чтения с экрана и веб-браузерами, если они соответствуют общим стандартам и методам специальных возможностей.

Примечания:
-
Новые возможности Microsoft 365 становятся доступны подписчикам Microsoft 365 по мере выхода, поэтому в вашем приложении эти возможности пока могут отсутствовать. Чтобы узнать о том, как можно быстрее получать новые возможности, станьте участником программы предварительной оценки Office.
-
Дополнительные сведения о средствах чтения с экрана см. в статье О работе средств чтения с экрана в Microsoft 365.
-
При использованииExcel в Интернете со средством чтения с экрана переключитесь в полноэкранный режим. Нажмите клавишу F11, чтобы включить и выключить полноэкранный режим.
-
Если вы используетеExcel в Интернете с экранным диктором, отключите режим сканирования.
-
Для работы с Excel в Интернете советуем использовать в качестве веб-браузера Microsoft Edge. Excel в Интернете работает в веб-браузере, поэтому в сочетаниях клавиш есть некоторые отличия от классической программы. Например, для перехода в область команд и выхода из нее вместо клавиши F6 используются клавиши CTRL+F6. Кроме того, такие распространенные сочетания клавиш, как F1 (справка) и CTRL+O (открыть), относятся к командам веб-браузера, а не Excel в Интернете.
В этом разделе
-
Циклический цикл между основными областями
-
Навигация по вкладкам ленты и ленте
-
Навигация по листу
-
Использование поиска
Циклический цикл между основными областями
Для перехода между основными областями в Excel в Интернете нажмите клавиши CTRL+F6 (вперед) и CTRL+SHIFT+F6 (назад). Основные области:
-
Строка заголовка
-
Вкладки ленты
-
Сетка таблицы листа
-
Sheet tabs
-
Строка состояния
Навигация по вкладкам ленты и ленте
Вкладки ленты являются главной строкой меню Excel в Интернете.
-
Чтобы перейти к вкладкам ленты, нажмите клавиши ALT+Windows. Экранный диктор и NVDA прозвучит сообщение «Вкладки ленты», за которым следует имя текущей вкладки. При использовании JAWS вы услышите только имя текущей вкладки.
-
Для перемещения между вкладками используйте клавиши СТРЕЛКА ВЛЕВО и СТРЕЛКА ВПРАВО.
-
Когда фокус находится на вкладке, под ней появится лента, относянаяся к вкладке. Чтобы переместить фокус на ленту, нажмите клавишу TAB один раз, а затем используйте клавиши СТРЕЛКА ВПРАВО и СТРЕЛКА ВЛЕВО для просмотра команд и параметров. Нажмите клавишу ВВОД, чтобы выбрать или клавишу ESC, чтобы покинуть ленту и вернуться к листу. Чтобы быстро получить доступ к командам и параметрам на каждой ленте, используйте сочетания клавиш. Дополнительные сведения см. в статье Сочетания клавиш в Excel.
Ниже приведен список наиболее распространенных вкладок и несколько примеров того, что можно сделать на каждой вкладке:
-
Домашняя страница: форматирование и выравнивание текста и чисел, а также добавление новых строк и столбцов.
-
Вставка. Вставьте на лист различные функции и формулы, таблицы, рисунки, фигуры и диаграммы.
-
Данные. Сортируйте и фильтруйте данные и используйте такие средства, как проверка данных.
-
Проверка. Проверьте доступность листа и сотрудничайте с другими пользователями с помощью комментариев.
-
Вид: увеличение или уменьшение масштаба листа, укажите, следует ли отображать линии сетки и заголовки, а также закрепить области.
-
Файл: открывается в отдельной области. Здесь можно запустить новую книгу, открыть существующую, сохранить, поделиться файлом, с которым вы сейчас работаете, а также получить доступ к параметрам приложения Excel в Интернете. Чтобы закрыть меню Файл и вернуться к листу, нажмите клавишу ESC.
Навигация по листу
При открытии книги Excel в Интернете основное внимание уделяется сетке таблицы листа.
-
Для перемещения между ячейками в сетке таблицы используйте клавиши со стрелками или клавишу TAB. Экранный диктор и JAWS объявляют столбец и строку каждой ячейки, а также ее содержимое. При использовании NVDA вы услышите фразу «Канал строки» или «Пустая», за которой следуют строка, столбец и содержимое ячейки.
-
Если фокус был перемещен с листа, нажимайте клавиши CTRL+F6, пока средство чтения с экрана не объявит расположение ячейки сетки таблицы, например «B2». Это означает, что фокус находится на второй строке столбца B в сетке таблицы.
-
Чтобы открыть контекстное меню для текущей ячейки, нажмите клавиши SHIFT+F10 или меню Windows. Используйте клавиши СТРЕЛКА ВВЕРХ и СТРЕЛКА ВНИЗ для навигации по меню, а затем нажмите клавишу ВВОД, чтобы сделать выбор, или клавишу ESC, чтобы вернуться на лист.
-
Чтобы перейти на другой лист в книге, нажимайте клавиши CTRL+F6, пока не услышите название текущей вкладки листа, нажимайте клавишу СТРЕЛКА ВЛЕВО или СТРЕЛКА ВПРАВО, пока не достигнете нужного листа, а затем нажмите клавишу ВВОД, чтобы открыть его.
Использование поиска
Чтобы быстро найти нужный параметр или выполнить определенное действие, воспользуйтесь текстовым полем Поиск. Чтобы узнать больше о функции поиска, ознакомьтесь со статьей о том, как искать нужную информацию с помощью Поиска (Майкрософт).
Примечание: В зависимости от используемой версии Microsoft 365 текстовое поле Поиск в верхней части окна приложения может называться Помощник. Оба варианта в основном похожи, но некоторые параметры и результаты поиска могут отличаться.
-
Откройте презентацию, документ или электронную таблицу, для которой необходимо выполнить определенное действие, или выделите нужный элемент. Например, в электронной таблице Excel выберите диапазон ячеек.
-
Нажмите клавиши ALT+Q, чтобы перейти в поле Поиск.
-
Введите ключевые слова для действия, которое вы хотите выполнить. Например, если нужно добавить маркированный список, введите маркеры.
-
С помощью клавиши СТРЕЛКА ВНИЗ выберите нужный пункт в результатах поиска.
-
Затем нажмите клавишу ВВОД, чтобы выбрать элемент или выполнить действие.
Дополнительные сведения
Использование средства чтения с экрана для поиска и замены данных в Excel
Добавление примечаний на лист Excel с помощью средства чтения с экрана
Сочетания клавиш в Excel
Использование средства чтения с экрана для выполнения основных задач в Excel
Что нового в Microsoft 365
Техническая поддержка пользователей с ограниченными возможностями
Корпорация Майкрософт стремится к тому, чтобы все наши клиенты получали наилучшие продукты и обслуживание. Если у вас ограниченные возможности или вас интересуют вопросы, связанные со специальными возможностями, обратитесь в службу Microsoft Disability Answer Desk для получения технической поддержки. Специалисты Microsoft Disability Answer Desk знакомы со многими популярными специальными возможностями и могут оказывать поддержку на английском, испанском, французском языках, а также на американском жестовом языке. Перейдите на сайт Microsoft Disability Answer Desk, чтобы узнать контактные сведения для вашего региона.
Если вы представитель государственного учреждения или коммерческой организации, обратитесь в службу Disability Answer Desk для предприятий.
По умолчанию Microsoft Excel показывает вкладки листов в нижней части листа, что позволяет быстро перемещаться между листами. Иногда вкладки листа могут случайно исчезнуть в Excel; напротив, по некоторым причинам вы можете захотеть скрыть некоторые вкладки листа или всю панель вкладок листа. Есть несколько полезных советов по быстрому отображению или скрытию вкладок листа и панели вкладок листа в Excel.
Показать или скрыть панель вкладок листа
- Отображение или скрытие панели вкладок листа с помощью параметров Excel
- Отображение или скрытие панели вкладок листа с кодом VBA
- Отображение или скрытие панели вкладок листа с помощью Kutools for Excel
Показать или скрыть вкладки на одном или нескольких листах
- Отображение или скрытие одной или нескольких вкладок листа с помощью функции «Скрыть и показать»
- Отобразить или скрыть все вкладки листа, кроме активной/выбранной, с помощью Kutools for Excel
Отображение или скрытие одной или нескольких вкладок листа с помощью функции «Скрыть и показать»
Скрыть одну или несколько выбранных вкладок листа с помощью функции «Скрыть и показать»
Мы можем применить Excel Скрыть и показать возможность легко скрыть одну или несколько выбранных вкладок листа.
1. Выберите одну или несколько вкладок листов, которые вы скроете на панели вкладок листа.
Примечание:
(1) Удерживая Shift клавишу, вы можете выбрать несколько соседних вкладок листа, щелкнув вкладку первого листа и последнюю на панели вкладок листа;
(2) Удерживая Ctrl Вы можете выбрать несколько несмежных вкладок листов, щелкнув каждую вкладку листа на панели вкладок листа одну за другой.
2. Нажмите Главная > Формат > Скрыть и показать > Скрыть лист. Смотрите скриншот:
И тогда вы увидите, что все выбранные вкладки листа скрыты от панели вкладок листа.
Отображение одной скрытой вкладки листа с функцией «Скрыть и показать»
1. Нажмите Главная > Формат > Скрыть и показать > Показать.
2. В открывшемся диалоговом окне «Показать скрыть» выберите вкладку листа, которую вы хотите отобразить на панели вкладок листа, и щелкните значок OK кнопка. Смотрите скриншот:
Примечание: Этот метод может отображать только одну скрытую вкладку листа за раз. Для пакетного отображения всех скрытых вкладок листа одним щелчком мыши нажмите здесь.
Отобразить или скрыть все вкладки листа, кроме активной/выбранной, с помощью Kutools for Excel
Если у вас есть Kutools for Excelустановлен, вы можете применить его Скрыть невыбранные листы утилита, чтобы скрыть все вкладки листа на панели вкладок листа, кроме активной / выбранной, или применить Показать все листы утилита для отображения всех скрытых вкладок листа одним щелчком мыши.
Скрыть все вкладки листа, кроме активной / выбранной, одним щелчком мыши
Просто нажмите Кутулс > Показать / Скрыть > Скрыть невыбранные листы. И тогда все вкладки листа будут скрыты, кроме активной.
Примечание: Чтобы скрыть все вкладки листа, кроме выбранных, выберите эти вкладки листа, которые вы не будете скрывать, на панели вкладок листа, а затем нажмите Кутулс > Показать / Скрыть > Скрыть невыбранные листы.
Kutools for Excel — Включает более 300 удобных инструментов для Excel. Полнофункциональная бесплатная пробная версия 30-день, кредитная карта не требуется! Get It Now
Отображение всех скрытых вкладок листа одним щелчком мыши
Просто нажмите Кутулс > Показать / Скрыть > Показать все листы для одновременного отображения всех скрытых вкладок листа. Смотрите скриншот:
Kutools for Excel — Включает более 300 удобных инструментов для Excel. Полнофункциональная бесплатная пробная версия 30-день, кредитная карта не требуется! Get It Now
Отображение или скрытие всей панели вкладок листа для отображения / скрытия всех вкладок листа с помощью параметров Excel
Мы можем отображать или скрывать всю панель вкладок листа, чтобы отображать / скрывать все вкладки листа с помощью параметров Excel. Пожалуйста, сделайте следующее:
1, Нажмите Файл > Опции (или 
2. В диалоговом окне «Параметры Excel» нажмите «Дополнительно» на левой панели и установите или снимите флажок «Показать вкладки листа» в разделе «Параметры отображения для этой книги»;
3, Нажмите OK кнопку.
Все вкладки рабочего листа будут отображены или скрыты.
Отображение или скрытие всей панели вкладок листа для отображения / скрытия всех вкладок листа с кодом VBA
Следующие два простых кода VBA также могут помочь вам скрыть или отобразить вкладки листа.
1. Нажмите Застройщик > Визуальный Бейсик, И новый Microsoft Visual Basic для приложений появится окно, щелкните Вставить > Модули, а затем введите в модуль следующие коды.
Код VBA для скрытия панели вкладок листа:
Sub Macro()
ActiveWindow.DisplayWorkbookTabs = False
End SubКод VBA для отображения панели вкладок листа:
Sub Macro()
ActiveWindow.DisplayWorkbookTabs = True
End Sub2. Затем нажмите Run кнопку для запуска кода. Вы получите результат так, как хотите.
Отобразите или скройте всю панель вкладок листа, чтобы отобразить/скрыть все вкладки листа с помощью Kutools for Excel
Также с Kutools for Excel установлен, вы можете применить его параметры просмотра Утилита для быстрого отображения или скрытия всей панели вкладок листа в Excel.
Kutools for Excel — Включает более 300 удобных инструментов для Excel. Полнофункциональная бесплатная пробная версия 30-день, кредитная карта не требуется! Get It Now
1. Нажмите Кутулс > Показать / Скрыть > параметры просмотра.
2. В параметры просмотра диалоговом окне установите или снимите флажок Вкладки листов возможность отображать или скрывать вкладки листов в окне Microsoft Excel.
Наблюдения и советы этой статьи мы подготовили на основании опыта команды параметры просмотра of Kutools for Excel позволяет быстро показать или скрыть большинство настроек Microsoft Excel, например Внутренние вкладки, строка формул, строка состояния, окна на панели задач, линии сетки, разрывы страниц, отображение нулей, вертикальная полоса прокрутки, горизонтальная полоса прокрутки, вкладка листа,… И т. Д. Это сэкономит ваше время на поиске этих настроек, когда вам нужно их показать или скрыть. Нажмите, чтобы узнать больше…
Kutools for Excel — Включает более 300 удобных инструментов для Excel. Полнофункциональная бесплатная пробная версия 30-день, кредитная карта не требуется! Get It Now
Демонстрация: отображение или скрытие вкладок листа и панели вкладок листа в Excel
Статьи по теме
- Показать или скрыть строку формул
- Отображение или скрытие заголовков строк и столбцов
- Отобразить панель выбора
- Показать или скрыть строку состояния
- Показать или скрыть горизонтальную / вертикальную полосу прокрутки
- Показать или скрыть линии сетки
- Скрыть разрывы страниц
- Отображение или скрытие нулевых значений в ячейках Microsoft Excel
Лучшие инструменты для работы в офисе
Kutools for Excel Решит большинство ваших проблем и повысит вашу производительность на 80%
- Снова использовать: Быстро вставить сложные формулы, диаграммы и все, что вы использовали раньше; Зашифровать ячейки с паролем; Создать список рассылки и отправлять электронные письма …
- Бар Супер Формулы (легко редактировать несколько строк текста и формул); Макет для чтения (легко читать и редактировать большое количество ячеек); Вставить в отфильтрованный диапазон…
- Объединить ячейки / строки / столбцы без потери данных; Разделить содержимое ячеек; Объединить повторяющиеся строки / столбцы… Предотвращение дублирования ячеек; Сравнить диапазоны…
- Выберите Дубликат или Уникальный Ряды; Выбрать пустые строки (все ячейки пустые); Супер находка и нечеткая находка во многих рабочих тетрадях; Случайный выбор …
- Точная копия Несколько ячеек без изменения ссылки на формулу; Автоматическое создание ссылок на несколько листов; Вставить пули, Флажки и многое другое …
- Извлечь текст, Добавить текст, Удалить по позиции, Удалить пробел; Создание и печать промежуточных итогов по страницам; Преобразование содержимого ячеек в комментарии…
- Суперфильтр (сохранять и применять схемы фильтров к другим листам); Расширенная сортировка по месяцам / неделям / дням, периодичности и др .; Специальный фильтр жирным, курсивом …
- Комбинируйте книги и рабочие листы; Объединить таблицы на основе ключевых столбцов; Разделить данные на несколько листов; Пакетное преобразование xls, xlsx и PDF…
- Более 300 мощных функций. Поддерживает Office/Excel 2007-2021 и 365. Поддерживает все языки. Простое развертывание на вашем предприятии или в организации. Полнофункциональная 30-дневная бесплатная пробная версия. 60-дневная гарантия возврата денег.
Вкладка Office: интерфейс с вкладками в Office и упрощение работы
- Включение редактирования и чтения с вкладками в Word, Excel, PowerPoint, Издатель, доступ, Visio и проект.
- Открывайте и создавайте несколько документов на новых вкладках одного окна, а не в новых окнах.
- Повышает вашу продуктивность на 50% и сокращает количество щелчков мышью на сотни каждый день!
Добавление пользовательских групп инструментов на стандартные панели вкладок Excel.
Если в процессе работы c Excel Вам чаще всего приходиться использовать несколько инструментов, для удобства их можно собрать в одну пользовательскую группу и разместить на одной из существующих вкладок инструментов. Эти группы удобные тем, что они содержат кнопки инструментов, которые по умолчанию доступны на разных вкладках или вообще не доступны в стандартном интерфейсе Excel. Чтобы каждый раз не щелкать по вкладкам удобнее часто используемые инструменты держать под рукой в одной группе.
Как добавить кнопку в интерфейс Excel
Для примера разместим на вкладке инструментов «Главная» свою пользовательскую группу кнопок «Мои инструменты» и добавим в нее: «Специальную вставку», «Знак доллара», «Камера» и «Калькулятор».
Решение:
- Перейдите на вкладку «Главная» и щелкните по ней правой кнопкой мышки.
- Из контекстного меню выберите опцию: «Настройка ленты». Появится следующее окно:
- В правой части окна «Настройка ленты» выберите пункт: «Главная»-«Редактирование».
- Нажмите на кнопку «Создать группу», а потом на кнопку «Переименовать». Сначала у вас появится новая группа, а потом вы ее должны переименовать на «Мои инструменты». Так же для вас будут доступны иконки на выбор для вашей пользовательской группы. После чего нажмите ОК.
- Теперь в левой части окна ищем первый наш инструмент «Специальная вставка». Отмечаем его и жмем на кнопку «Добавить». Таким образом, первая иконка добавилась в нашу группу.
- Теперь в левой части окна из выпадающего списка «Выбрать команды» выберите опцию «Команды не на ленте». Данная категория инструментов содержит кнопки, которые по умолчанию недоступны на любой вкладке Excel. Выберите из этой категории 2 инструмента: «Знак доллара», «Камера» и «Калькулятор», а после нажмите на кнопку «Добавить».
- Щелкните ОК в окне «Параметры Excel» и на вкладке «Главная» будет создана новая группа «Мои инструменты» с прежде выбранными иконками. Как показано ниже на рисунке:
Полезный совет! В примере используется инструмент, знак доллара выполняет простую функцию ввода символа доллар «$». Но в ссылках формул лучше все-таки использовать горячую клавишу F4.
Инструмент «Камера» помогает при создании презентаций или печатных документов, на которых хотим отобразить элементы листа Excel.
Например:
- Постройте простую таблиц и график по ней так как показа на рисунке:
- Выделите диапазон охватывающий данные таблицы и графика, а после нажмите на инструмент: «Главная»-«Мои инструмент»-«Камера».
- А теперь сделайте на пустом месте левый щелчок кнопки мышки и на лист автоматически вставиться картинка, на которой отображается содержимое предварительно выделенного диапазона.
Теперь эту картинку можно скопировать в другой документ и не только из пакета MS Office или сохранить в файл графического формата.
«Камера» — это полезный инструмент о котором Вы могли и не знать ведь его нет на ленте, а нужно добавлять только в настройках. Там находиться еще много интересных инструментов.
Инструмент «Специальная вставка» был неоднократно описан на предыдущих уроках.
Примечание. Инструмент калькулятор при добавлении из неизвестных причин может изменить имя на «Другая». Вам достаточно выделить его в окне «Параметры Excel»-«Настройка ленты» и нажать на кнопку переименовать, чтобы задать новое имя.
В пользовательской группе инструментов можно добавить много часто используемых кнопок. Но сложно при этом сохранить организованный порядок интерфейса. Если вы хотите настроить программу Excel как собственный рабочий станок с разными пользовательскими группами и инструментами лучший выход это создание свих пользовательских вкладок.
Как сделать вкладку в Excel
Создадим свою вкладку, назвав ее «Моя закладка» с группами инструментов и поместим ее после вкладки «Вставка».
Для этого:
- Щелкните правой кнопкой мышки по любой вкладке и в контекстном меню выберите опцию «Настройка ленты».
- В правой части появившегося окна выделите пункт «Вставка» и нажмите на кнопку «Создать вкладку». Выделите ее и нажмите на кнопку «Переименовать», чтобы присвоить ей имя «Моя вкладка».
- Удерживая левую клавишу мышки перетащите под вашу пользовательскую вкладку группу инструментов созданную в предыдущем примере под названием «Мои инструменты».
- Нажмите ОК в окне «Параметры Excel».
В результате у нас создана новая вкладка с нашей группой инструментов.
Скрытие и отображение вкладок Excel
В любой момент пользователь может выключить или включить отображение желаемых вкладок (как пользовательских, так и стандартных).
Для этого:
- Щелкните правой кнопкой мышки по любой вкладке и в контекстном меню выберите опцию «Настройка ленты».
- В правой части появившегося окна уберите галочку на против названия вкладки, которую нужно скрыть.
- Нажмите ОК и складки на которых были сняты галочки пропадут из интерфейса программы.
Чтобы включить отображение скрытых вкладок нужно снова отметить их галочками в надстройках ленты.
Примечание. При необходимости закладки можно удалить, но только пользовательские. Для этого выделяем их в правой части окна «Параметры Excel» и жмем на кнопку удалить. В результате пользовательские вкладки будут безвозвратно удалены из программы.
Каждая книга Excel содержит хотя бы один лист. Вы можете создать несколько рабочих листов, чтобы упорядочить данные, и каждый рабочий лист отображается в виде вкладки в нижней части окна Excel. Эти вкладки облегчают управление вашими листами.
В настоящее время предел строки в таблице Excel превышает 1 миллион, а столбец — 16,384. Может показаться, что вы никогда не достигнете этого предела, но с некоторыми задачами вы можете просто достичь этого предела. Возможно, у вас есть список миллионов адресов электронной почты для вашей маркетинговой кампании.
Если вы обнаружите, что достигли предела строки или столбца, вы можете разбить данные на несколько таблиц или вкладок. Вы можете экспортировать файл Excel в файл CSV, выбрав « Файл»> «Экспорт»> «Изменить тип файла»> «CSV (с разделителями-запятыми») (* .csv), а затем разделив один большой файл CSV на более мелкие файлы. файл
Сегодня мы рассмотрим, как работать с вкладками в Excel, чтобы эффективно управлять несколькими листами в одной книге.
Вставить новую вкладку
Чтобы добавить другой лист Excel в свою книгу, щелкните вкладку, после которой вы хотите вставить лист. Затем щелкните значок плюса справа от панели вкладок.
Новая вкладка нумеруется следующим номером последовательного листа, даже если вы вставили вкладку в другом месте. В нашем примере наш новый лист вставляется после Sheet3 , но нумеруется под Sheet6 .
Нужно искать данные в ваших таблицах Excel? Узнайте, как использовать формулы INDEX и MATCH. вместо VLOOKUP!
Переименовать вкладку
Новые вкладки называются Sheet1 , Sheet2 и т. Д. В последовательном порядке. Если у вас есть несколько рабочих листов в вашей книге, полезно назвать каждое из них, чтобы помочь вам упорядочить и найти ваши данные.
Чтобы переименовать вкладку, дважды щелкните ее или щелкните правой кнопкой мыши и выберите « Переименовать» . Введите новое имя и нажмите Enter .
Каждая вкладка должна иметь уникальное имя.
Прокрутка вкладок
Если у вас много вкладок, они могут отображаться не все одновременно, в зависимости от размера вашего окна Excel. Существует несколько способов прокрутки вкладок.
Вы увидите три горизонтальные точки на одном или обоих концах панели вкладок. Нажмите на три точки на одном конце, чтобы прокрутить вкладки в этом направлении. Затем нажмите на три точки на другом конце, чтобы прокрутить в обратном направлении.
Вы также можете щелкнуть стрелки вправо и влево на правой стороне панели вкладок, чтобы прокрутить вкладки. Эти стрелки также имеют другое применение, о чем свидетельствует всплывающее окно, которое отображается, когда вы наводите указатель мыши на одну из них.
Посмотреть больше вкладок на панели вкладок
Полоса прокрутки в нижней части окна Excel занимает место, которое можно использовать для вкладок рабочего листа. Если у вас много вкладок, и вы хотите видеть больше их одновременно, вы можете расширить панель вкладок.
Наведите указатель мыши на три вертикальные точки слева от полосы прокрутки, пока она не превратится в две вертикальные линии со стрелками влево и вправо. Нажмите и перетащите три точки вправо, чтобы сделать панель вкладок шире. Вы увидите больше своих вкладок.
Нужно распечатать свой лист Excel ? Мы покажем вам, как отформатировать документ для печати электронной таблицы на одной странице. напечатать электронную таблицу на одной странице. напечатать электронную таблицу
Копировать или переместить вкладку
Вы можете сделать точную копию вкладки в текущей рабочей книге или в другой открытой рабочей книге, что полезно, если вам нужно начать с тех же данных с одной вкладки на новой вкладке. Вы также можете перемещать вкладки в другое место в той же книге или другой открытой книге. Щелкните правой кнопкой мыши вкладку, которую хотите скопировать или переместить, и выберите « Переместить» или «Копировать» .
В диалоговом окне « Перемещение» или «Копировать» текущая активная книга выбирается в раскрывающемся списке « Книга» . Если вы хотите скопировать или переместить вкладку в другую книгу, убедитесь, что книга открыта, и выберите ее из списка. Вы можете только копировать или перемещать вкладки, чтобы открывать рабочие книги.
В окне списка « Перед листом» выберите лист или вкладку, перед которыми вы хотите вставить скопированную (или перемещенную) вкладку.
Если вы копируете вкладку и не перемещаете ее, убедитесь, что установлен флажок « Создать копию», и нажмите кнопку « ОК» . Если флажок Создать копию не установлен, вкладка будет перемещена в выбранное место, а не скопирована.
Если вы скопировали вкладку, новая вкладка содержит те же точные данные, что и исходная вкладка, и имеет то же имя, что и исходная вкладка, за которой следует номер версии. Вы можете переименовать вкладку, как мы описали в разделе « Переименовать вкладку » выше.
Если вы переместили вкладку, имя остается прежним. Номер версии не добавляется.
Если вы хотите переместить вкладку на небольшое расстояние в пределах одной и той же книги, вы можете вручную переместить вкладку на новое место. Нажмите и удерживайте вкладку, пока не увидите треугольник в верхнем левом углу вкладки. Затем перемещайте вкладку, пока треугольник не укажет туда, куда вы хотите переместить вкладку, и отпустите кнопку мыши.
Удалить вкладку
Вы можете удалить рабочие листы из своей рабочей книги, даже те, которые содержат данные. Вы потеряете данные на удаленном листе Excel, и это может привести к ошибкам, если другие листы ссылаются на данные. на удаленном листе.
Помните, что рабочая книга должна содержать хотя бы одну рабочую таблицу, поэтому вы не можете удалить рабочую таблицу, если она единственная в вашей рабочей книге.
Чтобы удалить лист Excel, щелкните правой кнопкой мыши вкладку листа, который вы хотите удалить, и выберите « Удалить» .
Если удаляемый лист содержит данные, появится следующее диалоговое окно подтверждения. Нажмите Удалить , если вы уверены, что хотите удалить данные на листе.
Сохраняйте данные Excel в порядке
Вкладки — отличный способ упорядочить данные Excel и упростить их поиск. Вы можете настроить вкладки, чтобы организовать ваши данные наилучшим образом в соответствии с вашими потребностями.
Вы также можете ускорить навигацию и ввод данных на своих листах с помощью сочетаний клавиш сочетания клавиш , а также эти советы по экономии времени в Excel по экономии времени в по экономии времени в Если ваша рабочая книга содержит конфиденциальную информацию, вы можете защитить паролем файл Excel. защитить паролем файл
Есть ли у вас какие-либо дополнительные советы по использованию вкладок на листе Excel? Поделитесь своими идеями и опытом с нами в комментариях ниже.
Интерфейс
приложения
MS Excel 2010
Окно приложения MS
Excel может содержать несколько окон
рабочих книг — документов MS Excel, поэтому
одновременно можно
работать с несколькими рабочими книгами.
Каждая
рабочая книга состоит из нескольких
рабочих листов, каждый из которых может
содержать самостоятельную информацию.
Интерфейс MS Excel 2010
является дальнейшим
развитием пользовательского интерфейса,
который впервые был использован в
выпуске системы Microsoft Office 2007.
Основные
его элементы главного окна MS Excel 2010
1. Заголовок
окна расположен
вверху экрана и отображает значок MS
Excel, название открытой в данный момент
Рабочей книги. При открытии новой рабочей
книги
ей
присваивается временное имя КнигаN
.В правом
верхнем углу строки названия размещены
кнопки. Свернуть,
Развернуть,
Свернуть окно
и. Закрыть..
2. Лента
— новый пользовательский интерфейс,
пришедший на смену панелям инструментов.
Она представляет собой полосу в верхней
части экрана, на которой размещаются
все основные наборы команд, сгруппированные
по тематикам в группах на отдельных
вкладках..
3.
Панель быстрого
доступа.
Предоставляет
быстрый
доступ к наиболее часто выполняемым
командам. Изначально, Панель быстрого
доступа находится над Лентой, и там
расположено всего несколько команд –
сохранения, отмены и повтора действия.
4. Поле
имени расположено
в левой части строки формул и отображает
имя активной ячейки.
5. Строка
формул отображает
действительное
содержимое активной ячейки.
6. Полосы
прокрутки (вертикальная
и горизонтальная) предназначены
для просмотра содержимого рабочей книги
по горизонтали и вертикали с помощью
мыши.
7. Ярлычки
рабочих листов содержат
имена рабочих листов и используются
для выбора нужного листа рабочей книги.
8. Строка
состояния представляет
собой горизонтальную полосу в нижней
части окна рабочей книги. В строке
состояния отображаются данные о текущем
состоянии содержимого окна и другие
сведения, зависящие от контекста.
9. Ползунок
масштаба
позволяет
быстро масштабировать текст, содержащийся
в окне документа.
10. Кнопки
быстрого
переключения представлений.
11. Активная
ячейка
указывает
место на рабочем листе, куда будет
произведена вставка
текста.
Пользовательский
интерфейс «Лента»
Главный элемент
пользовательского
интерфейса Microsoft Excel 2010 представляет
собой Ленту, которая идет вдоль верхней
части окна каждого приложения, вместо
традиционных меню и панелей инструментов.
С помощью Ленты
можно
быстро находить необходимые команды
(элементы управления: кнопки, раскрывающиеся
списки, счетчики, флажки и т.п.). Команды
упорядочены в логические группы,
собранные на вкладках.
Командные
вкладки
Лента разработана
для облегчения доступа к командам и
состоит из командных вкладок. Командные
вкладки
организованы
согласно последовательности задач,
которые, как правило, выполняются при
работе над различными этапами создания
документа. Вкладки ориентированы на
выполнение конкретной задачи, группы
на каждой вкладке разбивают задачи на
ее составляющие, например, группа Шрифт
– используется
для форматирования элементов текста,
группа Выравнивание
— для выравнивания
данных внутри ячейки и т.д. Кнопки команд
в каждой группу служат для быстрого
выполнения команд.
В некоторых группах,
справа от названия групп, располагаются
маленькие значки – Кнопки
вызова диалоговых окон.
При нажатии
такой кнопки открывается соответствующее
диалоговое окно или область задач,
содержащая дополнительные параметры,
связанные с данной группой.
Вкладку
можно выбрать, щелкнув по ней левой
кнопкой мыши. Для выбранной вкладки
отобразятся группы с кнопками команд.
В
Microsoft Excel 2010 командными вкладками
являются:
Вкладка Главная
содержит
команды, связанные с буфером обмена,
выбором шрифтов, выравниванием данных,
оформлением числовых значений, стилями
и правкой.
Вкладка Вставка
содержит
инструменты для добавления таблиц,
диаграмм, иллюстраций, ссылок, колонтитулов,
текстовых объектов и символов.
Вкладка Разметка
страницы содержит
команды для работы с темами, фоновыми
изображениями, параметрами
страниц и т.п.
Вкладка Формулы
предназначена
для работы с формулами, функциями,
которые удобным образом размещены по
категориям для обработки именованных
ячеек, проверки формул и параметров
вычисления
Вкладка Данные
предназначена
для работы с базами данных. Содержит
команды для получения внешних данных,
управления внешними соединениями,
сортировки и фильтрации данных, устранения
дубликатов, проверки и консолидации
данных, а также группирования и
разгруппирования ячеек.
Вкладка Рецензирование
заключает в
себе команды, необходимые для
рецензирования, комментирования,
распространения и защиты листа.
Вкладка Вид
имеет команды
для выбора различных представлений
рабочей книги, скрытия и отображения
элементов
рабочего листа (сетки, линейки, строки
формул и т.д.), увеличения или уменьшения
изображения, а также работы с окном
рабочего листа.
Вкладка Разработчик
содержит
средства создания макросов и форм, а
также функции для работы с XML. По умолчанию
эта вкладка не отображается на Ленте.
Контекстные
вкладки
Кроме стандартного
набора вкладок, которые отображаются
на «Ленте» при запуске Office Excel 2010, имеются
вкладки, называемые контекстными,
которые появляются в интерфейсе в
зависимости от выполняемой задачи.
Контекстные вкладки
позволяют работать
с элементом, который в настоящий момент
выделен в документе, например, с таблицей,
изображением или графическим объектом.
Если щелкнуть такой элемент, относящийся
к нему набор контекстных вкладок,
выделенный цветом, появится рядом со
стандартными вкладками. Имя отображаемого
контекстного инструмента отображается
над пользовательским интерфейсом и
выделено для упрощения его восприятия.
Например,
при добавлении на рабочий лист диаграммы,
на ленте появляется панель Инструменты
диаграммы с
тремя вкладками:
Конструктор –
для изменения типа, стиля,
параметров, размещения диаграммы; Макет
– для добавления
в диаграмму надписей, графических
объектов, линий, фонового цвета, линии
тренда;
Формат
– для
форматирования элементов диаграммы
Вкладка Файл,
пришедшая на смену кнопки «Office» (Office
2007), открывает представление Microsoft
Office Backstage,
которое содержит команды для работы с
файлами (Сохранить охранить как, Открыть,
Закрыть, Последние. Создать, для работы
с текущим документом (Сведения, Печать
(Сохранить и отправить, а также для
настройки Excel (Справка, Параметры).
Команды Сохранить
как и Открыть
вызывают
соответствующие окна для работы сфайловой
системой.
Команда Сведения
открывает
раздел вкладки для установки защиты
Рабочей книги, проверки совместимости
Рабочей книги с предыдущими версиями
Excel, работы версиями файлов, а также
просмотра и изменения свойств Рабочей
книги.
Команда Последние
открывает
раздел вкладки со списком последних
файлов, с которыми работали в Excel, в том
числе закрытых без сохранения. При этом
также отображается и список папок.
Команда Создать
открывает
раздел вкладки с шаблонами для создания
новых Рабочих книг.
Команда Печать
открывает
раздел вкладки для настройки и организации
печати, а также предварительного
просмотра
печатного документа.
Команда Сохранить
и отправить открывает
раздел вкладки для отправки Рабочей
книги по электронной
почте, публикации в Интернете или в сети
организации и изменения формата файла.
Команда Справка
открывает
раздел вкладки для просмотра сведений
об установленной версии Microsoft Office,
проверки наличия обновлений, настройки
параметров Excel.
Команда Параметры
отображает
диалоговое окно Параметры Excel для
настройки параметров Excel.
Команда Закрыть
закрывает
текущую Рабочую книгу.
Команда Выход
завершает
работу с приложением.
Задание.
Рассмотрите и изучите все вкладки.
Соседние файлы в папке EXCEL2010
- #
- #
- #
- #
- #
- #