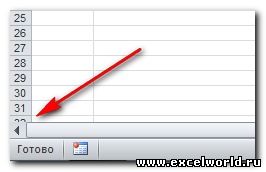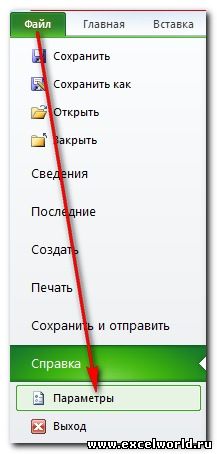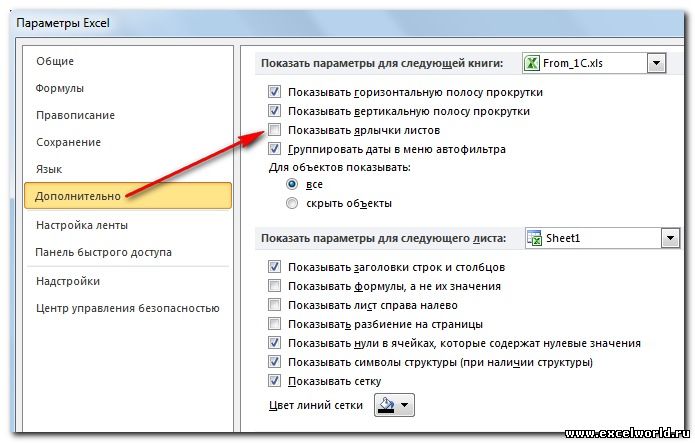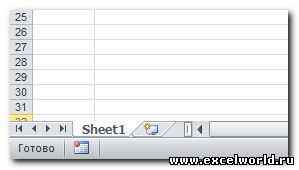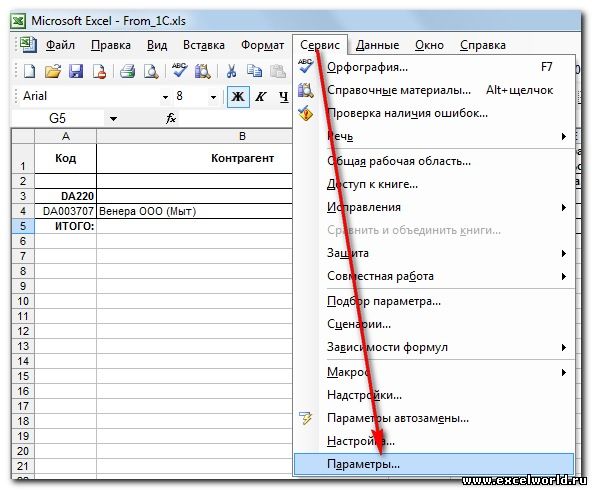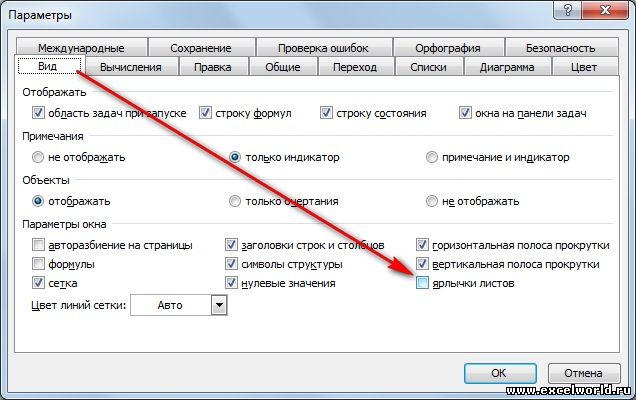Решил написать маленькую заметочку на тему “что делать, если в Excel пропала панель с листами”
Пишу заметку по той причине, что если это проблема у меня отняла более 20 минут, то у обычного пользователя они может отнять еще больше времени.
Мне мой друг прислал сводную таблицу из 1с по всему товару, что у него есть на сайте, но как он сказал выгрузка не прошла потому как в документе нету много позиций и в ней только один лист.
В итоге когда мне прислали документ его вид был такой:
как видите панель с листами в приложении Microsoft Office Excel 2010 отсутствует.
Есть стандартная функция в настройках по отключении листов которая находится по след пути:
- Файл
- Параметры
- Дополнительно
- Показать параметры для следующего листа
- Показывать ярлычки листов
Но как видите галочка стоит и листы должны показываться, но в документе их не видно! У обычного пользователя возникнет приступ и он начнет бегать искать сис админа или еще кого что бы выносить мозг либо сложит ручки и скажет что у него ни чего не работает ))))
Отступим от лирики и продолжим решать проблему как отобразить скрытые листы в excel 2010 🙂
Дело все в том, что полоса прокрутки налезла и перекрыла панель листов и из-за этого складывается ощущение что пропала панель с листами.
Поэтому делаем следующие:
- Ставим курсор мышки в конец области скролла (белый прямоугольник)
- Двигаем его в правую сторону до, того пока не появится панель с листами
- Проблема решена, листы найдены )))
- и в итоге получаем на выходе:
Но это еще не все )) я сделал видео инструкцию для тех кто считает что тут много букв )))
В итоге мы научились решать след вопросы: как отобразить листы в excel, лист microsoft excel, вставить лист excel, excel список листов, найти листы excel, в эксель пропали листы, в экселе пропали листы, excel не видно листов, эксель показать листы, переходить листам excel, найти лист экселе, лист microsoft office excel, эксель вкладка лист, отображение листов excel, эксель как отобразить листы, не вижу листы excel, листы excel
Дата статьи: 09.02.2012
Автор:
Возможно, что при работе с Excel 2007, вы заметите, что панель, на которой были ранее расположены ярлычки с листами, отсутствует и теперь они не видны.
«Как же тогда переключаться между листами?!» — спросите вы..
Этот совет расскажет о том, как включить ярлычки с листами в Excel 2007.
Для отображения ярлычков листов в Excel 2007, вам необходимо выполнить следующие действия:
Первоначально имеем вот такой вид с отсутствующими ярлычками листов:
- Нажмите на круглую кнопку меню Excel 2007 (в левом верхнем углу программы).
- Нажмите на «Параметры Excel».
Откроется окно Параметров Excel.
- Слева нажимаем на пункт «Дополнительно». Справа прокручиваем параметры и находим пункт «Показывать ярлычки листов»:
- Ставим отметку на чекбоксе этого пункта и закрываем окно параметров Excel, нажав на «ОК».
В результате видим, что ярлычки листов в Excel снова появились и вы сможете легко переключаться между рабочими листами Excel:
Остались вопросы?
Если у Вас что-то не получилось или остались вопросы по данной проблеме — обратитесь к автору и он Вам поможет.
Владимир
Системный администратор
Linux (Ubuntu,Debian,Fedora), MS Windows (Server/Desktop), PHP.
Решение IT-проблем любой сложности.
Дважды щелкните любую вкладку ленты или нажмите клавиши CTRL + F1, чтобы свернуть ленту, если вам нужно больше узнать о своем документе. Чтобы снова показать ленту, дважды щелкните любую вкладку или нажмите клавиши CTRL+F1.
Как вернуть панель задач в Excel?
Щелкните правой кнопкой мыши на ленте и выберите команду Свернуть ленту . В этом же контекстном меню выберите команду Разместить панель быстрого доступа под лентой . На панели быстрого доступа сбросьте флажки для инструментов Сетка , Строка формул , Заголовки .
Как открыть панель инструментов в Excel?
В верхнем правом углу окна Excel нажмите кнопку Овал. При нажатии этой кнопки панели инструментов скрываются (в любом приложении Microsoft Office для Mac). Второй щелчок вызывает отображение панелей инструментов.22 мая 2020 г.
Куда пропали листы в Excel?
Включение листов
Если пропали ярлычки листов и полосы прокрутки, значит, в настройках дополнительных параметров программы был отключен их показ. В версии MS Office Excel 2007 для включения панели с листами нужно нажать кнопку Office — Параметры Excel — Дополнительно — прокрутить вниз — Показывать ярлычки листов.
Как закрепить панель в Excel?
Выделите любую ячейку вашей таблицы. В верхнем меню выберите вкладку «Вид» и пункт «Закрепить области». В выпавшем списке выберете «Закрепить верхнюю строку».
Как вернуть панель быстрого доступа в Эксель?
Щелкните правой кнопкой мыши панель быстрого доступа и выберите в контекстном меню пункт Настройка панели быстрого доступа. В окне Настройка панели быстрого доступа нажмите кнопку Восстановить параметры по умолчанию и выберите команду Восстановить только панель быстрого доступа.
Как закрепить верхнюю панель в Excel?
На вкладке Вид нажмите кнопку Обычный.
- Закрепление верхней строки На вкладке Вид нажмите кнопку Закрепить верхнюю строку. …
- Закрепление первого столбца Если же вам нужно закрепить крайний левый столбец, на вкладке Вид нажмите Закрепить первый столбец. …
- Закрепление неограниченного количества строк и столбцов
Как настроить ленту в Excel 2010?
Чтобы настроить ленту, откройте или создайте документ Excel, Word или PowerPoint. Перейдите в раздел настройки приложения и выберите пункт Лента и панель инструментов. На вкладке Лента выберите команды, которые вы хотите добавить на ленту или удалить с нее, и щелкните стрелки добавить или удалить.
Как вернуть верхнюю строку в Excel?
Решение 2: вносим изменения в параметры
- Открываем меню “Файл”.
- В открывшемся окне в перечне слева щелкаем по разделу “Параметры”.
- В параметрах переключаемся в подраздел “Дополнительно”. …
- Как и в рассмотренном ранее методе решения проблемы, строка вернется на свое место.
Как убрать панель инструментов в Excel?
Чтобы скрыть панель элементов, необходимо снять флажок рядом с элементом Панель элементов. To hide the Toolbox, make sure there is no check mark in front of Toolbox. Для этого щелкните Панель элементов. If there is, select Toolbox to remove it.
Как закрепить панель инструментов в Excel 2013?
На новой вкладке можно разместить необходимые для работы инструменты и кнопки быстрого доступа.
- Чтобы закрепить на панели инструментов новую вкладку, нужно нажать «Файл», и выбрать слева внизу пункт «Параметры».
- В открывшихся параметрах текстового редактора выбирается «Настройка ленты».
Где находится панель инструментов в ворде?
Чтобы выбрать панель инструментов (отобразить ее в окне Word), щелкните имя панели инструментов.
…
Способ 1. С помощью команды настройки из подменю панелей инструментов
- В меню Вид наведите указатель на пункт Панели инструментов, а затем щелкните пункт Настройка. …
- В диалоговом окне Настройка перейдите на вкладку Команды.
Как отобразить листы в Excel 2016?
Отображение листов
- Щелкните ярлычок любого листа правой кнопкой мыши и выберите команду Показать.
- В окне Вывод на экран скрытого листа выберите лист, который нужно отобразить, и нажмите кнопку ОК.
Как открыть все скрытые строки в Excel?
Отображение скрытых столбцов
- Выделите строки, находящиеся перед скрытыми строками и после них (строки 2 и 4 в примере).
- Щелкните правой кнопкой мыши выбранные заголовки строк и выберите команду Отобразить строки.
Егорова Елена 
Отзыв о товаре ША PRO Анализ техники чтения по классам
и четвертям
Хочу выразить большую благодарность от лица педагогов начальных классов гимназии
«Пущино» программистам, создавшим эту замечательную программу! То, что раньше мы
делали «врукопашную», теперь можно оформить в таблицу и получить анализ по каждому
ученику и отчёт по классу. Великолепно, восторг! Преимущества мы оценили сразу. С
начала нового учебного года будем активно пользоваться. Поэтому никаких пожеланий у
нас пока нет, одни благодарности. Очень простая и понятная инструкция, что
немаловажно! Благодарю Вас и Ваших коллег за этот важный труд. Очень приятно, когда
коллеги понимают, как можно «упростить» работу учителя.
Наговицина Ольга Витальевна 
учитель химии и биологии, СОШ с. Чапаевка, Новоорский район, Оренбургская область
Отзыв о товаре ША Шаблон Excel Анализатор результатов ОГЭ
по ХИМИИ
Спасибо, аналитическая справка замечательная получается, ОГЭ химия и биология.
Очень облегчило аналитическую работу, выявляются узкие места в подготовке к
экзамену. Нагрузка у меня, как и у всех учителей большая. Ваш шаблон экономит
время, своим коллегам я Ваш шаблон показала, они так же его приобрели. Спасибо.
Чазова Александра 
Отзыв о товаре ША Шаблон Excel Анализатор результатов ОГЭ по
МАТЕМАТИКЕ
Очень хороший шаблон, удобен в использовании, анализ пробного тестирования
занял считанные минуты. Возникли проблемы с распечаткой отчёта, но надо ещё раз
разобраться. Большое спасибо за качественный анализатор.
Лосеева Татьяна Борисовна 
учитель начальных классов, МБОУ СОШ №1, г. Красновишерск, Пермский край
Отзыв о товаре Изготовление сертификата или свидетельства конкурса
Большое спасибо за оперативное изготовление сертификатов! Все очень красиво.
Мой ученик доволен, свой сертификат он вложил в портфолио.
Обязательно продолжим с Вами сотрудничество!
Язенина Ольга Анатольевна 
учитель начальных классов, ОГБОУ «Центр образования для детей с особыми образовательными потребностями г. Смоленска»
Отзыв о товаре Вебинар Как создать интересный урок:
инструменты и приемы
Я посмотрела вебинар! Осталась очень довольна полученной
информацией. Всё очень чётко, без «воды». Всё, что сказано, показано, очень
пригодится в практике любого педагога. И я тоже обязательно воспользуюсь
полезными материалами вебинара. Спасибо большое лектору за то, что она
поделилась своим опытом!
Арапханова Ашат 
ША Табель посещаемости + Сводная для ДОУ ОКУД
Хотела бы поблагодарить Вас за такую помощь. Разобралась сразу же, всё очень
аккуратно и оперативно. Нет ни одного недостатка. Я не пожалела, что доверилась и
приобрела у вас этот табель. Благодаря Вам сэкономила время, сейчас же
составляю табель для работников. Удачи и успехов Вам в дальнейшем!
Дамбаа Айсуу 
Отзыв о товаре ША Шаблон Excel Анализатор результатов ЕГЭ по
РУССКОМУ ЯЗЫКУ
Спасибо огромное, очень много экономит времени, т.к. анализ уже готовый, и
особенно радует, что есть варианты с сочинением, без сочинения, только анализ
сочинения! Превосходно!
Исчезли ярлычки листов
Если в нижней части книги не отображаются ярлычки листов, это может быть вызвано несколькими причинами. В таблице ниже приведены их описания и способы устранения.
Примечание: Представленные в этой статье изображения созданы в Excel 2016. Если вы используете другую версию, интерфейс может немного отличаться, но функции будут такими же (если не указано иное).
Ярлычки скрыты из-за изменения размеров окон.
Если вы восстановили несколько окон, убедитесь, что они не перекрываются. Возможно, верхняя часть одного окна Excel закрывает ярлычки листов другого окна.
Строка состояния находится под строкой формул.
Ярлычки также могут исчезнуть, если разрешение экрана выше, чем на компьютере, где книга сохранялась в последний раз.
Попробуйте Разворачивание окна, чтобы открыть вкладки. Просто дважды щелкните заголовок окна.
Если ярлычки по-прежнему не отображаются, щелкните Вид > Упорядочить все > Рядом > ОК.
Параметр Показывать ярлычки листов отключен.
Сначала проверьте, действительно ли параметр Показывать ярлычки листов включен. Вот как это сделать:
Для других версий Excel: выберите Файл > Параметры > Дополнительно и убедитесь, что в разделе Показать параметры для следующей книги установлен флажок Показывать ярлычки листов.
Ярлычки перекрываются горизонтальной полосой прокрутки.
Наведите указатель мыши на край полосы прокрутки и удерживайте его, пока не появится двусторонняя стрелка (см. рисунок). Щелкните и перетащите стрелку вправо, пока не появится название ярлычка целиком и остальные ярлычки.
Чтобы отобразить лист, щелкните правой кнопкой мыши любой видимый ярлычок и выберите команду Отобразить. В диалоговом окне Вывод на экран скрытого листа выберите лист, который нужно отобразить, и нажмите кнопку ОК.
Дополнительные сведения
Вы всегда можете задать вопрос специалисту Excel Tech Community, попросить помощи в сообществе Answers community, а также предложить новую функцию или улучшение на веб-сайте Excel User Voice.
Примечание: Эта страница переведена автоматически, поэтому ее текст может содержать неточности и грамматические ошибки. Для нас важно, чтобы эта статья была вам полезна. Была ли информация полезной? Для удобства также приводим ссылку на оригинал (на английском языке).
Пропала панель листов в excel
Решил написать маленькую заметочку на тему «что делать, если в Excel пропала панель с листами»
Пишу заметку по той причине, что если это проблема у меня отняла более 20 минут, то у обычного пользователя они может отнять еще больше времени.
Мне мой друг прислал сводную таблицу из 1с по всему товару, что у него есть на сайте, но как он сказал выгрузка не прошла потому как в документе нету много позиций и в ней только один лист.
В итоге когда мне прислали документ его вид был такой:
как видите панель с листами в приложении Microsoft Office Excel 2010 отсутствует.
Есть стандартная функция в настройках по отключении листов которая находится по след пути:
- Файл
- Параметры
- Дополнительно
- Показать параметры для следующего листа
- Показывать ярлычки листов
Но как видите галочка стоит и листы должны показываться, но в документе их не видно! У обычного пользователя возникнет приступ и он начнет бегать искать сис админа или еще кого что бы выносить мозг либо сложит ручки и скажет что у него ни чего не работает ))))
Отступим от лирики и продолжим решать проблему как отобразить скрытые листы в excel 2010
Дело все в том, что полоса прокрутки налезла и перекрыла панель листов и из-за этого складывается ощущение что пропала панель с листами.
Поэтому делаем следующие:
- Ставим курсор мышки в конец области скролла (белый прямоугольник)
- Двигаем его в правую сторону до, того пока не появится панель с листами
- Проблема решена, листы найдены )))
- и в итоге получаем на выходе:
Но это еще не все )) я сделал видео инструкцию для тех кто считает что тут много букв )))
В итоге мы научились решать след вопросы: как отобразить листы в excel, лист microsoft excel, вставить лист excel, excel список листов, найти листы excel, в эксель пропали листы, в экселе пропали листы, excel не видно листов, эксель показать листы, переходить листам excel, найти лист экселе, лист microsoft office excel, эксель вкладка лист, отображение листов excel, эксель как отобразить листы, не вижу листы excel, листы excel
Excel не видно вкладки листов







Информация о сайте
Инструменты и настройки
Excel Windows
и
Excel Macintosh
Вопросы и решения
Работа и общение
Работа форума и сайта
Функции листа Excel

= Мир MS Excel/Статьи об Excel
- 1
- 2
- 3
-
Приёмы работы с формулами [13] Инструменты Excel [4] Форматирование [1] Примечания [1] Гиперссылки [1] Excel для Windows и Excel для Mac OS [2] 1С формирует файлы форматов xls и xlsx без участия Excel. В таких файлах, после выгрузки из 1С и открытия их в Excel, не видно ярлыков листов.
Для того, что бы работать с такими файлами, как с обычными файлами Excel, необходимо сделать следующее:
1. Зайти в меню «Файл» (для Excel 2007 — кнопка «Офис«) — «Параметры» (для Excel 2007 — «Параметры Excel«) — «Дополнительно«и установить галку на опции «Показывать ярлычки листов«
2. Вернуться на лист Excel и с зажатой левой кнопкой мыши «отодвинуть» вправо полосу прокрутки с ярлыка листа
Для версий Excel, вышедших ранее Excel 2007, те же действия выглядят так:
Тоже самое можно сделать и макросом:
Как скрыть и отобразить скрытые листы в Excel 2007/2010/2013/2016?
Для того чтобы можно было скрыть информацию от посторонних глаз, а может быть и от своих собственных, в Excel 2007 и выше предусмотрена возможность скрывать листы. При этом можно делать листы рабочей книги как скрытыми, так и очень скрытыми, а при необходимости делать их вновь видимыми, то есть отображать (показывать).
Как сделать лист скрытым?
Сделать лист скрытым очень просто, для этого нужно кликнуть правой кнопкой мыши по ярлычку нужного листа и в появившемся контекстном меню выбрать пункт «Скрыть». Для того чтобы скрыть несколько листов, следующих подряд, либо все листы, кроме активного (книга должна содержать не менее одного видимого листа) необходимо кликнуть левой кнопкой мыши по первому нужному листу, затем, удерживая клавишу Shift, кликнуть по последнему, после чего кликнуть правой кнопкой мыши в области выделенных листов и выбрать пункт «Скрыть» из контекстного меню. Все выделенные листы разом становятся скрытыми. Аналогичным образом можно выборочно выделить листы, используя клавишу Ctrl вместо клавиши Shift.
Как сделать лист очень скрытым?
Листы рабочей книги можно сделать очень скрытыми. Такие листы невозможно отобразить стандартными средствами Excel, при вызове контекстного меню пункт «Отобразить. » (в некоторых версиях он называется «Показать. «) не активен. Чтобы сделать лист очень скрытым, необходимо перейти в редактор VB (Visual Basic), сделать это можно разными способами, но самый простой — сочетанием клавиш Alt+F11, выбрать в VBA проекте рабочей книги нужный лист, а затем в свойстве «Visible» этого листа выбрать параметр «xlSheetVeryHidden».
Чтобы вернуть листу видимость, необходимо изменить свойство «Visible» обратно на xlSheetVisible.
Как отобразить скрытые листы?
Обратная процедура, когда возникает необходимость скрытые листы отобразить и сделать видимыми, может потребовать большого терпения. Чтобы отобразить скрытые листы нужно к ликнуть правой кнопкой мыши в области имен листов и выбрать пункт меню «Отобразить. «.
После этого появляется окно со списком скрытых листов и вывод на экран скрытых листов происходит путем выбора одного листа из всего списка. Отобразить их все разом не получится.
Делать листы видимыми придется по одному. Отображение даже десяти скрытых листов будет вполне утомительным занятием, не говоря уже о большем их количестве.
Что делать если скрыть или отобразить лист не получается?
Если установлена защита структуры рабочей книги, то пункты «Скрыть» и «Отобразить» контекстного меню будут неактивными. Для того чтобы производить какие-либо действия с листами, необходимо снять защиту книги.
Отображение всех листов, выборочное отображение и скрытие листов по маске
Представленная ниже надстройка для Excel позволяет облегчить и ускорить некоторые манипуляции, совершаемые с листами рабочих книг. Надстройка позволяет:
1) Делать скрытыми все листы, кроме активного;
2) делать очень скрытыми все листы кроме активного;
3) отображать все скрытые листы разом, не зависимо от того скрытые они или очень скрытые;
4) скрывать и отображать листы по маске, используя специальные символы совпадения для имен листов.






 Откроется окно Параметров Excel.
Откроется окно Параметров Excel.