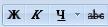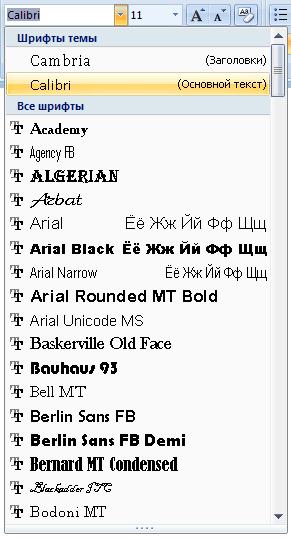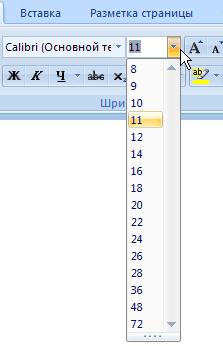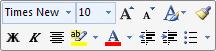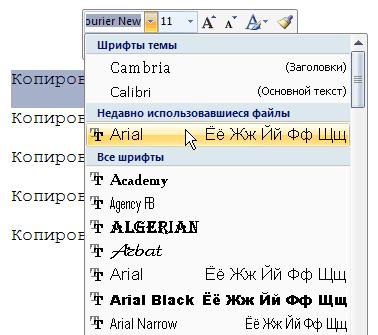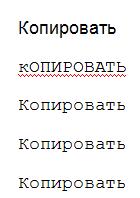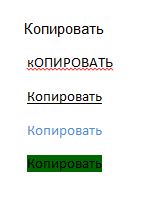Кроме использования вкладки Шрифт в одноименном диалоговом окне, можно использовать и более удобный способ для изменения параметров шрифта. Таким методом является использование кнопок, которые вынесены на ленту в группе Шрифт на Главной вкладке.
С помощью данных кнопок можно легко выполнять такие основные действия по форматированию текста, как:
1. Изменение начертания шрифта. Текст можно сделать курсивным, полужирным, подчеркнутым и даже зачеркнутым.
2. Изменение гарнитуры шрифта. Вот некоторые самые распространенные гарнитуры: Courier New. Times New Roman. Calibri и другие. Последняя установлена по умолчанию в Word 2007.
3. Выбор размера, другими словами, кегля шрифта. Также, имеются специально предназначенные кнопки для удобного и быстрого увеличения размера шрифта на одни пункт (или его уменьшения), которые расположены прямо возле списка изменения размера шрифта.
4. Выбор цвета текста.
5. Выбор цвета выделения текста.
6. Изменение регистра символов. Путем нажатия на кнопку, показанную на картинке ниже, высветится меню, в котором выбирается любой из вариантов изменения регистра символов текста:
6.1. Как в предложениях. Здесь первая буква в начале предложения будет заглавной или прописной (с верхнего регистра). (Форматирование текста и что это такое.)
6.2. все строчные. При написании текста будет использован нижний регистр.(форматирование текста и что это такое.)
6.3. ВСЕ ПРОПИСНЫЕ. Соответственно используется верхний регистр при наборе текста. (ФОРМАТИРОВАНИЕ ТЕКСТА И ЧТО ЭТО ТАКОЕ)
6.4. Начинать С Прописных. В этом случае каждое слово в фрагменте текста будет начинаться с прописной буквы. (Форматирование Текста И Что Это Такое)
6.5. иЗМЕНИТЬ РЕГИСТР. В данном случае Все строчные буквы заменятся на прописные, и наоборот.(фОРМАТИРОВАНИЕ тЕКСТА и чТО эТО тАКОЕ)
7. Установка знаков выше и ниже опорной линии текста, называемых соответственно надстрочные и подстрочные.
8. Быстрое удаление всех параметров форматирования, возвращая их по умолчанию.
ПАНЕЛЬ ИНСТРУМЕНТОВ ФОРМАТИРОВАНИЕ.
Самые распространенные и часто используемые инструменты форматирования абзацев и символов расположены на панели инструментов под названием Форматирование. Она появляется каждый раз на вашем экране при вызове контекстного меню или при выделении фрагмента текста. Она удобна для изменения цвета текста или выделения, кегля, гарнитуры шрифта и т. д.
Данная панель исчезнет с экрана сама, как только вы уберете курсор с ее области. Она не требует дополнительного места на экране и ее легко убрать при ненадобности, что очень удобно.
ФОРМАТИРОВАНИЕ СИМВОЛОВ.
При форматировании одного и того же участка текста легче всего пронаблюдать, как изменяется его внешний вид. Попробуем выполнить упражнение по форматированию символов, используя несколько одинаковых слов.
Напечатаем в Word несколько раз слово Копировать.
Копировать
Копировать
Копировать
Копировать
Копировать
1. Выделяем первое слово, раскрываем список Шрифт, расположенный на панели инструментов Форматирование и выбираем любую гарнитуру, например Arial. Мы видим, что в первом слове изменилась гарнитура шрифта.
2. Выделяем второе слово и нажимаем кнопку Регистр в той же группе Шрифт. Выбираем команду ИЗМЕНИТЬ РЕГИСТР.
Видим, как второе слово также изменилось.
3. Выделяем третье слово и нажимаем комбинацию Ctrl и U. Слово стало подчеркнутым.
4. Выделяем четвертое слово и выбираем кнопку Цвет в группе Шрифт. Придаем слову любой цвет, например синий. Убеждаемся, что цвет в слове изменился.
5. Выделяем последнее слово. В нем будем менять цвет заливки, например на зеленый, нажав соответственно кнопку Цвет выделения текста на панели инструментов Форматирование. Выбираем нужный цвет. Видим, заливка слова стала зеленой. Теперь наш документ будет выглядеть так:
11 января 2020 в 20:11 — последнее обновление
Итак, если Вы уже выполнили самую нудную часть работы — набрали текст и сохранили его, теперь перейти к более интересной части работы — красиво отформатировать этот текст.
Microsoft Word 2010
Начнем с внешнего вида текстового редактора Microsoft Word. В новых версиях Microsoft Word, начиная с 2007, все панели инструментов разместили в инструментальной ленте. Переключаясь между вкладками, мы получаем быстрый доступ к различным инструментам текстового процессора. В каждой вкладке инструменты объединены по группам, как бы отдельные панели инструментов.

На данном рисунке представлен внешний вид редактора версии 2010 и выше. В верхней строке (A) мы видим вначале несколько кнопок панели быстрого доступа и название, под которым мы сохранили документ.
Ниже (B) находится лента из меню с разными вкладками. Каждая вкладка имеет свое название и содержит различные панели инструментов (C). Первая вкладка ленты называется Файл. Здесь собраны команды для работы с файлом документа.
В данном случае мы видим содержимое активной вкладки Главная (C). На ней расположены инструменты, наиболее востребованные при наборе и редактировании текста.
Основные группы этой вкладки:
- Буфер обмена – содержит инструменты для работы с памятью (буфером обмена). Это инструменты вставки (1), удаления (2), копирования (3) текстовых объектов (символы, слова, предложения и т. д.). Кнопка Формат по образцу (4) позволяет скоприровать оформление указанного фрагмента текста на любой другой фрагмент.
- Шрифт – cодержит инструменты для изменения гарнитуры и размера шрифта (5), инструменты изменения начертания (6) (полужирный, курсив, подчеркнутый, зачеркнутый, подстрочный знак, надстрочный знак). Кнопка Очистить формат(выделена жёлтой рамкой) отменяет форматирование выделенного фрагмента. Еще два инструмента на которые следует обратить внимание — Цвет выделения текста (выделено серой рамкой) и Цвет текста (выделено коричневой рамкой). Первый выделяет фон за текстом, а второй — изменяет цвет букв.
- Абзац – инструменты для работы с абзацами в документе. Данная группа(выделено зеленой рамкой) включает средства выравнивания текста, установку междустрочного интервала. Инструменты для работы со списками (маркированный, нумерованный, многоуровневый, изменение уровня списка) выделены красной рамкой.
Рис. 2 - Стили (рис.3) — Самый удобный способ добавления заголовков в Word — применение стилей. Можно использовать встроенные стили или настраивать собственные. В данной группе собраны заготовки для оформления.
- Редактирование (рис.3) – это группа инструментов для обеспечения быстрого выделения текста или его объектов. А также для поиска и замены слов в текстовом документе.
Рис. 3
Ниже инструментальной ленты (рис.1) располагается линейка (D) (выделено синей рамкой). С помощью маркеров(треугольничков) на линейке можно быстро выполнить форматирование в абзаце. Например, установить красную строку или выступ строки, задать границы текстовой области на странице.
Далее мы видим лист на котором напечатан текст и в самом низу окна расположена строка состояния (E) (выделено коричневой рамкой). В этой строке содержится информация (рис.4) о текущем месте расположения курсора (выделено коричневой рамкой) и общем количестве страниц в документе. Рядом отображается количество слов в тексте (выделено темно-зелёной рамкой).
Далее идет область проверки правописания (выделено красной рамкой) и текущего языкового словаря. Следующая зона (светло-зелёная рамка) — это режимы отображения текущего документа. На рисунке влючен Режим разметки. И последняя часть стоки (выделено синей рамкой) — это инструмент изменения масштаба видимой области листа.
В начале освоения Word 2010 я с ужасом обнаружил, что пропала лента инструментов и как быть дальше, я не знал. Обратите внимание кнопка рядом со знаком вопроса (выделено синей рамкой рис.3) сворачивает и разворачивает ленту с инструментами.
Скажу вам по секрету: Кнопка со знаком вопроса — это справочная система Word, и она содержит ответы по редактированию и форматированию текста с подробной инструкцией. А еще, если задержать стрелку курсора на каком-либо инструменте, то можно увидеть текстовую подсказку о назначении данной кнопки.
Microsoft Word 2003
Начнем с внешнего вида текстового редактора Microsoft Word.
В верхней строке (A) мы видим название, под которым мы сохранили документ.
Ниже (B) находится строка меню.
Под ней панели инструментов. В данном случае мы видим стандартную панель (C) и панель форматирования (D). В начале освоения компьютера я с ужасом обнаружил, что пропала панель форматирования и как быть дальше, я не знал. Вам же, по секрету, скажу: вы сами можете добавлять новые и прятать ненужные панели.
Для этого наведите курсор мыши на панели инструментов и нажмите правую кнопку мыши. Откроется весь список панелей инструментов. Ставите галочку напротив нужной панели — она появится, уберете галочку — панель исчезнет. При этом панель Рисование появляется внизу окна, а остальные панели вверху или посередине окна. Если какая-то панель расположится посередине окна, Вы можете взять ее курсором мыши, потащить вверх, и она «прилипнет» к остальным панелям инструментов.
Остановимся на панели форматирования (D).
Обращаю внимание на то, что форматировать можно только выделенный текст. То есть сначала вы выделяете букву, слово, предложение, абзац или весь текст, который собираетесь форматировать.
Как выделить? Самый распространенный способ: ставите курсор мыши впереди выделяемого текста, нажимаете левую кнопку мыши и тащите курсор по тексту вправо (если выделяете слово или предложение) или вправо-вниз (если выделять будете несколько абзацев). При этом левую кнопку мыши не отпускаете до тех пор, пока не выделите необходимый кусок текста.
Теперь, если у Вас текст выделен, как у меня на рис. 5, Вы можете над ним «поиздеваться». Начнем с выравнивания текста (5). Здесь мы видим 4 кнопки. Нажмите их по очереди и вы увидите, как будет меняться расположение выделенного текста
(остальной текст будет оставаться неизменным).
Выравнивание по левому краю (так текст выравнивается по умолчанию).
По центру — так, обычно, выравнивают заголовки.
По правому краю — так пишут эпиграфы.
По ширине — так выравнивают основной текст книг и статей.
Теперь перейдем к кнопкам выделения шрифта (4). Нажмете кнопку Ж и шрифт станет полужирным. Нажмете эту кнопку второй раз и шрифт снова станет обычным.
Нажмете кнопку к и шрифт выделится курсивом, отпустите — станет обычным.
Нажмете кнопку Ч — шрифт станет подчеркнутым.
А если вы нажмете все 3 кнопки, то шрифт выделится полужирным подчеркнутым курсивом.
В окошке 2 вы можете выбрать из выпадающего списка любой шрифт, но при печати документов обычно используется Times New Roman. Чтобы варианты шрифта «выпали» нажимаете не на само название шрифта, а на маленький треугольник справа от названия шрифта.
В окошке 3 выбираете также из выпадающего списка размер шрифта. Документы обычно печатают 12 или 14 размером.
С помощью кнопки 6 вы можете изменить интервал между строками, сделав его двойным, тройным и т.д.
Нажав кнопку 7, вы можете выделить текст любым цветом (выберите).
Нажав кнопку 8 вы можете задать цвет шрифта.
Если вы хотите задать определенный, заранее установленный, стиль тексту, то выбираете из выпадающего списка 1, например, заголовок 1 (самый большой), заголовок 6 (самый маленький), нумерованный список и т.д.
Рассмотрим самые нужные кнопки стандартной панели. Нажимая кнопку Вырезать 9, вы удаляете выделенный текст. Но при этом он сохраняется в буфере обмена. Ставите курсор мыши в то место, куда вы хотите вставить вырезанный текст и нажимаете кнопку Вставить 11 и пожалуйста — текст появился на новом месте!
Если же вы не хотите удалять текст на старом месте и, в то же время, хотите добавить его в другое место, тогда нажимаете кнопку Копировать 10, а дальше действуете как в предыдущем абзаце.
Кнопка Отменить 12 интересна тем, что она может отменить одно, или даже несколько предыдущих ваших действий. Например, вы нечаянно нажали какую-то кнопку и исчез кусок текста или текст принял безобразный вид. Не паникуйте раньше времени! Нажимаете кнопку отменить и вы можете вернуться на несколько шагов назад, вплоть до открытия документа. А пожелаете вернуться снова вперед, тогда жмете кнопку Вернуть, которая находится справа от кнопки Отменить.
В окошке Масштаб 13 вы можете установить такой размер страницы, чтобы текст был нужного размера и не портил зрение при чтении. Обращаю внимание на то, что при этом вы меняете только размер изображения на экране монитора. Сам документ, выводимый на печать никак изменяться не будет.
В самом низу окна слева находятся кнопки, задающие режимы просмотра. Я обвел красным карандашом Режим разметки. Этот режим используется мною постоянно. Он позволяет увидеть страницу в ее истинном виде, как она будет выглядеть при печати. Остальные режимы посмотрите для интереса. Они используются значительно реже.
Перейти на страницу:
1.Уроки по текстовому редактору Microsoft Word. Набор текста.
2.Сохранение документа в Microsoft Word
3. Создание таблицы в Word
Форматирование – это процесс изменения внешнего вида документа.
Содержание
- Виды форматирования в Word
- Панель инструментов Форматирование
- Меню Формат и контекстное меню
Виды форматирования в Word
При оформлении документов в текстовом процессоре широко используются различные приемы задания форматов. Можно сказать, что от того, как выполнено форматирование, зависит внешний вид и презентабельность документа. Кроме того, правильно заданные форматы облегчают в дальнейшем работу с документом. Все приемы форматирования в Word можно разбить на два основных вида:
- форматирование символов — направлено обычно на отдельные буквы, слова, текстовые фрагменты и заключается в выборе гарнитуры и размера шрифта, начертания (курсив, полужирный и т.д.), цвета шрифта, межсимвольного расстояния и проч.;
- форматирование абзаца — задает параметры расположения абзаца относительно полей страницы и относительно соседних абзацев, определяет межстрочный интервал и абзацный отступ.
Как и в большинстве других текстовых процессоров и издательских систем, в Word возможно прямое форматирование, осуществляемое путем непосредственного присвоения признаков формата, и косвенное форматирование, которое выполняется путем присвоения стиля
При прямом форматировании символов сначала выделяют нужный фрагмент текста, а затем определяют для него с помощью средств Word новый формат. То же самое делается и при прямом форматировании абзаца — с тем отличием, что абзац можно не выделять, а достаточно поместить в него курсор. Косвенное форматирование с помощью стилей является более эффективным, поскольку выбранному объекту присваивается целый набор заранее заданных параметров — стиль форматирования. Стиль, помимо параметров символов и абзаца, может содержать и другие признаки, например, рамку вокруг объекта, заливку области рамки, нумерацию абзацев и др.
Все перечисленные виды форматирования Word выполняются, как правило, тремя способами: с помощью кнопок на панели инструментов, с помощью меню программы и, наконец, с помощью контекстного меню. Ниже будут более детально рассмотрены каждый из перечисленных выше видов форматирования и способов его осуществления.
Панель инструментов Форматирование
Пиктограммы, расположенные на панели инструментов Форматирование, представляют собой быстрое и удобное средство для выполнения форматирования. Если эта панель еще не выведена у вас на экран, то вы можете ее вывести командой из меню Вид — Панели инструментов — Форматирование. Если на панели инструментов отсутствуют пиктограммы, которые вы чаще всего используете в своей работе, вы можете отредактировать панель инструментов Форматирования. Здесь мы остановимся только на двух операциях, часто выполняемых над панелью Форматирование, это: добавление и удаление пиктограмм.
Чтобы добавить пиктограмму на панель инструментов, выполните следующие действия:
- выберите команду Сервис — Настройка;
- в появившемся диалоге (см. иллюстрацию) откройте вкладку Команды;
- в списке Категории щелкните по опции Формат;
- в правом списке Команды выберите нужную пиктограмму и перетащите ее на панель инструментов;
- закройте диалог Настройка, щелкнув по кнопке ОК.
Убрать пиктограмму с панели инструментов можно также при открытом диалоге Настройка. Для этого нужно захватить удаляемую пиктограмму мышью и перетащить ее в область диалога Настройка.
Меню Формат и контекстное меню
К инструментам форматирования относятся также системы меню, это: ниспадающее меню Формат (см. иллюстрацию) и контекстное меню документа.
К меню Формат доступ открывается из строки меню Word, а контекстное меню вызывается щелчком правой кнопки мыши по рабочей области документа либо по выделенному объекту.
Контекстное меню другого объекта (не текста) будет иметь иной вид, но в нем всегда будет присутствовать опция, с помощью которой задаются параметры формата (например, опция Формат рисунка).
Другие статьи:
Форматирование символов Word
Форматирование абзацев в Word
Содержание
- Выбор шрифта и типа написания текста
- Выделение заголовка
- Выравнивание текста
- Изменение интервалов
- Добавление маркированных и нумерованных списков
- Дополнительные операции
- Вопросы и ответы
Мы уже неоднократно писали об инструментах для работы с текстом в MS Word, о тонкостях его оформления, изменения и редактирования. О каждой из этих функций мы рассказывали в отдельных статьях, вот только для того, чтобы сделать текст более привлекательным, удобным для чтения, понадобится большинство из них, причем, выполненных в правильном порядке.
Урок: Как добавить новый шрифт в Ворд
Именно о том, как правильно выполнить форматирование текста в документе Microsoft Word и пойдет речь в данной статье.
Выбор шрифта и типа написания текста
О том, как изменять шрифты в Ворде мы уже писали. Вероятнее всего, вы изначально набирали текст в понравившемся шрифте, выбрав подходящий размер. Более подробно о том, как работать со шрифтами, вы можете узнать в нашей статье.
Урок: Как изменить шрифт в Word
Выбрав подходящий шрифт для основного текста (заголовки и подзаголовки пока что не торопитесь изменять), пройдитесь по всему тексту. Возможно, некоторые есть фрагменты нужно выделить курсивом или полужирным шрифтом, что-то нужно подчеркнуть. Вот пример того, как может выглядеть статья на нашем сайте.
Урок: Как подчеркнуть текст в Ворде
Выделение заголовка
С вероятностью в 99,9% у статьи, которую вы хотите отформатировать, есть заголовок, и, скорее всего, подзаголовки в ней тоже имеются. Конечно же, их нужно отделить от основного текста. Сделать это можно с помощью встроенных стилей Word, а более подробно с тем, как работать с этими инструментами, вы можете ознакомиться в нашей статье.
Урок: Как сделать заголовок в Ворде
Если вы используете последнюю версию MS Word, дополнительные стили для оформления документа вы можете найти во вкладке “Дизайн” в группе с говорящим названием “Форматирование текста”.
Выравнивание текста
По умолчанию текст в документе выравнивается по левому краю. Однако, если это необходимо, вы можете изменить выравнивание всего текста или отдельно выделенного фрагмента так, как вам это необходимо, выбрав один из подходящих вариантов:
Урок: Как выровнять текст в Ворде
Инструкция, представленная на нашем сайте, поможет вам правильно расположить текст на страницах документа. Выделенные красным прямоугольником фрагменты текста на скриншоте и связанные с ними стрелки показывают, какой стиль выравнивания выбран для данных частей документа. Остальное содержимое файла выровнено по стандарту, то есть, по левому краю.
Изменение интервалов
Расстояние между строчками в MS Word по умолчанию составляет 1,15, однако, его всегда можно изменить на большее или меньшее (шаблонное), а также вручную задать любое подходящее значение. Более подробную инструкцию касательно того, как работать с интервалами, изменять и настраивать их вы найдете в нашей статье.
Урок: Как изменить межстрочный интервал в Ворде
Помимо интервала между строками, в Word также можно изменить и расстояние между абзацами, причем, как до них, так и после. Опять-таки, вы можете выбрать шаблонное значение, которое вас устраивает, или задать собственное вручную.
Урок: Как изменить интервал между абзацами в Ворде
Примечание: Если заголовок и подзаголовки, которые имеются в вашем текстовом документе, оформлены с помощью одного из встроенных стилей, интервал определенного размера между ними и следующими абзацами задается автоматически, а зависит он от выбранного стиля оформления.
Добавление маркированных и нумерованных списков
Если в вашем документе содержатся списки, незачем нумеровать или уж тем более маркировать их вручную. В Microsoft Word для этих целей предусмотрены специальных инструменты. Они, как и средства для работы с интервалами, расположены в группе “Абзац”, вкладка “Главная”.
1. Выделите фрагмент текста, который необходимо преобразовать в маркированный или нумерованный список.
2. Нажмите одну из кнопок (“Маркеры” или “Нумерация”) на панели управления в группе “Абзац”.
3. Выделенный фрагмент текста преобразуется в красивый маркированный или нумерованный список, в зависимости от того, какой из инструментов вы выбрали.
- Совет: Если развернуть меню кнопок, отвечающих за списки (для этого нужно нажать на небольшую стрелочку справа от значка), вы можете увидеть дополнительные стили оформления списков.
Урок: Как в Ворде сделать список в алфавитном порядке
Дополнительные операции
В большинстве случаев того, что мы уже описали в данной статье и остальном материале по теме форматирования текста более, чем достаточно для оформления документов на должном уровне. Если же вам этого будет мало, либо же вы просто пожелаете внести какие-то дополнительные изменения, коррективы и т. д. в документ, с большой вероятность, вам будут очень полезны следующие статьи:
Уроки по работе с Microsoft Word:
Как сделать отступы
Как сделать титульный лист
Как пронумеровать страницы
Как сделать красную строку
Как сделать автоматическое содержание
Табуляция
- Совет: Если во время оформления документа, при выполнении той или иной операции по его форматированию, вы допустили ошибку, ее всегда можно исправить, то есть, отменить. Для этого просто нажмите на закругленную стрелку (направленную влево), расположенную возле кнопки “Сохранить”. Также, для отмены любого действия в Ворде, будь то форматирование текста или любая другая операция, можно использовать комбинацию клавиш “CTRL+Z”.
Урок: Горячие клавиши в Word
На этом мы смело можем закончить. Теперь вы точно знаете, как отформатировать текст в Ворде, сделав его не просто привлекательным, а хорошо читабельным, оформленным в соответствии с выдвигаемыми требованиями.
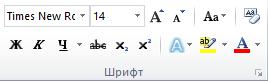
Оформление текста в документе может включать в себя выделение текста посредством изменения размера, гарнитуры и начертания шрифта, вставку списков,
выравнивание по центру страницы и т. д. Все эти и другие параметры оформления текста принято называть форматированием. Word содержит большое количество средств форматирования, с помощью которых можно существенно улучшить внешний вид документов на экране и при печати.
Задание параметров шрифта
С помощью инструментов группы Шрифт вкладки Главная (рис. 3.1) можно изменять размер, тип и начертание шрифта. Здесь же находятся кнопки,
позволяющие сделать текст жирным, курсивным, подчеркнутым, зачеркнутым,
увеличить/уменьшить размер шрифта; применить эффект
надстрочного/подстрочного начертания; изменить регистр текста – сделать буквы прописными или строчными; его цвет; цвет выделенного фрагмента. Кнопка
Очистить формат позволяет удалять измененные параметры форматирования.
Рис. 3.1. Группа Шрифт вкладки Главная.
Если указанных кнопок форматирования недостаточно для выполнения задачи,
при помощи диалогового окна Шрифт можно настроить дополнительные параметры форматирования шрифта: на вкладке Шрифт – различные параметры начертания, на вкладке Дополнительно – расстояние между символами, смещение их по вертикали,
применение кернинга (рис. 3.2).
25
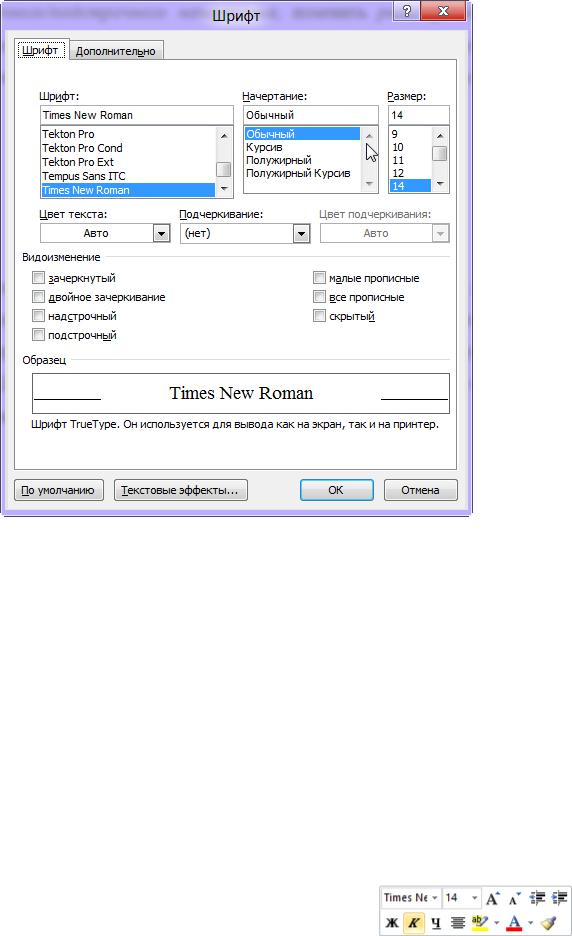
Рис. 3.2. Диалоговое окно Шрифт.
Если вы хотите вставить специальный символ, которого нет на клавиатуре (π, γ, √, ∞, €, ® и т. п.), нужно выполнить команду вкладки Вставка → Символ → Другие символы. Перед вами откроется окно, в котором можно выбрать необходимые символы и нажать кнопку Вставить.
Если в документ требуется вставить формулу, нужно выбрать пункт Формула
вкладки Вставка → Символы. В появившемся окне можно выбрать имеющуюся формулу, либо составить новую, нажав на кнопку Формула и использовав средства контекстной ленты Работа с формулами – Конструктор.
Word 2010 предоставляет удобную возможность быстрого форматирования текста. Когда выделяется какой-либо фрагмент текста,
рядом появляется прозрачное окно, содержащее наиболее
26
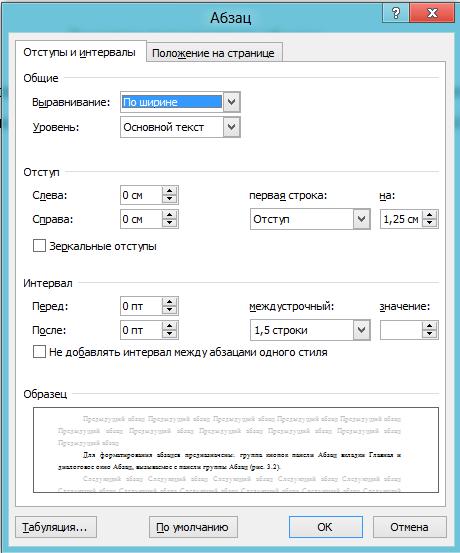
часто встречающиеся команды форматирования. При наведении курсора на это окно оно приобретает нормальный цвет и доступно для использования.
Задание параметров абзаца
Для форматирования абзацев предназначены: группа кнопок панели Абзац
вкладки Главная и диалоговое окно Абзац, вызываемое с панели группы Абзац (рис.
3.2).
Рис. 3.2. Диалоговое окно Абзац.
На вкладке Отступы и интервалы данного окна можно задать:
27
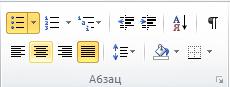
—выравнивание текста в абзаце (по левому краю, по центру, по правому краю, по ширине), для этого также можно использовать кнопки панели Абзац;
—выступы и отступы текста от краев
страницы, отступ первой строки абзаца (так называемая «красная строка»), для этого также можно применять соответствующие кнопки;
— междустрочный интервал в абзаце (можно использовать выпадающий список установки междустрочного интервала на панели), интервал до и после форматируемого абзаца.
На вкладке Положение на странице можно задать:
—запрет висячих строк (обеспечивает перенос всего абзаца на следующую страницу без оставления одной строки на предыдущей);
—неразрывность абзаца, запрет отрыва от предыдущего;
—положение абзаца с новой страницы;
—запрет расстановки переносов в абзаце и нумерации его строк.
Для абзаца может быть задана заливка цветом и обрамление границами, для этого применяются соответствующие кнопки, которые позволяют задать нужный цвет и вид границ для выделенных частей абзаца.
Для выделения первой буквы абзаца в виде Буквицы (большой заглавной буквы в начале абзаца высотой в несколько строк), выберите вкладку Вставка → панель
Текст → Буквица. По нажатию правой кнопки мыши на значке буквицы, вызвав команду Буквица, можно настроить ее параметры.
На панели Абзац присутствуют кнопки, предназначенные для работы с маркированными, нумерованными и многоуровневыми списками. Также на этой панели присутствует кнопка, которая используется для сортировки табличных значений по алфавиту. Последняя кнопка в верхнем ряду включает/выключает режим просмотра непечатаемых символов. Этот режим полезен для выявления разнообразных погрешностей форматирования.
28