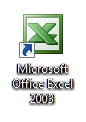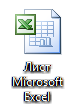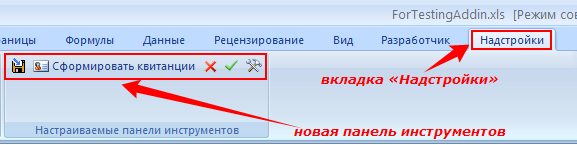До появления ленты в Excel 2007 в предыдущих версиях Excel использовались панели инструментов. Если вы работаете в версиях с Excel 97 по Excel 2003, а панель инструментов отсутствует или если вам нужно найти редко используемую панель инструментов, которая обычно не видна, выполните следующие действия, чтобы найти и отобразить панель инструментов в Excel .
Как найти и показать скрытые панели инструментов
Скрытые панели инструментов включают Автотекст, Панель инструментов управления, База данных, Рисование, Электронная почта, Формы, Кадры, Объединение писем, Выделение, Изображение, Просмотр, Таблицы и Границы, Панель задач, Visual Basic, Веб, Веб-инструменты, Количество слов и WordArt. Чтобы открыть любую из этих панелей инструментов:
-
Нажмите меню Вид, чтобы открыть раскрывающийся список.
-
Нажмите на панели инструментов в списке, чтобы открыть второй раскрывающийся список, содержащий все доступные панели инструментов.
-
Нажмите на название панели инструментов в списке, чтобы сделать ее видимой в Excel.
-
После завершения этого процесса панель инструментов должна оставаться видимой в Excel при следующем открытии программы. Если вам не нужно его открывать, выберите « Вид» > « Панели инструментов» и щелкните его еще раз, чтобы снять флажок.
Выбранные панели инструментов отображаются под панелями инструментов Стандартная и Форматирование.
О панелях инструментов
Стандартные и форматирующие панели инструментов являются наиболее часто используемыми панелями инструментов. Они включены по умолчанию. Другие панели инструментов должны быть включены для использования.
- Панель инструментов Standard расположен в верхней части экрана чуть ниже строки меню. Он содержит основные действия, такие как «Создать», «Сохранить», «Открыть», « Копировать», «Вставить» и «Печать».
- Панель инструментов форматирования находится рядом со стандартной панелью инструментов. Он содержит текстовые команды, такие как шрифт, размер текста , маркеры, жирный шрифт и нумерация.
По умолчанию эти две панели инструментов отображаются рядом в верхней части экрана Excel . Из-за этого некоторые кнопки на каждой панели инструментов скрыты от глаз. Нажмите двойные стрелки в конце панели инструментов, чтобы показать скрытые кнопки. Нажмите кнопку, чтобы переместить ее в то место на панели инструментов, где она будет видна. Он занимает место другой кнопки, которая перемещается в скрытый раздел панели инструментов.
Go beyond Standard and Formatting toolbars with hidden toolbars
Updated on February 7, 2022
What to Know
- Select View > Toolbars, then select the name of a toolbar.
- To close toolbar, choose View > Toolbars > select the name again to remove the check mark.
This article explains how to find and show a Microsoft Excel 2003 toolbar and how to close it when you don’t need it. It also includes information about the Standard toolbar and Formatting toolbar.
How to Locate and Show Hidden Toolbars
Before the Ribbon made its first appearance in Excel 2007, the previous versions of Excel used toolbars. If you are working in a version of Excel 97 through Excel 2003 and a toolbar is missing or if you need to find a seldom-used toolbar that is not normally visible, follow these steps to find and show the toolbar in Excel.
Hidden toolbars include AutoText, Control Toolbox, Database, Drawing, E-mail, Forms, Frames, Mail Merge, Outlining, Picture, Reviewing, Tables and Borders, Task Pane, Visual Basic, Web, Web Tools, Word Count, and WordArt. To open any of these toolbars:
-
Click the View menu to open the drop-down list.
-
Click on Toolbars in the list to open the second drop-down list containing all available toolbars.
-
Click on the name of a toolbar in the list to make it visible in Excel.
-
After you complete this process, the toolbar should remain visible in Excel the next time you open the program. If you don’t need it open, choose View > Toolbars and click it again to remove the check mark.
The chosen toolbars appear beneath the Standard and Formatting toolbars.
About Toolbars
The Standard and the Formatting toolbars are the most commonly used toolbars. They are turned on by default. Other toolbars must be turned on for use.
- The Standard toolbar is located at the top of the screen just below the menu bar. It contains basic actions such as New, Save, Open, Copy, Paste, and Print.
- The Formatting toolbar is next to the Standard toolbar. It contains text commands such as font, text size, bullets, bolding, and numbering.
By default, these two toolbars appear side by side at the top of the Excel screen. Because of this, some of the buttons on each toolbar are hidden from view. Click the double arrows at the end of the toolbar to show the hidden buttons. Click a button to move it to a place on the toolbar where it will be visible. It takes the place of a different button, which moves to the hidden section of the toolbar.
Thanks for letting us know!
Get the Latest Tech News Delivered Every Day
Subscribe
Содержание
- Сохранение пользовательских настроек панелей инструментов
- Excel 2003 и старше
- Excel 2007
- Excel 2010 и новее
- Индивидуальная настройка приложений MS Office
- Word 2003
- Настройка панелей инструментов
- Настройки панели Options
- Макросы как средство индивидуальной настройки Word
- Импорт шаблона с настройками
- Настройка разрешенных стилей
- Outlook 2003
- Excel 2003
- Сохранение индивидуальных настроек Office
Сохранение пользовательских настроек панелей инструментов
Опытные пользователи Excel весьма активно используют возможность Microsoft Excel настраивать интерфейс «под себя» — добавляют в него новые кнопки, убирают ненужные, создают целые панели или вкладки со своими авторскими наборами инструментов. Но есть одна проблема. При переходе на другой компьютер или после переустановки Windows / Office все эти ручные настройки часто теряются и приходится настраивать все заново. Давайте разберем, как можно подстраховаться и сохранить их на будущее — для восстановления или переноса на другой ПК.
Excel 2003 и старше
В старых версиях настройка интерфейса происходила через команду меню Сервис — Настройка (Tools — Customize) . Используя это диалоговое окно, можно:
- создавать дополнительные панели инструментов, наполняя их нужными лично Вам кнопками — вкладка Панели инструментов — кнопка Создать (Toolbars — New)
- добавлять недостающие и удалять ненужные кнопки — перетаскивание мышью с вкладки Команды (Commands) прямо на панель и обратно
На самом деле конфигурацию панелей инструментов Excel 2003 хранит в специальном файле, обновляя в нем данные после каждого сеанса работы с Excel. Файл располагается (скорее всего) по адресу C:Documents and SettingsимяApplication DataMicrosoftExcel и называется:
- Excel10.xlb — для версии Excel 2002
- Excel11.xlb — для версии Excel 2003
Вы можете легко скопировать этот файл на другой компьютер (с той же версией Excel) или сделать резервную копию этого файла на случай переустановки Microsoft Office.
Excel 2007
В этой версии Excel, к сожалению, не позволял пользователю настраивать ленту — добавлять и удалять кнопки можно было только на панель быстрого доступа (Quick Access Toolbar) в левом верхнем углу экрана. Настройки этой панели сохраняются в файле Excel.qat, лежащем в папке C:Documents and SettingsимяLocal SettingsApplication DataMicrosoftOffice
Excel 2010 и новее
В этой версии все сделано максимально удобно. Настраивать можно все — и ленту и панель быстрого доступа. При этом все эти нестандартные настройки можно просто экспортировать в небольшой текстовый файл, откуда их потом можно легко восстановить импортом. Чтобы это сделать выберите Файл — Параметры — Настройка ленты — Импорт-экспорт (File — Options — Customize Ribbon — Import-Export) :
Источник
Индивидуальная настройка приложений MS Office
Пакет MS Office самое популярное офисное приложение в мире, инсталляционная база его поистине огромна. Вместе с тем офисный набор от Microsoft является в достаточной мере универсальным продуктом.

Очевидно, что по умолчанию невозможно установить конфигурацию, которая будет оптимальной для всех. Опциональность — это почти всегда компромисс: если вы устанавливаете наиболее полный набор модулей, нужно будет пожертвовать свободным местом на диске; желаете максимально часто сохранять резервные копии — вам придется пожертвовать быстродействием и т.д. Не забывайте и о характеристиках вашего оборудования: имея мощный процессор, можно не заботиться об ускорении работы с программой, а на медленном процессоре эта задача может быть весьма актуальной. Иными словами, лишь при индивидуальной настройке можно создать комфортные условия для работы с программой и добиться максимальной производительности.
Рассказать о настройках всех приложений MS Office в одной статье было бы невозможно, если бы все они не имели сходной структуры интерфейса. Именно однотипное расположение основных настроек в различных приложениях MS Office позволяет легко осваивать одну программу за другой.
Несомненно, наиболее часто используемым компонентом MS Office является программа Word, и поэтому большинство пользователей в первую очередь осваивают настройки MS Word, а затем переходят к другим приложениям Office. По популярности за редактором Word следуют программы Outlook и Excel. В связи с этим данную статью я построил следующим образом: наиболее подробно расскажу об основных настройках в Word 2003, а затем кратко остановлюсь на аналогичных панелях в Outlook 2003 и Excel 2003, обращая внимание читателя на возможности, которые появились в последней версии Office.
Word 2003
Настройка панелей инструментов
Очевидно, что чем удобнее расположены рабочие панели и иконки инструментов на них, тем быстрее и эффективнее будет работа с программой. Начать рассказывать о настройке интерфейса следует с команды View > Toolbars, с помощью которой можно быстро добавить на экран нужные стандартные панели. Более подробную настройку интерфейса можно осуществить, используя панель Customize, которая вызывается по команде Tools > Customize (рис. 1). Во вкладке Toolbars можно просмотреть и активизировать все доступные вам инструменты, выставляя флажки в соответствующих пунктах (рис. 1) и добавляя на рабочий стол дополнительные панели. При этом можно не только добавлять заранее настроенные панели, но и создавать новые. Нажав на кнопку New, можно создать новую панель инструментов New Toolbar — по умолчанию с именем Custom 1, которая будет доступна в шаблоне Normal.dot (рис. 1).
Для того чтобы добавить во вновь созданную панель иконки инструментов, перейдите во вкладку Commands и в режиме drag-and-drop перетащите во вновь созданную панель нужные вам иконки инструментов (рис. 2). Иконки можно добавлять как на созданные пользователем, так и на стандартные панели, а также имеется возможность удалять иконки инструментов с панелей, перетаскивая их на поле текста.
Продолжая индивидуализацию интерфейса, можно не только создать новые панели, но и поменять изображения на кнопках-иконках. Для этого, пока на экране находится панель Customize, нужно щелкнуть правой кнопкой мыши по иконке, внешний вид которой вы хотите изменить, и активизировать меню, в котором следует выбрать пункт Change Button Image (если вы хотите сменить изображение на кнопке на одно из других, предлагаемых системой) или пункт Edit button Image (если вы хотите нарисовать свое собственное изображение для данной кнопки).
Во вкладке Commands определенным командам можно присвоить горячие клавиши. Для этого нажмите кнопку Keyboard, в результате чего появится панель, где можно определить горячие клавиши для выбранной вами команды.
Настройки панели Options
Основное количество настроек сконцентрировано в панели Options. Получить доступ к ней можно по команде Tools > Options, в результате появится панель, содержащая 11 вкладок (рис. 3).
Прокомментировать все элементы настройки панели Options невозможно, поэтому остановлюсь лишь на наиболее важных и на тех, которые впервые появились в Word 2003.
Во вкладке View следует обратить внимание на пункт Startup Task Pane (см. рис. 3). Установив флажок в этой строке, вы активизируете вызов панелей задач Task Panes при загрузке программы. Если у вас не слишком маленький монитор (как минимум 17-дюймовый), то такие панели весьма удобны.
На рис. 4 показана панель задач Research, которая впервые появилась в Word 2003. Она открывает доступ к сетевым справочным ресурсам. Для того чтобы перейти к индивидуальным настройкам данной панели, необходимо выбрать пункт Research Options, расположенный внизу панели Research, вызвав тем самым панель настройки (рис. 5), где следует указать нужные для поиска ресурсы.
Настройки, собранные во вкладке View, могут не только изменить вид отображаемого документа, но и повысить скорость работы с ним. В этом плане заслуживает внимания раздел Picture placeholders (рамки рисунков). Активизировав данный пункт, можно существенно увеличить скорость перемещения по многостраничному редактируемому документу, поскольку вместо рисунков будут отображаться пустые рамки.
Увеличить скорость скроллинга по документу можно также при помощи еще одного параметра — Drawings, который отображает объекты, созданные с помощью инструментов рисования Word, в режимах Разметка страницы и Web-документ. В больших документах, содержащих значительное количество рисунков, управление данным параметром может также значительно увеличить скорость скроллинга и соответственно редактирования документа.
Если вы сравниваете два документа, разместив их в одном окне, площадь рабочего поля значительно сокращается. В этом режиме удобно на время убрать панель горизонтальной прокрутки Horizontal scroll bar, в результате чего объем читаемого текста несколько увеличится. Можно отказаться от отображения на экране панели горизонтальной прокрутки, убрав соответствующий флажок на вкладке View.
General
Во вкладке General следует обратить внимание на пункт Mail as attachment (отправлять документ по почте как вложение). Данный параметр влияет на способ отправки письма по команде File а Send to. В зависимости от установки данной опции будет доступна команда: отправлять документ по почте как вложение или как текст.
Я также рекомендую изменить параметр Recently used file list. Если вы пользуетесь списком недавно вызывавшихся файлов, то, вероятно, замечали, что по умолчанию там могут храниться только четыре ссылки. На мой взгляд, этого количества маловато — максимально можно установить девять ссылок.
Возможно, комментариев требует опция Automatically create Drawing canvas when inserting AutoShapes. Дело в том, что начиная с Word 2002 в программе появилась специальная функция Холст, предоставляющая дополнительные инструменты для позиционирования элементов, создаваемых с помощью панели рисования. Если вы не хотите, чтобы Холст появлялся каждый раз при использовании панели Рисование, отключите данный параметр.
Edit
В данной вкладке собраны настройки режима редактирования. Прежде всего следует обратить внимание на параметр Ctrl+Click to follow hyperlink, позволяющий переключиться с простого щелканья мышью по гиперссылке на режим Ctrl+Click. При редактировании текста с гиперссылками (в режиме, когда данная функция не активизирована) нередки ошибочные переходы по гиперссылке, вопреки вашему желанию. Этого легко избежать, выставив параметр Ctrl+Click to follow hyperlink.
Save
Вкладка Save позволяет настроить режим автосохранения. Следует отметить, что процесс автосохранения требует определенных системных ресурсов и, следовательно, может тормозить работу при редактировании объемных текстов. Учитывая, что последние версии Office достаточно надежно восстанавливают редактируемые документы в случае зависания системы, в целях ускорения работы можно рекомендовать поставить режим, когда документ будет автоматически сохраняться через более длительные промежутки времени.
Во вкладке Print следует обратить внимание на опцию Hidden text (печать скрытого текста). Если вы печатаете текст для себя, а опция настроена так, что скрытый текст не печатается, то все «секреты» в бумажном документе исчезнут.
Track Changes
Во вкладке Track Changes я, например, часто меняю параметр Use Balloons. Дело в том, что мне удобнее просматривать замечания в режиме Balloons, а правку текста — в обычном режиме.
Security
Особое внимание нужно обратить на возможность исключения персональной информации. Активируя пункт Remove personal information from this file on save и сохраняя документ, вы удаляете из документа следующую персональную информацию:
• свойства файла: автор, руководитель, компания и имя сохранившего последнюю версию документа;
• имена пользователей, имеющих отношение к комментариям и режиму слежения за изменениями (track changes);
• имя Saved by заменяется на Author;
• заголовок e-mail-сообщения, который генерится кнопкой E-mail на панели инструментов.
Следует подчеркнуть, что указанная операция не устанавливается в редакторе Word по умолчанию. И даже если такой флажок установлен, он будет относиться только к текущему активизированному окну с документом. Поэтому данный режим должен устанавливаться для каждого документа отдельно.
File Locations
Во вкладке File Locations приведены пути для поиска системных и рабочих файлов.
Как известно, Word сохраняет личные файлы в папке С:Mои документы. Если вы вместо папки «Mои документы» используете другую, логично прописать именно ту папку, которая вам нужна для вызова по умолчанию. Для того чтобы сделать какие-либо изменения, щелкните мышью по кнопке Modify и выберите нужную папку.
Spelling and Grammar
Если во время редактирования объемного документа программа работает слишком медленно, можно на время отключить проверку орфографии, убрав флажок в позиции Check spelling as you type.
Макросы как средство индивидуальной настройки Word
До сих пор мы говорили о стандартном наборе команд и о размещении их на различных рабочих панелях. Но в редакторе Word заложена возможность еще более индивидуализированной настройки — возможность создания собственных макрокоманд. Чтобы создать новый макрос, не обязательно уметь программировать на Visual Basic.
Если вам нужен макрос для выделенного участка текста, надо еще до его записи выделить этот текст. Если макрос нужен для текста в целом, то, наоборот, на момент записи не должно быть выделенных участков. Откройте документ с помощью шаблона, в котором вы хотите сохранить данный макрос, и выполните команду Tools > Macro > Record New Macro (в результате появится окно, показанное на рис. 6), введите имя вашего макроса или примите данное ему по умолчанию. При сохранении макроса в шаблоне Normal.dot он будет доступен как глобальный. В поле Description можно ввести описание макроса (по умолчанию там будет информация об авторе и дате создания).
Имя вашего макроса, вносимое в строку Macro Name, не должно содержать пробелов и специальных символов. Кнопка с молоточком (см. рис. 6) позволяет создать собственную панель для нового макроса.
При нажатии кнопки OK появляется панель с клавишами Стоп и Пауза, как на обычном магнитофоне, а курсор отображается в виде аудиокассеты.
Выполните те действия, которые будут записаны в макрос, и нажмите клавишу Стоп. Теперь по команде Tools > Macro > Macros появится панель, открывающая доступ к вашим макросам. По умолчанию такие макросы создаются в шаблоне Normal.dot. Готовые макросы можно копировать из одного шаблона в другой.
Импорт шаблона с настройками
Как вы уже знаете из предыдущего раздела, можно сохранить настройки в определенном шаблоне. В частности, в шаблоне могут быть определены индивидуальные панели, посредством которых можно применять конкретные стили форматирования. Настроив в шаблоне нужный интерфейс для использования определенного набора стилей, вы можете послать его вашим коллегам по почте, что позволит вам, например, оформлять главы одной и той же книги в едином стиле. Все элементы (подрисуночные подписи, маркированные списки, основной текст и т.п.) будут выполнены по одному шаблону, а для применения этих стилей все сотрудники могут пользоваться одним и тем же удобным интерфейсом.
Получив шаблон от коллеги и сохранив его на своем компьютере, вы выполняете команду Tools > Templates and Add-Ins и, используя кнопку Attach, присоединяете ваш шаблон (в примере на рис. 7 это файл Template2000.dot).
В результате вы можете использовать все те индивидуальные панели, которые были записаны в данный шаблон. В примере на рис. 8 показаны индивидуальные панели, служащие для применения регламентированного набора стилей, которые должны использоваться в создаваемом документе.
Настройка разрешенных стилей
В Word 2003 реализована весьма важная возможность настройки разрешенных стилей при создании документа. Для настройки разрешенных стилей выполните команду View > Task Pane, перейдите во вкладку Document task pane и выберите режим Protect Document. В результате откроется помощник, который позволяет закрепить стили (lock styles). Вы также можете применить эту функцию к части документа. Поставьте флажок в пункте Limit formatting to a selection of styles, затем нажмите на ссылку Settings, после чего появится панель Formatting Restrictions (рис. 9).
В ней можно выбрать стили, которые будут использованы в данном документе. Таким образом можно предотвратить внедрение лишних стилей. В пункте Editing Restrictions (ограничения по редактированию) вы можете указать различные режимы ограничений редактирования, вплоть до режима Read only.
Outlook 2003

Разработчики отмечают, что подобный интерфейс удобнее, и с ними нельзя не согласиться, но если вы хотите работать с привычным интерфейсом (горизонтальное размещение области просмотра), к нему несложно вернуться, используя команду View > Reading Page > Bottom.
Из новых настроек в Outlook 2003 следует упомянуть возможность управления правилами оповещения, которые доступны по команде Tools > Rules and alerts > New Rule (рис. 11). Например, вы можете настроить правило, по которому при получении письма от конкретного абонента будет проигрываться определенная мелодия.
В панели Inbox появились новые возможности настройки представления электронной почты. Щелкнув правой кнопкой мыши по панели Arrange by date, вы получите меню, позволяющее упорядочить сообщения по размеру и по дате.
Добавилась возможность настройки так называемых папок поиска (Search Folders), которые представляют собой оперативные результаты поиска, позволяющие группировать письма, отвечающие определенному критерию.
Наряду с появлением новых настроек интерфейса сохранились все доступные ранее и уже рассмотренные нами на примере программы Word 2003 настройки. Настройки панелей интерфейса доступны во вкладке Customize, вызываемой по команде Tools > Customize.
Так же как и в программе Word, основные опционные настройки в Outlook собраны в панели Options. Из новых настроек следует обратить внимание на вкладку Preferences: пункт Junk E-mail позволяет настроить режим блокировки нежелательных писем.
Фильтрация основывается на анализе структуры сообщения с целью определения вероятности спама. Чтобы изменить настройки фильтра, следует нажать кнопку Junk E-mail (рис. 12) и в появившейся панели (рис. 13) настроить один из четырех уровней защиты: отсутствие защиты, низкий уровень защиты (удаляются только очевидные спам-сообщения), высокий уровень защиты (удаляются все подозрения на спам) и режим получения писем только по списку доверенных отправителей.
Excel 2003

Подобно программам Word и Outlook в Excel большинство настроек сосредоточено в панели Options (рис. 14).
Некоторые вкладки, например Security, Speling, Edit, аналогичны вкладкам, рассмотренным на примере программы Word, в остальных вкладках панели Options собраны многочисленные настройки табличного процессора, связанные с параметрами расчета, отображения формул, форматов записи чисел и т.д. Рассмотрение всех этих параметров в рамках одной статьи невозможно, но читатель, ознакомившись с общей схемой представления настроек, сам разберется с подробностями, при помощи богатой справочной системы MS Office, а также широко доступной технической литературы по MS Office.
Говоря о нововведениях в Excel 2003, нельзя не упомянуть функцию сравнения документов Compare Side by Side. В редакторе Word 2003 эта функция также доступна, но, на мой взгляд, она особенно полезна именно при работе в Excel. Одновременный скроллинг двух Excel-документов в режиме Compare Side by Side позволяет легко сравнить различные значения в одинаковых строчках таблиц. Доступ к функции осуществляется по команде Window а Compare Side by Side with (рис. 15).
Сохранение индивидуальных настроек Office

Данный помощник позволяет сохранить все ваши персональные настройки в файле с расширением *.ops и впоследствии воссоздать их из этого файла на другой машине, где вы будете работать.
Источник
Microsoft Excel 2003 1
Запуск
Excel 1
Элементы
управления Excel 2
Строка меню 2
Панель инструментов 2
Строка формул 3
Рабочий лист 3
Базовое
форматирование ячеек 4
Отображение
данных 4
Выравнивание 6
Шрифт, граница,
вид 7
Заключение 7
Формулы
и функции 7
Заполнение ячеек
данными 7
Автозаполнение 8
Прогрессии 8
Копирование 8
Формулы 8
Функции 9
Диаграммы 10
Полуавтоматическое
построение 10
Ручное построение 11
Ряд в строке 13
Ряд в столбце 14
Работа с рядами 15
Закладка «Ряд» 15
Функция
ЕСЛИ 19
Microsoft Excel
2003
Excel – программа для работы
с электронными таблицами. Что такое
электронные таблицы? Одно из самых
гениальных изобретений современности.
Простые в использовании и в то же время
функциональные, они способны решать
множество задач, начиная от повседневных
расчетов, заканчивая сложным анализом
данных. Сфера применения электронных
таблиц чрезвычайно обширна. Фактически,
Excel состоит из большого
числа элементарных функций, освоив и
комбинируя которые можно добиться
потрясающих результатов.
Помните главное, основная задача Excel
– избавить Вас от рутины. В этой программе
находит воплощение один из основных
принципов информационных технологий
– «пусть компьютер работает за Вас».
Excel можно запустить тремя
основными способами:
-
С помощью ярлыка на рабочем столе;
-
С помощью пункта меню Пуск-Все
программы-Microsoft
Office-Microsoft
Office Excel; -
Открыв любой файла электронной таблицы
Excel.
|
Ярлык программы Excel |
Значок файла электронной таблицы |
|
|
|
Если вы запускаете программу Excel
или открываете пустой файл электронной
таблицей, то скорее всего увидите перед
собой следующую картину:
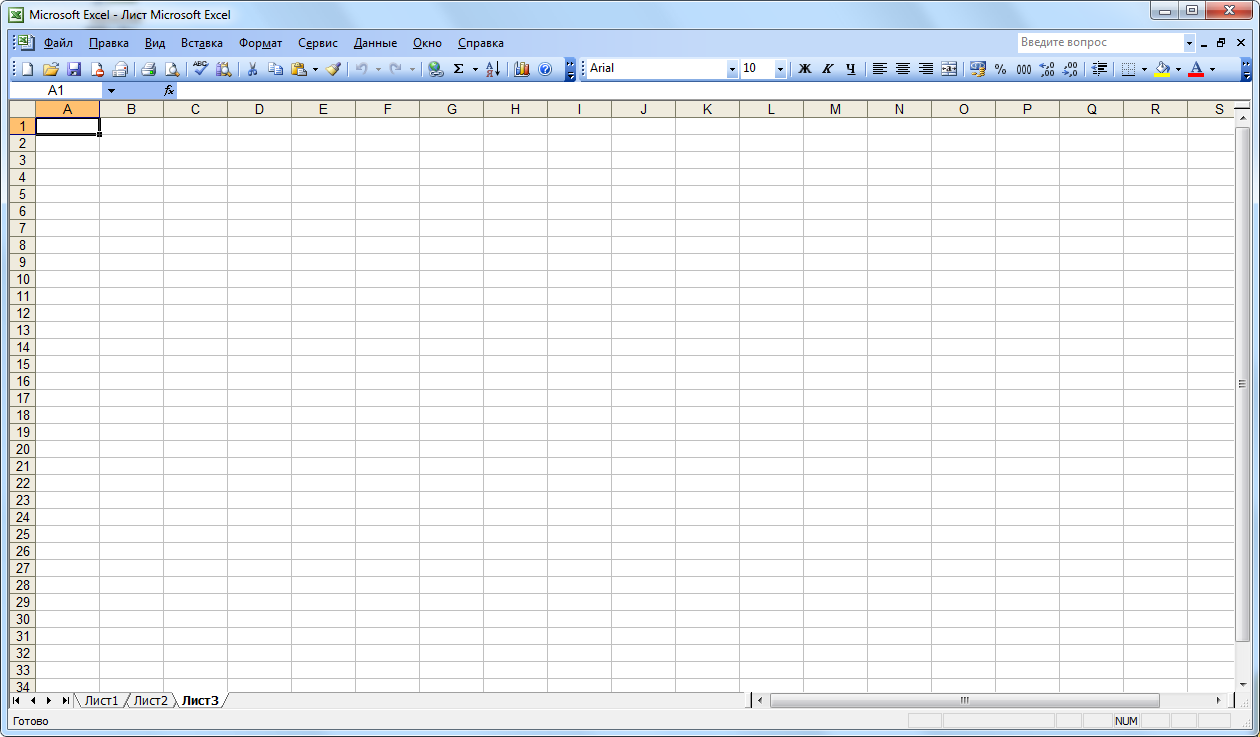
Элементы управления Excel
Чтобы в дальнейшем говорить на одном
языке, определимся с некоторыми терминами,
которые обозначают элементы управления
Excel:
Строка меню
Строка меню является стандартным
элементом, присутствующим в подавляющем
большинстве современных программ:
За этими простыми словами скрываются
множественные выпадающие списки и
подсписки, формы и диалоговые окна,
которые позволяют получить доступ к
любой функции Excel.
Панель инструментов
По умолчанию (то есть, если никто ничего
не менял) ниже строки меню находится
панель инструментов:
Панель инструментов предоставляет
быстрый доступ ко многим функциям,
скрытым глубоко в недрах строки меню.
Важно знать, что панель инструментов –
гибко настраиваемый элемент, который
может иметь самый разнообразный вид,
находится в разных углах экрана и даже
вовсе отсутствовать. Это означает, что,
скажем, фраза «третий значок слева» в
отношении панели инструментов имеет
смысл только в том случае, если программу
Excel до вас никто не
настраивал и не трогал.
Строка формул
Еще ниже, под панелью инструментов,
располагается строка формул:
Что это такое, зачем оно нужно и как с
ним работать мы разберемся немного
позже. Сейчас просто запомните, что если
Вас просят обратить внимание на строку
формул, то искать ее надо между панелью
инструментов и рабочим листом.
Рабочий лист
Если опустить глаза чуть ниже строки
формул, то можно заметить громадную
таблицу – рабочий лист Excel:
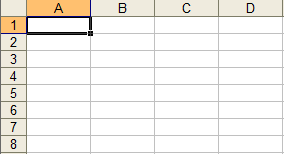
Обычно с нахождением самого рабочего
листа проблем не возникает, а вот
некоторые тонкости частенько выпадают
из виду.
Во-первых, все буквы и цифры, образующие
номера строк и столбцов кликабельны,
то есть реагируют на нажатие. Попробуйте
щелкнуть по номеру строки или по букве
столбца. Таким образом, Вы можете выделять
всю строку или весь столбец целиком,
что часто бывает довольно удобно.
Кстати, когда я говорил о громадной
таблице – я ничуть не лукавил, размер
листа составляет 65536 (можете мне поверить
– сам проверял)
строк и 255 столбцов. Таблица состоящая
из более, чем тысячи строк и пары десятков
столбцов – отнюдь не редкость, поэтому
всякий раз, когда у вас возникает желание
сделать в Excel что-то
вручную, подумайте о том, можно ли
использовать этот способ в реальной
ситуации. Скорее всего, у Вашей задачи
есть более простое, красивое и элегантное,
пусть и не всегда очевидное, решение.
Во-вторых, умение быстро изменять размер
ячеек никогда не будет лишним. Есть как
минимум три простых способа:
-
Навести курсор на границу «шапок» строк
или столбцов до появления характерного
курсора и растянуть/сжать размеры
ячеек. Звучит сложно, поэтому картинка:
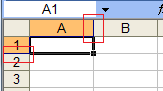
-
Нажать правой кнопкой мыши по букве
или цифре, обозначающей номер интересующих
столбца или строки. Выбрать пункт
контекстного меню «Ширина столбца»
или «Высота строки» и задать необходимый
параметр. Как выбрать нужную величину?
Очень просто. Для столбца ширина
определяется количеством помещающихся
букв 10 кегля, а высота для строки –
типографскими пунктами, равными по 0.3
мм каждый. То есть, если надо поместить
слово из 5 букв, написанных 10 кеглем,
то, учитывая запас, ширину столбца лучше
сделать 6, а высоту строки — 11;
-
Щелкнув два раза по границе «шапок»
строк или столбцов (см. рисунок выше).
В этом случае размер ячейки будет
подогнан по содержимому. У этого способа
есть более
правильная разновидность, о
которой будет сказано ниже.
В-третьих, нужно знать, что файл Excel
также называют «Книгой» и это неспроста!
Книга Excel состоит из
множества рабочих листов. В решении
реальных задач работа с разными листами
часто необходима и гораздо удобнее, чем
с разными файлами – экономьте оперативную
память Вашего компьютера!
Список листов книги располагается в
нижней части активного рабочего листа:
Листы можно переименовывать, менять
местами, а с помощью макросов даже
создавать на их основе своеобразное
оглавление с гиперссылками.
Соседние файлы в предмете [НЕСОРТИРОВАННОЕ]
- #
- #
- #
- #
- #
- #
- #
- #
- #
- #
- #
- Статьи
В этой статье я расскажу, где искать панель инструментов, автоматически создаваемую надстройкой для Excel, и что делать, если эта панель не появляется (как включить макросы в Excel )
Поскольку большинство надстроек для Excel, опубликованных на сайте ExcelVBA.ru, при запуске формируют панель инструментов, мы рассмотрим также назначение основных команд (кнопок) панели инструментов на примере надстройки Labels
В Excel 2003 (и более ранних версиях Excel) панель инструментов появляется либо в центре экрана, либо под существующими (встроенными) панелями инструментов.
Выглядит панель инструментов в Excel 2003 примерно так:
В Excel 2007 и Excel 2010 панель инструментов разместится на ленте во вкладке «Надстройки»:
Расскажу о назначении наиболее часто используемых кнопок на панели инструментов:





Что делать, если при запуске надстройки панель инструментов не появилась?
В большинстве случаев, это вызвано тем, что в настройках программы Microsoft Excel отключен запуск макросов.
Поскольку надстройка представляет из себя набор макросов, она не будет работать, пока вы не включите в Excel возможность использования этих самых макросов.
Прочитайте (и посмотрите на видео), как включить макросы в Excel
- 56844 просмотра