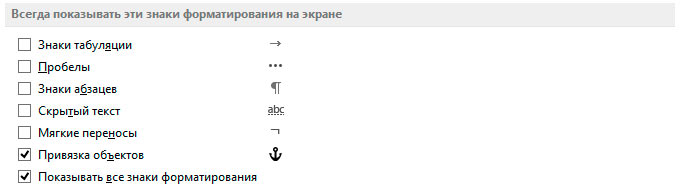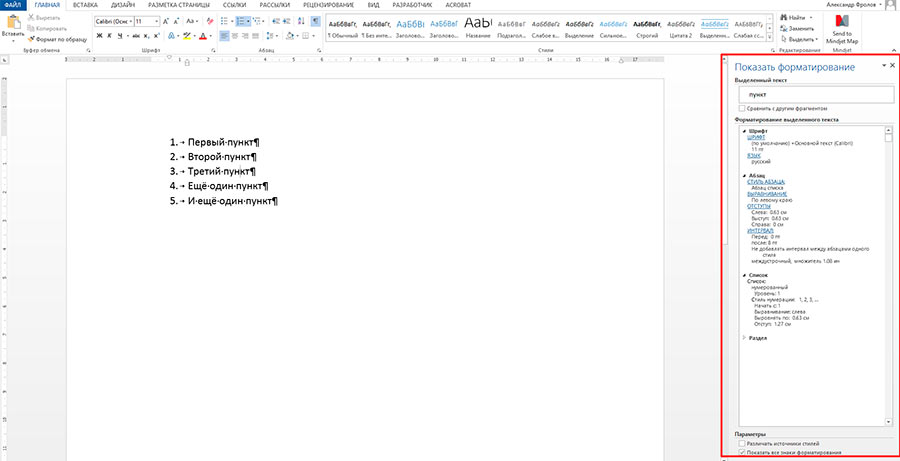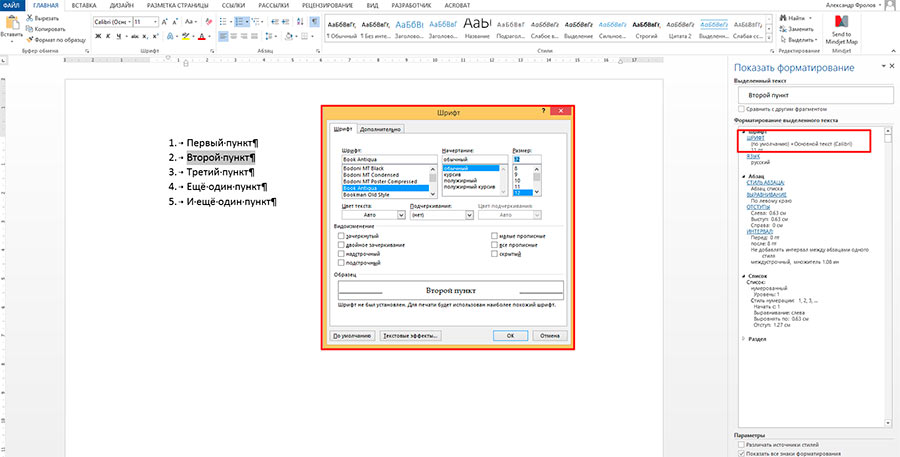Word для Microsoft 365 Outlook для Microsoft 365 Word 2021 Outlook 2021 Word 2019 Outlook 2019 Word 2016 Outlook 2016 Word 2013 Outlook 2013 Word 2010 Word 2007 Еще…Меньше
С помощью стилей можно быстро применить набор вариантов форматирования во всем документе. Если вам нужны параметры форматирования, недоступные из встроенных стилей и тем, доступных в Word, вы можете изменить существующий стиль и настроить его в соответствии со своими потребностями. Вы можете изменить форматирование (например, размер шрифта, цвет и отступ текста) в стилях, примененных к заголовкам, заголовкам, абзацам, спискам и так далее. Вы также можете выбрать форматированный текст в документе, чтобы создать новый стиль в коллекции «Стили».
Стили, описанные в этой статье, находятся в коллекции «Стили» на вкладке Главная. Чтобы применить стиль, просто выделите текст, который вы хотите отформатировать, и выберите нужный стиль в коллекции «Стили». Дополнительные сведения см. в статье Применение стиля к тексту в Word.

Изменение существующего стиля
Изменить стиль из коллекции «Стили» можно двумя способами:
-
Обновление стиля в соответствии с форматированием в документе
-
Изменение стиля вручную в диалоговом окне »Изменение стиля»
Обновление стиля в соответствии с форматированием в документе
Если в документе есть текст с нужным стилем, вы можете изменить его форматирование и применить изменения к стилю в коллекции «Стили».
-
Выделите в документе текст, к которому применен стиль, например «Заголовок 1».
При выборе текста, к которому применен стиль, стиль выделяется в коллекции «Стили».
-
Отформатируйте выбранный текст так, как хотите.
Например, вы можете изменить размер шрифта для стиля «Заголовок 1» с 16 до 14 пунктов.
-
На вкладке Главная в группе Стили щелкните правой кнопкой мыши стиль, который вы хотите изменить, и выберите команду Обновить [название стиля] в соответствии с выделенным фрагментом.
Примечание: Весь текст, к которому применен этот стиль, автоматически изменится.
Изменение стиля вручную в диалоговом окне »Изменение стиля»
Вы можете изменить стиль напрямую в коллекции «Стили», не настраивая текст в документе.
-
На вкладке Главная щелкните правой кнопкой мыши стиль в коллекции «Стили» и выберите команду Изменить.
-
В разделе Форматирование измените форматирование, например начертание, размер или цвет шрифта, выравнивание, междустрочный интервал и отступы.
-
Выберите, должен ли стиль применяться к текущему документу или же ко всем новым документам.
Создание стиля на основе форматирования документа
Вы можете выбрать отформатированный текст в документе, чтобы создать новый стиль и добавить его в коллекцию «Стили».
-
Щелкните правой кнопкой мыши текст, на основе которого вы хотите создать стиль.
-
На мини-панели инструментов нажмите кнопку Стили и щелкните Создать стиль.
-
В диалоговом окне Создание стиля введите имя стиля и нажмите кнопку ОК.
Новый стиль появится в коллекции «Стили».
Примечание: Если вы хотите, чтобы новый стиль появился во всех новых Word документах, щелкните его правой кнопкой мыши в коллекции «Стили», выберите изменить ,а затем в нижней части диалогового окна выберите новые документы, основанные на этом шаблоне.
-
Щелкните правой кнопкой мыши текст, выберите Стили и щелкните Сохранить выделенный фрагмент как новый экспресс-стиль.
-
В диалоговом окне Создание стиля введите имя стиля и нажмите кнопку ОК.
Новый стиль появится в коллекции «Стили».
Примечание: Если вы хотите, чтобы новый стиль появился во всех новых Word документах, щелкните его правой кнопкой мыши в коллекции «Стили», выберите изменить ,а затем в нижней части диалогового окна выберите новые документы, основанные на этом шаблоне.
Дополнительные сведения
Применение стиля к тексту в Word
Нужна дополнительная помощь?
Содержание
- Выбор шрифта и типа написания текста
- Выделение заголовка
- Выравнивание текста
- Изменение интервалов
- Добавление маркированных и нумерованных списков
- Дополнительные операции
- Вопросы и ответы
Мы уже неоднократно писали об инструментах для работы с текстом в MS Word, о тонкостях его оформления, изменения и редактирования. О каждой из этих функций мы рассказывали в отдельных статьях, вот только для того, чтобы сделать текст более привлекательным, удобным для чтения, понадобится большинство из них, причем, выполненных в правильном порядке.
Урок: Как добавить новый шрифт в Ворд
Именно о том, как правильно выполнить форматирование текста в документе Microsoft Word и пойдет речь в данной статье.
Выбор шрифта и типа написания текста
О том, как изменять шрифты в Ворде мы уже писали. Вероятнее всего, вы изначально набирали текст в понравившемся шрифте, выбрав подходящий размер. Более подробно о том, как работать со шрифтами, вы можете узнать в нашей статье.
Урок: Как изменить шрифт в Word
Выбрав подходящий шрифт для основного текста (заголовки и подзаголовки пока что не торопитесь изменять), пройдитесь по всему тексту. Возможно, некоторые есть фрагменты нужно выделить курсивом или полужирным шрифтом, что-то нужно подчеркнуть. Вот пример того, как может выглядеть статья на нашем сайте.
Урок: Как подчеркнуть текст в Ворде
Выделение заголовка
С вероятностью в 99,9% у статьи, которую вы хотите отформатировать, есть заголовок, и, скорее всего, подзаголовки в ней тоже имеются. Конечно же, их нужно отделить от основного текста. Сделать это можно с помощью встроенных стилей Word, а более подробно с тем, как работать с этими инструментами, вы можете ознакомиться в нашей статье.
Урок: Как сделать заголовок в Ворде
Если вы используете последнюю версию MS Word, дополнительные стили для оформления документа вы можете найти во вкладке “Дизайн” в группе с говорящим названием “Форматирование текста”.
Выравнивание текста
По умолчанию текст в документе выравнивается по левому краю. Однако, если это необходимо, вы можете изменить выравнивание всего текста или отдельно выделенного фрагмента так, как вам это необходимо, выбрав один из подходящих вариантов:
Урок: Как выровнять текст в Ворде
Инструкция, представленная на нашем сайте, поможет вам правильно расположить текст на страницах документа. Выделенные красным прямоугольником фрагменты текста на скриншоте и связанные с ними стрелки показывают, какой стиль выравнивания выбран для данных частей документа. Остальное содержимое файла выровнено по стандарту, то есть, по левому краю.
Изменение интервалов
Расстояние между строчками в MS Word по умолчанию составляет 1,15, однако, его всегда можно изменить на большее или меньшее (шаблонное), а также вручную задать любое подходящее значение. Более подробную инструкцию касательно того, как работать с интервалами, изменять и настраивать их вы найдете в нашей статье.
Урок: Как изменить межстрочный интервал в Ворде
Помимо интервала между строками, в Word также можно изменить и расстояние между абзацами, причем, как до них, так и после. Опять-таки, вы можете выбрать шаблонное значение, которое вас устраивает, или задать собственное вручную.
Урок: Как изменить интервал между абзацами в Ворде
Примечание: Если заголовок и подзаголовки, которые имеются в вашем текстовом документе, оформлены с помощью одного из встроенных стилей, интервал определенного размера между ними и следующими абзацами задается автоматически, а зависит он от выбранного стиля оформления.
Добавление маркированных и нумерованных списков
Если в вашем документе содержатся списки, незачем нумеровать или уж тем более маркировать их вручную. В Microsoft Word для этих целей предусмотрены специальных инструменты. Они, как и средства для работы с интервалами, расположены в группе “Абзац”, вкладка “Главная”.
1. Выделите фрагмент текста, который необходимо преобразовать в маркированный или нумерованный список.
2. Нажмите одну из кнопок (“Маркеры” или “Нумерация”) на панели управления в группе “Абзац”.
3. Выделенный фрагмент текста преобразуется в красивый маркированный или нумерованный список, в зависимости от того, какой из инструментов вы выбрали.
- Совет: Если развернуть меню кнопок, отвечающих за списки (для этого нужно нажать на небольшую стрелочку справа от значка), вы можете увидеть дополнительные стили оформления списков.
Урок: Как в Ворде сделать список в алфавитном порядке
Дополнительные операции
В большинстве случаев того, что мы уже описали в данной статье и остальном материале по теме форматирования текста более, чем достаточно для оформления документов на должном уровне. Если же вам этого будет мало, либо же вы просто пожелаете внести какие-то дополнительные изменения, коррективы и т. д. в документ, с большой вероятность, вам будут очень полезны следующие статьи:
Уроки по работе с Microsoft Word:
Как сделать отступы
Как сделать титульный лист
Как пронумеровать страницы
Как сделать красную строку
Как сделать автоматическое содержание
Табуляция
- Совет: Если во время оформления документа, при выполнении той или иной операции по его форматированию, вы допустили ошибку, ее всегда можно исправить, то есть, отменить. Для этого просто нажмите на закругленную стрелку (направленную влево), расположенную возле кнопки “Сохранить”. Также, для отмены любого действия в Ворде, будь то форматирование текста или любая другая операция, можно использовать комбинацию клавиш “CTRL+Z”.
Урок: Горячие клавиши в Word
На этом мы смело можем закончить. Теперь вы точно знаете, как отформатировать текст в Ворде, сделав его не просто привлекательным, а хорошо читабельным, оформленным в соответствии с выдвигаемыми требованиями.
В документах со сложным форматированием, не всегда удается сразу разобраться почему сместился тот или иной абзац, как текст оказался на следующей странице, или, почему нумерация упорно не желает продолжаться с выбранного нами номера. На самом деле, проблема в основном существует только от недостатка визуализации — мы видим текст, а хотелось бы видеть ещё и его форматирование.
Эй, как это получилось?
Отобразить знаки форматирования в MS Word
К счастью MS Word хранит форматирование документа как бы отдельно от основного текста, и мы без проблем можем переключиться в «редакторский» режим, позволяющий буквально увидеть форматирование. Просто нажмите на значок «Отобразить все знаки», расположенный на панели «Главная», в группе «Абзац».
А это что за закорючки?
«Непонятные знаки» появившиеся в нашем документе — то самое форматирование. На самом деле никакой тайны в их обозначениях нет:
Знаки визуального форматирования в MS Word
Ориентируясь на них, вы сможете намного проще ориентироваться в отступах и абзацах документа, однако… этого мало, согласитесь?
Визуальное форматирование в MS Word
Нажмите клавиатурное сокращение SHIFT+F1 и обратите внимание на правую сторону листа. Видите панель «Показать форматирование«? Отлично, перед вами достаточно интересный инструмент, в чем-то напоминающий стили CSS в HTML страницах.
Панель форматирования в MS Word
Щелкните на любую строку своего документа и обратите внимание на панель форматирования. Видите как изменяются данные? С её помощью вы можете без проблем управлять стилем документа, щелкая на соответствующее свойство, и выставляя соответствующие значения.
Изменить форматирование в MS Word можно и как в визуальном редакторе HTML кода
Глядя на указанные в этой панели параметры вы без труда увидите и значения отступов, и сможете исправить не корректные значения.
Также вас может заинтересовать:
Как сделать красную строку в MS Word
Вопрос о том, как сделать в Word красную строку или, проще говоря, абзац, интересует многих, особенно малоопытных пользователей данного программного продукта. Первое, что приходит в голову — несколько раз нажать пробел, пока отступ не будет казаться подходящим «на глаз». Это решение в корне неверное, поэтому ниже мы расскажем о том, как в текстовом редакторе от Microsoft сделать абзацный отступ, детально рассмотрев все возможные и допустимые варианты.
Красная строка в Ворде
Прежде чем приступить к рассмотрению темы, стоит отметить, что описанная ниже инструкция будет применимой ко всем версиям офисного приложения. Используя наши рекомендации, вы сможете сделать красную строку в Word 2003, 2007, 2010, 2013, 2016, а также в наиболее «свежих» пакетах Microsoft Office 365 и 2019. Те или иные пункты могут отличаться визуально, иметь немного другие названия, но в целом все примерно одинаково и будет понятно каждому.
Важное примечание: В делопроизводстве существует стандарт отступа с красной строки — его показатель составляет 1,27 см.
Способ 1: Табуляция
Исключив нажатие пробела несколько раз, как подходящий вариант для создания абзаца, мы смело можем воспользоваться другой клавишей на клавиатуре — «Tab». Собственно, именно для этого она и нужна в первую очередь, по крайней мере, если речь идет о работе с программами по типу Ворда.
Установите курсор в начале того фрагмента текста, который должен быть написан с красной строки, и просто нажмите клавишу «Tab». В результате в первой строке появится отступ. Правда, есть у данного метода недостаток, и заключается он в том, что абзацный отступ проставляется не согласно принятым стандартам, а согласно настройкам используемого Microsoft Office Word, которые могут быть как правильными, так и неправильными, особенно если на конкретном компьютере данным продуктом пользуетесь не только вы.
Чтобы избежать возможных ошибок в создании красной строки путем табуляции, необходимо правильно определить параметры данной функции, о чем мы ранее писали в отдельной статье.
Способ 2: Параметры «Абзаца»
Как мы уже сказали выше, то, каким образом будет вести себя клавиша «Tab» при ее нажатии, можно определить в параметрах табуляции, но в контексте нашей сегодняшней темы это можно и нужно рассмотреть как отдельный способ.
- Выделите мышкой фрагмент текста, который должен идти с красной строки, и кликните по нему правой кнопкой мышки. В появившемся контекстном меню выберите пункт «Абзац».
Для этого разверните меню под пунктом «первая строка» и выберите там «отступ», а в следующей ячейке укажите желаемое расстояние для красной строки. Это могут быть стандартные в делопроизводстве 1,27 см, а может быть любое другое, удобное для вас или продиктованное требованиями значение.
Подтвердив внесенные изменения (нажатие кнопки «ОК» в окне), вы увидите абзацный отступ в своем тексте.
Способ 3: Линейка
В Ворде есть такой полезный инструмент, как линейка. Используется она для разметки текстовых документов, их выравнивания и не только. С ее же помощью можно поставить красную строку. По умолчанию данный инструмент может быть отключен, а для его активации следует перейти на панели управления во вкладку «Вид» и поставить галочку напротив соответствующего пункта — «Линейка».
Сверху и слева от листа появится та самая линейка. Используя расположенные на ней бегунки (треугольники), можно изменять разметку страницы, в том числе и задавать необходимое расстояние для красной строки. Чтобы сделать это, достаточно установить курсор перед нужным фрагментом текста и перетянуть верхний указатель горизонтальной линейки. Выше показан нормальный вариант отступа, ниже — утрированная демонстрация принципа работы данного инструмента.
В результате правильного и точного применения линейки абзац будет готов и станет выглядеть так, как вам это было нужно. Узнать более подробно об особенностях работы и сфере использования этого инструмента можно из представленной по ссылке ниже статьи.
Способ 4: Создание собственного стиля
Напоследок мы решили оставить самое эффективное решение, благодаря которому можно не только создавать абзацы, но и заметно упростить и ускорить в целом работу с документами в редакторе Майкрософт Ворд, автоматизировав данный процесс. Для решения поставленной перед нами задачи этим способом потребуется всего один раз чуточку поднапрячься и потратить совсем немного времени, зато потом вообще не придется думать о том, как применить требуемое форматирование и оформить текст. Далее мы с вами создадим свой стиль, который будет включать в том числе и желаемые параметры красной строки. В дальнейшем можно будет любой написанный текст буквально в один клик мышки приводить к желаемому виду.
- Для начала выделите необходимый фрагмент текста, установите в нем красную строку одним из вышеописанных методов. Если потребуется, выберите наиболее подходящий шрифт и размер, стилистически выделите заголовок. Закончив с визуальным оформлением, кликните по выделенному фрагменту правой кнопкой мышки.
Читайте также: Как в Word сделать заголовок
На небольшой мини-панели, которая будет находиться прямо над контекстным меню, нажмите по кнопке «Стили» (большая буква А) и выберите в ее выпадающем меню пункт «Создать стиль».
В окне «Создание стиля» задайте ему и нажмите «ОК».
При необходимости можно также выполнить более детальную настройку — для этого нужно нажать на кнопку «Изменить».
Таким образом мы с вами создали собственный стиль оформления, который можно будет использовать в качестве шаблона, мгновенно применяя его ко всему тексту или отдельным фрагментам. Как предустановленные, так и сохраненные вами стили, можно найти и выбрать в одноименной группе инструментов, во вкладке «Главная» текстового редактора. Узнать более подробно об их создании и настройке дополнительных параметров можно из представленной по ссылке ниже статьи.
Дополнительно: Создание буквицы
Некоторые пользователи путают термины «красная строка» и «буквица». Наша сегодняшняя статья была посвящена первому, а второе — это большая заглавная буква (первая в абзаце), которая используется в начале глав или документов. Чаще всего ставится она для привлечения внимания, а сфера применения весьма широка — приглашения, информационные бюллетени, детские книги и многое другое. Используя инструменты текстового редактора Microsoft Word, тоже можно сделать буквицу, и об этом мы мы рассказывали в отдельном материале. Рекомендуем с ним ознакомиться, если под красной строкой вы подразумеваете то, что показано на изображении ниже, или если вам просто интересна данная тема.
Заключение
Мы рассказали обо всех возможных способах создания красной строки в Microsoft Word. Благодаря правильному оформлению документы, с которыми вы работаете, будут выглядеть более привлекательно и, что более важно, в соответствии с требованиями, установленными в делопроизводстве.
Мы рады, что смогли помочь Вам в решении проблемы.
Помимо этой статьи, на сайте еще 11902 инструкций.
Добавьте сайт Lumpics.ru в закладки (CTRL+D) и мы точно еще пригодимся вам.
Отблагодарите автора, поделитесь статьей в социальных сетях.
Опишите, что у вас не получилось. Наши специалисты постараются ответить максимально быстро.
Как сделать абзац в ворде
При форматировании текстового документа в Microsoft Word информация визуально должна делиться на абзацы. Абзац представляет собой часть текста, первая строчка которого выделена с помощью небольшого отступа. Процедура форматирования сама по себе не сложная, однако существуют нюансы, о которых пользователи ПК могут не знать. Как сделать абзац в ворде правильно?
Вариант первый: использование специального ползунка
Выше рабочего листа располагается линейка, на которой вы увидите 3 ползунка слева и 1 ползунок справа. Для установления абзаца нам нужен самый верхний левый ползунок. Передвигать его нужно в правую сторону, что в итоге приведет к такому же сдвигу первой строчки каждого нового абзаца.
Важно: рекомендуется провести описанную процедуру до начала работы, чтобы функция распространялась на все абзацы. Если текст уже написан, необходимо предварительно выделить его и уже потом сдвигать ползунок. Установите курсор перед соответствующим абзацем, чтобы сделать только один отступ.
Вариант второй: используем меню программы
Для этого в Word 2016 переходим во вкладку «главная», а в более старых версиях находим вкладку «формат». Далее кликаем стрелочку в правом нижнем углу подраздела «абзац», после чего появится функциональное окошко. Там находим поле «первая строка», где выбираем «отступ».
Важно: чтобы таким образом сделать отступ в каждом абзаце, обязательно выделите весь текст.
Альтернативный способ оформления абзаца заключается в том, что мы выделяем текст, кликаем правой кнопкой мыши и во всплывающем окне находим кнопку «абзац». Дальше операция аналогичная.
Вариант третий: интервал
В программе Word абзацы могут разделяться не только с помощью отступа, но и небольшим интервалом между строками. В итоге визуально выделяются небольшие отрезки текстовой информации. Для настройки интервала необходимо открыть то же функциональное окошко и выбрать нужную длину промежутка между абзацами.
Вариант последний: кнопка TAB
Чтобы сделать отступ, достаточно нажать кнопку TAB. Таким образом курсор сразу передвигается на определенное расстояние вправо, а отменить действие можно одним нажатием backspace.
Как НЕ надо делать отступ
Процесс оформления абзаца несложен, однако новички, не зная особенностей работы в ворд, пытаются сделать отступ с помощью пробелов. Это прекрасно видно, если включить функцию «отобразить все знаки», где пробел отображается точкой.
В ряде случаев такой способ может существенно подпортить дальнейшую работу с текстом, поэтому следует использовать предназначенный для этого функционал программы, а не кнопку пробела.
Форматирование абзацев в Word
Абзац – довольно весомая структурная единица в любом документе. Без абзацев текст выглядел бы абсолютно неудобоваримо и громоздко, читатель едва ли мог бы для себя разделить целостный текст на логические части, выделить целое. В этой статье мы расскажем о форматировании абзацев, как привести их к эффектному виду без потери смысловой нагрузки для читателя.
Как действует форматирование абзацев в Word 2016, 2013, 2010, 2007?
Абзацы придают любому тексту законченности и ясности. Как же работает их форматирование? Чтобы перейти к настройкам, нажмите правую клавишу мыши в основной рабочей области документа и выберите в контекстном меню пункт «Абзац».
Откроется форма «Абзац», где будут доступны необходимые нам параметры. Все заданные настройки будут действовать применительно к тому абзацу, который был выделен, или в котором находился курсор на момент открытия формы.
В поле «Выравнивание» можно выровнять текст абзац по левому или правому краю, по ширине или по центру. Выравнивание действует соответственно аналогичной функции, доступной для всего текста, так что с этим никаких проблем возникнуть не должно.
Поле «Уровень» отвечает за смысловой уровень одного параграфа применительно к общей структуре текста.
Функциональность для задания отступа также абсолютно ясна и прозрачна. Просто укажите интервал от начального или конечного поля на линейке до параграфа в сантиметрах, и отступ будет применен.
В перечне «Первая строка» стоит указать размеры и наличие «красной строки».
В нижней части формы расположена панель «Интервал». Она дает возможность установить промежутки между параграфами, а также между отдельными строка активного параграфа. Увеличенный интервал между параграфами часто представляет собой замену абзацного отступа.
Теперь пришло время перейти на вторую вкладку «Положение на странице», что она нам предлагает?
Данная вкладка предназначается для форматирования тех абзацев, которые оказываются на границе между страницами. Поле «Запрет висячих строк» позволяет запретить отрыв от параграфа одной строки. Следующее поле «Не отрывать от следующего» действует схожим образом, а именно вынуждает абзацы размещаться целиком на одной странице. Поле «Не разрывать абзац» позволяет добавить следующий параграф к активному. Наконец, последняя доступная здесь галочка «С новой страницы» настраивает текстовый редактор так, что активный параграф будет начинаться с новой страницы. Еще раз повторюсь, что все эти настройки будут применены относительно лишь текущего абзаца, но не всех остальных.
Хотя форма «Абзац» и предоставляет все средства для форматирования, пользоваться ею не слишком комфортно. Приходится каждый раз менять текущий абзац и открывать контекстное меню, после чего снова и снова менять настройки. Гораздо удобней использовать для форматирования линейку. Далее мы расскажем, как это применить на практике.
Форматирование абзацев в Word 2016, 2013, 2010, 2007 с помощью линейки
Линейка в текстовом редакторе Word представляет собой мощный инструмент форматирования. Она дает возможность управления позициями табуляции активного параграфа и боковыми границами. Границы абзаца задаются с помощью перемещения особых маркеров.
Чтобы отобразить линейку на экране, достаточно установить галочку «Линейка» на вкладке «Вид».
Далее мы расскажем о возможностях, предоставляемых линейкой в плане форматирования абзацев, на примере скриншота. Хотя он сделан в Word 2003, все те же самые опции актуальны и для современных выпусков Ворда.
- Маркер треугольного вида (заостренный сверху), который находится в левой нижней части линейки, устанавливает границу для всех строк параграфа слева, кроме первой.
- Маркер треугольного вида в перевернутом состоянии в верхней левой части линейки устанавливает линию старта начальной строчки параграфа и дает возможность формирования абзацного отступа.
- Маркер квадратной формы, расположенный под линейкой располагается сразу же под маркером треугольного вида левой границы абзаца. В случае его перетаскивания два маркера левой границы перетаскиваются синхронно с ним, при этом сохраняя свое относительное положение. Подобное оформление абзаца можно задействовать во время форматирования предисловий, вступительных слов, цитат и пр.
- Маркер треугольной формы, который находится справа, устанавливает границу активного параграфа, соответственно, справа.
- Линейку также задействуют для установки позиций табуляции. По дефолту позиции табуляции устанавливаются через каждые полдюйма и задаются на линейке вертикальными короткими засечками.
- Знак, который обозначает позицию табуляции, находится в левой части линейки. Он обладает формой «уголка». Если вы щелкнете на нем, тем самым вы измените форму символа табуляции и, соответствующим образом, метод отображения текста.
Перетаскивая соответствующие маркеры, вы тем самым сможете применять форматирование, используя такой мощнейший универсальный инструмент, как линейка. Пользоваться ею гораздо удобнее, чем каждый раз обращаться к форме «Абзац».
Форматирование абзацев в Word 2003
В одном из более ранних релизов Ворда для доступа к форме «Абзац» помимо контекстного меню можно также обратиться к верхнему меню (раздел «Формат», пункт «Абзац»). Далее вам будут доступны все те же возможности, что были описаны в этой статье ранее.
Чтобы отобразить в рабочей области линейку, зайдите в топ-меню «Вид» и установите галочку «Линейка». Про линейку и ее возможности мы уже также рассказывали в предыдущем разделе.
Как видите, возможности форматирования абзацев в Ворде довольно богаты, многогранны и обширны, так что вам будет, на чем остановиться и чему уделить внимание.

Интерфейс Word выглядит следующим образом:

Интерфейс Word 2016 включает в себя следующие элементы:
Заголовок документа
Заголовок документа отображает название открытого файла. Если создан новый документ, в заголовке будет указано “Документ 1”.
Лента
Лента – поле, на котором располагаются элементы управления.

Скрытие и отображение Ленты
Для того, чтобы освободить место на экране для документа, ленту можно свернуть одним из следующих способов:
1. Двойной щелчок по названию открытой вкладки.
2. Щелчок правой кнопкой мыши по любому свободному месту на ленте откроет дополнительное меню, в котором необходимо выбрать команду “Свернуть ленту”.

3. Нажать на кнопку “Свернуть ленту”, расположенную в правом нижнем углу ленты:

4. Нажать на клавиатуре сочетание клавиш Ctrl + F1.
5. Нажать на кнопку “Параметры отображения ленты”, расположенную в правом верхнем углу документа:

И выбрать один из следующих вариантов:
- “Автоматически скрывать ленту” – меню полностью будет скрыто. При необходимости воспользоваться лентой нужно кликнуть в верхней части экрана.
- “Показывать вкладки” – лента будет скрыта, но останутся вкладки, при нажатии на которые будет появляться лента.
- “Показывать вкладки и команды” – данная команда включена по умолчанию. Нажатие на нее вернет внешний вид ленты к исходному значению.
Для того, чтобы снова отобразить ленту, необходимо воспользоваться теми же способами.
Панель быстрого доступа
Панель быстрого доступа позволяет настроить быстрый доступ к часто используемым командам и функциям.
Если вы часто используете какие-то конкретные команды Word, не обязательно каждый раз переходить на нужную вкладку. Для более быстрого доступа к таким командам воспользуйтесь панелью быстрого доступа, которая расположена в левом верхнем углу.
Нажатие кнопки панели быстрого доступа

приведет к открытию контекстного меню, в котором вы сможете поставить галочки у наиболее часто используемых опций.
Кнопка Другие команды откроет окно, в котором можно будет выбрать из всех доступных команд.
Необходимо выбрать в лево части окна команду и нажать кнопку Добавить.
Выбранные вами команды будут доступны в левом верхнем углу каждого документа, независимо от того, какая вкладка открыта.
Линейки
Линейки помогают ориентироваться на странице.
Линейки могут быть вертикальными и горизонтальными.
Для включения/выключения отображения линеек необходимо перейти на вкладку Вид и в группе Показатьпоставить соответствующую галочку:

Там же можно включить отображение сетки:

Вкладки
Вкладки – основные разделы Word.
Основные вкладки:
Вкладка Файл
Вкладка Файл содержит команды, необходимые для работы с документом в целом (сохранение, печать и др.), а также параметры настройки программы Word.
Раздел Сведения — сведения о файле (дата создания, автор и т.д.) и его защите.

Раздел Создать — создание нового документа (пустого или из предложенных шаблонов).
Раздел Открыть — открытие существующих документов Word, а также список последних открытых файлов.
Раздел Сохранить и Сохранить как — сохранение открытого файла.
Печать — отправка документа на печать.
Общий доступ — настройка совместной работы с документом, а также его отправка по электронной почте и публикация.
Экспорт — сохранение документа в формате PDF, XPS и других форматах.
Закрыть — закрытие текущего документа без выхода из Word.
Учетная запись — настройка учетной записи пользователя, подключение дополнительных аккаунтов (Facebook, OneDrive, YouTube и др).
Параметры — настройки Word.
Вкладка Главная
Вкладка Главная — наиболее часто используемые команды, связанные с редактированием документа и форматированием текста.
Вкладка Вставка
Вкладка Вставка — команды для вставки в документ различных объектов (таблицы, колонтитулы, формулы, символы и прочие).
Вкладка Дизайн
Вкладка Дизайн — инструменты, используемые для оформления документа.
Вкладка Макет
Вкладка Макет — команды, используемые для изменения расположения тех или иных объектов на странице.
Вкладка Ссылки
Вкладка Ссылки — создание ссылок (в том числе оглавлений, списков литературы, сносок и т.д.).
Вкладка Рассылки
Вкладка Рассылки — инструменты для создания писем, конвертов, наклеек.
Вкладка Рецензирование
Вкладка Рецензирование — проверка орфографии и отслеживание изменений в документе.
Вкладка Вид
Вкладка Вид — позволяет настраивать внешний вид отображаемого документа.
Вкладка Разработчик
Вкладка Разработчик — работа с макросами и полями. По умолчания данная вкладка скрыта. Для ее отображения необходимо перейти:
Файл — Параметры — Настроить ленту — Рецензирование (поставить галочку).

Вкладки Конструктор и Макет
Кроме основных вкладок в документе могут появляться дополнительные вкладки (при активации тех или иных функций): Конструктор и Макет, которые содержат дополнительные инструменты, используемые в рамках выбранной функции.
Группы
Инструменты на каждой вкладке объединены в Группы, в которых они группируются по тому или иному принципу.

Строка состояния
Строка состояния отображает различную текущую информацию о документе и обеспечивает доступ к некоторым функциям Word.
Если указанной информации вам недостаточно, мы можете посмотреть статистику документа Word, нажать кнопку Статистика на вкладке Рецензирование в группе Правописание:
В появившемся окне вы увидите статистику с количеством страниц, слов и знаков в документе.

Настройка строки состояния
Настройка строки состояния осуществляется нажатием по ней правой кнопкой мыши, которое откроет дополнительное диалоговое окно:

Форматированный номер страницы — показывает номер, который стоит на этой странице.
Раздел — порядковый номер раздела, в котором вы находитесь.
Номер страницы — порядковый номер текущей страницы и общее количество страниц.
Вертикальное положение на странице — расстояние от верхнего края, на котором находится курсор.
Номер строки — порядковый номер строки, в которой установлен курсор.
Столбец — порядковый номер столбца, в которой установлен курсор.
Число слов — общее количество слов в документе.
Проверка правописания — показывает, есть ли ошибки в документе.
Язык — указывает, какая раскладка клавиатуры активна.
Исправления — показывает, включен ли режим исправлений.
Caps Lock — указывает, включен ли Caps Lock.
Замена — смена режима между вставкой и заменой.
Ярлыки режимов просмотра — позволяют переключаться между режимом чтения, разметкой страницы и веб-документом. Про режимы отображения мы написали ниже.
Ползунок масштаба позволяет – увеличивать или уменьшат размер текста. Можно использовать кнопки «+» и «-«, а также просто передвигать ползунок вправо и влево.
Масштаб — позволяет более детально настроить представление.
Изменение масштаба

При нажатии на кнопку с указанием процентов откроется диалоговое окно, в котором доступны следующие настройки:
- Установка масштаба (как заданные варианты, так и произвольный);
- Размещение окна на экране (по ширине страницы, по ширине текста, целая страница, несколько страниц);

Режимы отображения документов
Переключиться между режимами отображения документа Word можно на вкладке Вид:

или в правой части строки состояния:
- Разметка страницы — основной режим работы в Word. Отображаем содержимое документа в том виде, в котором оно будет напечатано.
- Режим чтения — большинство элементов управления Word будут скрыты. Максимальную часть экрана займет текст. Режим предназначен для чтения текста. Редактирование в режиме чтения невозможно. Для выхода из режима чтения необходимо нажать на клавиатуре Esc.
- Веб-документ — показывает документ в том виде, в котором он будет отображаться в браузере при работе в интернет.
- Структура — В этом режиме отображается структура с уровнями документа (заголовки, основной текст…). Более удобный инструмент для внесения изменений в иерархию документа.
- Черновик — отображаем содержимое документа в упрощенном виде (без картинок и некоторых элементов оформления). Режим предназначен для быстрого ввода и редактирования текста.
Расписание ближайших групп:
Загружаю…