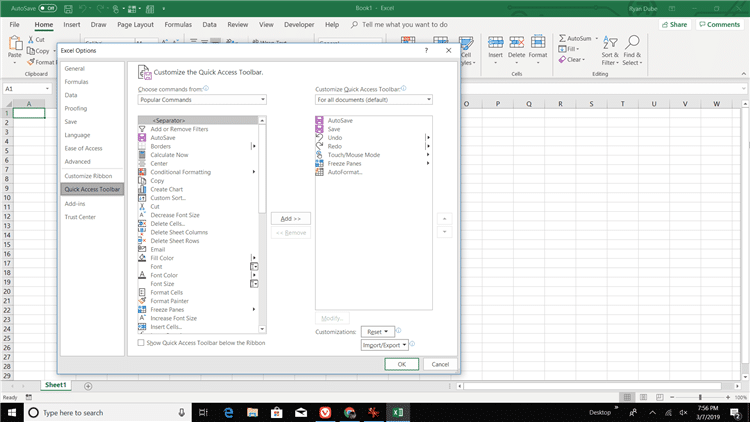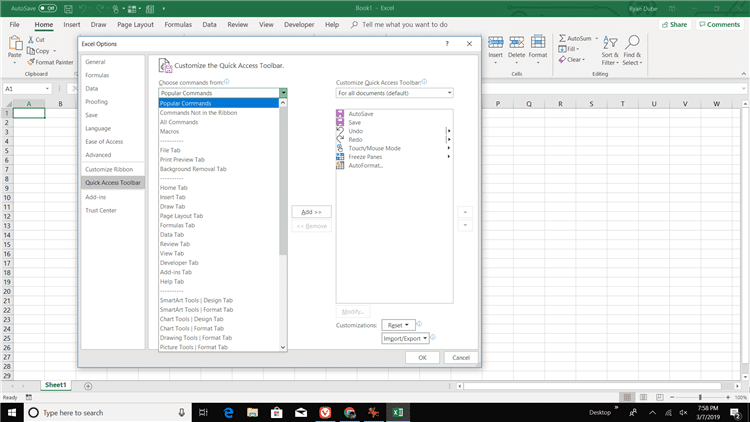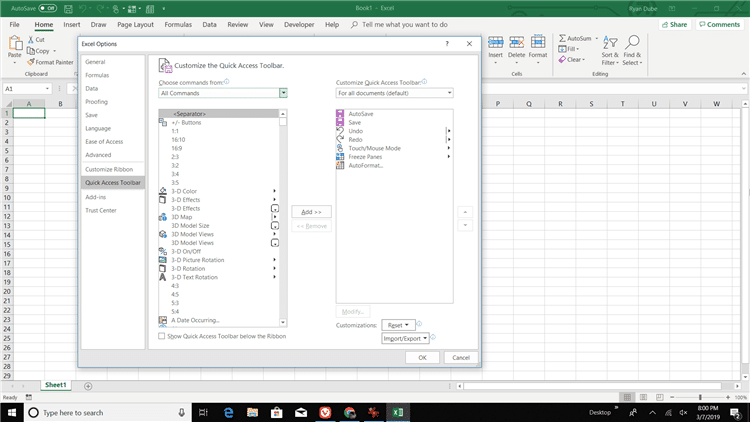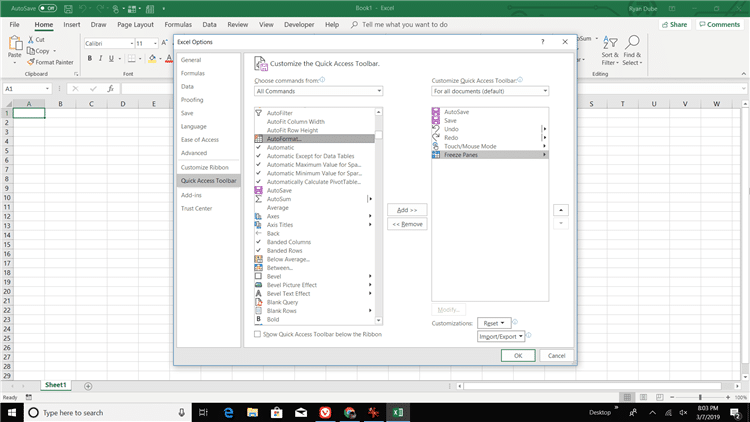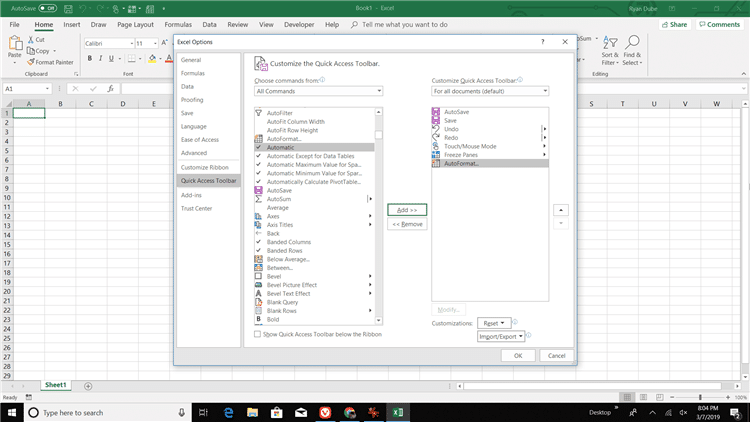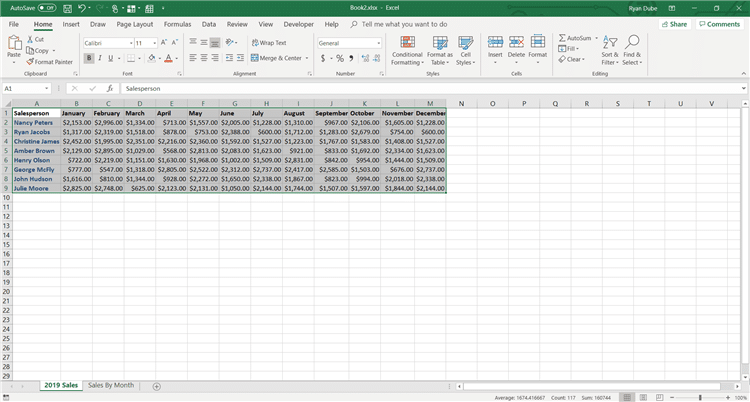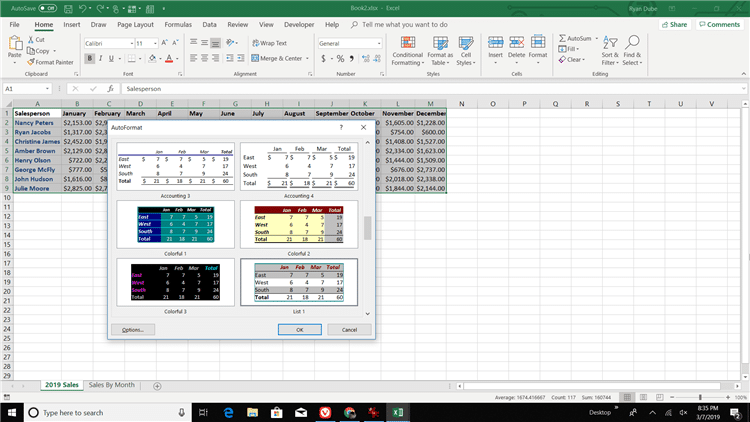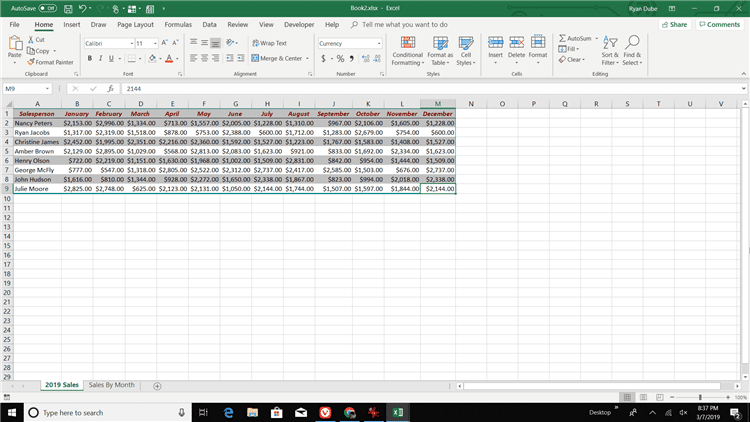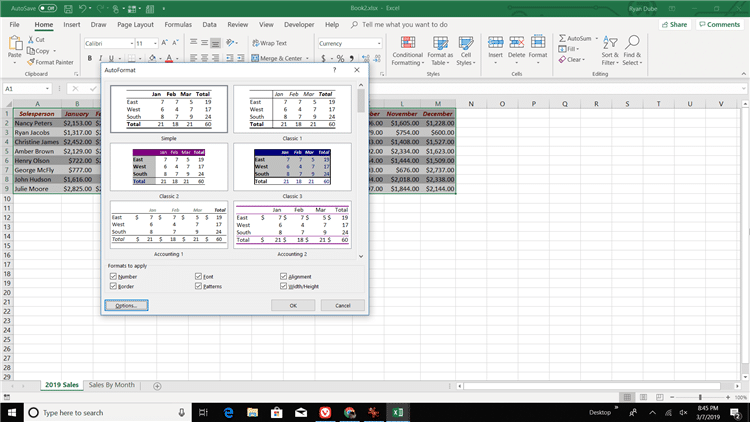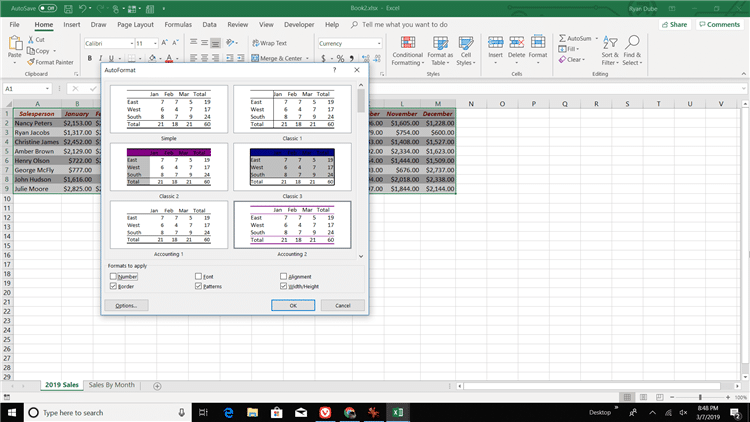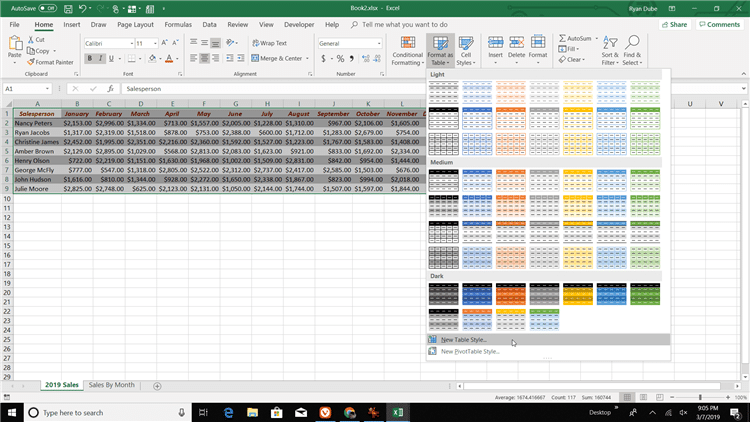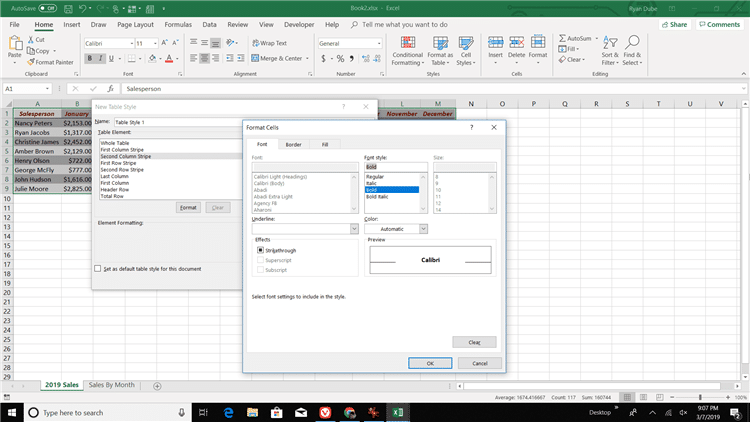В Excel доступно множество готовых стилей таблиц, которые можно использовать для быстрого форматирования таблицы. Если вам не подходят существующие стили, вы можете создать и применить собственный стиль таблицы. Хотя удалять можно только пользовательские стили, вы можете отменить любой стиль таблицы, чтобы он к ней больше не применялся.
Форматирование таблиц можно дополнительно настраивать, задавая параметры экспресс-стилей для элементов таблиц, например строк заголовков и итогов, первого и последнего столбцов, чередующихся строк и столбцов, а также параметры автофильтра.
Примечание: Снимки экрана в этой статье получены в Excel 2016. Если вы используете другую версию, интерфейс может немного отличаться, но функции будут такими же.
Выбор стиля таблицы
Если в книге есть диапазон данных, не отформатированный как таблица, Excel автоматически преобразует его в таблицу, когда вы выберете ее стиль. Вы также можете изменить формат существующей таблицы, выбрав другой вариант.
-
Выделите любую ячейку таблицы или диапазон ячеек, который вы хотите отформатировать как таблицу.
-
На вкладке Главная выберите Форматировать как таблицу.
-
Выберите нужный стиль.
Примечания:
-
Автопросмотр: при форматировании диапазона данных или таблицы в Excel вы сможете автоматически просматривать, как будет выглядеть выбранный стиль, который будет применен только после нажатии клавиши ВВОД или щелчка мышью. Вы можете выбирать разные форматы таблицы с помощью мыши или клавиш со стрелками.
-
При выборе команды Форматировать как таблицу диапазон данных автоматически преобразуется в таблицу. Если использовать таблицу для работы с данными больше не нужно, ее можно преобразовать назад в обычный диапазон, сохранив при этом примененные стили таблицы. Дополнительные сведения см. в статье Преобразование таблицы Excel в диапазон данных.
Важно:
-
После создания пользовательских стилей таблиц они будут доступны в коллекции «Стили таблиц» (раздел «Пользовательские»).
-
Созданные пользовательские стили доступны только в текущей книге.
Создание пользовательского стиля таблицы
-
Выделите ячейки таблицы, для которых вы хотите создать пользовательский стиль.
-
На вкладке Главная выберите Форматировать как таблицу или разверните коллекцию Стили таблиц на вкладке Работа с таблицами > Конструктор (на компьютерах Mac — на вкладке Таблицы).
-
Выберите Создать стиль таблицы. Откроется диалоговое окно Создание стиля таблицы.
-
В поле Имя введите название нового стиля.
-
В поле Элемент таблицы выполните одно из следующих действий:
-
Чтобы отформатировать элемент, щелкните его и нажмите кнопку Формат, а затем выберите необходимые параметры форматирования на вкладках Шрифт, Граница и Заливка.
-
Для отмены существующего форматирования щелкните элемент, а затем нажмите кнопку Очистить.
-
-
В группе Просмотр можно посмотреть то, как будет выглядеть таблица после изменения форматирования.
-
Для применения нового стиля таблицы в качестве стиля по умолчанию в текущей книге установите флажок Назначить стилем таблицы по умолчанию для данного документа.
Удаление пользовательского стиля таблицы
-
Выделите ячейки таблицы, для которых вы хотите удалить пользовательский стиль.
-
На вкладке Главная выберите Форматировать как таблицу или разверните коллекцию Стили таблиц на вкладке Работа с таблицами > Конструктор (на компьютерах Mac — на вкладке Таблицы).
-
В группе Дополнительно щелкните правой кнопкой стиль, который вы хотите удалить, а затем в контекстном меню выберите команду Удалить.
Примечание: Все таблицы текущей книги, использующие этот стиль, будут отображаться в формате, заданном по умолчанию.
-
Выделите ячейки таблицы, для которых вы хотите отменить текущий стиль.
-
На вкладке Главная выберите Форматировать как таблицу или разверните коллекцию Стили таблиц на вкладке Работа с таблицами > Конструктор (на компьютерах Mac — на вкладке Таблицы).
-
Выберите параметр Очистить.
Таблица отобразится в формате, заданном по умолчанию.
Примечание: При отмене стиля таблицы сама таблица не удаляется. Если не требуется работать с данными как с таблицей, ее можно преобразовать в обычный диапазон. Дополнительные сведения см. в статье Преобразование таблицы Excel в диапазон данных.
Для таблиц можно включить и отключить различные параметры, связанные со стилем. Для этого выполните указанные ниже действия.
-
Выделите ячейки таблицы.
-
Выберите Работа с таблицами > Конструктор (на компьютерах Mac следует открыть вкладку Таблицы), а затем в группе Параметры стилей таблиц установите или снимите указанные ниже флажки.
-
Строка заголовков — применение или отмена форматирования первой строки таблицы.
-
Строка итогов — быстрое добавление строки с результатами функции промежуточного итога, (например СУММ, СРЗНАЧ, СЧЁТ, МИН или МАКС), которую можно выбрать в раскрывающемся списке. Скрытые строки можно как включать в вычисления, так и нет.
-
Первый столбец — применение или отмена форматирования первого столбца таблицы.
-
Последний столбец — применение или отмена форматирования последнего столбца таблицы.
-
Чередующиеся строки — использование разной заливки для четных и нечетных строк, чтобы облегчить чтение.
-
Чередующиеся столбцы — использование разной заливки для четных и нечетных столбцов, чтобы облегчить чтение.
-
Кнопка фильтра — включение и отключение автофильтра.
-
В Excel в Интернете можно применять параметры стиля таблицы для форматирование элементов таблицы.
Выбор параметров для форматирования элементов таблицы
Для таблиц можно включить и отключить различные параметры, связанные со стилем. Для этого выполните указанные ниже действия.
-
Выделите ячейки таблицы.
-
На вкладке Конструктор таблиц в области Параметры стиляпроверьте или сберем один из следующих параметров:
-
Строка заголовков — применение или отмена форматирования первой строки таблицы.
-
Строка итогов — быстрое добавление строки с результатами функции промежуточного итога, (например СУММ, СРЗНАЧ, СЧЁТ, МИН или МАКС), которую можно выбрать в раскрывающемся списке. Скрытые строки можно как включать в вычисления, так и нет.
-
Чередующиеся строки. Отображает нечетные и четные строки с чередующимся затенением для удобства чтения.
-
Первый столбец — применение или отмена форматирования первого столбца таблицы.
-
Последний столбец — применение или отмена форматирования последнего столбца таблицы.
-
Чередующиеся столбцы. Отображает нечетные и четные столбцы с чередующимся затенением для удобства чтения.
-
Кнопка фильтра — включение и отключение автофильтра.
-
Содержание
- Форматирование таблиц
- Автоформатирование
- Переход к форматированию
- Форматирование данных
- Выравнивание
- Шрифт
- Граница
- Заливка
- Защита
- Вопросы и ответы
Одним из самых важных процессов при работе в программе Excel является форматирование. С его помощью не только оформляется внешний вид таблицы, но и задается указание того, как программе воспринимать данные, расположенные в конкретной ячейке или диапазоне. Без понимания принципов работы данного инструмента нельзя хорошо освоить эту программу. Давайте подробно выясним, что же представляет собой форматирование в Экселе и как им следует пользоваться.
Урок: Как форматировать таблицы в Microsoft Word
Форматирование таблиц
Форматирование – это целый комплекс мер регулировки визуального содержимого таблиц и расчетных данных. В данную область входит изменение огромного количества параметров: размер, тип и цвет шрифта, величина ячеек, заливка, границы, формат данных, выравнивание и много другое. Подробнее об этих свойствах мы поговорим ниже.
Автоформатирование
К любому диапазону листа с данными можно применить автоматическое форматирование. Программа отформатирует указанную область как таблицу и присвоит ему ряд предустановленных свойств.
- Выделяем диапазон ячеек или таблицу.
- Находясь во вкладке «Главная» кликаем по кнопке «Форматировать как таблицу». Данная кнопка размещена на ленте в блоке инструментов «Стили». После этого открывается большой список стилей с предустановленными свойствами, которые пользователь может выбрать на свое усмотрение. Достаточно просто кликнуть по подходящему варианту.
- Затем открывается небольшое окно, в котором нужно подтвердить правильность введенных координат диапазона. Если вы выявили, что они введены не верно, то тут же можно произвести изменения. Очень важно обратить внимание на параметр «Таблица с заголовками». Если в вашей таблице есть заголовки (а в подавляющем большинстве случаев так и есть), то напротив этого параметра должна стоять галочка. В обратном случае её нужно убрать. Когда все настройки завершены, жмем на кнопку «OK».
После этого, таблица будет иметь выбранный формат. Но его можно всегда отредактировать с помощью более точных инструментов форматирования.
Переход к форматированию
Пользователей не во всех случаях удовлетворяет тот набор характеристик, который представлен в автоформатировании. В этом случае, есть возможность отформатировать таблицу вручную с помощью специальных инструментов.
Перейти к форматированию таблиц, то есть, к изменению их внешнего вида, можно через контекстное меню или выполнив действия с помощью инструментов на ленте.
Для того, чтобы перейти к возможности форматирования через контекстное меню, нужно выполнить следующие действия.
- Выделяем ячейку или диапазон таблицы, который хотим отформатировать. Кликаем по нему правой кнопкой мыши. Открывается контекстное меню. Выбираем в нем пункт «Формат ячеек…».
- После этого открывается окно формата ячеек, где можно производить различные виды форматирования.
Инструменты форматирования на ленте находятся в различных вкладках, но больше всего их во вкладке «Главная». Для того, чтобы ими воспользоваться, нужно выделить соответствующий элемент на листе, а затем нажать на кнопку инструмента на ленте.
Форматирование данных
Одним из самых важных видов форматирования является формат типа данных. Это обусловлено тем, что он определяет не столько внешний вид отображаемой информации, сколько указывает программе, как её обрабатывать. Эксель совсем по разному производит обработку числовых, текстовых, денежных значений, форматов даты и времени. Отформатировать тип данных выделенного диапазона можно как через контекстное меню, так и с помощью инструмента на ленте.
Если вы откроете окно «Формат ячеек» чрез контекстное меню, то нужные настройки будут располагаться во вкладке «Число» в блоке параметров «Числовые форматы». Собственно, это единственный блок в данной вкладке. Тут производится выбор одного из форматов данных:
- Числовой;
- Текстовый;
- Время;
- Дата;
- Денежный;
- Общий и т.д.
После того, как выбор произведен, нужно нажать на кнопку «OK».
Кроме того, для некоторых параметров доступны дополнительные настройки. Например, для числового формата в правой части окна можно установить, сколько знаков после запятой будет отображаться у дробных чисел и показывать ли разделитель между разрядами в числах.
Для параметра «Дата» доступна возможность установить, в каком виде дата будет выводиться на экран (только числами, числами и наименованиями месяцев и т.д.).
Аналогичные настройки имеются и у формата «Время».
Если выбрать пункт «Все форматы», то в одном списке будут показаны все доступные подтипы форматирования данных.
Если вы хотите отформатировать данные через ленту, то находясь во вкладке «Главная», нужно кликнуть по выпадающему списку, расположенному в блоке инструментов «Число». После этого раскрывается перечень основных форматов. Правда, он все-таки менее подробный, чем в ранее описанном варианте.
Впрочем, если вы хотите более точно произвести форматирование, то в этом списке нужно кликнуть по пункту «Другие числовые форматы…». Откроется уже знакомое нам окно «Формат ячеек» с полным перечнем изменения настроек.
Урок: Как изменить формат ячейки в Excel
Выравнивание
Целый блок инструментов представлен во вкладке «Выравнивание» в окне «Формат ячеек».
Путем установки птички около соответствующего параметра можно объединять выделенные ячейки, производить автоподбор ширины и переносить текст по словам, если он не вмещается в границы ячейки.
Кроме того, в этой же вкладке можно позиционировать текст внутри ячейки по горизонтали и вертикали.
В параметре «Ориентация» производится настройка угла расположения текста в ячейке таблицы.
Блок инструментов «Выравнивание» имеется так же на ленте во вкладке «Главная». Там представлены все те же возможности, что и в окне «Формат ячеек», но в более усеченном варианте.
Шрифт
Во вкладке «Шрифт» окна форматирования имеются широкие возможности по настройке шрифта выделенного диапазона. К этим возможностям относятся изменение следующих параметров:
- тип шрифта;
- начертание (курсив, полужирный, обычный)
- размер;
- цвет;
- видоизменение (подстрочный, надстрочный, зачеркнутый).
На ленте тоже имеется блок инструментов с аналогичными возможностями, который также называется «Шрифт».
Граница
Во вкладке «Граница» окна форматирования можно настроить тип линии и её цвет. Тут же определяется, какой граница будет: внутренней или внешней. Можно вообще убрать границу, даже если она уже имеется в таблице.
А вот на ленте нет отдельного блока инструментов для настроек границы. Для этих целей во вкладке «Главная» выделена только одна кнопка, которая располагается в группе инструментов «Шрифт».
Заливка
Во вкладке «Заливка» окна форматирования можно производить настройку цвета ячеек таблицы. Дополнительно можно устанавливать узоры.
На ленте, как и для предыдущей функции для заливки выделена всего одна кнопка. Она также размещается в блоке инструментов «Шрифт».
Если представленных стандартных цветов вам не хватает и вы хотите добавить оригинальности в окраску таблицы, тогда следует перейти по пункту «Другие цвета…».
После этого открывается окно, предназначенное для более точного подбора цветов и оттенков.
Защита
В Экселе даже защита относится к области форматирования. В окне «Формат ячеек» имеется вкладка с одноименным названием. В ней можно обозначить, будет ли защищаться от изменений выделенный диапазон или нет, в случае установки блокировки листа. Тут же можно включить скрытие формул.
На ленте аналогичные функции можно увидеть после клика по кнопке «Формат», которая расположена во вкладке «Главная» в блоке инструментов «Ячейки». Как видим, появляется список, в котором имеется группа настроек «Защита». Причем тут можно не только настроить поведение ячейки в случае блокировки, как это было в окне форматирования, но и сразу заблокировать лист, кликнув по пункту «Защитить лист…». Так что это один из тех редких случаев, когда группа настроек форматирования на ленте имеет более обширный функционал, чем аналогичная вкладка в окне «Формат ячеек».
.
Урок: Как защитить ячейку от изменений в Excel
Как видим, программа Excel обладает очень широким функционалом по форматированию таблиц. При этом, можно воспользоваться несколькими вариантами стилей с предустановленными свойствами. Также можно произвести более точные настройки при помощи целого набора инструментов в окне «Формат ячеек» и на ленте. За редким исключением в окне форматирования представлены более широкие возможности изменения формата, чем на ленте.
Содержание
- Иллюстрированный самоучитель по Microsoft Excel
- Панели инструментов в окне Microsoft Excel
- Принципы форматирования таблиц в Microsoft Excel
- Форматирование таблиц
- Автоформатирование
- Переход к форматированию
- Форматирование данных
- Выравнивание
- Шрифт
- Граница
- Заливка
- Защита
- Панели инструментов
- Назначение некоторых кнопок панели Стандартная
- Назначение некоторых кнопок панели Форматирование
- Адресация в электронной таблице
Иллюстрированный самоучитель по Microsoft Excel
Панели инструментов в окне Microsoft Excel
В главном окне Excel Вы видите две панели инструментов. Познакомимся с кнопками, расположенными на этих панелях. Отметим, что для вывода определенной панели инструментов на экран служит пункт меню Вид › Панели инструментов.
Переместите указатель мыши на панель инструментов, но не на кнопку панели. Нажмите левую клавишу мыши и, удерживая ее, переместите панель на рабочую область (на таблицу) и отпустите кнопку мыши.
В тот момент, когда указатель мыши будет иметь вид черной двунаправленной стрелки, нажмите левую клавишу мыши и, удерживая ее, измените размеры границы панели.
Наиболее простой способ получения информации о кнопках панели состоит в следующем. Вы перемещаете указатель мыши на интересующую вас кнопку, например, на кнопку Справка. При этом рядом с кнопкой появляется ее название в окошке желтого цвета, а в левой части строки состояния – краткая характеристика действий, которые произойдут при нажатии этой кнопки.
Рассмотрим кратко функции кнопок панели инструментов Стандартная. Список этих кнопок и их назначение приведены в табл. 4.2.
Кнопки панели инструментов Форматирование выполняют функции обработки информации в ячейках, устанавливают шрифт и его размер, цвет ячеек и шрифта, стиль текста и рамок.
Таблица 4.2. Назначение кнопок панели инструментов Стандартная.
Источник
Принципы форматирования таблиц в Microsoft Excel
Одним из самых важных процессов при работе в программе Excel является форматирование. С его помощью не только оформляется внешний вид таблицы, но и задается указание того, как программе воспринимать данные, расположенные в конкретной ячейке или диапазоне. Без понимания принципов работы данного инструмента нельзя хорошо освоить эту программу. Давайте подробно выясним, что же представляет собой форматирование в Экселе и как им следует пользоваться.
Форматирование таблиц
Форматирование – это целый комплекс мер регулировки визуального содержимого таблиц и расчетных данных. В данную область входит изменение огромного количества параметров: размер, тип и цвет шрифта, величина ячеек, заливка, границы, формат данных, выравнивание и много другое. Подробнее об этих свойствах мы поговорим ниже.
Автоформатирование
К любому диапазону листа с данными можно применить автоматическое форматирование. Программа отформатирует указанную область как таблицу и присвоит ему ряд предустановленных свойств.
- Выделяем диапазон ячеек или таблицу.
- Находясь во вкладке «Главная» кликаем по кнопке «Форматировать как таблицу». Данная кнопка размещена на ленте в блоке инструментов «Стили». После этого открывается большой список стилей с предустановленными свойствами, которые пользователь может выбрать на свое усмотрение. Достаточно просто кликнуть по подходящему варианту.
После этого, таблица будет иметь выбранный формат. Но его можно всегда отредактировать с помощью более точных инструментов форматирования.
Переход к форматированию
Пользователей не во всех случаях удовлетворяет тот набор характеристик, который представлен в автоформатировании. В этом случае, есть возможность отформатировать таблицу вручную с помощью специальных инструментов.
Перейти к форматированию таблиц, то есть, к изменению их внешнего вида, можно через контекстное меню или выполнив действия с помощью инструментов на ленте.
Для того, чтобы перейти к возможности форматирования через контекстное меню, нужно выполнить следующие действия.
- Выделяем ячейку или диапазон таблицы, который хотим отформатировать. Кликаем по нему правой кнопкой мыши. Открывается контекстное меню. Выбираем в нем пункт «Формат ячеек…».
- После этого открывается окно формата ячеек, где можно производить различные виды форматирования.
Инструменты форматирования на ленте находятся в различных вкладках, но больше всего их во вкладке «Главная». Для того, чтобы ими воспользоваться, нужно выделить соответствующий элемент на листе, а затем нажать на кнопку инструмента на ленте.
Форматирование данных
Одним из самых важных видов форматирования является формат типа данных. Это обусловлено тем, что он определяет не столько внешний вид отображаемой информации, сколько указывает программе, как её обрабатывать. Эксель совсем по разному производит обработку числовых, текстовых, денежных значений, форматов даты и времени. Отформатировать тип данных выделенного диапазона можно как через контекстное меню, так и с помощью инструмента на ленте.
Если вы откроете окно «Формат ячеек» чрез контекстное меню, то нужные настройки будут располагаться во вкладке «Число» в блоке параметров «Числовые форматы». Собственно, это единственный блок в данной вкладке. Тут производится выбор одного из форматов данных:
После того, как выбор произведен, нужно нажать на кнопку «OK».
Кроме того, для некоторых параметров доступны дополнительные настройки. Например, для числового формата в правой части окна можно установить, сколько знаков после запятой будет отображаться у дробных чисел и показывать ли разделитель между разрядами в числах.
Для параметра «Дата» доступна возможность установить, в каком виде дата будет выводиться на экран (только числами, числами и наименованиями месяцев и т.д.).
Аналогичные настройки имеются и у формата «Время».
Если выбрать пункт «Все форматы», то в одном списке будут показаны все доступные подтипы форматирования данных.
Если вы хотите отформатировать данные через ленту, то находясь во вкладке «Главная», нужно кликнуть по выпадающему списку, расположенному в блоке инструментов «Число». После этого раскрывается перечень основных форматов. Правда, он все-таки менее подробный, чем в ранее описанном варианте.
Впрочем, если вы хотите более точно произвести форматирование, то в этом списке нужно кликнуть по пункту «Другие числовые форматы…». Откроется уже знакомое нам окно «Формат ячеек» с полным перечнем изменения настроек.
Выравнивание
Целый блок инструментов представлен во вкладке «Выравнивание» в окне «Формат ячеек».
Путем установки птички около соответствующего параметра можно объединять выделенные ячейки, производить автоподбор ширины и переносить текст по словам, если он не вмещается в границы ячейки.
Кроме того, в этой же вкладке можно позиционировать текст внутри ячейки по горизонтали и вертикали.
В параметре «Ориентация» производится настройка угла расположения текста в ячейке таблицы.
Блок инструментов «Выравнивание» имеется так же на ленте во вкладке «Главная». Там представлены все те же возможности, что и в окне «Формат ячеек», но в более усеченном варианте.
Шрифт
Во вкладке «Шрифт» окна форматирования имеются широкие возможности по настройке шрифта выделенного диапазона. К этим возможностям относятся изменение следующих параметров:
- тип шрифта;
- начертание (курсив, полужирный, обычный)
- размер;
- цвет;
- видоизменение (подстрочный, надстрочный, зачеркнутый).
На ленте тоже имеется блок инструментов с аналогичными возможностями, который также называется «Шрифт».
Граница
Во вкладке «Граница» окна форматирования можно настроить тип линии и её цвет. Тут же определяется, какой граница будет: внутренней или внешней. Можно вообще убрать границу, даже если она уже имеется в таблице.
А вот на ленте нет отдельного блока инструментов для настроек границы. Для этих целей во вкладке «Главная» выделена только одна кнопка, которая располагается в группе инструментов «Шрифт».
Заливка
Во вкладке «Заливка» окна форматирования можно производить настройку цвета ячеек таблицы. Дополнительно можно устанавливать узоры.
На ленте, как и для предыдущей функции для заливки выделена всего одна кнопка. Она также размещается в блоке инструментов «Шрифт».
Если представленных стандартных цветов вам не хватает и вы хотите добавить оригинальности в окраску таблицы, тогда следует перейти по пункту «Другие цвета…».
После этого открывается окно, предназначенное для более точного подбора цветов и оттенков.
Защита
В Экселе даже защита относится к области форматирования. В окне «Формат ячеек» имеется вкладка с одноименным названием. В ней можно обозначить, будет ли защищаться от изменений выделенный диапазон или нет, в случае установки блокировки листа. Тут же можно включить скрытие формул.
На ленте аналогичные функции можно увидеть после клика по кнопке «Формат», которая расположена во вкладке «Главная» в блоке инструментов «Ячейки». Как видим, появляется список, в котором имеется группа настроек «Защита». Причем тут можно не только настроить поведение ячейки в случае блокировки, как это было в окне форматирования, но и сразу заблокировать лист, кликнув по пункту «Защитить лист…». Так что это один из тех редких случаев, когда группа настроек форматирования на ленте имеет более обширный функционал, чем аналогичная вкладка в окне «Формат ячеек».

.
Урок: Как защитить ячейку от изменений в Excel
Как видим, программа Excel обладает очень широким функционалом по форматированию таблиц. При этом, можно воспользоваться несколькими вариантами стилей с предустановленными свойствами. Также можно произвести более точные настройки при помощи целого набора инструментов в окне «Формат ячеек» и на ленте. За редким исключением в окне форматирования представлены более широкие возможности изменения формата, чем на ленте.
Источник
Панели инструментов
Работая с Excel, вы будете использовать, в основном, две панели инструментов: панель Стандартная и панель Форматирование. Большинство кнопок на этих панелях выполняют те же функции, что и в соответствующей панели редактора Word. На рис. 2.3 показаны кнопки панелей инструментов Excel, отличающиеся от кнопок в Word:
Рис. 3. Назначение кнопок панелей инструментов Excel, отличающихся от кнопок в Word: Автосумма, мастер функций, сортировка по возрастанию, сортировка по убыванию, мастер диаграмм, объединить и поместить в центре, денежный формат, процентный формат, формат с разделителями, увеличить разрядность, уменьшить разрядность
Назначение некоторых кнопок панели Стандартная
С помощью пары кнопок «Автосумма» и «Мастер функций» выполняются операции, упрощающие ввод функций в ячейку электронной таблицы. Если вы щелкнете на кнопке со знаком суммы, то в текущей ячейке появится заготовка функции =SUM(. ), аргументы которой Excel подставит по соглашению. Вы можете отредактировать эту функцию или зафиксировать в ячейке без редактирования. После щелчка на кнопке «fx» на экран поступит диалоговое окно Мастер функций, и вы сможете выбрать и отредактировать функцию, вводимую в текущую ячейку. Кнопки сортировок позволяют сортировать выделенные столбцы по строкам в порядке возрастания (А→Я) или убывания (Я→А). Кнопка «Мастер диаграмм» обслуживает графические операции Excel: после щелчка на кнопке «Мастер диаграмм» можно после ответов на вопросы диалоговых окон мастера диаграмм построить в рамке произвольную диаграмму.
Назначение некоторых кнопок панели Форматирование
Кнопка «Объединить и поместить в центре» объединяет выделенные ячейки и помещает данные в центре объединенной ячейки. Кнопка «Денежный формат» нужна для включения отображения символов валюты. Кнопка «Процентный формат» служит для отображения процентов. Кнопка «Формат с разделителями» служит для вывода числа с разделением групп разрядов. Кнопки «Увеличить разрядность», «Уменьшить разрядность» используются для увеличения или уменьшения числа знаков в дробной части числа (после запятой).
В программе Excel имеются контекстные меню, которые вызываются правой кнопкой мыши, когда промаркирована (выделена) некоторая область таблицы. Эти меню содержат много команд обработки и форматирования таблиц. Команды форматирования можно также вызвать на панели форматирования (вторая строка пиктографического меню на рис. 1), щелкнув мышью по соответствующей пиктограмме.
Адресация в электронной таблице
Обозначение ячейки, составленное из номера столбца и номера строки (А5, В7 и т. д.), называется относительным адресом, или просто адресом. При некоторых операциях копирования, удаления, вставки Excel автоматически изменяет этот адрес в формулах. Иногда это служит источником ошибок. Чтобы отменить автоматическое изменение адреса данной ячейки, вы можете назначить ей абсолютный адрес. Для этого необходимо проставить перед номером столбца и (или) перед номером строки знак доллара «$». Например, в адресе $А5 не будет меняться номер столбца, в адресе В$7 — номер строки, а в адресе $D$12 — ни тот, ни другой номер. Сменить относительную адресацию ячеек таблицы на абсолютную вы можете, щелкая клавишу F4.
Чтобы сослаться на диапазон ячеек (например, на группу смежных ячеек в строке), можно указать через двоеточие адреса начальной и конечной ячейки в диапазоне. Например, обозначение А7:Е7 адресует ячейки А, В, С, D, Е в строке 7, обозначение ВЗ:В6 адресует ячейки 3,4, 5, 6 в столбце В и т. п. Диапазоном можно обозначить и блок ячеек. Например, можно написать C6-G9.
Наконец, в Excel предусмотрен очень удобный способ ссылки на ячейку с помощью присвоения этой ячейке произвольного имени. Имя должно начинаться с буквы и содержать не более 255 символов. Не допускается использование пробелов. Имя группы не должно совпадать с адресами ячеек (A1, G4 и т.п.). В этом окне приводится также список уже присвоенных групповых имен, относящихся к данной книге.
Чтобы присвоить ячейке, диапазону ячеек или несмежному диапазону имя, выделите ячейку, диапазон ячеек или несмежный диапазон, которым требуется присвоить имя, и щелкните поле Имя, расположенное у левого края строки формул, введите в это поле имя для назначения этим ячейкам, после чего нажмите клавишу Enter. Это имя вы можете использовать в дальнейшем вместо адреса данной ячейки.
Примечание. Присвоить имя можно командой Вставка-Имя-Присвоить.
Если в вашей таблице есть заголовки строк и столбцов, то их также можно использовать в качестве имен этих областей. Для этого нужно пометить соседние строки (столбцы), включая первые ячейки, где расположены имена, и вызвать команду Создать из меню Вставка — Имя. В открывшемся диалоговом окне нужно указать местонахождение имен (в первой или последней ячейке строки или столбца) и щелкнуть по командной кнопке «ОК». Если теперь вызвать диалоговое окно Присвоение имени, то в списке имен можно увидеть, что программа Excel присвоила указанным строкам (столбцам) эти имена.
Именами вы можете обозначать постоянные величины, коэффициенты, константы, которые используются в вашей таблице. Например, выполняя лабораторные работы по физике или обработку физических экспериментов, вы можете ввести где-нибудь в таблице фундаментальные физические константы, присвоить им их обычные обозначения (g — ускорение свободного падения, k -постоянная Больцмана и т. д.) и пользоваться ими в формулах.
Источник
Форматирование – это один из основных процессов при работе с табличным процессором. Применяя форматирование, можно изменить внешний вид табличных данных, а также задать параметры ячеек. Важно уметь правильно его осуществлять, чтобы выполнять свою работу в программе быстро и эффективно. Из статьи вы узнаете, как правильно форматировать таблицу.
Содержание
- Форматирование таблиц
- Автоформатирование
- Переход к форматированию
- Форматирование данных
- Выравнивание содержимого
- Настройка шрифта
- Границы и линии
- Заливка ячеек
- Стили ячеек
- Защита данных
- Темы оформления таблиц
- Трансформация в «Умную таблицу»
- Пример форматирования таблицы
- Заключение
Форматирование таблиц
Форматирование – это набор действий, который необходим для редактирования внешнего вида таблицы и показателей внутри неё. Эта процедура позволяет редактировать кегль и цвет шрифта, размер ячеек, заливку, формат и так далее. Разберем каждый элемент более подробно.
Автоформатирование
Автоформатирование можно применить к абсолютно любому диапазону ячеек. Табличный процессор самостоятельно отредактирует выделенный диапазон, применив к нему назначенные параметры. Пошаговое руководство:
- Производим выделение ячейки, диапазона ячеек или всей таблицы.
- Переходим в раздел «Главная» и нажимаем «Форматировать как таблицу». Найти этот элемент можно в блоке «Стили». После нажатия отображается окошко со всеми возможными готовыми стилями. Выбрать можно любой из стилей. Кликаем на понравившейся вариант.
- На экране отобразилось маленькое окошко, которое требует подтверждения корректности вбитых диапазонных координат. Если вы заметили, что в диапазоне существует ошибка, то можете отредактировать данные. Нужно внимательно отнестись к пункту «Таблица с заголовками». Если в табличке присутствуют заголовки, то возле этого свойства необходимо поставить галочку. После проведения всех настроек кликаем «ОК».
- Готово! Табличка приняла внешний вид выбранного вами стиля. В любой момент этот стиль можно поменять на другой.
Переход к форматированию
Возможности автоматического форматирования устраивают далеко не всех пользователей табличного процессора. Существует возможность ручного форматирования таблички при помощи специальных параметров. Отредактировать внешний вид можно при помощи контекстного меню или же инструментов, расположенных на ленте. Пошаговое руководство:
- Производим выделение необходимой области редактирования. Нажимаем на нее ПКМ. На экране отобразилось контекстное меню. Кликаем на элемент «Формат ячеек…».
- На экране отобразилось окошко под названием «Формат ячеек». Здесь можно выполнить различные манипуляции редактирования табличных данных.
В разделе «Главная» располагаются различные инструменты форматирования. Для того чтобы применить их к своим ячейкам, необходимо произвести их выделение, а затем кликнуть по любому из них.
Форматирование данных
Формат ячейки — это один из основных элементов форматирования. Этот элемент не только видоизменяет внешний вид, но и указывает табличному процессору способ обработки ячейки. Как и в предыдущем способе, это действие можно реализовать через контекстное меню или же инструменты, находящиеся в специальной ленте вкладки «Главная».
Открыв окошко «Формат ячеек» при помощи контекстного меню, можно произвести редактирование формата через раздел «Числовые форматы», находящегося в блоке «Число». Здесь можно выбрать один из следующих форматов:
- дата;
- время;
- общий;
- числовой;
- текстовый и т.д.
После выбора необходимого формата кликаем «ОК».
Ко всему прочему, у некоторых форматов существуют дополнительные параметры. Выбрав числовой формат можно отредактировать количество цифр после запятой у чисел дробного типа.
Установив формат «Дата», можно выбрать, в каком виде будет отображаться дата на экране. У параметра «Время» существуют такие же настройки. Кликнув на элемент «Все форматы», можно просмотреть все возможные подвиды редактирования данных в ячейке.
Перейдя в раздел «Главная» и раскрыв список, находящийся в блоке «Число», можно также отредактировать формат ячейки или диапазона ячеек. В этом списке находятся все основные форматы.
Нажав на элемент «Другие числовые форматы…» отобразится уже известное окошко «Формат ячеек», в котором можно произвести более детальную настройку формата.
Выравнивание содержимого
Перейдя в окошко «Формат ячеек», а затем в раздел «Выравнивание» можно произвести ряд дополнительных настроек, позволяющих сделать внешний вид таблички более презентабельным. В этом окошке находится большое число настроек. Поставив галочку около того или иного параметра, можно произвести объединение ячеек, осуществить перенос текста по словам, а также реализовать автоматический подбор ширины.
Ко всему прочему, в данном разделе можно реализовать расположение текста внутри ячейки. Существует возможность выбора вертикального и горизонтального отображения текста.
В разделе «Ориентация» можно произвести настройку угла позиционирования текстовой информации внутри ячейки.
В разделе «Главная» находится блок инструментов «Выравнивание». Здесь, как и в окошке «Формат ячеек», находятся настройки выравнивания данных, но в более обрезанном виде.
Настройка шрифта
Раздел «Шрифт» позволяет выполнить большой комплекс действий по редактированию информации, находящейся в выделенной ячейке или диапазоне ячеек. Здесь можно отредактировать следующее:
- тип;
- размер;
- цвет;
- начертание и т.д.
На специальной ленте находится блок инструментов «Шрифт», который позволяет выполнить такие же преобразования.
Границы и линии
В разделе «Граница» окошка «Формат ячеек» можно произвести настройку видов линии, а также выставить желаемый цвет. Здесь же можно выбрать стиль границы: внешний или внутренний. Существует возможность полного удаления границы, если она не нужна в таблице.
К сожалению, на верхней ленте отсутствуют инструменты для редактирования границ таблицы, но существует небольшой элемент, который находится в блоке «Шрифт».
Заливка ячеек
В разделе «Заливка» окошка «Формат ячеек» можно отредактировать цвет табличных ячеек. Существует дополнительная возможность выставления различных узоров.
Как и в предыдущем элементе, здесь существует только одна кнопка на ленте инструментов, которая находится в блоке «Шрифт».
Бывает так, что пользователю недостаточно стандартных оттенков для работы с табличной информацией. В этом случае нужно перейти в раздел «Другие цвета…» через кнопку, располагающуюся в блоке «Шрифт». После нажатия отображается окошко, которое позволяет выбрать другой цвет.
Стили ячеек
Стиль ячеек можно не только задавать самостоятельно, но и выбирать из интегрированных в сам табличный процессор. Библиотека стилей обширна, поэтому каждый пользователь сможет подобрать для себя подходящий стиль.
Пошаговое руководство:
- Выделяем необходимые ячейки для применения готового стиля.
- Переходим в раздел «Главная».
- Кликаем «Стили ячеек».
- Выбираем понравившейся стиль.
Защита данных
Защита тоже относится к сфере форматирования. В знакомом нам окошке «Формат ячеек» существует раздел под названием «Защита». Здесь можно выставить параметры защиты, которые позволят запретить редактирование выделенного диапазона ячеек. А также здесь можно включить скрытие формул.
На ленте инструментов раздела «Главная» в блоке «Ячейки» находится элемент «Формат», позволяющий произвести аналогичные преобразования. Нажав на «Формат», на экране отобразится список, в котором существует элемент «Защита». Кликнув на «Защитить лист…», можно запретить редактирование всего листа искомого документа.
Темы оформления таблиц
В табличном процессоре Excel, как и текстовом процессоре Word, можно выбрать тему оформления документа.
Пошаговое руководство:
- Переходим во вкладку «Разметка страницы».
- Кликаем на элемент «Темы».
- Выбираем одну из готовых тем.
Трансформация в «Умную таблицу»
«Умная» таблица является особым видом форматирования, после использования которого массив ячеек получает определенные полезные свойства, облегчающие работу с большими объёмами данных. После преобразования диапазон ячеек начинает рассматриваться программой как целый элемент. Использование этой функции избавляет пользователей от пересчета формул после добавления новых строчек в таблицу. Ко всему прочему, «Умная» таблица имеет особые кнопки в заголовках, которые позволяют фильтровать данные. Функция предоставляет возможность закрепить шапку таблицы в верхней части листа. Трансформация в «Умную таблицу» производится следующим образом:
- Выделяем необходимую область для редактирования. На ленте инструментов выбираем элемент «Стили» и кликаем «Форматировать как таблицу».
- На экране отобразился список готовых стилей с предустановленными параметрами. Жмем на понравившейся вариант.
- Появилось вспомогательное окно с настройками диапазона и отображения заголовков. Выставляем все необходимые параметры и жмем кнопку «ОК».
- После проведения этих настроек наша табличка превратилась в «Умную таблицу», с которой намного удобнее работать.
Пример форматирования таблицы
Разберем на простом примере, как пошагово произвести форматирование таблицы. К примеру, мы создали табличку следующего вида:
Теперь перейдем к ее детальному редактированию:
- Начнем с заголовка. Выделяем диапазон А1…Е1, и кликаем на «Объединить и переместить в центр». Этот элемент находится в разделе «Форматирование». Ячейки объединились, а внутренний текст выровнялся по центру. Выставляем шрифт «Arial», кегль – «16», «Полужирный», «Подчеркнутый», оттенок шрифта – «Фиолетовый».
- Перейдем к форматированию заголовков столбиков. Выделяем ячейки А2 и В2 и кликаем «Объединение ячеек». Аналогичные действия производим с ячейками А7 и В7. Выставляем следующие данные: шрифт – «Arial Black», кегль – «12», выравнивание – «По левому краю», оттенок шрифта – «Лиловый».
- Производим выделение С2…Е2, удерживая «Ctrl», производим выделение С7…Е7. Здесь выставляем следующие параметры: шрифт – «Arial Black», кегль – «8», выравнивание – «По центру», цвет шрифта – «Лиловый».
- Переходим к редактированию записей. Производим выделение основных показателей таблицы – это ячейки А3…Е6 и А8…Е8. Выставляем следующие параметры: шрифт – «Arial», «11», «Полужирный», «По центру», «Синий».
- Выравниваем по левому краю В3…В6, а также В8.
- Выставляем красный цвет в А8…Е8.
- Производим выделение D3…D6 и нажимаем ПКМ. Кликаем «Формат ячеек…». В появившемся окошке выбираем числовой тип данных. Аналогичные действия производим с ячейкой D8 и выставляем три цифры после запятой.
- Переходим к форматированию границ. Производим выделение А8…Е8 и жмем «Все границы». Теперь выбираем «Толстая внешняя граница». Далее производим выделение А2…Е2 и также выбираем «Толстая внешняя граница». Таким же образом производим форматирование А7…Е7.
- Производим установку цвета. Выделяем D3…D6 и назначаем светло-бирюзовый оттенок. Производим выделение D8 и выставляем светло-желтый оттенок.
- Переходим к установке защиты на документ. Производим выделение ячейки D8, жмем на нее ПКМ и кликаем «Формат ячеек». Здесь выбираем элемент «Защита» и ставим галочку около элемента «Защищаемая ячейка».
- Перемещаемся в основное меню табличного процессора и переходим в раздел «Сервис». Затем передвигаемся в «Защита», где выбираем элемент «Защитить лист». Выставление пароля – необязательная функция, но при желании его можно поставить. Теперь данную ячейку невозможно отредактировать.
На этом примере мы детально рассмотрели, как пошагово можно отформатировать табличку в табличном процессоре. Результат форматирования выглядит следующим образом:
Как мы видим, табличка внешне кардинально изменилась. Её вид стал более удобным и презентабельным. Аналогичными действиями можно отформатировать абсолютно любую таблицу и поставить на нее защиту от случайного редактирования. Ручной способ форматирования намного эффективней использования готовых стилей, так как вручную можно задать уникальные параметры для любого вида таблицы.
Заключение
Табличный процессор обладает огромным количеством настроек, позволяющих произвести форматирование данных. В программе существуют удобные встроенные готовые стили с установленными параметрами форматирования, а через окошко «Формат ячеек» можно реализовать собственные настройки вручную.
Оцените качество статьи. Нам важно ваше мнение:
Внешний вид электронной таблицы Excel в значительной степени способствует хорошей читаемости таблицы. Также форматирование позволяет сделать его более функциональным. Благодаря цвету фона, характеристикам шрифта, размеру шрифта и другим параметрам внешнего вида таблицы анализ данных становится намного проще, а также делает таблицу более профессиональной.
В то же время тонкая настройка элементов форматирования таблиц может занять много времени и усилий. Для решения этой проблемы существует функция автоматического форматирования, о которой мы сейчас поговорим более подробно.
Автоформат в Эксель — для чего может пригодиться
Следовательно, Автоформат Excel — это возможность автоматизировать настройку параметров внешнего вида таблицы с помощью предустановленных стилей. Все, что остается сделать одному человеку — это выбрать подходящий образ, а все остальное программа сделает за него. Кроме того, пользователь может изменить предварительно установленные стили или добавить свои собственные, чтобы задать определенные параметры фирменного стиля для электронной таблицы.
также можно изменить стиль после того, как он был применен, что дает вам дополнительные возможности.
Области форматирования
Какие конкретные настройки может автоматизировать пользователь Excel? По умолчанию в Excel есть 17 предустановленных стилей, каждый из которых влияет на 6 областей:
- Форматирование чисел.
- Установите границы.
- Параметры шрифта.
- Цвет фона и различные узоры.
- Центрирование.
- Размер строк и столбцов.
Пользователь также может произвольно изменять эти параметры. Но вы можете использовать предустановленные и больше ничего не делать. В 80% случаев этого достаточно. Итак, что вы должны с этим делать?
Чтобы использовать автоформат, сначала необходимо добавить его значок на панель быстрого доступа. Вам нужно сделать это только один раз, и в будущем вам нужно будет обратиться к нему, чтобы применить эту функцию. После выполнения этих шагов пользователь сможет найти его на панели быстрого доступа. Какие действия нужно предпринять?
- Найдите стрелку на панели быстрого доступа и щелкните по ней.
- Затем вам нужно перейти в меню «Дополнительные команды», чтобы открыть диалоговое окно настроек панели быстрого доступа.
- Нас интересует «Выбрать команды из».
- Поэтому для просмотра всех возможных команд программы необходимо выбрать пункт «Все команды».
- Затем находим в алфавитном списке запись «Автоформат.
- Затем добавьте этот элемент на панель инструментов с помощью соответствующей кнопки. На скриншоте он выделен зеленым прямоугольником.
Наконец, вы должны подтвердить свои действия, нажав кнопку ОК.
Как применить стиль автоформат в таблице
После того, как значок Автоформат был добавлен на панель быстрого доступа, нам нужно выбрать данные, внешний вид которых необходимо изменить.
Далее находим кнопку автоматического форматирования на панели быстрого доступа и в появившемся диалоговом окне выбираем нужный нам стиль. Затем мы закрываем диалог, и наш стиль автоматически применяется к таблице.
Если вы вдруг решили сменить стиль на другой, который уже есть в списке, то вам нужно повторить всю процедуру, описанную выше.
Изменить стиль автоформатирования перед его применением
Но что, если вам не нравится ни один из стилей, предлагаемых программой в настоящее время? В этом случае вы можете его изменить. Для этого откройте диалоговое окно «Автоформат» и выберите там пункт «Параметры».
В открывшемся окне нужно снять галочки напротив тех форматов, которые вы не хотите изменять в таблице.
В этом диалоговом окне доступен предварительный просмотр, поэтому вы можете увидеть, как будет выглядеть диапазон после внесения изменений. Чтобы применить стиль в соответствии с вашими пожеланиями, вам необходимо нажать кнопку «ОК».
Изменение стиля автоформатирования после его применения
В некоторых ситуациях пользователь сталкивается с тем, что ему не нравится стиль, который он применил к таблице. Если вы использовали его раньше, вам необходимо внести изменения вручную, используя стандартные инструменты форматирования, а затем сохранить его в списке стилей, чтобы вы могли использовать его позже в других документах и таблицах.
Проще говоря, шаги по редактированию стиля Автоформат после его применения и создания нового стиля точно такие же. Что должно быть сделано?
- Используйте вкладку «Главная» на ленте. Перед этим нужно выделить любую ячейку, форматирование которой будет изменено. Ну или диапазон. Далее перейдите на вкладку «Главная» и выберите пункт «Форматировать как таблицу». Затем нажмите кнопку «Новый стиль таблицы».
- Затем откроется диалоговое окно, в котором вам нужно выбрать элемент таблицы, с которым мы будем работать, затем нажмите кнопку «Формат», чтобы установить шрифт, заливку, границы и так далее. Такие же действия необходимо выполнить и в отношении любого другого элемента таблицы.
- Затем установите флажок «Установить как стиль таблицы по умолчанию для этого документа», если вы хотите, чтобы этот стиль автоматически применялся к таблицам, затем нажмите «ОК», чтобы подтвердить изменения.
- Чтобы применить свой стиль, вам нужно выбрать таблицу, перейти на вкладку «Главная», нажать «Форматировать как таблицу» и выбрать соответствующий собственный стиль.
Как видите, вы можете сэкономить огромное количество времени, если воспользуетесь функцией автоформатирования в Excel. Это позволит вам обрабатывать данные даже быстрее, чем раньше, поскольку программа сама выберет ключевые элементы. Осталось только ввести данные. В Excel доступно множество других инструментов автоматизации форматирования, например условное форматирование. И все вместе они способны дать вам сверхспособности. Не упускайте эту возможность.