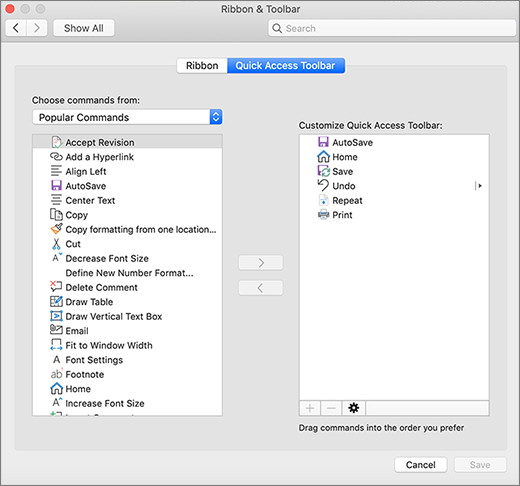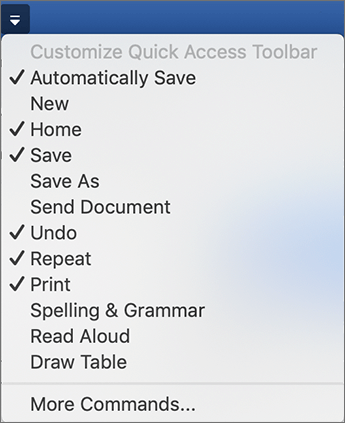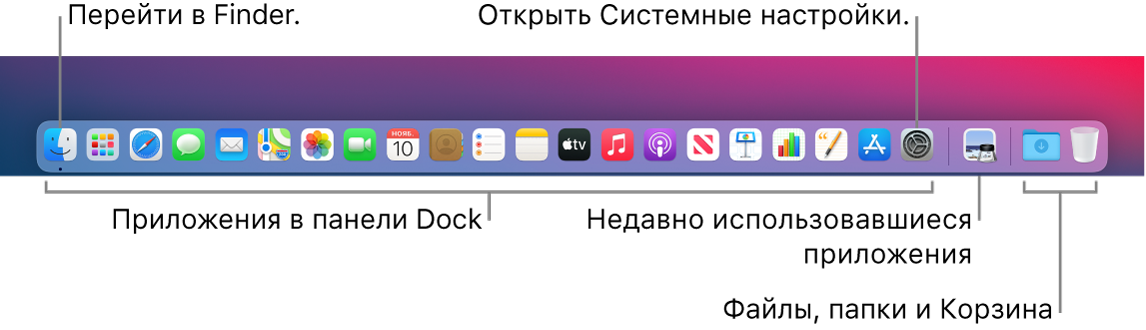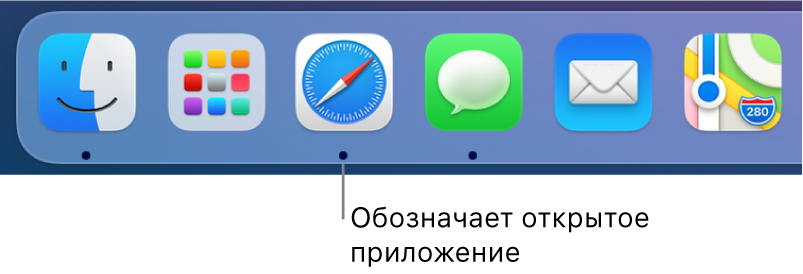Настройка панели быстрого доступа
Если вам просто нужно быстро получать доступ к нескольким командам, используйте панель быстрого доступа. Это значки, которые всегда выводятся над лентой независимо от того, какая вкладка выбрана.
-
Чтобы настроить панель быстрого доступа, откройте или создайте документ Word, Excel или PowerPoint.
-
Перейдите в настройки приложения и выберите панель быстрого доступа.
-
В окне вкладки панели быстрого доступа выберите команды и щелкните стрелку, чтобы добавить или удалить ее из поля Настройка панели быстрого доступа .
Примечание: Если вы не можете найти нужную команду, значит ее добавление на панель быстрого доступа пока не поддерживается.
После выбора команды она появится в конце панели быстрого доступа.
По умолчанию на панели быстрого доступа выводятся следующие команды:
Если вы хотите добавить только одну из этих команд, просто выберите имя команды, чтобы добавить или удалить ее с панели инструментов. Элементы, отображаемые на панели быстрого доступа, помечены флажком
.
Нужна дополнительная помощь?
|
Группа: Пользователи Ранг: Прохожий Сообщений: 1
Замечаний: |
Всем привет! Перешел на macOS, поставил Office 365. Все бы ничего, но так и не смог понять, как и можно ли вызывать с клавиатуры команды, которые я вынес на панель быстрого доступа. На Windows все очевидно работало через Alt+номер команды по порядку, здесь так не сработало.
Опытные пользователи, пожалуйста, подскажите!
Сообщение отредактировал Fichte8787 — Вторник, 24.01.2023, 14:00
I am wondering what is the shortcut to access the Quick Access Toolbar and Ribbon in Word for Mac (Office 2019, 16.29.1). In windows you press Alt. How do you do it in Mac?
asked Oct 9, 2019 at 8:42
Unfortunately, the Mac version of Office/PowerPoint doesn’t have nearly the number of shortcut keys that the Windows version.
However, On Mac, The option key on many Mac Keyboards are double-labeled Option / Alt. Try Holding down option Key in place of the alternate key. On a Laptop Machine, you might have to use the Fn (Function key) then the rest of the shortcut.
If the above suggestion doesn’t work for you, it’s likely that you’ve run into shortcut keys that just don’t work on Mac.
Other Alternavites are:
- Alt Key Shortcuts on Office for Mac
- Shortcut key on Words for Mac
- Shortcut key on Excel for Mac
answered Oct 9, 2019 at 9:47
UdhyUdhy
6,3711 gold badge11 silver badges33 bronze badges
1
I recently built a Mac menubar app that enables alt key shortcuts for Mac Excel. It’s called Accelerator Keys, and it’s available at https://www.acceleratorkeys.com.
answered Mar 13, 2020 at 23:48
sqwhqsqwhq
192 bronze badges
You can add your own keyboard shortcuts to: System Preferences > Keyboard > Shortcuts > App Shortcuts
Just make sure to name them exactly as PowerPoint names them (hover over the shortcut on the Quick Access Toolbar to check the name). See below an example of how I configured some shortcuts.
user3439894
56.2k9 gold badges101 silver badges126 bronze badges
answered Sep 22, 2021 at 12:55
You can create a shortcut for each command in your Quick Access Toolbar using Tools > Customize Keyboard. It also lets you create shortcuts for commands not in the Quick Access Toolbar.
answered Jan 10, 2022 at 3:21
Edward BreyEdward Brey
3673 silver badges17 bronze badges
You must log in to answer this question.
Not the answer you’re looking for? Browse other questions tagged
.
Not the answer you’re looking for? Browse other questions tagged
.
Вы используете Microsoft Excel на своем Mac вместо или в дополнение к Apple Numbers? Если это так, зная некоторые сочетания клавиш для Excel на Mac позволяет сэкономить время при выполнении основных задач в таблицах и книгах.
Как и продукты Microsoft, Excel, Word и PowerPoint имеют одни и те же ярлыки. Но большинство из них относятся к использованию Microsoft Excel и упростят управление вашими данными.
Перемещение по таблицам и книгам
Перемещение между ячейками, листами и экранами с помощью сочетаний клавиш может намного быстрее доставить вас туда, где вам нужно, со своими данными.
- Перемещение на одну ячейку вверх, вниз, влево или вправо: клавиши со стрелками
- Перемещение между ячейками (незаблокированный лист): клавиша Tab
- Перейти в начало строки: Home или Fn + стрелка влево
- Перейти в начало листа: Control + Home или Control + Fn + стрелка влево
- Перейти к последней использованной ячейке на листе: Control + End или Control + Fn + стрелка вправо
- Переход на экран вверх: Page Up или Fn + стрелка вверх
- Перемещение по экрану вниз: Page Down или Fn + стрелка вниз
- Перемещение экрана вправо: Option + Page Down или Fn + Option + стрелка вниз
- Перемещение экрана влево: Option + Page Up или Fn + Option + стрелка вверх
- Переход к следующему листу в книге: Control + Page Down или Option + стрелка вправо
- Переход к предыдущему листу в книге: Control + Page Down или Option + стрелка влево
- Перейти в активную ячейку: Control + Delete
- Показать диалоговое окно «Перейти к»: Control + G
- Показать диалоговое окно «Найти»: Control + F или Shift + F5
Выбор ячеек
Сэкономьте себе немного времени и немного поработайте с этими ярлыками для выбора ячеек, строк, столбцов и экранов.
- Выберите столбец: Control + пробел
- Выберите строку: Shift + пробел
- Выберите лист: Command + A
- Выделить видимые ячейки: Command + Shift + звездочка
- Увеличить выделение на одну ячейку: Shift + стрелка
- Разверните выделение до начала строки: Shift + Home или Shift + Fn + стрелка влево
- Разверните выделение до начала листа: Control + Shift + Home или Control + Shift + Fn + стрелка влево
- Разверните выделение на экран вниз: Shift + Page Down или Shift + Fn + стрелка вниз
- Разверните выделение на экран вверх: Shift + Page Up или Shift + Fn + стрелка вверх
Расширьте выделение до последней использованной ячейки: Control + Shift + End или Control + Shift + Fn + стрелка вправо
Редактирование ячеек
- После того, как вы воспользуетесь указанными выше параметрами для выбора ячеек, используйте эти ярлыки для редактирования их или их данных.
- Отредактируйте активную ячейку: Control + U
- Редактировать выбранную ячейку: F2
- Копировать: Command + C
- Вырезать: Command + X
- Вставить: Command + V
- Специальная вставка: Command + Option + V
- Очистить: Удалить
- Снять выделение: Control + дефис (-)
- Отменить: Command + Z
- Повторить: Command + Y
- Скрыть столбец: Command + правая скобка или Control + правая скобка
- Скрыть строку: Command + левая скобка или Control + левая скобка
- Показать столбец: Command + Shift + правая скобка или Control + Shift + правая скобка
- Показать строку: Command + Shift + левая скобка или Control + Shift + левая скобка
- Сгруппировать выделенные ячейки: Command + Shift + K
- Разгруппировать выделенные ячейки: Command + Shift + J
- Заполнить: Command + D
Заполнить вправо: Command + R
Форматирование данных
- Как и в текстовом редакторе, таком как Microsoft Word, вы можете форматировать данные в ячейках книги Excel, и эти ярлыки упрощают это.
- Добавить или удалить жирный шрифт: Command + B
- Добавить или удалить курсив: Command + I (заглавная буква «i»)
- Добавить или удалить подчеркивание: Command + U
- Добавление или удаление зачеркивания: Command + Shift + X
- Применить форматирование чисел: Control + Shift + тильда (~)
- Применить форматирование валюты: Control + Shift + знак доллара ($)
- Применить процентное форматирование: Control + Shift + знак процента (%)
- Применение экспоненциального форматирования чисел: Control + Shift + Caret (^)
- Применить форматирование даты (день, месяц, год): Control + цифровой знак (#)
- Применить форматирование времени (часы и минуты с AM или PM): Control + Shift + At символ (@)
- Вставить гиперссылку: Command + K или Control + K
- Вставить разрыв строки в ячейку: Command + Option + Return или Control + Option + Return.
- Вставка специальных символов: Control + Command + пробел
- Увеличить размер шрифта: Command + Shift + правая угловая скобка (>)
- Уменьшить размер шрифта: Command + Shift + левая угловая скобка (<)
- Выровнять по центру: Command + E
- Выровнять по левому краю: Command + L
- Показать диалоговое окно «Формат ячеек»: Command + 1
- Показать диалоговое окно «Изменить стиль ячейки»: Command + Shift + L
- Добавить границу к выбранным ячейкам: Command + Option + 0 (ноль)
Удалить границы контура: Command + Option + дефис (-)
Работа с формулами
- Если вы часто работаете с формулами в Excel на Mac, эти ярлыки могут помочь вам сделать что-то быстрее.
- Разверните или сверните панель формул: Control + Shift + U
- Отображение построителя формул: Shift + F3
- Отобразите построитель формул (после добавления имени функции): Control + A
- Начать формулу: знак равенства (=)
- Введите формулу как формулу массива: Command + Shift + Return или Control + Shift + Return
- Вычислить активный лист: Shift + F9
- Вставьте формулу автосуммы: Command + Shift + T
- Вставьте текущую дату: Control + точка с запятой (;)
- Вставить текущее время: Command + точка с запятой (;)
Отмена ввода в ячейке или на панели формул: клавиша Escape
Подведение итогов
Хотя этот большой список сочетаний клавиш для Excel дает вам много возможностей для работы, это еще не конец. Существует множество других ярлыков, которые вы можете использовать при работе с электронными таблицами и книгами. Откройте меню «Справка» в Excel и найдите «сочетания клавиш».
Также обратите внимание на эти сочетания клавиш для Numbers на Mac или на наш полный список сочетаний клавиш для других приложений Mac.
Post Views: 1 562
Содержание
- Настройка панелей инструментов на Mac
- Использование Dock на Mac
- Открытие объектов в Dock
- Выполнение других действий над объектами в Dock
- Добавление, удаление или изменение расположения объектов в Dock
- Настройка панели Dock
- Настройка панели быстрого действия в Word для Mac
- Настройка панели быстрого доступа
- Панель Dock на Mac
- Панель Dock на Mac
Настройка панелей инструментов на Mac
В окнах многих приложений есть панель инструментов с кнопками, которые обеспечивают быстрый доступ к часто используемым функциям, инструментам и действиям. Во время использования приложения Вы можете скрыть панель инструментов, можете выбрать кнопки и их внешний вид.
В приложениях на Mac можно сделать следующее.
Скрытие или отображение панели инструментов: Выберите «Вид» > «Скрыть панель инструментов» или «Вид» > «Показать панель инструментов». В полноэкранном режиме (в некоторых приложениях) выберите «Вид» > «Всегда показывать панель инструментов в полноэкранном режиме».
Удаление кнопки: Удерживая клавишу Command, перетяните объект за пределы панели инструментов, пока не увидите или не услышите эффект исчезновения.
Перестановка кнопок. Удерживая клавишу Command, перетяните объект по панели инструментов и отпустите на свободное место.
Добавление кнопки: Выберите пункт меню «Вид» > «Настроить панель инструментов», затем перетяните объект из палитры в панель инструментов, так чтобы появился знак плюс 
Изменение внешнего вида кнопок: На некоторых панелях инструментов можно вывести подписи рядом с кнопками. Выберите пункт меню «Вид» > «Настроить панель инструментов», нажмите всплывающее меню «Показать», затем выберите действие.
Когда Вы изменяете размер окна, кнопки на панели инструментов скрываются по мере сужения окна. Чтобы отобразить список скрытых элементов, нажмите значок двойной стрелки 
Если у Вашего Mac есть Touch Bar, многие приложения, в том числе Почта и Safari, позволяют настраивать эту панель. Настройка панели Touch Bar на Mac.
Источник
Использование Dock на Mac
В панели Dock на рабочем столе Mac удобно собраны приложения и функции, которые могут понадобиться Вам каждый день (например, Launchpad и Корзина).
В Dock можно отображать до трех недавно использованных приложений, которые еще не добавлены в Dock, и папок с объектами, которые Вы загрузили из интернета. По умолчанию панель Dock располагается вдоль нижнего края экрана, но ее можно расположить и вдоль левого или правого края экрана, настроив соответствующий параметр.
Открытие объектов в Dock
В панели Dock на Mac можно сделать следующее.
Запуск приложения. Нажмите значок приложения. Например, чтобы открыть Finder, нажмите значок Finder 
Открытие файла в приложении. Перетяните файл на значок приложения. Например, чтобы открыть документ, созданный в Pages, перетяните его на значок Pages в Dock.
Отображение объекта в Finder. Нажмите значок объекта, удерживая клавишу Command.
Переход к предыдущему приложению и скрытие текущего приложения: нажмите значок текущего приложения, удерживая клавишу Option.
Переход в другое приложение и скрытие всех остальных приложений: нажмите значок того приложения, к которому Вы хотите перейти, удерживая клавиши Option и Command.
Выполнение других действий над объектами в Dock
В панели Dock на Mac можно сделать следующее.
Отображение контекстного меню действий. При нажатой клавише Control нажмите объект, чтобы отобразить его контекстное меню, затем выберите действие, например «Показать недавние», или нажмите имя файла, чтобы открыть файл.
Принудительное завершение приложения. Если приложение перестало отвечать, нажмите его значок при нажатой клавише Control, затем выберите «Завершить принудительно» (несохраненные изменения могут быть потеряны).
Добавление, удаление или изменение расположения объектов в Dock
На Mac можно сделать следующее.
Добавление объектов в Dock: Перетяните приложения налево от линии (или выше линии), отделяющей недавно использованные приложения. Перетяните приложения направо от другой линии (или ниже этой линии), отделяющей недавно использованные приложения. В Dock помещается псевдоним объекта.
Перетянув папку в Dock, можно просматривать ее в виде стопки папок. По умолчанию Dock содержит стек Загрузки. См. раздел Группировка файлов в стопки.
Удаление объектов из Dock: Перетяните объект за пределы Dock, пока не увидите надпись «Удалить». Удаляется только псевдоним; сам объект остается на Mac.
Если Вы случайно удалили значок приложения из Dock, его можно легко вернуть (приложение остается на Mac). Откройте приложение, чтобы его значок снова появился в Dock. Нажмите значок приложения, удерживая клавишу Control, затем выберите «Параметры» > «Оставить в Dock».
Изменение расположения объектов в Dock. Перетяните объект в новое место.
Совет. Если Вы используете Handoff, в правом конце панели Dock отображается значок Handoff для приложения, открытого на Вашем iPhone, iPad, iPod touch или Apple Watch.
Настройка панели Dock
На Mac выберите меню Apple
> «Системные настройки», затем нажмите «Строка меню и Dock».
В разделе «Строка меню и Dock» в боковом меню измените нужные настройки.
Например, можно изменить внешний вид объектов в панели Dock, настроить ее размер, расположить ее вдоль левого или правого края и даже скрыть панель Dock.
Чтобы узнать о доступных вариантах, нажмите кнопку «Справка» 
Совет. Чтобы быстро настроить размер панели Dock, наведите указатель на разделительную линию в Dock, чтобы появилась двойная стрелка, затем нажмите и перетяните указатель вниз или вверх. Можно нажать разделитель, удерживая клавишу Control, чтобы получить доступ к другим действиям в контекстном меню.
Для навигации по Dock можно использовать сочетания клавиш. Нажмите сочетание клавиш Control-F3 (на ноутбуке Mac нажмите Control-Fn-F3) для перехода в Dock. Затем используйте клавиши со стрелками влево и вправо для перемещения от значка к значку. Нажмите клавишу Return для открытия приложения.
Красная метка на значке в панели Dock означает, что Вам нужно предпринять одно или несколько действий в приложении или в Системных настройках. Например, красная метка на значке Почты в Dock означает, что у Вас есть новые письма.
Источник
Настройка панели быстрого действия в Word для Mac
Настройка панели быстрого доступа
Если вам просто нужно быстро получать доступ к нескольким командам, используйте панель быстрого доступа. Это значки, которые всегда выводятся над лентой независимо от того, какая вкладка выбрана.
Чтобы настроить панель быстрого доступа, откройте или создайте документ Word, Excel или PowerPoint.
Перейдите в настройки приложения и выберите панель быстрого доступа.
В окне вкладки панели быстрого доступа выберите команды и щелкните стрелку, чтобы добавить или удалить ее из поля Настройка панели быстрого доступа .
Примечание: Если вы не можете найти нужную команду, значит ее добавление на панель быстрого доступа пока не поддерживается.
После выбора команды она появится в конце панели быстрого доступа.
По умолчанию на панели быстрого доступа выводятся следующие команды:
Если вы хотите добавить только одну из этих команд, просто выберите имя команды, чтобы добавить или удалить ее с панели инструментов. Элементы, отображаемые на панели быстрого доступа, помечены флажком 
Примечание: Эта страница переведена автоматически, поэтому ее текст может содержать неточности и грамматические ошибки. Для нас важно, чтобы эта статья была вам полезна. Была ли информация полезной? Для удобства также приводим ссылку на оригинал (на английском языке).
Источник
Панель Dock на Mac
Расположенная внизу экрана панель Dock — удобное место для размещения часто используемых приложений и документов.
Как открыть приложение или файл. Нажмите значок приложения в панели Dock или нажмите значок Launchpad 

Закрытие приложения. Если нажать красную кнопку в левом верхнем углу окна приложения, окно закрывается, но приложение остается открытым. Значки открытых приложений отмечены черной точкой в панели Dock. Чтобы закрыть приложение, выберите «Завершить название приложения» в меню этого приложения (например, выберите «Завершить Почту» в меню Почты). Либо нажмите значок приложения в Dock, удерживая клавишу Control, затем нажмите «Завершить».
Добавление объектов в Dock. Перетяните объект в нужное место. Размещайте приложения в левой части панели Dock, а файлы и папки — в правой.
Удаление объектов из Dock. Перетяните объект за пределы Dock. Объект удаляется из панели Dock, но не с Mac Pro.
Просмотр всех объектов, которые открыты на Mac. Нажмите 

Совет. Выберите «Строка меню и Dock» в Системных настройках, чтобы изменить внешний вид и функции панели Dock. Можно увеличивать или уменьшать панель Dock, перемещать ее в левую или правую часть экрана, скрывать панель, когда она не используется, и менять другие настройки.
Подробнее. См. раздел Использование Dock на Mac в Руководстве пользователя macOS.
Источник
Панель Dock на Mac
Расположенная внизу экрана панель Dock — удобное место для размещения часто используемых приложений и документов.
Как открыть приложение или файл. Нажмите значок приложения в панели Dock или нажмите значок Launchpad 

Закрытие приложения. Если нажать красную кнопку в левом верхнем углу окна приложения, окно закрывается, но приложение остается открытым. Значки открытых приложений отмечены черной точкой в панели Dock. Чтобы закрыть приложение, выберите «Завершить название приложения» в меню этого приложения (например, выберите «Завершить Почту» в меню Почты). Либо нажмите значок приложения в Dock, удерживая клавишу Control, затем нажмите «Завершить».
Добавление объектов в Dock. Перетяните объект в нужное место. Размещайте приложения в левой части панели Dock, а файлы и папки — в правой.
Удаление объектов из Dock. Перетяните объект за пределы Dock. Объект удаляется с панели Dock, но не с iMac.
Просмотр всех объектов, которые открыты на Mac. Нажмите 

Совет. Выберите «Строка меню и Dock» в Системных настройках, чтобы изменить внешний вид и функции панели Dock. Можно увеличивать или уменьшать панель Dock, перемещать ее в левую или правую часть экрана, скрывать панель, когда она не используется, и менять другие настройки.
Подробнее. См. раздел Использование Dock на Mac в Руководстве пользователя macOS.
Источник