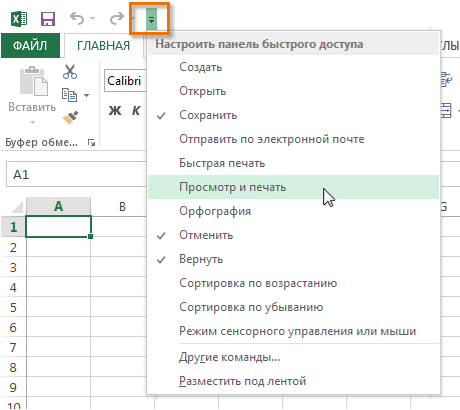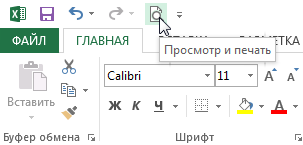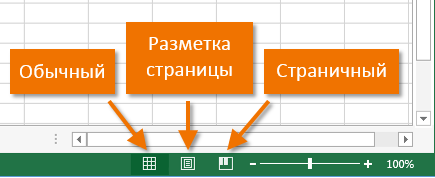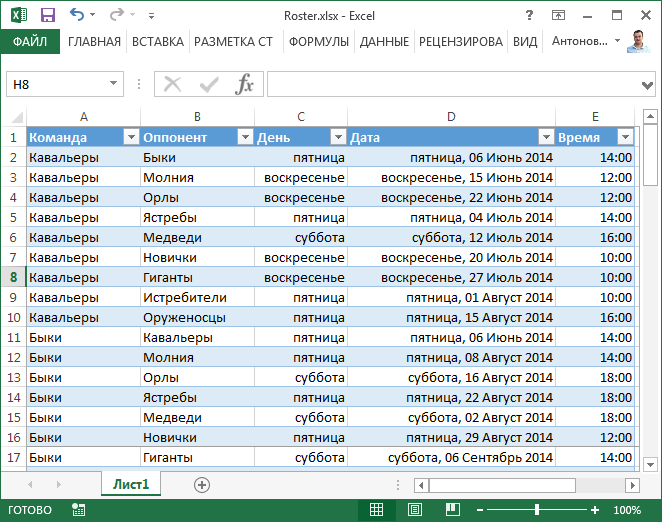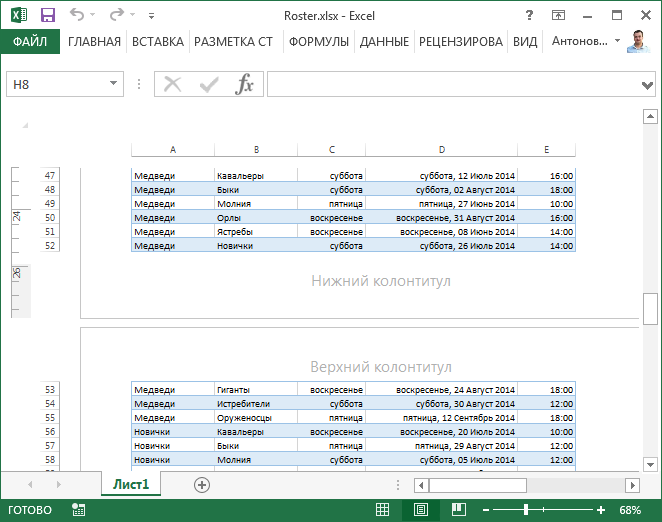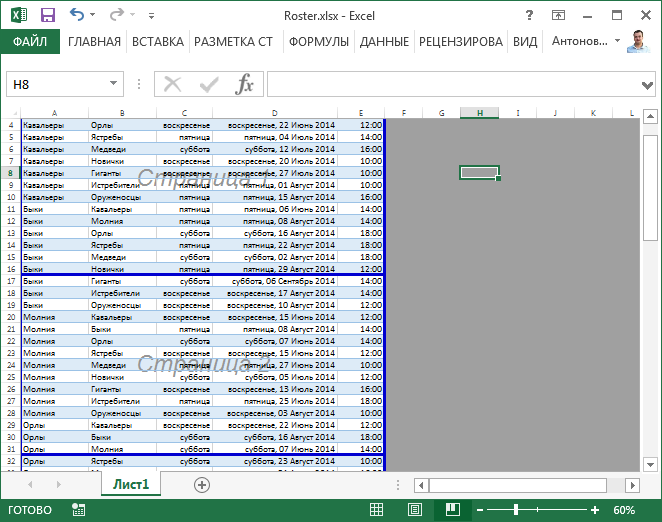Название панели быстрого доступа говорит само за себя. Здесь размещаются те инструменты, которые пользователь использует чаще всего. Более того здесь можно разместить инструменты которых нет на полосе с закладками. Например, «мастер сводных таблиц» и др.
Панель быстрого доступа это первое лучшее решение для пользователей которые переходят из старых версий Excel и не имеют времени на изучения нового интерфейса или его настроек, а хотят сразу приступить к работе.
Данная панель еще полезна в режиме свернутой главной полосы инструментов. Тогда нет необходимости каждый раз выходить из удобного для просмотра и работы режима со свернутой полосой.
Практическое применение панели быстрого доступа
Выше широкой полосы инструментов находится панель быстрого доступа Excel. По умолчанию там расположены 3 самых часто используемых инструмента:
- Сохранить (CTRL+S).
- Отменить ввод (CTRL+Z).
- Повторить ввод (CTRL+Y).
Количество инструментов в панели быстрого доступа можно изменять с помощью настройки.
- При загрузке программы активная ячейка на чистом листе находится по адресу A1. Введите с клавиатуры букву «a» и нажмите «Enter». Курсор сместиться вниз на ячейку A2.
- Щелкните на инструмент «Отменить ввод» (или комбинацию горячих клавиш: CTRL+Z)и текст исчезнет, а курсор вернется на исходную позицию.
- Если выполнить несколько действий на листе (например, заполнить буквами несколько ячеек), то для вас будет доступен выпадающий список истории действий для кнопки «Отменить ввод». Таким образом, вы можете одним щелчком отменить множество действий, что очень удобно.

После отмены нескольких действий доступен список истории для инструмента «Повторить ввод».
Настройка панели быстрого доступа Excel
Панель быстрого доступа – это гибко настраиваемая панель инструментов в Excel для упрощения и улучшения комфортной работы пользователей в программе.
Можно размещать кнопки часто используемых инструментов. Попробуйте самостоятельно добавить кнопку инструмента «Создать».
- С правой стороны сделайте щелчок по выпадающему списку для вызова опций настройки.
- Из появившегося списка выберите опцию «Создать» и добавится инструмент создания новых книг Excel.
- Отметьте еще раз опцию «Создать» из списка настройки, чтобы удалить данный инструмент.
Расширенная настройка
В опциях настройки панели с помощью выпадающего списка только несколько популярных инструментов, но на панель можно добавить любой инструмент, имеющийся в Excel.
- Чтобы гибко настроить содержимое панели быстрого доступа необходимо выбрать опцию «Другие команды». Появится окно «Параметры Excel» с уже выбранным параметром «Панель быстрого доступа». Вызвать данное окно можно и через меню «Файл» опция «Параметры» далее выбираем необходимый параметр.
- Выберете инструмент в левом списке, который желаете часто использовать. Сделайте щелчок на кнопке «Добавить» и нажмите ОК.
- Для удаления инструментов, выберите инструмент из правого списка и нажмите на кнопку «Удалить», а потом ОК.
Изменение расположения
Данную панель при необходимости можно разместить под полосой инструментов, а не над ней.
Откройте выпадающий список и выберите опцию «Разместить под лентой». Данную задачу можно также решить, если воспользоваться контекстным меню. Для вызова контекстного меню необходимо сделать щелчок правой кнопкой мыши непосредственно по панели.
Чтобы вернуть панель обратно (поместив ее над лентой), следует выбрать опцию «Разместить над лентой» аналогичным образом.
Содержание
- Быстрый доступ – что это такое
- Лента
- Панель быстрого доступа
- Кнопка Настройка панели быстрого доступа
- Практическое применение панели быстрого доступа
- Расширенная настройка
- Добавление команд через “Параметры Excel”
- Упражнение
Быстрый доступ – что это такое
Панель быстрого доступа – инструмент, появившийся в “десятке” и заменивший собой раздел “Избранное”, который присутствовал в более ранних версиях операционной системы (Windows 7 – 8.1).
Это некий список, состоящий и наиболее часто используемых файлов и папок, который автоматически формируется системой.
Одни пользователи “десятки” находят этот инструмент достаточно полезным, так как он дает возможность быстро получить доступ к необходимой информации. При этом другие не разделяют такого положительного отношения и приоритет отдают ручному управлению файлами и папками.
Лента
Лента – один из главных элементов окна Word 2007, который заменил панели инструментов и строку меню, существовавшие в предыдущих версиях.
Новый элемент окна Word, на котором расположены все основные команды, называется лента
На первый взгляд, лента ничем не отличается от старых панелей инструментов, но это не так. Главное отличие в том, что команды в ней сгруппированы по тематическим вкладкам, благодаря чему можно легко найти то, что требуется в данный момент. Например, на ленте Главная, которая по умолчанию активизируется после запуска Word, имеется пять групп – Буфер обмена, Шрифт, Абзац, Стили и Редактирование. На каждой собраны команды, которые могут понадобиться на начальном этапе работы, когда необходимо набрать, отредактировать и отформатировать текст.
Группа Шрифт, на которой собраны средства форматирования текста
Переключение между наборами команд может происходить как автоматически, в ответ на действия пользователя, так и вручную. Для перехода к другому набору команд достаточно щелкнуть по названию вкладки мышкой.
Если необходимо получить доступ к дополнительным инструментам, которые раньше вызывались через пункты меню, нужно щелкнуть по небольшому треугольному значку, который расположен в нижней части практически каждой группы. Так, при щелчке по значкам групп Шрифт и Абзац на экране появляются привычные для пользователей предыдущих версий Word окна настройки шрифта и параметров форматирования абзаца, соответственно, а значки в нижней части групп Буфер обмена и Стили открывают панели, похожие на область задач в Word 2003.
Рис. 1.32. Панели Стили появляется при щелчке по треугольному значку в нижней части одноименной группы
Разобраться, какое именно окно откроется при щелчке по значку в нижней части группы, совсем несложно, благодаря информативным всплывающим подсказкам. Многие из них помимо текстовых пояснений содержат также графические элементы, например, эскизы окон или панелей.
Рис. 1.33. При подведении курсора к треугольному значку появляется подсказка и эскиз панели, которая появится после щелчка по нему
Но даже если эскиза нет, разобраться, что означает та или иная команда, значительно проще, чем в предыдущей версии, ведь всплывающие подсказки в Word 2007 содержат подробные текстовые описания. Например, если в Word 2003 при подведении курсора к кнопке Полужирный рядом с ней появлялось единственное слово – Полужирный, теперь кроме него выводится пояснение Применение полужирного начертания к выделенному тексту, да еще и указывается сочетание клавиш для выполнения этой команды с клавиатуры.
Рис. 1.34. Для кнопки Полужирный доступна расширенная информация о том, что делает эта команда, а также сведения о клавишах быстрого доступа
Панель быстрого доступа
Панель быстрого доступа располагается в верхней части окна Word, справа от кнопки Office. На эту панель вынесены самые главные команды, которые могут пригодиться во время работы в любом режиме, – сохранение документа и кнопки для выполнения отмены и возврата действий.
Панель быстрого доступа можно легко изменять и дополнять новыми командами. Для этого предусмотрено несколько способов.
Кнопка Настройка панели быстрого доступа
Чтобы добавить на панель быстрого доступа другие часто используемые команды нажмите кнопку Настройка панели быстрого доступа, которая находится в ее правой части и представлена в виде стрелки, направленной вниз.
Используя меню, которое появляется при нажатии этой кнопки, можно добавлять на панель быстрого доступа такие команды, как создание, открытие документа, предварительный просмотр перед печатью, быстрая печать, проверка правописания, создание таблицы, доступ к электронной почте.
Меню кнопки Настройка панели быстрого доступа
Кроме этого, при помощи этого меню можно переместить панель быстрого доступа под ленту, свернуть ленту или же открыть список других команд, которые можно добавить на эту панель.
Практическое применение панели быстрого доступа
Выше широкой полосы инструментов находится панель быстрого доступа Excel. По умолчанию там расположены 3 самых часто используемых инструмента:
- Сохранить (CTRL+S).
- Отменить ввод (CTRL+Z).
- Повторить ввод (CTRL+Y).
Количество инструментов в панели быстрого доступа можно изменять с помощью настройки.
- При загрузке программы активная ячейка на чистом листе находится по адресу A1. Введите с клавиатуры букву «a» и нажмите «Enter». Курсор сместиться вниз на ячейку A2.
- Щелкните на инструмент «Отменить ввод» (или комбинацию горячих клавиш: CTRL+Z)и текст исчезнет, а курсор вернется на исходную позицию.
- Если выполнить несколько действий на листе (например, заполнить буквами несколько ячеек), то для вас будет доступен выпадающий список истории действий для кнопки «Отменить ввод». Таким образом, вы можете одним щелчком отменить множество действий, что очень удобно.


После отмены нескольких действий доступен список истории для инструмента «Повторить ввод».
Расширенная настройка
В опциях настройки панели с помощью выпадающего списка только несколько популярных инструментов, но на панель можно добавить любой инструмент, имеющийся в Excel.
- Чтобы гибко настроить содержимое панели быстрого доступа необходимо выбрать опцию «Другие команды». Появится окно «Параметры Excel» с уже выбранным параметром «Панель быстрого доступа». Вызвать данное окно можно и через меню «Файл» опция «Параметры» далее выбираем необходимый параметр.
- Выберете инструмент в левом списке, который желаете часто использовать. Сделайте щелчок на кнопке «Добавить» и нажмите ОК.
- Для удаления инструментов, выберите инструмент из правого списка и нажмите на кнопку «Удалить», а потом ОК.
Еще один плюс панели – на неё можно добавить команды, которых нет на ленте (далеко не весь функционал Excel поместился в стандартный интерфейс). Выберите “Файл” – “Параметры” – “Панель быстрого доступа” или кликните на стрелочки в правой части панели и выберите “Другие команды”. Вы попадете в окно настройки “Панели быстрого доступа”.
В этом окне можно добавить/удалить команды панели, менять порядок расположения кнопок, добавлять разделители (вертикальная черта, которая будет отделять одну группу команд от другой), сбрасывать настройки к стандартным, а также сохранять настройки панели в файл и загружать их из файла, через команду “Импорт и экспорт”. Последняя функция крайне полезна, так как позволяет легко переносить настройки панели с одного компьютера на другой.
Все команды разбиты на списки по какому-то признаку (одна команда может принадлежать сразу к нескольким спискам). При добавлении команд необходимо выбрать нужный список. Это могут быть все команды, команды не на ленте, макросы и т.д.
Приятный бонус – возможность обращаться к командам панели через сочетание клавиш Alt+номер команды на панели.
Как видите, панель быстрого доступа – простой, но крайне эффективный элемент пользовательского интерфейса. Попробуйте использовать её и через некоторое время уже не сможете работать без этой функции. Этот элемент есть во всех приложениях MS Office и даже в проводнике последних версий Windows. Экономьте время, повышая продуктивность работы.
Упражнение
Посмотрим, как настраивать внешний вид Excel.
- На ленте инструментов выберите вкладку
Вид, найдите там группуПоказать или скрытьи, используя правую кнопку мыши, добавьте на панель быстрого доступа инструментыСетка,Строка формул,Заголовки. - Щелкните правой кнопкой мыши на ленте и выберите команду
Свернуть ленту. В этом же контекстном меню выберите командуРазместить панель быстрого доступа под лентой. - На панели быстрого доступа сбросьте флажки для инструментов
Сетка,Строка формул,Заголовки. Вы должны получить окно Excel, подобное тому, что показано на рис. 1.6. - Пользуясь этими же приемами, восстановите исходное состояние Excel.
Результат выполнения упражнения
Источники
- https://MyWindows10.ru/panel-bystrogo-dostupa/
- https://www.intuit.ru/studies/courses/984/230/lecture/5966?page=5
- https://exceltable.com/nastroyki/panel-bystrogo-dostupa
- https://zen.yandex.ua/media/id/59affb7afd96b11e8eadd771/excel-osnovy-panel-bystrogo-dostupa-5a8186ff865165d5276e32ee?feed_exp=ordinary_feed&from=channel&rid=2355326518.513.1589906237816.96539&integration=site_desktop&place=layout&secdata=CPLKldCYLCABMAJQDw%3D%3D
- http://Excel2010.ru/lenta-instrumentov-panel-bystrogo-dostupa-excel-2010.html
Настраиваемая панель быстрого доступа содержит набор команд, которые не зависят от отображаемой в данный момент вкладки на ленте. Вы можете переместить панель быстрого доступа в одно из двух возможных мест, а также добавлять на нее кнопки для выполнения различных команд.
Примечания:
-
Размер кнопок, представляющих команды, увеличить с помощью параметра Microsoft Office нельзя. Для этого можно только уменьшить разрешение экрана.
-
Панель быстрого доступа нельзя отобразить в виде нескольких строк.
-
На панель быстрого доступа можно добавлять только команды. На нее нельзя добавлять содержимое большинства списков, таких как значения отступов и интервалов или отдельные стили, доступные на ленте. Однако вы можете настроить ленту в Office , чтобы она была персонализирована так, как вы хотите. Например, можно создавать собственные вкладки и группы для часто используемых команд.
Предполагаемое действие:
-
Отображение или скрытие панели быстрого доступа
-
Перемещение панели быстрого доступа
-
Отображение или скрытие меток команд на панели быстрого доступа
-
Добавление команды на панель быстрого доступа
-
Добавление команды, которая не находится на ленте, на панель быстрого доступа
-
Удаление команды с панели быстрого доступа
-
Изменение порядка команд на панели быстрого доступа
-
Настройка панели быстрого доступа с помощью команды «Параметры»
-
Восстановление параметров по умолчанию панели быстрого доступа
-
Экспорт настроенной панели быстрого доступа
-
Импорт настроенной панели быстрого доступа
-
Когда настраиваемые группы отображают зеленый или синий шар на панели быстрого доступа
Отображение или скрытие панели быстрого доступа
Щелкните ленту правой кнопкой мыши и выполните одно из следующих действий:
-
Если отображается панель быстрого доступа, выберите Скрыть панель быстрого доступа.
-
Если панель быстрого доступа скрыта, выберите Показать панель быстрого доступа.
Примечание: Вы также можете скрыть панель быстрого доступа в меню Настройка панели быстрого доступа, выбрав Скрыть панель быстрого доступа.
Перемещение панели быстрого доступа
Местонахождение
Существует два варианта размещения панели быстрого доступа.
-
Над лентой в строке заголовка (расположение по умолчанию)
-
Под
ленты
Изменение расположения
Расположение панели быстрого доступа можно перемещать из одного расположения в другое.
-
Нажмите кнопку Настроить панель быстрого доступа .
-
В списке выберите Показать под лентой.
или Показать над лентой.Примечания:
-
Команды расположения можно задать в разделе Параметры.
-
Выберите Параметры> файлов > панели быстрого доступа>положение панели инструментов.
-
Отображение или скрытие меток команд на панели быстрого доступа
Если панель быстрого доступа находится под лентой, можно отобразить или скрыть метки команд.
Важно: Панель быстрого доступа должна быть настроена под лентой, чтобы отобразить или скрыть метки команд.
-
Нажмите кнопку Настроить панель быстрого доступа .
-
В списке выберите команду Показать метки команд.
или Скрыть метки команд.
Добавление команды на панель быстрого доступа
-
На ленте выберите соответствующую вкладку или группу, чтобы отобразить команду, которую вы хотите добавить на панель быстрого доступа.
-
Щелкните команду правой кнопкой мыши и выберите добавить на панель быстрого доступа в контекстном меню.
Добавление команды, которая не находится на ленте, на панель быстрого доступа
-
Выберите Настроить панель быстрого доступа > Другие команды.
-
В списке Выбрать команды из выберите Команды Не на ленте.
-
Найдите команду в списке и нажмите кнопку Добавить.
Совет: Если вам не удается найти нужную команду в списке Команды Не в ленте , попробуйте выбрать команды из в значение Все команды.
Удаление команды с панели быстрого доступа
-
Щелкните правой кнопкой мыши команду, которую нужно удалить, на панели быстрого доступа.
-
Выберите Удалить на панели быстрого доступа в контекстном меню.
Изменение порядка команд на панели быстрого доступа
-
Щелкните правой кнопкой мыши панель быстрого доступа и выберите Пункт Настроить панель быстрого доступа в контекстном меню.
-
В разделе Настройка панели быстрого доступа выберите команду, которую нужно переместить.
-
Щелкните стрелку Вверх или Вниз .
Настройка панели быстрого доступа с помощью команды «Параметры»
С помощью команды Параметры можно добавлять команды на панель быстрого доступа, удалять их и изменять их порядок.
-
Выберите Параметры > файлов > панели быстрого доступа.
-
Используйте кнопки Добавить и Удалить , чтобы перемещать элементы между списком Настройка панели инструментов доступа657 и командой Выбрать из списка.
Примечания: Чтобы найти элемент в списке Выбрать команды из , может быть полезно сначала подтвердить его расположение и имя в приложении. Команды, которые больше не отображаются в приложении, по-прежнему могут быть перечислены здесь в разделе Все команды. Чтобы определить этот тип команды, в скобках рядом с именем устаревшей команды в этой форме может появиться более описательное имя подсказки:
-
Адрес [Расположение документа]
-
Форматирование [Вставить форматирование]
-
Формулы [Вставить формулы]
-
Значения [Вставить значения]
Восстановление настроек по умолчанию для панели быстрого доступа
-
-
Откройте короткое меню Панели быстрого доступа и выберите Настроить панель быстрого доступа.
-
В окне Настройка панели быстрого доступа выберите Сброс > Сброс только панели быстрого доступа.
Экспорт настроенной панели быстрого доступа
Настройки ленты и панели быстрого доступа можно экспортировать в файл, который другие сотрудники могут импортировать и использовать на своих компьютерах.
-
В меню Файл последовательно выберите пункты Параметры и Панель быстрого доступа.
-
Выберите Импорт и экспорт > Экспорт всех настроек.
Дополнительные сведения о настройке ленты см. в разделе Настройка ленты в Office.
Импорт настроенной панели быстрого доступа
Можно импортировать файл настроек, чтобы изменить текущий внешний вид ленты и панели быстрого доступа. Импорт настроек позволяет обеспечить одинаковый внешний вид приложений Microsoft Office у всех сотрудников или просто на разных компьютерах.
Важно: При импорте файла настроек ленты все настроенные ранее параметры ленты и панели быстрого доступа будут потеряны. Если вы считаете, что вам может потребоваться вернуться к текущим настройкам, экспортируйте их до импорта новых параметров.
-
Выберите Параметры> файлов > панели быстрого доступа.
-
Выберите Импорт и экспорт > Импорт файла настройки.
Дополнительные сведения о настройке ленты см. в разделе Настройка ленты в Office.
Когда настраиваемые группы отображают зеленый или синий шар на панели быстрого доступа
Значки представляют настраиваемые группы команд на панели быстрого доступа при выборе значка. Если пользовательская группа на панели быстрого доступа отображает зеленый или синий шар для значка, это означает, что значок не выбран для этой настраиваемой группы. Вы можете добавить значок для настраиваемой группы после ее создания и отображения на панели быстрого доступа.
-
В раскрывающемся списке Панель быстрого доступа выберите Дополнительные команды.
-
На панели навигации слева выберите Настроить ленту.
-
В столбце Настройка ленты справа выберите настраиваемую группу.
-
Выберите команду Переименовать.
-
Выберите значок.
-
Нажмите кнопки ОК > ОК.
Перейти к содержанию
Панель быстрого доступа и режимы просмотра книги
На чтение 2 мин Опубликовано 10.01.2015
Панель быстрого доступа и режимы просмотра документа делают работу пользователя Microsoft Excel гораздо эффективней. Панель быстрого доступа позволяет держать наиболее часто используемые команды всегда под рукой, а режимы просмотра позволяют изменить способ отображения рабочего листа. В рамках этого урока мы познакомимся с данными элементами интерфейса Excel более подробно.
Содержание
- Панель быстрого доступа
- Добавление команд на Панель быстрого доступа
- Режимы просмотра книги
Панель быстрого доступа
Панель быстрого доступа, расположенная над Лентой, позволяет получить доступ к наиболее часто используемым командам Microsoft Excel, независимо от того, какая вкладка в данный момент активна. По умолчанию отображаются команды Сохранить, Отменить и Вернуть. Вы можете добавить любые другие команды на усмотрение.
Добавление команд на Панель быстрого доступа
- Нажмите на стрелку справа от Панели быстрого доступа.
- Из раскрывающегося меню выберите команду, которую хотели бы добавить. При отсутствии необходимых команд в списке, выберите пункт Другие команды.
- Команда появится на Панели быстрого доступа.
Режимы просмотра книги
Excel 2013 располагает широким выбором режимов просмотра, от которых зависит отображение книги. Вы можете посмотреть книгу в Обычном режиме, Разметка страницы или в Страничном. Режимы могут пригодиться при выполнении различных задач в Microsoft Excel, особенно при подготовке документа к печати.
- Для выбора режимов просмотра найдите соответствующие значки в нижнем правом углу рабочей книги Excel.
Обычный: Этот режим просмотра установлен по умолчанию для всех листов Microsoft Excel. В этом режиме Вы работаете большую часть своего времени
Разметка страницы: Этот режим позволит представить, как будет выглядеть лист при печати. Кроме этого, здесь Вы можете добавить заголовки, а также верхние и нижние колонтитулы.
Страничный: Этот режим позволяет с легкостью изменять положение разрывов страниц в документе, что особенно полезно при печати больших объемов данных из Excel.
Оцените качество статьи. Нам важно ваше мнение:
Quick Access Toolbar is one of the most practical yet neglected areas in Microsoft Excel. Adding frequently used features to this bar will help you avoid the hustle of locating them from different tabs every time.
But, before digging deep into how you can use it, let’s discuss what exactly it is and where you can find it in Microsoft Excel.
What Is Quick Access Bar?
The Quick Access bar is the area on the left-hand side of the screen in Microsoft Excel. In the default configuration, you have Save, Undo, and Redo available there. Adding more functions to Quick Access Bar allows you to access multiple features with a single key-press.
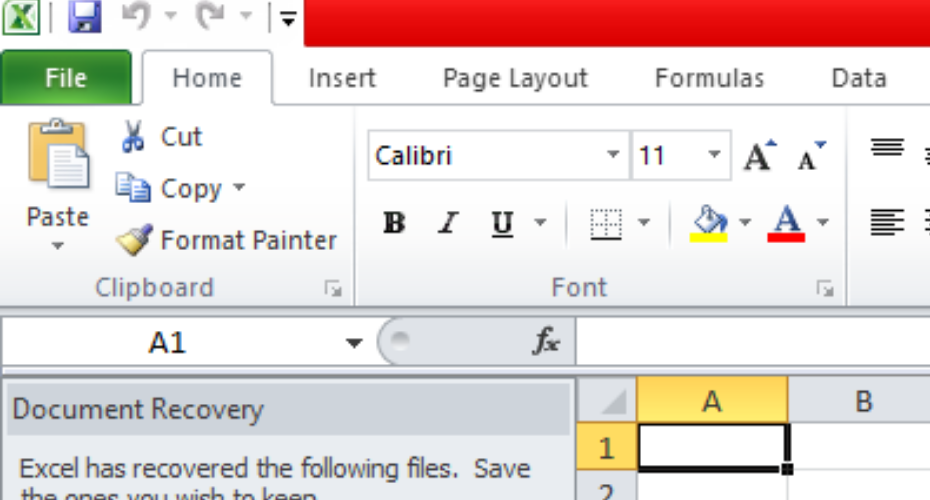
Suppose you work in an office where you have to print many spreadsheets throughout the day. Adding a Print button to the Quick Access Toolbar will save you from going to the File menu to print your document many times a day.
It will only reduce one extra click but surely, create a significant impact. Now, let’s see how you can add Print Function to the Quick Access Toolbar:
1. To do this, click the Down Arrow button in the Quick Access Toolbar just before the Redo option.
2. From here, you can see that you have already selected Save, Undo, and Redo options, which can be accessed through the Quick Access Toolbar by default.
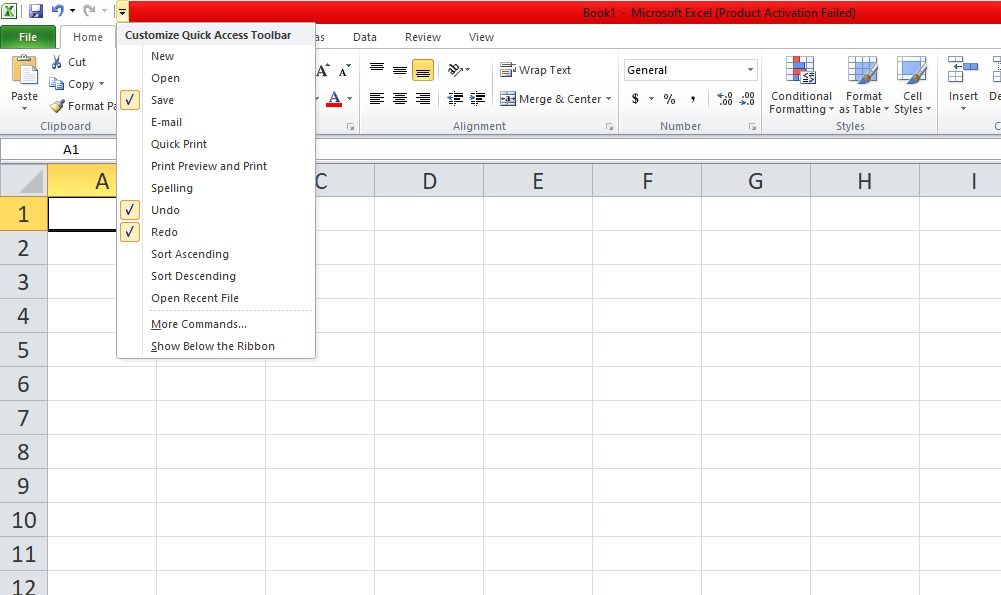
3. In the available options, you will find Print Preview and Print feature as well.
4. Select the Print Preview and Print feature and left-click on it to add it to the Quick Access Toolbar. You can now print any document immediately from the Quick Access Toolbar without going to the File menu.
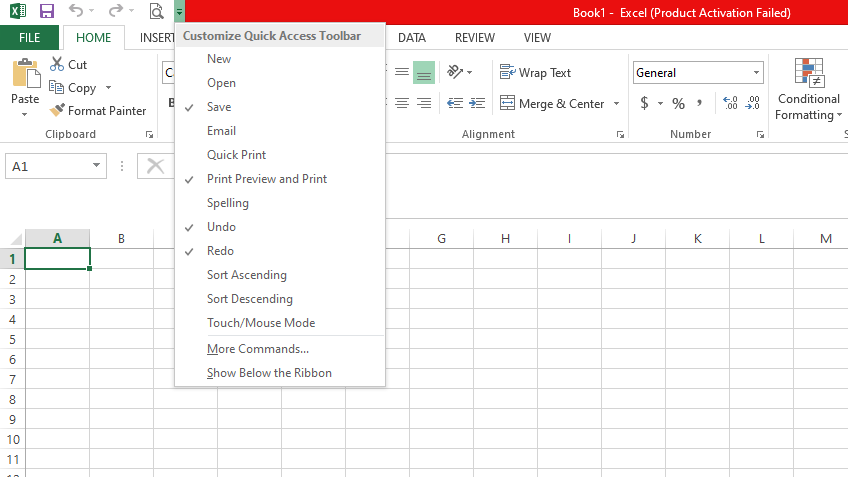
Now, what if you want to add more frequently used options in this toolbar that aren’t readily available in the drop-down menu when you click the downward arrow button?
For that, click on the More Commands option located at second last on that drop-down menu.
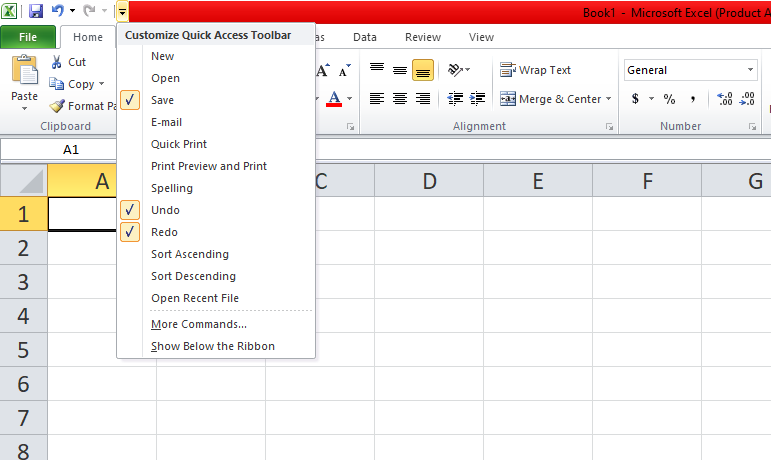
After clicking More Commands, you will have an entire range of options one could add to the Quick Access Toolbar.
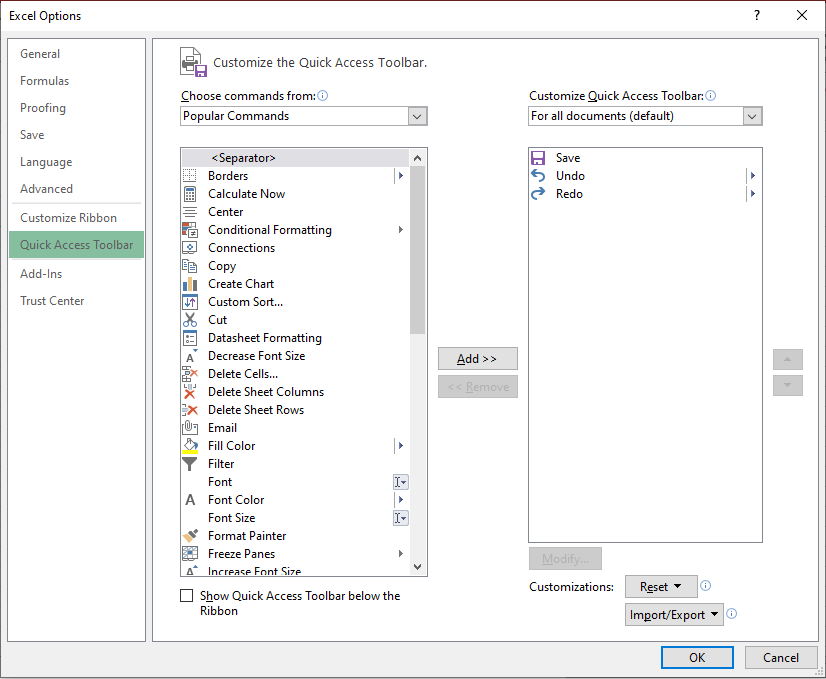
In the Popular Commands collection, you will find most of the commonly used options, like adding borders, deleting cells, email, etc.
Moreover, you can also select specific functions available in all the tabs of Microsoft Excel, like features of the View Tab, Insert Tab, Data Tab, and Review Tab.
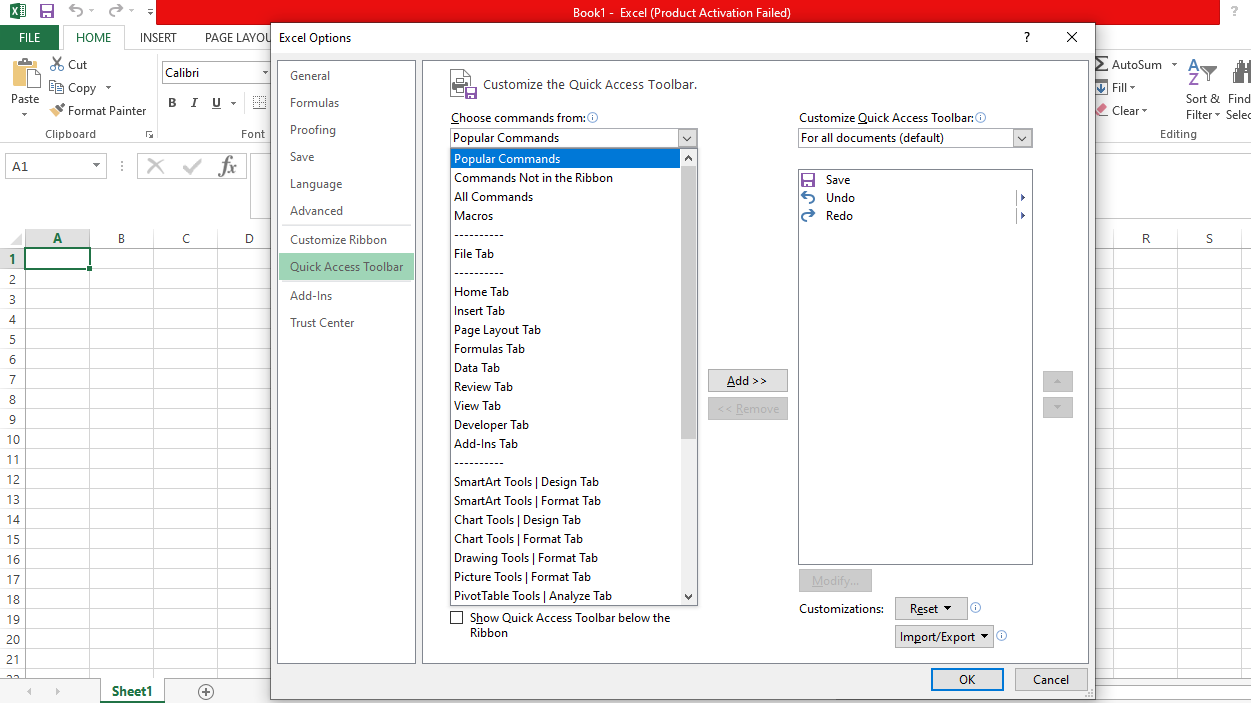
Now that you can locate the desired options from the More Commands option, let’s find out how to add them to the Quick Access Bar.
An example of how the process works will help make the picture clearer!
Let’s say you want to add a Delete Cell option to your Quick Access bar. To add that, click on the drop-down menu and then go to More Commands, as explained earlier.
In the Popular Commands menu, you will see the Delete Cells option.
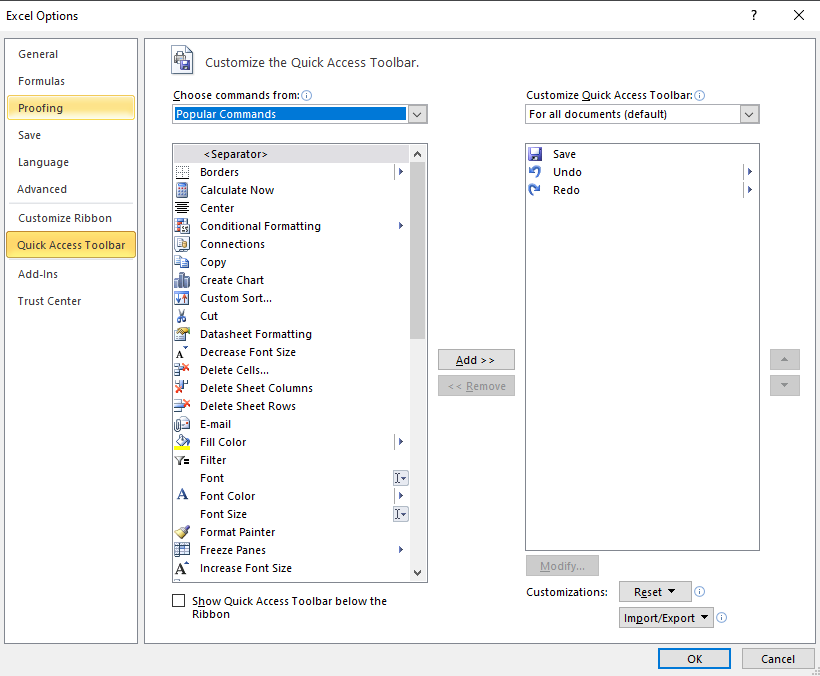
Select Delete Cells by left-clicking and then click on Add >> as you can see in the below image.
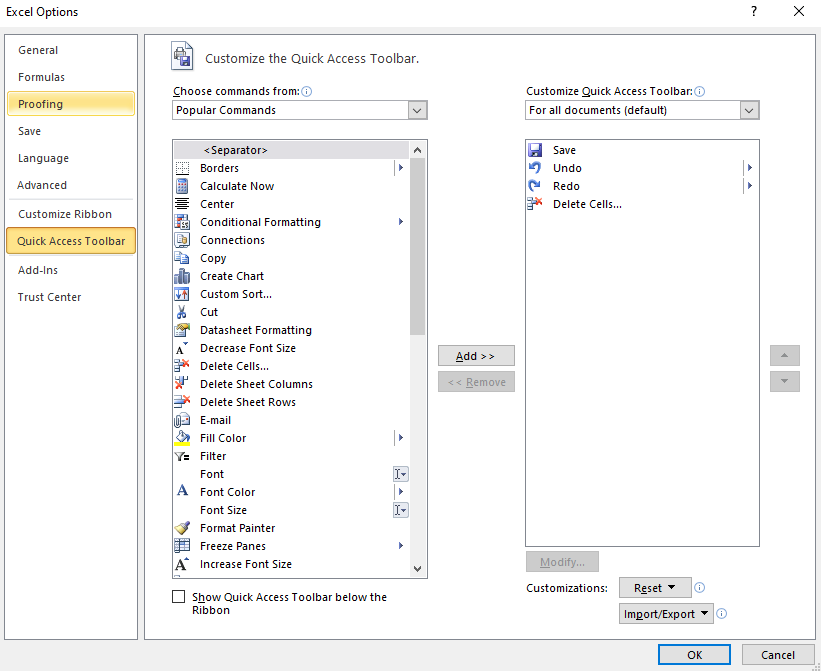
You will see the Delete Cells feature added on the right-hand side with Save, Undo and Redo features. Now, you can easily access the delete cells option from the Quick Access Toolbar.
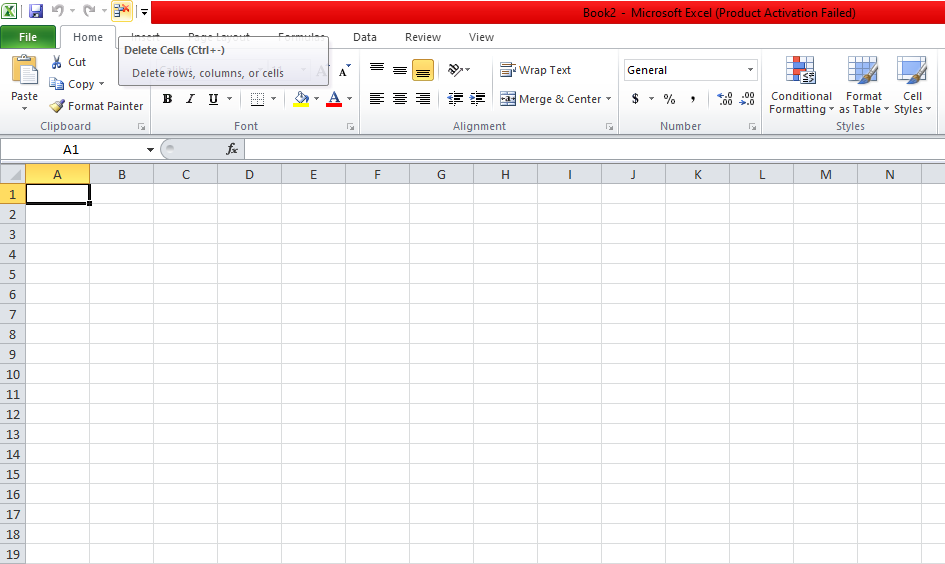
Likewise, if you use any other option more often, you can add it whenever you want. Now, let’s discuss how you can remove any command from the Quick Access toolbar that you have added recently?
The process is similar to the one used earlier for adding features in Quick Access Toolbar, but there are few differences. So, let’s discuss it here.
Using the same steps as earlier, choose More Commands from the drop-down menu of Quick Access Bar.
There you’ll see a list of features already available in the Quick Access Toolbar, such as Save, Undo, Redo, and Delete Cells.
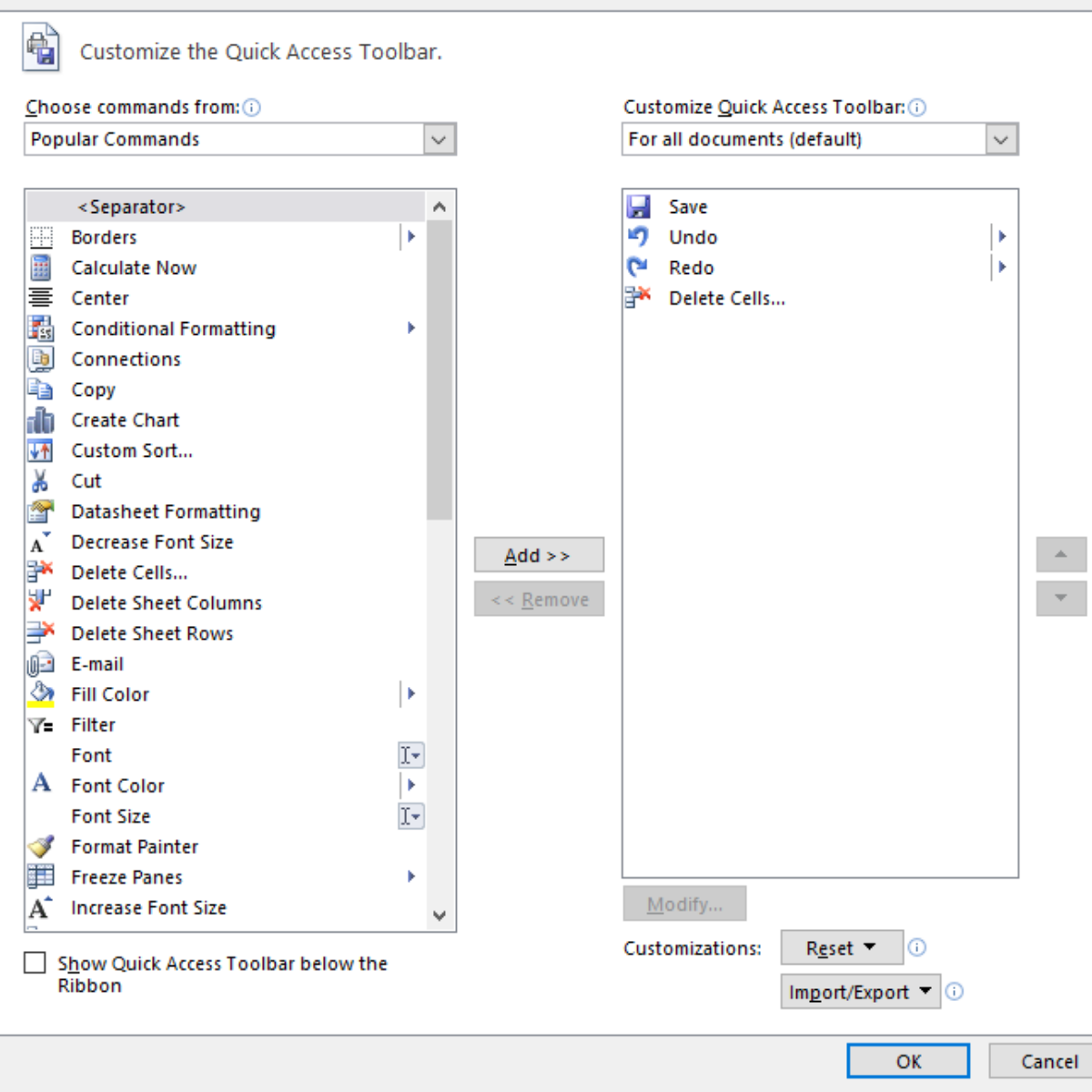
Suppose you want to remove the Delete Cells options that you previously added. Select the Delete Cells option with the help of left-click, and click on < < Remove.
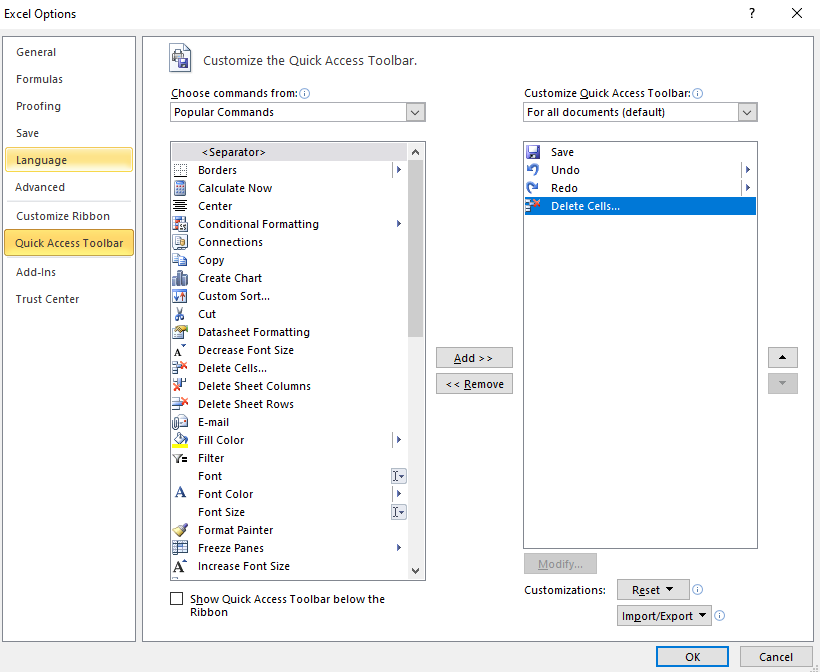
After clicking on << Remove, you will see only three options in the Quick Access Toolbar with Delete Cells feature removed. Similarly, you can add or remove any other feature with few clicks.
Alternatively, you can remove the individual feature directly from the Quick Access Bar without going to the More Commands section. Simply left-click on the option you wish to remove and select Remove from Quick Access Toolbar.
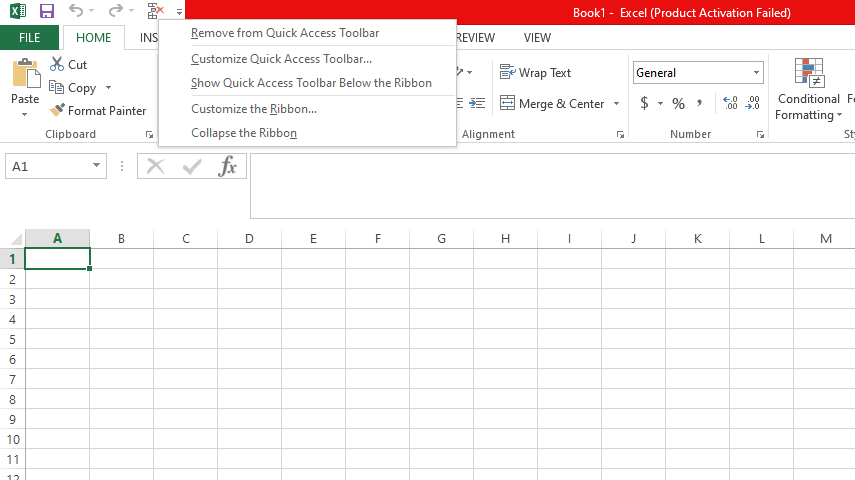
There are no limitations on the number of features you can add to the Quick Access Toolbar at once.
However, if there are too many, choosing a particular feature from a range of different options can cause confusion. Add a few options by prioritizing them according to how many times you’ll use them each day.
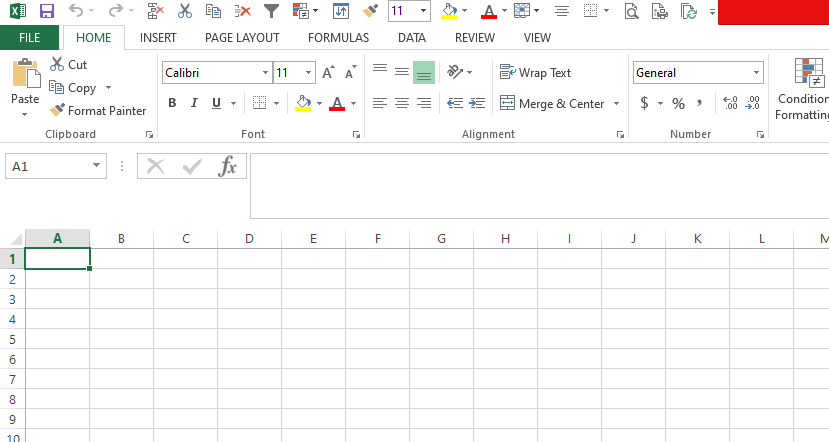
Let’s say that you have customized your Quick Access Toolbar in Excel, but you want to return it to the default setup for some reason. In this case, you can reset the Quick Access Toolbar without removing the individual features.
To do this, select More Commands from the toolbar’s drop-down menu. This time, click on the Reset button located in the lower right corner and choose Reset Only Quick Access Toolbar.
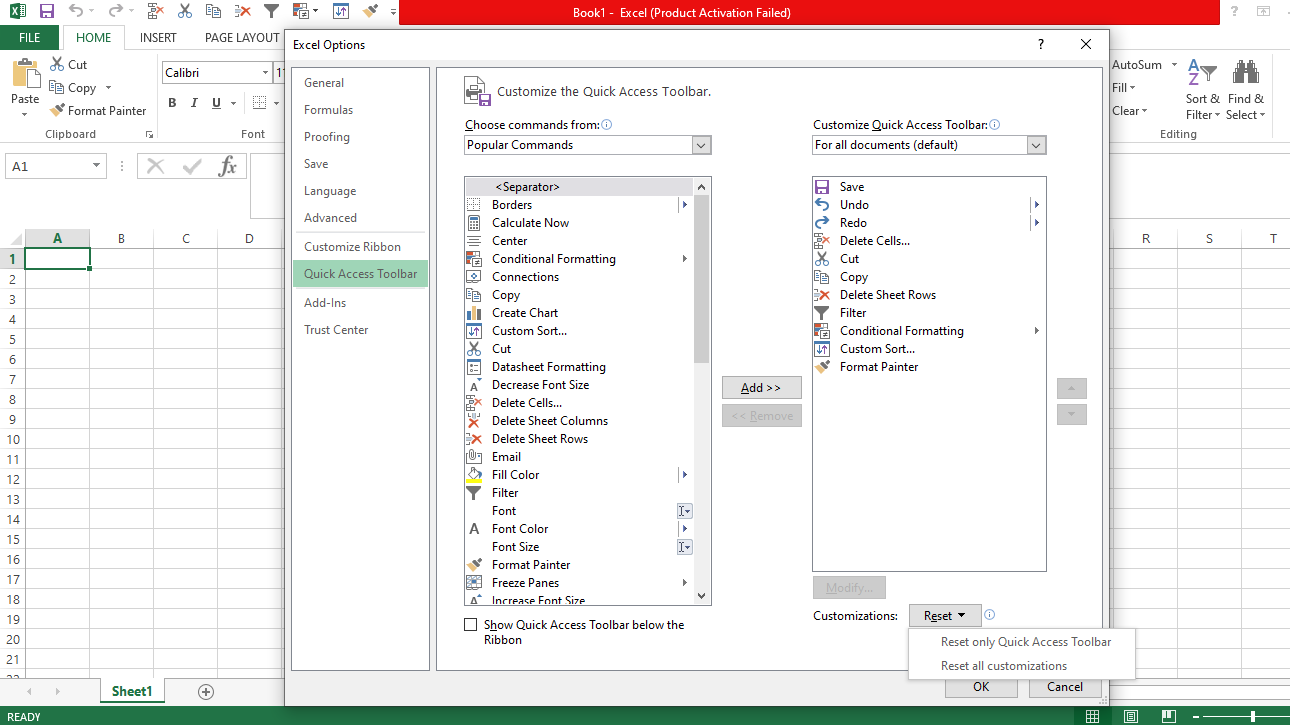
A confirmation dialog box will appear. Choose Yes, and settings in the Quick Access Toolbar will return to the default.
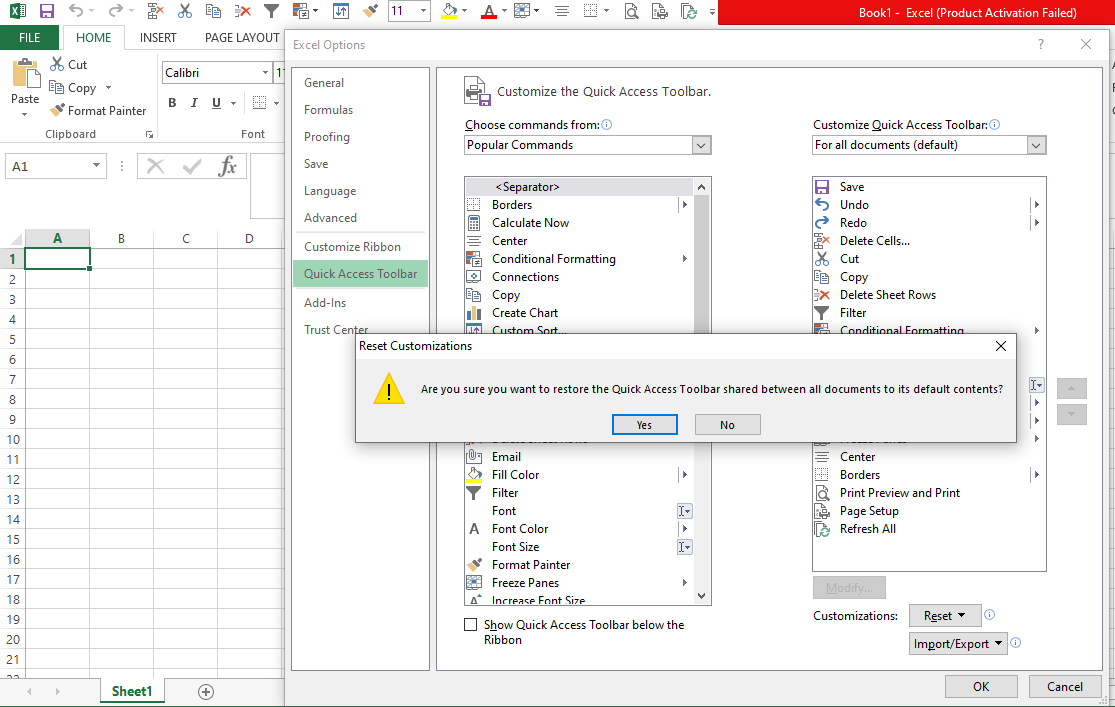
You now know how to add and remove options from your Quick Access Toolbar, and how this will save you time in using functions by omitting the need to locate them from different tabs and menus.
At first, try adding one or two functions to the Quick Access Toolbar to see if it makes any difference. Once you’re comfortable with it, keep adding as many as you want.


















 ленты
ленты