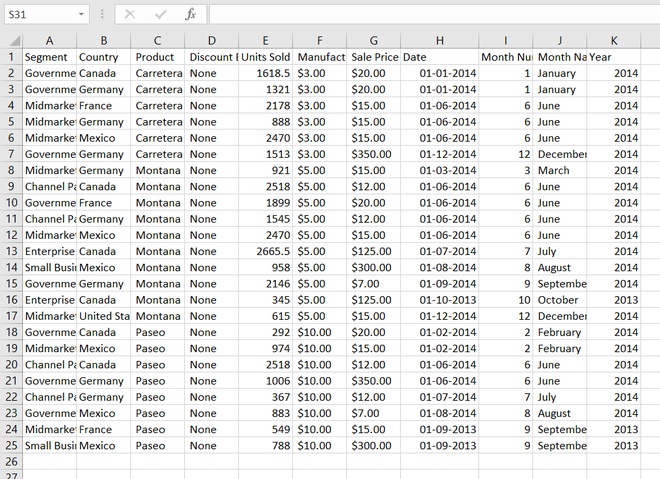Устали фильтровать данные в excel?
Есть решение, как с помощью Python осуществить поиск строк в файле по ключевым словам в столбцах.
Несомненно, многие из нас в своей работе не раз сталкивались с необходимостью фильтрации данных в файле excel, обычно мы делаем это через встроенный в программу фильтр, но бывают ситуации, когда нужно осуществить отбор строк по большому количеству условий (в нашем случае – по ключевым словам) сразу по нескольким столбцам.
Рассмотрим задачу более подробно. Например, у нас есть файл excel с обращениями клиентов в банк (тысячи строк), который содержит следующие колонки: «ИНН клиента», «Дата обращения», «Обращение», «Решение». В столбце «Обращение» содержится текст обращения клиента, в столбце «Решение» — ответ банка на обращение. Суть обращений может быть абсолютно любой (кредитование, страхование, эквайринг и т.д).
Требуется с помощью поиска ключевых слов/сочетаний слов (например, «КАСКО», «ОСАГО», «автострахов», «залог…авто» и т.п.) в колонках «Обращение» и «Решение» выбрать обращения клиентов, которые относятся к страхованию автотранспорта. Нужные слова могут содержаться как в обоих столбцах, так и в одном из них.
Конечно, можно начать фильтровать данные колонки в excel, но это будет долго и трудоёмко, особенно, если слов для поиска подходящих обращений много (или столбцов, в которых необходимо найти ключевые слова). Поэтому для решения нашей задачи требуется более удобный инструмент – Python.
Ниже представлен код, с помощью которого мы отберем необходимые обращения клиентов:
# Импорт библиотек.
import pandas as pd
import numpy as np
import re
#Чтение исходного файла с данными.
df = pd.read_excel(r’ПУТЬ К ФАЙЛУНазвание исходного файла с данными.xlsx’, dtype=’str’)
# Регулярные выражения.
# Шаблон (слова/сочетания слов, которые необходимо найти в столбцах).
r = r'(каско)|(осаго)|(страх.*?транспорт)|(транспорт.*?страх)|(страх.*?авто)|(авто.*?страх)|(залог.*?транспорт)|(транспорт.*?залог)|(залог.*?авто)|(авто.*?залог)|(автострахов)’
Поясним, что «.*?» в выражении (страх.*?транспорт) ищет между «страх» и «транспорт» любое количество символов, вопросительный знак отключает жадность алгоритма поиска (поиск заканчивается как только находится первый «транспорт»).
#Для каждой строки ищем шаблон в столбце «Обращение».
obr = df[‘Обращение’].apply(lambda x: re.search(r, str(x).lower())) #другой вариант: obr = df[‘ Обращение ‘].str.lower().str.contains(r)
#Для каждой строки ищем шаблон в столбце «Решение».
otvet = df[‘Решение’].apply(lambda x: re.search(r, str(x).lower())) #другой вариант: otvet = df[‘Решение’].str.lower().str.contains(r)
#Для каждой строки проверяем наличие шаблона хотя бы в одном из столбцов «Обращение» и «Решение» (результат — True/False).
itog = np.any(np.array([~obr.isnull(), ~otvet.isnull()]), axis=0)
#Результат (оставляем только те строки в таблице, по которым получен результат True).
new_df = df[itog]
#Запись результата в excel.
new_df.to_excel(‘Название итогового файла.xlsx’, index=False)
В результате получаем новый файл excel, в который полностью скопированы нужные нам обращения клиентов:
— в обращении клиента с ИНН 1111111111 в столбцах «Обращение» и «Решение» содержится слово «КАСКО»;
— в обращении клиента с ИНН 333333333333 в столбце «Решение» содержатся сочетания слов «залог…транспорт», «транспорт…страх», «залог…авто», «страх…авто»;
— в обращении клиента с ИНН 444444444444 в столбце «Обращение» содержатся сочетания слов «страх…транспорт»; «транспорт…залог».
Количество столбцов, в которых можно производить поиск ключевых слов, не ограничен – в приведенном примере их два, но у вас может быть больше.
При необходимости для каждого столбца можно задать свой шаблон для поиска слов:
#Шаблон 1 для столбца «Обращение».
r1= r'(каско)|(осаго)|(страх.*?транспорт)|(транспорт.*?страх)|(страх.*?авто)|(авто.*?страх)’
#Шаблон 2 для столбца «Решение».
r2= r'(залог.*?транспорт)|(транспорт.*?залог)|(залог.*?авто)|(авто.*?залог)|(автострахов)’
#Поиск шаблонов 1 и 2 в столбцах «Обращение» и «Решение» соответственно.
obr = df[‘Обращение’].apply(lambda x: re.search(r1, str(x).lower()))
otvet = df[‘Решение’].apply(lambda x: re.search(r2, str(x).lower()))
Если требуется выбрать строки, в которых ключевые слова содержатся и в том, и в другом столбце, то нужно заменить функцию any() на all():
itog = np.all(np.array([~obr.isnull(), ~otvet.isnull()]), axis=0)
Теперь рассмотрим ситуацию, когда у нас имеется несколько файлов excel с обращениями клиентов (с аналогичной структурой столбцов), и необходимо в каждом выбрать подходящие обращения.
Тогда код, с помощью которого мы отберем нужные строки, будет выглядеть так:
#Импорт библиотек.
import pandas as pd
import numpy as np
import os
import re
import warnings
#Игнорирование всех предупреждений.
warnings.filterwarnings(‘ignore’)
#Путь к папке с исходными файлами.
path = r’ПУТЬ К ПАПКЕ С ФАЙЛАМИ ‘
#Регулярные выражения.
#Шаблон (слова/сочетания слов, которые необходимо найти в столбцах).
r= r'(каско)|(осаго)|(страх.*?транспорт)|(транспорт.*?страх)|(страх.*?авто)|(авто.*?страх)|(залог.*?транспорт)|(транспорт.*?залог)|(залог.*?авто)|(авто.*?залог)|(автострахов)’
#Создание папки, в которую будут сохраняться файлы с нужными обращениями.
os.makedirs(‘Нужные обращения’, exist_ok=True)
#Получение списка полных имён для всех файлов xlsx в папке с исходными файлами.
docs = []
for root, _, files in os.walk(path):
for file in files:
if file.split(‘.’)[-1] == ‘xlsx’:
docs.append(os.path.join(root, file))
print(f’В директории {path} nобнаружено {len(docs)} файлов’)
#Для каждого файла из списка производим его чтение, поиск шаблона в столбцах «Обращение» и «Решение», проверяем наличие шаблона хотя бы в одном из данных столбцов, оставляем только те строки в таблице, по которым получен результат True, записываем результат в excel в папку «Нужные обращения».
%%time
for i, doc in enumerate(docs):
df = pd.read_excel(doc)
print(f'{i+1} файл из {len(docs)} прочитан’, end=’ ‘)
obr = df[‘Обращение’].apply(lambda x: re.search(r, str(x).lower()))
otvet = df[‘Решение’].apply(lambda x: re.search(r, str(x).lower()))
itog = np.any(np.array([~obr.isnull(), ~otvet.isnull()]), axis=0)
df = df[itog]
df.to_excel(os.path.join(‘Нужные обращения’, doc.split(‘\’)[-1]), index=False)
print(‘и обработан’)
В результате создается папка «Нужные обращения», в которой содержатся новые файлы excel с полностью скопированными нужными обращениями клиентов. По количеству и названию данные файлы соответствуют исходным.
Таким образом, благодаря Python поиск строк в файлах по ключевым словам в столбцах становится быстрым и несложным делом. Приведенный код значительно ускоряет и упрощает работу аналитика в части фильтрации строк по большому количеству условий по нескольким столбцам.
Время на прочтение
5 мин
Количество просмотров 63K
Excel — это чрезвычайно распространённый инструмент для анализа данных. С ним легко научиться работать, есть он практически на каждом компьютере, а тот, кто его освоил, может с его помощью решать довольно сложные задачи. Python часто считают инструментом, возможности которого практически безграничны, но который освоить сложнее, чем Excel. Автор материала, перевод которого мы сегодня публикуем, хочет рассказать о решении с помощью Python трёх задач, которые обычно решают в Excel. Эта статья представляет собой нечто вроде введения в Python для тех, кто хорошо знает Excel.

Загрузка данных
Начнём с импорта Python-библиотеки pandas и с загрузки в датафреймы данных, которые хранятся на листах sales и states книги Excel. Такие же имена мы дадим и соответствующим датафреймам.
import pandas as pd
sales = pd.read_excel('https://github.com/datagy/mediumdata/raw/master/pythonexcel.xlsx', sheet_name = 'sales')
states = pd.read_excel('https://github.com/datagy/mediumdata/raw/master/pythonexcel.xlsx', sheet_name = 'states')
Теперь воспользуемся методом .head() датафрейма sales для того чтобы вывести элементы, находящиеся в начале датафрейма:
print(sales.head())
Сравним то, что будет выведено, с тем, что можно видеть в Excel.
Сравнение внешнего вида данных, выводимых в Excel, с внешним видом данных, выводимых из датафрейма pandas
Тут можно видеть, что результаты визуализации данных из датафрейма очень похожи на то, что можно видеть в Excel. Но тут имеются и некоторые очень важные различия:
- Нумерация строк в Excel начинается с 1, а в pandas номер (индекс) первой строки равняется 0.
- В Excel столбцы имеют буквенные обозначения, начинающиеся с буквы
A, а в pandas названия столбцов соответствуют именам соответствующих переменных.
Продолжим исследование возможностей pandas, позволяющих решать задачи, которые обычно решают в Excel.
Реализация возможностей Excel-функции IF в Python
В Excel существует очень удобная функция IF, которая позволяет, например, записать что-либо в ячейку, основываясь на проверке того, что находится в другой ячейке. Предположим, нужно создать в Excel новый столбец, ячейки которого будут сообщать нам о том, превышают ли 500 значения, записанные в соответствующие ячейки столбца B. В Excel такому столбцу (в нашем случае это столбец E) можно назначить заголовок MoreThan500, записав соответствующий текст в ячейку E1. После этого, в ячейке E2, можно ввести следующее:
=IF([@Sales]>500, "Yes", "No")
Использование функции IF в Excel
Для того чтобы сделать то же самое с использованием pandas, можно воспользоваться списковым включением (list comprehension):
sales['MoreThan500'] = ['Yes' if x > 500 else 'No' for x in sales['Sales']]
Списковые включения в Python: если текущее значение больше 500 — в список попадает Yes, в противном случае — No
Списковые включения — это отличное средство для решения подобных задач, позволяющее упростить код за счёт уменьшения потребности в сложных конструкциях вида if/else. Ту же задачу можно решить и с помощью if/else, но предложенный подход экономит время и делает код немного чище. Подробности о списковых включениях можно найти здесь.
Реализация возможностей Excel-функции VLOOKUP в Python
В нашем наборе данных, на одном из листов Excel, есть названия городов, а на другом — названия штатов и провинций. Как узнать о том, где именно находится каждый город? Для этого подходит Excel-функция VLOOKUP, с помощью которой можно связать данные двух таблиц. Эта функция работает по принципу левого соединения, когда сохраняется каждая запись из набора данных, находящегося в левой части выражения. Применяя функцию VLOOKUP, мы предлагаем системе выполнить поиск определённого значения в заданном столбце указанного листа, а затем — вернуть значение, которое находится на заданное число столбцов правее найденного значения. Вот как это выглядит:
=VLOOKUP([@City],states,2,false)
Зададим на листе sales заголовок столбца F как State и воспользуемся функцией VLOOKUP для того чтобы заполнить ячейки этого столбца названиями штатов и провинций, в которых расположены города.
Использование функции VLOOKUP в Excel
В Python сделать то же самое можно, воспользовавшись методом merge из pandas. Он принимает два датафрейма и объединяет их. Для решения этой задачи нам понадобится следующий код:
sales = pd.merge(sales, states, how='left', on='City')
Разберём его:
- Первый аргумент метода
merge— это исходный датафрейм. - Второй аргумент — это датафрейм, в котором мы ищем значения.
- Аргумент
howуказывает на то, как именно мы хотим соединить данные. - Аргумент
onуказывает на переменную, по которой нужно выполнить соединение (тут ещё можно использовать аргументыleft_onиright_on, нужные в том случае, если интересующие нас данные в разных датафреймах названы по-разному).
Сводные таблицы
Сводные таблицы (Pivot Tables) — это одна из самых мощных возможностей Excel. Такие таблицы позволяют очень быстро извлекать ценные сведения из больших наборов данных. Создадим в Excel сводную таблицу, выводящую сведения о суммарных продажах по каждому городу.
Создание сводной таблицы в Excel
Как видите, для создания подобной таблицы достаточно перетащить поле City в раздел Rows, а поле Sales — в раздел Values. После этого Excel автоматически выведет суммарные продажи для каждого города.
Для того чтобы создать такую же сводную таблицу в pandas, нужно будет написать следующий код:
sales.pivot_table(index = 'City', values = 'Sales', aggfunc = 'sum')
Разберём его:
- Здесь мы используем метод
sales.pivot_table, сообщая pandas о том, что мы хотим создать сводную таблицу, основанную на датафреймеsales. - Аргумент
indexуказывает на столбец, по которому мы хотим агрегировать данные. - Аргумент
valuesуказывает на то, какие значения мы собираемся агрегировать. - Аргумент
aggfuncзадаёт функцию, которую мы хотим использовать при обработке значений (тут ещё можно воспользоваться функциямиmean,max,minи так далее).
Итоги
Из этого материала вы узнали о том, как импортировать Excel-данные в pandas, о том, как реализовать средствами Python и pandas возможности Excel-функций IF и VLOOKUP, а также о том, как воспроизвести средствами pandas функционал сводных таблиц Excel. Возможно, сейчас вы задаётесь вопросом о том, зачем вам пользоваться pandas, если то же самое можно сделать и в Excel. На этот вопрос нет однозначного ответа. Python позволяет создавать код, который поддаётся тонкой настройке и глубокому исследованию. Такой код можно использовать многократно. Средствами Python можно описывать очень сложные схемы анализа данных. А возможностей Excel, вероятно, достаточно лишь для менее масштабных исследований данных. Если вы до этого момента пользовались только Excel — рекомендую испытать Python и pandas, и узнать о том, что у вас из этого получится.
А какие инструменты вы используете для анализа данных?
Напоминаем, что у нас продолжается конкурс прогнозов, в котором можно выиграть новенький iPhone. Еще есть время ворваться в него, и сделать максимально точный прогноз по злободневным величинам.
UPDATE:
In [155]: text = 'Смеситель'
In [156]: df[df.ix[:,1].str.lower().str.contains(text.lower())]
Out[156]:
№ товара Наименование товара Цена товара Страна производитель
5 6 Смеситель VITEK 5000 РОССИЯ
9 10 Смеситель Rivex 11000 СЛОВЕНИЯ
11 12 Смеситель Tragefar 7000 РОССИЯ
Вот решение, использующее Pandas модуль:
import pandas as pd
text = 'blender'
df = pd.read_excel(r'D:temp.dataexcel.xlsx')
df[df.ix[:,1].str.lower().str.contains(text.lower())].to_excel('d:/temp/result.xlsx', index=False)
PS для Python 2.x стоит воспользоваться unicode_literals или декодировать строку:
from __future__ import unicode_literals
или
df[df.ix[:,1].str.lower().str.contains(text.decode('utf-8').lower())]
Demo (Python 3.5):
In [133]: import pandas as pd
In [134]: text = 'blender'
In [135]: fn = r'D:temp.dataexcel.xlsx'
In [136]: df = pd.read_excel(fn)
In [137]: df
Out[137]:
№ товара Наименование товара Цена товара Страна производитель
0 1 Кондиционер VITEK 22000 КИТАЙ
1 2 Мультиварка Tefal 8000 СЛОВЕНИЯ
2 3 Blender BEKO 4000 ЯПОНИЯ
3 4 Микроволновая печь Redmond 3800 КИТАЙ
4 5 Сплит-система BEKO 25000 КИТАЙ
5 6 Смеситель VITEK 5000 РОССИЯ
6 7 Blender Messimo 9000 США
7 8 Мультиварка Redmond 3000 РОССИЯ
8 9 Микроволновая печь Smithson 19000 КИТАЙ
9 10 Смеситель Rivex 11000 СЛОВЕНИЯ
10 11 Blender SmithPRO 14000 ЯПОНИЯ
11 12 Смеситель Tragefar 7000 РОССИЯ
фильтруем по второй (в Python/Pandas нумерация начинается с 0, поэтому вторая колонка имеет индекс: 1) колонке
In [138]: df[df.ix[:,1].str.lower().str.contains(text.lower())]
Out[138]:
№ товара Наименование товара Цена товара Страна производитель
2 3 Blender BEKO 4000 ЯПОНИЯ
6 7 Blender Messimo 9000 США
10 11 Blender SmithPRO 14000 ЯПОНИЯ
In [139]: df[df.ix[:,1].str.lower().str.contains(text)].to_excel('d:/temp/result.xlsx', index=False)
result.xlsx:
PS самый быстрый и простой способ установки Pandas — установить Anaconda, который уже включает в себя все необходимые модули для анализа и обработки данных: NumPy, SciPy, sklearn, Pandas и многое другое
Improve Article
Save Article
Like Article
Improve Article
Save Article
Like Article
In this article, we will learn how to import an excel file into a data frame and find the specific column. Let’s suppose our excel file looks like this.
Sample_data.xlsx
Excel sheet Link: https://drive.google.com/file/d/1x-S0z-gTo–H8byN12_MWLawlCXfMZkm/view?usp=sharing
Approach :
- Import Pandas program
- Create a DataFrame
- Store Excel data into DataFrame
- Check the specific column and display with head() function
Below is the implementation.
Step 1: Import excel file.
Python3
import pandas as pd
df = pd.read_excel('Sample_data.xlsx')
df.head()
Output :
Step 2: Check the specific column and display topmost 5 value with the head()
Python3
df[df["Country"] == 'Canada'].head()
Output :
Another column with the same methods.
Python3
df[df["Year"] == 2013].head()
Output :
Another column with the same methods.
Python3
df[df["Segment"]=='Government'].head()
Output :
Like Article
Save Article
Хотя многие Data Scientist’ы больше привыкли работать с CSV-файлами, на практике очень часто приходится сталкиваться с обычными Excel-таблицами. Поэтому сегодня мы расскажем, как читать Excel-файлы в Pandas, а также рассмотрим основные возможности Python-библиотеки OpenPyXL для чтения метаданных ячеек.
Дополнительные зависимости для возможности чтения Excel таблиц
Для чтения таблиц Excel в Pandas требуются дополнительные зависимости:
- xlrd поддерживает старые и новые форматы MS Excel [1];
- OpenPyXL поддерживает новые форматы MS Excel (.xlsx) [2];
- ODFpy поддерживает свободные форматы OpenDocument (.odf, .ods и .odt) [3];
- pyxlsb поддерживает бинарные MS Excel файлы (формат .xlsb) [4].
Мы рекомендуем установить только OpenPyXL, поскольку он нам пригодится в дальнейшем. Для этого в командной строке прописывается следующая операция:
pip install openpyxl
Затем в Pandas нужно указать путь к Excel-файлу и одну из установленных зависимостей. Python-код выглядит следующим образом:
import pandas as pd
pd.read_excel(io='temp1.xlsx', engine='openpyxl')
#
Name Age Weight
0 Alex 35 87
1 Lesha 57 72
2 Nastya 21 64
Читаем несколько листов
Excel-файл может содержать несколько листов. В Pandas, чтобы прочитать конкретный лист, в аргументе нужно указать sheet_name. Можно указать список названий листов, тогда Pandas вернет словарь (dict) с объектами DataFrame:
dfs = pd.read_excel(io='temp1.xlsx',
engine='openpyxl',
sheet_name=['Sheet1', 'Sheet2'])
dfs
#
{'Sheet1': Name Age Weight
0 Alex 35 87
1 Lesha 57 72
2 Nastya 21 64,
'Sheet2': Name Age Weight
0 Gosha 43 95
1 Anna 24 65
2 Lena 22 78}
Если таблицы в словаре имеют одинаковые атрибуты, то их можно объединить в один DataFrame. В Python это выглядит так:
pd.concat(dfs).reset_index(drop=True)
Name Age Weight
0 Alex 35 87
1 Lesha 57 72
2 Nastya 21 64
3 Gosha 43 95
4 Anna 24 65
5 Lena 22 78
Указание диапазонов
Таблицы могут размещаться не в самом начале, а как, например, на рисунке ниже. Как видим, таблица располагается в диапазоне A:F.
Чтобы прочитать такую таблицу, нужно указать диапазон в аргументе usecols. Также дополнительно можно добавить header — номер заголовка таблицы, а также nrows — количество строк, которые нужно прочитать. В аргументе header всегда передается номер строки на единицу меньше, чем в Excel-файле, поскольку в Python индексация начинается с 0 (на рисунке это номер 5, тогда указываем 4):
pd.read_excel(io='temp1.xlsx',
engine='openpyxl',
usecols='D:F',
header=4, # в excel это №5
nrows=3)
#
Name Age Weight
0 Gosha 43 95
1 Anna 24 65
2 Lena 22 78
Читаем таблицы в OpenPyXL
Pandas прочитывает только содержимое таблицы, но игнорирует метаданные: цвет заливки ячеек, примечания, стили таблицы и т.д. В таком случае пригодится библиотека OpenPyXL. Загрузка файлов осуществляется через функцию load_workbook, а к листам обращаться можно через квадратные скобки:
from openpyxl import load_workbook
wb = load_workbook('temp2.xlsx')
ws = wb['Лист1']
type(ws)
# openpyxl.worksheet.worksheet.Worksheet
Допустим, имеется Excel-файл с несколькими таблицами на листе (см. рисунок выше). Если бы мы использовали Pandas, то он бы выдал следующий результат:
pd.read_excel(io='temp2.xlsx',
engine='openpyxl')
#
Name Age Weight Unnamed: 3 Name.1 Age.1 Weight.1
0 Alex 35 87 NaN Tanya 25 66
1 Lesha 57 72 NaN Gosha 43 77
2 Nastya 21 64 NaN Tolya 32 54
Можно, конечно, заняться обработкой и привести таблицы в нормальный вид, а можно воспользоваться OpenPyXL, который хранит таблицу и его диапазон в словаре. Чтобы посмотреть этот словарь, нужно вызвать ws.tables.items. Вот так выглядит Python-код:
ws.tables.items()
wb = load_workbook('temp2.xlsx')
ws = wb['Лист1']
ws.tables.items()
#
[('Таблица1', 'A1:C4'), ('Таблица13', 'E1:G4')]
Обращаясь к каждому диапазону, можно проходить по каждой строке или столбцу, а внутри них – по каждой ячейке. Например, следующий код на Python таблицы объединяет строки в список, где первая строка уходит на заголовок, а затем преобразует их в DataFrame:
dfs = []
for table_name, value in ws.tables.items():
table = ws[value]
header, *body = [[cell.value for cell in row]
for row in table]
df = pd.DataFrame(body, columns=header)
dfs.append(df)
Если таблицы имеют одинаковые атрибуты, то их можно соединить в одну:
pd.concat(dfs)
#
Name Age Weight
0 Alex 35 87
1 Lesha 57 72
2 Nastya 21 64
0 Tanya 25 66
1 Gosha 43 77
2 Tolya 32 54
Сохраняем метаданные таблицы
Как указано в коде выше, у ячейки OpenPyXL есть атрибут value, который хранит ее значение. Помимо value, можно получить тип ячейки (data_type), цвет заливки (fill), примечание (comment) и др.
Например, требуется сохранить данные о цвете ячеек. Для этого мы каждую ячейку с числами перезапишем в виде <значение,RGB>, где RGB — значение цвета в формате RGB (red, green, blue). Python-код выглядит следующим образом:
# _TYPES = {int:'n', float:'n', str:'s', bool:'b'}
data = []
for row in ws.rows:
row_cells = []
for cell in row:
cell_value = cell.value
if cell.data_type == 'n':
cell_value = f"{cell_value},{cell.fill.fgColor.rgb}"
row_cells.append(cell_value)
data.append(row_cells)
Первым элементом списка является строка-заголовок, а все остальное уже значения таблицы:
pd.DataFrame(data[1:], columns=data[0])
#
Name Age Weight
0 Alex 35,00000000 87,00000000
1 Lesha 57,00000000 72,FFFF0000
2 Nastya 21,FF00A933 64,00000000
Теперь представим атрибуты в виде индексов с помощью метода stack, а после разобьём все записи на значение и цвет методом str.split:
(pd.DataFrame(data[1:], columns=data[0])
.set_index('Name')
.stack()
.str.split(',', expand=True)
)
#
0 1
Name
Alex Age 35 00000000
Weight 87 00000000
Lesha Age 57 00000000
Weight 72 FFFF0000
Nastya Age 21 FF00A933
Weight 64 0000000
Осталось только переименовать 0 и 1 на Value и Color, а также добавить атрибут Variable, который обозначит Вес и Возраст. Полный код на Python выглядит следующим образом:
(pd.DataFrame(data[1:], columns=data[0])
.set_index('Name')
.stack()
.str.split(',', expand=True)
.set_axis(['Value', 'Color'], axis=1)
.rename_axis(index=['Name', 'Variable'])
.reset_index()
)
#
Name Variable Value Color
0 Alex Age 35 00000000
1 Alex Weight 87 00000000
2 Lesha Age 57 00000000
3 Lesha Weight 72 FFFF0000
4 Nastya Age 21 FF00A933
5 Nastya Weight 64 00000000
Ещё больше подробностей о работе с таблицами в Pandas, а также их обработке на реальных примерах Data Science задач, вы узнаете на наших курсах по Python в лицензированном учебном центре обучения и повышения квалификации IT-специалистов в Москве.
Источники
- https://xlrd.readthedocs.io/en/latest/
- https://openpyxl.readthedocs.io/en/latest/
- https://github.com/eea/odfpy
- https://github.com/willtrnr/pyxlsb
state_to_code = {"VERMONT": "VT", "GEORGIA": "GA", "IOWA": "IA", "Armed Forces Pacific": "AP", "GUAM": "GU", "KANSAS": "KS", "FLORIDA": "FL", "AMERICAN SAMOA": "AS", "NORTH CAROLINA": "NC", "HAWAII": "HI", "NEW YORK": "NY", "CALIFORNIA": "CA", "ALABAMA": "AL", "IDAHO": "ID", "FEDERATED STATES OF MICRONESIA": "FM", "Armed Forces Americas": "AA", "DELAWARE": "DE", "ALASKA": "AK", "ILLINOIS": "IL", "Armed Forces Africa": "AE", "SOUTH DAKOTA": "SD", "CONNECTICUT": "CT", "MONTANA": "MT", "MASSACHUSETTS": "MA", "PUERTO RICO": "PR", "Armed Forces Canada": "AE", "NEW HAMPSHIRE": "NH", "MARYLAND": "MD", "NEW MEXICO": "NM", "MISSISSIPPI": "MS", "TENNESSEE": "TN", "PALAU": "PW", "COLORADO": "CO", "Armed Forces Middle East": "AE", "NEW JERSEY": "NJ", "UTAH": "UT", "MICHIGAN": "MI", "WEST VIRGINIA": "WV", "WASHINGTON": "WA", "MINNESOTA": "MN", "OREGON": "OR", "VIRGINIA": "VA", "VIRGIN ISLANDS": "VI", "MARSHALL ISLANDS": "MH", "WYOMING": "WY", "OHIO": "OH", "SOUTH CAROLINA": "SC", "INDIANA": "IN", "NEVADA": "NV", "LOUISIANA": "LA", "NORTHERN MARIANA ISLANDS": "MP", "NEBRASKA": "NE", "ARIZONA": "AZ", "WISCONSIN": "WI", "NORTH DAKOTA": "ND", "Armed Forces Europe": "AE", "PENNSYLVANIA": "PA", "OKLAHOMA": "OK", "KENTUCKY": "KY", "RHODE ISLAND": "RI", "DISTRICT OF COLUMBIA": "DC", "ARKANSAS": "AR", "MISSOURI": "MO", "TEXAS": "TX", "MAINE": "ME"}