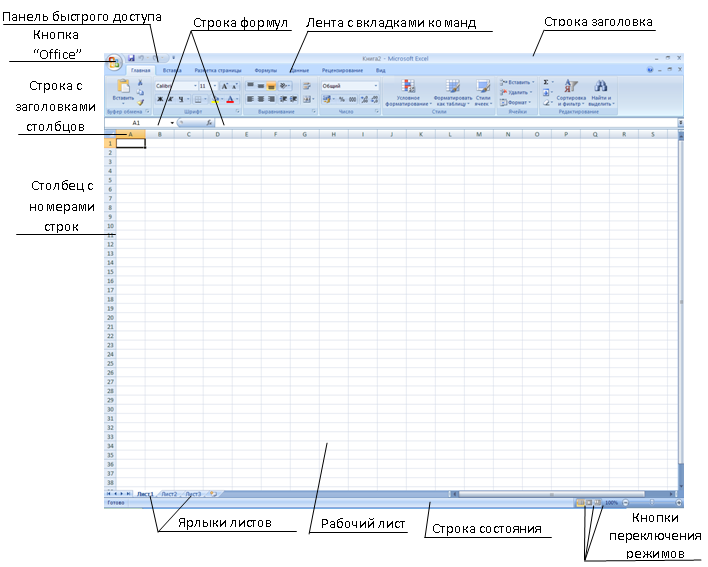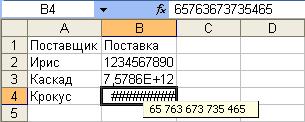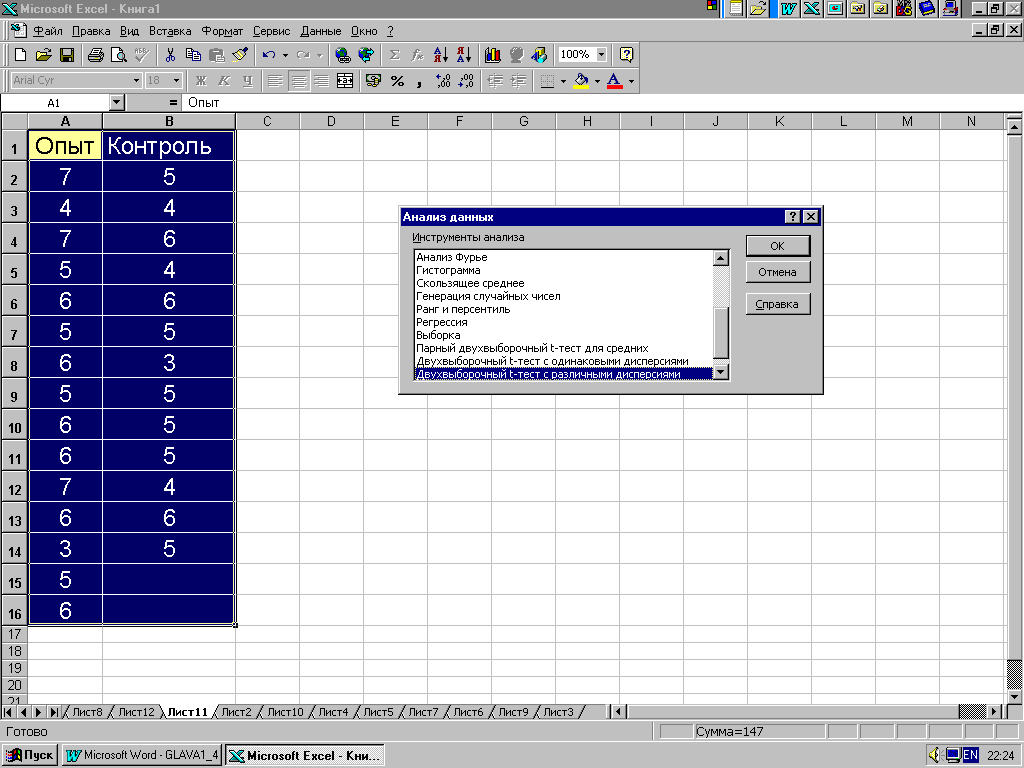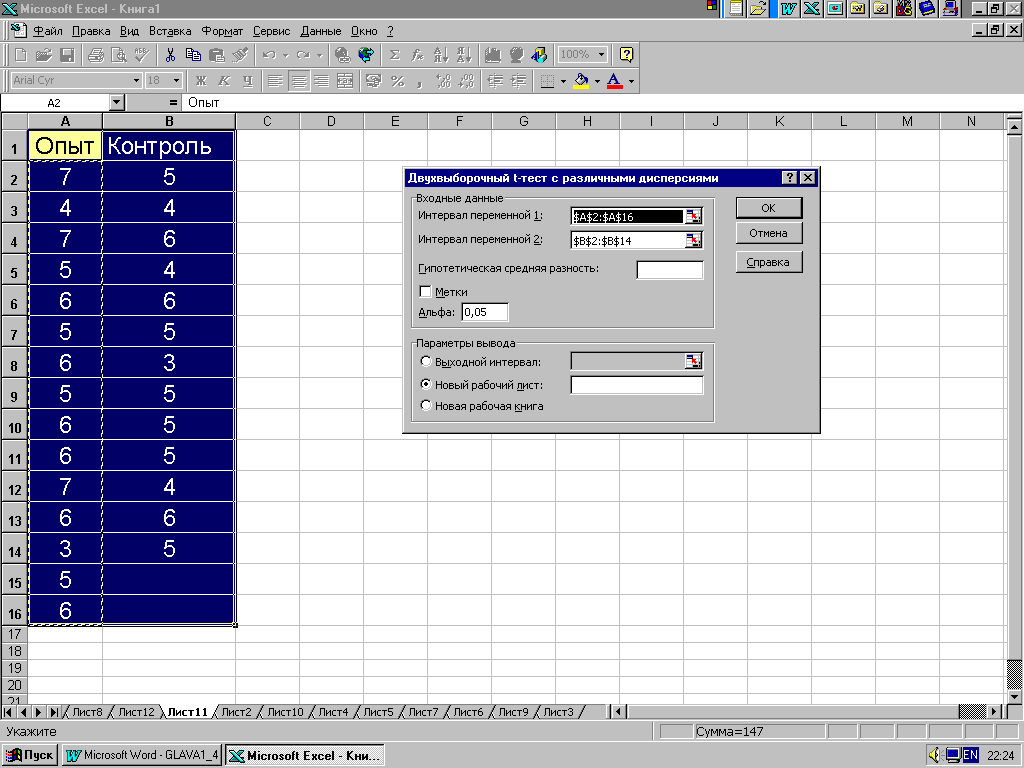Тема: Технология работы с пакетами прикладных программ электронных таблиц.
Цели урока:
-
формирование знаний и умений студентами по теме.
Задачи урока:
образовательные:
-
формирование понятия электронная таблица.
-
знакомство с особенностями работы электронными таблиц.
-
развивающие:
-
развитие структурного мышления студентов;
-
развитие учебно-познавательную деятельность студентов;
воспитательные:
-
привитие исследовательского подхода в познании нового;
-
воспитание чувства ответственности за результаты своего труда.
Программное обеспечение: программа создания презентаций PowerPoint.
Методическое обеспечение урока: компьютерная презентация;
Виды работ: Активное слушание и конспектирование лекции.
Ход урока
1. Организационный момент.
Приветствие. Объявление темы урока.
2. Теоретическое изложение нового материала.
Электронные таблицы или табличные процессоры предназначаются для решения задач, данные, которых могут быть представлены в виде таблиц.
Без электронных таблиц не обходятся бухгалтеры и кладовщики, участники бирж, руководители брокерских контор, банков, финансовые менеджеры. Их помощью пользуются не только в финансовой и учетной деятельности, но и в научной для выполнения математических расчетов. Электронные таблицы предназначены для обработки численных данных, автоматизации рутинных процессов пересчета производных величин в зависимости от изменения исходных данных.
Однако современные электронные таблицы не просто инструмент для калькуляции.
-
Во-первых: электронные таблицы позволяют проводить численные эксперименты с математическими моделями (научные исследования.)
-
Во-вторых: электронные таблицы можно использовать как базу данных (операции сортировки, выборки).
-
В-третьих: электронные таблицы удобный инструмент для изготовления форматированных документов с графической информацией (портрет, видеоклип, цветная диаграмма).
-
В-четвертых: электронные таблицы позволяют создавать сложные и красиво оформленные документы, например рекламу с прайс-листами, каталоги, графики работ, расписание и т.д.
Электронные таблицы — это специальная модель структурирования, представления и обработки произвольной информации тесно связанной с текстовыми документами и с базами данных.
Одно из самых популярных средств управления электронными таблицами — программа Microsoft Excel.
Внешний вид окна программы Excel состоит из следующих элементов (слайд):
· строки заголовка;
· ленты с вкладками команд;
· панелей инструментов во вкладках команд;
· кнопок управления окном;
· кнопки “Office”;
· строки формул;
· рабочего листа;
· кнопок переключения режимов просмотра;
· панели Быстрого доступа;
· ярлыков листов;
· строки состояния.
-
Строка формул (для ввода, редактирования данных). В левой ее части находится список именованных ячеек, заголовок этого списка называется полем имени. В этом поле высчитывается адрес (или имя) выделенной ячейки таблицы. Правее поля имени находится 3 кнопки управления процессом ввода (видны во время ввода)
.
-
Заголовок столбца с обозначениями A,B,C,D,….
-
Заголовок строки с номерами 1,2,3,4,….
-
Строка с ярлычками листов позволяет переходить от одного рабочего листа к другому в пределах рабочей книги.
-
Строка состояния.
Структура документа Excel.
Объектом обработки MS Excel является документ: файл с расширением .xls (.xlsx), называемый рабочей книгой, которое состоит из 1-го или нескольких рабочих листов.
Листы одной книги обычно связаны между собой тематически. В каждом файле могут размещаться до 255 электронных таблиц (рабочий лист).
Столбцы по умолчанию обозначают латинскими буквами A,B,C,D. Если букв не хватает используются 2-х буквенные обозначения AA,BB,CC и т.д. Максимальное число столбцов в таблице — 256.
Строки нумеруются целыми числами. Максимальное число строк в таблице — 65536.
Основной структурный элемент электронной таблицы — ячейка, расположенная на пересечении столбца и строки, обозначается по номеру столбца и строки (без пробела).
Например: A1,BB,CZ3 и т.д. Одна из ячеек на рабочем листе всегда является текущей. Текущая ячейка обведена широкой рамкой и ее номер и содержимое приведены в строке формул.
Содержимое ячеек (типы данных)
Текст — представляет собой строку, произвольной длины. Ячейка, содержащая текстовые данные, не может использоваться в вычислениях. Если Excel не может интерпретировать данные в ячейке как число или формулу программа считает, что это текстовые данные.
Числовые данные — отдельное число. Это последовательность цифр со знаком или без, дробная часть отделяется «,».Как числа рассматривают данные определяющие дату или денежные суммы 257; -145,2; 15$. Элементы даты можно отделять друг от друга символом (/) или (-), либо использовать текст, например 10 окт 03. Excel распознает множество форматов даты. Элементы времени можно отделять символом двоеточие, например 10:43:45.
Формулы. Ячейка с формулой служит для проведения вычислений над ячейками с числами (вычисляемая ячейка). Формула начинается со знака «=» (например = A2*B2+C3)
Формула может содержать:
-
знаки операций: +, -, *, /, ^,
-
константы
-
ссылки на ячейки и интервалы (A1:E10)
-
имена интервалов
-
встроенные функции (SQRT, SIN,SUM).
Ввод и редактирование данных
Данные можно вводить непосредственно в ячейку или в строку формул. Для ввода данных (текст, даты, числа, формулы и т. д.) с использованием клавиатуры следует выделить ячейку, ввести данные с клавиатуры непосредственно в ячейку или в строку формул и подтвердить ввод.
Подтвердить ввод можно одним из трех способов:
-
нажать клавишу клавиатуры Enter или Tab;
-
нажать кнопку Ввод (зеленая галочка)
в строке формул;
-
выделить любую другую ячейку на листе (нельзя использовать при вводе формул).
Неправильно введенный символ можно удалить. Для удаления символа, находящегося слева от текстового курсора, надо нажать клавишу клавиатуры Back Space.
При вводе данных переводить текстовый курсор в ячейке клавишами клавиатуры нельзя. Это можно сделать только с использованием мыши. Необходимо навести указатель мыши и один раз щелкнуть левой кнопкой мыши.
По умолчанию все данные ячейки вводятся одной строкой. Для перехода к новой строке (новому абзацу) в ячейке необходимо нажать клавишу клавиатуры Enter при нажатой клавише Alt
Для отказа от ввода данных в ячейку следует нажать клавишу клавиатуры Esc или кнопку Отмена (красный крестик) в строке формул.
Одни и те же данные можно ввести одновременно в несколько ячеек одного листа. Для этого следует выделить ячейки (не обязательно смежные), в которые необходимо ввести данные, ввести данные и нажать клавиши клавиатуры Ctrl + или, при нажатой клавише клавиатуры Ctrl, щелкнуть по кнопке Ввод в строке формул. Одни и те же данные можно ввести одновременно в одноименные ячейки различных листов. Для этого следует выделить ярлыки листов, в которые необходимо ввести данные, ввести данные и подтвердить ввод.
Чтобы заполнить активную ячейку содержимым ячейки, расположенной выше (заполнить вниз), можно нажать комбинацию клавиш клавиатуры Ctrl + . Чтобы заполнить активную ячейку содержимым ячейки, расположенной слева (заполнить вправо), можно нажать комбинацию клавиш клавиатуры Ctrl + .
Microsoft Excel обычно распознает вводимые в ячейку данные (текст, числа, даты, время) и автоматически устанавливает соответствующий формат данных.
Ввод текста
При вводе текста нельзя расставлять переносы в словах с использованием клавиши дефис ( — ). Это может затруднить последующую работу с данными (сортировки, выборки и т. п.). Переносы в словах в документах Excel вообще недопустимы.
Если весь текст ячейки не помещается по ширине столбца, а ячейки справа не содержат данных, то текст отображается на листе на соседних ячейках справа. Если же ячейки справа содержат какие-либо данные, то весь текст на листе не отображается. При этом текст в строке формул отображается полностью.
Ввод чисел
При первоначальном вводе (до изменения ширины столбцов) числа в ячейке может отобразиться число из 11 цифр. При этом ширина столбца может автоматически увеличиться. При вводе большего числа происходит автоматическое форматирование ячейки, и число будет отображено в экспоненциальном формате (ячейка В3 слайд)
Если же ширина столбца была уменьшена и число не может быть отображено в ячейке, то вместо числа в ячейке отображаются символы #. При этом число можно увидеть в строке формул или в виде всплывающей подсказки при наведении указателя мыши на такую ячейку. В ячейке число может быть отображено при увеличении ширины столбца или при уменьшении размера шрифта.
При вводе с клавиатуры десятичные дроби от целой части числа отделяют запятой.
Ввод дат и времени
Microsoft Excel воспринимает даты, начиная с 1 января 1900 года. Даты до 1 января 1900 года воспринимаются как текст. Наибольшая возможная дата — 31 декабря 9999 года.
Произвольную дату следует вводить в таком порядке: число месяца, месяц, год. В качестве разделителей можно использовать точку (.), дефис (-), дробь (/). При этом все данные вводятся в числовом виде. Точка после года не ставится. Например, для ввода даты 12 августа 1918 года с клавиатуры в ячейку следует ввести:
12.8.1918 или
12-8-1918 или
12/8/1918
Независимо от способа ввода и последующего форматирования дата в строке формул всегда отображается в полном формате: ДД.ММ.ГГГГ.
Время следует вводить в таком порядке: час, минуты, секунды. Впрочем, секунды вводить не обязательно. В качестве разделителей следует использовать двоеточие (:). Точка после секунд (минут) не ставится. Например, для ввода времени 14 часов 12 минут 00 секунд в ячейку достаточно ввести: 14:12.
Ячейка может содержать одновременно дату и время. Для этого необходимо ввести дату, ввести пробел, а затем ввести время. Можно вводить и в обратной последовательности: сначала время, а потом дату, но пробел должен быть обязательно.
Абсолютные и относительные адреса ячеек.
У каждой ячейки есть свой адрес. Это обозначение ячейки состоящее из номера столбца и строки. Такое обозначение называется относительным адресом или просто адресом А1, В2,.С3…). При операциях копирования методом заполнения Excel автоматически изменяет его в формулах.
Иногда при заполнении ячеек формулой необходимо сохранить абсолютный адрес ячейки, если она содержит значение, используемое в вычислениях в других строках и столбцах. Абсолютный адрес указывает на единственное положение в электронной таблице и не изменяется при копировании методом автозаполнения. Для обозначения используются символ «$». $D$2.-абсолютный адрес, D$2, $A1-смешанные адреса.
Диапазон ячеек – группа смежных ячеек, используется для сокращения записи формул и в операциях форматирования, копирования, очистки и т.д. Обозначение: C6:D10 (диапазоном может быть строка, столбец или прямоугольный блок) Если при выборе ячеек удерживать клавишу CTRL, то можно добавить новые диапазоны к уже выбранному таким образом можно создавать несвязанные диапазоны.
Очень удобный способ ссылки на ячейку или интервал с помощью присвоения этой ячейке имени. Для этого нужно:
-
выделить ячейку
-
щелкнуть на область листа
-
набрать произвольное имя, например: «ВСЕГО» и нажать ENTER. Это имя можно использовать в формулах вместо адреса ячейки.
III. Подведение итогов урока.
Что такое электронная таблица и каково ее основное назначение?
Перечислите типы данных, используемые в электронных таблицах?
Чем отличается абсолютная адресация в Excel от относительной?
IV. Д/З. Учить конспект лекции.
Ряд пакетов
прикладных программ позволяют
непосредственно проводить оценку
статистических гипотез. К ним можно
отнести:
-
Statistica;
-
SPSS;
-
Statgaphics;
-
MathCAD;
-
MS Exel.
Остановимся
более подробно на последнем, т.к. он
наиболее доступен в настоящее время
для рядового пользователя. В состав
Microsoft Excel входит набор средств анализа
данных (называемый пакет анализа),
предназначенный для решения сложных
статистических и инженерных задач. Для
проведения анализа данных с помощью
этих инструментов следует указать
входные данные и выбрать параметры;
анализ будет проведен с помощью подходящей
статистической или инженерной
макрофункции, а результат будет помещен
в выходной диапазон. Другие инструменты
позволяют представить результаты
анализа в графическом виде.
Двухвыборочный
t-тест
Для
вызова программы проведения t-теста
необходимо выбрать команду «Анализ
данных» в меню «Сервис». В списке
«Инструменты анализа» (рис. 4.6)
выбираем одну из строк
-
«Двухвыборочный
t-тест с одинаковыми дисперсиями»; -
«Двухвыборочный
t-тест с разными дисперсиями».
Рис. 4.6.
Для
определенности рассмотрим решение в
среде MS
Excel
задачи из примера 4.4 с применением
процедуры «Двухвыборочный t-тест с
разными дисперсиями». В появившемся
диалоговом окне (рис. 4.7) последовательно
вводим:
-
первый
диапазон анализируемых данных, который
состоит из столбца A2:A16; -
второй диапазон
анализируемых данных, который состоит
из столбца В2:В14; -
число,
равное предполагаемой разности средних
(0 указывает, что средние принимаются
равными); -
уровень
надежности =0,05,
который связан с вероятностью
возникновения ошибки первого рода
(опровержение верной гипотезы); -
пометку, куда
поместить результаты: на новый лист в
текущей книге или на первый лист новой
книги.
Рис. 4.7.
На рис. 4.8 приведены
результаты расчета t-критерия
tф=2,01,
что соответствует результатам, полученным
при решении примера 4.4 (см. рис.
4.3).
Двухвыборочный
F-тест для дисперсий
Для
вызова программы проведения t-теста
необходимо выбрать команду «Анализ
данных» в меню «Сервис». В списке
«Инструменты анализа» (рис. 4.9)
выбираем «Двухвыборочный F-тест для
дисперсий». В появившемся диалоговом
окне (рис. 4.10) последовательно вводим:

Рис. 4.8.
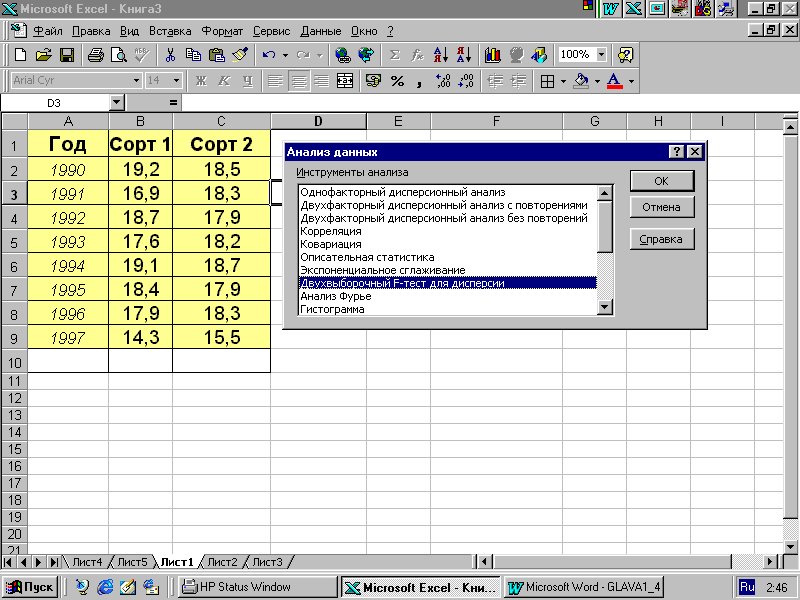
Рис. 4.9.
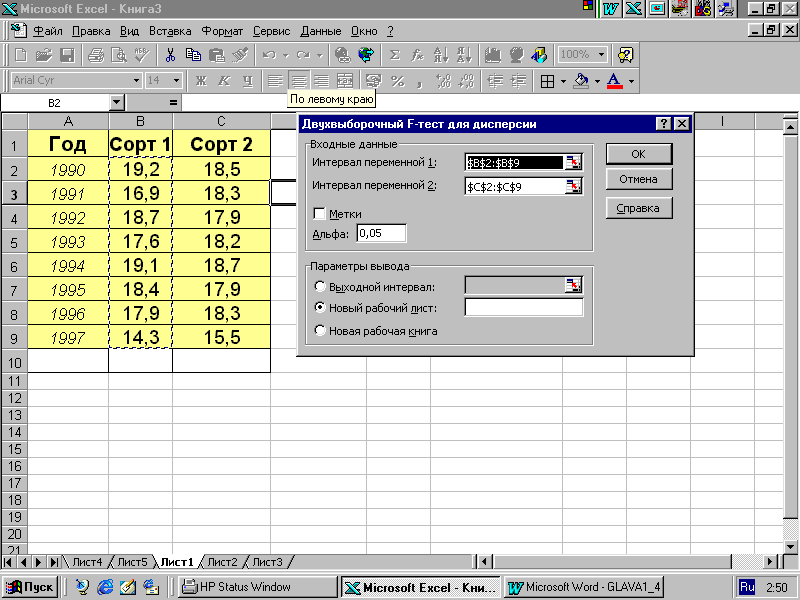
Рис. 4.10.
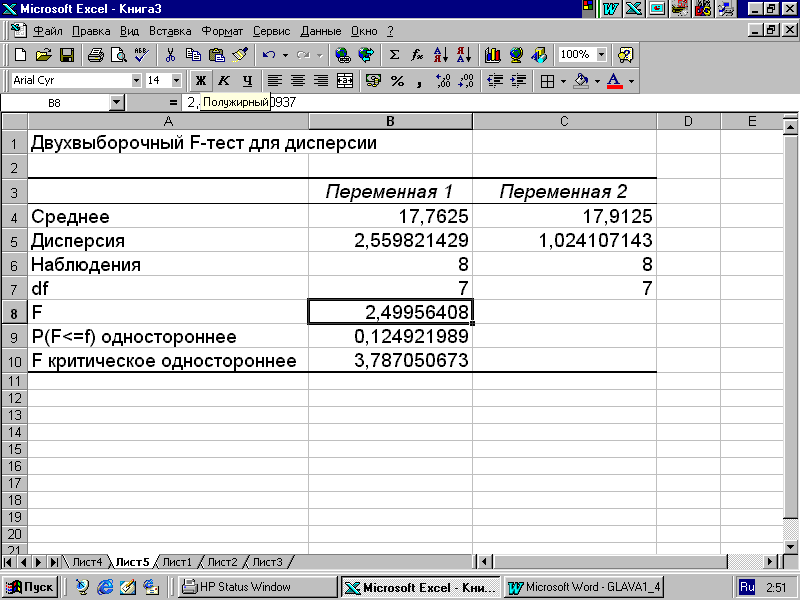
Рис. 4.11
-
первый
диапазон анализируемых данных, который
состоит из столбца B2:B9; -
второй
диапазон анализируемых данных, который
состоит из столбца C2:C9; -
уровень
надежности =0,05,
который связан с вероятностью
возникновения ошибки первого рода
(опровержение верной гипотезы); -
пометку, куда
поместить результаты: на новый лист в
текущей книге или на первый лист новой
книги.
Результаты расчета
F-критерия для примера 4.6 (см. рис. 4.6)
приведены на рис. 4.11.
Тест Хи-квадрат
Функция
ХИ2ТЕСТ
возвращает значение для распределения
хи-квадрат (2).
Критерий 2
используется для определения того,
подтверждается ли гипотеза экспериментом.
Синтаксис:
ХИ2ТЕСТ(фактический
интервал;
ожидаемый
интервал),
где
фактический
интервал —
это интервал данных, которые содержат
наблюдения, подлежащие сравнению с
ожидаемыми значениями;
ожидаемый
интервал —
это интервал данных, который содержит
отношение произведений итогов по строкам
и столбцам к общему итогу.
Критерий
2
сначала вычисляет 2
статистику, а затем суммирует разности
между фактическими значениями и
ожидаемыми значениями.
Пример
|
A |
B |
C |
|
|
1 |
Диаметр |
ni |
ni‘ |
|
2 |
8 |
11 |
12 |
|
3 |
12 |
118 |
120 |
|
4 |
16 |
181 |
167 |
|
5 |
20 |
124 |
131 |
|
6 |
24 |
67 |
71 |
|
7 |
28 |
31 |
34 |
|
8 |
32 |
17 |
14 |
|
9 |
36 |
9 |
9 |
ХИ2ТЕСТ(B3:B9;C3:C9)
равняется 0,903.
2
статистика для вышеприведенных данных
(7 степеней свободы) ХИ2ОБР(0,903;7)
равняется 2,8, что соответствует полученному
ранее результату (см. пример 4.3)
Соседние файлы в предмете [НЕСОРТИРОВАННОЕ]
- #
- #
- #
- #
- #
- #
- #
- #
- #
- #
- #
1. Настройка пакета для выполнения регрессионного анализа
Процедуры корреляционно-регрессионного анализа выполняются в табличном процессоре с помощью модуля «Пакет анализа». Для подключения этого модуля с помощью команды СЕРВИС – НАДСТРОЙКИ выведите окно НАДСТРОЙКИ и включите надстройку ПАКЕТ АНАЛИЗА.
Рис. 11. Диалоговое окно Надстройки меню Сервис.
После выполнения этой процедуры в ниспадающем меню пункта СЕРВИС появится команда АНАЛИЗ ДАННЫХ.
Рис. 12. Лист ППП «Excel» пункт меню Сервис команда Анализ данных.
2. Расчет показателей описательной статистики
Для проверки требований, предъявляемых к исходным данным, следует рассчитать ряд показателей, характеризующих эти данные (среднее значение, дисперсия и т. д.). Эти характеристики данных можно получить, воспользовавшись функцией СЕРВИС — АНАЛИЗ ДАННЫХ – ОПИСАТЕЛЬНАЯ СТАТИСТИКА.
Рис. 13. Диалоговое окно АНАЛИЗ ДАННЫХ.
После выбора требуемой функции откроется окно ОПИСАТЕЛЬНАЯ СТАТИСТИКА.
Рис. 14. Диалоговое окно ОПИСАТЕЛЬНАЯ статистика.
Для расчета показателей описательной статистики в окне «Входной интервал» укажите область ячеек электронной таблицы, где расположены анализируемые данные (исследуемый показатель и все факторы). Желательно в эту область включить ячейки с обозначениями переменных (Х0, Х1, …, Хр) для комфортного восприятия результатов вычислений. Если метки данных (обозначения переменных) учтены, то в области ВХОДНЫЕ ДАННЫЕ включите опцию «Метки в первой строке». Затем в области «Параметры вывода» укажите, куда должны быть выведены результаты расчетов (Новый лист либо Выходной интервал И верхняя левая ячейка области электронной таблицы, где должны быть размещены результаты).
В области «Параметры вывода» включите опцию «Итоговая статистика» и выполните процедуру.
В полученных результатах расчетов удалите повторяющуюся информацию (многократное повторение названий статистик) и рассчитайте для каждого показателя коэффициенты вариации (по среднему значению и стандартному отклонению).
3. Выявление тесноты связи и закона зависимости между факторами и результирующим показателем (анализ полей корреляции)
Для построения полей корреляции (диаграмм рассеивания) используйте команду ВСТАВКА – ДИАГРАММА – ТОЧЕЧНАЯ (вариант без соединения точек) либо мастер диаграмм. В результате выполнения этой команды появится окно МАСТЕР ДИАГРАММ (шаг 2 из 4):
Рис. 15. Диалоговое окно Мастера диаграмм.
В окне Диапазон укажите область столбца электронной таблицы, где находится массив данных для фактора, и через точку с запятой область данных по результирующему показателю. Щелкните мышкой по кнопке ДАЛЕЕ. В результате появится окно следующего 3 шага. В соответствующих окнах введите заголовок графика и названия осей; разместите график на рабочем листе. Постройте графики, отражающие влияние каждого фактора на исследуемый показатель.
Рис. 16. Диалоговое окно Мастера диаграмм – Параметры диаграммы.
Элементы корреляционной матрицы получите, воспользовавшись функцией СЕРВИС — АНАЛИЗ ДАННЫХ — КОРРЕЛЯЦИЯ. В результате будет открыто окно АНАЛИЗ ДАННЫХ.
Рис. 17. Диалоговое окно Анализ данных.
После выбора требуемой функции откроется окно КОРРЕЛЯЦИЯ.
Рис. 18. Диалоговое окно Корреляция.
В окне «Входной интервал» задайте область ячеек электронной таблицы, где расположены анализируемые данные (исследуемый показатель и все факторы). В эту область так же включите ячейки с обозначениями переменных (Х0, Х1, …, Хр). Если метки учтены в области данных, то в окне КОРРЕЛЯЦИЯ включите опцию «Метки в первой строке». Затем в области «Параметры вывода» укажите левую верхнюю ячейку области электронной таблицы, куда должна быть выведена корреляционная матрица.
Анализируя корреляционную матрицу, сделайте выводы о том, как сильно связаны факторы между собой и с исследуемым показателем. Если обнаружены коллинеарные (мультиколлинеарные) факторы, то для дальнейшего анализа следует оставить только один из этих факторов. Проводя анализ взаимосвязей показателей по корреляционной матрице, необходимо помнить о том, что парные коэффициенты корреляции — это показатели тесноты связи для линейных зависимостей.
4. Расчет параметров регрессионной модели
Вид регрессионной модели обосновывают двумя путями: теоретическим и эмпирическим. В первом случае используют качественные рассуждения о законе связи между исследуемым показателем и каждым из факторов, а также результаты других исследователей по построению аналогичных регрессионных моделей. При эмпирическом подходе выводы о форме связи делают на основе анализа фактических данных, представленных в виде первичных полей корреляции.
Чаще всего для анализа используют линейный вид модели или модель, которую можно привести к линейному виду путем некоторых преобразований и замены переменных.
Для расчета параметров регрессионной модели воспользуйтесь функцией СЕРВИС — АНАЛИЗ ДАННЫХ — РЕГРЕССИЯ. В результате появится окно АНАЛИЗ ДАННЫХ. В этом окне выберите инструмент анализа РЕГЕРССИЯ.
Рис. 19. Диалоговое окно Анализ данных.
После щелчка мышкой по кнопке ОК на экране появится окно РЕГРЕССИЯ.
Рис. 20. Диалоговое окно Регрессия.
В этом окне в области «Входной интервал Y» укажите область ячеек, где находятся данные исследуемого показателя, в области «Входной интервал X» — область ячеек с данными по всем факторам. Желательно при этом учитывать обозначения переменных. Если метки данных включены при определении области переменных, то включите опцию «Метки».
Чтобы получить данные для расчета средней относительной ошибки аппроксимации, в этом диалоговом окне поставьте флажок рядом с опцией ОСТАТКИ.
В результате использования функции СЕРВИС — АНАЛИЗ ДАННЫХ — РЕГРЕССИЯ будут получены не только параметры модели, но и показатели, позволяющие оценить надежность построенной модели.
5. Исключение из модели факторов, оказывающих несущественной влияние
Все факторы, влияние которых на исследуемый показатель несущественно, должны быть исключены из модели. Влияние фактора следует считать несущественным, если соответствующий коэффициент регрессии статистически не значим, то есть его можно приравнять нулю. Коэффициент регрессии следует считать статистически значимым (не равным нулю), если фактическая величина критерия Стьюдента будет больше табличного значения этого критерия. Табличное значение критерия Стьюдента можно найти, воспользовавшись в Excel мастером функций
.
После обращения к мастеру функций на экране появится окно «Мастер функций – шаг 1 из 2».
Рис. 21. Диалоговое окно Мастера функций.
В левой части этого окна выберите категорию функций «Статистические», в правой части, используя бегунок, выберите функцию «СТЬЮДРАСПРОБР» и щелкните мышкой по кнопке ОК. В результате появится окно для задания параметров этой функции. В этом окне «Вероятность» – уровень значимости (
= 1-
, где
— доверительная вероятность).
Рис. 22. Диалоговое окно функции Стьюдраспобр.
Уровень значимости обычно принимают равным 0,05; число степеней свободы
=
(где
— число наблюдений,
— число параметров регрессионной модели).
Если в модели присутствует несколько несущественных факторов, то первым следует исключить тот фактор, для которого табличное значение критерия Стьюдента намного больше
. Несущественно влияющий фактор убирают из совокупности наблюдений и пересчитывают параметры регресcионной модели и ее характеристики. Для модели, полученной на втором шаге, заново проверяют статистическую значимость коэффициентов регресcии. Если вновь обнаружен фактор, оказывающий несущественное влияние на анализируемый показатель, то этот фактор также исключают из модели. Отсев факторов из модели выполняют до тех пор, пока в ней останутся только факторы, оказывающие сильное влияние на
.
Чтобы убедиться в том, что из модели были исключены факторы, оказывающие слабое влияние на исследуемый показатель, сравните величины коэффициентов детерминации первого и последнего шагов. Их различие будет незначительным.
6. Проверка надежности регрессионной модели
Вывод о статистической значимости модели в целом делают по — критерию. Если фактическая величина критерия Фишера окажется больше табличного значения, то полученная модель статистически значима и полно описывает изменение исследуемого показателя под действием факторов, присутствующих в модели.
Теоретическое значение — критерия также можно получить с помощью мастера функций
. Для этого в окне «Мастер функций – шаг 1 из 2» следует выбрать функцию FРАСПОБР.
Рис. 23. Диалоговое окно Мастера функций.
В окне выбранной функции задайте требуемые параметры.
Рис. 24. Диалоговое окно функции Fраспобр.
«Вероятность» – уровень значимости (обычно принимают равным 0,05); «Число_степеней свободы1» — это число факторов, присутствующих в модели, «Число_степеней свободы2» определяют как разность между числом наблюдений и числом параметров модели.
Если Fрасч > Fтабл, то построенная модель считается статистически надежной, а следовательно, правильно отражает закон изменения исследуемого показателя под действием факторов, присутствующих в модели.
7. Проверка адекватности регрессионной модели
Среднюю относительную ошибку аппроксимации пользователь должен рассчитать самостоятельно по формуле 
фактические (расчетные) значения исследуемого показателя.
Если модель используют для целей анализа, допустима величина средней относительной ошибки до 10%, при применении модели для прогнозирования ошибка не должна быть больше 4%.
Для этого рядом с остатками следует добавить столбец фактических значений исследуемого показателя и выполнить ряд промежуточных расчетов.
8. Интерпретация полученных результатов
На этом этапе разрабатывают рекомендации об использовании результатов регрессионного анализа. Анализируют коэффициенты регрессии в натуральном и стандартизованном масштабе, а также коэффициенты эластичности.
Коэффициент регрессии в натуральном масштабе показывает, на сколько своих единиц измерения в среднем изменится исследуемый показатель
при увеличении
— го фактора на единицу своего измерения. При этом влияние остальных факторов находится на среднем уровне; свободный член уравнения характеризует изменение показателя за счет изменения факторов, неучтенных в модели.
В связи с тем, что факторы имеют различный физический смысл и различные единицы измерения, коэффициенты регрессии нельзя сравнивать между собой и, следовательно, невозможно определить, какой из факторов оказывает наибольшее влияние. Для устранения различий в единицах измерения применяют частные коэффициенты эластичности, рассчитываемые по формуле:

— средние значения
— го фактора и исследуемого показателя,
— коэффициент регрессии, стоящий при переменной
в многофакторном уравнении регрессии. Как известно, коэффициент эластичности характеризующие на сколько % в среднем изменится
При увеличении j-го фактора на 1% при фиксированном положении других факторов.
При определении степени влияния отдельных факторов необходим показатель, который бы учитывал влияние анализируемых факторов с учетом различий в уровне их колеблемости. Таким показателем является коэффициент регрессии в стандартизированном масштабе 
показывает на какую часть своего среднеквадратического отклонения изменится
при изменении j-го фактора на одно свое среднеквадратическое отклонение при фиксированном значении остальных факторов. Уравнение регрессии в стандартизированном масштабе :
где
Границы влияния фактора на исследуемый показатель рассчитываются по формуле (левая граница)
(правая граница), где
— доверительные полуинтервалы.
| < Предыдущая | Следующая > |
|---|
ГОСУДАРСТВЕННОЕ
АВТОНОМНОЕ ПРОФЕССИОНАЛЬНОЕ
ОБРАЗОВАТЕЛЬНОЕ
УЧРЕЖДЕНИЕ НОВОСИБИРСКОЙ ОБЛАСТИ
«КУПИНСКИЙ
МЕДИЦИНСКИЙ ТЕХНИКУМ»
МЕТОДИЧЕСКАЯ
РАЗРАБОТКА
ЛЕКЦИИ
№19
по дисциплине ИНФОРМАТИКА
Раздел: Устройство персонального компьютера
Тема: Пакеты
прикладных программ.
Специальность: 31.02.01. Лечебное дело 2-3
курс
РАССМОТРЕНО
ПЦМК
по общеобразовательным дисциплинам, общему гуманитарному и
социально-экономическому, математическому и естественнонаучному циклам ГАПОУ
НСО «Купинский медицинский техникум»
(протокол от
____. ____. 2018 № ___)
Автор-составитель:
преподаватель высшей квалификационной категории Полей Жанна Анатольевна
Пояснительная
записка
к
методической разработке по дисциплине «Информатика» по теме «Пакеты
прикладных программ».
Методическая разработка составлена в соответствии
с требованиями ФГОС III поколения к
формированию знаний, для использования на лекции в рамках специальности
31.02.01 «Лечебное дело» углубленной подготовки.
В соответствии с ФГОС, после изучения данной темы студент должен:
знать:
З
5 – базовые, системные, служебные программные продукты и
пакеты прикладных программ;
Формируемые компетенции: ОК
2, 4, 5, 8, 9
Методы и формы,
используемые на занятии: применяются
информационные технологии: мультимедийная презентация.
Методическая
разработка состоит из «Пояснительной записки», «Учебно-методического плана»,
«Описание хода занятия», «Входной контроль» (приложение №1),
«Изучение
нового материала» (приложение №2),
«Осмысление и систематизация полученных знаний» (приложение№3), Подведение
итогов (приложение №4).
УЧЕБНО
– МЕТОДИЧЕСКИЙ ПЛАН ЗАНЯТИЯ
Тема
занятия: Пакеты прикладных программ.
Место
проведения: учебная аудитория
Продолжительность
проведения занятия: 90 минут
Мотивация
темы: Данная тема является основой для
дальнейшего усвоения учебного материала.
Цели
занятия:
1.
Образовательная: После изучения темы студент должен:
—
знать базовые, системные, служебные программные продукты и
пакеты прикладных программ.
Ввод,
редактирование и форматирование данных; копирование содержимого ячеек;
автоматизация ввода; использование стандартных функций. Печать документов
Excel: предварительный просмотр.
2.
Воспитательная: Стремиться к воспитанию проявления
устойчивого интереса к своей будущей профессии, ответственности за результат
выполнения заданий, бережного отношения к историческому наследию и культурным
традициям народа, уважению социальных, культурных и религиозных различий.
3.
Развивающая: Развивать стремление к осуществлению
поиска и использование информации, необходимой для эффективного выполнения
профессиональных задач, профессионального и личностного развития (ОК 4), организовывать
собственную деятельность, выбирать типовые методы и способы выполнения
профессиональных задач, оценивать их эффективность и качество (ОК 2),
использовать информационно-коммуникационные технологии в профессиональной
деятельности (ОК 5), самостоятельно определять задачи профессионального и
личностного развития (ОК 8), ориентироваться в условиях частой смены технологий
в профессиональной деятельности (ОК 9).
Требования
ФГОС к уровню подготовки студента:
студент
должен знать:
З
5 — базовые, системные, служебные программные продукты и
пакеты прикладных программ.
Междисциплинарная
интеграция:
Внутридисциплинарная
интеграция:
 |
Методическое обеспечение
занятия: содержание учебного материала, тестовые вопросы
по теме «Электронные таблицы Microsoft Excel».
Домашнее
задание:
Работа
над учебным материалом электронного учебника и дополнительной электронной
литературой Симонович
С.В. Информатика. Базовый курс. Питер, 2014 г , стр.335-336.
Перечень
литературы:
Основная: Информатика,
С.В. Симонович – СПб, 2014;
Ефимова О. Курс
компьютерной технологии с основами информатики: Уч. пособие для старших
классов. М.: ООО «Издательство АСТ»; ABF 2012.
Дополнительная:
1. Научно-образовательный
интернет-ресурс по тематике ИКТ «Единое окно доступа к образовательным
ресурсам» (http://window.edu.ru). Разделы: «Общее образование:
Информатика и ИКТ», «Профессиональное образование: Информатика и
информационные технологии»;
2. Симонович
С.В. Информатика. Базовый курс. Питер, 2014 г. http://www.razym.ru/naukaobraz/uchebnik/104364-simonovich-sv-informatika-bazovyy-kurs.html
3. Симонович С.
В., Евсеев Г. А., Алексеев А. Г. Специальная информатика: Учебное пособие, М:
АСТ-ПРЕСС: Инфорком-Пресс, 2014 г. http://www.kodges.ru/122846-specialnaya-informatika.html».
4. Гребенюк Е.И.,
Гребенюк Н.А. Технические средства информатизации издательский дом
«Академия»-Москва, 2017.
Описание хода занятия
|
№ |
Основные занятия. компетенций |
Ориентировочное время |
Содержание этапа. Методическое обоснование |
|
1. |
Организационный Цель: |
2 мин. |
Преподаватель |
|
2. |
Мотивация ОК Цель: |
3 мин. |
Преподаватель |
|
3. |
Теоретическое (приложение Цель |
10 мин. |
Использование — |
|
4. |
Изложение Цель — |
60 мин |
Совместно |
|
5. |
Осмысление Цель: |
10 мин |
Закрепление |
|
6. |
Подведение |
3 мин. |
Обсуждаются |
|
7. |
Задание ОК |
2 мин. |
1) Работа над учебным материалом Симонович С.В. 2) Работа над учебным материалом дополнительной |
|
Всего |
90 мин |
Приложение
№1
Входной
контроль
Текст задания: Опишите
прикладную
программу табличный процессор Microsoft Excel
при выполнении тестовых заданий
Система
оценивания:
Применяется
дихотомическая система оценивания критерием оценки выступает правило: за
правильное решение (соответствующее эталонному — показателю) выставляется 1
балл, за неправильное решение (несоответствующее эталонному — показателю)
выставляется 0 баллов.
Условия
выполнения задания:
1.
Место (время) выполнения задания: учебная аудитория
2.
Максимальное время выполнения задания: 10 мин./час.
3.
Пользоваться можно: —
Microsoft Excel
1.
Электронная таблица — это:
- прикладная
программа, предназначенная для обработки структурированных в виде таблицы
данных; - прикладная
программа для обработки кодовых таблиц; - устройство
ПК, управляющее его ресурсами в процессе обработки данных в табличной
форме; - системная
программа, управляющая ресурсами ПК при обработке таблиц.
2.
Электронная таблица предназначена для:
- обработки
преимущественно числовых данных, структурированных с помощью таблиц; - упорядоченного
хранения и обработки значительных массивов данных; - визуализации
структурных связей между данными, представленными в таблицах; - редактирования
графических представлений больших объемов информации.
3.
Электронная таблица представляет собой:
- совокупность
нумерованных строк и поименованных буквами латинского алфавита столбцов; - совокупность
поименованных буквами латинского алфавита строк и нумерованных столбцов; - совокупность
пронумерованных строк и столбцов; - совокупность
строк и столбцов, именуемых пользователем произвольным образом.
4. Строки
электронной таблицы:
- именуются
пользователями произвольным образом; - обозначаются
буквами русского алфавита; - обозначаются
буквами латинского алфавита; - нумеруются.
5. В общем
случае столбы электронной таблицы:
- обозначаются
буквами латинского алфавита; - нумеруются;
- обозначаются
буквами русского алфавита; - именуются
пользователями произвольным образом;
6. Для
пользователя ячейка электронной таблицы идентифицируются:
- путем
последовательного указания имени столбца и номера строки, на пересечении
которых располагается ячейка; - адресом
машинного слова оперативной памяти, отведенного под ячейку; - специальным
кодовым словом; - именем,
произвольно задаваемым пользователем.
7.
Вычислительные формулы в ячейках электронной таблицы записываются:
- в
обычной математической записи; - специальным
образом с использование встроенных функций и по правилам, принятым для
записи выражений в языках программирования; - по
правилам, принятым исключительно для электронный таблиц; - по
правилам, принятым исключительно для баз данных.
8. Диапазон —
это:
- совокупность
клеток, образующих в таблице область прямоугольной формы; - все
ячейки одной строки; - все
ячейки одного столбца; - множество
допустимых значений.
9. Активная
ячейка — это ячейка:
- для
записи команд; - содержащая
формулу, включающую в себя имя ячейки, в которой выполняется ввод данных; - формула
в которой содержатся ссылки на содержимое зависимой ячейки; - в
которой выполняется ввод команд.
10.
Чему будет равно значение ячейки С1, если в нее ввести формулу =А1+B1:
- 20;
- 15;
- 10;
- 30.
Критерии
оценивания: Точно определена прикладная программа табличный
процессор Microsoft Excel при
выполнении тестовых заданий
Оценка:
оценка «отлично» —
проставляется при 9-10 правильных ответах;
оценка «хорошо» —
проставляется при 8 правильных ответах;
оценка
«удовлетворительно» — проставляется при 7 правильных ответах;
оценка
«неудовлетворительно» — проставляется, если дано менее 7
правильных ответов
Эталон ответа:
1. 1
2. 1
3. 1
4. 4
5. 1
6. 1
7. 2
8. 1
9. 4
10. 4
Приложение
№2
Изучение
нового материала
Ввод, редактирование и форматирование данных MicrosoftExcel.
В
лекции изучаются способы ввода и редактирования данных в документах MicrosoftExcel
2010. Приведены основные правила ввода данных. Указаны особенности ввода чисел,
календарных дат и времени. Показана возможность использования автозавершения
при вводе данных. Показана возможность ввода данных с использованием
автозаполнения стандартными списками. Приведена процедура создания
пользовательского списка. Рассмотрены способы редактирования содержимого ячеек.
Показана возможность проверки орфографии в документе.
Ввод
данных с использованием клавиатуры
Общие правила ввода
данных
Данные
можно вводить непосредственно в ячейку или в строку формул.
1.
Выделите ячейку.
2.
Введите данные с клавиатуры непосредственно в ячейку или в строку
формул.
3.
Подтвердите ввод. Подтвердить ввод можно одним из трех способов:
нажать клавишу Enter или Tab
; нажать кнопку Ввод (галочка) в строке формул (рис.4.1); выделить любую другую ячейку
на листе (нельзя использовать при вводе формул).
Рис. 4.1. Ввод данных с клавиатуры
При
вводе неправильного символа его можно удалить. Для удаления символа слева от
текстового курсора надо нажать клавишу BackSpace.
При
вводе данных переводить текстовый курсор в ячейке клавишами клавиатуры нельзя.
Это можно сделать только с использованием мыши. Необходимо навести указатель
мыши и один раз щелкнуть левой кнопкой мыши.
По
умолчанию все данные в ячейке вводятся одной строкой. Для перехода к новой
строке (новому абзацу) в ячейке необходимо нажать клавишу Enter
при нажатой клавише Alt
(рис.4.2).
Рис. 4.2.Вводданных в ячейку в две
строки
Также
текст с несколько строк в ячейке можно будет расположить при оформлении ячейки.
Для
отказа от ввода данных в ячейку следует нажать клавишу Esc
или кнопку Отмена (крестик) в строке формул (см. рис.4.1).
В
ячейке может находиться до 32767 символов. Исключение составляют формулы. Длина
записи для формулы — 8192 символа.
Одни
и те же данные можно ввести одновременно в несколько различных ячеек одного
листа. Для этого следует выделить ячейки, в которые необходимо ввести данные
(не обязательно смежные), ввести данные и нажать клавиши Ctrl
+ Enter или, при нажатой клавише Ctrl,
щелкнуть по кнопке Ввод в строке формул (см. рис.4.1).
Одни
и те же данные можно ввести одновременно в одноименные ячейки различных листов.
Для этого следует выделить ярлыки листов, в которые необходимо ввести данные,
ввести данные и подтвердить ввод.
Чтобы
заполнить активную ячейку содержимым ячейки, расположенной выше (заполнить
вниз), можно нажать комбинацию клавиш Ctrl
+ В. Чтобы заполнить содержимым ячейки, расположенной слева
(заполнить вправо), можно нажать комбинацию клавиш Ctrl
+ К. MicrosoftExcel обычно распознает вводимые в
ячейку данные (текст, числа, даты, время) и автоматически устанавливает
соответствующий формат данных.
Ввод текста
Если
весь текст ячейки не помещается по ширине столбца, а ячейки справа не содержат
данных, то текст отображается на листе на соседних ячейках справа (ячейка А1
на рис.4.3). Если же ячейки справа
содержат какие-либо данные, то весь текст на листе не отображается (ячейка А2
на рис.4.3). При этом текст в строке
формул отображается полностью.
Рис. 4.3. Отображение текста в ячейках
При
вводе текста нельзя расставлять переносы в словах с использованием клавиши
дефис ( — ). Это может затруднить последующую работу с данными (сортировки,
выборки и т. п.).
Использование
автозавершения
При
вводе текстовых данных в непрерывный ряд ячеек одного столбца можно
воспользоваться автозавершением.
Если
несколько первых символов, вводимых в ячейку, совпадают с символами записи,
ранее введенной в этом столбце, то эта запись при вводе отображается в ячейке (рис.4.4) и недостающая часть записи
может быть введена автоматически. Для этого достаточно нажать клавишу Enter.
Если же необходимо ввести другую информацию, то следует продолжать ввод данных.
Автоматический ввод производится только для записей, которые содержат текст или
текст в сочетании с числами. Записи, полностью состоящие из чисел, дат или
времени, необходимо вводить самостоятельно.
Рис. 4.4.Автозавершение ввода данных
Для
ввода данных, уже имеющихся в ячейках данного столбца, можно выделить ячейку и
нажать комбинацию клавиш Alt +
стрелка вниз или щелкнуть по ячейке правой кнопкой мыши и выбрать команду
контекстного меню Выбрать из раскрывающегося списка. В результате в ячейке
откроется своеобразный раскрывающийся список (рис.4.5), в котором отображены записи,
уже имеющиеся в столбце. Необходимую для ввода запись можно выбрать щелчком
мыши или перевести выделение клавишами клавиатуры и нажать клавишу Enter.
Рис. 4.5. Выбор записи из списка
Следует
отметить, что и автозавершение и выбор из списка эффективно работают только при
условии, что данные в ячейках столбца составляют непрерывный ряд, а заполняемая
ячейка находится непосредственно под ними. Если в ряде данных есть пустые
ячейки, то будут использоваться только записи, расположенные ниже последней
пустой ячейки. Если заполняемая ячейка находится ниже любой пустой ячейки, то
воспользоваться возможностью автозавершения не удастся.
Ввод чисел
При
первоначальном вводе числа (до изменения ширины столбцов) в ячейку может
отобразиться число из 11 цифр. При этом ширина столбца может автоматически
увеличиться (ячейка А1 на рис.4.6). При вводе большего числа
число будет отображено в экспоненциальном формате (ячейка В1 на рис.4.6).
Если
же ширина столбца была уменьшена и число не помещается в ячейке, то вместо
числа в ячейке отображаются символы # (ячейка С1 на рис.4.6). При этом число можно увидеть
в строке формул или в виде всплывающей подсказки при наведении указателя мыши
на ячейку. В ячейке число может быть отображено при увеличении ширины столбца
или при уменьшении размера шрифта.
Рис. 4.6. Отображение чисел в ячейке
Наибольшее
число, которое можно ввести в ячейку составляет 9,99999999999999?10307.
Точность
представления чисел — 15 разрядов (значащих цифр).
При
вводе с клавиатуры десятичные дроби от целой части числа отделяют запятой.
Можно
вводить числа с простыми дробями. При вводе с клавиатуры простую дробь от целой
части числа отделяют пробелом. В строке формул простая дробь отображается как
десятичная (рис.4.7).
Рис. 4.7. Отображение простой дроби на
листе и в строке формул
Для
удобства представления больших чисел группы разрядов при вводе можно отделять
пробелами. Например, число 12345678 можно ввести как 12 456 789. В строке
формул при этом число будет отображаться без пробелов между разрядами (рис.4.8).
Рис. 4.8. Ввод чисел с разделителем
разрядов
Группы
разрядов числа (за исключением первой группы) должны обязательно включать три
знака. В противном случае данные в ячейке не будут восприниматься как число.
Формат с разделителем разрядов запоминается в ячейке. После очистки содержимого
ячейки и ввода новой числовой информации (включая даты и время) к ней
автоматически будет применяться установленный числовой формат. Для возможности
ввода другой числовой информации необходимо очистить формат ячейки.
В
большинстве случаев следует вводить числа без указания размерности. В противном
случае такая информация не воспринимается как число. Исключение составляет
обозначение рубля (следует вводить число, а затем букву р с точкой), а
также процентов (следует вводить число, а затем символ процента %). Обозначение
рубля и процентов запоминается в ячейке. После очистки содержимого ячейки и
ввода другого числа, к нему автоматически будет применяться установленное
обозначение. Для возможности ввода другой числовой информации необходимо
очистить формат ячейки.
В
отдельных случаях необходимо вводить числа, которые, по сути, являются текстом
и не должны распознаваться как числа. Это могут быть, например, номера
банковских счетов, номера телефонов, коды и артикулы, почтовые индексы, номера
домов и квартир и т. п. Для того чтобы MicrosoftExcel
автоматически назначал таким числам текстовый формат, перед числом необходимо
ввести знак апострофа (‘). Этот знак отображается только в строке формул, но не
отображается в ячейке (рис.4.9). Такая ячейка будет помечена
в левом верхнем углу зеленым треугольником. При выделении такой ячейки слева
может появляться кнопка Источник ошибки. Если ввод апострофа перед
числом произведен специально, то следует щелкнуть по кнопке и выбрать команду
Пропустить ошибку. Если апостроф перед числом введен ошибочно, то следует
щелкнуть по кнопке и выбрать команду Преобразовать в число.
Рис. 4.9. Число, введенное как текст
Например,
только таким образом в ячейку можно ввести двадцатизначный номер счета. При
вводе номера как обычного числа он будет округлен до 15 значащих цифр и
преобразован в экспоненциальный формат.
Ввод дат и времени
MicrosoftExcel
воспринимает даты начиная с 1 января 1900 года. Даты до 1 января 1900 года
воспринимаются как текст. Наибольшая возможная дата — 31 декабря 9999 года.
Произвольную
дату следует вводить в таком порядке: число месяца, месяц, год. В качестве
разделителей можно использовать точку (.), дефис (-), дробь (/). При этом все
данные вводятся в числовом виде. Точка в конце не ставится. Например, для ввода
даты 12 августа 1918 года с клавиатуры в ячейку следует ввести:
12.8.1918
или 12-8-1918 или 12/8/1918.
При
вводе года можно ограничиться двумя цифрами, если речь идет о датах с 1 января
1930 года по 31 декабря 2029 года. Например, для ввода даты 12 апреля 1961
года с клавиатуры в ячейку достаточно ввести:
12.4.61
или 12-4-61 или 12/4/61.
Для
дат текущего десятилетия год можно указывать одной цифрой. Например, для ввода
даты 2 ноября 2002 года с клавиатуры в ячейку достаточно ввести:
2.11.2
или 2-11-2 или 2/11/2.
Независимо
от способа ввода, первоначально дата в ячейке отображается в полном формате
(ячейки А1:А3 на рис.4.10).
При
вводе даты текущего года можно ограничиться вводом только числа месяца и месяца
с использованием тех же разделителей. Например, для ввода даты 2 ноября
сего года с клавиатуры в ячейку достаточно ввести:
2.11
или 2-11 или 2/11.
Но
тогда и дата в ячейке первоначально будет отображена в кратком формате (ячейка В3
на рис.4.10).
Рис. 4.10. Отображение дат при вводе
Текущую
дату можно ввести комбинацией клавиш Ctrl
+ Shift + 3.
Независимо
от способа ввода и последующего форматирования дата в строке формул всегда
отображается в полном формате: ДД.ММ.ГГГГ.
Время
следует вводить в таком порядке: час, минуты, секунды. Впрочем, секунды вводить
не обязательно. В качестве разделителей следует использовать двоеточие (:).
Точка в конце не ставится. Например, для ввода времени 14 часов 12 минут 00
секунд в ячейку достаточно ввести: 14:12.
Для
отображения времени суток в 12-часовом формате следует ввести букву a
или p (обязательно в английской раскладке
клавиатуры), отделенную пробелом от значения времени, например 9:00 p.
После ввода время будет отображено с обозначением РМ
(рис.4.11).
Рис. 4.11. Отображение времени при вводе
Чтобы
ввести текущее время, можно нажать комбинацию клавиш Ctrl
+ Shift + 6.
Ячейка
может содержать одновременно дату и время. Для этого необходимо ввести дату,
ввести пробел, а затем ввести время. Можно вводить и в обратной
последовательности: сначала время, а потом дату, но пробел должен быть
обязательно.
Формат
даты (времени) запоминается в ячейке. После очистки содержимого ячейки и ввода
другой числовой информации, она автоматически будет приобретать вид даты
(времени). Для возможности ввода другой числовой информации необходимо очистить
формат ячейки.
Использование
автозаполнения
Использование
стандартных списков
Автозаполнение
можно использовать для ввода в смежные ячейки одного столбца или одной строки
последовательных рядов календарных данных (даты, дни недели, месяцы), времени,
чисел, комбинаций текста и чисел. Кроме того,
можно создать собственный список автозаполнения.
1.
В первую из заполняемых ячеек введите начальное значение ряда.
2.
Выделите ячейку.
3.
Наведите указатель мыши на маркер автозаполнения (маленький черный
квадрат в правом нижнем углу выделенной ячейки). Указатель мыши при наведении
на маркер принимает вид черного креста.
4.
При нажатой левой кнопке мыши перетащите маркер автозаполнения в
сторону изменения значений. При перетаскивании вправо или вниз значения будут
увеличиваться (рис. 12 — рис.4.13), при перетаскивании влево или
вверх — уменьшаться.
Рис. 4.12.Автозаполнение по столбцу с
возрастанием
Рис. 4.13.Автозаполнение по строке с
возрастанием
По
окончании перетаскивания рядом с правым нижним углом заполненной области
появляется кнопка Параметры автозаполнения(рис.4.14).
Рис. 4.14. Результат автозаполнения
При
автозаполнении числовыми данными первоначально будут отображены одни и те же
числа. Для заполнения последовательным рядом чисел необходимо щелкнуть левой
кнопкой мыши по кнопке Параметры автозаполнения (см. рис.4.14) и выбрать команду Заполнить (рис.4.15).
Рис. 4.15. Меню автозаполнения при
работе с числами
Автозаполнениепоследовательным
рядом чисел можно также получить, если маркер автозаполнения перетаскивать при
нажатой клавише Ctrl.
Для
выбора способа заполнения календарными рядами после перетаскивания необходимо
щелкнуть левой кнопкой мыши по кнопке Параметры автозаполнения (см. рис.4.14) и выбрать требуемый режим
автозаполнения. В меню ряда календарных значений (рис.4.16) можно выбрать следующие
варианты заполнения: Заполнить по рабочим дням — только рабочие дни без учета
праздников;
Заполнить
по месяцам — одно и то же число последовательного ряда месяцев;
Заполнить
по годам — одно и то же число одного и того же месяца последовательного ряда
лет.
Рис. 4.16. Меню автозаполнения при
работе с датами
Правка содержимого ячеек
Замена
содержимого
Для замены
содержимого ячейки достаточно выделить ее, ввести новые данные и подтвердить
ввод.
Следует
иметь в виду, что при вводе некоторых типов числовых данных (даты, время, числа
с разделителями разрядов, проценты и др.) автоматически устанавливается формат
данных в ячейке. Ввод новых числовых данных вместо существовавших может
привести к их неправильному отображению. Так, если в ячейке была ранее введена
дата, то после ввода обычного числа MicrosoftExcel преобразует его в
дату. Например, число 178 будет отображено как дата 26.06.1900. В этом случае
следует очистить формат ячейки.
Редактирование
содержимого
Содержимое
ячейки можно редактировать непосредственно в ячейке или в строке формул.
При правке
содержимого непосредственно в ячейке необходимо щелкнуть по ней два раза левой
кнопкой мыши так, чтобы текстовый курсор начал мигать в ячейке, или выделить
ячейку и нажать клавишу F2. После этого
произвести необходимое редактирование и подтвердить ввод данных.
При правке
содержимого ячейки в строке формул необходимо щелкнуть в строке формул левой
кнопкой мыши так, чтобы в ней начал мигать текстовый курсор. После этого
произвести необходимое редактирование и подтвердить ввод данных.
Для
удаления символа, стоящего справа от текстового курсора, следует нажать клавишу
Delete, для
удаления символа, стоящего слева от текстового курсора, — клавишу BackSpace. Для
удобства работы в режиме редактирования ячейки можно выделять фрагменты текста.
Для выделения одного слова достаточно дважды щелкнуть по нему левой кнопкой
мыши. Для выделения произвольного фрагмента следует провести по нему указателем
мыши при нажатой левой кнопке мыши. Кроме того, фрагменты текста ячеек можно
выделять перемещением курсора клавишами клавиатуры при нажатой клавише Shift.
Перемещение
и копирование фрагментов листа
Перемещение
и копирование перетаскиванием
Перемещать
и копировать перетаскиванием можно одну ячейку, несколько смежных ячеек,
столбец, несколько смежных столбцов, строку, несколько смежных строк.
1.
Выделитефрагментлиста.
2.
Наведите
указатель мыши на любую границу этого фрагмента так, чтобы указатель выглядел в
виде стрелки, повернутой влево-вверх (рис.5.3).
Рис.
5.3.Подвод указателя мыши
3.
Нажмите
на левую кнопку мыши и переместите фрагмент в другое место. Для копирования при этом следует держать нажатой клавишуCtrl.
4.
На
листе будет выделена область, на которую перемещаются ячейки, а рядом с
указателем мыши в виде всплывающей подсказки будет указан адрес предполагаемой
вставки (рис.5.4).
Рис.
5.4.
Копирование ячеек перетаскиванием
Следует
обратить внимание, что при копировании данных на непустую ячейку старые данные
в ней автоматически заменяются новыми. При перемещении данных на непустую
ячейку выходит предупреждение. Для подтверждения замены следует нажать кнопку ОК,
для отказа — кнопку Отмена.
Перемещение
и копирование с использованием буфера обмена
Стандартный
режим
Перемещать
и копировать с использованием буфера обмена можно любой диапазон выделенных
ячеек.
1.
Выделите перемещаемый
(копируемый) фрагмент.
2.
Для
перемещения щелкните по выделенному фрагменту правой кнопкой мыши и в
контекстном меню выберите команду Вырезать или нажмите кнопку Вырезать
группы Буфер обмена вкладки Главная. Для копирования щелкните по
выделенному фрагменту правой кнопкой мыши и в контекстном меню выберите команду
Копировать или нажмите кнопку Копировать группы Буфер обмена
вкладки Главная. Вырезанный или скопированный фрагмент будет выделен бегущим пунктиром.
3.
Выделите
ячейку, в которую перемещается (копируется) фрагмент (ячейку вставки). Нет
необходимости выделять область вставки, достаточно одной ячейки (левая верхняя
ячейка в области вставки). Ячейки вставляемого диапазона будут располагаться
ниже и правее ячейки ставки.
4.
Для
извлечения фрагмента из буфера на лист нажмите кнопкуВставить группы Буфер
обмена вкладки Главная.
После
вставки вырезанный фрагмент на старом месте исчезает, а на новом месте
появляется. Скопированный фрагмент после вставки на старом месте остается;
остается и выделение бегущим пунктиром. Это означает, что этот фрагмент можно
вставить еще раз в другое место. Чтобы убрать бегущий пунктир нажмите клавишу Esc.
После
вставки ячеек при копировании правее и ниже области вставки появляется кнопка Параметры
вставки(рис.5.5), которую
используют при выборе особенностей вставки. При перемещении ячеек кнопка не
появляется.
Рис.
5.5.
Меню кнопки Параметры вставки
Следует
обратить внимание, что и при копировании, и при перемещении данных на непустую
ячейку старые данные в ней автоматически заменяются новыми.
Добавление
ячеек
При
необходимости вставки ячеек между существующими ячейками, а не вместо них,
следует щелкнуть правой кнопкой мыши по ячейке вставки и выбрать
соответствующую команду контекстного меню: при перемещении — Вставить
вырезанные ячейки, а при копировании — Вставить скопированные ячейки.
При
вставке одной ячейки или диапазона ячеек, не образующего целую строку или целый
столбец, выходит окно (рис.5.6), в
котором необходимо выбрать действие с существующими ячейками: сдвинуть их
вправо или вниз.
Рис.
5.6.
Выбор направления сдвига при добавлении ячеек
Копирование
с помощью специальной вставки
При
копировании могут возникнуть и более сложные задачи: копирование из ячейки
части информации; преобразование данных; установки связи между ячейками. Они
решаются с использованием возможностей специальной вставки.
Для
извлечения из буфера обмена фрагмента с помощью специальной вставки во вкладке Главная
в группе Буфер обмена щелкните стрелку кнопкиВставить и в
появившемся меню выберите один из способов (рис.5.8).
Рис.
5.8.
Выбор способа вставки
Названия
способов вставки приведены на рис.5.9, а
характеристики — в таблице.
Рис.
5.9.
Названия способов вставки
Стандартные
функции Excel
В
MS Excel содержится большое количество стандартных формул, называемых
функциями. Встроенные функции Excel делятся на следующие категории:
математические, логические, тригонометрические, статистические, финансовые,
информационные, текстовые, функции даты и времени, инженерные, функции для
работы с базой данных, функции просмотра и ссылок.
Стандартные
функции Excel
— это специальные, заранее созданные формулы, которые позволяют легко и быстро
выполнять сложные вычисления. Они подобны специальным клавишам на некоторых
калькуляторах, предназначенным для вычисления квадратных корней, логарифмов и
статистических характеристик.
Некоторые
функции, такие как СУММ (SUM), SIN (SIN) и ФАКТР (FACT), являются эквивалентами
длинных математических формул, которые можно создать самим. Другие функции,
такие как ЕСЛИ (IF) и ВПР (VLOOKUP), в виде формул реализовать невозможно.
В тех
случаях, когда нужна информация о функциях, следует обращаться к справочной
системе Excel, где находится полное описание каждой встроенной функции.
Быстро получить
информацию о функциях можно также с помощью кнопки Вставка функции.
Функции
состоят из двух частей: имени функции и одного или нескольких аргументов. Имя
функции, например, СУММ (SUM) или СРЗНАЧ (AVERAGE) описывает операцию, которую
эта функция выполняет. Аргументы функции Excel задают значения или ячейки,
используемые функцией. Например, в следующей формуле СУММ — это имя функции, а
С3:С5 — ее единственный аргумент. Эта формула суммирует числа в ячейках С3, С4
и С5:
=СУММ(С3:С5).
Аргумент
функции заключен в круглые скобки. Открывающая скобка отмечает начало аргумента
и ставится сразу после имени функции. В случае ввода пробела или другого
символа между именем и открывающей скобкой в ячейке будет отображено ошибочное
значение #ИМЯ? (#NAME?).
Некоторые
функции, такие как ПИ (PI) и ИСТИНА (TRUE), не имеют аргументов. Даже если
функция не имеет аргументов, она все равно должна содержать круглые скобки:
=А1*ПИ().
При
использовании в функции нескольких аргументов они отделяются один от другого
точкой с запятой. Например, следующая формула указывает Excel, что необходимо
перемножить числа в ячейках С1, С2 и С5:
=ПРОИЗВЕД(С1;С2;С5).
В функции
можно использовать до 30 аргументов, если при этом общая длина формулы не
превосходит 1024 символов. Однако любой аргумент может быть диапазоном,
содержащим произвольное число ячеек листа. Например, следующая функция имеет
три аргумента, но суммирует числа в 29 ячейках (первый аргумент, А1:А5,
ссылается на диапазон пяти ячеек от А1 до А5 и т.д.):
=CУMM(A1:A5;C2:C10;D3:D17).
Указанные
в ссылке ячейки, в свою очередь, могут содержать формулы, которые ссылаются на
другие ячейки или диапазоны. Используя аргументы, можно легко создавать длинные
цепочки формул для выполнения сложных операций.
Комбинацию
функций можно использовать для создания выражения, которое Excel сводит к
единственному значению и интерпретирует его как аргумент. Например, в следующей
формуле: SIN(A1*ПИ()) и 2*COS(A2*ПИ()) — это выражения, которые вычисляются и
используются в качестве аргументов функции СУММ:
=CУMM(SIN(A1*ПИ()); 2*COS(A2*ПИ())).
Печать
документов Excel
Экранное
представление электронной таблицы в Excel значительно отличается от
того, которое получилось бы при выводе данных на печать. Это связано с тем, что
единый рабочий лист приходится разбивать на фрагменты, размер которых определяется
форматом печатного листа. Кроме того, элементы оформления рабочего окна
программы: номера строк и столбцов, условные границы ячеек — обычно не
отображаются при печати.
Предварительный
просмотр
Перед
печатью рабочего листа следует перейти в режим предварительного просмотра (кнопка
Предварительный просмотр на стандартной панели инструментов). Режим
предварительного просмотра (рис. 12.5) не допускает редактирования документа,
но позволяет увидеть его на экране точно в таком виде, в каком он будет напечатан.
Кроме того, режим предварительного просмотра позволяет изменить свойства
печатной страницы и параметры печати.

Предварительный просмотр документа перед печатью
Управление
в режиме предварительного просмотра осуществляется при помощи кнопок,
расположенных вдоль верхнего края окна. Кнопка Страница открывает диалоговое
окно Параметры страницы, которое служит для задания параметров страницы:
ориентации листа, масштаба страницы (изменение масштаба позволяет управлять
числом печатных страниц, необходимых для документа), размеров полей документа.
Здесь же можно задать верхние и нижние колонтитулы для страницы. На вкладке
Лист включается или отключается печать сетки и номеров строк и столбцов, а
также выбирается последовательность разбиения на страницы рабочего листа,
превосходящего размеры печатной страницы как по длине, так и по ширине.
Изменить
величину полей страницы, а также ширину ячеек при печати можно также
непосредственно в режиме предварительного просмотра, при помощи кнопки Поля.
При щелчке на этой кнопке на странице появляются маркеры, указывающие границы
полей страницы и ячеек. Изменить положение этих границ можно методом
перетаскивания.
Завершить
работу в режиме предварительного просмотра можно тремя способами, в зависимости
оттого, что планируется делать дальше. Щелчок на кнопке Закрыть позволяет
вернуться к редактированию документа. Щелчок на кнопке Разметка страницы служит
для возврата кредактированию документа, но в режиме разметки страницы. В
этом режиме документ отображается таким образом, чтобы наиболее удобно показать
не содержимое ячеек таблицы, а область печати и границы страниц
документа. Переключение между режимом разметки и обычным режимом можно также
осуществлять через меню Вид (команды Вид ► Обычный иВид ► Разметка страницы).
Третий способ — начать печать документа.
Приложение
№3
Осмысление
полученных знаний
Текст
задания: Опишите
прикладную
программу табличный процессор Microsoft Excel при выполнении тестовых
заданий
Система
оценивания:
Применяется
дихотомическая система оценивания критерием оценки выступает правило: за
правильное решение (соответствующее эталонному — показателю) выставляется 1
балл, за неправильное решение (несоответствующее эталонному — показателю)
выставляется 0 баллов.
Условия
выполнения задания:
1.
Место (время) выполнения задания: учебная аудитория
2.
Максимальное время выполнения задания: 10 мин./час.
3.
Пользоваться можно: —
Microsoft Excel
1.
Укажите правильный адрес ячейки:
|
А) А12С |
Б) В1256 |
В) 123С |
Г) В1А |
2.
В электронных таблицах выделена группа ячеек А1:В3. Сколько ячеек входит в этот
диапазон?
3.Результатом
вычислений в ячейке С1 будет:
|
А |
В |
С |
|||
|
1 |
5 |
=А1*2 |
=А1+В1 |
||
|
А) 5 |
Б) 10 |
В) 15 |
Г) 20 |
||
4.В
ЭТ нельзя удалить:
|
А) столбец |
Б) строку |
В) имя ячейки |
Г) содержимое ячейки |
5.Какие
типы данных можно ввести в ячейки электронной таблицы
Учебное пособие: Применение пакетов прикладных программ в экономике
Всероссийский заочный финансово-экономический институт
Кафедра автоматизированной обработки экономической информации
Курсовая работа
по дисциплине «Информатика»
на тему «Применение пакетов прикладных программ в экономике»
Исполнитель:
Специальность:
Группа:
№ зач. книжки:
Руководитель:
Москва — 2008
Оглавление
Введение. 3
1. Теоретическая часть. 4
Введение. 4
1.1 Табличные процессоры… 5
1.2 Возможности Excel при работе с функциями. 6
1.3 Математические и статистические пакеты прикладных программ… 7
1.4 Ппп statistica. 9
1.5 Ппп MathCAD… 10
Заключение. 13
2. Практическая часть. 14
2.1 Общая характеристика задачи. 14
Заключение. 20
Список литературы… 21
Введение
Развитие новых информационных и телекоммуникационных технологий идет гигантскими темпами изо дня в день. Отличительной чертой сегодняшнего времени является перемещение центра тяжести в общественном разделении труда из сферы материального производства в сферу обработки и использования информации. Повсеместное распространение получили новые информационные технологии, вводящие в обиход всё новые и более эффективные методы сбора, хранения, обработки, передачи и представления информации с использованием компьютеров.
В рамках курсовой работы мы попытаемся рассмотреть наиболее используемые пакеты прикладных программных средств в экономической деятельности.
Практическая часть курсовой работы посвящена решению экономической задачи с использованием табличного процессора Microsoft Excel. Для этого необходимо будет научится быстро заполнять данные в Excel, организовывать межтабличные связи, а также строить выходные формы по заданным параметрам.
Для выполнения курсовой работы необходимы программы офисного пакета Microsoft Office – Microsoft Word и Microsoft Excel. В данном случае использовалась версия пакета Microsoft Office 2003.
1. Теоретическая часть
Введение
Прикладные программы предназначены для того, чтобы обеспечить применение вычислительной техники в различных сферах деятельности человека. Поэтому этот класс программ представляет наибольший интерес для массового пользователя компьютеров.
Из-за огромного разнообразия прикладного ПО существует множество вариантов его классификации. Рассмотрим наиболее общую классификацию прикладных программ. Разделим данное ПО на 2 больших класса:
ПС общего назначения. К таким относятся программы, обеспечивающие выполнение наиболее часто используемых, универсальных задач (текстовые редакторы, табличные процессоры, графические редакторы, СУБД и т.д.).
ПС профессионального уровня. Программы этого класса ориентируются на достаточно узкую предметную облать, но проникают в нее достаточно глубоко (издательские системы, САПР — системы автоматизированного проектирования, программы 3D-графики, программы видеомонтажа, нотные редакторы, АСУ — автоматизированные системы управления и т.д.).
В экономической практике пакеты прикладных программ используются в бухгалтерском учете, документационном обеспечении управления, в налогообложении, управлении проектами и персоналом, банковском деле, статистической обработке данных, финансовом анализе, планировании и принятии решений, в страховой деятельности и во многих других областях данной сферы. Популярны так называемые интегрированные системы.
1.1 Табличные процессоры
Основным средством решения экономических задач является табличный процессор Excel. Microsoft Excel — средство для работы с электронными таблицами, намного превышающее по своим возможностям существующие редакторы таблиц, первая версия данного продукта была разработана фирмой Microsoft в 1985 году. Табличные процессоры — удобный инструмент для экономистов, бухгалтеров, инженеров, научных работников — всех тех, кому приходится работать с большими массивами числовой информации. Эти программы позволяют создавать таблицы, которые являются динамическими, т.е. содержат так называемые вычисляемые поля, значения которых автоматически пересчитываются по заданным формулам при изменении значений исходных данных, содержащихся в других полях. В дальнейшем ее можно просматривать, изменять, записывать на магнитный диск для хранения, печатать на принтере. Microsoft Excel – это программа управления электронных таблицами общего назначения, которая используется для вычислений, организации и анализа деловых данных. Многие фирмы разработчики программного обеспечения для ПК создали свои версии табличных процессоров. Из них наибольшую известность приобрели Lotus 1-2-3 фирмы Lotus Development, Supercalc фирмы Computer Associates.
Excel, как видно из всего сказанного выше очень мощный инструмент для решения задач имеющих дело с массивами разнообразных данных, поэтому область его применения обширна, начиная от бухгалтерских и складских задач и заканчивая расчетами энергетики спутниковых линий. В Excel удобно решать задачи линейной алгебры, такие как работа с матрицами и др. Так же есть все возможности по полноценной работе (сортировка, выборка, сводные таблицы, анализ) с базами данных. Благодаря наличию языка программирования в Excel возможно создание различных пользовательских программ, которые автоматизируют специфические стандартные задачи.
1.2 Возможности Excel при работе с функциями
Функции в Excel используются для выполнения стандартных вычислений в рабочих книгах. Значения, которые используются для вычисления функций, называются аргументами. Значения, возвращаемые функциями в качестве ответа, называются результатами. Помимо встроенных функций вы можете использовать в вычислениях пользовательские функции, которые создаются при помощи средств Excel. Чтобы использовать функцию, нужно ввести ее как часть формулы в ячейку рабочего листа. Последовательность, в которой должны располагаться используемые в формуле символы, называется синтаксисом функции. Все функции используют одинаковые основные правила синтаксиса. Если вы нарушите правила синтаксиса, Excel выдаст сообщение о том, что в формуле имеется ошибка.
Если функция появляется в самом начале формулы, ей должен предшествовать знак равенства, как и во всякой другой формуле.
Аргументы функции записываются в круглых скобках сразу за названием функции и отделяются друг от друга символом точка с запятой. Скобки позволяют Excel определить, где начинается и где заканчивается список аргументов. Внутри скобок должны располагаться аргументы. Помните о том, что при записи функции должны присутствовать открывающая и закрывающая скобки, при этом не следует вставлять пробелы между названием функции и скобками.
В качестве аргументов можно использовать числа, текст, логические значения, массивы, значения ошибок или ссылки. Аргументы могут быть как константами, так и формулами. В свою очередь эти формулы могут содержать другие функции. Функции, являющиеся аргументом другой функции, называются вложенными. В формулах Excel можно использовать до семи уровней вложенности функций.
Задаваемые входные параметры должны иметь допустимые для данного аргумента значения. Некоторые функции могут иметь необязательные аргументы, которые могут отсутствовать при вычислении значения функции.
Типы функций:
Для удобства работы функции в Excel разбиты по категориям: функции управления базами данных и списками, функции даты и времени, DDE/Внешние функции, инженерные функции, финансовые, информационные, логические, функции просмотра и ссылок. Кроме того, присутствуют следующие категории функций: статистические, текстовые и математические.
При помощи текстовых функций имеется возможность обрабатывать текст: извлекать символы, находить нужные, записывать символы в строго определенное место текста и многое другое.
Логические функции помогают создавать сложные формулы, которые в зависимости от выполнения тех или иных условий будут совершать различные виды обработки данных.
В Excel широко представлены математические функции. Например, можно выполнять различные операции с матрицами: умножать, находить обратную, транспонировать.
Функции просмотра и ссылок позволяет «просматривать» информацию, хранящуюся в списке или таблице, а также обрабатывать ссылки.
1.3 Математические и статистические пакеты прикладных программ
Одним из направлений внедрения информационных технологий в вузовское образование является применение прикладного программного обеспечения в учебном процессе. Применение пакетов прикладных программ (ППП) обеспечит более эффективное усвоение студентами научных знаний. Эта эффективность проявится в возможности более быстрого усвоения студентами знаний значительно большего объема. Кроме этого само прикладное программное обеспечение является элементом научного знания и студент овладевший, большим количеством ППП будет более конкурентоспособным и успешным на рынке труда.
Применительно к математическим и экономическим специальностям, усовершенствование учебного процесса в соответствии с требованиями времени должно проявляться во все большем использовании таких прикладных программных продуктов как MathCAD, MATLAB, Maple, NAG FORTRAN LIBRARY, статистических пакетов. Причем первые четыре пакета целесообразно использовать при ведении курсов по высшей математике, алгебре, математическому анализу, функциональному анализу, дифференциальным уравнениям и др. Статистические пакеты — при ведении таких курсов как: теория вероятностей и математическая статистика, статистика, многомерные статистические методы, эконометрика и др.
При решении задач или выполнении учебных заданий по перечисленным выше курсам студенты сталкиваются с трудностями, вызванными громоздкостью и сложностью вычислительных процедур, что в конечном итоге приводит к большим интеллектуальным усилиям и неоправданным временным затратам. Да и качество, и содержание решаемых задач не соответствуют требованиям времени. Они излишне модельные, отвлеченные от современных реалий, малой размерности, так как предназначены для ручного счета, в лучшем случае при помощи калькулятора. Применение статистических ППП позволяет: улучшить содержательную часть решаемых задач; повысить эффективность учебного процесса за счет сокращения рутинных процедур, эффективного поиска правильного решения за счет быстрой, программной реализации большого количества альтернативных способов решения.
1.4 Ппп statistica
Рынок статистических пакетов достаточно обширен и достигает нескольких тысяч. Это профессиональные пакеты (SAS, BMDP), универсальные пакеты (STADIA, OLIMP, STATGRAPHICS, SPSS, STATISTICA,…), специализированные (BIOSTAT, MESOSAUR, DATASCOPE,…). Благодаря деятельности корпорации Софтлайн, являющейся дилером компании производителя StatSoft (USA), одним из наиболее известных в России пакетов для прикладного статистического анализа данных является пакет STATISTICA.
ППП STATISTICA — это универсальная интегрированная система, предназначенная для статистического анализа и визуализации данных, содержащая широкий набор процедур анализа для применения в научных исследованиях различных направлений, технике, бизнесе, учебном процессе.
Преимущества ППП STATISTICA перед другими статистическими пакетами, подчеркивающие целесообразность его использования в производственном процессе следующие:
с помощью реализованных в системе STATISTICA языков программирования (SCL, STATISTICA BASIC), снабженных специальными средствами поддержки, легко создаются законченные пользовательские решения и встраиваются в различные другие приложения или вычислительные среды;
переведен на русский язык и можно приобрести лицензионную, русифицированную версию, издано большое число книг с подробным описанием системы STATISTICA 5.0
возможно расширение пользователем библиотеки функций, что позволит решать большинство задач по теории вероятностей
реализован обмен данными между STATISTICA и Windows приложениями;
особую актуальность пакет приобретает при решении достаточно трудоемких, сложных с математической точки зрения, и громоздких в реализации методов многомерного анализа;
любая графическая и текстовая информация в STATISTICA может быть выведена в файл в формате RTF (Rich Text Format — расширенный текстовый формат), который открывается и редактируется в Microsoft Office Word.
1.5 Ппп MathCAD
MathCAD – это мощная и в то же время простая универсальная среда для решения задач в различных отраслях науки и техники, финансов и экономики, физики и астрономии, строительства и архитектуры, математики и статистики, организации производства и управления. Она располагает широким набором инструментальных, информационных и графических средств. Сегодня MathCAD – одна из самых популярных математических систем. Она пользуется большим спросом у студентов, инженеров, экономистов, менеджеров, научных работников и всех тех, чья деятельность связана с количественными методами расчета.
В настоящее время разработано и функционирует множество различных математических систем: Maple, Mathlab, Mathematica, Reduce, Derive, Theorist, Macsyma и др. Каждая из них имеет свои преимущества и недостатки, а также свои области применения.
В чем же отличие системы MathCAD от аналогичных?
Во-первых, в математических системах Reduce, Macsyma, Derive, Maple, Mathematica, Theorist в основном используются целочисленное представление и символьная обработка данных, а в Matlab преимущественно ориентированна на работу с массивами. MathCAD же изначально создавалась для численного решения математических задач (1988 г), и только в 1994 г. в нее были добавлены инструменты символьной математики из системы Maple, что постепенно превратило MathCAD в универсальную систему.
Во-вторых, запись задач в MathCAD наиболее приближена к записи их без использования компьютера, что существенно упрощает применение системы.
В-третьих, система MathCAD более доступна для массового пользователя: она в несколько раз дешевле своих аналогов (речь идет о лицензионных продуктах).
В-четвертых, система MathCAD – это, скорее, универсальная, чем специализированная математическая система. Так, для решения сложных задач в аналитическом виде лучше применять Maple, а для решения сложных задач линейной алгебры – Matlab и т.д.
В-пятых, MathCAD имеет встроенную систему автоматического пересчета и контроля единиц измерений в процессе вычислений. Допустим, мы определяем расстояние от одного объекта до другого как сумму отдельных расстояний с использованием различных единиц измерения (мили, футы, ярды, сантиметры). Система MathCAD автоматически произведет перерасчет всех расстояний и выдаст результат с заренее установленной единицей измерения.
В-шестых, MathCAD имеет достаточно мощную, но простую систему наглядного представления результатов расчета в виде различного рода графиков.
В-седьмых, MathCAD может взаимодействовать с другими приложениями. Например, данные программ Excel или Matlab могут непосредственно включаться в вычислительный поток системы MathCAD: здесь допускается управлять чертежами, выполненными в AutoCAD, использовать Visual Basic и OLE Automation для создания коммерческих приложений и многое другое.
С помощью MathCAD можно вводить исходные данные (как в обычном текстовом редакторе), традиционно описывать решение задачи и получать результаты вычислений в аналитическом и численном виде с возможностью использования средств графического представления результатов. Запись математических выражений производится с применением общепринятых знаков (квадратный корень, знак деления в виде горизонтальной черты, знаки интеграла, дифференциала, сумму и т.д.).
В MathCAD встроены хорошо организованные текстовый, формульный и графический редакторы. Они оснащены удобным пользовательским интерфейсом и разнообразными математическими возможностями.
В последних версиях MathCAD допускается импортировать любые графические изображения (от простых графиков функций до специализированных чертежей системы AutoCAD) и использовать средства анимации, звуковые и стереофонические эффекты.
Заключение
На сегодняшний день пакеты прикладных программ как общего так и специального назначения используются практически во всех видах человеческой деятельности и их многообразие очень велико и растет с каждым днем.
В экономике, как одной из наиболее важной и постоянно развивающейся области человеческой деятельности, многообразие используемых программных средств достаточно велико. В данной работе мы упомянули об основных ППП – это офисные пакеты, математические пакеты, статистические пакеты.
2. Практическая часть
2.1 Общая характеристика задачи
Хлебозавод «Колобок» осуществляет деятельность, связанную с выпечкой и продажей хлебобулочных изделий. Данные, на основании которых выполняется калькуляция стоимости выпечных изделий, приведены на рис.3 и 4.
|
Расход продуктов |
|
|
Компоненты выпечки |
Стоимость изготовления 1 кг компонента, руб. |
|
Бисквит |
15,00 |
|
Тесто песочное |
7,00 |
|
Крем сливочный |
25,00 |
|
Крем масляный |
23,00 |
|
Глазурь |
12,00 |
Рис.3 Данные о стоимости компонентов выпечных изделий
|
Стоимость выпечных изделий |
||||
|
Изделие |
Состав |
Количество компонента в изделии, кг |
Стоимость изготовления 1 кг компонента, руб |
Стоимость компонента в изделии, руб. |
|
Пирожное бисквитно-кремовое |
Бисквит |
0,30 |
15,00 |
|
|
Крем масляный |
0,10 |
15,00 |
||
|
Глазурь |
0,05 |
15,00 |
||
|
Пирожное песочное со сливочным кремом |
Тесто песочное |
0, 20 |
12,00 |
|
|
Крем сливочный |
0,10 |
25,00 |
Рис. 4. Расчет стоимости выпечных изделий
Необходимо:
Построить таблицы по приведенным выше данным
Результаты вычислений представить в виде таблицы, содержащей расчет стоимости выпечных изделий и в графическом виде
Организовать межтабличные связи для автоматического формирования калькуляции стоимости выпечных изделий
Сформировать и заполнить форму калькуляции стоимости (рис.5)
|
Хлебозавод «Колобок» |
||
|
Расчетный период |
||
|
с |
по |
|
|
__. __20__ |
__. __20__ |
|
|
Калькуляция стоимости выпечных изделий |
||
|
Изделие |
Состав |
Стоимость компонента в изделии, руб. |
|
Пирожное бисквитно-кремовое |
Бисквит |
4,5 |
|
Крем масляный |
1,5 |
|
|
Глазурь |
0,75 |
|
|
ВСЕГО |
6,75 |
|
|
Пирожное песочное со сливочным кремом |
Тесто песочное |
2,4 |
|
Крем сливочный |
2,5 |
|
|
ВСЕГО |
4,9 |
|
|
Бухгалтер _____________________________ |
Рис. 5. Форма калькуляции стоимости выпечных изделий
Описание алгоритма решения задачи:
Запустите Microsoft Excel:
Нажмите кнопку «Пуск»;
Выберите в главном меню команду «Программы»;
Выберите MS Excel.
Создать рабочую книгу с именем «Колобок»
По умолчанию книга Excel имеет три рабочих листа, которые называются Лист1, Лист2, Лист3. Переименуйте их с помощью двойного щелчка левой кнопкой мыши на названии в Данные о стоимости компонентов, Расчет стоимости изделий, Форма калькуляции стоимости.
Отформатируйте ячейки под ввод длинных заголовков:
Выделите нужный диапазон ячеек
Выполните команду Ячейки в меню Формат
Выберите закладку Выравнивание
В группе опций Отображение установите флажок опции Переносить по словам
Заполните рабочий лист «Данные о стоимости компонентов»:
Рис.6. Рабочий лист «Данные о стоимости компонентов»
Заполните рабочий лист «Расчет стоимости изделий»:
Рис.7. Рабочий лист «Расчет стоимости изделий».
Отформатируйте ячейки C3: C7, D3: D7 для ввода числовых значений:
Выделите ячейки
Выберите команду Ячейки меню Формат
Выберите закладку Число
Выберите формат Числовой и Число десятичных знаков – 2
Нажмите ОК
Отформатируйте ячейки A3: A7, B3: B7 для ввода текста аналогично описанному выше, выбрав Текстовый формат
Введите значения ячеек.
Разработайте структуру шаблона таблицы «Калькуляция стоимости выпечных изделий»:
|
Колонка электронной таблицы |
Наименование (реквизит) |
Тип данных |
Формат данных |
|
|
длина |
точность |
|||
|
B |
Изделие |
текстовый |
50 |
|
|
C |
Состав |
текстовый |
50 |
|
|
D |
Стоимость компонента в изделии, руб. |
числовой |
5 |
2 |
Рис 8. Структура шаблона таблицы «Калькуляция стоимости выпечных изделий»
Заполните лист «Форма калькуляции стоимости», беря данные из предыдущих заполненных листов следующим образом:
|
=’Расчет стоимости изделий’! A2 |
=’Расчет стоимости изделий’! B2 |
=’Расчет стоимости изделий’! E2 |
|
=’Расчет стоимости изделий’! A3 |
=’Расчет стоимости изделий’! B3 |
=’Расчет стоимости изделий’! E3 |
|
=’Расчет стоимости изделий’! B4 |
=’Расчет стоимости изделий’! E4 |
|
|
=’Расчет стоимости изделий’! B5 |
=’Расчет стоимости изделий’! E5 |
|
|
ВСЕГО |
=СУММ(D10: D12) |
|
|
=’Расчет стоимости изделий’! A6 |
=’Расчет стоимости изделий’! B6 |
=’Расчет стоимости изделий’! E6 |
|
=’Расчет стоимости изделий’! B7 |
=’Расчет стоимости изделий’! E7 |
|
|
ВСЕГО |
=СУММ(D14: D15) |
Рис 9. Структура таблицы «Калькуляция стоимости выпечных изделий»
Для этого необходимо сделать ссылку на лист «Расчет стоимости изделий» с помощью ввода знака равенства и названия соответствующего листа и ячейки. Аналогично заполняются остальные строки таблицы
Для повышения скорости набора ссылок нужно использовать маркер заполнения. Для этого подведите курсор к правому нижнему углу активной ячейки с набранной ссылкой и левой клавишей мыши перетащите курсор на нужное количество ячеек.
Для заполнения поля «Всего» необходимо воспользоваться функциями:
В нужной ячейке выполните команду Вставка->Функция
Выберите функцию СУММ и нажмите ОК
В поле Число1 введите D10: D12 или выделите соответствующие ячейки, нажав на кнопку справа от поля Число1. Нажмите ОК.
В активной ячейке появилась следующая формула =СУММ(D10: D12)
В результате получаем следующую выходную форму:
Рис 10. Выходная форма «Калькуляция стоимости выпечных изделий»
Для построения графического отображения данных воспользуйтесь командой Вставка->Диаграмма, предварительно выделив нужный диапазон данных.
Рис. 11. Гистограмма «Стоимость компонента в изделии»
Заключение
В теоретической части курсовой работы были описаны понятия прикладного программного обеспечения и пакетов прикладных программ, выявлена роль их использования в экономической деятельности. Учитывая всё возрастающую роль информационных технологий и информационных систем во всех видах деятельности человека, значение пакетов прикладных программ в экономике будет только возрастать.
В практической части работы была решена экономическая задача по калькуляции стоимости выпечных изделий с помощью табличного процессора Microsoft Excel. Подробно описана последовательность действий по созданию выходной формы калькуляции. Тем самым показана простота и эффективность выполнения такого рода задач с помощью табличного процессора.
Список литературы
1. Голицина О.Л., Максимов Н.В., Партыка Т.Л., Попов И.И. Информационные технологии: учебник. – 2-е изд., перераб. И доп. – М.: ФОРУМ: ИНФРА-М, 2008. – 608 с.
2. Дубина А.Г., Орлова С.С., Шубина И.Ю. Excel для экономистов и менеджеров. Экономические расчеты и оптимизационное моделирование в среде Excel. – Питер, 2004 – 304 с.
3. Информатика: Учеб. пособие для студ. Пед. вузов / А.В. Могилев, Н.И. Пак, Е.К. Хеннер. – М.: «Академия», 2001. – 816 с.
4. Левина Н.С., Харджиева С.В., Цветкова А.Л. MS Excel и MS Project в решении экономических задач. – М.: Солон-Пресс, 2006 – 112 с.
5. Халафян А.А. Статистический анализ данных. STATISTICA 6.0.2-е изд. испр. и доп. Краснодар: КубГУ, 2005 — 308 с.
6. Чубукова С.Г., Элькин В.Д. Основы правовой информатики (юридические и математические вопросы информатики): Учебное пособие / Под ред. доктора юридических наук, профессора М.М. Рассолова. – М.: Юридическая фирма «КОНТРАКТ», 2004 – 252 с.