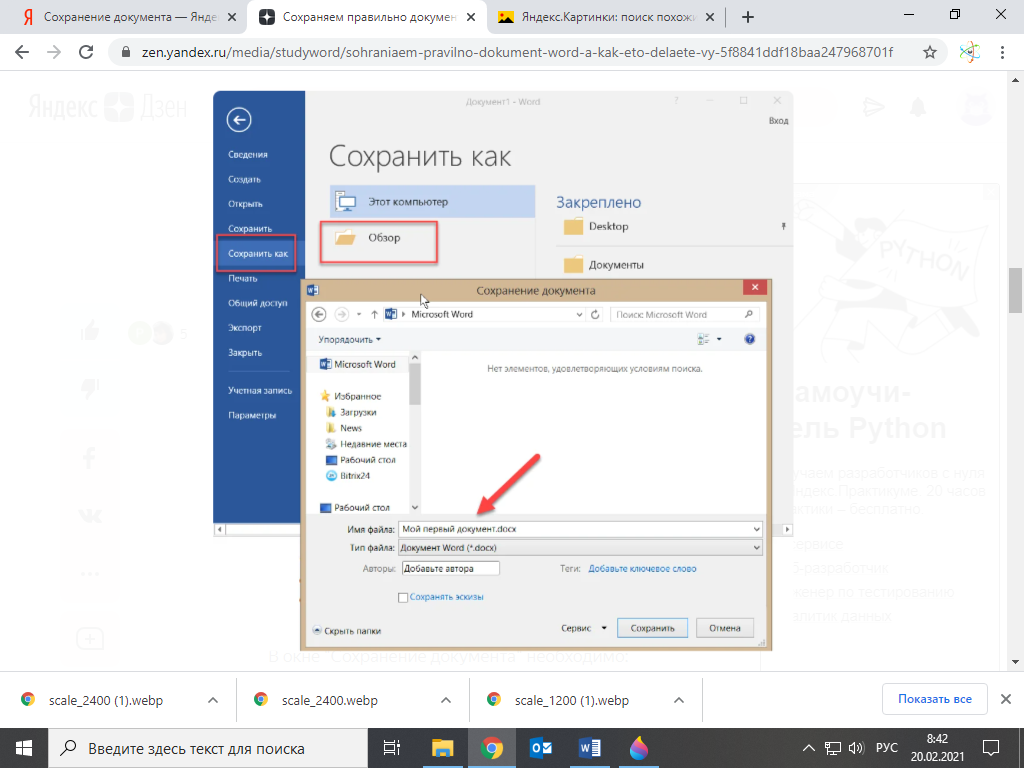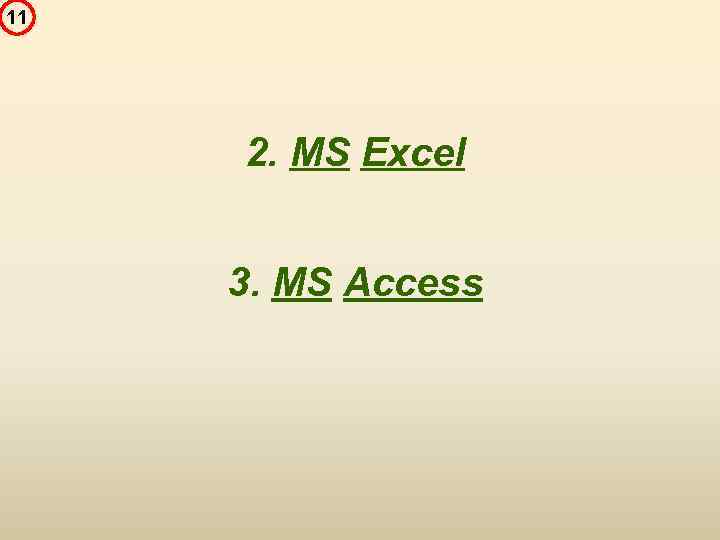Тема: Программы Microsoft Office. Обработка информации средствами Microsoft Word 2013. Настройка пользовательского интерфейса.
Microsoft Office — офисный пакет приложений, созданных корпорацией Microsoft для операционных систем Microsoft Windows, Windows Phone, Android, macOS, iOS. В состав этого пакета входит программное обеспечение для работы с различными типами документов: текстами, электронными таблицами, базами данных и др.
В настоящее время на рынке прикладных офисных программных продуктов доминируют пакеты фирмы Microsoft Office 2007 и 2010 в нескольких вариантах, включающих разное количество основных приложений.
Основные приложения пакета Microsoft Office
Microsoft Word
Microsoft Word — текстовый процессор, предназначенный для создания, просмотра, редактирования и форматирования текстов статей, деловых бумаг, а также иных документов, с локальным применением простейших форм таблично-матричных алгоритмов. Выпускается корпорацией Microsoft в составе пакета Microsoft Office. Текстовый процессор — это компьютерная программа, которая используется для написания, а также модификации документов. Кроме того, с ее помощью обеспечивается компоновка макета и предварительный просмотр материала перед отправкой на печать. Современный текстовый редактор и текстовый процессор, как правило, включают в себя следующий набор функций: вставку графических изображений, создание таблиц, проверку орфографии, форматирование абзацев и шрифтов.
Microsoft Excel
Microsoft Excel — это программа для выполнения расчетов и управления так называемыми электронными таблицами.
Электронная таблица— основное средство, используемое для обработки и анализа цифровой информации средствами вычислительной техники. Хотя электронные таблицы в основном связаны с числовыми или финансовыми операциями, они также могут использоваться для различных задач анализа данных, предоставляя пользователю большие возможности по автоматизации обработки данных.
Microsoft Office PowerPoint
Одна из самых популярных программ для создания, редактирования и воспроизведения презентаций. Это программа подготовки презентаций и просмотра презентаций, являющаяся частью Microsoft Office и доступная в редакциях для операционных систем Microsoft Windows и macOS, а также для мобильных платформ Android и IOS. Материалы, подготовленные с помощью PowerPoint, предназначены для отображения на большом экране — через проектор, либо телевизионный экран большого размера.
MicrosoftOfficeAccess
Microsoft Office Access или просто Microsoft Access — реляционная система управления базами данных (СУБД) корпорации Microsoft. Входит в состав пакета Microsoft Office. Представляет собой графический пользовательский интерфейс и инструменты для разработки программного обеспечения. Имеет широкий спектр функций, включая связанные запросы, связь с внешними таблицами и базами данных. Под базой данных обычно понимают некоторое хранилище информации, включающее в себя множество однотипных элементов с различными свойствами, которые сгруппированы по определенным признакам. База данных может быть сформирована, например, из списка учеников, учителей, сведений об успеваемости и т.д.
Microsoft OneNote — Это приложение для создания заметок, простыми словами — функциональный блокнот в Microsoft Office для Windows и Mac.
Microsoft Outlook — Почтовый клиент и функциональный коммуникатор. Самый известный в своем роде почтовый клиент для Windows и Mac. Помимо функций почтового клиента для работы с электронной почтой, Microsoft Outlook является полноценным органайзером, предоставляющим функции календаря, планировщика задач, записной книжки и менеджера контактов.
Microsoft Publisher — Упрощенная версия приложения Word, с большим упором на работу с разметкой. Это приложение пакета Microsoft Office для создания публикаций – начиная от простых открыток, приглашений, грамот, заканчивая почтовыми рассылками, каталогами, календарями и многим другим.
Обработка информации средствами Microsoft Word 2013.
Текстовый процессор Microsoft Word 2013 является одним из основных компонентов Microsoft Office 2013. Текстовый процессор отличается от текстового редактора, который предназначен для подготовки и распечатки текстовых данных, тем, что он дополнен средствами оформления и обработки текста.
В настоящее время Microsoft Word 2013 является полнофункциональной прикладной программой редактирования и обработки текстовой и графической информации, создания документов, как в электронном виде, так и в виде печатных копий, и может применяться в издательском деле для верстки книг любой сложности.
Microsoft Word 2013 позволяет выполнять следующее:
-
Создавать новые документы и сохранять их в различных форматах на внешних носителях информации;
-
Открывать существующие документы и сохранять их под другим именем;
-
Работать в многооконном режиме;
-
Применять различные режимы просмотра документа (режимы отображения) на экране;
-
Создавать документы на базе общих (по умолчанию документ создается на базе шаблон «Обычный») и предопределенных шаблонов, создавать собственные шаблоны;
-
Осуществлять ввод текста посредством его набора на клавиатуре и вставлять в документ различные текстовые фрагменты из других документов;
-
Осуществлять обмен информацией с другими прикладными программами (статическое копирование, внедрение и связывание объектов);
-
Создавать маркированные и нумерованные списки;
-
Осуществлять ввод текста с использованием газетных колонок;
-
Выделять и редактировать текст (редактировать символы, строки, фрагменты текста);
-
Осуществлять перемещение и копирование текста и объектов с помощью буфера обмена и манипулятора мышь;
-
Вставлять специальные символы, колонтитулы, гиперссылки, примечания, закладки, объекты, номера страниц, разрывы страниц, дату и время, фоны и подложки;
-
Вставлять ссылки (обычные и концевые сноски; оглавление и указатели; названия рисунков, таблиц, формул, перекрестные ссылки);
-
Применять средства Автозамена и Автотекст;
-
Осуществлять поиск и замену текста в документе;
-
Форматировать символы, абзацы, страницы, разделы и документы в целом (с целью изменения внешнего вида документов);
-
Применять средства автоматического форматирования документов, использовать существующие стили символов, абзацев и таблиц и создавать собственные стили;
-
Использовать темы или наборы взаимосвязанных стилей для достижения единства представления веб-страниц;
-
Применять обрамление страниц;
-
Вставлять таблицы в документ (можно рисовать таблицы и преобразовывать текст в таблицы) и выполнять арифметические вычисления;
-
Осуществлять вставку рисунков и графики из другой программы, из коллекции, со сканера;
-
Создавать рисунки в документе с помощью встроенного графического редактора;
-
Вставлять автофигуры, объекты Word Art и «Надпись»
-
Вставлять диаграммы и организационные диаграммы;
-
Создавать большие документы, создавать главные и вложенные документы;
-
Осуществлять верстку страниц;
-
Использовать средства автоматической проверки орфографии;
-
Осуществлять печать документов
Начало работы с Microsoft Office Word 2013
Word 2013 является популярнейшей прикладной программой. Эта программа предназначена для создания и обработки текстовых документов. Интерфейс пользователя Word 2013 отличается от интерфейсов Word 2007-2010.
Основу среды Word 2013 составляют визуальные средства (команды в виде кнопок, полей для ввода информации или меню), расположенные на Ленте. Эти средства предназначены для управления содержимым документа в процессе его создания и обработки. Среда Ворд 2013 разработана с учетом всех этапов процесса создания документа: ввода текста, редактирования, форматирования и так далее, что обеспечивает эффективную работу с приложением. Лента состоит из вкладок, содержащих такие элементы управления пользовательским интерфейсом как группы и команды.
Необходимо отметить, что Лента состоит из 9 стандартных встроенных вкладок. Корешки этих вкладок отображаются в окне приложения Ворд 2013: Главная, Вставка, Разметка страницы, Ссылки, Рассылки, Рецензирование, Вид, Разработчик и Надстройка. По умолчанию открывается только 7 встроенных вкладок. Дополнительно можно активизировать встроенную вкладку «Разработчик». Для этого необходимо щелкнуть на кнопке «Настройка панели быстрого доступа» расположенной справа от панели.
В открывшемся меню надо выбрать «Другие команды», откроется окно «По умолчанию для шаблона», в котором, щелкнув на команде Основные, можно установить флажок: Показывать вкладку «Разработчик» на ленте. Еще одна вкладка «Надстройка» появляется на ленте лишь после загрузки надстройки прежних версий Word.
Кроме того, в Ворд 2013 применяются контекстные группы вкладок, отображающиеся на Ленте при работе с определенным объектом в документе, например, при работе с рисунками, таблицами и т.д.
На ленту можно также добавить свою (пользовательскую) вкладку с группой команд или создать собственную ленту с вкладками. Для этого необходимы знания основ языка программирования VBA и разметки XML.
Запустить приложение Ворд 2013 можно одним из способов:
-
щелкнуть на кнопке Пуск и в главном меню выбрать команду Microsoft Office Word 2013;
-
щелкнуть на пиктограмме Microsoft Office Word 2013, размещенной на панели быстрого запуска;
-
дважды щелкнуть на ярлыке приложения Microsoft Office Word 2013 на рабочем столе.
Кроме того, запустить Word 2013 можно, открыв один из документов (файлов) Ворд 2013.
При запуске программы Word 2013 открывается окно приложения (Рис. 2.1.1.1), в окне документа (в окне редактирования) которого отображается пустой Документ 1. По умолчанию приложение открывается на вкладке Главная, на которой отображаются все требуемые средства для ввода текста или вставки текста из буфера обмена, его редактирования и форматирования.
Если в Word 2013 открыть несколько документов, то каждый документ открывается в своем окне. Переход между окнами осуществляется при помощи программных кнопок на панели задач или с помощью команды «Перейти в другое окно» на вкладке Вид.
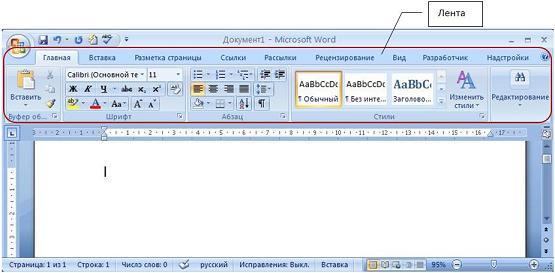
Рис. 2.1.1.1
Пустой Документ 1 (Рис. 2.1.1.1) основан на глобальном (общем) шаблоне Обычный (Normal.dotm), шаблоне без содержимого, т.е. на пустом шаблоне. Шаблон – это модель или образец для создания нового документа. В Word шаблоны используются для сохранения информации о форматировании документов.
По умолчанию все документы в Word создаются на основе шаблона Обычный (Normal.dotm). Составной частью шаблонов являются стили. Стиль как элемент шаблона предназначен для внешнего оформления документа и его абзацев.
Шаблон Normal.dotm определяет основную структуру документа и содержит настройки документа, а текст вводится в стиле Обычный (Экспресс-стиль), в котором установлены основные параметры форматирования абзаца: шрифт — (Calibri — по умолчанию) + Основной текст, выравнивание символов — По левому краю, междустрочный интервал — множитель 1,15 ин., интервал После абзаца — 10 пт., Запрет висячих строк.
Экспресс-стили — это наборы различных вариантов форматирования, отображающиеся в виде эскизов в коллекции экспресс-стилей. При наведении указателя мыши на эскиз экспресс-стиля можно увидеть, как выделенный фрагмент текста или абзац, в котором установлен курсор, примет выбранное форматирование.
Для создания документа можно использовать следующие типы шаблонов:
-
Пустые и последние;
-
Установленные шаблоны;
-
Мои шаблоны;
-
Из существующего документа;
-
Microsoft Office Online (шаблоны из Интернет).
Для создания документа на основе шаблона необходимо щелкнуть мышью на кнопке «Office» и выбрать команду Создать. Откроется окно диалога (Рис.2.1.1.2), в котором надо выбрать требуемый шаблон и щелкнуть на кнопке Создать.
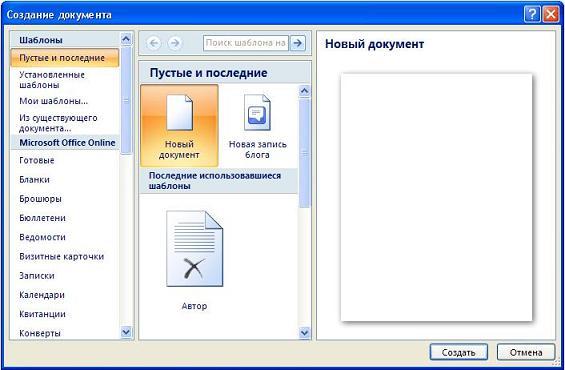
Рис. 2.1.1.2
В Ворд 2013 можно создать пользовательские шаблоны, которые отображаются в окне диалога «Создать» на вкладке «Мои шаблоны».
Открытие, просмотр и закрытие документа Word 2013
Открытие документа
Чтобы открыть текстовый документ необходимо щелкнуть на кнопке «Пуск» (кнопка Пуск), в открывшемся главном меню выбрать пункт Документы и дважды щелкнуть на пиктограмме файла, который требуется открыть.
Если окно программы Word открыто, то для открытия требуемого документа надо щелкнуть на Кнопке «Office» (кнопка Microsoft Office), и в раскрывшемся меню выбрать команду Открыть, откроется диалоговое окно «Открытие документа». Далее необходимо в диалоговом окне выбрать требуемый файл и щелкнуть на кнопке Открыть.
В результате вышеуказанных действий в окне приложения появится требуемый документ (Рис.2.1.4.1).

Рис. 2.1.4.1
Приложение Word 2013 может открывать файлы, созданные и в предыдущих версиях Word, но эти документы открываются в режиме ограниченной функциональности (в строке заголовка отображается: «Режиме ограниченной функциональности»). Что это означает? Это означает, что документ имеет старый формат и этот формат не поддерживает некоторые возможности приложения Word 2013.
Документы со старым форматом можно преобразовать в новый формат файла. Для этого нужно открыть старый документ в приложении Word 2013, затем щелкнуть на кнопке Microsoft Office, и в открывшемся меню выбрать команду Преобразовать.
Перемещение (просмотр) по документу
Для перемещения по документу можно использовать:
-
полосы вертикальной и горизонтальной прокрутки;
-
клавиши Home, End, PageDown, PageUp или комбинацию клавиш (например, Ctrl+Home);
-
клавиши перемещения курсора;
-
колесико манипулятора мышь.
Перемещение курсора
Для перемещения курсора по документу можно использовать:
-
клавиши Home, End, PageDown, PageUp или комбинацию клавиш (например, Ctrl+Home);
-
клавиши перемещения курсора;
-
манипулятор мышь.
Положение курсора отображается в строке состояния (на какой странице, строке и т.д.).
Режимы просмотра документов в Word 2013
В зависимости от выполняемых задач в Microsoft Word 2013 можно выбрать различные режимы просмотра документов:
-
Разметка страницы;
-
Режим чтения;
-
Веб-документ;
-
Структура;
-
Черновик.
Разметка страницы – способ отображения рабочего поля, предназначенный для создания документов с таблицами, графическими объектами и т.д. При разметке страницы отображается вертикальная линейка, а сам документ разбивается на страницы с полями. Как правило, это основной режим работы с документами, и такой вид экрана загружается по умолчанию при создании документа.
Как выбрать режим «Разметка страницы»?
При создании документа с графикой, таблицами и т.п. следует выбрать режим просмотра «Разметка страницы». Такой вариант работы с документом наиболее удобный для визуализации всех действий и объектов.
Режим чтения
Этот способ отображения предназначен для чтения документа с экрана монитора в специальном окне.
Режим работы Веб-документ
Этот способ отображения предназначен для создания документов для публикации на веб-узле в интернете.
Режим работы Черновик
Этот способ отображения предназначен для работы с простым текстовым документом с использованием только набора текста. Он не подходит для создания сложных форматированных документов с таблицами, рисунками и т.д. Кстати, при этом виде страницы на экране автоматически отсутствует вертикальная линейка, поля и границы документа, не отображаются графические объекты и цвет фона страницы. Разрыв между страницами показывается в виде горизонтальной линии с надписью: «Разрыв страницы».
Переключаться между этими режимами можно с помощью кнопок группы «Режимы просмотра документов» на вкладке Вид или с помощью кнопок режимов просмотра, которые расположены в правой части строки состояния.
Кроме перечисленных режимов просмотра в Microsoft Word 2013 существует еще один режим отображения документа, который называется Предварительный просмотр. Он используется для просмотра документа перед его печатью на принтере (кнопка «Office»/Печать/Предварительный просмотр).
Закрытие документа
Для одновременного закрытия документа и окна приложения Word необходимо щелкнуть на кнопке Закрыть, которая расположена в правой части строки заголовка. Открытые окна приложений можно закрывать как в развернутом состоянии, так и в режиме предварительного просмотра. Если надо закрыть документ, оставив окно приложения открытым, то необходимо щелкнуть на Кнопке «Office», и в раскрывшемся меню выбрать команду Закрыть.
Создание и сохранение документа в Word 2013
Создание документа
Microsoft Office Word 2013 содержит широкий набор инструментов для создания профессионально оформленных документов в новом интерфейсе, который называется Microsoft Office Fluent. Основной инструмент интерфейса — Лента с вкладками, на которых размещены команды.
В Word 2013 можно создавать различные типы документов, представленных на Рис. 2.1.1.5.1.

Рис. 2.1.1.5.1
Кроме того, можно создать конверты и наклейки.
Необходимо отметить, что в приложении Word 2013 используется новый формат файла документов (тип файла — Документ Word, расширение — .docx), который позволяет уменьшить размер файла и сделать его более безопасным. Новый формат файла основан на новом формате Microsoft Office Open XML (где XML — Extensible Markup Language).
В Word 2013 можно созданную копию документа отправить другим пользователям.
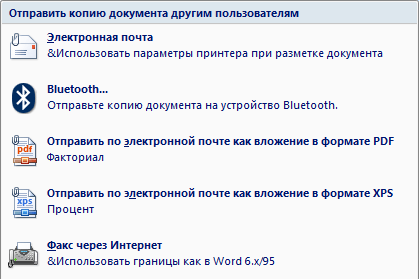
Рис. 2.1.1.5.2
В Word 2013 можно осуществить рассылку созданного документа другим лицам.
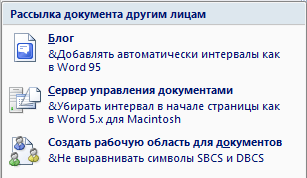
Рис. 2.1.1.5.3
Кроме того, документ можно зашифровать, ограничить разрешения, добавить цифровую подпись, пометить как окончательный. Для создания документа на основе шаблона Обычный (Normal.dotm), т.е. на пустом шаблоне, который присоединяется по умолчанию, необходимо открыть окно приложения Word 2013.
Запустить приложение Word 2013 можно одним из трех способов, изложенных в разделе Начало работы с Word 2013.
Чтобы создать документ на базе какого-либо шаблона необходимо в открытом окне приложения щелкнуть на кнопке «Office» и выбрать команду Создать. Откроется окно диалога, в котором надо выбрать требуемый шаблон, и щелкнуть на кнопке Создать.

Рис. 2.1.1.5.4
По умолчанию окно приложения Word 2013 открывается на вкладке Главная, на которой расположены все инструменты для ввода текста в документ и его редактирования.
Создание документа начинается с ввода текста. Документы в Word создаются путем ввода символов (текста) с клавиатуры или копирования и вставки текста из других документов. Ввод символов осуществляется в режиме «вставка» и «замена» символов. По умолчанию символы вводятся в режиме «вставка».
Чтобы выполнить переход в режим «замена» необходимо активизировать кнопку «Вставка/Замена» на строке состояния, и с помощью этой кнопки менять режимы ввода символов. Для активизации кнопки «Вставка/Замена» необходимо щелкнуть правой кнопкой мыши на строке состояния и в открывшемся окне «Настройка строки состояния» установить флажок перед «Замена». В результате на строке состояния появится кнопка «Вставка/Замена» в режиме «Вставка», щелкните на ней и перейдете в режим «Замена».
В режиме «вставка» вводимые с клавиатуры символы сдвигают вправо текст документа, расположенный за курсором. В режиме «замена» вместо символа, расположенного справа от курсора, вводится новый символ с клавиатуры.
При копировании текста из другого документа он помещается в буфер обмена, а затем его можно вставить в создаваемый документ, место ввода текста указывает мигающий курсор.
Для того чтобы не переносить форматирование текста (например, из веб-документа) можно использовать команду «Сохранить только текст» кнопки Параметры вставки. Для этого надо нажать кнопку Параметры вставки, которая появляется после вставки текста, и выбрать команду «Сохранить только текст».
Создаваемый документ хранится в оперативной памяти ПК и является временным до тех пор, пока не будет сохранен на жестком диске или другом носителе информации с определенным именем. Целесообразным является сохранения документа до ввода в него текста, рисунков, таблиц и т.д., что обеспечит сохранность документа при непредвиденных сбоях ПК в процессе набора текста.
Сохранение документа
Способы сохранения документа в программе MS Word
Чтобы сохранить документ, воспользуйтесь одним из способов, представленных ниже:
1 способ: в окне открытого документа нажимаем клавишу F12 или же используем сочетание клавиш Shift+F12 (или другое сочетание клавиш Ctrl+S). Это хорошо подходит при самом первом сохранении документа.
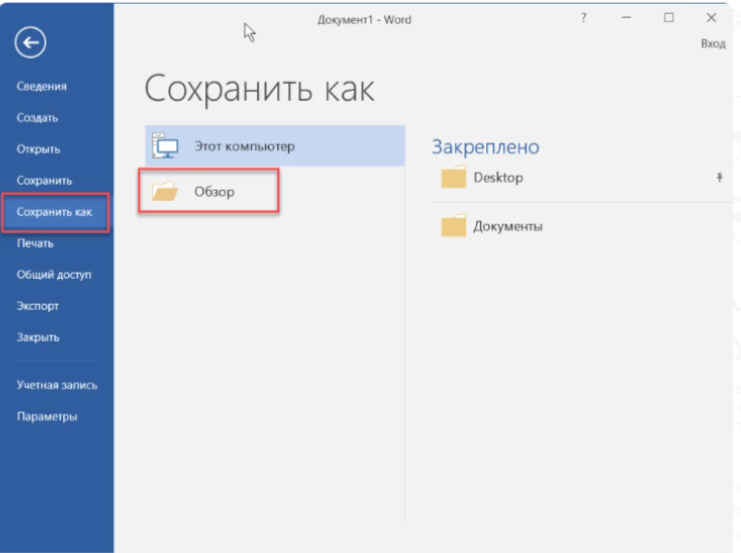
2 способ: в окне открытого документа на панели быстрого доступа щелкаем оп кнопке «Сохранить» (если она туда предварительно помещена).
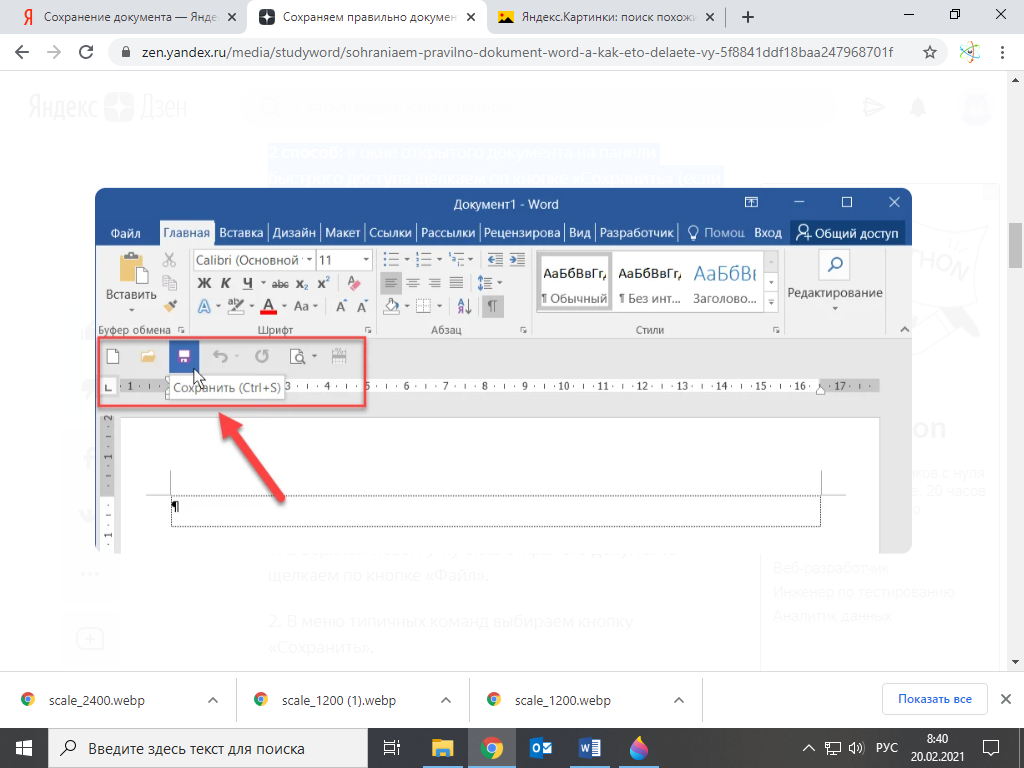
3 способ:
1. В верхнем левом углу окна открытого документа щелкаем по кнопке «Файл».
2. В меню типичных команд выбираем кнопку «Сохранить».
Какой бы способ ни был бы вами выбран, откроется окно «Сохранение документа»
В окне «Сохранение документа» необходимо:
1. В поле «Имя файла» (внизу окна) сразу же набрать нужное название сохраняемого документа, например, «Мой первый документ».
Далее необходимо выбрать папку, где вы будете хранить свои документы.
2. После создания имени необходимо выбрать место размещение документа на компьютере. При первом сохранении Word автоматически предлагает поместить файл в папку «Документы» или же в папку, которая была задана в настройках программы в качестве папки для сохранения.
3. Если эти адреса сохранения для данного документа вас не устраивают, в строке «Путь к документу» (см. Рис. Документы — Документы для обучения) нужно включить структурное дерево (слева на рисунке представлено и выбрать нужную папку вместо Документы) и в списке папок выбрать нужный для сохранения.
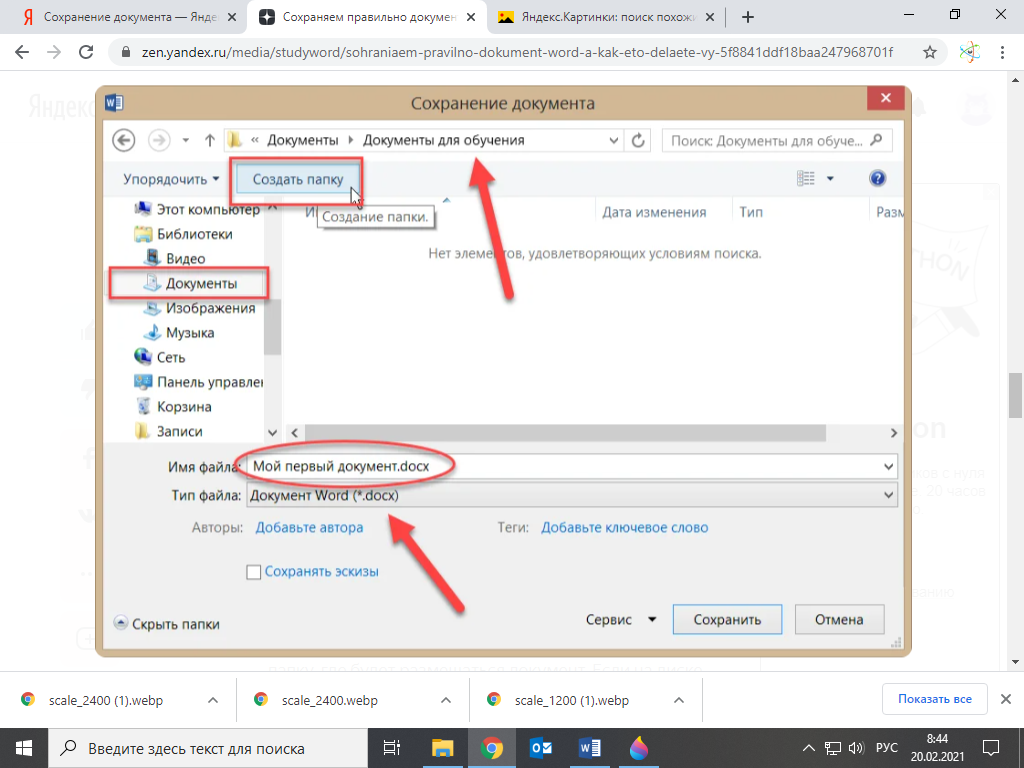
4. После выбора пути для сохранения файла открыть папку, где будет размещаться документ. Если на диске нет подходящей для сохранения папки, щелкнуть по кнопке «Создать папку» на панели окна сохранения, например, как у нас на рисунке «Документы для обучения».
5. В окошке «Создание папки» набрать нужное название папки и щелкнуть по кнопке «ОК».
6. В графе «Тип файла» по умолчанию стоит «Документ Word». Если документ сохраняется для дальнейшей работы в Word, рекомендуется сохранить данное значение формата файла.
7. После набора имени документа и выбора места сохранения щелкнуть по кнопке «Сохранить» в правой нижней части окна или же нажать клавишу Enter на клавиатуре.
Тема4. Средства Microsoft Office
Цель: Познакомить с
основным составом «Microsoft Office». Изучить
назначение программ, входящих в состав Microsoft Office.
План
лекции:
1.
Для
чего нужен пакет Microsoft Officе.
2.
Стандартные
программы.
3.
Профессиональные
программы.
4.
Бизнес-приложения.
5.
Возможности
текстового редактора Word.
6.
Программа презентации Power Point
7.
Электронные таблицы Excel.
Microsoft
Office –пакет прикладных программы для работы с документами различных типов. В
его состав входят лучшие средства для развития бизнеса, в процессе учебы,
ведения домашних финансов и прочего. Эффективные и удобные в использовании
средства помогут простым домашним пользователям и малым бизнесменам значительно
повысить свою производительность во всех своих делах, начиная от электронной
почты, планирования дня и заканчивая информативными отчетами и презентациями.
Стандартные программы:
Microsoft Word — многофункциональный текстовый редактор,
применяемый для создания текстовых документов,
деловых писем, профессиональной документации, документов большого объема с
таблицами, формулами, графиками, рисунками. Основные
(базовые) приемы работы в редакторах различных версии офисного пакета едины,
поэтому на начальном этапе знакомства с приложениями Windows не очень важно,
какая версия MS Office установлена на вашем персональном компьютере. Microsoft
Word 2013 — новая версия текстового процессора с расширенными возможностями
для создания документов, который обеспечивает дополнительные возможности работы
с документами.: вставлять видео из Интернета, открывать PDF-файлы и
редактировать их содержимое, а также выравнивать изображения и схемы стало
намного проще.
Возможности текстового редактора:
—
набор текст на русском или иностранном языках;
—
сохранение текста на диске в виде файла или загрузка его с Диска
тогда, когда он понадобится для работы;
—
редактирование текста и проверка правописания;
—
оформление текста в соответствии с установленными требованиями;
—
печать текста или отправка его по электронной почте.
Редактирование текста —
это возможность вносить различные изменения и поправки в текст, проверка
орфографии встроенными программами. Оформлением текста — это задание на
странице полей для печати текста, оформление каждого абзаца определенным образом,
выбор шрифта для заголовков и основного текста, задание колонтитулов или
колонок и многое другое.
Microsoft Excel — программа для
создания и обработки электронных таблиц, динамичный
бизнес-инструмент, позволяющий принимать правильные решения по результатам
анализа имеющихся данных с помощью улучшенных инструментов и функций.
С
помощью программы Excel можно производить математические расчеты и
анализировать полученные данные, создавать диаграммы для наглядного показа
результатов обработки информации. После ввода чисел в ячейки на листе,
достаточно напечатать в смежных ячейках формулы, чтобы программа автоматически
произвела стандартные математические операции: суммирование, вычитание,
умножение или деление. Допускается использование разнообразных функций, которые
выполняют вычисление среднего арифметического значения, расчет заработной
платы, процента качества успеваемости, выполнение статистических расчетов и др.
Предусмотрены простые способы работы с базами данных. Для графического
представления информации на экране лучше всего создать диаграмму, диаграммы
выполнены на профессиональном уровне и удобны для просмотра. Кроме того, удобно
использовать другие средства отображения данных: сводные таблицы и диаграммы.
Microsoft Outlook — мощнейший
офисный менеджер, сочетающий в себе программу электронной почты, программу для
создания и отправки факсов, Планировщика Встреч и Контактов, записную книжку и
многое другое, почтовый клиент с расширенным набором инструментов, поддержкой
различных Web-сервисов и социальных сетей.
Профессиональные программы:
Microsoft PowerPoint — мощная программа
создания презентаций, в том числе, портативных, с расширенными возможностями
переходов, поддержкой анимации, аудио и видео – даже в высоком разрешении.
Программа презентации PowerPoint —
предназначена для создания и графического отображения презентации в составе
пакета MicrosoftOffice. При помощи PowerPoint можно строить диаграммы и
графики, готовить слайды, проспекты, служебные сообщения и практически любые
материалы для презентации, а также организовывать показы слайдов. Допускается просмотр
на экране компьютера или с использованием проектора. Кроме того, имеется
возможность устраивать показы слайдов в Web-сети. Вместе с программой
PowerPoint поставляется набор шаблонов, задействовав которые мы легко можем
подобрать стиль оформления презентации и, как следствие, сконцентрировать
внимание на содержательной стороне, то есть текстовых данных и т.п. также в
PowerPoint включен комплект готовых форм, которые можно использовать при
создании новой презентации. В состав программы входят такие элементы, как
маркированные текстовые слайды, таблицы, организационные диаграммы, графические
объекты и инструменты рисования.
Microsoft Publisher — простая в
использовании утилита для создания и формирования маркетинговых материалов и
публикаций профессионального качества с выводом на печать и распространения по
почте.
Microsoft Access — усовершенствованный
вариант базы данных с улучшенной логикой программирования, интеграцией с
каталогом бизнес-данных (BDC, Business Data Catalog).
Microsoft InfoPath — приложение создания насыщенных динамичных
форм для распространения и управления информацией в среде организации.
Microsoft OneNote — это цифровая
записная книжка, служащая для хранения различных сведений и обмена ими.
Следует уделить внимание графическому редактору Paint.
Paint – простейший графический редактор, предназначенный для создания и
редактирования растровых графических изображений в основном формате Windows
(BMP) и форматах Интернета (GIF и JPEG). Он приемлем для создания простейших
графических иллюстраций, в основном схем, диаграмм и графиков, которые можно
встраивать в текстовые документы; в Paint можно создавать рекламу, буклеты,
объявления, приглашения, поздравления и др.
Графический редактор Paint ориентирован
на процесс «рисования» изображения и комбинирования готовых фрагментов.
В нашем распоряжении различные средства
и инструменты для «художественного» творчества – палитра цветов, кисть,
аэрозольный баллончик, ластики для стирания, «карандаши» для рисования
геометрических фигур (линий, прямоугольников, эллипсов, многоугольников).
Редактор позволяет вводить тексты, и богатый набор шрифтов из комплекта Windows
дают возможность выполнять на картинках эффектные надписи. Имеются и «ножницы»
для вырезания фрагментов картинки, — вырезанный элемент можно переместить,
скопировать, уменьшить, увеличить, развернуть и т.д.
Основные
возможности Paint:
—
Проведение прямых и кривых линий различной толщины и цвета.
—
Использование кистей различной формы, ширины и цвета.
—
Построение различных фигур – прямоугольников, многоугольников,
овалов, эллипсов – закрашенных и не закрашенных.
—
Помещение текста на рисунок.
—
Использование преобразований – поворотов, отражений, растяжений
и наклона.
Контрольные
вопросы к лекции:
1.
Для
чего нужен пакет Microsoft Officе?
2.
Какие
стандартные программы в него входят?
3.
Какие
профессиональные программы входят в Microsoft Officе?
4.
Какие
бизнес-приложения входят в Microsoft Officе?
5.
Каковы
возможности текстового редактора Word?
6.
Для чего предназначена программа презентации Power Point?
7.
Для чего предназначены электронные таблицы Excel
Лекция №3
Пакет Microsoft Office
Microsoft Office
– интегрированный пакет программ
офисной технологии. В его состав входит
множество программ наиболее
распространенными из них являются:
Microsoft Word, Microsoft Excel, Microsoft
Access, Microsoft Binder, Microsoft Outlook.
Текстовый процессор Microsoft
Word — это приложение Windows,
предназначенное для создания, просмотра,
и печати текстовых документов.
В настоящее время используются следующие
версии текстового процессора Word:
Версия Word 6.0 (Microsoft
Word for Windows)
ориентирована на графическую операционную
оболочку Windows 3.11, хотя
может использоваться и при работе с
более поздними версиями Windows.
Версия Word 7.0 (Microsoft
Word 95) разработана для
операционной системы Windows
95. Она позволяет организовать эффективный
обмен данными между различными программами
пакета Microsoft Office
95 и создавать документы разной сложности.
Версия Word 97 (Word
8.0) является составной частью
интегрированного пакета программ
Microsoft Office
97 (98).
Документы Word
7.0 и Word
97 могут быть конвертированы в формат
Word
6.0. При этом могут быть потеряны некоторые
элементы
форматирования, присущие более поздним
версиям редактора.
Версия Word 2000 (Word
9.0) входит в состав интегрированного
пакета программ Microsoft
Office
2000. В этой версии
устранены
некоторые недостатки предыдущих версий,
заметно улучшена система управления и
введены дополнительные средства
поддержки сетевых
режимов работы.
Технология работы
с документами в различных версиях
текстового
процессора Word
практически
одинакова.
Современные текстовые
процессоры (Word
97 и Word
2000) позволяют составлять документы трех
типов:
-
документы для распечатки на бумаге
(печатные документы); -
электронные документы;
-
Web-документы
для использования в сети Интернет.
Запуск программы
Word
можно осуществить из Главного меню
Windows
с помощью команды ПУСК->Программы->
Microsoft Word.
Файл программы
Word
— winword.exe.
Запуск программы
Word
может осуществляться любым из стандартных
способов запуска приложений, в том числе
двойным щелчком мыши по значку
документа, ассоциированного с Word.
Файлы документов, созданных с помощью
текстового процессора Word,
имеют стандартное
расширение *.doc.
Все документы Word создаются
на основе выбранного шаблона (образца).
Шаблон —
служебный файл,
который содержит всевозможную информацию
о структуре и оформлении документов
конкретного типа: фрагменты стандартного
текста, графические объекты, стили,
элементы автотекста, «горячие»
клавиши, специальные макрокоманды,
состав панелей инструментов и т. п.
Использование
шаблонов позволяет создавать документы
таким образом,
чтобы все элементы оформления органично
сочетались между
собой. Шаблоны являются специализированными
программами и сохраняются как файлы с
расширением *.dot.
Завершение работы
Word,
как и любого приложения Windows,
— это закрытие его окна (окна программы,
не документа!).
При работе с документом Word
на экране одновременно присутствует
указатель мыши и текстовый курсор в
виде мигающей вертикальной черты. Для
ввода текста используется главным
образом клавиатура. Ввод символов,
вставка в документ таблиц, рисунков и
других объектов осуществляются в позицию
текстового курсора.
Перемещение текстового курсора может
осуществляться с помощью как мыши, так
и клавиш управления курсором.
Удаление объектов
и символов, стоящих справа
от курсора,
осуществляется
с помощью клавиши Del.
Для удаления
символов, стоящих слева от курсора,
используют клавишу Backspace,
находящуюся во
втором от верха ряду клавиатуры.
При вводе текста в
документ Word
переход на новую строку при
достижении правого края страницы
осуществляется автоматически
(без нажатия клавиши Enter
— Возврат каретки).
Клавишу Enter
следует нажимать
только для завершения текущего абзаца
и перехода к следующему абзацу.
Неправильное использование клавиши
Enter затрудняет в дальнейшем
форматирование текста.
При вводе и
форматировании текста необходимо
придерживаться
следующих правил:
-
Между словами
следует ставить только один пробел.
В противном
случае будут создаваться слишком
большие интервалы, особенно
при использовании режима выравнивания
по ширине. -
Перед знаками
препинания пробелы ставить не нужно,
после знака препинания — обязательно.
3. Слова, заключенные
в кавычки или скобки, не должны отделяться
от них пробелами.
-
Перед и после тире
нужно ставить
пробелы. -
Дефисы следует
использовать без пробелов. -
Не следует
использовать пустой абзац в качестве
средства для
отступа следующего абзаца, так как это
приводит к «негибкому» форматированию,
Для таких целей следует использовать
команду
ФОРМАТ->Абзац и в открывшемся диалоговом
окне Абзац
устанавливать необходимые отступы и
интервалы. -
Не следует
использовать знак табуляции и тем более
несколько пробелов
для обозначения красной строки. Это
также осложняет
последующее форматирование. Установка
первых (красных)
строк производится с помощью меню
ФОРМАТА Абзац или
масштабной линейки.
8. Одинаковые по
смыслу и логическому назначению элементы
одного документа всегда следует выделять
одинаковым образом.
Не следует злоупотреблять большим
количеством выделений
в тексте.
При создании и
обработке печатных документов в текстовом
процессоре Word
97 могут использоваться следующие виды
форматирования:
-
форматирование символов;
-
форматирование абзацев;
-
форматирование документа в целом.
Для форматирования
символов необходимо
выделить нужный фрагмент, а затем
использовать один из
следующих способов:
-
Меню Формат -> Шрифт или Формат ->
Стиль, -
Контекстное меню Шрифт,
-
Кнопки панели Форматирование.
Форматирование
символа позволяет определить его
основные параметры:
тип шрифта;
размер шрифта;
начертание букв
(обычное, полужирное, курсив, полужирный
курсив);
цвет символов
шрифта;
подчеркивание
(одинарное, двойное);
специальные
эффекты —
зачеркивание, двойное зачеркивание;
верхний или
нижний индекс;
отображение
выделенного фрагмента обычными прописными
или малыми прописными буквами;
интервал
(расстояние
между символами) — обычный, разреженный,
уплотненный (по умолчанию — 1 пт.);
смещение
(выше, ниже
строки) — нет, вниз, вверх;
кернинг шрифта
— для автоматического подбора интервала
между символами
и др.
Для форматирования
одного абзаца
его не обязательно выделять. Достаточно
установить курсор в любое
место внутри абзаца. Чтобы применить
одинаковое форматирование к нескольким
абзацам, их необходимо предварительно
выделить.
Форматирование
абзацев, так же как и форматирование
символов, может
быть выполнено несколькими способами.
При форматировании абзаца устанавливаются
основные параметры абзаца:
выравнивание
абзаца —
смещение текста абзаца относительно
его ширины (по
центру, влево,
вправо и по ширине);
отступы абзаца
слева и справа от края печатного листа,
при этом допускается отрицательное
значение отступов, т.
е. текст может располагаться на полях
страницы;
интервал между отдельными абзацами
(в пунктах) — отбивка
абзаца;
вид
первой строки
абзаца: красная
— с отступом вправо, висячая
— с отступом влево, без отступа;
межстрочный
интервал внутри одного абзаца —
одинарный, полуторный,
с множителем;
запрет висячих
строк —
запрещение
располагать одну первую
или последнюю строку абзаца на другой
странице (можно
не менее 2 строк);
не разрывать абзац
— абзац целиком помещается на одной
странице;
не отрывать от
следующего —
текущий и последующий абзац
располагаются на одной странице;
с
новой страницы
— перед текущим
абзацем вставляется разделитель
страниц;
запретить нумерацию
строк абзаца;
запретить
автоматический перенос слов
— в пределах выделенного
абзаца и т.д.
Форматирование
документа в целом позволяет выполнять
в текстовом процессоре Word
операции верстки, свойственные
профессиональным издательским системам.
При форматировании
документа в целом могут выполняться
следующие
операции:
установка параметров
страницы
(формата печатной
страницы): полей
страницы, размера бумаги, ориентации
листа — книжной
или альбомной и др.;
разбивка
на страницы,
разделы;
вставка номеров
страниц,
колонтитулов,
сносок, закладок, примечаний и т.п.;
создание или
вставка формул,
рисунков, таблиц, видео
или звуковых
фрагментов;
вставка названий иллюстраций,
перекрестных ссылок;
формирование
оглавления,
указателей,
списков иллюстраций
и т. д.
Для представления
документа на экране в текстовом процессоре
Word
существует несколько режимов:
-
Обычный (нормальный);
-
Разметка страницы;
-
Структура
-
Электронный документ;
-
Главный документ;
-
Во весь экран;
-
Предварительный просмотр.
Переключение
основных режимов отображения документа
на экране
производится с помощью команд меню ВИД.
Установить один из первых четырех
режимов, приведенных в списке, можно
также с помощью кнопок на левой части
горизонтальной полосы прокрутки.
Текстовые процессоры
обеспечивают возможность создания
сложных
документов, которые содержат не только
алфавитно-цифровую
текстовую информацию, но и рисунки,
схемы, графики, таблицы, диаграммы,
созданные как средствами самого
процессора, так и с
помощью других программ и приложений.
Современный
документ Word
может содержать не только графические
объекты или электронные таблицы Excel,
но и фото, видео и звуковые
фрагменты.
Документы, которые
содержат объекты, созданные с помощью
двух и более
приложений, называются составными.
Копирование и
перемещение объектов Windows,
фрагментов внутри
одного документа, а также обмен информацией
между документами,
созданными в различных приложениях,
чаще всего
осуществляются с
помощью буфера
обмена. Кроме того, Word
позволяет выполнять простое
перемещение и копирование перетаскиванием
с помощью мыши и без помещения
объекта в буфер обмена.
При работе с
документами программа Word
позволяет создавать
таблицы, состоящие из строк
и столбцов.
Таблица Word
может содержать
максимум 31 столбец и произвольное число
строк. Разные
строки одной
таблицы могут содержать различное число
столбцов.
На пересечении
строк и столбцов таблицы находятся
ячейки. В
ячейках таблицы
могут размещаться данные произвольного
типа: текст,
числа, графика,
рисунки и формулы.
Таблицы вставляются
по месту установки текстового курсора.
По умолчанию
линии в таблице рисуются пунктиром
(который не выводится на печать).
В Word
существует несколько способов создания
таблиц.
-
Наиболее часто
используется команда меню ТАБЛИЦА
-> Добавить
таблицу. В
появившемся диалоговом окне Вставка
таблицы следует
установить размерность таблицы — число
строк и столбцов -
Быстро создать
таблицу можно с помощью кнопки Добавить
таблицу на
Стандартной панели инструментов. Для
определения конфигурации новой таблицы
нужно закрасить при нажатой левой
кнопке мыши требуемое число столбцов
и строк таблицы. -
В Word
97 и 2000 добавлена возможность
создавать
таблицы, рисуя
их «карандашом» с помощью мыши. -
В создаваемый
документ Word
можно вставить
готовую таблицу
из другого документа Word. -
Кроме того, с помощью
команды меню ВСТАВКА
-> Объект в
документе Word
можно создать или вставить электронную
таблицу Excel. -
Ранее созданный
текст может быть преобразован в табличное
представление с помощью команды ТАБЛИЦА
->Преобразовать в таблицу при
условии, что текст подготовлен
с использованием специальных разделителей
строк и столбцов:
символов конца абзаца (Enter),
табуляции (Tab),
пробелов и др.
Word
допускает и обратное преобразование
таблицы в обычный
текст с помощью команды меню ТАБЛИЦА
-> Преобразовать в текст.
Перемещаться по ячейкам таблицы можно
с помощью мыши или клавиатуры. Указанное
первоначально (при создании таблицы)
число строк и столбцов можно изменять,
добавляя новые или удаляя существующие
строки и столбцы. Для этого используются
соответствующие команды меню ТАБЛИЦА.
Для удаления таблицы ее необходимо
выделить вместе с маркером абзаца,
следующего за таблицей, и нажать клавишу
Delete. Если выделить таблицу
без маркера абзаца, следующего за
таблицей, то при нажатии клавиши Delete
будет удалено только ее содержимое.
Ячейку таблицы можно рассматривать как
микродокумент, который подчиняется
почти всем правилам редактирования
обычного документа Word.
Для форматирования содержимого ячеек
таблицы используются все команды меню
ФОРМАТ, контекстные меню или кнопки
специальной панели инструментов Таблицы
и границы.
В пакет программ Microsoft
Office входит табличный
процессор Excel. От других
аналогичных программ обработки
электронных таблиц он отличается более
удобным интерфейсом пользователя,
расширенными функциональными
возможностями, высоким качеством
выходной информации. (Excel
в переводе с английского означает
«превосходить».)
Таблица — форма организации данных по
столбцам и строкам. Электронная таблица-
компьютерный эквивалент обычной таблицы.
Табличный процессор — комплекс программ,
предназначенных для создания и обработки
электронных таблиц.
Электронная таблица — самая распространенная
и мощная технология для профессиональной
работы с данными. В ячейках (клетках)
таблицы могут быть записаны данные
различных типов: текст, даты, числа,
формулы, функции и др. Главное достоинство
электронной таблицы — возможность
мгновенного автоматического пересчета
всех данных, связанных формульными
зависимостями, при изменении значения
любого компонента таблицы.
Табличный процессор Excel
позволяет:
-
Решать математические задачи: выполнять
табличные вычисления (в том числе как
обычный калькулятор), вычислять значения
и исследовать функции, строить графики
функций, решать уравнения, работать с
матрицами и комплексными числами и т.
п. -
Осуществлять математическое моделирование
и численное экспериментирование (Что
будет, если? Как сделать, чтобы?). -
Проводить статистический анализ,
осуществлять прогнозирование (поддержку
принятия решений) и оптимизацию. -
Реализовать функции базы данных — ввод,
поиск, сортировку, фильтрацию (отбор)
и анализ данных. -
Вводить пароли или устанавливать защиту
некоторых (или всех) ячеек таблицы,
скрывать (прятать) фрагменты таблицы
или всю таблицу. -
Наглядно представлять данные в виде
диаграмм и графиков. -
Вводить и редактировать тексты, как в
текстовом процессоре, создавать рисунки
с помощью графического редактора
Microsoft Office. -
Осуществлять импорт-экспорт, обмен
данными с другими программами, например
вставлять текст, рисунки, таблицы,
подготовленные в других приложениях,
и т. п. -
Осуществлять многотабличные связи
(например, объединять отчеты филиалов
фирм). -
Подготавливать выступления, доклады
и презентации благодаря встроенному
режиму презентаций.
Запуск и завершение работы Excel.
Запустить программу Excel
можно из Главного меню Windows
с помощью команды ПУСК -> Программы ->
Microsoft Excel.
Файл программы Excel —
excel.exe.
Запуск программы Excel может
осуществляться любым из стандартных
способов запуска приложений, в том числе
двойным щелчком мыши по значку документа,
ассоциированного с Excel.
Файлы документов, созданных с помощью
табличного процессора Excel,
имеют стандартное расширение *.xls.
Завершение работы Excel,
как и любого другого приложения, — это
закрытие его окна.
Документ в программе Excel
принято называть рабочей книгой (Книга
1, 2 и т. д.). Эта книга состоит из рабочих
листов, как правило, электронных таблиц.
Рабочая книга Excel —
совокупность Рабочих листов, сохраняемых
на диске в одном файле.
Документом, т. е. объектом обработки
Excel, является файл с
произвольным именем и расширением
*.xls. В каждом файле *.xls
может размещаться 1 книга, а в книге — от
1 до 255 рабочих листов (электронных
таблиц). По умолчанию в каждой книге
содержится 3 рабочих листа. Рабочий лист
имеет табличную структуру и может
состоять из любого числа страниц.
Рабочие листы можно удалять, переставлять
(менять их местами), добавлять новые
(вставлять чистые листы). Щелкая по
ярлычкам, можно переходить от одного
листа к другому в пределах рабочей
книги. Ярлычок активного листа выделяется
цветом, а надпись на нем — полужирным
начертанием.
Электронная таблица Excel
состоит из 65 536 строк и 256 столбцов
(колонок). Строки нумеруются числами
(от 1 до 65 536), а столбцы обычно обозначаются
буквами латинского алфавита А, В, С, …,
Z,. После столбца Z
следуют столбцы АА, АВ, АС, …
Заголовок столбца служит не только для
обозначения столбца, но и для выделения
всего столбца и изменения его ширины.
Заголовок строки выполняет аналогичные
функции для строк.
На пересечении строки и столбца
располагается основной структурный
элемент таблицы — ячейка (клетка).
Ячейка — область электронной таблицы,
находящаяся на пересечении столбца и
строки, это наименьшая структурная
единица на рабочем листе.
Формат и размеры ячеек — ширину столбцов
и высоту строк можно изменять с помощью
команд меню (иногда кнопок на панели
инструментов), а также вручную — с помощью
мыши или клавиш. Текущая (активная)
ячейка — ячейка, в которой в данный момент
находится курсор. Она выделяется на
экране жирной черной рамкой. Для выделения
любой ячейки достаточно щелкнуть по
ней мышью. В активную ячейку можно
вводить данные и производить над ней
различные операции.
Каждая конкретная ячейка таблицы имеет
адрес, который используется для указания
на ячейку — при ссылке на нее, например
А1. Ссылка — способ (формат) указания
адреса (имени) ячейки.
Каждая команда электронной таблицы
требует указания адреса ячейки или
блока (диапазона) ячеек, в отношении
которых она должна быть выполнена.
Блок (диапазон) ячеек — группа
последовательных ячеек. Блок ячеек
может состоять из одной ячейки, строки
(или ее части), столбца (или его части),
а также последовательности строк или
столбов (или их частей),
Ячейки рабочего листа электронной
таблицы могут содержать:
-
исходные или первичные данные — константы;
-
производные данные, которые рассчитываются
с помощью формул или функций.
В обычном режиме работы табличного
процессора в ячейках с численными
(производными) данными отображаются
значения, формулы можно увидеть лишь
при активизации (выделении) ячейки в
строке ввода и редактирования.
Можно установить такой режим работы
текстового процессора, что в ячейках
будут показываться (и выводиться на
печать) формулы, а не значения, полученные
в результате вычислений. Для этого нужно
использовать команду меню СЕРВИС ->
Параметры и в диалоговом окне Параметры
на вкладке Вид в поле Показывать
установить переключатель Формулы.
Данные в ячейках таблицы могут относиться
к одному из следующих типов: текст,
числа, даты, формулы и функции.
Основным отличием ввода данных в
электронные таблицы от ввода в текстовом
процессоре Word, является
то, что в Excel после ввода
данных их необходимо зафиксировать, т.
е. сообщить программе, что ввод данных
в ячейку закончен.
Зафиксировать данные можно одним из
способов:
-
нажать клавишу Enter;
-
щелкнуть мышью по другой ячейке;
-
перейти к другой ячейке с помощью клавиш
управления курсором; -
щелкнуть мышью по кнопке Конец ввода
в Строке формул;
щелкнуть мышью по квадратику в нижнем
правом углу ячейки.
При вводе данных, например текста,
выходящего по ширине за границы ячейки,
он захватывает на экране поля соседних
пустых ячеек (до первой занятой), физически
оставаясь в одной ячейке. Если соседняя
справа ячейка занята, то длинный текст
не отображается, хотя на самом деле он
продолжает оставаться в ячейке.
Данные электронной таблицы можно
перемещать, копировать, вставлять и
использовать для заполнения других
ячеек таблицы.
В Excel существует несколько
вариантов копирования, заполнения и
вставки:
-
копирование только значений (не формул);
-
копирование только форматов;
-
полное копирование значений, форматов
и формул.
При копировании или перемещении формул
ссылки на ячейки автоматически
подстраиваются, чтобы относительное
смещение оставалось прежним. При переносе
формулы на некоторое число позиций
каждая относительная ссылка в этой
формуле заменяется ссылкой на другую
ячейку, смещенную относительно исходной
на такое же число позиций и в том же
направлении, т. е. действует правило
относительной ориентации ячеек.
При вырезке и вставке формул относительные
ссылки, как правило, не настраиваются.
Перемещение, копирование и вставка
фрагментов с помощью буфера обмена
производятся так же, как в документах.
При работе с электронными таблицами
особое значение имеет формат ячейки
таблицы, так как с каждой ячейкой
связывается не только информация,
которая в нее заносится, но и определенный
формат.
От формата зависит способ обработки
данных и вид, в котором они будут
представлены в ячейке: используемый
шрифт, размер символов, способ выравнивания,
для чисел — форма представления (с
фиксированной или плавающей точкой),
количество знаков после запятой и т. д.
Формат ячейки в отличие от значения или
формулы не отображается на экране.
Формат ячейки устанавливается отдельно
и сохраняется даже в том случае, если
ячейка пуста.
Для быстрого копирования форматов
отдельных ячеек (или блоков ячеек) удобно
использовать кнопку Формат по образцу,
которая используется так же, как и
аналогичная кнопка на панели инструментов
Word.
Для использования некоторых операций
автоматической обработки данных часто
бывает необходимо заранее расположить
данные в таблице (списке) в строго
определенной последовательности –
выполнить сортировку исходных данных.
По умолчанию Excel сортирует
данные в алфавитном порядке. Сортировка
данных в электронных таблицах производится
с помощью команд меню ДАННЫЕ ->
Сортировка.
Соседние файлы в папке лекции
- #
- #
- #
- #
- #
1. Пакет MS Office. Текстовый редактор Word. Создание документа (новый, по образцу, шаблон). Структурирование документа: заголовки, содержание. Форматирование документа.
Microsoft Office является на сегодняшний день наиболее распространенным интегрированным пакетом программ, обеспечивающим весь набор типовых функций менеджера, экономист, инженера, бизнесмена, секретаря и т.д. Пакеты такого типа получили название интегрированных, так как они имеют общие типовые интерфейсы общения с пользователем, документы, папки, другие информационные структуры легко переносятся из одной программы пакета вдругую, а набор программ обеспечивает практически все типовые функции для работы современного пользователя.
Word предназначен для редактирования текстов, формул, создание единого стиля. Производиться нумерация и и маркеровка списков, создаются поля, шаблоны, преобразование текста с список, преобразование текста в несколько столбцов, нумерация страниц, автоматическая проверка орфографии, создание форм, создание оглавления и указателей, предварительный просмотр печати.
2. Пакет MS Office. Текстовый редактор Word. Представление информации в табличной форме. Операции над таблицами. Способы оформления таблиц. Вычисления в таблицах.
3. Пакет MS Office. Текстовый редактор Word. Проверка правописания. Статистические данные документа. Колонтитулы. Приемы работы с колонтитулами.
4. Пакет MS Office. Текстовый редактор Word. Функции поиска и замены символов. Поиск и замена специальных символов (непечатных). Автозамена при вводе. Пользовательские настройки автозамены вводимых символов.
5. Пакет MS Office. Табличный процессор Excel. Понятие книги. Лист. Операции с листами (копирование, переименование, удаление). Ячейка. Адресация ячеек. Форматирование ячейки.
Microsoft Office является на сегодняшний день наиболее распространенным интегрированным пакетом программ, обеспечивающим весь набор типовых функций менеджера, экономист, инженера, бизнесмена, секретаря и т.д. Пакеты такого типа получили название интегрированных, так как они имеют общие типовые интерфейсы общения с пользователем, документы, папки, другие информационные структуры легко переносятся из одной программы пакета вдругую, а набор программ обеспечивает практически все типовые функции для работы современного пользователя.
Термин электронная таблица используется для обозначения простой в использовании компьютерной программы, предназначенной для обработки данных. Обработка включает в себя:
проведение различных вычислений с использованием мощного аппарата функций и формул
исследование влияния различных факторов на данные
решение задач оптимизации
получение выборки данных, удовлетворяющих определенным критериям
построение графиков и диаграмм
статистический анализ данных
Основное достоинство и отличие электронных таблиц заключается именно в простоте использования средств обработки данных. И хотя средства обработки данных по своим возможностям могут сравниться с базами данных, работа с ними не требует от пользователя специальной подготовки в области программирования.
Вы можете вводить в таблицы любую информацию: текст, числа, даты и время, формулы, рисунки, диаграммы, графики. Вся вводимая информация может быть обработана при помощи специальных функций.
В Excel для Windows есть настолько мощный аппарат математической статистики, что вы можете заниматься статистическим моделированием.
При помощи графических средств Excel для Windows вы можете рисовать, строить графики и диаграммы.
Работа в екселе:
Форматирование и изменение размеров ячеек, адресация ячеек, ссылки ячеек, поиск и замена отдельных символов либо их комбинация, построение графиков, создание сводных таблиц, запись макроса, фильтры, автофильтры, диалоговые окна, работа с несколькими рабочими листами.
6. Пакет MS Office. Табличный процессор Excel. Вычисления, выражения, функции. Сортировка и фильтрация данных. Диаграммы.
7. Пакет MS Office. Табличный процессор Excel. Пакет анализа. Обзор основных возможностей. Поиск решения. Подбор параметра. Анализ данных.
8. Пакет MS Office. Табличный процессор Excel. Средства автоматизации вычислений. Макрос: запись, редактирование, назначение функциональных клавиш. Элементы управления (командная кнопка, флажок, переключатель).
9. Пакет MS Office. Средство создания презентаций PowerPoint. Назначение и основные возможности. Оформление слайдов. Анимация. Режимы демонстрации.
Microsoft Office является на сегодняшний день наиболее распространенным интегрированным пакетом программ, обеспечивающим весь набор типовых функций менеджера, экономист, инженера, бизнесмена, секретаря и т.д. Пакеты такого типа получили название интегрированных, так как они имеют общие типовые интерфейсы общения с пользователем, документы, папки, другие информационные структуры легко переносятся из одной программы пакета вдругую, а набор программ обеспечивает практически все типовые функции для работы современного пользователя.
PowerPoint создает связанную последовательность слайдов, которая, собственно, и называется презентацией, выполненных в едином стиле и хранящихся в одном файле.
Программный комплекс PowerPoint является лидером среди систем для создания презентаций. С его помощью введенная текстовая и числовая информация легко превращается в профессионально выполненные слайды и диаграммы, пригодные для демонстрации перед современной искушенной и весьма требовательной аудиторией.
Пакет PowerPoint для Microsoft Office 2000 представляет собой последнюю версию программного комплекса для подготовки презентаций, разработанного компанией Microsoft. Для многих крупных организаций PowerPoint стал стандартным средством создания презентаций, поскольку эта программа способна направлять действия пользователя с момента своего запуска и вплоть до завершения процесса работы над презентацией. PowerPoint запрашивает всю необходимую текстовую и числовую информацию (ее можно вводить с клавиатуры или импортировать из других приложений), а также предоставляет широкий выбор готовых вариантов дизайна. С помощью PowerPoint легко изготавливаются яркие образцы графики и блестящие визуальные формы, которые ранее могли быть созданы только профессиональными художниками.
Возможности:
Создание шаблона презентации с помощью мастера автосодержания
Создание презентации на основе готового шаблона
Создание пустой презентации с постепенной разработкой слайдов один за другим
Режимы просмотра и работы со слайдами:
Обычный режим
Режим структуры
Режим слайдов
Режим сортировщика слайдов
Режим просмотра Показ слайдов
Настройка презентации:
Выбор внешнего вида презентации
Выбор фона
Использование звука и видеоклипов
Показ презентации:
Измерение продолжительности презентации
Определение скрытых слайдов
1 ЛЕКЦИЯ № 4 Пакет MS Office
2 В состав MS Office входят следующие основные приложения: 1. Текстовый процессор MS Word (предназначен для создания текстовых документов); 2. Приложение MS Excel (предназначен для работы с таблицами данных); 1. MS Word 3. СУБД MS Access (система управления базами данных). Режимы отображения документа. 1) Обычный режим. Данный режим используется только для представления содержательной части документа без реквизитных элементов оформления, относящихся к печатным страницам (колонтитулы, подстраничные сноски и т. д. ). 2) Режим Web-документа. Он является экранным представлением, не совпадающим с печатным. Данный режим характерен для электронных публикаций в WWW. В нем понятие печатной страницы отсутствует (не имеет смысла). 3) Режим разметки. Он представляет собой экранное представление документа, соответствующее полностью печатному, вплоть до указанных параметров печатной страницы. Этот режим применяется для форматирования тех документов, которые предназначены для печати.
3 4) Режим Структуры. Этот режим применяется в тех случаях, когда разработка документа начинается с плана содержания и при этом сам документ имеет вполне определенную структуру. 5) Схема документа. Режим, в котором окно Word имеет две панели. На левой панели представляется структура документа, а на правой – сам документ. Этот режим сочетает в себе достоинства режима разметки и режима структуры, тем самым обеспечивая удобную навигацию по объемному документу. 6) Через меню Файл доступны еще два режима, используемые для просмотра документа: для электронных документов предназначена команда Файл→Предварительный просмотр Web-страницы, а для печатных документов – Файл → Предварительный просмотр, когда документ представляется в специальном окне. Панели инструментов Настройка панелей инструментов осуществляется пунктами меню: Вид→Панели инструментов. 1. Стандартная содержит элементы управления файловыми операциями, редактированием, экранным отображением. Устанавливается по умолчанию. 2. Форматирования включает элементы управления форматированием
4 3. Visual Basic объединяет элементы управления доступом к средствам создания и редактирования макросов и Web-сценариев, а также настройки средств обеспечения безопасности при запуске макросов. Макросы служат для автоматизации типовых операций. Web-сценарии обеспечивают динамический характер просмотра Web-страниц. 4. Word-Art состоит из элементов управления для создания художественных заголовков. 5. Автотекст содержит средства быстрого доступа к настройке функции автотекста и представляет быстрый доступ к средствам настройки функций автозамены и автоформата. 6. Базы данных представляет элементы управления, характерные для работы с базами данных (сортировка, поиск, управление структурой таблиц и прочее). В качестве баз данных могут выступать как таблицы Access, так и собственные таблицы Word. 7. Веб-компоненты – содержит комплект готовых компонентов для создания элементов управления Web-страницы или электронной формы. Используются для создания обратной связи с потребителем документа (опросные листы, бланки заказов и заявок и прочие). 8. Веб-узлы предоставляет элементы управления для навигации в Webструктурах данных. В качестве Web-структур могут выступать WWW,
5 10. Рамки включают элементы управления для создания фреймов (не то же самое, что рамки которые создаются с помощью панели инструментов Таблицы и границы). Поддерживаются два типа фреймов. Фреймы в электронных документах – это прямоугольные области, предназначенные для вывода нескольких Web-документов в рамках одной Web-страницы. Фреймы в печатных документах – особые области печатной страницы для вывода специализированной информации, например, колонтитуулов. 11. Рецензирование объединяет элементы управления для проведения редактирования и комментирования документов без искажения исходного текста. Измененные данные сохраняются в том же документе на правах новых версий. Автор исходного текста имеет возможность просмотреть замечания и предлагаемые изменения, после чего принять их или отвергнуть. 12. Рисование содержит элементы управления и инструменты для выполнения простейших чертежно-графических работ. Графические объекты, создаваемые инструментами данной панели, имеют характер векторных объектов. 13. Слияние – набор инструментов для работы с документами слияния, содержащими постоянную и переменные части. Используются для массовой подготовки, например, писем аналогичного содержания. 14. Статистика имеет средства для получения информации об объеме документа. Сведения о числе знаков, слов, строк, абзацев, страниц и прочее.
6 15. Структура включает инструменты для работы с логической структурой документа. Позволяет управлять заголовками и порядком следования логических частей текста. Активно используется при работе с документами в режиме структуры. 16. Таблицы и границы содержит элементы управления для создания таблиц и оформления текстовых блоков рамками. Дополнительно представляет средства для сортировки данных и проведения итоговых расчетов в таблицах (функция Автосумма). 17. Формы объединяет элементы управления для разработки стандартных форм. Позволяет создавать три типа форм: Web-формы, являющиеся объектами Web-страниц; формы Word, распространяемые и заполняемые, как электронный документ; печатные формы. 18. Элементы управления – набор готовых компонентов Active. X для создания элементов управления Web-страниц и Web-форм. Средства данной панели инструментов позволяют не только использовать около 150 готовых компонентов, но и проводить установку и регистрацию дополнительных компонентов Active. X. Чтобы в полной мере освоить работу с приложением MS Word необходимо изучить назначение и правила работы с инструментами перечисленных панелей инструментов.
7 Приемы работы с текстом К основным приемам работы с текстом относится: 1) создание документа; 2) ввод текста; 3) редактирование текста; 4) рецензирование текста; 5) форматирование текста; 6) сохранение документа; 7) печать документа. Создание документа. Документ можно создать двумя способами: на основе уже имеющегося документа и на основе шаблона. Специальные средства ввода текста. Имеются средства отмены и возврата действий: Обратная стрелка (Ctrl+Z) – отмена последнего действия; прямая стрелка – возврат последнего отмененного действия; использование расширенного буфера обмена, способного сохранять до 24 объектов.
8 Автотекст – режим автоматического ввода фрагментов текста. Он представлен двумя функциями: автозавершением и автотекстом. Хранится словарь автотекста (при вводе первых 4 -х символов словарного элемента на экране появляется всплывающая подсказка с полным текстом слова или фразы). Использование средств автозамены при вводе. Диалоговых окон – дн. Диалоговые окна – да. Ввод специальных и произвольных символов. Вставка→Символ. Специальные средства редактирования текста. Режимы вставки и замены символов. Вставка вставляет вводимый с клавиатуры символ, а замена – существующий символ меняется на вновь вводимый символ с помощью клавиатуры. Режим вставки и замены активизируется (меняется) нажатием клавиши Insert. Использование Тезауруса. При этом используется словарь смысловых синонимов. Для выделенного слова тезаурус вызывается через пункт Синонимы в контекстном меню. Средства автоматической проверки правописания. Эта функция вызывается командой Сервис →Параметры →Правописание. Средства рецензирования текста. Они активизируются элементами управления панели Рецензирования.
9 Форматирование текста. 1) Выбор и изменение гарнитуры шрифта. 2) Управление размером шрифта. 3) Управление начертанием и цветом шрифта. 4) Управление методом выравнивания. 5) Создание маркированных и нумерованных списков. 6) Управление параметрами абзаца. Приемы и средства автоматизации разработки документов К этим средствам относится стили оформления, шаблоны документов и темы оформления. Работа со стилями. Стиль – это поименованная совокупность настроек параметров шрифта, абзаца, языка и некоторых элементов оформления абзаца (линий, рамок). Поддерживается четыре типа стиля: стиль абзаца, стиль знаков, стиль списков и стиль таблиц. Настройка стиля. Создание стиля. Шаблоны. 1) Использование шаблона для создания документа. 2) Изменение шаблона готового документа (очень редко). 3) Создание нового шаблона на базе шаблона. 4) Создание нового шаблона на базе документа.
10 Темы Они используются в основном для создания электронных документов, например, Web-документов. 1. фоновый узор; 2. стили оформления основного текста и заголовков; 3. стили оформления маркированных списков; 4. стили графических элементов оформления (линий). Создание комплексных документов При создании комплексных документов часто используется вставка в документ каких-либо объектов. Под объектом понимается некоторый результат полученный с помощью какого-либо приложения. Word содержит ряд своих приложений для создания таких объектов: формул (Microsoft Equation 3. 0), таблиц, диаграмм (Microsoft Graph) и графические объекты. Используя технологию OLE можно в документ Word внедрить результат работы приложения, поддерживающего данную технологию, например, расчеты, выполненые в Math. Cad.
11 2. MS Excel 3. MS Access
12 СПАСИБО ЗА ВНИМАНИ Е!