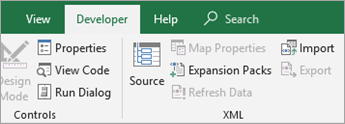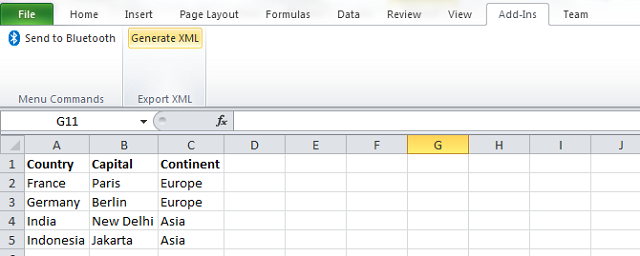Excel для Microsoft 365 Excel 2021 Excel 2019 Excel 2016 Excel 2013 Excel 2010 Excel 2007 Еще…Меньше
Интеллектуальные документы — это файлы, Excel книги, которые помогают вам при работе с ними. В качестве интеллектуальных Excel можно использовать файлы нескольких типов, например формы и шаблоны.
Подробнее о смарт-документах
Интеллектуальные документы обеспечивают решения двух распространенных бизнес-проблем: управления процессом бизнес-процессов, повторного использования и совместного использования данных. Вы добавляете пакеты расширения XML в свои Excel, чтобы создавать такие смарт-решения для документов. Эти решения можно скачать или разработать с помощью набора средств разработки программного обеспечения для смарт-документов.
Примечание: Интеллектуальные документы невозможно открыть в Excel для Интернета.
Интеллектуальные документы особенно хорошо работают в книгах, которые являются частью рабочего процесса. Рабочий процесс — это автоматическое перемещение документов или элементов в определенной последовательности действий или задач, связанных с бизнес-процессом. Рабочий процесс можно использовать для согласованного управления распространенными бизнес-процессами, такими как утверждение документов или проверка. Например, в вашей компании может быть процесс заполнения ежегодных форм расходов сотрудников, и вы уже можете использовать шаблон Excel для этой цели. Если этот шаблон преобразуется в интеллектуальный документ, его можно подключать к базе данных, которая автоматически заполнит некоторые необходимые сведения, например имя сотрудника, номер сотрудника и имя руководителя. После завершения отчета о расходах в интеллектуальном документе может отображаться кнопка, позволяющая отправить его на следующий этап рабочего процесса. Поскольку интеллектуальный документ «знает» руководителя, он может автоматически перенаправлен на этого человека. Кроме того, независимо от того, у кого есть документ, интеллектуальный документ будет знать, где он находится в рабочий процесс проверки расходов и что необходимо сделать.
Интеллектуальные документы помогают делиться существующим содержимым и использовать его повторно. Например, защитники могут использовать существующие шаблоны при написании договоров, а клиенты — вставлять в них линии и другой часто используемый текст. Интеллектуальные документы также упрощают совместное работу с информацией и даже могут взаимодействовать с другими Microsoft Office программами. Например, вы можете использовать интеллектуальные документы для отправки сообщений электронной почты через Outlook, не выходя из документа или не Outlook самостоятельно.
Когда вы добавляете решение для интеллектуального документа, оно отображается в списке доступных решений каждый раз, когда вы открываете новый интеллектуальный документ. Чтобы использовать решение, необходимо сначала прикрепить к документу пакеты расширения XML, которые преобразуют книгу Excel в интеллектуальный документ. Пакет расширения XML содержит несколько компонентов, включая XML-файлы и манифест, который ссылается на эти компоненты. Когда вы открываете документ, вложенный в пакет расширения, Excel также открывает области задач Действия с документами. Эта области задач может включать средства для выполнения задач и справку по использованию интеллектуального документа. Функции, которые предоставляет интеллектуальный документ, зависят от того, как его создатель (разработчик или ИТ-специалист) реализует его. При необходимости обратитесь к специалисту по информационным технологиям, чтобы получить сведения о вашем решении для смарт-документа.
Примечание: При первом использовании интеллектуальных документов может отобраться сообщение о том, что необходимо установить распространенные языковые компоненты времени запуска или требуется другая версия этих компонентов. Если вы видите такое сообщение, обратитесь к системного администратора.
Если у вас нет ресурсов для разработки или ИТ-ресурсов, вы можете скачать смарт-документы, созданные сторонними лицами. Если вы разработчик и хотите узнать больше о создании смарт-документов, см. пакет средств разработки программного обеспечения для смарт-документов на веб-сайте MSDN.
К началу страницы
Добавление и вложение решения для интеллектуального документа
-
Если вкладка Разработчик не отображается, для ее отображения сделайте следующее:
-
На вкладке Файл нажмите кнопку Параметры > Настроить ленту.
-
В правой части диалогового окна Настройка ленты выберите Основные вкладки в списке Настроить ленту, а затем проверьте поле Разработчик.
-
Нажмите кнопку ОК.
Примечание: Если вы используете Excel 2007, нажмите кнопку Microsoft Office
и выберите Excel параметры. В категории Популярные в поле Параметры для работы с Excel выберитевкладку Показать вкладку «Разработчик» на ленте и нажмите кнопку ОК.
-
-
На вкладке Разработчик в группе XML нажмите кнопку Пакеты расширения.
-
Нажмите кнопку Добавить.
-
В диалоговом окне Установка пакетов расширения XML найдите расположение манифеста для решения, которое вы хотите добавить.
-
Нажмите кнопку Открыть.
-
В списке Доступные пакеты расширения XML выберите решение, которое вы хотите прикрепить к документу, и нажмите кнопку Вложите.
К началу страницы
Изменение пакета расширения XML, присоединенного к смарт-документу
-
Если вкладка Разработчик недоступна, выполните указанные ниже действия, чтобы открыть ее.
-
На вкладке Файл нажмите кнопку Параметры > Настроить ленту.
-
В правой части диалогового окна Настройка ленты выберите Основные вкладки в списке Настроить ленту, а затем проверьте поле Разработчик.
-
Нажмите кнопку ОК.
Примечание: Если вы используете Excel 2007, нажмите кнопку Microsoft Office
и выберите Excel параметры. В категории Популярные в поле Параметры для работы с Excel выберитевкладку Показать вкладку «Разработчик» на ленте и нажмите кнопку ОК.
-
-
На вкладке Разработчик в группе XML нажмите кнопку Пакеты расширения.
-
Выполните любое из описанных ниже действий.
-
Чтобы удалить из документа имя и свойства URL-адреса пакета расширения XML, нажмите кнопку Удалить. Пакет расширения XML по-прежнему будет доступен в списке Доступные пакеты расширения XML.
-
Чтобы заменить текущий пакет расширения XML новым пакетом расширения XML, в списке Доступные пакеты расширения XML выберите другой пакет расширения XML и нажмите кнопку Вкрепить.
-
Пакеты расширения XML можно настроить для автоматического обновления через заданные интервалы. Чтобы проверить, нет ли обновлений за пределами этих интервалов, нажмите кнопку Обновить. Если доступен обновленный пакет расширения XML, новые компоненты будут загружены.
-
К началу страницы
Удаление решения для интеллектуального документа
-
Если вкладка Разработчик недоступна, выполните указанные ниже действия, чтобы открыть ее.
-
На вкладке Файл нажмите кнопку Параметры > Настроить ленту.
-
В правой части диалогового окна Настройка ленты выберите Основные вкладки в списке Настроить ленту, а затем проверьте поле Разработчик.
-
Нажмите кнопку ОК.
Примечание: Если вы используете Excel 2007, нажмите кнопку Microsoft Office
и выберите Excel параметры. В категории Популярные в поле Параметры для работы с Excel выберитевкладку Показать вкладку «Разработчик» на ленте и нажмите кнопку ОК.
-
-
На вкладке Разработчик в группе XML нажмите кнопку Пакеты расширения.
-
В списке Доступные пакеты расширения XML выберите решение, которое вы хотите удалить,и нажмите кнопку Удалить .
Примечание: При удалении смарт-решения для этого решения удаляются сведения из реестра. При удалении решения не удаляются файлы, установленные на компьютере с помощью пакета расширения XML, так как их может использовать другой интеллектуальный документ.
К началу страницы
Нужна дополнительная помощь?
Программные надстройки позволяют существенно расширить функциональность программ пакета Microsoft Office. Excel включает в себя множество различных надстроек — программ, которые работают в Excel, но далеко не всегда расширяют его функциональность. Однако некоторые такие программы, в том числе Пакет анализа, Мастер суммирования. Мастер подстановок и Поиск решений пригодятся любому пользователю Excel. Прежде чем использовать надстройку Excel или надстройку, разработанную какой-либо третьей стороной, сначала
загрузите эту надстройку. После того, как надстройка будет загружена, на ленту или панель инструментов может быть добавлена соответствующая команда.
Если вы желаете настроить Microsoft Office Excel 27 и создавать рабочие книги с расширенными возможностями, вам сначала придется научиться работать с VBA Microsoft Visual Basic for Applications, Visual Basic для приложений — языком программирования Microsoft Office 27. VBA является эффективным и гибким языком, который можно использоваться в большинстве приложений Office. Чтобы создать приложение VBA, вам необходимо будет изучить условные обозначения и синтаксическую структуру VBA. VBA стал более дружественным к пользователю благодаря редактору Visual Basic в Office 27, приложению, включающему в себя ряд инструментов, с помощью которых пользователь может создавать приложения VBA без ошибок. Вы можете узнать о редакторе Visual Basic подробнее на справочном Web-узпе Microsoft Online.
Как правило, VBA используется для создания макросов. Макросы упрощают несложные действия, которые пользователь регулярно повторяет в Excel. Макросы могут быть расположены на панели быстрого доступа. Если макрос не может выполнить задачу, используйте редактор Visual Basic, чтобы найти и исправить ошибку в макросе.
Элемент управления ActiveX — еще один компонент программного обеспечения, расширяющий функциональность программы. Элемент управления ActiveX поддерживает настраиваемый, программный интерфейс, с помощью которого вы можете создавать свои собственные функциональные средства (например, формы). Excel включает в себя несколько встроенных элементов управления ActiveX — таких, как подписи, надписи, кнопки команд и отмечаемые окна. Бпагодаря этим панелям вы можете создать пользовательский интерфейс.
Надстройка — смарт-тег. например — позволяет существенно расширить функциональность программ пакета Microsoft Office (news). Надстройки могут добавлять на ленту кнопки и команды. Надстройки для Excel можно загрузить на Web-узле Microsoft Office Online в разделе Загрузки или на Web-сайте какого-либо поставщика надстроек. После того, как вы загрузите и установите надстройку, она появится на вкладке Надстройки или на других вкладках программ Office в зависимости от выполняемой функции. Такая надстройка будет снабжена всплывающей подсказкой с указанием разработчика. Вы можете просмотреть загруженные надстройки и параметры управления ими в разделе Надстройки диалогового окна Параметры Excel.
Чтобы просмотреть установленные надстройки:
Нажмите вкладку Надстройки.
На ленте появятся кнопки и элементы управления надстройками. Чтобы отобразить всплывающую подсказку, наведите курсор на кнопку или элемент управления,
Нажмите кнопку Office и выберите Параметры Excel.
В левой панели нажмите Надстройки
В списке отобразятся установленные надстройки по категориям:
Активные надстройки приложений — в списке отображаются зарегистрированные и активные надстройки в данной категории появляются надстройки, отмеченные при настройке с помощью окон списка Управление:
Неактивные надстройки приложений — в списке отображаются неактивные в данный момент надстройки, в данной категории появляются надстройки, не отмеченные при настройке с помощью окон списка Управление:
Надстройки, связанные с документами — в списке отображаются файлы шаблонов, используемые в текущем документе;
Отключенные надстройки приложений — в списке отображаются автоматически отключенные надстройки, вызывающие проблемы в программах Office.
Щелкните надстройку, чтобы просмотреть данные о ней.
Нажмите ОК.
Чтобы осуществлять управление установленными надстройками:
Нажмите кнопку Office и выберите Параметры Excel.
В левой панели выберите Надстройки.
Нажмите стрелку списка Управление, а затем выберите список надстроек, который вы хотите отобразить:
Надстройки СОМ — откроется диалоговое окно Надстройки для модели компонентных объектов (СОМ):
Надстройки Excel — откроется диалоговое окно Надстройки со списком доступных надстроек Excel;
Смарт-теги — откроется диалоговое окно Автозамена с вкладкой Смарт-теги и списком установленных смарт-тегов;
Пакеты расширения XML — откроется диалоговое окно Пакеты расширения XML с указанием присоединенного пакета расширения XML и доступных пакетов расширения XML;
Отключенные объекты — откроется диалоговое окно Отключенные объекты со списком отключенных объектов, которые нарушают работу Excel; если вы хотите включить какой-либо объект, выберите его, нажмите Включить, нажмите Закрыть, а затем перезапустите Excel.
Нажмите Перейти.
Надстройки представляют собой дополнительные программы, разработанные для Excel или Office. Существуют два основных типа надстроек: надстройки Excel и надстройки COM (Component Object Model, Надстройки для моделей компонентных обьектов). Надстройки Excel — это настраиваемые элементы управления, разработанные специально для Excel, тогда как надстройки СОМ разработаны для одной или нескольких программ Office и используют расширение имени файлами или ехе. Некоторые надстройки устанавливаются при инсталляции программы, а другие можно загрузить на Web-узле Microsoft Office Online или приобрести у поставщиков надстроек. Чтобы загрузить или выгрузить надстройки, используйте команды Excel и соответствующие кнопки на панели быстрого доступа, во вкладке Разработчик и в разделе Надстройки диалогового окна Параметры Excel. После того, как вы загрузили надстройку, на панель инструментов или на вкладку может быть добавлена соответствующая надстройке команда. Вы можете загрузить одну и болев надстроек. Если вы больше не собираетесь использовать какую-либо надстройку, вы можете выгрузить ее и, таким образом, сэкономить место на диске и сократить количество команд на вкладке. После того, как вы выгрузите надстройку, вам, возможно, придется перезапустить Excel, чтобы удалить команды надстройки с какой-либо вкладки.
Чтобы загрузить или выгрузить надстройку Excel:
Нажмите кнопку Надстройки на панели быстрого доступа.
Имейте в виду, что кнопка Надстройки не расположена на панели быстрого доступа по умолчанию. Используйте раздел Надстройки диалогового окна Параметры Excel, чтобы добавить эту кнопку на панель быстрого доступа.
Чтобы добавить надстройку в список, нажмите Обзор, перейдите к папке, которая содержит надстройку, выберите надстройку и нажмите ОК.
Отметьте окно, обозначающее надстройку, которую вы хотите загрузить, или снимите отметку с окна, обозначающего надстройку, которую вы хотите выгрузить.
Нажмите ОК
Чтобы загрузить или выгрузить надстройку СОМ:
Нажмите кнопку Надстройки для модели СОМ на панели быстрого доступа.
Имейте в виду, что кнопка Надстройки для модели СОМ не расположена на панели быстрого доступа по умолчанию. Используйте раздел Настройка диалогового окна Параметры Excel, чтобы добавить эту кнопку на панель быстрого доступа.
Отметьте окно, обозначающее надстройку, которую вы хотите загрузить, или снимите отметку с окна, обозначающего надстройку, которую вы хотите выгрузить.
НЕ ПОЛУЧАЕТСЯ?
Если желаемая надстройка отсутствует в списке, нажмите Добавить, найдите и выберите необходимую надстройку, а затем нажмите ОК.
Чтобы удалить выбранную надстройку, нажмите Удалить.
Нажмите ОК
Newer news items:
- —
- —
- —
- —
- —
Older news items:
- —
- —
- —
- —
- —
- Download Source — 656.6 KB
- Download Setup — 251.6 KB
Introduction
ExcelExportXML is a Microsoft Excel 2010/2015 Add-in that generates XML data from an Excel sheet. It is developed in Visual Studio using C#.
It is a very simple add-in. To understand how it works, consider an Excel sheet having the following data.
| Country | Capital | Continent |
| France | Paris | Europe |
| Germany | Berlin | Europe |
| India | New Delhi | Asia |
| Indonesia | Jakarta | Asia |
Using the add-in, the above can be exported to the following XML.
<sheet1> <row> <country>France</country> <capital>Paris</capital> <continent>Europe</continent> </row> <row> <country>Germany</country> <capital>Berlin</capital> <continent>Europe</continent> </row> <row> <country>India</country> <capital>New Delhi</capital> <continent>Asia</continent> </row> <row> <country>Indonesia</country> <capital>Jakarta</capital> <continent>Asia</continent> </row> </sheet1>
Once the Add-in is installed, you will have a ‘Generate XML’ button on Add-ins tab of Excel Ribbon as shown below. Clicking ‘Generate XML’ will pop up the save file dialog which will allow you to save the generated XML file.
Use Case & Assumptions
ExcelExportXml is useful when you have tabular data in Excel and the first row contains the column headings. It works based on the following assumptions:
- The first row is considered as column headers and will be converted to XML tags.
- After encountering the first empty cell in header row, rest of the columns to the right will be ignored.
- Supports columns up to ‘
Z‘ only, i.e., maximum of 26 columns. - The first row for which all values are empty will be considered the end of the sheet.
- The sheet name and column names should not have any spaces.
Why Not Use Standard Save As XML Functionality
Excel provides more than one way to export XML data. One of them is ‘Save As XML Data’ available in Save As dialog. This requires XML Mappings to be defined which I believe requires developer Add-in from Microsoft to be installed.
Another option is ‘Save As XML Spreedsheet 2003’ which generates the following XML:
<Worksheet ss:Name="Sheet1"> <Table ss:ExpandedColumnCount="3" ss:ExpandedRowCount="5" x:FullColumns="1" x:FullRows="1" ss:DefaultRowHeight="15"> <Column ss:Width="51"/> <Column ss:Width="54"/> <Column ss:Width="51.75"/> <Row ss:StyleID="s64"> <Cell><Data ss:Type="String">Country</Data></Cell> <Cell><Data ss:Type="String">Capital</Data></Cell> <Cell><Data ss:Type="String">Continent</Data></Cell> </Row> <Row> <Cell><Data ss:Type="String">France</Data></Cell> <Cell><Data ss:Type="String">Paris</Data></Cell> <Cell><Data ss:Type="String">Europe</Data></Cell> </Row> <Row> <Cell><Data ss:Type="String">Germany</Data></Cell> <Cell><Data ss:Type="String">Berlin</Data></Cell> <Cell><Data ss:Type="String">Europe</Data></Cell> </Row> <Row> <Cell><Data ss:Type="String">India</Data></Cell> <Cell><Data ss:Type="String">New Delhi</Data></Cell> <Cell><Data ss:Type="String">Asia</Data></Cell> </Row> <Row> <Cell><Data ss:Type="String">Indonesia</Data></Cell> <Cell><Data ss:Type="String">Jakarta</Data></Cell> <Cell><Data ss:Type="String">Asia</Data></Cell> </Row> </Table> </Worksheet>
As you can see, the above might not be what you want. It is more a representation of Excel sheet than semantics of your data. ExcelExportXML is quite limited but effective in a common scenario where you have tabular data and the first row contains column headers.
Writing Add-in for Microsoft Excel 2010
Using Visual Studio 2010 Professional, creating Excel Add-in is pretty simple. Following are the steps I followed for ExcelExportXml:
Step # 1
Create a new project of type ‘Excel 2010 Add-in’. The project will have a class file called ThisAddin.cs.
Step # 2
For creating a button on the Excel ribbon, right click on the project and select Add — > New Item.
Step # 3
Select ‘Ribbon (XML)’ from the list of new items and name the ribbon class, say Ribbon1. This will add two files to the project which are Ribbon1.cs and Ribbon1.xml.
Step # 4
Add the following code in ThisAddin class:
protected override Microsoft.Office.Core.IRibbonExtensibility CreateRibbonExtensibilityObject() { return new Ribbon1(); }
Step # 5
In Ribbon1.xml, define the properties of the button that will be displayed on the Excel ribbon. The onAction attribute specifies the method which will be called from Ribbon1.cs on clicking the button (onAction="OnTextButton").
="1.0"="UTF-8" <customUI xmlns=http://schemas.microsoft.com/office/2009/07/customui onLoad="Ribbon_Load"> <ribbon> <tabs> <tab idMso="TabAddIns"> <group id="MyGroup" label="Export XML"> <button id="textButton" label="Generate XML" screentip="Export to XML" onAction="OnTextButton" supertip="Export excel sheet to XML file."/> </group> </tab> </tabs> </ribbon> </customUI>
Step # 6
Add the following method declaration to Ribbon1.cs and implement your functionality here.
public void OnTextButton(Office.IRibbonControl control) { }
History
- 21st January, 2015: Limit of number of columns removed. Unlimited number of columns can be exported now.
- 7th December, 2011: Initial post
XML-файл содержит в себе данные, из которых можно автоматически создать удобную таблицу. Сегодня покажу, как превратить xml в Excel: в самой программе Майкрософт Эксель и онлайн-конвертерах, на случай если у вас нет приложения для управления таблицами.
Содержание
- Что такое форматы XML, XLS, XLSX, XLSM: какой выбрать для сохранения
- Microsoft Excel
- Обычное сохранение в xlsx
- Импорт данных через меню разработчика
- Онлайн-сервисы для конвертации
- Convertio
- Aconvert
- Aspose
Что такое форматы XML, XLS, XLSX, XLSM: какой выбрать для сохранения
XML – это язык разметки, используется на веб-страницах и является базовым форматом офисного инструмента Excel. Если открыть файл с расширением xml в Ворде или другом редакторе, появится текст-структура, чем-то похожая на html. Она будет непонятна обычным пользователям, но информативна для разработчиков.
Если говорить простым языком, XML – это структурированный набор данных, из которых можно автоматически сделать удобную таблицу с ячейками, столбцами и строками.
XLS и XLSX – это основные форматы таблиц Excel. Первый – более устаревший, второй – более новый, основан на формате XML.
У XLSX больше преимуществ, чем у простого XLS. Именно в нем рекомендуется сохранять таблицы. Почему: файлы XLSX легче переносить в другие приложения, они менее подвержены повреждению и имеют меньший вес. Недостатков у нового расширения два: файлы могут дольше сохраняться и запускаться, их нельзя открыть в старых Excel 2003 года (XLSX стал форматом по умолчанию в версиях Эксель 2007 и выше).
У файлов Excel есть и другие, менее популярные расширения:
- XLSM – поддерживает макросы. Если в вашей таблице они есть, выбирайте этот формат.
- XLSTX – таблица, сохраненная в виде шаблона, который можно использовать как отправную точку для других ваших книг Эксель.
- XLSTM – тот же файл-шаблон, только с поддержкой макросов.
- XLSB – формат, который тоже работает с макросами. Подходит для больших таблиц с десятками тысяч строк. Размер файла уменьшается чуть ли не в два раза, а работа с ним при этом ускоряется. Недостаток – открывается только в Excel. Большинство альтернативных программ не запустят этот файл.
Microsoft Excel
Excel спокойно запустит файл xml, превратив структурированные данные в удобную пользовательскую таблицу. А уже открытую книгу с заполненными ячейками можно сохранить в формате xlsx – в самом интерфейсе Excel.
Обычное сохранение в xlsx
Способ подойдет для простых таблиц. Для сложных лучше использовать следующий метод с импортом данных в меню разработчика.
Инструкцию сделала на примере Excel 2016. В зависимости от версии программы названия разделов и последовательность шагов могут отличаться, но в целом ход действий будет одинаковым.
Что нужно сделать для перевода xml в Эксель:
- Запустите Microsoft Excel через ярлык на рабочем столе или в меню «Пуск».
- Также можно открыть панель поиска по системе и отыскать иконку приложения там.
- Попробуйте найти ваш файл xml в списке последних документов. Если там его нет, нажмите «Открыть другие книги», чтобы сразу запустить поиск файла в «Проводнике Windows». Либо нажмите «Пустая книга» – на экране появится пока что пустая таблица.
- Кликните «Файл», если запустили пустую книгу.
- Перейдите в раздел «Открыть» и кликните «Обзор».
- Выберите папку, выделите файл и щелкните снова «Открыть».
- Или просто отыщите xml на жестком диске ПК и перетащите его на пустую таблицу в окне Excel.
- Выберите режим просмотра: «Xml-таблица» или «Книга, доступная только для чтения». Нажмите «ОК».
- При желании поставьте галочку «Больше не показывать это сообщение» и щелкните «ОК». Программа создаст схему на основе данных из текущего xml.
- При необходимости внесите изменения в таблицу и кликните «Файл».
- Зайдите в «Сохранить как». Выберите папку в списке справа или щелкните «Обзор».
- Укажите папку для сохранения таблицы, при желании смените имя. Затем раскройте меню «Тип файла».
- Выберите формат: xlsx, xls, xlsm и т. д. Нажмите «Сохранить».
- В выбранной папке (в моем случае на рабочем столе, так как я указала «Desktop» для сохранения) появится файл с иконкой Excel. Теперь вы можете запускать документ, как и все другие файлы на ПК – двойным щелчком левой кнопки мыши.
Импорт данных через меню разработчика
Если конвертация таблицы прошла некорректно в предыдущем способе, тогда используйте полноценный импорт данных. Эта функция находится в меню разработчика, которое по умолчанию отключено.
Как его включить и запустить импорт:
- Откройте Excel с помощью ярлыка на рабочем столе или в «Пуске». Создайте пустую книгу. Также можно запустить любую таблицу, хранящуюся на ПК, если вдруг не нашли ярлык пустого окна программы. Раскройте меню «Файл». Перейдите в «Параметры».
- Зайдите в раздел «Настроить ленту». Поставьте галочку «Разработчик». Нажмите «ОК».
- Теперь перейдите в саму вкладку «Разработчик», которая появилась вверху рядом с другими привычными разделами. Щелкните «Импорт».
- Найдите и выделите файл xml. Кликните «Импорт».
- Нажмите «ОК».
- Если вы ранее запустили пустой лист с помощью ярлыка Excel, оставьте отмеченным пункт «В XML-таблицу в существующей книге» и выберите левую верхнюю ячейку, с которой должна начинаться ваша таблица. Можно вручную прописать адрес ячейки в поле или выбрать ее в самой книге. Если вы ранее открыли существующую таблицу, выберите пункт «В XML-таблицу в новой книге». Нажмите «ОК».
- На экране появится содержимое документа xml. При необходимости внесите какие-либо изменения. Далее для сохранения кликните по дискете либо по меню «Файл» – «Сохранить как».
- Нажмите «Обзор».
- Укажите папку для сохранения, новое имя файла, выберите тип файла. Нажмите «Сохранить».
Онлайн-сервисы для конвертации
Если конвертация с помощью Excel не сработала должным образом, попробуйте преобразовать файл на специальных сайтах. Сервисы также пригодятся, если у вас на ПК нет программы Эксель, а сконвертировать документ нужно срочно.
Регистрироваться на сайтах необязательно. Просто загружаете один или несколько файлов, выбираете формат таблицы и скачиваете готовый документ Excel.
Convertio
Convertio преобразует самые разные виды файлов: картинки, видео, текстовые документы, таблицы, шрифты, презентации, электронные книги, архивы. Всего на счету у сервиса более 300 форматов.
Три способа загрузки файлов: с жесткого диска ПК, из облачных хранилищ Dropbox и Google Drive.
Есть лимиты бесплатной версии. Общий вес загружаемых файлов не должен превышать 100 Мб за один раз. Стоимость подписки: от 10$ до 26$ в месяц в зависимости от тарифа.
Как пользоваться:
- Перейдите на сайт Convertio и выберите способ загрузки файла: с жесткого диска ПК (папка с лупой), из «облака» Dropbox или Google Drive. В первом случае найдите xml-документы в «Проводнике Windows». В последних двух – сначала предоставьте доступ к хранилищу, написав логин и пароль от него.
- Подождите, пока файл загрузится на сайт. Далее раскройте меню «в». Либо добавьте еще файлов с помощью специальной кнопки, если про какие-то забыли в предыдущем шаге.
- Укажите один из форматов Excel: xlsx, xls. Они расположены в разделе «Документ». Нажмите на красную кнопку «Конвертировать», чтобы запустить преобразование.
- Подождите, пока закончится конвертация. Если файл большой, возможно, понадобится больше времени. Преобразование продолжится даже если вы закроете страницу или перейдите в другую вкладку браузера. Если боитесь потерять сайт, скопируйте адрес в буфер обмена ПК с помощью специальной ссылки под файлом.
- Когда появится кнопка «Скачать», нажмите на нее и укажите папку для сохранения таблицы. Если у вас в браузере отключена функция ручного выбора каталога, файл автоматически скачается в папку «Загрузки» или в любую другую, установленную в настройках веб-обозревателя. Документ будет храниться на сервере Convertio в течение суток. В любой момент этого срока вы можете перейти в раздел «Мои файлы» (функция доступна даже без регистрации) и еще раз загрузить таблицу на ПК.
Aconvert
Сервис Aconvert предлагает на выбор два способа загрузки. Первый – классический, с жесткого диска ПК (кнопка «File»).
Второй – по ссылке в интернете. Если ваш xml-документ опубликован в сети, вы можете просто вставить ссылку на него в меню «URL».
Послужной список форматов тоже внушительный. Базу данных xml можно сконвертировать не только в xls и xlsx, но и в другие виды: pdf, doc, ppt, rtf, odt, xps и т. д. Сервис полностью бесплатный. Купить подписку никто не предлагает.
Обработать за раз можно только один файл. Конечный документ будет в таблице «Результаты конверсий». Чтобы перейти к скачиванию, кликните по стрелке.
На открывшейся странице появится QR-код. Вы можете отсканировать его смартфоном – тогда эта же страница откроется в мобильном браузере, сможете скачать документ на телефон. Файл можно отправить в ваше облачное хранилище: Dropbox, Google Drive, One Drive. Также разрешается сжать файл перед загрузкой, если есть требования к его весу. Вверху будет отображаться обратный отсчет – через сколько времени обработанный файл автоматически удалится с сервера Aconvert.
Чтобы скачать xls-таблицу на ПК, кликните по ссылке «URL-адрес файла».
Откроется страница Яндекса с предпросмотром таблицы. Щелкните по стрелке, чтобы запустить загрузку либо сохраните документ на Яндекс Диске.
Aspose
У Aspose еще больше способов загрузки. Можно добавить файл с ПК, вставить ссылку на него в интернете или выбрать документ из «облака» (Dropbox, Google Drive).
XML можно перевести в xls, xlsx, xlsm, xlsb, xlt, xltx, xltm, pdf, png, jpg, html и многие другие форматы. Одновременно можно обработать до 10 файлов.
Готовые таблицы скачиваются на ПК либо помещаются в те же облачные хранилища Dropbox, Google Drive. Также разрешается отправить ссылку на скачивание файлов по электронной почте. Обработанные документы хранятся на сервере Aspose в течение 24 часов. Сервис бесплатный. Подписку оформить никто не предлагает.
***
Если на вашем ПК установлена программа Excel, используйте ее как конвертер xml. Заодно можете внести какие-либо изменения в документ. Если таблица относительно простая, используйте обычное сохранение. Если сложная и большая – лучше запустить импорт данных в меню разработчика.
За неимением Эксель можно всегда использовать онлайн-конвертеры. Они работают без регистрации. Для одновременной обработки нескольких файлов возьмите Convertio или Aspose. Aconvert позволит открыть предпросмотр таблицы перед скачиванием.
Немного об Excel и XML
Итак, прежде чем узнать, как открыть, создать или перевести файл XML в Excel и обратно, давайте поближе познакомимся с типами этих файлов. Здесь нужно сразу отметить, что документы Excel имеют множество форматов, в то время, как XML — и есть формат файла. Поэтому не стоит путать эти два понятия.
Microsoft Excel является мощной программой для вычислений с множеством полезных функций
Программа Microsoft Excel является специальной утилитой, предназначенной для создания и редактирования таблиц. С ними вы уже можете делать всё что угодно: создавать базы, диаграммы, формулы и другие типы данных. Это очень мощный инструмент, поэтому все его возможности мы обсуждать не будем. Сегодня наша цель несколько другая, и мы не станем отходить от темы сегодняшней дискуссии.
Файлы XML, для более простого понимания, предназначены для хранения, обмена различных данных между утилитами. Особенно часто пользуются этим языком разметки при передаче информации через интернет. И когда вам нужно перенести табличные данные из Экселя на сайт, например, то вам нужно будет преобразовать свой документ, чтобы он правильно отображался. Поэтому давайте не будем оттягивать момент истины и сразу приступим к выполнению операции.
Как преобразовать Excel в XML
Дорогие друзья, на самом деле преобразование файлов является достаточно простым занятием. Однако, у некоторых пользователей могут возникнуть проблемы при переносе данных, поэтому сегодня мы с вами рассмотрим несколько способов для осуществления нашего замысла. Поэтому набираемся терпения и приступаем к действиям:
- Самый простой способ, который может не сработать в некоторых случаях, это сохранение файла в нужном формате в самой программе Microsoft Excel. Для этого откройте необходимый документ в этом приложении. Затем нажмите на кнопку «Файл» (рассматривается на примере Office 2013, в других версиях процесс сохранения может несколько отличаться) в верхнем левом углу окна Экселя, затем пункт «Сохранить как», после чего выберите место сохранения документа, дайте ему имя и во вкладке типа файла укажите «XML данные». После этого проверьте, правильно ли всё у вас получилось. Если нет, то пробуем следующие способы.
- Итак, если возникает ошибка в предыдущем случае, то, возможно, в вашей копии программы не предусмотрена поддержка и соответствующие надстройки. Чтобы их установить, скачайте и инсталлируйте этот файл к себе на компьютер или ноутбук. Это плагин XML Tools Add-in. Далее, запустите программу Microsoft Excel и нажмите на большую цветную кнопку в левом верхнем углу окна приложения (здесь мы уже смотрим пример на версии 2007-го года). В появившемся блоке кликните по параметрам, слева от выхода из утилиты. Теперь зайдите в пункт надстроек и нажмите на кнопку «Перейти» напротив пункта «Управление». Выскочит диалоговое окно, где нужно кликнуть по обзору и найти документ, который вы скачали с сайта Майкрософта ранее. Теперь кликаем ОК и переходим в основное окно программы, где у вас теперь есть вкладка XML Tools — с помощью него теперь вы спокойно можете создать файл XML из существующей таблицы. Сохранять его нужно аналогично предыдущему пункту.
- Если вам совсем не хочется загружать и себя, и свой компьютер такой информацией, то можете прибегнуть к помощи специальных утилит-конвертеров или онлайн-версий этих программ. К примеру, вы можете загрузить приложение Format Factory, которое позволит вам совершить все необходимые действия. Но стоит помнить, что сохранённые и преобразованные таким образом файлы не всегда работают в дальнейшем. То есть во время операции могут повредиться сектора или области в памяти документа, что негативно скажется на нём — он попросту может не открыться в XML-редакторе, например. Поэтому рекомендуется использовать либо профессиональные программы, либо сам Microsoft Excel.
Как перевести XML в Excel
Прежде чем перевести XML в Excel, нужно его для начала открыть. Рассмотрим весь этот непродолжительный процесс ниже. Итак, приступаем:
- Запустите программу Microsoft Excel с помощью ярлыка на рабочем столе или через меню проводника.
- Нажмите на «Открыть другие книги» внизу главной страницы, если вы используете Office В других версиях процесс может несколько отличаться.
- Далее, нажимаем на «Компьютер» или другое место, где расположен ваш XML-файл, затем кликните «Обзор» и смените в появившемся окне тип данных на «Файлы XML».
- Теперь ищем необходимый файл и открываем его в нашей программе с помощью одноимённой кнопки.
- Далее, обсудим то, как преобразовать наш документ. Перейдите во вкладку разработчика, затем нажмите на кнопку импорта.
- В открывшемся окне нужно будет снова найти и выбрать наш документ, над которым вы и хотите произвести действие, затем кликаем на кнопку «Импорт».
- Затем настраиваете всё под себя: область для импорта, место сохранения и другие параметры. После чего вы получите таблицу, которую позже можно сохранить в нужном для вас формате. Как видите, ничего сложного нет.
Подведём итоги
Дорогие читатели, сегодня мы с вами узнали не только как преобразовать файлы XML в Excel и обратно, но и как создать и открыть их при несовместимости версий. Надеемся, что у вас всё получилось и больше не осталось никаких вопросов. Не забываем делиться в комментариях своим мнением и опытом: возможно, вы знаете простой способ конвертации. Расскажите другим пользователям, получилось ли у вас перевести один тип документа. Если сработало, то поделитесь тем, каким способом воспользовались вы.

 и выберите Excel параметры. В категории Популярные в поле Параметры для работы с Excel выберитевкладку Показать вкладку «Разработчик» на ленте и нажмите кнопку ОК.
и выберите Excel параметры. В категории Популярные в поле Параметры для работы с Excel выберитевкладку Показать вкладку «Разработчик» на ленте и нажмите кнопку ОК.