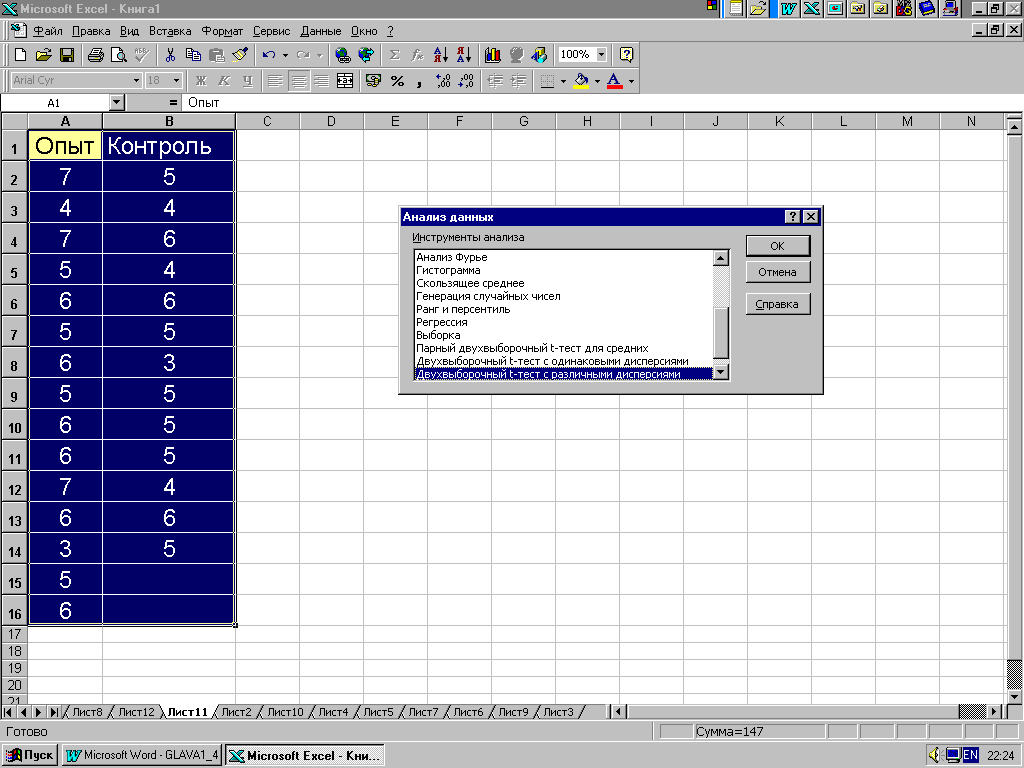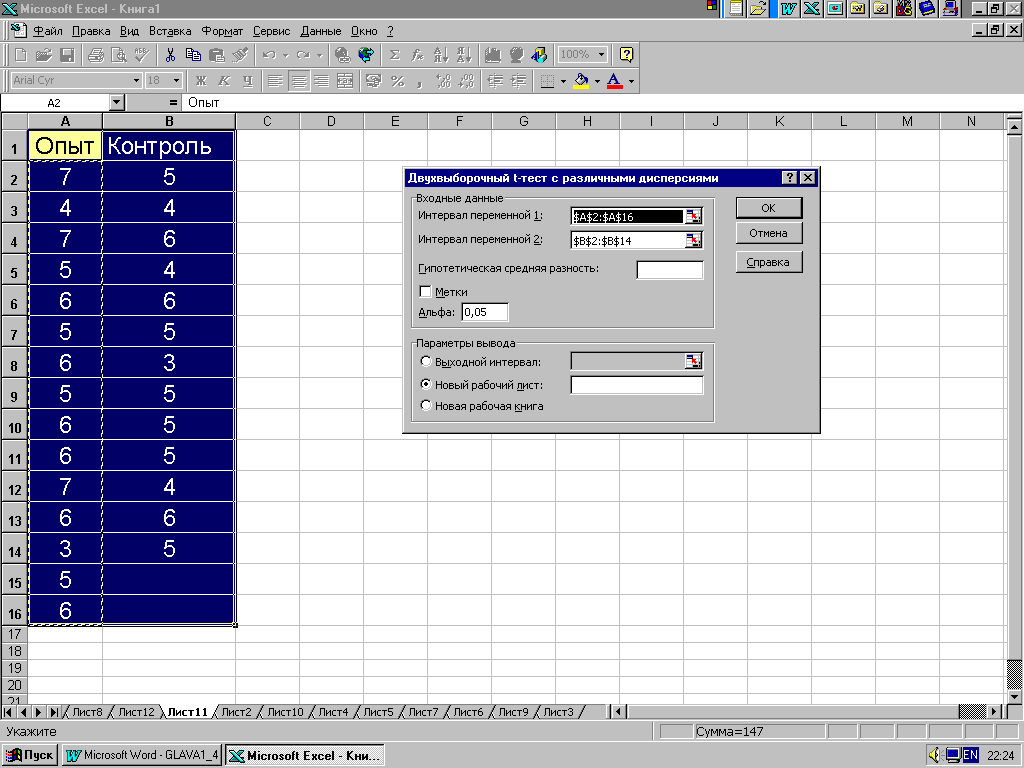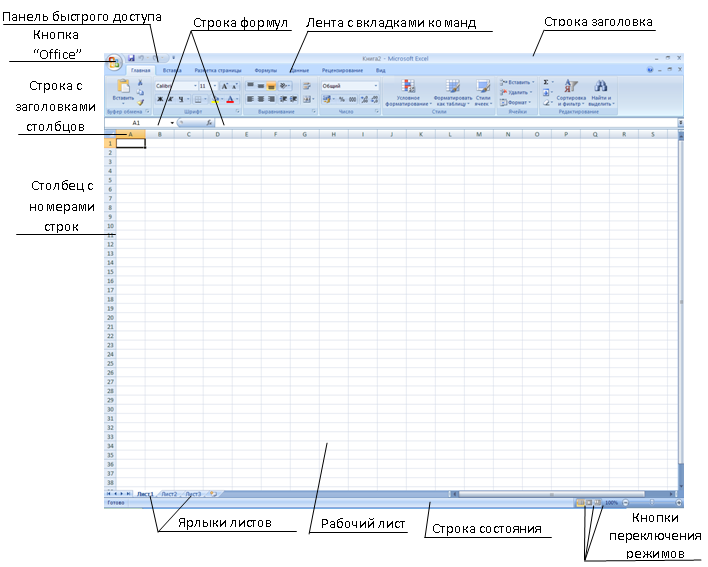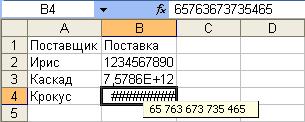1. Настройка пакета для выполнения регрессионного анализа
Процедуры корреляционно-регрессионного анализа выполняются в табличном процессоре с помощью модуля «Пакет анализа». Для подключения этого модуля с помощью команды СЕРВИС – НАДСТРОЙКИ выведите окно НАДСТРОЙКИ и включите надстройку ПАКЕТ АНАЛИЗА.
Рис. 11. Диалоговое окно Надстройки меню Сервис.
После выполнения этой процедуры в ниспадающем меню пункта СЕРВИС появится команда АНАЛИЗ ДАННЫХ.
Рис. 12. Лист ППП «Excel» пункт меню Сервис команда Анализ данных.
2. Расчет показателей описательной статистики
Для проверки требований, предъявляемых к исходным данным, следует рассчитать ряд показателей, характеризующих эти данные (среднее значение, дисперсия и т. д.). Эти характеристики данных можно получить, воспользовавшись функцией СЕРВИС — АНАЛИЗ ДАННЫХ – ОПИСАТЕЛЬНАЯ СТАТИСТИКА.
Рис. 13. Диалоговое окно АНАЛИЗ ДАННЫХ.
После выбора требуемой функции откроется окно ОПИСАТЕЛЬНАЯ СТАТИСТИКА.
Рис. 14. Диалоговое окно ОПИСАТЕЛЬНАЯ статистика.
Для расчета показателей описательной статистики в окне «Входной интервал» укажите область ячеек электронной таблицы, где расположены анализируемые данные (исследуемый показатель и все факторы). Желательно в эту область включить ячейки с обозначениями переменных (Х0, Х1, …, Хр) для комфортного восприятия результатов вычислений. Если метки данных (обозначения переменных) учтены, то в области ВХОДНЫЕ ДАННЫЕ включите опцию «Метки в первой строке». Затем в области «Параметры вывода» укажите, куда должны быть выведены результаты расчетов (Новый лист либо Выходной интервал И верхняя левая ячейка области электронной таблицы, где должны быть размещены результаты).
В области «Параметры вывода» включите опцию «Итоговая статистика» и выполните процедуру.
В полученных результатах расчетов удалите повторяющуюся информацию (многократное повторение названий статистик) и рассчитайте для каждого показателя коэффициенты вариации (по среднему значению и стандартному отклонению).
3. Выявление тесноты связи и закона зависимости между факторами и результирующим показателем (анализ полей корреляции)
Для построения полей корреляции (диаграмм рассеивания) используйте команду ВСТАВКА – ДИАГРАММА – ТОЧЕЧНАЯ (вариант без соединения точек) либо мастер диаграмм. В результате выполнения этой команды появится окно МАСТЕР ДИАГРАММ (шаг 2 из 4):
Рис. 15. Диалоговое окно Мастера диаграмм.
В окне Диапазон укажите область столбца электронной таблицы, где находится массив данных для фактора, и через точку с запятой область данных по результирующему показателю. Щелкните мышкой по кнопке ДАЛЕЕ. В результате появится окно следующего 3 шага. В соответствующих окнах введите заголовок графика и названия осей; разместите график на рабочем листе. Постройте графики, отражающие влияние каждого фактора на исследуемый показатель.
Рис. 16. Диалоговое окно Мастера диаграмм – Параметры диаграммы.
Элементы корреляционной матрицы получите, воспользовавшись функцией СЕРВИС — АНАЛИЗ ДАННЫХ — КОРРЕЛЯЦИЯ. В результате будет открыто окно АНАЛИЗ ДАННЫХ.
Рис. 17. Диалоговое окно Анализ данных.
После выбора требуемой функции откроется окно КОРРЕЛЯЦИЯ.
Рис. 18. Диалоговое окно Корреляция.
В окне «Входной интервал» задайте область ячеек электронной таблицы, где расположены анализируемые данные (исследуемый показатель и все факторы). В эту область так же включите ячейки с обозначениями переменных (Х0, Х1, …, Хр). Если метки учтены в области данных, то в окне КОРРЕЛЯЦИЯ включите опцию «Метки в первой строке». Затем в области «Параметры вывода» укажите левую верхнюю ячейку области электронной таблицы, куда должна быть выведена корреляционная матрица.
Анализируя корреляционную матрицу, сделайте выводы о том, как сильно связаны факторы между собой и с исследуемым показателем. Если обнаружены коллинеарные (мультиколлинеарные) факторы, то для дальнейшего анализа следует оставить только один из этих факторов. Проводя анализ взаимосвязей показателей по корреляционной матрице, необходимо помнить о том, что парные коэффициенты корреляции — это показатели тесноты связи для линейных зависимостей.
4. Расчет параметров регрессионной модели
Вид регрессионной модели обосновывают двумя путями: теоретическим и эмпирическим. В первом случае используют качественные рассуждения о законе связи между исследуемым показателем и каждым из факторов, а также результаты других исследователей по построению аналогичных регрессионных моделей. При эмпирическом подходе выводы о форме связи делают на основе анализа фактических данных, представленных в виде первичных полей корреляции.
Чаще всего для анализа используют линейный вид модели или модель, которую можно привести к линейному виду путем некоторых преобразований и замены переменных.
Для расчета параметров регрессионной модели воспользуйтесь функцией СЕРВИС — АНАЛИЗ ДАННЫХ — РЕГРЕССИЯ. В результате появится окно АНАЛИЗ ДАННЫХ. В этом окне выберите инструмент анализа РЕГЕРССИЯ.
Рис. 19. Диалоговое окно Анализ данных.
После щелчка мышкой по кнопке ОК на экране появится окно РЕГРЕССИЯ.
Рис. 20. Диалоговое окно Регрессия.
В этом окне в области «Входной интервал Y» укажите область ячеек, где находятся данные исследуемого показателя, в области «Входной интервал X» — область ячеек с данными по всем факторам. Желательно при этом учитывать обозначения переменных. Если метки данных включены при определении области переменных, то включите опцию «Метки».
Чтобы получить данные для расчета средней относительной ошибки аппроксимации, в этом диалоговом окне поставьте флажок рядом с опцией ОСТАТКИ.
В результате использования функции СЕРВИС — АНАЛИЗ ДАННЫХ — РЕГРЕССИЯ будут получены не только параметры модели, но и показатели, позволяющие оценить надежность построенной модели.
5. Исключение из модели факторов, оказывающих несущественной влияние
Все факторы, влияние которых на исследуемый показатель несущественно, должны быть исключены из модели. Влияние фактора следует считать несущественным, если соответствующий коэффициент регрессии статистически не значим, то есть его можно приравнять нулю. Коэффициент регрессии следует считать статистически значимым (не равным нулю), если фактическая величина критерия Стьюдента будет больше табличного значения этого критерия. Табличное значение критерия Стьюдента можно найти, воспользовавшись в Excel мастером функций
.
После обращения к мастеру функций на экране появится окно «Мастер функций – шаг 1 из 2».
Рис. 21. Диалоговое окно Мастера функций.
В левой части этого окна выберите категорию функций «Статистические», в правой части, используя бегунок, выберите функцию «СТЬЮДРАСПРОБР» и щелкните мышкой по кнопке ОК. В результате появится окно для задания параметров этой функции. В этом окне «Вероятность» – уровень значимости (
= 1-
, где
— доверительная вероятность).
Рис. 22. Диалоговое окно функции Стьюдраспобр.
Уровень значимости обычно принимают равным 0,05; число степеней свободы
=
(где
— число наблюдений,
— число параметров регрессионной модели).
Если в модели присутствует несколько несущественных факторов, то первым следует исключить тот фактор, для которого табличное значение критерия Стьюдента намного больше
. Несущественно влияющий фактор убирают из совокупности наблюдений и пересчитывают параметры регресcионной модели и ее характеристики. Для модели, полученной на втором шаге, заново проверяют статистическую значимость коэффициентов регресcии. Если вновь обнаружен фактор, оказывающий несущественное влияние на анализируемый показатель, то этот фактор также исключают из модели. Отсев факторов из модели выполняют до тех пор, пока в ней останутся только факторы, оказывающие сильное влияние на
.
Чтобы убедиться в том, что из модели были исключены факторы, оказывающие слабое влияние на исследуемый показатель, сравните величины коэффициентов детерминации первого и последнего шагов. Их различие будет незначительным.
6. Проверка надежности регрессионной модели
Вывод о статистической значимости модели в целом делают по — критерию. Если фактическая величина критерия Фишера окажется больше табличного значения, то полученная модель статистически значима и полно описывает изменение исследуемого показателя под действием факторов, присутствующих в модели.
Теоретическое значение — критерия также можно получить с помощью мастера функций
. Для этого в окне «Мастер функций – шаг 1 из 2» следует выбрать функцию FРАСПОБР.
Рис. 23. Диалоговое окно Мастера функций.
В окне выбранной функции задайте требуемые параметры.
Рис. 24. Диалоговое окно функции Fраспобр.
«Вероятность» – уровень значимости (обычно принимают равным 0,05); «Число_степеней свободы1» — это число факторов, присутствующих в модели, «Число_степеней свободы2» определяют как разность между числом наблюдений и числом параметров модели.
Если Fрасч > Fтабл, то построенная модель считается статистически надежной, а следовательно, правильно отражает закон изменения исследуемого показателя под действием факторов, присутствующих в модели.
7. Проверка адекватности регрессионной модели
Среднюю относительную ошибку аппроксимации пользователь должен рассчитать самостоятельно по формуле 
фактические (расчетные) значения исследуемого показателя.
Если модель используют для целей анализа, допустима величина средней относительной ошибки до 10%, при применении модели для прогнозирования ошибка не должна быть больше 4%.
Для этого рядом с остатками следует добавить столбец фактических значений исследуемого показателя и выполнить ряд промежуточных расчетов.
8. Интерпретация полученных результатов
На этом этапе разрабатывают рекомендации об использовании результатов регрессионного анализа. Анализируют коэффициенты регрессии в натуральном и стандартизованном масштабе, а также коэффициенты эластичности.
Коэффициент регрессии в натуральном масштабе показывает, на сколько своих единиц измерения в среднем изменится исследуемый показатель
при увеличении
— го фактора на единицу своего измерения. При этом влияние остальных факторов находится на среднем уровне; свободный член уравнения характеризует изменение показателя за счет изменения факторов, неучтенных в модели.
В связи с тем, что факторы имеют различный физический смысл и различные единицы измерения, коэффициенты регрессии нельзя сравнивать между собой и, следовательно, невозможно определить, какой из факторов оказывает наибольшее влияние. Для устранения различий в единицах измерения применяют частные коэффициенты эластичности, рассчитываемые по формуле:

— средние значения
— го фактора и исследуемого показателя,
— коэффициент регрессии, стоящий при переменной
в многофакторном уравнении регрессии. Как известно, коэффициент эластичности характеризующие на сколько % в среднем изменится
При увеличении j-го фактора на 1% при фиксированном положении других факторов.
При определении степени влияния отдельных факторов необходим показатель, который бы учитывал влияние анализируемых факторов с учетом различий в уровне их колеблемости. Таким показателем является коэффициент регрессии в стандартизированном масштабе 
показывает на какую часть своего среднеквадратического отклонения изменится
при изменении j-го фактора на одно свое среднеквадратическое отклонение при фиксированном значении остальных факторов. Уравнение регрессии в стандартизированном масштабе :
где
Границы влияния фактора на исследуемый показатель рассчитываются по формуле (левая граница)
(правая граница), где
— доверительные полуинтервалы.
| < Предыдущая | Следующая > |
|---|
ГОСУДАРСТВЕННОЕ
АВТОНОМНОЕ ПРОФЕССИОНАЛЬНОЕ
ОБРАЗОВАТЕЛЬНОЕ
УЧРЕЖДЕНИЕ НОВОСИБИРСКОЙ ОБЛАСТИ
«КУПИНСКИЙ
МЕДИЦИНСКИЙ ТЕХНИКУМ»
МЕТОДИЧЕСКАЯ
РАЗРАБОТКА
ЛЕКЦИИ
№18
по дисциплине ИНФОРМАТИКА
Раздел: Устройство персонального компьютера
Тема: Пакеты
прикладных программ.
Специальность: 31.02.01. Лечебное дело 2-3
курс
РАССМОТРЕНО
ПЦМК
по общеобразовательным дисциплинам, общему гуманитарному и
социально-экономическому, математическому и естественнонаучному циклам ГАПОУ
НСО «Купинский медицинский техникум»
(протокол от
____. ____. 2018 № ___)
Автор-составитель:
преподаватель высшей квалификационной категории Полей Жанна Анатольевна
Пояснительная
записка
к
методической разработке по дисциплине «Информатика» по теме «Пакеты
прикладных программ».
Методическая разработка составлена в соответствии
с требованиями ФГОС III поколения к
формированию знаний, для использования на лекции в рамках специальности
31.02.01 «Лечебное дело» углубленной подготовки.
В соответствии с ФГОС, после изучения данной темы студент должен:
знать:
З
5 – базовые, системные, служебные программные продукты и
пакеты прикладных программ;
Формируемые компетенции: ОК
2, 4, 5, 8, 9
Методы и формы,
используемые на занятии: применяются
информационные технологии: мультимедийная презентация.
Методическая
разработка состоит из «Пояснительной записки», «Учебно-методического плана»,
«Описание хода занятия», «Входной контроль» (приложение №1),«Изучение
нового материала» (приложение №2),
«Осмысление и систематизация полученных знаний» (приложение№3), Подведение
итогов (приложение №4).
УЧЕБНО
– МЕТОДИЧЕСКИЙ ПЛАН ЗАНЯТИЯ
Тема
занятия: Пакеты прикладных программ.
Место
проведения: учебная аудитория
Продолжительность
проведения занятия: 90 минут
Мотивация
темы: Данная тема является основой для
дальнейшего усвоения учебного материала.
Цели
занятия:
1.
Образовательная: После изучения темы студент должен:
—
знать базовые, системные, служебные программные продукты и
пакеты прикладных программ. Электронные
таблицы Microsoft Excel: основные понятия и содержание. Изучение программного
интерфейса Microsoft Excel. Рабочая книга и рабочий лист. Строки, столбцы,
ячейки.
2.
Воспитательная: Стремиться к воспитанию проявления устойчивого
интереса к своей будущей профессии, ответственности за результат выполнения
заданий, бережного отношения к историческому наследию и культурным традициям
народа, уважению социальных, культурных и религиозных различий.
3.
Развивающая: Развивать стремление к осуществлению
поиска и использование информации, необходимой для эффективного выполнения
профессиональных задач, профессионального и личностного развития (ОК 4), организовывать
собственную деятельность, выбирать типовые методы и способы выполнения
профессиональных задач, оценивать их эффективность и качество (ОК 2),
использовать информационно-коммуникационные технологии в профессиональной
деятельности (ОК 5), самостоятельно определять задачи профессионального и
личностного развития (ОК 8), ориентироваться в условиях частой смены технологий
в профессиональной деятельности (ОК 9).
Требования
ФГОС к уровню подготовки студента:
студент
должензнать:
З
5 — базовые, системные, служебные программные продукты и
пакеты прикладных программ.
Междисциплинарная
интеграция:
Внутридисциплинарная
интеграция:
 |
Методическое обеспечение
занятия: содержание учебного материала, тестовые вопросы
по теме «Электронные таблицы MicrosoftExcel».
Домашнее
задание:Подготовка
реферата по теме «Электронные таблицы MicrosoftExcel».
Перечень литературы:
Основная: Информатика,
С.В. Симонович – СПб, 2014;
Ефимова О. Курс
компьютерной технологии с основами информатики: Уч. пособие для старших
классов. М.: ООО «Издательство АСТ»; ABF 2012.
Дополнительная:
1. Научно-образовательный
интернет-ресурс по тематике ИКТ «Единое окно доступа к образовательным
ресурсам» (http://window.edu.ru). Разделы: «Общее образование:
Информатика и ИКТ», «Профессиональное образование: Информатика и
информационные технологии»;
2. Симонович
С.В. Информатика. Базовый курс. Питер, 2014 г.
http://www.razym.ru/naukaobraz/uchebnik/104364-simonovich-sv-informatika-bazovyy-kurs.html
3. Симонович С.
В., Евсеев Г. А., Алексеев А. Г. Специальная информатика: Учебное пособие, М:
АСТ-ПРЕСС: Инфорком-Пресс, 2014 г. http://www.kodges.ru/122846-specialnaya-informatika.html».
4. Гребенюк Е.И.,
Гребенюк Н.А. Технические средства информатизации издательский дом
«Академия»-Москва, 2017.
Описание хода занятия
|
№ |
Основные занятия. компетенций |
Ориентировочное время |
Содержание этапа. Методическое обоснование |
|
1. |
Организационный Цель: |
2 мин. |
Преподаватель |
|
2. |
Мотивация ОК Цель: |
3 мин. |
Преподаватель |
|
3. |
Теоретическое (приложение Цель |
10 мин. |
Использование — |
|
4. |
Изложение Цель — |
60 мин |
Совместно |
|
5. |
Осмысление Цель: |
10 мин |
Закрепление |
|
6. |
Подведение |
3 мин. |
Обсуждаются |
|
7. |
Задание ОК |
2 мин. |
1) Работа над учебным материалом 2)Подготовка реферата по теме «Электронные |
|
Всего |
90 мин |
Приложение №1
Входной
контроль
Текст
задания: Опишите
прикладную
программу текстовый процессор MicrosoftWord при выполнении тестовых заданий
Система
оценивания:
Применяется
дихотомическая система оценивания критерием оценки выступает правило: за
правильное решение (соответствующее эталонному — показателю) выставляется 1
балл, за неправильное решение (несоответствующее эталонному — показателю)
выставляется 0 баллов.
Условия
выполнения задания:
1.
Место (время) выполнения задания: учебная аудитория
2.
Максимальное время выполнения задания: 10 мин./час.
3.
Пользоваться можно: —
MicrosoftWord
1.Команда создания таблиц в текстовом
процессоре MicrosoftWord:
1)Таблица
— Добавить таблицу
2)Вставка
— Таблица
3)Вставка–Добавитьтаблицу
4)Вид
— Панели инструментов — Таблицы и границы
2. Панель инструментов для работы с Таблицами в Word
97-2003:
1)
2)
3)
4)
3.Вкладки Word, необходимые для работы с таблицами:
1)
Конструктор/ Макет
2)
Таблицы и границы
3)
Вид
4)
Вставка
4.
Панель инструментов программы MicrosoftWord
97-2003, предназначенная для создания графических примитивов и их оформления:
1)
Стандартная
2)
Таблицы и границы
3)
Рисование
4)
Форматирования
5.Команда
внедрения рисунка из коллекции в текст в Word:
1)
Вставка — Рисунок — Объект
2)
Вставка – Рисунок/Картинка
3)
Вставка — Добавитьрисунок
4)
Правка — Вставить — Рисунок
6.Команда внедрения рисунков в текст из
файла в Word:
1)Вставка-Рисунок-объект
2)Вставка-Рисунок
–из коллекции
3)Вставка-Рисунок
4)Вставка-Рисунок-Картинки
7.Средство ввода художественных заголовков….
8.Инструмент
для создания объекта WordArt:
1)
2)
3)
4)
9.Вкладка
Word, необходимая для форматирования и редактирования графических
объектов называется…
10.
Списокперечисленийназывается…
1)

2)
многоуровневый
3)
маркированный
4)
правильный
Критерии
оценивания:Точно определена прикладная программа текстовый
процессор MicrosoftWord при
выполнении тестовых заданий
Оценка:
оценка
«отлично»
— проставляется при 9-10 правильных ответах;
оценка
«хорошо» —
проставляется при 8 правильных ответах;
оценка
«удовлетворительно» — проставляется при 7 правильных ответах;
оценка «неудовлетворительно» —
проставляется, если дано менее 7 правильных ответов
Эталон ответа:
1. 2
2. 3
3. 1
4. 3
5. 2
6. 3
7. WordArt
8. 3
9. Вставка
10. 2
Приложение
№2
Изучение
нового материала
Табличный процессор MicrosoftExcel
2010
Как
и в предыдущих версиях MicrosoftOffice, непременным спутником
текстового редактора MicrosoftWord 2010 является табличный
процессор MicrosoftExcel 2010. Ведь есть масса задач,
которые очень удобно представлять и решать в виде таблиц. К таким задачам
относятся различные формы отчетности, калькуляции праздничных мероприятий,
планирование семейного бюджета и т. д. Очень удобенMicrosoftExcel
для анализа набора данных. Можно отфильтровывать часть информации, сортировать
ее, представлять в виде графиков и диаграмм. В MicrosoftExcel
2010 появилось несколько новых инструментов для решения такого рода задач.
Интерфейс
MicrosoftExcel 2010
Лекция
знакомит пользователя с интерфейсом MicrosoftExcel
2010. Представлены основные элементы интерфейса. Особое внимание обращено на
ленту. Показаны возможность скрытия и отображения ленты, особенности
отображения ленты при различных размерах окна MicrosoftExcel
2010, основные возможности настройки ленты. Перечислены вкладки окна MicrosoftExcel
2010, приведены ситуации отображения контекстных вкладок, обращено внимание на
возможность отображения дополнительных вкладок. Описаны способы работы с
элементами управления: кнопками, списками и др. Показаны возможности настройки
панели быстрого доступа. Представлен новый элемент окна — мини-панель
инструментов.
Запуск MicrosoftExcel
2010
Для
запуска редактора MicrosoftExcel 2010 щелкните мышью по кнопке
и
в Главном меню выберите пункт Все программы. В появившемся списке щелкните
мышью по папке MicrosoftOffice и в раскрывшемся перечне
приложений щелкните мышью по пункту MicrosoftExcel
2010.
Откроется
окно с надписью в заголовке Книга1 – MicrosoftExcel
и чистым листом с сеткой, разделяющей ячейки, в рабочей области окна.
Лента
Главный
элемент пользовательского интерфейса MicrosoftExcel
2010 представляет собой ленту, которая идет вдоль верхней части окна каждого
приложения, вместо традиционных меню и панелей инструментов (рис.
1.1).
Рис. 1.1. Лента
С
помощью ленты можно быстро находить необходимые команды (элементы управления:
кнопки, раскрывающиеся списки, счетчики, флажки и т.п.). Команды упорядочены в
логические группы, собранные на вкладках.
Заменить
ленту панелями инструментов или меню предыдущих версий приложения MicrosoftExcel
нельзя.
Удалить
ленту также нельзя. Однако, чтобы увеличить рабочую область, ленту можно скрыть
(свернуть).
1.
Нажмите кнопкуСвернуть ленту, расположенную в правой части
линии названий вкладок (рис.
1.2).
2.
Рис. 1.2.Сворачиваниеленты
3.
Лента будет скрыта, названия вкладок останутся (рис.
1.3).
Рис. 1.3. Окно со свернутой лентой
Ленту
можно свернуть и иначе.
1.
Щелкните правой кнопкой мыши в любом месте ленты (см. рис. 1.2).
2.
В контекстном меню выберите команду Свернуть ленту.
Для
использования ленты в свернутом состоянии щелкните по названию нужной вкладки,
а затем выберите параметр или команду, которую следует использовать. Например,
при свернутой вкладке можно выделить текст в документе Excel,
щелкнуть вкладку Главная и в группе Шрифт выбрать нужный размер шрифта. После
выбора размера шрифта лента снова свернется.
Чтобы
быстро свернуть ленту, дважды щелкните имя активной вкладки. Для восстановления
ленты дважды щелкните вкладку.
Чтобы
свернуть или восстановить ленту, можно также нажать комбинацию клавиш Ctrl
+
F1.
Внешний
вид ленты зависит от ширины окна: чем больше ширина, тем подробнее отображаются
элементы вкладки. На рисунках приведено отображение ленты вкладки Главная
при различной ширине окна.
Рис.
1.4. Отображение ленты вкладки Главная при ширине окна 1024 точки
Рис.
1.5. Отображение ленты вкладки Главная при ширине окна 800 точек
Несмотря
на скрытие отдельных элементов ленты, все они остаются доступны. Достаточно
щелкнуть по значку или стрелке кнопки названия группы, например, по значку Стили(рис.1.6), и будут отображены все
элементы группы.
Рис.
1.6. Отображение скрытых элементов ленты вкладки Главная при ширине
окна
800 точек
При
существенном уменьшении ширины окна (менее 300 точек) лента и имена вкладок
перестают отображаться.
Рис. 1.7. Скрытие ленты и вкладок при
уменьшении ширины окна
То
же происходит и при существенном уменьшении (менее 250 точек) высоты окна
(рис.
1.8).
Рис. 1.8. Скрытие ленты и вкладок при
уменьшении высоты окна
При
увеличении размера окна лента автоматический появляется снова.
В
MicrosotExcel 2007 содержание ленты для
каждой вкладки было постоянно и неизменно. Нельзя было ни добавить какой-либо
элемент на вкладку, ни удалить его оттуда. В нынешней версии ленту можно
настраивать: переименовывать и изменять последовательность расположения постоянных
вкладок, создавать новые вкладки и удалять их, создавать, удалять, изменять
расположение групп элементов на вкладках, добавлять и удалять отдельные
элементы и др.
1.
Щелкните правой кнопкой мыши в любом месте ленты (см. рис. 1.2).
2.
В контекстном меню выберите команду Настройка ленты.
Настройка
ленты производится в категории Настройка ленты окна Параметры Excel(рис.1.9). Для восстановления
стандартных настроек ленты нажмите кнопку Сброс и выберите необходимую
команду для восстановления только выбранной вкладки ленты или для сброса всех
изменений ленты.
Рис. 1.9. Настройка ленты
Элементы окна MicrosoftExcel
2010
Как
и все окна в операционной системе Windows 7,
окно MicrosoftExcel 2010 (рис. 3.27) имеет
заголовок (вверху окна, где в середине стоит надпись MicrosoftExcel),
в правой части которого есть стандартные кнопки управления окном.
Рис. 3.27. Окно MicrosoftExcel
2010
В
левой части заголовка располагается значок приложения. Справа от него
расположена Панель быстрого доступа
На
ней первоначально расположены (слева направо) кнопки Сохранить, Отменить
действие, Повторить действие.
Ниже
заголовка расположена лента, как и в MicrosoftWord
2010. Названия вкладок на ленте следующие: Файл, Главная, Вставка, Разметка
страницы, Формулы, Данные, Рецензирование и Вид. Для того чтобы увидеть
вкладку, надо щелкнуть по соответствующему названию вкладки (ярлыку).
Первоначально вы видите вкладку с названием Главная.
Напомним,
что вкладка – это полоса с размещенными на ней управляющими элементами
(кнопками, раскрывающимися списками, полями и т. д.). Несколько элементов могут
быть объединены в группу. В этом случае они заключены в рамку, в нижней части
которой находится название группы.
Группы
Буфер обмена и Шрифт полностью соответствуют аналогичным группам в MicrosoftWord
2010.
Под
вкладками размещается строка формул. Все, что вы вводите в текущую
ячейку, отображается и в строке формул справа от значка
Возникает
закономерный вопрос: для чего же в двух местах отображать одно и то же? Есть
случаи, когда это необходимо. Например, при вводе формулы для расчета значений
в таблице в строке формул вы видите саму формулу, а в ячейке таблицы –
результат расчета.
В
основном рабочем поле MicrosoftExcel 2010 располагается
разлинованный лист. Над листом (ниже строки формул) находятся обозначения
столбцов таблицы. Это латинские буквы в алфавитном порядке.
Слева
от листа расположены обозначения строк. Это числа по возрастанию.
С
помощью этих обозначений можно определить текущую ячейку таблицы. Очень похоже
на обозначения клеток на шахматной доске. Это необходимо для работы с формулами
и некоторыми другими инструментами MicrosoftExcel
2010.
Текущая
ячейка отмечена прямоугольной рамкой с квадратиком в правом нижнем углу, как
показано на рис. 3.28.
Рис. 3.28. Текущая ячейка на Листе
Снизу
слева разлинованного листа MicrosoftExcel 2010
видны наименования Листов, с которыми можно одновременно работать. Дело
в том, что документ, с которым вы работаете в MicrosoftExcel,
называется Книга. В книгу входят несколько Листов. Вы самостоятельно
можете добавлять Листы в Книгу или убирать ненужные.
Переходить
от одного Листа к другому можно, щелкнув по названию Листа. По умолчанию Листы
называются «Лист1», «Лист2», «Лист3» и т. д., но можно задать и свое название
для любого Листа или для всех Листов Книги. Для этого достаточно щелкнуть
правой кнопкой мыши по названию Листа, которое вы хотите изменить, выбрать в
появившемся контекстном меню команду Переименовать и ввести нужное название.
После этого щелкните по любой ячейке Листа, и новое название будет установлено.
Изменить
масштаб изображения на Листе можно, перетаскивая мышью (с нажатойлевойкнопкой)
бегунок
в
правом нижнем углу окна MicrosoftExcel 2010. Перетаскивая его ближе
к кружку со знаком минус, вы уменьшаете масштаб (отдаляете Лист от себя), а
перетаскивая ближе к кружку со знаком плюс, вы увеличиваете масштаб (приближаете
к себе Лист).
В
отличие от MicrosoftWord 2010 горизонтальная полоса
прокрутки в MicrosoftExcel 2007 занимает не всю ширину
окна, а располагается в правом нижнем углу.
Ввод данных в ячейки
Для
ввода любых данных в ячейки таблицы достаточно щелчком мыши или клавишами со
стрелками на клавиатуре установить рамку текущей ячейки на нужную ячейку и
набрать данные на клавиатуре.
Для
окончания ввода и перемещения к другой ячейке, находящейся ниже, можно нажать
на клавиатуре клавишу Enter.
Для
окончания ввода и перемещения к другой ячейке, находящейся правее, можно нажать
на клавиатуре клавишу Tab.
Никакой
предварительной подготовки для формирования новой таблицы не нужно. Просто
вводите в ячейки нужные вам значения.
На
одном Листе может располагаться несколько таблиц. Вы сами, вводя значения
ячеек, определяете их границы.
Сохранение документа на
диске
Как
мы уже говорили, вы работаете с набором Листов, объединенных в Книгу. Таким
образом, документ с введенными вами данными, который вы сохраняете на диске,
является Книгой. В результате сохранения Книги на диске образуется файл с
расширением. xlsx (версии до MicrosoftExcel 2007 сохраняли Книгу в файлах
с расширением. xls).
Для
сохранения текущей Книги на диске в любой момент времени достаточно щелкнуть
мышью по кнопке
При
первом сохранении Книги на экране появится стандартное окно сохранения файла,
где можно указать папку, в которой вы собираетесь хранить файл с Книгой, и
задать имя для файла. Затем щелкните мышью по кнопке Сохранить. При последующих
щелчках мыши по кнопке
такое
окно появляться не будет, потому что MicrosoftExcel
2010 уже знает, в каком файле хранится ваша Книга и будет сохранять последние
изменения, сделанные в Книге, именно в нем.
Если
вы желаете сохранить текущие изменения в Книге в файле с другим именем,
щелкните мышью по ярлыку Файл и в появившемся меню щелкните мышью по пункту
Сохранить как. При этом откроется уже знакомое вам стандартное окно сохранения
файла.
Можно
сохранить данные Книги и в некоторых других форматах. Для этого в окне
сохранения файла в раскрывающемся списке Тип файла выберите соответствующий
формат.
Окончание работы с MicrosoftExcel
2010
Для
завершения работы с MicrosoftExcel 2010 щелкните мышью по
стандартной кнопке закрытия окна MicrosoftExcel
2010 (кнопка с крестом в верхнем правом углу окна) или щелкните мышью по ярлыку
Файл и в появившемся меню щелкните мышью по пункту Выход.
Если
последние изменения Книги, с которой вы работали, сохранены в файле, работа MicrosoftExcel
2010 будет завершена и его окно закроется.
Если
же MicrosoftExcel 2010 обнаружил, что вы не
сохранили последние изменения в документе, на экране появится диалоговое окно с
вопросом «Сохранить изменения?» Если вы щелкните мышью по кнопке Да, изменения
будут сохранены, а MicrosoftExcel 2010 завершит свою работу.
Если вы щелкните по кнопке Нет, изменения не будут сохранены, а MicrosoftExcel
2010 завершит свою работу. Если вы щелкните мышью по кнопке Отмена, можно будет
продолжить редактирование текущей Книги.
Открытие документа
Чтобы
продолжить работу с сохраненной ранее Книгой, надо открыть ее. Сделать это
можно, если щелкнуть мышью по ярлыку Файл, а затем в появившемся меню выбрать
команду Открыть.
В
результате появится стандартное окно открытия файла, где нужно найти папку, в
которой сохранена ваша Книга, щелкнуть мышью по имени файла с Книгой, а затем –
по кнопке Открыть.
Если
вы не очень давно работали в MicrosoftExcel 2010
с Книгой, которую собираетесь редактировать, можно щелкнуть мышью по ярлыку
Файл и в правой части появившегося меню отыскать название своей Книги в списке
Последние документы. Для открытия Книги просто щелкните мышью по ее названию в
списке.
Вставка ячеек, строк и
столбцов
Если
в уже набранную часть таблицы нужно вставить новую ячейку, столбец или строку,
щелкните мышью по стрелке вниз на кнопке
В результате появится меню, где нужно выбрать, что именно вы
хотите вставить.
Если
выбрать вставку нового столбца, он вставится слева от столбца, где расположена
текущая ячейка.
Если
выбрать вставку новой строки, она вставится выше строки, в которой расположена
текущая ячейка.
Если
выбрать вставку новой ячейки, появится диалоговое окно (рис. 3.29), где можно
выбрать различные варианты вставки как одиночной ячейки, так и столбца, и
строки.
Рис. 3.29. Окно Добавление ячеек
В
первых двух вариантах на место текущей ячейки будет вставлена одиночная пустая
ячейка, а остальные будут сдвинуты соответственно вправо или вниз.
Изменение размеров
ячеек
Ширину
любого столбца можно менять перетаскиванием правой его границы. Для этого нужно
навести указатель на разделительную линию между латинскими буквами,
обозначающими столбцы (под строкой формул), так чтобы он принял вид
Затем
с нажатой левой кнопкой мыши перетащите разделительную линию, увеличивая или
уменьшая ширину столбца. Приэтомширинаостальныхстолбцовостанетсянеизменной (рис. 3.30).
Рис. 3.30. Изменение ширины столбца
Высота
строк изменяется аналогичным образом. С помощью мыши надо перетащить границу
между клетками с числами для обозначения строк (рис. 3.31).
Рис. 3.31. Изменение высоты строки
Выделение группы ячеек
Можно
задавать различные параметры для каждой из ячеек, например устанавливать
обрамление или менять цвет фона. Однако, если ячеек в таблице много, очень
долго делать одно и то же действие для каждой ячейки персонально. В этом случае
можно выделить группу ячеек и выполнить действие для всех выделенных ячеек
сразу. Чтобы выделить группу ячеек, установите указатель мыши на ячейку в
верхнем левом углу выделяемой группы, нажмите левую кнопку мыши и, не отпуская
ее, переместите указатель мыши на ячейку, находящуюся в правом нижнем углу
выделяемой группы (рис. 3.32). Отпустителевуюкнопкумыши.
Рис. 3.32. Выделение группы ячеек
Все
ячейки выделенной группы объединены рамкой, такой же, какой была рамка вокруг
текущей ячейки.
Можно
выделять сразу несколько групп ячеек. Для этого сначала выделите первую из
групп, как было описано выше. После этого все следующие группы выделяйте так
же, но нажав и удерживая клавишу Ctrl на
клавиатуре.
Если
щелкнуть мышью по прямоугольнику с латинской буквой (под строкой формул),
обозначающему столбец, выделится сразу весь столбец.
Если
щелкнуть мышью по прямоугольнику с числом (в левой части окна MicrosoftExcel
2010), обозначающему номер строки, выделится сразу вся строка.
Как
мы уже говорили, над всеми ячейками выделенной группы можно одновременно
проделывать различные действия, например устанавливать параметры шрифта,
выравнивание текста и т. д.
Слияние ячеек
Бывают
случаи, когда нужно объединить несколько ячеек, например, при создании шапок
таблиц. MicrosoftExcel 2010 позволяет это сделать.
При этом должно быть выполнено условие: заполнена может быть только левая
ячейка выделенного диапазона, а остальные ячейки должны быть пустыми.
Для
слияния нескольких ячеек в одну надо выделить их, а затем щелкнуть мышью по
кнопке
на
вкладке Главная.
Выделенные
ячейки объединятся в одну, а данные в объединенной ячейке разместятся с
выравниванием по центру (рис. 3.33).
Рис. 3.33. Слияние ячеек
Воспользоваться
другими вариантами объединения ячеек, а также отменить объединение можно, если
щелкнуть по стрелке вниз в правой части кнопки
и
выбрать соответствующую команду из появившегося меню.
Выравнивание содержимого
ячеек
Для
любой одиночной ячейки и для группы выделенных ячеек можно установить
выравнивание содержимого как по горизонтали, так и по вертикали.
Для
установки нужного вам выравнивания по горизонтали воспользуйтеськнопками
на
вкладке Главная. Для выбора выравнивания по вертикали предусмотрены кнопки
на
вкладке Главная.
Обрамление таблиц
Линии,
разделяющие ячейки таблицы, служат для обозначения границ ячеек и не выводятся
при печати Листа на принтере.
Можно
сделать все или часть линий видимыми, причем типы линий можно задавать
различные.
Сделайте
текущей ячейку, обрамление которой нужно установить, или выделите группу ячеек,
для которых нужно установить обрамление.
Щелкните
мышью по стрелке в правой части кнопки
(она
расположена на вкладке Главная) и в появившемся списке выберите нужный вам
вариант обрамления.
Таким
образом, выделив всю таблицу и выбрав обрамление или выделяя отдельные части
таблицы и включая отдельно обрамления для каждой части (в случае таблиц со сложными
шапками), можно при печати Листа на принтере получить красиво оформленный
документ (рис. 3.34).
Рис. 3.34. Обрамление ячеек таблицы
Подготовка
и печать на принтере
Все настройки печати в новом интерфейсе MicrosoftExcel 2010 собраны
в одном месте. Отыскать это место можно, щелкнув мышью по ярлыку Файл. В
появившемся меню наведите указатель мыши на пункт Печать. Появятсянастройкипечати (рис. 3.51).
Рис. 3.51. Настройки
печати и предварительный просмотр
В правой части окна с настройками можно просмотреть, как будет
выглядеть окончательный вариант Листов без служебных разметок на листе бумаги.
Содержимое текущего Листа отображается так, как оно будет выглядеть после
печати на принтере.
Можно сразу отправить данные на печать, если щелкнуть мышью по
кнопке Печать.
Под словом Принтер есть раскрывающийся список с названием текущего
принтера. Если ваш компьютер подключен к нескольким принтерам, в этом списке
можно выбрать тот, на котором нужно осуществить печать.
Еще ниже располагаются раскрывающиеся списки с другими параметрами
печати. Например, можно выбрать ширину полей на листе из заранее определенных
шаблонов
(рис.
3.52).
Рис. 3.52. Выбор ширины
полей листа
Кроме настройки печати с помощью раскрывающихся списков, можно
установить параметры страницы более точно в специальном диалоговом окне.
Вызвать окно с параметрами страницы можно, щелкнув мышью по ссылке
Параметры страницы. (на рис. 3.52 она показана в нижней части рисунка).
Подробнее особенности печати документов в операционных системах Windows мы обсуждали, когда
рассматривали печать в MicrosoftWord 2010.
Приложение
№3
Осмысление
полученных знаний
Текст задания: Опишите
прикладную
программу табличный процессор MicrosoftExcel
при выполнении тестовых заданий
Система
оценивания:
Применяется
дихотомическая система оценивания критерием оценки выступает правило: за
правильное решение (соответствующее эталонному — показателю) выставляется 1
балл, за неправильное решение (несоответствующее эталонному — показателю)
выставляется 0 баллов.
Условия
выполнения задания:
1.
Место (время) выполнения задания: учебная аудитория
2.
Максимальное время выполнения задания: 10 мин./час.
3.
Пользоваться можно: —
MicrosoftExcel
1. Электронная таблица — это:
- прикладная программа, предназначенная
для обработки структурированных в виде таблицы данных; - прикладная программа для обработки
кодовых таблиц; - устройство ПК, управляющее его
ресурсами в процессе обработки данных в табличной форме; - системная программа, управляющая
ресурсами ПК при обработке таблиц.
2. Электронная таблица предназначена для:
- обработки преимущественно числовых
данных, структурированных с помощью таблиц; - упорядоченного хранения и обработки
значительных массивов данных; - визуализации структурных связей между
данными, представленными в таблицах; - редактирования графических
представлений больших объемов информации.
3. Электронная таблица представляет собой:
- совокупность нумерованных строк и
поименованных буквами латинского алфавита столбцов; - совокупность поименованных буквами
латинского алфавита строк и нумерованных столбцов; - совокупность пронумерованных строк и
столбцов; - совокупность строк и столбцов,
именуемых пользователем произвольным образом.
4. Строки электронной таблицы:
- именуются пользователями произвольным
образом; - обозначаются буквами русского
алфавита; - обозначаются буквами латинского
алфавита; - нумеруются.
5. В общем случае столбы электронной таблицы:
- обозначаются буквами латинского
алфавита; - нумеруются;
- обозначаются буквами русского
алфавита; - именуются пользователями произвольным
образом;
6. Для пользователя ячейка электронной таблицы идентифицируются:
- путем последовательного указания
имени столбца и номера строки, на пересечении которых располагается
ячейка; - адресом машинного слова оперативной
памяти, отведенного под ячейку; - специальным кодовым словом;
- именем, произвольно задаваемым
пользователем.
7. Вычислительные формулы в ячейках электронной таблицы
записываются:
- в обычной математической записи;
- специальным образом с использование
встроенных функций и по правилам, принятым для записи выражений в языках
программирования; - по правилам, принятым исключительно
для электронный таблиц; - по правилам, принятым исключительно
для баз данных.
8. Диапазон — это:
- совокупность клеток, образующих в
таблице область прямоугольной формы; - все ячейки одной строки;
- все ячейки одного столбца;
- множество допустимых значений.
9. Активная ячейка — это ячейка:
- для записи команд;
- содержащая формулу, включающую в себя
имя ячейки, в которой выполняется ввод данных; - формула в которой содержатся ссылки
на содержимое зависимой ячейки; - в которой выполняется ввод команд.
10. Чему будет
равно значение ячейки С1, если в нее ввести формулу =А1+B1:
- 20;
- 15;
- 10;
- 30.
Критерии
оценивания: Точно определена прикладная программа табличный
процессор MicrosoftExcel при
выполнении тестовых заданий
Оценка:
оценка «отлично» —
проставляется при 9-10 правильных ответах;
оценка «хорошо» —
проставляется при 8 правильных ответах;
оценка
«удовлетворительно» — проставляется при 7 правильных ответах;
оценка
«неудовлетворительно» — проставляется, если дано менее 7
правильных ответов
Приложение
№4
Подведение
итогов
Эталон ответа:
1. 1
2. 1
3. 1
4. 4
5. 1
6. 1
7. 2
8. 1
9. 4
10. 4
Ряд пакетов
прикладных программ позволяют
непосредственно проводить оценку
статистических гипотез. К ним можно
отнести:
-
Statistica;
-
SPSS;
-
Statgaphics;
-
MathCAD;
-
MS Exel.
Остановимся
более подробно на последнем, т.к. он
наиболее доступен в настоящее время
для рядового пользователя. В состав
Microsoft Excel входит набор средств анализа
данных (называемый пакет анализа),
предназначенный для решения сложных
статистических и инженерных задач. Для
проведения анализа данных с помощью
этих инструментов следует указать
входные данные и выбрать параметры;
анализ будет проведен с помощью подходящей
статистической или инженерной
макрофункции, а результат будет помещен
в выходной диапазон. Другие инструменты
позволяют представить результаты
анализа в графическом виде.
Двухвыборочный
t-тест
Для
вызова программы проведения t-теста
необходимо выбрать команду «Анализ
данных» в меню «Сервис». В списке
«Инструменты анализа» (рис. 4.6)
выбираем одну из строк
-
«Двухвыборочный
t-тест с одинаковыми дисперсиями»; -
«Двухвыборочный
t-тест с разными дисперсиями».
Рис. 4.6.
Для
определенности рассмотрим решение в
среде MS
Excel
задачи из примера 4.4 с применением
процедуры «Двухвыборочный t-тест с
разными дисперсиями». В появившемся
диалоговом окне (рис. 4.7) последовательно
вводим:
-
первый
диапазон анализируемых данных, который
состоит из столбца A2:A16; -
второй диапазон
анализируемых данных, который состоит
из столбца В2:В14; -
число,
равное предполагаемой разности средних
(0 указывает, что средние принимаются
равными); -
уровень
надежности =0,05,
который связан с вероятностью
возникновения ошибки первого рода
(опровержение верной гипотезы); -
пометку, куда
поместить результаты: на новый лист в
текущей книге или на первый лист новой
книги.
Рис. 4.7.
На рис. 4.8 приведены
результаты расчета t-критерия
tф=2,01,
что соответствует результатам, полученным
при решении примера 4.4 (см. рис.
4.3).
Двухвыборочный
F-тест для дисперсий
Для
вызова программы проведения t-теста
необходимо выбрать команду «Анализ
данных» в меню «Сервис». В списке
«Инструменты анализа» (рис. 4.9)
выбираем «Двухвыборочный F-тест для
дисперсий». В появившемся диалоговом
окне (рис. 4.10) последовательно вводим:

Рис. 4.8.
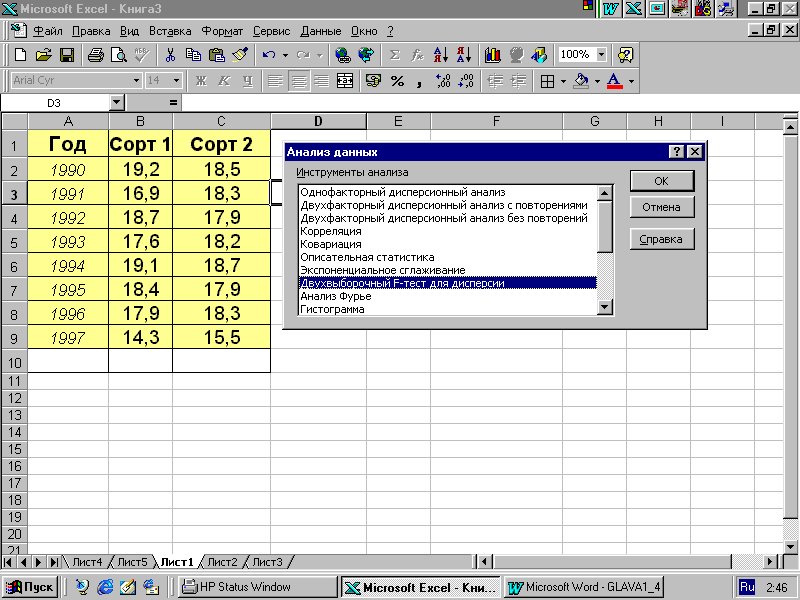
Рис. 4.9.
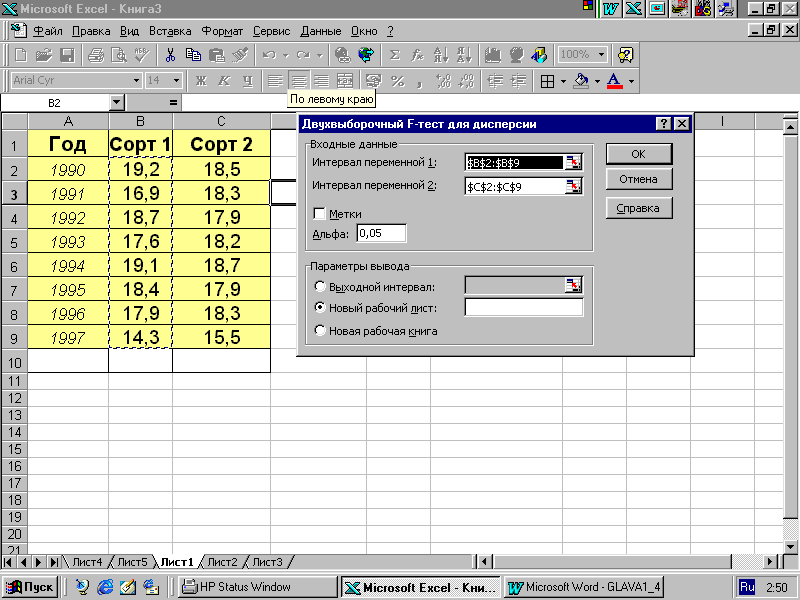
Рис. 4.10.
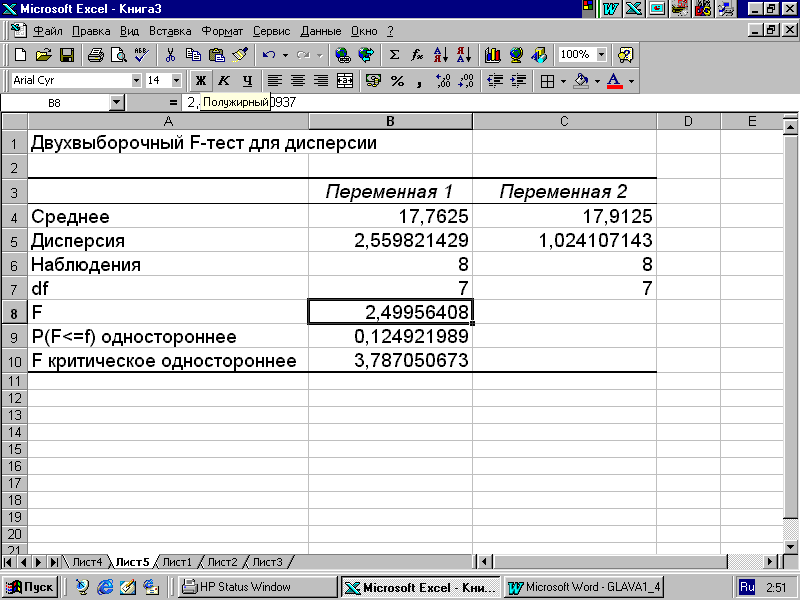
Рис. 4.11
-
первый
диапазон анализируемых данных, который
состоит из столбца B2:B9; -
второй
диапазон анализируемых данных, который
состоит из столбца C2:C9; -
уровень
надежности =0,05,
который связан с вероятностью
возникновения ошибки первого рода
(опровержение верной гипотезы); -
пометку, куда
поместить результаты: на новый лист в
текущей книге или на первый лист новой
книги.
Результаты расчета
F-критерия для примера 4.6 (см. рис. 4.6)
приведены на рис. 4.11.
Тест Хи-квадрат
Функция
ХИ2ТЕСТ
возвращает значение для распределения
хи-квадрат (2).
Критерий 2
используется для определения того,
подтверждается ли гипотеза экспериментом.
Синтаксис:
ХИ2ТЕСТ(фактический
интервал;
ожидаемый
интервал),
где
фактический
интервал —
это интервал данных, которые содержат
наблюдения, подлежащие сравнению с
ожидаемыми значениями;
ожидаемый
интервал —
это интервал данных, который содержит
отношение произведений итогов по строкам
и столбцам к общему итогу.
Критерий
2
сначала вычисляет 2
статистику, а затем суммирует разности
между фактическими значениями и
ожидаемыми значениями.
Пример
|
A |
B |
C |
|
|
1 |
Диаметр |
ni |
ni‘ |
|
2 |
8 |
11 |
12 |
|
3 |
12 |
118 |
120 |
|
4 |
16 |
181 |
167 |
|
5 |
20 |
124 |
131 |
|
6 |
24 |
67 |
71 |
|
7 |
28 |
31 |
34 |
|
8 |
32 |
17 |
14 |
|
9 |
36 |
9 |
9 |
ХИ2ТЕСТ(B3:B9;C3:C9)
равняется 0,903.
2
статистика для вышеприведенных данных
(7 степеней свободы) ХИ2ОБР(0,903;7)
равняется 2,8, что соответствует полученному
ранее результату (см. пример 4.3)
Соседние файлы в предмете [НЕСОРТИРОВАННОЕ]
- #
- #
- #
- #
- #
- #
- #
- #
- #
- #
- #
Тема: Технология работы с пакетами прикладных программ электронных таблиц.
Цели урока:
-
формирование знаний и умений студентами по теме.
Задачи урока:
образовательные:
-
формирование понятия электронная таблица.
-
знакомство с особенностями работы электронными таблиц.
-
развивающие:
-
развитие структурного мышления студентов;
-
развитие учебно-познавательную деятельность студентов;
воспитательные:
-
привитие исследовательского подхода в познании нового;
-
воспитание чувства ответственности за результаты своего труда.
Программное обеспечение: программа создания презентаций PowerPoint.
Методическое обеспечение урока: компьютерная презентация;
Виды работ: Активное слушание и конспектирование лекции.
Ход урока
1. Организационный момент.
Приветствие. Объявление темы урока.
2. Теоретическое изложение нового материала.
Электронные таблицы или табличные процессоры предназначаются для решения задач, данные, которых могут быть представлены в виде таблиц.
Без электронных таблиц не обходятся бухгалтеры и кладовщики, участники бирж, руководители брокерских контор, банков, финансовые менеджеры. Их помощью пользуются не только в финансовой и учетной деятельности, но и в научной для выполнения математических расчетов. Электронные таблицы предназначены для обработки численных данных, автоматизации рутинных процессов пересчета производных величин в зависимости от изменения исходных данных.
Однако современные электронные таблицы не просто инструмент для калькуляции.
-
Во-первых: электронные таблицы позволяют проводить численные эксперименты с математическими моделями (научные исследования.)
-
Во-вторых: электронные таблицы можно использовать как базу данных (операции сортировки, выборки).
-
В-третьих: электронные таблицы удобный инструмент для изготовления форматированных документов с графической информацией (портрет, видеоклип, цветная диаграмма).
-
В-четвертых: электронные таблицы позволяют создавать сложные и красиво оформленные документы, например рекламу с прайс-листами, каталоги, графики работ, расписание и т.д.
Электронные таблицы — это специальная модель структурирования, представления и обработки произвольной информации тесно связанной с текстовыми документами и с базами данных.
Одно из самых популярных средств управления электронными таблицами — программа Microsoft Excel.
Внешний вид окна программы Excel состоит из следующих элементов (слайд):
· строки заголовка;
· ленты с вкладками команд;
· панелей инструментов во вкладках команд;
· кнопок управления окном;
· кнопки “Office”;
· строки формул;
· рабочего листа;
· кнопок переключения режимов просмотра;
· панели Быстрого доступа;
· ярлыков листов;
· строки состояния.
-
Строка формул (для ввода, редактирования данных). В левой ее части находится список именованных ячеек, заголовок этого списка называется полем имени. В этом поле высчитывается адрес (или имя) выделенной ячейки таблицы. Правее поля имени находится 3 кнопки управления процессом ввода (видны во время ввода)
.
-
Заголовок столбца с обозначениями A,B,C,D,….
-
Заголовок строки с номерами 1,2,3,4,….
-
Строка с ярлычками листов позволяет переходить от одного рабочего листа к другому в пределах рабочей книги.
-
Строка состояния.
Структура документа Excel.
Объектом обработки MS Excel является документ: файл с расширением .xls (.xlsx), называемый рабочей книгой, которое состоит из 1-го или нескольких рабочих листов.
Листы одной книги обычно связаны между собой тематически. В каждом файле могут размещаться до 255 электронных таблиц (рабочий лист).
Столбцы по умолчанию обозначают латинскими буквами A,B,C,D. Если букв не хватает используются 2-х буквенные обозначения AA,BB,CC и т.д. Максимальное число столбцов в таблице — 256.
Строки нумеруются целыми числами. Максимальное число строк в таблице — 65536.
Основной структурный элемент электронной таблицы — ячейка, расположенная на пересечении столбца и строки, обозначается по номеру столбца и строки (без пробела).
Например: A1,BB,CZ3 и т.д. Одна из ячеек на рабочем листе всегда является текущей. Текущая ячейка обведена широкой рамкой и ее номер и содержимое приведены в строке формул.
Содержимое ячеек (типы данных)
Текст — представляет собой строку, произвольной длины. Ячейка, содержащая текстовые данные, не может использоваться в вычислениях. Если Excel не может интерпретировать данные в ячейке как число или формулу программа считает, что это текстовые данные.
Числовые данные — отдельное число. Это последовательность цифр со знаком или без, дробная часть отделяется «,».Как числа рассматривают данные определяющие дату или денежные суммы 257; -145,2; 15$. Элементы даты можно отделять друг от друга символом (/) или (-), либо использовать текст, например 10 окт 03. Excel распознает множество форматов даты. Элементы времени можно отделять символом двоеточие, например 10:43:45.
Формулы. Ячейка с формулой служит для проведения вычислений над ячейками с числами (вычисляемая ячейка). Формула начинается со знака «=» (например = A2*B2+C3)
Формула может содержать:
-
знаки операций: +, -, *, /, ^,
-
константы
-
ссылки на ячейки и интервалы (A1:E10)
-
имена интервалов
-
встроенные функции (SQRT, SIN,SUM).
Ввод и редактирование данных
Данные можно вводить непосредственно в ячейку или в строку формул. Для ввода данных (текст, даты, числа, формулы и т. д.) с использованием клавиатуры следует выделить ячейку, ввести данные с клавиатуры непосредственно в ячейку или в строку формул и подтвердить ввод.
Подтвердить ввод можно одним из трех способов:
-
нажать клавишу клавиатуры Enter или Tab;
-
нажать кнопку Ввод (зеленая галочка)
в строке формул;
-
выделить любую другую ячейку на листе (нельзя использовать при вводе формул).
Неправильно введенный символ можно удалить. Для удаления символа, находящегося слева от текстового курсора, надо нажать клавишу клавиатуры Back Space.
При вводе данных переводить текстовый курсор в ячейке клавишами клавиатуры нельзя. Это можно сделать только с использованием мыши. Необходимо навести указатель мыши и один раз щелкнуть левой кнопкой мыши.
По умолчанию все данные ячейки вводятся одной строкой. Для перехода к новой строке (новому абзацу) в ячейке необходимо нажать клавишу клавиатуры Enter при нажатой клавише Alt
Для отказа от ввода данных в ячейку следует нажать клавишу клавиатуры Esc или кнопку Отмена (красный крестик) в строке формул.
Одни и те же данные можно ввести одновременно в несколько ячеек одного листа. Для этого следует выделить ячейки (не обязательно смежные), в которые необходимо ввести данные, ввести данные и нажать клавиши клавиатуры Ctrl + или, при нажатой клавише клавиатуры Ctrl, щелкнуть по кнопке Ввод в строке формул. Одни и те же данные можно ввести одновременно в одноименные ячейки различных листов. Для этого следует выделить ярлыки листов, в которые необходимо ввести данные, ввести данные и подтвердить ввод.
Чтобы заполнить активную ячейку содержимым ячейки, расположенной выше (заполнить вниз), можно нажать комбинацию клавиш клавиатуры Ctrl + . Чтобы заполнить активную ячейку содержимым ячейки, расположенной слева (заполнить вправо), можно нажать комбинацию клавиш клавиатуры Ctrl + .
Microsoft Excel обычно распознает вводимые в ячейку данные (текст, числа, даты, время) и автоматически устанавливает соответствующий формат данных.
Ввод текста
При вводе текста нельзя расставлять переносы в словах с использованием клавиши дефис ( — ). Это может затруднить последующую работу с данными (сортировки, выборки и т. п.). Переносы в словах в документах Excel вообще недопустимы.
Если весь текст ячейки не помещается по ширине столбца, а ячейки справа не содержат данных, то текст отображается на листе на соседних ячейках справа. Если же ячейки справа содержат какие-либо данные, то весь текст на листе не отображается. При этом текст в строке формул отображается полностью.
Ввод чисел
При первоначальном вводе (до изменения ширины столбцов) числа в ячейке может отобразиться число из 11 цифр. При этом ширина столбца может автоматически увеличиться. При вводе большего числа происходит автоматическое форматирование ячейки, и число будет отображено в экспоненциальном формате (ячейка В3 слайд)
Если же ширина столбца была уменьшена и число не может быть отображено в ячейке, то вместо числа в ячейке отображаются символы #. При этом число можно увидеть в строке формул или в виде всплывающей подсказки при наведении указателя мыши на такую ячейку. В ячейке число может быть отображено при увеличении ширины столбца или при уменьшении размера шрифта.
При вводе с клавиатуры десятичные дроби от целой части числа отделяют запятой.
Ввод дат и времени
Microsoft Excel воспринимает даты, начиная с 1 января 1900 года. Даты до 1 января 1900 года воспринимаются как текст. Наибольшая возможная дата — 31 декабря 9999 года.
Произвольную дату следует вводить в таком порядке: число месяца, месяц, год. В качестве разделителей можно использовать точку (.), дефис (-), дробь (/). При этом все данные вводятся в числовом виде. Точка после года не ставится. Например, для ввода даты 12 августа 1918 года с клавиатуры в ячейку следует ввести:
12.8.1918 или
12-8-1918 или
12/8/1918
Независимо от способа ввода и последующего форматирования дата в строке формул всегда отображается в полном формате: ДД.ММ.ГГГГ.
Время следует вводить в таком порядке: час, минуты, секунды. Впрочем, секунды вводить не обязательно. В качестве разделителей следует использовать двоеточие (:). Точка после секунд (минут) не ставится. Например, для ввода времени 14 часов 12 минут 00 секунд в ячейку достаточно ввести: 14:12.
Ячейка может содержать одновременно дату и время. Для этого необходимо ввести дату, ввести пробел, а затем ввести время. Можно вводить и в обратной последовательности: сначала время, а потом дату, но пробел должен быть обязательно.
Абсолютные и относительные адреса ячеек.
У каждой ячейки есть свой адрес. Это обозначение ячейки состоящее из номера столбца и строки. Такое обозначение называется относительным адресом или просто адресом А1, В2,.С3…). При операциях копирования методом заполнения Excel автоматически изменяет его в формулах.
Иногда при заполнении ячеек формулой необходимо сохранить абсолютный адрес ячейки, если она содержит значение, используемое в вычислениях в других строках и столбцах. Абсолютный адрес указывает на единственное положение в электронной таблице и не изменяется при копировании методом автозаполнения. Для обозначения используются символ «$». $D$2.-абсолютный адрес, D$2, $A1-смешанные адреса.
Диапазон ячеек – группа смежных ячеек, используется для сокращения записи формул и в операциях форматирования, копирования, очистки и т.д. Обозначение: C6:D10 (диапазоном может быть строка, столбец или прямоугольный блок) Если при выборе ячеек удерживать клавишу CTRL, то можно добавить новые диапазоны к уже выбранному таким образом можно создавать несвязанные диапазоны.
Очень удобный способ ссылки на ячейку или интервал с помощью присвоения этой ячейке имени. Для этого нужно:
-
выделить ячейку
-
щелкнуть на область листа
-
набрать произвольное имя, например: «ВСЕГО» и нажать ENTER. Это имя можно использовать в формулах вместо адреса ячейки.
III. Подведение итогов урока.
Что такое электронная таблица и каково ее основное назначение?
Перечислите типы данных, используемые в электронных таблицах?
Чем отличается абсолютная адресация в Excel от относительной?
IV. Д/З. Учить конспект лекции.