|
MASHAKAL Пользователь Сообщений: 4 |
Как таблицу MC Exel открыть через paint, что и в paint ее можно было редактировать. |
|
Sanja Пользователь Сообщений: 14838 |
#2 29.09.2015 20:13:40
а что не через Skype? И главное ЗАЧЕМ? Она и так нормально, в своей родной среде, редактируется Согласие есть продукт при полном непротивлении сторон. |
||
|
Doober Пользователь Сообщений: 2201 |
|
|
The_Prist Пользователь Сообщений: 14182 Профессиональная разработка приложений для MS Office |
Ответ по существу: никак. Paint не знает, что такое Excel и не умеет работать с его файлами. Равно как он не проиграет Вам трек .mp3. Равно как любая другая программа не откроет файл, который для неё не предназначен. Подумайте: если бы в любой программе можно было бы открыть и редактировать любой файл нормально — придумывали бы разные программы? И встречный вопрос: а как Вы собрались в Paint редактировать файл Excel? Т.е. почему именно Paint(не Word, не IE, не блокнот)? Как Вы себе этот процесс вообще видите? Даже самый простой вопрос можно превратить в огромную проблему. Достаточно не уметь формулировать вопросы… |
|
MASHAKAL Пользователь Сообщений: 4 |
#5 29.09.2015 20:21:53
потому что не через скайп, а через паинт надо. решение есть, мне показывали открытую через паинт экселевскую таблицу, но как сделать сказали-«догадайся сам» |
||
|
The_Prist Пользователь Сообщений: 14182 Профессиональная разработка приложений для MS Office |
#6 29.09.2015 20:22:47
Вас обманули либо те, кто сказал что это редактируемая таблица, либо глаза. Paint ничего кроме графических файлов не открывает. Можно сделать скрин таблицы и в Paint там пару циферок замазать(пиксели смазать). Ничего более. Даже самый простой вопрос можно превратить в огромную проблему. Достаточно не уметь формулировать вопросы… |
||
|
MASHAKAL Пользователь Сообщений: 4 |
#7 29.09.2015 20:23:29
решение есть, но только надо грамотно это сделать. я видел, что такое возможно, но сам процесс мне не раскрыли-«мол, сам догадайся» |
||
|
Sanja Пользователь Сообщений: 14838 |
О как! Ну догадаетесь — поделитесь с нами! Согласие есть продукт при полном непротивлении сторон. |
|
The_Prist Пользователь Сообщений: 14182 Профессиональная разработка приложений для MS Office |
Ну-ну. Давайте. Не буду переубеждать, ищите то, чего нет. Удачи. Я уже написал, что невозможно. Скорее всего Вас просто разводят. Даже самый простой вопрос можно превратить в огромную проблему. Достаточно не уметь формулировать вопросы… |
|
MASHAKAL Пользователь Сообщений: 4 |
#10 29.09.2015 20:24:40
очень оригинально, сам «не догадался» бы
возможно, просто надо как-то конвертировать. невозможно это для тех, кто работает с программами поверхностно |
||||
|
The_Prist Пользователь Сообщений: 14182 Профессиональная разработка приложений для MS Office |
#11 29.09.2015 20:52:23
Т.е. мы здесь все поверхностные? Весомое заявление. Прежде чем такие заявления делать научитесь понимать принцип работы программ. Наберите в поисковике что есть такое графический редактор Paint и какие у него вообще возможности. Вы вообще ничего не перепутали? Может имелось ввиду PowerPoint, а не Paint? Уточните у тех, кто показал, потом наберите в поиске одно название и второе. Потом прочитайте ответы в этой теме и сделайте выводы. И еще раз: конвертировать файл Excel для полноценного редактирования ни в PowerPoint, ни тем более в Paint нельзя. Можно лишь внедрить файл Excel в презентацию PowerPoint. Даже самый простой вопрос можно превратить в огромную проблему. Достаточно не уметь формулировать вопросы… |
||
|
Sanja Пользователь Сообщений: 14838 |
А скриншот приложить не можете? Согласие есть продукт при полном непротивлении сторон. |
|
vikttur Пользователь Сообщений: 47199 |
И я хочу научиться! И Скайпом, и видеопроигрывателем! |
|
JayBhagavan Пользователь Сообщений: 11833 ПОЛ: МУЖСКОЙ | Win10x64, MSO2019x64 |
Очередной тролль. <#0> |
|
pharmaprofi Пользователь Сообщений: 234 pharmaprofi |
Может Paint==Power Point? Изменено: pharmaprofi — 29.09.2015 21:23:37 |
|
А! Вот, наверно, откуда такая уверенность! Всё сложное — не нужно. Всё нужное — просто /М. Т. Калашников/ |
|
|
Smiley Пользователь Сообщений: 530 |
OFF: MC Excel and DJ Word. Извините, не удержался Изменено: Smiley — 30.09.2015 10:17:09 |
|
арех Пользователь Сообщений: 324 |
#18 30.09.2015 11:48:45 MASHAKAL, Скорее всего Вам открыли картинку таблицы / файла из эксель. А Вы с ума сходите. Кажется все забыли про сводные |
Microsoft Excel – это широко используемое приложение для работы с электронными таблицами благодаря его удивительным функциям. Это позволяет нам использовать привлекательные графики, чтобы легко предоставлять полную информацию. Общий доступ к файлам Excel – это то, что мы обычно делаем, но иногда мы хотим поделиться только теми диаграммами, которые мы используем в листе Excel. Возможно, вы захотите использовать эти диаграммы Excel в других приложениях Office или для каких-либо целей. Для этого может быть несколько способов, но я сообщу вам о лучшем и простом способе экспорта диаграмм Excel в виде изображений . Прочтите статью, чтобы узнать, как это можно легко сделать, но перед этим давайте посмотрим, что большинство из нас делают, чтобы извлечь диаграммы в виде изображений из Excel.
Содержание
- Экспорт диаграмм Excel в виде изображений
- Извлечение таблиц Excel в другие приложения Office
- Используйте Paint для сохранения диаграмм Excel как изображений
- Преобразуйте таблицу Excel в изображения, сохранив книгу в виде веб-страницы
Экспорт диаграмм Excel в виде изображений

Извлечение таблиц Excel в другие приложения Office
Как обсуждалось ранее, одним из вариантов использования было использование диаграмм Excel в любых других приложениях Office, таких как Microsoft Word или Microsoft PowerPoint.
Обычно мы щелкаем правой кнопкой мыши в конце графика и выбираем «Копировать». Щелчок по краю гарантирует, что будет выбран весь график, а не только его часть. Теперь диаграмма копируется в ваш буфер обмена.

Теперь допустим, что вы хотите вставить его в Microsoft Word. Затем мы открываем документ Word, нажимаем «Вставить», а затем нажимаем «Изображение» в разделе «Параметры вставки». Вы могли видеть, что диаграмма Excel была вставлена как обычное изображение в документ Word, и вы можете изменить ее размер, как вам нужно.

Легко вставить одну или две диаграммы Excel в виде изображений в другие приложения Office. Но что, если вы хотите вставить несколько диаграмм в виде изображений? Этот трюк не работает в таких случаях.
Также читайте . Советы и рекомендации по Excel для пользователей Windows
Используйте Paint для сохранения диаграмм Excel как изображений
Если вы хотите извлечь диаграмму Excel как изображение напрямую, не используя ее в каком-либо другом приложении Office, лучше всего подойдет Paint. Вы можете выбрать любое приложение для редактирования изображений, но так как Paint легко доступен, давайте использовать его.
Скопируйте диаграмму из Excel, как описано выше, запустите Paint и нажмите « CTRL + V» , чтобы вставить скопированную диаграмму в Paint и обрезать ее по своему усмотрению. Теперь нажмите
Теперь нажмите Файл> Сохранить как и выберите подходящий формат изображения. Дайте ему имя и сохраните его как изображение. Теперь вы можете поделиться этим изображением и использовать его где угодно. Но это также не выглядит простым, если вы хотите извлечь
Теперь вы можете поделиться этим изображением и использовать его где угодно. Но это также не выглядит простым, если вы хотите извлечь несколько диаграмм Excel в виде изображений.
Преобразуйте таблицу Excel в изображения, сохранив книгу в виде веб-страницы
Обсуждаемые ранее два метода не помогут, если вы хотите экспортировать все диаграммы Excel в виде изображений. Самый простой способ сделать это – сохранить всю книгу в виде веб-страницы. Таким образом, Excel будет экспортировать все диаграммы в книге в виде изображений, и вы сможете сразу их использовать.
Для этого перейдите в Файл> Сохранить как . В окне «Сохранить как» выберите место, где вы хотите сохранить книгу, и дайте ей имя. Теперь
Теперь важная часть: выберите « Веб-страница (* .htm, *. Html)» в разделе « Сохранить как тип» и убедитесь, что вы выбрали « Вся книга » в разделе« Сохранить ». Нажмите кнопку «Сохранить», чтобы сохранить книгу как веб-страницу и игнорировать любые сообщения о совместимости.
Нажмите кнопку «Сохранить», чтобы сохранить книгу как веб-страницу и игнорировать любые сообщения о совместимости.

Перейдите в каталог, в котором вы сохранили этот архив веб-страницы. Вы увидите файл «.htm» и папку с тем же именем, к которой будет добавлена «_files».

Откройте эту папку, и вы увидите HTML, CSS и файлы изображений. Эти файлы изображений – не что иное, как диаграммы, используемые во всех листах Excel в сохраненной книге. Вы увидите копию каждого изображения – одно с полным разрешением, а другое с уменьшенным разрешением, чтобы вы могли использовать его в любом сообщении в блоге.

Этот способ сохранения рабочей книги в виде веб-страницы позволяет простым способом экспортировать все диаграммы Excel в виде изображений.
Надеюсь, вам всем понравился этот простой трюк. Если у вас есть что добавить, пожалуйста, поделитесь с нами через комментарии.
Хотите узнать, как поделиться книгой Excel с несколькими пользователями в Интернете?
Содержание
- Извлечение картинок
- Способ 1: копирование
- Способ 2: массовое извлечение изображений
- Вопросы и ответы
При работе с файлами Excel бывают не только случаи, когда нужно вставить изображение в документ, но и обратные ситуации, когда рисунок, наоборот, нужно извлечь из книги. Для достижения данной цели существует два способа. Каждый из них является наиболее актуальным при тех или иных обстоятельствах. Давайте подробно рассмотрим каждый из них, чтобы вы могли определить, какой из вариантов лучше применить в конкретном случае.
Читайте также: Как извлечь изображение из файла Microsoft Word
Извлечение картинок
Главным критерием выбора конкретного способа является тот факт, хотите ли вы вытащить одиночное изображение или произвести массовое извлечение. В первом случае можно удовлетвориться банальным копированием, а вот во втором придется применить процедуру конвертации, чтобы не терять время на извлечении каждого рисунка по отдельности.
Способ 1: копирование
Но, прежде всего, давайте все-таки рассмотрим, как произвести извлечение изображения из файла методом копирования.
- Для того чтобы скопировать изображение, прежде всего его нужно выделить. Для этого кликаем по нему один раз левой кнопкой мыши. Затем выполняем щелчок правой кнопкой мыши по выделению, тем самым вызывая контекстное меню. В появившемся списке выбираем пункт «Копировать».
Можно также после выделения изображения перейти во вкладку «Главная». Там на ленте в блоке инструментов «Буфер обмена» щелкаем по пиктограмме «Копировать».
Существует и третий вариант, при котором после выделения нужно нажать на комбинацию клавиш Ctrl+C.
- После этого запускаем любой редактор изображений. Можно, например, воспользоваться стандартной программой Paint, которая встроена в Windows. Производим вставку в эту программу любым из тех способов, которые в ней доступен. В большинстве вариантов можно воспользоваться универсальным способом и набрать комбинацию клавиш Ctrl+V. В Paint, кроме этого, можно нажать на кнопку «Вставить», расположенную на ленте в блоке инструментов «Буфер обмена».
- После этого картинка будет вставлена в редактор изображений и её можно сохранить в виде файла тем способом, который доступен в выбранной программе.
Преимущество данного способа заключается в том, что вы сами можете выбрать формат файла, в котором сохранить картинку, из поддерживаемых вариантов выбранного редактора изображений.
Способ 2: массовое извлечение изображений
Но, конечно, если изображений больше десятка, а то и несколько сотен, и их всех нужно извлечь, то вышеуказанный способ представляется непрактичным. Для этих целей существует возможность применить конвертацию документа Excel в формат HTML. При этом все изображения автоматически будут сохранены в отдельной папке на жестком диске компьютера.
- Открываем документ Excel, содержащий изображения. Переходим во вкладку «Файл».
- В открывшемся окне щелкаем по пункту «Сохранить как», который находится в левой его части.
- После этого действия запускается окно сохранения документа. Нам следует перейти в ту директорию на жестком диске, в которой желаем, чтобы разместилась папка с картинками. Поле «Имя файла» можно оставить без изменения, так как для наших целей это не важно. А вот в поле «Тип файла» следует выбрать значение «Веб-страница (*.htm; *.html)». После того, как вышеуказанные настройки произведены, щелкаем по кнопке «Сохранить».
- Возможно, при этом появится диалоговое окно, в котором будет сообщаться, что файл может иметь возможности, несовместимые с форматом «Веб-страница», и при конвертации они будут утеряны. Нам следует согласиться, нажав на кнопку «OK», так как единственной целью является извлечение картинок.
- После этого открываем Проводник Windows или любой другой файловый менеджер и переходим в директорию, в которой сохранили документ. В этой директории должна образоваться папка, которая содержит наименование документа. Именно в этой папке и содержатся изображения. Переходим в неё.
- Как видим, картинки, которые были в документе Excel, представлены в этой папке в виде отдельных файлов. Теперь с ними можно выполнять те же манипуляции, что и с обычными изображениями.
Вытащить картинки из файла Excel не так уж сложно, как могло показаться на первый взгляд. Это можно сделать либо путем простого копирования изображения, либо путем сохранения документа, как веб-страницы, встроенными инструментами Эксель.
Еще статьи по данной теме:
Помогла ли Вам статья?
Ниже показаны два простых способа извлечения изображений из XLS, XLSX файлов. Первый способ не требует какого-либо программного обеспечения, поскольку основан на применении встроенных возможностей MS Excel. Для второго способа использовано программное обеспечение Image Extraction Wizard
. Оба эти варианта довольно просты и не займут много времени.
Извлечение изображений из файлов Excel с помощью возможностей MS Excel
Этот способ очень прост, поскольку не требует какого-либо дополнительного программного обеспечения. Чтобы извлечь пакетом все изображения из файлов Excel, необходимо выполнить следующие шаги:
- Шаг 1: Прежде всего откройте файл в MS Excel. Вы можете открыть как XLS, так и XLSX файл. Затем выберите команду Сохранить как
во вкладке Файл
. - Шаг 2: В окне Сохранить как
в выпадающем меню Типа файла
следует выбрать вариант Веб-страница
, чтобы сохранить файл как веб-страницу.
Извлечение изображений из файлов Excel с помощью Office Image Extraction Wizard
Является бесплатным программным обеспечением, позволяющим легко извлекать пакетом изображения из файлов Excel. Оно не только извлекает изображения из файла Excel, но и из большинства файлов Office, таких, как DOC, PPT, PPS, DOCX, PPSM, PPSX, XPS, SWF и др.
Для извлечения изображений из файла Excel данным способом сначала нужно будет скачать и установить программное обеспечение. Затем вам нужно запустить программу и загрузить файл Excel и назначить папку вывода. После этого вам просто нужно нажать Next
, и вы получаете результат. Все изображения из файла автоматически сохраняются в указанной папке.
- ПО имеет также режим Batch Mode, который может быть использован для извлечения изображений из более чем одного файла одновременно.
- Вы можете выбрать любой из этих способов извлечения изображений, так как оба методы в равной степени способны достаточно просты и удобны.
- Оставьте свой комментарий!
Очень часто в рабочем документе пользователь может столкнуться с необходимостью вставить картинку или же, наоборот, сохранить её на свой компьютер.
Например, вам поступил прайс или каталог, и иллюстрации, содержащиеся в нём, необходимы вам для наполнения интернет-магазина. Может показаться, что всё довольно легко, однако, многие сталкиваются с проблемами в попытках вытащить их из документа в формате Excel .
Давайте выясним, какие действия следует предпринять, чтобы быстро и без проблем вставить или вытащить изображение из Excel.
Добавить или скачать картинки в Эксель можно штатными средствами редактора
Вставка фото или рисунка
Чтобы поместить рисунок на листе, перейдите во вкладку «Вставка», там вы найдёте область «Иллюстрации». Выделите ячейку , в которую вы хотите его вставить, нажмите на кнопку «Рисунок» или «Картинка» и в появившемся меню выберите необходимое изображение.
По умолчанию открывается папка «Изображения», в которую, как правило, сохраняются все файлы, загруженные из интернета. Если же необходимое изображение находится в другом месте, после перехода в меню «Рисунок», обратите внимание на окно, появившееся слева. Это корневая структура всех носителей и папок, находящихся на компьютере.
Благодаря ей вы можете найти именно ту папку, в которую вы сохранили рисунок.
Открытое изображение можно подвергнуть всяческим изменениям , например, увеличению, уменьшению или развороту. Кликнув на рисунок, и таким образом, выделив его, вы заметите, что он будет заключён в рамку с кружками и квадратами.
Перетаскивая их, вы будете увеличивать или уменьшать размер картинки, а зелёный кружочек сверху позволит развернуть его как вам угодно. Также рисунок можно подвергнуть более серьёзным настройкам, выделив и кликнув правой кнопкой мыши, а в появившемся контекстном меню выбрать пункт «Размер и положение».
В появившемся окне предоставлена информация об исходном размере изображения, есть возможность задать точные параметры высоты, ширины и поворота. Если желательно сохранить пропорции изображения, поставьте галочку напротив пунктов «Сохранить пропорции» и «Относительно исходного размера».
Эти настройки предназначены в основном для изменения размера и формы, однако, вы также можете изменить сам рисунок, придав ему, например, конкретный оттенок или, вообще, перекрасить. Выделив его, в самом низу вы увидите пункт «Формат рисунка». Здесь вам доступны функции наделения изображения тенью, настройка её цвета и угла падения.
Кроме того, вы можете настроить его отражение, настроив сторону, куда он будет отражаться, размер, прозрачность, расстояние и т. д. На самом деле, там множество разнообразных параметров, регулировка которых в конечном счёте сможет изменить изображение до неузнаваемости.
Сохранение картинки, фото и т. д
Итак, мы разобрались, как можно копировать рисунок и вставить его в документ, а кроме этого, выяснили, где и каким именно изменениям можно его подвергнуть. Однако иногда встаёт вопрос, как же «вытянуть» или сохранить изображения, которые размещены в скачанном с интернета документе формата Excel? Существует несколько вариантов.
- Сохраните документ в формате интернет-страницы, то есть html. Выберите пункт «Меню», а там «Сохранить как». В выпадающем списке пункта «Типа файла» выберите веб-страница. Там их несколько и вы можете выбрать любую. Перейдите в ту директорию, где был сохранен ваш документ и откройте его с помощью браузера. В нём вы увидите сам текст и все изображения, которые будет легко скачать просто кликнув на них правой кнопкой мыши и выбрав команду «Сохранить картинку как». Название самой команды может варьироваться, в зависимости от установленного браузера.
- Если изображение изначально имеет хорошее разрешение и качество, вы можете растянуть его, скопировать, используя комбинацию клавиш «Ctrl+C», а затем открыть стандартную программу Paint и вставить. Затем сохраняем и получаем файл в формате PNG .
- Кроме вышеуказанных простых операций, популярность программы Excel обеспечила её дополнительным софтом, который предназначен для решения разнообразных специфических и конкретных задач. Именно с этой целью была создана надстройка именуемая PastePictures. Благодаря ей, программа производит поиск картинок в указанной папке, основываясь на содержимом ячеек таблицы , а затем вставляет их в соседние ячейки или примечания к ним. Помимо этого, её функциональность позволяет скачивать изображения по ссылкам и сохранять их в конкретные папки, а затем вставлять в примечания к ячейкам. Скачав надстройку и открыв её, вам будет предоставлена возможность тестового прогона, во время которого вы увидите её основные возможности на примере специально созданного документа, куда затем будут добавлены картинки и изменён формат таблицы. Кроме этого, в ней есть множество других параметров, которые позволят вам с удобством работать над таблицами, вставлять и сохранять изображения. Выше был описан процесс вставки картинок в документ. Чтобы сохранить их, выберите установленную надстройку и в левом верхнем углу кликните на команду «Изображения». В ней вы увидите пункт «Сохранить картинки с листа в файлы», благодаря которому вы и перенесёте изображения в память вашего компьютера. Скачать надстройку можно, перейдя по этой ссылке — http://excelvba.ru/programmes/PastePictures.
Вышеуказанные действия помогут вам в решении проблемы сохранения и вставки разнообразных изображений в документах формата Excel, а некоторые из них применимы и в Word.
Прочитав эту статью, Вы узнаете, как в Excel создать из диаграммы отдельный графический файл (.png, .jpg, .bmp или другой формат) или экспортировать её, например, в документ Word или в презентацию PowerPoint.
Microsoft Excel – это одно из самых мощных приложений для анализа данных. В его арсенале найдётся множество инструментов и функций для визуализации этих данных. Диаграммы (или графики) – это один из таких инструментов. Чтобы создать диаграмму в Excel нужно просто выбрать данные и кликнуть иконку построения диаграммы в соответствующем разделе меню.
Но, говоря о достоинствах, нужно упомянуть и слабые стороны. К сожалению, в Excel нет простого способа сохранить диаграмму как картинку или экспортировать её в другой документ.
Было бы здорово, если бы мы могли просто кликнуть правой кнопкой мыши по графику и увидеть команду вроде Сохранить как рисунок
или Экспортировать
.
Но, раз уж корпорация Microsoft не позаботилась о создании таких функций для нас, значит мы придумаем что-нибудь самостоятельно.
В этой статье я покажу 4 способа сохранить диаграмму Excel как картинку, которую в дальнейшем можно будет вставить в другие документы Office, в том числе Word и PowerPoint, или использовать её для создания какой-нибудь привлекательной инфографики.
Копируем диаграмму в графический редактор и сохраняем как картинку
Одна моя подруга однажды поделилась со мной секретом: она обычно копирует свои диаграммы из Excel в Paint. Она создаёт диаграмму и просто нажимает клавишу PrintScreen
, затем открывает Paint и вставляет снимок экрана.
После этого обрезает ненужные области снимка и сохраняет оставшуюся картинку в файл.
Если Вы до сих пор поступали так же, то скорее забудьте его и больше никогда не используйте этот детский способ! Мы будем действовать быстрее и разумнее!
Для примера я в своём Excel 2010 создал красивую объёмную круговую диаграмму, которая отображает данные о демографии посетителей нашего сайта, и теперь я хочу экспортировать эту диаграмму из Excel как картинку. Давайте проделаем это вместе:
Экспортируем диаграмму из Excel в Word или в PowerPoint
Если нужно экспортировать диаграмму из Excel в какое-либо другое приложение пакета Office, например, в Word, PowerPoint или Outlook, то лучше всего сделать это через буфер обмена.
Главное преимущество такого способа в том, что таким образом в другой файл экспортируется полнофункциональная диаграмма Excel, а не просто рисунок. График сохранит связь с исходным листом Excel и будет автоматически обновляться при изменении данных на этом листе Excel. А значит, не придётся заново копировать и вставлять диаграмму при каждом изменении использованных для её построения данных.
Сохраняем диаграмму в Word и PowerPoint как картинку
В приложениях Office 2007, 2010 и 2013 диаграмму Excel можно скопировать как картинку. При этом она будет вести себя как обычная картинка и не будет обновляться. Для примера давайте экспортируем диаграмму Excel в документ Word 2010.
Скорее всего, инструмент Специальная вставка
(Paste Special) доступен и в более ранних версиях Office, но в те времена я им не пользовался, поэтому утверждать не буду
Сохраняем все диаграммы рабочей книги Excel как картинки
Способы, которые мы только что обсудили, будут удобны, когда речь идёт о небольшом количестве диаграмм.
Но что если Вам нужно скопировать все диаграммы из рабочей книги Excel? Если копировать и вставлять каждую из них по-отдельности, то на это может уйти довольно много времени.
Спешу Вас обрадовать – этого делать не придётся! Есть способ сохранить все диаграммы из рабочей книги Excel разом.
В выбранную папку вместе с файлами .html
будут скопированы все диаграммы, содержащиеся в книге Excel в виде файлов .png
. Ниже на снимке экрана показано содержимое папки, в которую я сохранил свою рабочую книгу. Моя книга Excel состоит из трёх листов с диаграммой на каждом – и в выбранной мной папке мы видим три диаграммы, сохранённые как графические файлы .png
.
Как известно, PNG – это один из лучших форматов сжатия изображений, в котором не происходит потери качества. Если Вы предпочитаете использовать другие форматы для картинок, то преобразовать их в .jpg
, .gif
, .bmp
или любой другой не составит труда.
Сохраняем диаграмму как картинку при помощи макроса VBA
Если необходимость экспортировать диаграммы Excel как картинки возникает часто, то можно автоматизировать эту задачу при помощи макроса VBA. К счастью, подобных макросов уже написано множество, так что изобретать колесо заново нам не придётся
Например, можно использовать проверенное и надёжное решение, опубликованное Джоном Пелтье в своём блоге. Его макрос очень прост:
ActiveChart.Export «D:My ChartsSpecialChart.png»
Эта строка кода создаёт в заданной папке графический файл .png
и экспортирует в него диаграмму. Вы сможете создать свой первый макрос прямо сейчас за 4 простых шага, даже если не делали этого никогда в жизни.
Перед тем как приступить к написанию макроса, подготовьте папку для экспорта диаграммы. В нашем случае это будет папка My Charts
на диске D
. Итак, все приготовления завершены, давайте займёмся макросом.
Замечание:
Если Вы будете создавать макрос впервые, то, скорее всего, вкладка Разработчик
(Developer) будет скрыта.
В таком случае перейдите на вкладку Файл
(File), кликните Параметры
(Options) и откройте раздел Настроить ленту
(Customize Ribbon).
В правой части окна, в списке Основные вкладки
(Main Tabs) поставьте галочку рядом с Разработчик
(Developer) и нажмите ОК
.
Теперь давайте запустим только что созданный макрос, чтобы увидеть, как он работает. Постойте минутку… Мы должны сделать ещё кое-что.
Нужно выбрать диаграмму Excel, которую будем экспортировать, поскольку наш макрос работает только с выделенной диаграммой. Кликните по краю диаграммы в любом месте.
Светло-серая рамка, появившаяся вокруг диаграммы, будет сигнализировать о том, что она выделена полностью.
Снова откройте вкладку Разработчик
(Developer) и кликните иконку Макросы
(Macros). Откроется список макросов, доступных в Вашей рабочей книге. Выделите SaveSelectedChartAsImage
и нажмите кнопку Выполнить
(Run).
Теперь откройте папку, которую указали для сохранения файла – там должна быть картинка .png
с экспортированной диаграммой. Таким же образом можно сохранять диаграммы в другом формате. Для этого достаточно в макросе изменить .png
на .jpg
или .gif
– вот так:
ActiveChart.Export «D:My ChartsSpecialChart.jpg»
На сегодня всё, и, надеюсь, читая эту статью, Вы провели время с пользой. Благодарю за внимание!
Источник: https://rzdoro.ru/linux/kak-tablicu-eksel-sohranit-izobrazhenie-kak-iz-diagrammy.html
Как скопировать таблицу из Excel в Excel
Пользователям, работающим с офисным пакетом MS Excel, требуется создавать дубликаты таблиц. Поэт…
Пользователям, работающим с офисным пакетом MS Excel, требуется создавать дубликаты таблиц. Поэтому важно знать, как скопировать таблицу из Excel в Excel. Если пользователь не знает нюансов, то в результате получит таблицу с измененными внешними и параметрическими данными.

В вопросе, как скопировать таблицу Эксель в Эксель, необходимо воспользоваться одним из способов:
- копировать объект по умолчанию;
- копировать значения;
- копировать таблицу с сохранением ширины столбца;
- копировать лист.
Подсказка: для первых трех способов при вставке таблицы на новом листе появляется вспомогательное окно. При раскрытии пиктограммы пользователь выбирает необходимую опцию. Единственное, что влияет на результат,– копирование с формулами или отображение результата вычислений.

Копирование по умолчанию
Указанная опция создает дубликат объекта с сохранением формул и форматирования. Чтобы воспользоваться этим способом, нужно знать, как скопировать таблицу в Экселе.Для этого нужно:
- Выделить диапазон, необходимый для копирования.
- Скопировать область понравившимся способом: кликнуть правой кнопкой мыши (ПКМ) по выделенной области и выбрать опцию «Копировать» или нажать CTRL+C, или активировать пиктограмму на панели инструментов в блоке «Буфер обмена» (вкладка «Главная»).

- Открыть другой лист или ту область, где будет размещаться дубликат.
- Активировать клетку, которая станет верхней левой ячейкой новой таблицы.
- Вставить объект одним из способов: через контекстное меню (ПКМ – Вставить) или CTRL+V, или нажатием на пиктограмму «Вставить» на панели инструментов на вкладке «Главная».

Представленный алгоритм отвечает на вопрос, как скопировать таблицу в Эксель без изменений, с сохранением функций и форматирования.
Копирование значений
Способ, как скопировать таблицу с Эксель в Эксель, необходим для вставки объекта с сохранением значений, но не формул. Чтобы воспользоваться предложенным алгоритмом, необходимо:
- Выделить диапазон, необходимый для копирования.
- Скопировать область удобным способом.
- Открыть другой лист или ту область, где будет размещаться дубликат.
- Активировать клетку, которая станет верхней левой ячейкой новой таблицы.
- Вставить объект удобным способом.
- Раскрыть пиктограмму «Вставить».
- Установить переключатель на опцию «Только значения».

Примечание:
- Вставленный объект лишается исходных форматов, т.е. на экране отображаются только значения. Если пользователю необходимо сохранить исходное форматирование и указать значения, то нужно активировать опцию «Значение и форматы оригинала».

- Подобные опции отображаются в контекстном меню, пункте «Специальная вставка».
- Если необходимо вставить только значения и сохранить форматирование числовых данных, то пользователь выбирает опцию «Значения и форматы чисел». В таком случае форматирование таблицы не сохраняется. На экране отображается значения и формат числовой информации.
Создание копии с сохранением ширины столбцов
При изучении вопроса, как копировать из Эксель в Эксель, пользователей интересует и то, как сохранить ширину столбцов. Чтобы скопировать и вставить объект с сохранением заданной ширины столбца, необходимо:
- Выполнить пункты 1-6 из алгоритма «Копирование значений».
- При раскрытии пиктограммы вставки выбрать опцию «Сохранить ширину столбцов».

Ширина столбца по умолчанию составляет 8,43 единицы. При вставке таблицы на новый лист или в новую книгу ширина столбцов принимает значения по умолчанию. Поэтому необходимо активировать соответствующую опцию в контекстном меню. В таком случае объект сохраняет не только исходное форматирование, но и формулы, и установленную ширину колонок.

Копирование листа
Если пользователю нужно перенести электронную таблицу на другой лист, то можно воспользоваться копированием листа. Этот способ подходит, если нужно дублировать все, что располагается на странице. Для этого необходимо:
- Выбрать любой метод выделения содержимого на листе: нажать CTRL+A или кликнуть на прямоугольник, расположенный на пересечении вертикальной и горизонтальной панели координат.

- Скопировать диапазон нажатием CTRL+С.
- Перейти на другой лист или открыть новую книгу.
- Выделить таблицу любым способом из пункта 1.
- Нажать CTRL+V.
После выполнения алгоритма на новом листе появляется идентичная таблица, сохранившая формулы, форматирование и ширину столбцов.
Вставка в виде изображения
Случается, что нужно вставить электронную таблицу как рисунок. Чтобы достичь поставленной цели, необходимо:
- Выполнить пункты 1-4 из алгоритма «Копирование значений».
- Перейти на вкладку «Главная».
- В блоке «Буфер обмена» раскрыть пиктограмму «Вставить».
- Выбрать пункт «Как рисунок».
- Активировать опцию «Вставить как рисунок».

После выполнения алгоритма пользователь заметит, что объект вставлен в виде изображения. Ситуация осложняется тем, что границы объекта не совпадают с разметкой листа. Чтобы избежать подобного расположения вещей, необходимо:
- Перейти в меню «Вид».
- Снять переключатель на опции «Сетка».
Сетка исчезла. Изображение корректно отображается. Если кликнуть ПКМ по вставленной таблице, то пользователь заметит, что таблица отображается в виде рисунка. Соответственно, отредактировать объект в качестве таблицы не получится, только как рисунок с помощью контекстного меню или вкладки «Формат».
Инструментарий MS Excel расширяет функциональность пользователя по автоматизации действий и копированию и вставке объектов.
Источник: https://FreeSoft.ru/blog/kak-skopirovat-tablitsu-v-excel
Как из Excel перенести таблицу в Word: простое решение

Простой способ
Итак, приступаем к делу.
- Для начала создадим какую-нибудь таблицу в Экселе.
- Теперь необходимо выделить всю таблицу целиком.
Копирование таблицей
После этого у нас есть три варианта:
- Нажимаете на горячие клавиши Ctrl+C или делаете правый клик мыши и в контекстном меню выбираете пункт «Копировать».
- Кликаете на иконку «Копировать» на главной панели инструментов.
Во всех описанных выше методах мы скопируем объект с сохранением свойств таблицы. То есть, мы сможем в дальнейшем редактировать данную таблицу, после того как вставим в вордовский документ.
Копировать как рисунок
Но если в третьем способе нажать не на кнопку, а на «треугольник» рядом, то можно увидеть дополнительное меню. В нем нужно выбрать второй пункт.
Вставка в Word
Не важно в каком формате вы скопировали содержимое таблицы – перенести всё это в документ можно следующими способами:
- Нажмите на горячие клавиши Ctrl+V. В результате этого вы увидите следующее.
- Откройте редактор Word и кликните на кнопку «Вставить» на главной панели инструментов.
В результате этого таблица вставится автоматически.
Автофильтр в Эксель
- Но если нажать не на кнопку, а не «треугольник» под ней, то вы увидите несколько различных вариантов.
- Рассмотрим их более внимательно (при наведении на каждую иконку у вас появится возможность предварительного просмотра):
- с сохранением исходного форматирования;
- использовать стили конечного фрагмента;
- связать и сохранить исходное форматирование;
- связать и использовать конечные стили;
Специальная вставка
- После того как вы скопируете таблицу (не в виде изображения), перейдите в Ворде на вкладку «Главная», затем кликните на «треугольник» под кнопкой «Вставить» и выберите пункт «Специальная вставка».
- После этого вам предложат следующие варианты:
- лист Microsoft Excel (вставка произойдет в виде рисунка, то есть редактировать таблицу вы больше не сможете);
- текст в формате RTF (всё вставится в неизменном виде);
- неформатированный текст (от таблицы ничего не останется);
- точечный рисунок (вы получите изображение, как и в первом пункте, но его внешний вид будет намного красивее и аккуратнее);
- метафайл Windows (практически такая же картинка, как и в первом случае, но с более аккуратными границами);
- формат HTML (обычная таблица, которую можно создать языком гипертекстовой разметки, то есть различные визуальные эффекты от Microsoft Excel пропадут);
- текст в кодировке Юникод.
Вставка из файла
В программе Microsoft Word существует возможность импорта различных файлов. Для этого переходим на вкладку «Вставка», нажимаем на кнопку «Текст» и выбираем пункт «Объект».
- В появившемся окне переходим на вкладку «Создание из файла» и кликаем на кнопку «Обзор».
- После этого указываем файл и нажимаем на кнопку «Вставить».
- Путь подставится автоматически, нажимаем на «OK».
- В результате этого вы увидите следующий результат.
Обратите внимание на то, что таблица вставилась в виде картинки. Более того, всё то что было выше и левее нее так же попало в наш документ. То есть вставка происходит от 1 ячейки и до последней, где есть хоть какая-то информация.
Примеры использования функций в Эксель
Экспорт таблицы из Excel
Для того чтобы использовать этот вариант, нужно сделать следующие шаги.
- Откройте Эксель и нажмите на вкладку «Файл».
- В появившемся меню перейдите в раздел «Экспорт».
- Здесь вы сможете:
- создать файл PDF;
- создать документ PDF/XPS;
- изменить тип файла.
- Если выбрать последний пункт, то увидите следующее (вам будут предложены различные форматы документов).
- При нажатии на кнопку «Сохранить как», вы можете выбрать еще большее количество форматов.
Возможные проблемы
Иногда бывает так, что пользователь пытается вставить таблицу, размерами намного шире, чем страница документа. В этом случае вы увидите искажение данных и всё оформление принимает нечитабельный вид. Либо правая часть информации исчезает из поля видимости.
В этом случае у вас есть несколько вариантов:
- Никогда так не делать.
- Уменьшить поля документа.
- Для этого нужно перейти на вкладку «Главная», кликнуть на кнопку «Поля» и выбрать пункт «Узкие».
- Если и этого будет недостаточно, то попробуйте выбрать пункт «Настраиваемые поля».
- Уменьшите эти значения до 0,5 сантиметров.
После нажатия на кнопку «OK» вы увидите ошибку о том, что поля лежат вне области печати. Кликните на «Исправить».
После этого редактор Word автоматически подставит нужный минимальный размер. Для завершения нажмите на кнопку «OK».
- Но если и этого будет недостаточно, остается только один вариант. Для того чтобы изменить ориентацию документа, необходимо перейти на вкладку «Макет», кликнуть на кнопку «Ориентация» и выбрать пункт «Альбомная».
- Теперь всё идеально умещается.
Заключение
В данной статье были рассмотрены различные варианты переноса таблиц из программы Excel в редактор Word. Обратите внимание на то, что для каждой конкретной цели существует свой готовый способ, то есть обычное сочетание клавиш Ctrl+C и Ctrl+V не всегда будет являться самым оптимальным методом.
Кроме того, некоторые пункты меню могут меняться в зависимости от того, что находится в буфере обмена.
Видеоинструкция
Для тех, у кого остались какие-нибудь вопросы, ниже приводится видеоролик с дополнительными ми к описанным выше инструкциям.
Как бесплатно конвертировать PDF в Excel
Источник: https://os-helper.ru/excel/kak-perenesti-tablicu-v-word.html
Картинка в примечании к ячейке
44372 17.11.2012 Скачать пример
Хотите использовать фотографию или рисунок в качестве примечания к ячейке? Например, вот так:

Это может быть удобно при создании списков людей с их фотографиями, прайс-листов с изображениями товаров и т.п.
Способ 1. Одиночная вставка
- Щелкните по ячейке, в которую будем вставлять примечание правой кнопкой мыши и выберите в контекстном меню Добавить примечание (Add comment).
- Чтобы примечание во время настройки постоянно не пропадало, щелкните по ячейке правой кнопкой мыши и выберите команду Отобразить/Скрыть примечание (Show/Hide Comment).
- Щелкните правой кнопкой мыши по штрихованной рамке вокруг примечания (штриховка при этом должна превратиться в точки) и выберите в контекстном меню команду Формат примечания (Format Comment).
- В открывшемся окне перейдите на вкладку Цвета и линии (Colors and Lines) и из раскрывающегося списка Цвет (Color) выберите опцию Способы заливки (Fill Effects):
- В появившемся окне перейдите на вкладку Рисунок (Picture) и, щелкнув по кнопке Рисунок (Select Picture), выберите нужный файл с изображением. Дополнительно можно установить флажок Сохранять пропорции рисунка (Lock picture aspect ratio).
- Жмем ОК во всех окнах и, возможно, немного подгоняем размеры примечания, чтобы картинку было хорошо видно.
Способ 2. Вставка оптом
Как видно из первого способа, вставка одной картинки в одно примечание — процедура хоть и не сложная технически, но не очень-то быстрая. Поэтому для вставки картинок в массовых масштабах (например, изображений товаров в прайс) лучше использовать простой макрос. В качестве исходных данных примем, что у нас есть:
- список наименований товаров в прайс-листе, к ячейкам которых мы и хотим добавить примечания
- список путей к файлам изображений этих товаров (его можно, кстати, формировать тоже автоматически с помощью вот такого макроса).
Выглядит все это, допустим, так:

Откройте редактор Visual Basic (сочетание клавиш Alt+F11), вставьте новый пустой модуль (меню Insert — Module) и скопируйте туда текст этого макроса:
Sub InsertPicturesInComments()
Dim rngPics As Range, rngOut As Range
Dim i As Long, p As String, w As Long, h As Long
Set rngPics = Range(«B1:B5») ‘диапазон путей к картинкам
Set rngOut = Range(«A1:A5″) ‘диапазон вывода примечаний
rngOut.ClearComments ‘удаляем старые примечания
‘проходим в цикле по ячейкам
For i = 1 To rngPics.Cells.Count
p = rngPics.Cells(i, 1).Value ‘считываем путь к файлу картинки
w = LoadPicture(p).Width ‘и ее размеры
h = LoadPicture(p).Height
With rngOut.Cells(i, 1)
.AddComment.Text Text:=»» ‘создаем примечание без текста
.Comment.Visible = True
.Comment.Shape.Select True
End With
With rngOut.Cells(i, 1).Comment.Shape ‘заливаем картинкой
.Fill.UserPicture p
.ScaleWidth 1, msoFalse, msoScaleFromTopLeft
.ScaleHeight h / w * 1.8, msoFalse, msoScaleFromTopLeft ‘корректируем размеры
End With
Next i
End Sub
Диапазоны rngPics и rngOut можно, естественно, заменить на свои.
Теперь осталось открыть окно управления макросами (Alt+F8) и запустить наш созданный макрос кнопкой Выполнить (Run). Результат будет примерно такой:

Красота!
P.S.
- Вставленные в примечания картинки и фотографии будут неизбежно утяжелять файл. При большом количестве изображений имеет смысл их заранее обработать (сжать до нужных размеров, оптимизировать цветовую гамму и разрешение) с помощью специальных программ.
- Отобразить или скрыть сразу все примечания можно на вкладке Рецензирование — Показать все примечания (Review — Show all comments).
- Удалить все примечания из выделенных ячеек можно на вкладке Главная — Очистить — Примечания (Home — Clear — Comments).
Ссылки по теме
- Что такое макросы, как их использовать, куда вставлять код макроса на VBA
Источник: https://www.planetaexcel.ru/techniques/9/128/
Вставить электронную таблицу как рисунок
Как вставить электронную таблицу как рисунок в какой-нибудь документ? Уверен, многие встречались с проблемой, что вставка таблицы из Excel в Word или PowerPoint становится испытанием. Даже если воспользоваться инструментом импорта таблиц, могут возникнуть сложности в отображении оформления, границ и форм. Поэтому я, порой, вставляю таблицы в документы картинкой при помощи Paint или «Ножниц». Но не все так прозаично. Хотите узнать хитрости или как сделать автоматически обновляющуюся картинку?
1. Создание и вставка через Paint
Думаю это многие знают. Чтобы копировать, то что отображается на экране на данный момент нужно нажать кнопку PrtSc (PrintScreen) на клавиатуре. Как правило, она находится сверху над кнопками Home и End.
Затем заходите в программу Paint (Пуск — Программы — Стандартные)
Нажимаем Ctrl + V (вставить) — получился рисунок. Нажимаем Ctrl + A (выделить все), теперь копируем уже рисунок и его уже вставляем куда необходимо.
2. Создание рисунка из электронной таблицы средствами Excel
Как показано на первом рисунке. Копируем нужную область таблицы. Главная — Буфер обмена — Вставить — Как рисунок — Копировать как рисунок.
Если вы не хотите заморачиваться, то нажимайте сразу Вставить как рисунок. Появиться таблица как рисунок.
Если хотите все узнать подробнее и получить дополнительные возможности, то нажимайте Копировать как рисунок. Появится диалоговое окно:
Если «как на экране» = ИСТИНА, то доступно меню Формат, т.е. рисунок будет скопирован либо векторный либо Растровый.
На самом деле, это очень полезная функция. Я например раньше не знал разницу.
Растровые
Информация хранится в точках (координаты и цвет). Применяется для фото, потому что переходы цветов, эффекты получаются лучше. Для редактирования применяется Photoshop.
Векторные
Информация хранится в форме и размере обьектов. Применяется для создания логотипов, надписей и т.д. Для редактирования применяется CorelDRAW.
Т.е. если мы делаем презентацию то выбираем Растровый, чтобы картинка была красивее, если нам нужно сделать логотип, то… ну вы поняли.
Я честно говоря, для презентации всегда выбираю Вид как на печати 🙂 Тогда и выбора между растровыми и векторными не будет
3. Создание интерактивного рисунка таблицы (чтобы данные обновлялись сами)
Теперь самое интересно. Можно вставить такой рисунок, чтобы данные на нем обновлялись в зависимости от данных в таблице. Не верите? Я тоже не верю.
Но давайте попробуем 🙂 Жмем Вставить связь с рисунком.
Появился рисунок. Если в исходной таблице изменить данные, то они изменятся и в рисунке. Круто.
- По большому счету, вы так можете сделать для почти любого рисунка, выбрав рисунок и вставив формул в строку функций, в нашем случае это будет =$A$1:$B$7
- Пример файла прикладываю
- Такой рисунок вы сможете изменить по всем возможностям обработки рисунка.
- Для чего все это нужно.
- Такой метод отображения таблиц удобен для улучшении визуализации (например можно вынести интерактивный рисунок на отдельный лист)
- Рисунок можно использовать как форму, например чека или счета фактуры
- Для такой картинки таблицы можно поставить признак не выводить на печать (правая кнопка — Формат рисунка — Свойства — Выводить на печать). Т.е. вы можете видеть эти данные при работе с другой таблицей, но при печати они не будут отображаться.
Поделитесь нашей статьей в ваших соцсетях:
Источник: https://excelworks.ru/2016/02/23/vstavit-elektronnuyu-tablitsu-kak-risunok/
Как в excel сохранить таблицу как картинку?
Главная » Прочее »
Загрузка…
Вопрос знатокам: можно ли сохранить таблицу в excel как рисунок? и как это можно сделать.
С уважением, Елена Челяпина
Лучшие ответы
кароче тут все умники)))) ) может просто ее схоронить в PDF????а
никак)) ) только если фрапсом скриншот окна экселя сделать
Кнопка PrintScreen. Потом вставить в графическом редакторе. Я же советую установить программу PriPrinter. Она умеет вместо печати сохранить в рисунки
проще распечатать, или сделать скриншот ( printscreen или ножницы в Win7)
Жмешь кнопку PrintScreen. Птом запускаешь графический редактор и вставляешь из буфера обмена то что там есть. А там будет картинка твоего окна Excel
Если Вам нужен просто рисунок-то только скриншот (alt+print screen). Если нужно вставить в другую программу-то вставьте как специальную вставку в той программе
короче тут бл@ умники отвечают. отвечу попроще. можно конечно-же. открываешь свою эксель табличку-нажимаешь кнопочку на клавиатуре «PrtSc» называется принтскрин. потом открываешь Paint пуск-программы-стандартные-Паинт. нажимаешь Ctrl+V-в паинте появляется рисунок твоей таблички. сохраняешь в формате jpg.
можно таблицу виделить, а потом вставить в Paint,если плохо выглядит то в фотошопе можно подправить
Выделяешь таблицу — нажимаешь CTRL+C Открываешь паинт — нажимаешь CTRL+VСохраняешь в PNG
Всё
если вам нужно перенести таблицу в Word, например, выделяете таблицу, копируете и просто вставляете в нужное место в вашем документе.
еще можно сохранить в PDF, затем открыть в PHOTOSHOP и сохранить jpg или другом графическом формате
Видео-ответ
Это видео поможет разобраться
Ответы знатоков
Проще всего открыть файл в Экселе, соxранить как веб-страницу (htm), при этом все фото и картинки сохранятся в отдельной папке (images). И с ними уже можнго делать что угодно. Тот же алгоритм годится и для ворд
копируешь в exсel и встовляешь в короле
Скопировать и вставить в любой графический редактор
если перетаскиванием на рабочий стол комп вам ничего не предлагает значит через принт скрин можно.. .фотографируете монитор а потом в любом граф редакторе вырезаете…
Открой ФотошопВ Экселе левой кнопкой мыши цепляешь картинку и прямо тащишь в фотошоп
дальше сохраняешь как угодно
Скопируйте изображение из Excel в буфер обмена, затем вставьте его из буфера на чистый лист в любом графическом редакторе и сохраните полученное в любом доступном формате.
Копируете фотку в Excel и вставляете ее либо в фотошоп либо в PaintА далее «Сохранить как» и выбираете нужный формат.
Открой Excel, нажми правую кнопочку КОПИРОВАТЬ, открой редактор картинок (в Windows есть Paint) и нажми вставить на рабочем столе редактора, потом сохрани в формате *.JPG
Да, сохранить как веб-страницу вполне себе работает!!! Спасибо
кнопка Print Screen SysRq . нажимай на неё а потом в паинт вставляй
выдели всю таблицу и нажми сохранить с указанием адреса или копируй в ворд.
Находим и выводим на панель быстрого доступа команду «Камера» («Camera»). (в 2003- м через Сервис-Настройка) . Теперь можно любую таблицу скопировать и вставить в любом месте или перенести в Paint. Преимущества: 1 данная команда позволяет делать интерактивную картинку, т. е. все изменения в исходной таблице происходят также и на картинке.
2 Можно скопировать любую таблицу, даже если она не выходит полностью на экран (в отличии от способа Print Screen).

Источник: https://dom-voprosov.ru/prochee/kak-v-excel-sohranit-tablitsu-kak-kartinku
Конвертация в таблицу Microsoft Excel
С помощью стартового окна вы можете создавать документы Excel из PDF, файлов изображений и других файлов поддерживаемых форматов, конвертировать несколько файлов в документы Excel, объединять файлы в один документ Excel.
Конвертация одного или нескольких файлов
- На закладке Открыть нажмите Конвертировать в Microsoft Excel.
- В появившемся окне выберите один или несколько файлов для конвертации.
- Задайте настройки конвертации.Внешний вид и свойства полученных документов будут зависеть от выбранных вами настроек.
- Сохранять форматирование. Выбор режима сохранения форматирования зависит от того, как вы будете использовать созданный документ в дальнейшем:
- Форматированный текстБудут сохранены шрифты, их размеры и начертание, разбиение на абзацы.
- Простой текстБудет сохранено только разбиение на абзацы. Для всего текста будет использован один шрифт.
- Языки распознавания — необходимо правильно указать языки документа. Подробнее см. «Языки распознавания».
- Сохранять картинки (только XLSX) — отметьте эту опцию, если вы хотите сохранять иллюстрации в полученном документе.
- Создавать отдельный лист для каждой страницы (только XLSX) — отметьте эту опцию, чтобы сохранить страницы исходных документов в отдельные листы документа Microsoft Excel.
- Другие настройки… — позволяет открыть Настройки форматов на закладке XLS(X) диалога Настройки (меню Инструменты > Настройки…).
- Добавьте или удалите файлы при необходимости.
- Нажмите кнопку Конвертировать в Excel.
- Укажите папку для сохранения полученных документов.
По завершении задачи документы Microsoft Excel будут созданы в указанной папке.
Объединение файлов
- На закладке Открыть нажмите Конвертировать в Microsoft Excel.
- В появившемся окне выберите файлы для конвертации.
- Задайте настройки конвертации.
- Добавьте или удалите файлы при необходимости.
- Измените порядок файлов и при необходимости отметьте Объединить все файлы в один документ, чтобы в результате получить единый документ из нескольких исходных файлов в нужном порядке.
- Нажмите кнопку Конвертировать в Excel.
- Укажите имя файла и папку для сохранения полученного документа.
По завершении задачи документ Microsoft Excel будет создан в указанной папке.
11/2/2018 4:19:54 PM
Источник: https://help.abbyy.com/ru-ru/finereader/14/user_guide/quick_toexcel
как таблицу из excel сделать картинкой
- ВАЖНО! Для того, что бы сохранить статью в закладки, нажмите: CTRL + D
- Задать вопрос ВРАЧУ, и получить БЕСПЛАТНЫЙ ОТВЕТ, Вы можете заполнив на НАШЕМ САЙТЕ специальную форму, по этой ссылке >>>
- Excel работает за вас
Excel works!
Thanks for Visiting
Вставить электронную таблицу как рисунок
Как вставить электронную таблицу как рисунок в какой-нибудь документ? Уверен, многие встречались с проблемой, что вставка таблицы из Excel в Word или PowerPoint становится испытанием.
Даже если воспользоваться инструментом импорта таблиц, могут возникнуть сложности в отображении оформления, границ и форм. Поэтому я, порой, вставляю таблицы в документы картинкой при помощи Paint или «Ножниц». Но не все так прозаично.
Хотите узнать хитрости или как сделать автоматически обновляющуюся картинку?
1. Создание и вставка через Paint
Думаю это многие знают. Чтобы копировать, то что отображается на экране на данный момент нужно нажать кнопку PrtSc (PrintScreen) на клавиатуре. Как правило, она находится сверху над кнопками Home и End.
Затем заходите в программу Paint (Пуск — Программы — Стандартные)
Нажимаем Ctrl + V (вставить) — получился рисунок. Нажимаем Ctrl + A (выделить все), теперь копируем уже рисунок и его уже вставляем куда необходимо.
2. Создание рисунка из электронной таблицы средствами Excel
Как показано на первом рисунке. Копируем нужную область таблицы. Главная — Буфер обмена — Вставить — Как рисунок — Копировать как рисунок.
Если вы не хотите заморачиваться, то нажимайте сразу Вставить как рисунок. Появиться таблица как рисунок.
Если хотите все узнать подробнее и получить дополнительные возможности, то нажимайте Копировать как рисунок. Появится диалоговое окно:
Если «как на экране» = ИСТИНА, то доступно меню Формат, т.е. рисунок будет скопирован либо векторный либо Растровый.
На самом деле, это очень полезная функция. Я например раньше не знал разницу.
Информация хранится в точках (координаты и цвет). Применяется для фото, потому что переходы цветов, эффекты получаются лучше. Для редактирования применяется Photoshop.
Информация хранится в форме и размере обьектов. Применяется для создания логотипов, надписей и т.д. Для редактирования применяется CorelDRAW.
Т.е. если мы делаем презентацию то выбираем Растровый, чтобы картинка была красивее, если нам нужно сделать логотип, то… ну вы поняли.
Я честно говоря, для презентации всегда выбираю Вид как на печати ???? Тогда и выбора между растровыми и векторными не будет
3. Создание интерактивного рисунка таблицы (чтобы данные обновлялись сами)
Теперь самое интересно. Можно вставить такой рисунок, чтобы данные на нем обновлялись в зависимости от данных в таблице. Не верите? Я тоже не верю.
Но давайте попробуем ???? Жмем Вставить связь с рисунком.
Появился рисунок. Если в исходной таблице изменить данные, то они изменятся и в рисунке. Круто.
- По большому счету, вы так можете сделать для почти любого рисунка, выбрав рисунок и вставив формул в строку функций, в нашем случае это будет =$A$1:$B$7
- Такой рисунок вы сможете изменить по всем возможностям обработки рисунка.
- Для чего все это нужно.
- Такой метод отображения таблиц удобен для улучшении визуализации (например можно вынести интерактивный рисунок на отдельный лист)
- Рисунок можно использовать как форму, например чека или счета фактуры
- Для такой картинки таблицы можно поставить признак не выводить на печать (правая кнопка — Формат рисунка — Свойства — Выводить на печать). Т.е. вы можете видеть эти данные при работе с другой таблицей, но при печати они не будут отображаться.
наташка сделала минет
Источник: http://excelworks.ru/2016/02/23/vstavit-elektronnuyu-tablitsu-kak-risunok/
Сейчас сложно найти пользователя, который хотя бы иногда не пользовался программой Excel. В ней можно делать таблицы и расчеты, составлять диаграммы и даже вести домашнюю бухгалтерию. Лицензионную версию данной программы,которая входит в пакет Microsoft Office 2016 вы можете купить у нас со скидкой!
Бывают, ситуации, когда информацию в файле необходимо сопроводить картинкой или изображением. Для этого в электронную таблицу необходимо научиться вставлять фото.
- Откройте файл в программе Excel, в который необходимо добавить иллюстрацию. На панели инструментов откройте «Вставка», потом «Рисунок». Корме этого в Excel необходимо еще и выбрать «Из файла». Фото, выбранное для вставки, отметьте и активируйте «Вставить». Если есть необходимость, можно изменить размеры картинки и перемещать его.
- Фрагмент иллюстрации можно вставить, используя любую программу для редактирования или просмотра типа фотошопа. Выделите необходимый фрагмент, скопируйте его, нажав на «Скопировать» или используя специальный клавиши — Ctrl+C.
- После этого вам необходимо открыть файл в программке Excel и нажать на «Вставить». Кликнув той же кнопкой на «Формат» и на «Свойства», можно выделить пункт «Перемещать», не меняя параметры.
- Можно также воспользоваться CorelDraw. Зайдите в программу и создайте новый холст нужных параметров. Для этого можно использовать сочетание клавиш Ctrl+N. Импортируйте фото на холст, используя клавиши Ctrl+I. Если нужно измените параметры картинки и откорректируйте ее. В Excel кликните по фото, выделив его. Держа левую кнопку мышки, переместите фото в файл. Появится меню, в котором необходимо выбрать «Копировать как CorelDRAW». Готово.
- Картинку в Excel можно также взять из интернета. Нажав на изображение правой кнопкой мыши, выбирайте «Копировать адрес». Теперь необходимо открыть файл, куда необходимо вставить иллюстрацию, нажмите «Вставка», потом «Из файла». Скопированную адресную строку в графическом формате вставьте в соответствующее поле. Размер фото и его положение можно менять.
Видео: Как в Excel вставить фото
Сергей Гришечкин
- Главный редактор информационного портала BestHard.
- Источник: http://besthard.ru/faq/kak-v-excel-vstavit-foto/
- Как таблицу Excel сделать картинкой?
Господа, что же Вы все советуете посторонние приложения? В меню Windows 7 есть встроенное приложение quot;Ножницыquot;, кроме него ничего не нужно. запустите, обведите нужную область экрана и сохраните ее на диске.
Сделать скриншот (кнопка PrtScr на клавиатуре) и сохранить его как картинку в нужном формате (втавить в Paintе в новый документ и сохранить).
Делаете снимок экрана кнопкой PRTSCR. Затем вы можете открыть новый рабочий лист в EXCEL и вставить получившуюся фотографию туда, нажав на кнопку ВСТАВИТЬ, которая находится на закладке ГЛАВНАЯ. Если есть программа WORD, то открываете ее и опять таки нажимаете на кнопку ВСТАВИТЬ. В WORD можно картинку обрезать с помощью команды ОБРЕЗКА. Она появится на экране в новой закладке.
Если же в Excel нужно сделать quot;фотографиюquot; только лишь одного диалогового окна с командами, то вам нужно будет нажать комбинацию клавиш ALT+PRTSCR. После этого можете вставить эту картинку с помощью команды ВСТАВИТЬ в любой документ.
Можно пойти простым путем и сделать скрин экрана. Только сфотографирован будет весь экран. Это делается при помощи кнопки Print Screen. После вставим в блокнот. А можно пойти иным путем. Заходим в приложение НОЖНИЦЫ в Виндусе. Обводим нашу таблицу и сохраняем
Я бы тоже поступила очень просто, с помощью приложения, известного как quot;Ножницыquot;, есть в Windows. Нажимаем пуск, затем все программы — стандартные и там ищем ножницы.
Обводим табличку и нажимаем сохранить, присваиваем имя, или иначе сохранится как quot;снимокquot;, вот картинка и готова. Проще простого.
Я частенько пользуюсь этой программкой, она у меня прямо на рабочем столе, чтоб быстрее открывать.
сколько времени нужно чтобы сделать карту втб
Нужно войти в таблицу Экселя, нажать клавишу quot;PrtScSysRqquot;. Зайтем войти в программу Paint. Это такой стаканчик с карандашами. В ней нажать quot;Создатьquot;, потом клавиша CTRL и английская буква v одновременно. У вас появится рисунок таблицы Эксель. Сохраняете его.
- Источник: http://info-4all.ru/kompyuteri-i-internet/kak-tablicu-excel-sdelat-kartinkoj/
- Как таблицу Excel сохранить в виде картинки, рисунка?
- Как таблицу Excel перевести в картинку?
Делаете снимок экрана кнопкой PRTSCR. Затем вы можете открыть новый рабочий лист в EXCEL и вставить получившуюся фотографию туда, нажав на кнопку ВСТАВИТЬ, которая находится на закладке ГЛАВНАЯ. Если есть программа WORD, то открываете ее и опять таки нажимаете на кнопку ВСТАВИТЬ. В WORD можно картинку обрезать с помощью команды ОБРЕЗКА. Она появится на экране в новой закладке.
Если же в Excel нужно сделать «фотографию» только лишь одного диалогового окна с командами, то вам нужно будет нажать комбинацию клавиш ALT+PRTSCR. После этого можете вставить эту картинку с помощью команды ВСТАВИТЬ в любой документ.
Источник: http://www.bolshoyvopros.ru/questions/1455972-kak-tablicu-excel-sdelat-kartinkoj.html
Источник: https://kaketodelaetsya.ru/kak-tablitsu-iz-excel-sdelat-kartinkoj
Когда нет возможности распечатать большое изображение на полноценном формате А1, вполне можно обойтись обычным принтером А4. Тогда плакат будет состоять из нескольких листов формата А4. После распечатки листы нужно будет склеить. При необходимости обрезаются поля, чтобы рисунок был цельным без отступов между каждым фрагментом.
Если необходимо, в настройках можно выбрать разные параметры печати. Например, можно дать задание, чтобы принтер сделал разделение картинки на 2 или 4, 6, 8, 10 и более листов А4. При печати плакатов можно пользоваться известными программами (Word, Excel, Paint, Photoshop, «Просмотр фотографий» в Windows). Везде есть возможность разрезать картинку на требуемое число альбомных листов.
Напечатать картинку на скольких листах вам предстоит?
Инструкция ниже будет полезна, когда нужно создать плакат без доступа к широкоформатному принтеру (плоттеру). Сделать большой плакат из страниц А4 намного дешевле, чем печатать на плоттере. Особенно если требуется распечатать цветной документ. Как вариант, можно распечатать человека или игрового персонажа в полный рост, сделать любой плакат, например, ко Дню Победы, напечатать фото на несколько стандартных листов.
Содержание
- Подготовка к печати постера
- Как разбить и распечатать в Word
- Печать в Excel
- Как напечатать большую картинку через Paint
- Стандартное средство просмотра картинок
- Сервис Rasterbator.net
- Программы для печати плакатов А4
- PlaCard
- Easy Poster Printer
Подготовка к печати постера
Перед тем, как распечатать картинку на 4 листах А4 или другом количестве, обязательно нужно увеличить рисунок, так как при разбивке на несколько страниц изображение растягивается, ухудшается качество. Если изначально картинка сильно маленькая, то на выходе получите плакат с заметным уменьшением качества. Иногда вообще сложно разобрать, что избражено на плакате. В идеале, если картинка сразу будет в хорошем качестве, так как увеличение не всегда дает хороший конечный результат.
Чем больше разрешение изображения, тем качественнее будет смотреться плакат на нескольких А4.
Тип принтера не имеет значения. Марка тоже не играет роли, получится перенести большую картинку на бумагу с принтерами Canon, Epson, HP, Brother, Kyocera, Samsung и устройствами других популярных брендов.
Единственное, что нужно учитывать, это возможность печати без полей. То есть чтобы рисунок наносился на бумагу до краев листа, не оставляя белых полос. Если принтер не поддерживает распечатку без полей, то готовые части плаката потребуется подрезать по краям, чтобы убрать лишнее. В итоге постер получится чуть меньшего размера.
Как разбить и распечатать в Word
- Запустите программу, откройте нужный документ, в который помещена картинка.
- Откройте окно для настроек печати через меню «Файл» или комбинацией клавиш «Ctrl+P». Справа отобразятся базовые параметры печати. Сразу следует убедиться, что для печати назначен правильный принтер. Если нет, то выберите другое печатающее устройство. После, кликните на «Свойства принтера».
- Откроется новое окно с несколькими вкладками, количество которых зависит от марки и модели принтера. Сразу перейдите на вкладку «Макет страницы».
- В пункте «Размер вывода» или «Выходной размер» выставьте параметр «Настройка формата страницы» или «По размеру страницы» соответственно.
- Следующим шагом в пункте ниже под названием «Разметка страницы» выставьте нужное значение, чтобы разбить документ на отдельные части. Если нужно поделить на 4 части, то выбираете вариант «2 x 2». Когда разбиваете на 9 частей, задаете параметр «3 x 3», для 16 фрагметном следует выбрать вариант «4 x 4».
С помощью предварительного просмотра убедитесь в левой части, что выбран подходящий метод разбивки. Выполните печать, ножницами избавьтесь от лишних полей, и склейте части между собой скотчем с обратной стороны. Таким образом получите полноценный плакат из листов А4, который при аккуратности исполнения не будет отличаться от цельного ватмана.
Первый способ распечатать является одним из самых простых и быстрых. Многие знакомы с офисным пакетом MS Office и хорошо ориентируются в «Ворде», поэтому проблем возникнуть не должно.
Кстати, разделять рисунок будет не Word, а принтер. Все современные и даже существенная часть технически устаревших принтеров могут нарезать документы.
Печать в Excel
Способ более сложный и требует точности в подборе размера картинки. Если в первом случае с Word разбивка выполняется автоматически, то в Excel нужно самому разместить картинку на отдельных частях.
- Создайте новый документ – обычную таблицу.
- Вставьте свой рисунок в таблицу. Можно скопировать содержимое картинки в буфер сочетанием клавиш «Ctrl+C» и вставить в документ нажатием «Ctrl+V». Или же добавьте изображение через меню «Вставка». В зависимости от года выпуска Excel нужно выбрать опцию «Рисунок» или «Иллюстрации»-«Рисунки». Затем выбираете «Изображение из файла». Находите и выбираете картинку на компьютере. После, «Эксель» сам добавит рисунок в документ.
- Переходите на вкладку «Вид» и выбираете режим разметки страницы.
- После, документ поделится на много страниц формата А4. Теперь самостоятельно растягиваете и увеличиваете картинку, чтобы она максимально заполняла каждый из четырех листов. Можете растянуть рисунок и на большее число страничек.
- Переходите к печати, просматриваете каждый лист, листая кнопки вперед и назад.
- Если все устраивает, можете распечатать рисунок.
Как напечатать большую картинку через Paint
Это встроенный графический редактор, который присутствует в каждой операционной системе Windows. Сразу поместить любое изображение в Paint можно через контекстное меню файла. Нажмите правкой кнопкой мышки по файлу изображения и выберите пункт «Изменить». После, сразу откроется Pain, внутри рабочей области окажется рисунок.
Если вышеописанный способ не сработал, то сначала следует запустить редактор, а потом через меню «Файл»-«Открыть» добавить изображение. Найти программу можно в меню «Пуск» в каталоге «Стандартные». Или воспользуйтесь поиском в Windows по названию.
Дабы распечатать большой рисунок, следует через раздел «Файл»-«Печать» перейти в «Параметры страницы».
Затем выбираете книжную или альбомную ориентацию. Если картинка более высокая, чем широкая, то выставьте книжную ориентацию (или наоборот). В пункте «Масштаб» в строке «Уместить» задайте параметр деления. Для печати на 2 листах выставьте «1 на 2», а чтобы распечатать изображение на 4 листах формата А4 поставьте во втором поле цифру «4».
Стандартное средство просмотра картинок
Не нужно устанавливать и настраивать какие-то программы, когда распечатывать фотографии и другие графические файлы можно через стандартный софт для просмотра изображений. Не требуется даже запуск приложения. Распечатать плакат можно сразу через контекстное меню графического документа.
Кликните ПКМ по файлу и нажмите на «Печать».
В правом нижнем углу кликните по ссылке «Параметры».
В появившемся окошке перейдите по ссылке «Свойства принтера».
Дальше настройка аналогична как в программе Word. Требуется настроить макет, разметить изображение на несколько листов, сохранить все внесенные правки и кликнуть «Печать».
Сервис Rasterbator.net
Способом получится разделить картинку на 4 части онлайн максимально быстро без проблем. Это удобный онлайн-сервис, бесплатный, на выходе получаете многостраничный документ в PDF формате.
- Перейдите по ссылке https://rasterbator.net/.
- Кликните «Create your poster».
- Далее загрузите картинку для будущего постера. Нажмите на «Выберите файл» или «Обзор» и кликните чуть ниже «Upload». В зависимости от размера рисунка загрузка может занять некоторое время. После придется сделать настройки бумаги и разметку.
- Размер листа оставляет стандартный – А4. Рядом определяетесь с ориентацией: Landscape – альбомная (широкая), Portrait – книжная (высокая).
- Настройка «Add marginof» предназначена для настройки полей.
- Пункт «Output size» отвечает за разделение. Выставляйте значение и параллельно меняйте предыдущие настройки, чтобы получить удовлетворительный результат. Итог будет виден справа на предварительном просмотре. Внимательно смотрите на разделительные линии и на строку «Paper consumption». На примере видно, что картинка уместится в 4 листа.
- По окончании настроек жмете «Continue».
- На следующем шаге выбираете «No effects» и снова кликаете на «Continue».
- На шагах 4 и 5 делать ничего не следует, в конце только нажмите «Complete 4 page poster». Цифра на кнопке будет отличаться от разбития.
- После, начнется создание файла и через несколько секунд сервис предложит сохранить PDF-файл на компьютер.
- Откройте документ и сразу распечатайте в стандартном режиме. Никаких настроек больше не требуется.
Программы для печати плакатов А4
Чтобы распечатать картинку на несколько листов А4, существуют специализированные программы. Нижеприведенные программы можно скачать бесплатно с любого сайта в интернете. Софт полностью на русском языке и установится на Windows 7, 8 и 10.
Основной недостаток программ в том, что картинка изначально должна быть подходящего размера. Если необходимо рисунок вместить в 2 листа А4, то требуется создать изображение, которое по высоте и ширине будет соответствовать двум страницам.
Но это нормально, так как только в таком случае возможно соблюдение качества без искажений для создания полноценного постера.
Сейчас легко скачать без длительных поисков можно две программы:
- PlaCard;
- Easy Poster Printer.
PlaCard
Скачайте утилите, нажав на кнопку ниже.
Скачать Placard
Установите программу и запустите. Слева нажмите «Открыть» и выберите изображение.
Картинка добавится в программу и разделится на подходящее, исходя из размера, число листов. Чтобы регулировать разделение, нужно изменять масштаб изображения в пункте «Новый размер». Добейтесь, чтобы строке «Число страниц» показало необходимый результат, а рисунок большого размера максимально плотно заполнял две или четыре страницы. В конце нажмите «Распечатать».
Easy Poster Printer
Скачать Easy Poster Printer
Принцип работы аналогичен предыдущей программе, только есть возможность менять качество (Quality). Сначала добавьте картинку через кнопку «Poster Image». Выставьте параметры и начните распечатку кнопкой «Print Poster».
На изображении ниже программа имеет английский интерфейс. В интернете доступна и руссифицированная версия программы. Принцип печати ничем не отличается.
Есть и другие программы, чтобы вывести плакат на листах стандарта А4, при желании можете протестировать:
- Photoshop (в сети доступны онлайн-версии, если не хочется скачивать полноценную программу, к тому же редактор платный);
- Corel;
- Posteriza;
- ABViewer.
Описание и рекомендации
MS Paint – графический редактор для растровых изображений, встраиваемый в операционные системы Виндовс. Программа стабильно присутствовала во всех выпусках ОС и отличалась простотой использования.
Поскольку приложение входит в пакет системных утилит, то распространяется бесплатно при приобретении Windows. Интерфейс софта на русском языке выбирается автоматически при соответствующих региональных настройках OS. Редактор выпускается в единственной редакции – для ПК, изданий под мобильные устройства нет.
MS Paint для Windows 7
В этой версии операционной среды был существенно модифицированы возможности программы. Аналогично другим приложениям Microsoft графический редактор перешел на формат интерфейса Ribbon.
Другие важные изменения затрагивают функционал:
- предложено 9 вариантов кисти, включая 2 типа каллиграфической с наклоном в разные стороны и полупрозрачную акварель;
- на 17 объектов расширена библиотека фигур;
- увеличены до 7 разновидности заливки контура;
- убрана функция установки третьего цвета для рисования;
- масштабирование производится в обе стороны.
Несмотря на модификации, MS Paint сохранил основное качество – сочетание достаточного функционала и простоты использования. Другое важное усовершенствование – клавиша «Изменить размер». Ранее новое изображение оставалось фиксированным. Сейчас, размер картинки можно изменить уже с момента ее создания.
MS Paint для Windows 10, 11
В июле 2017 редактор появился в списке устаревшего софта. На некоторое время Пейнт даже попал в лист продуктов, убираемых из пакета Windows 10. Предполагалось, что приложение можно будет скачать через маркет Microsoft Store. Но программа осталась предустановленной.
С выходом Windows 11, интерфейс Paint адаптирован под новое визуальное оформление операционной системы. Программа сохранила упрощенную панель инструментов, усовершенствовались возможности работы с текстом и цветами.
Наконец, в Windows 10, 11 доступен трехмерный графический редактор – Paint 3D.
Недостатки
Большинство моментов, требующих доработки, регулярно перебираются в новые издания программы. Основные неудобства при работе с Майкрософт Пейнт доставляют следующие факторы:
- отсутствие слоев;
- недоступность полноценной поддержки прозрачности;
- поворот осуществляется только на углы, кратные 90°.
Заключение
Посетителям нашего сайта предлагается скачать Microsoft Paint на компьютер для любой из последних версий Windows, начиная с XP. Загрузка осуществляется бесплатно, русская версия интерфейса предустановленна в редакторе.
Скриншоты

Другие версии
Скачать файл запуска MS Paint для Windows 7 (ZIP)
Скачать файл запуска MS Paint для Windows 10/11 (ZIP)
Скачать MS Paint 5.1.2600 для Windows (ZIP)
Скачать MS Paint 6.1.7600 для Windows (RAR)
Скачать MS Paint для Windows из Microsoft Store
Похожие программы
Как таблицу Excel сделать картинкой?
-
Господа, что же Вы все советуете посторонние приложения? В меню Windows 7 есть встроенное приложение quot;Ножницыquot;, кроме него ничего не нужно. запустите, обведите нужную область экрана и сохраните ее на диске.
-
Сделать скриншот (кнопка PrtScr на клавиатуре) и сохранить его как картинку в нужном формате (втавить в Paintе в новый документ и сохранить).
-
Делаете снимок экрана кнопкой PRTSCR. Затем вы можете открыть новый рабочий лист в EXCEL и вставить получившуюся фотографию туда, нажав на кнопку ВСТАВИТЬ, которая находится на закладке ГЛАВНАЯ. Если есть программа WORD, то открываете ее и опять таки нажимаете на кнопку ВСТАВИТЬ. В WORD можно картинку обрезать с помощью команды ОБРЕЗКА. Она появится на экране в новой закладке.
Если же в Excel нужно сделать quot;фотографиюquot; только лишь одного диалогового окна с командами, то вам нужно будет нажать комбинацию клавиш ALT+PRTSCR. После этого можете вставить эту картинку с помощью команды ВСТАВИТЬ в любой документ.
-
Можно пойти простым путем и сделать скрин экрана. Только сфотографирован будет весь экран. Это делается при помощи кнопки Print Screen. После вставим в блокнот. А можно пойти иным путем. Заходим в приложение НОЖНИЦЫ в Виндусе. Обводим нашу таблицу и сохраняем
-
Я бы тоже поступила очень просто, с помощью приложения, известного как quot;Ножницыquot;, есть в Windows. Нажимаем пуск, затем все программы — стандартные и там ищем ножницы. Обводим табличку и нажимаем сохранить, присваиваем имя, или иначе сохранится как quot;снимокquot;, вот картинка и готова. Проще простого. Я частенько пользуюсь этой программкой, она у меня прямо на рабочем столе, чтоб быстрее открывать.
-
Нужно войти в таблицу Экселя, нажать клавишу quot;PrtScSysRqquot;. Зайтем войти в программу Paint. Это такой стаканчик с карандашами. В ней нажать quot;Создатьquot;, потом клавиша CTRL и английская буква v одновременно. У вас появится рисунок таблицы Эксель. Сохраняете его.
Метод 1 Как скопировать в качестве изображения
-
Откройте или создайте Excel-файл.
Для этого дважды щелкните по зеленому значку в виде буквы «X», после этого нажмите «Файл» в строке меню в верхней части экрана, а затем:
- нажмите «Открыть», чтобы открыть существующую таблицу;
- или нажмите «Создать», чтобы создать новую таблицу.
-
Зажмите левую клавишу мыши.
-
Указатель мыши проведите над нужными ячейками. Так вы выделите нужные ячейки.
-
Отпустите кнопку.
-
Нажмите Главная. Эта вкладка находится в верхнем левом углу окна.
-
Щелкните по направленной вниз стрелке возле кнопки «Копировать».
Она находится на левой стороне панели инструментов.
- В Mac OS нажмите ⇧ Shift, а затем нажмите «Изменить» в строке меню в верхней части экрана.
-
Нажмите Копировать как рисунок.
- В Mac OS нажмите «Копировать рисунок».
-
Выберите вид изображения.
Щелкните по ползунку возле одной из следующих опций:
- Как на экране, чтобы скопировать изображение так, как оно отображается на экране;
- Как для печати, чтобы скопировать изображение так, как оно отобразится на бумаге, если его напечатать.
-
Нажмите OK. Изображение будет сохранено в буфере обмена компьютера.
-
Откройте документ, в который нужно вставить скопированное изображение.
-
Поместите курсор там, куда нужно вставить картинку.
-
Вставьте изображение. Нажмите Ctrl+V (в Windows) или ⌘+V (в Mac OS X). Скопированные из Excel ячейки будут вставлены в документ в виде изображения.
Метод 2 Как сохранить в виде PDF-документа
-
Откройте или создайте Excel-файл.
Для этого дважды щелкните по зеленому значку в виде буквы «X», потом нажмите «Файл» в строке меню в верхней части экрана, а затем:
- Нажмите «Открыть», чтобы открыть существующую таблицу.
- Или нажмите «Создать», чтобы создать новую таблицу.
-
Нажмите Файл. Эта опция находится в строке меню в верхней части экрана.
-
Нажмите Сохранить как. Эта опция находится в верхней части выпадающего меню.
-
Откройте выпадающее меню «Тип файла». Оно находится посередине диалогового окна.
-
Нажмите PDF. Эта опция находится в верхней части выпадающего меню.
-
Нажмите Сохранить. Эта опция находится в правом нижнем углу диалогового окна.
Информация о статье
Эту страницу просматривали 21 719 раза.
Была ли эта статья полезной?
Как вставить электронную таблицу как рисунок в какой-нибудь документ? Уверен, многие встречались с проблемой, что вставка таблицы из Excel в Word или PowerPoint становится испытанием. Даже если воспользоваться инструментом импорта таблиц, могут возникнуть сложности в отображении оформления, границ и форм. Поэтому я, порой, вставляю таблицы в документы картинкой при помощи Paint или «Ножниц». Но не все так прозаично. Хотите узнать хитрости или как сделать автоматически обновляющуюся картинку?
1. Создание и вставка через Paint
Думаю это многие знают. Чтобы копировать, то что отображается на экране на данный момент нужно нажать кнопку PrtSc (PrintScreen) на клавиатуре. Как правило, она находится сверху над кнопками Home и End.
Затем заходите в программу Paint (Пуск — Программы — Стандартные)
Нажимаем Ctrl + V (вставить) — получился рисунок. Нажимаем Ctrl + A (выделить все), теперь копируем уже рисунок и его уже вставляем куда необходимо.
2. Создание рисунка из электронной таблицы средствами Excel
Как показано на первом рисунке. Копируем нужную область таблицы. Главная — Буфер обмена — Вставить — Как рисунок — Копировать как рисунок.
Если вы не хотите заморачиваться, то нажимайте сразу Вставить как рисунок. Появиться таблица как рисунок.
Если хотите все узнать подробнее и получить дополнительные возможности, то нажимайте Копировать как рисунок. Появится диалоговое окно:
Если «как на экране» = ИСТИНА, то доступно меню Формат, т.е. рисунок будет скопирован либо векторный либо Растровый.
На самом деле, это очень полезная функция. Я например раньше не знал разницу.
Растровые
Информация хранится в точках (координаты и цвет). Применяется для фото, потому что переходы цветов, эффекты получаются лучше. Для редактирования применяется Photoshop.
Векторные
Информация хранится в форме и размере обьектов. Применяется для создания логотипов, надписей и т.д. Для редактирования применяется CorelDRAW.
Т.е. если мы делаем презентацию то выбираем Растровый, чтобы картинка была красивее, если нам нужно сделать логотип, то… ну вы поняли.
Я честно говоря, для презентации всегда выбираю Вид как на печати 🙂 Тогда и выбора между растровыми и векторными не будет
3. Создание интерактивного рисунка таблицы (чтобы данные обновлялись сами)
Теперь самое интересно. Можно вставить такой рисунок, чтобы данные на нем обновлялись в зависимости от данных в таблице. Не верите? Я тоже не верю.
Но давайте попробуем 🙂 Жмем Вставить связь с рисунком.
Появился рисунок. Если в исходной таблице изменить данные, то они изменятся и в рисунке. Круто.
По большому счету, вы так можете сделать для почти любого рисунка, выбрав рисунок и вставив формул в строку функций, в нашем случае это будет =$A$1:$B$7
Пример файла прикладываю
Такой рисунок вы сможете изменить по всем возможностям обработки рисунка.
Для чего все это нужно.
- Такой метод отображения таблиц удобен для улучшении визуализации (например можно вынести интерактивный рисунок на отдельный лист)
- Рисунок можно использовать как форму, например чека или счета фактуры
- Для такой картинки таблицы можно поставить признак не выводить на печать (правая кнопка — Формат рисунка — Свойства — Выводить на печать). Т.е. вы можете видеть эти данные при работе с другой таблицей, но при печати они не будут отображаться.
Поделитесь нашей статьей в ваших соцсетях:
(Visited 11 040 times, 31 visits today)
Делаете снимок экрана кнопкой PRTSCR. Затем вы можете открыть новый рабочий лист в EXCEL и вставить получившуюся фотографию туда, нажав на кнопку ВСТАВИТЬ, которая находится на закладке ГЛАВНАЯ. Если есть программа WORD, то открываете ее и опять таки нажимаете на кнопку ВСТАВИТЬ. В WORD можно картинку обрезать с помощью команды ОБРЕЗКА. Она появится на экране в новой закладке. Если же в Excel нужно сделать «фотографию» только лишь одного диалогового окна с командами, то вам нужно будет нажать комбинацию клавиш ALT+PRTSCR. После этого можете вставить эту картинку с помощью команды ВСТАВИТЬ в любой документ.
Теги: Microsoft Office, Free Online OCR Service
Обычно таблицы хранятся в Excel файлах или подобных аналогах от других разработчиков. Но иногда вы можете обнаружить скриншот таблицы, а начальник всё равно требует от вас обычный файл.
Задача решается буквально в пару кликов при помощи онлайн-сервисов. Например, Free Online OCR Service.
Сервис поддерживает несколько десятков языков, в том числе и русский. Однако есть ограничение на размер файла в 15 Мб. Скорее всего, вам этого будет достаточно.
Пользоваться сайтом очень легко. Выбираете файл с картинкой, язык, формат конвертации и жмёте кнопку. На выходе получаете файл на скачивание с распознаванием текста и структуры таблицы.
Рассмотрим способы добавления (вставки) картинок (изображений) в документ Excel на примере короткой инструкции по монтажу реле времени .
Инструкция выполнена в виде небольшой таблички:
| Пошаговая инструкция на установку реле времени (сумеречного реле). | |||
| № п.п. | Действие | Время на выполнение | Изображение |
| 1 | Закрепить реле на din-рейке. | 1 мин. | |
| 2 | Присоединить подходящие и отходящие провода. | 5 мин. | |
| 3 | Установить текущее время на табло реле. | 2 мин. | |
| 4 | Запрограммировать отключение и включение контактов реле по времени. | 10 мин. | |
| 5 | Выставить переключатель в положение «Автомат» | 1 мин. |
В указанную таблицу в столбец, подписанный как «Изображение», следует добавить несколько картинок, показывающих порядок действий.
Картинки можно вставлять несколькими способами:
- Первый способ просто перетянуть картинку в нужную ячейку, «ухватившись» за нее левой кнопкой мыши.
- Второй способ использовать специальную вкладку «Вставка» .
В этой вкладке есть иконка «Рисунок», нажав на которую Вы получите возможность указать путь к файлу и вставить его. При такой вставке рисунок переносится в файл и отображается в полном размере.
Чтобы уменьшить рисунок до размера ячейки или привязать его к размерам ячеек, можно воспользоваться вкладкой формат, в которой настраивается множество критериев отображения картинки.
В этой вкладке так же есть множество инструментов для редактирования изображения: обрезка, рамки, фильтры и т.д.
- Третий способ – копировать рисунок в буфер обмена ctrl+С или в контекстном меню «копировать», а потом вставить в нужный документ ctrl+V или в контекстном меню «Вставить»
Все эти способы помогут Вам значительно ускорить работу с таблицами и сделают их более красочными.
Как вставить изображение в ячейку таблицы Excel
Добавлять изображения в электронные таблицы легко позволяет «копипаст». Но вставка изображения в ячейку – задача более сложная.
Откройте нужную картинку, скопируйте ее и в файле Excel перейдите на вкладку «Вставка». В ленте меню в группе «Иллюстрации» выберите «Рисунок» и нажмите «Вставить».
Добавление изображений в Excel. Для вставленного изображения Excel предлагает различные варианты форматирования
Уменьшите размеры изображения, чтобы оно уместилось ровно в ячейку, перетаскивая курсором его углы. Можно подогнать размер строк и колонок под изображение. Удерживая клавишу [Alt], задайте положение рисунка в нужной ячейке.
После этого правой кнопкой мыши щелкните по изображению и в контекстном меню выберите пункт «Размер и свойства». В этом меню в разделе «Свойства» активируйте параметр «Перемещать и изменять объект вместе с ячейками», чтобы картинка адаптировалась под форматирование ячеек.

 Была бы одна программа для всех файлов и все.
Была бы одна программа для всех файлов и все.


































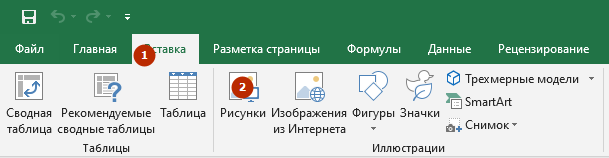
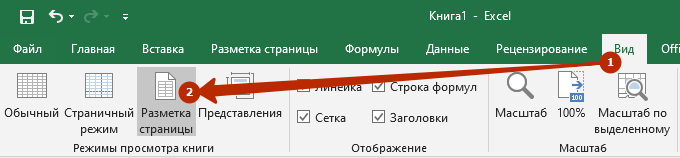
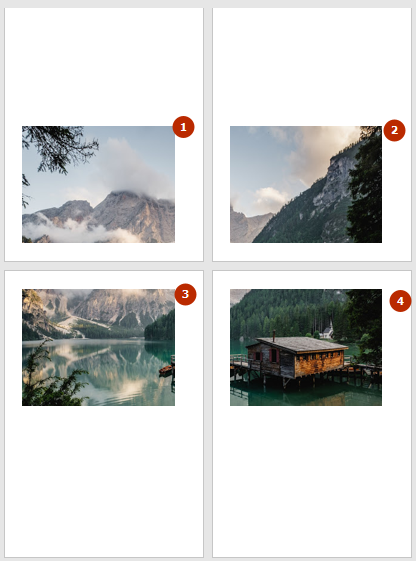

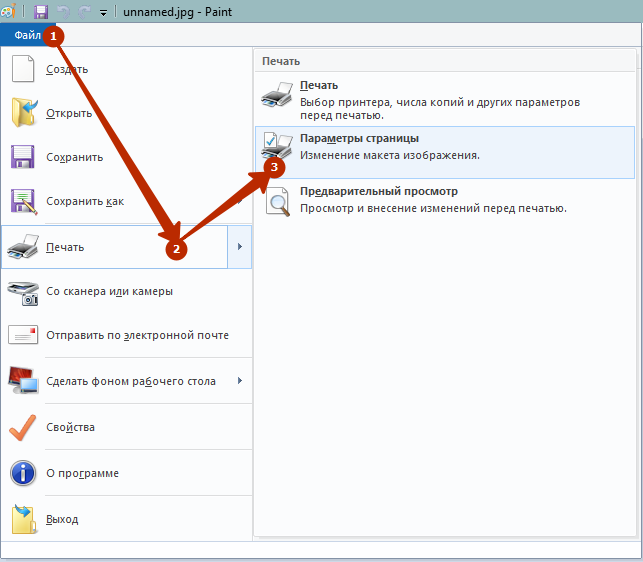
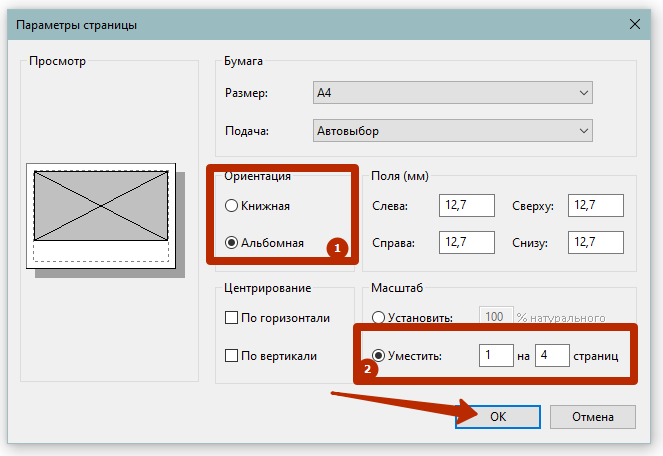
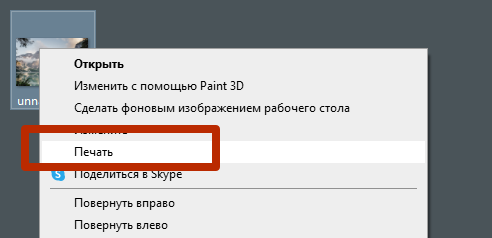
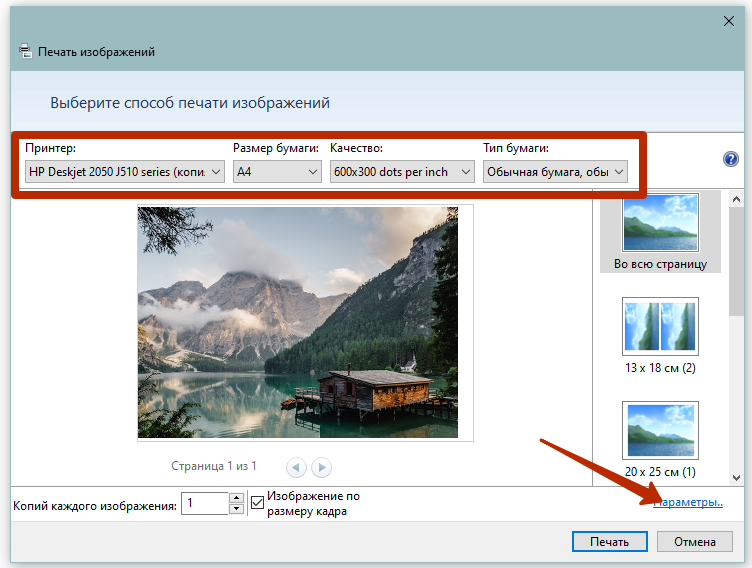
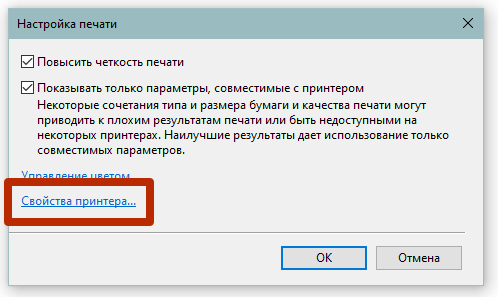
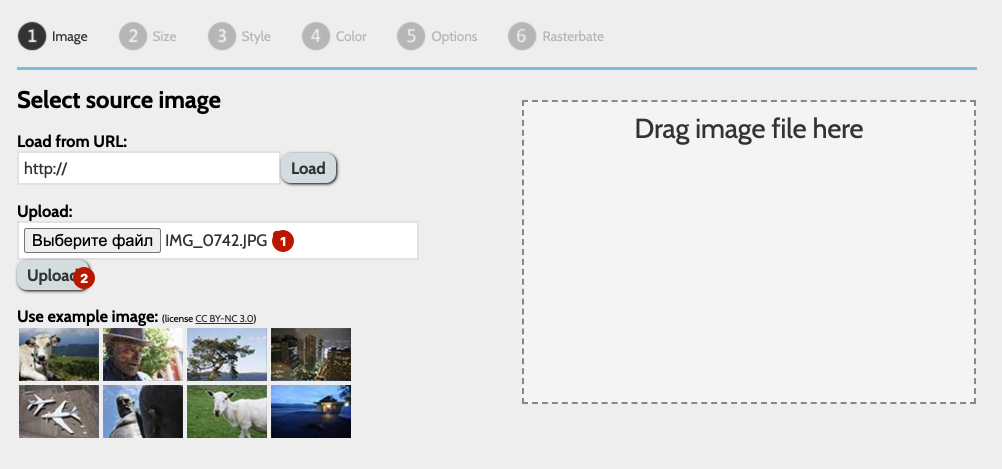
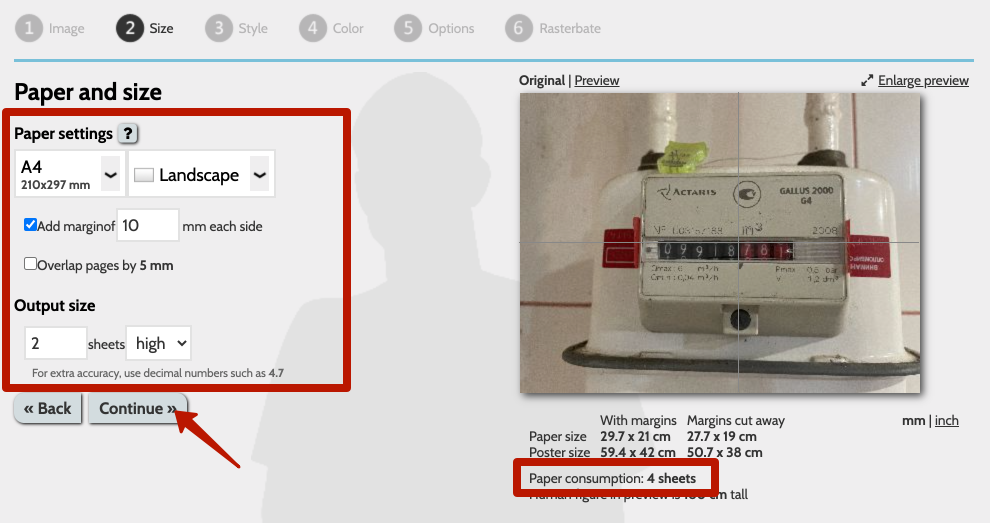
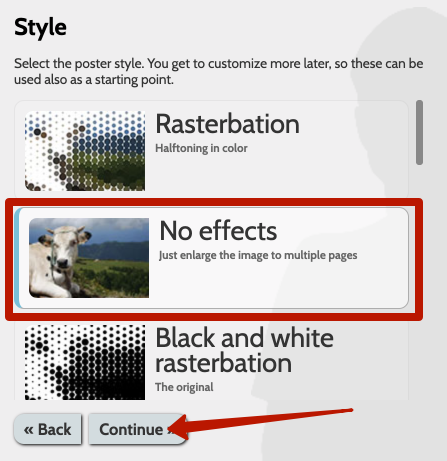

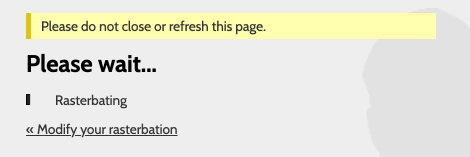
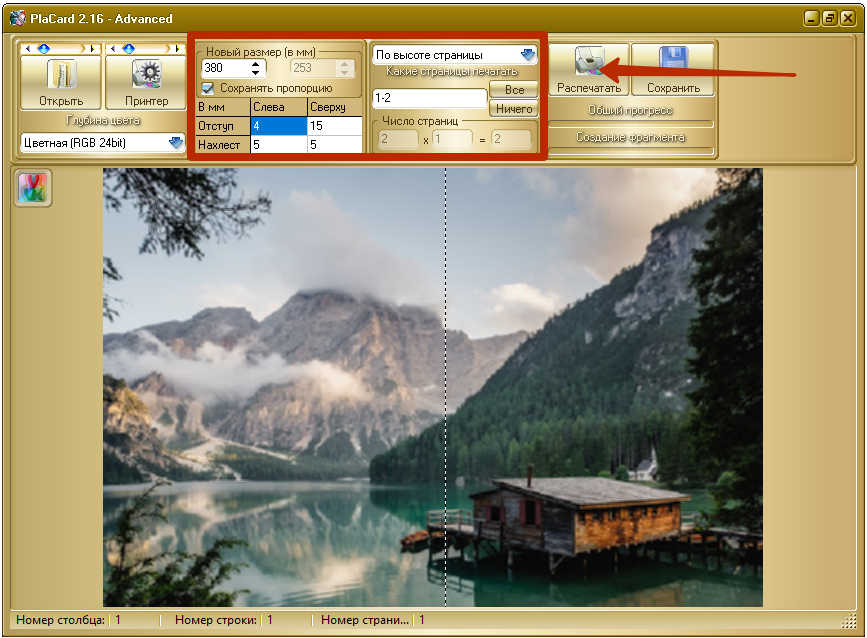



 Откройте или создайте Excel-файл.
Откройте или создайте Excel-файл.




 Щелкните по направленной вниз стрелке возле кнопки «Копировать».
Щелкните по направленной вниз стрелке возле кнопки «Копировать».
 Нажмите Копировать как рисунок.
Нажмите Копировать как рисунок.
 Выберите вид изображения.
Выберите вид изображения.




 Откройте или создайте Excel-файл.
Откройте или создайте Excel-файл.






 В этой вкладке есть иконка «Рисунок», нажав на которую Вы получите возможность указать путь к файлу и вставить его. При такой вставке рисунок переносится в файл и отображается в полном размере.
В этой вкладке есть иконка «Рисунок», нажав на которую Вы получите возможность указать путь к файлу и вставить его. При такой вставке рисунок переносится в файл и отображается в полном размере. Чтобы уменьшить рисунок до размера ячейки или привязать его к размерам ячеек, можно воспользоваться вкладкой формат, в которой настраивается множество критериев отображения картинки.
Чтобы уменьшить рисунок до размера ячейки или привязать его к размерам ячеек, можно воспользоваться вкладкой формат, в которой настраивается множество критериев отображения картинки.  В этой вкладке так же есть множество инструментов для редактирования изображения: обрезка, рамки, фильтры и т.д.
В этой вкладке так же есть множество инструментов для редактирования изображения: обрезка, рамки, фильтры и т.д.


