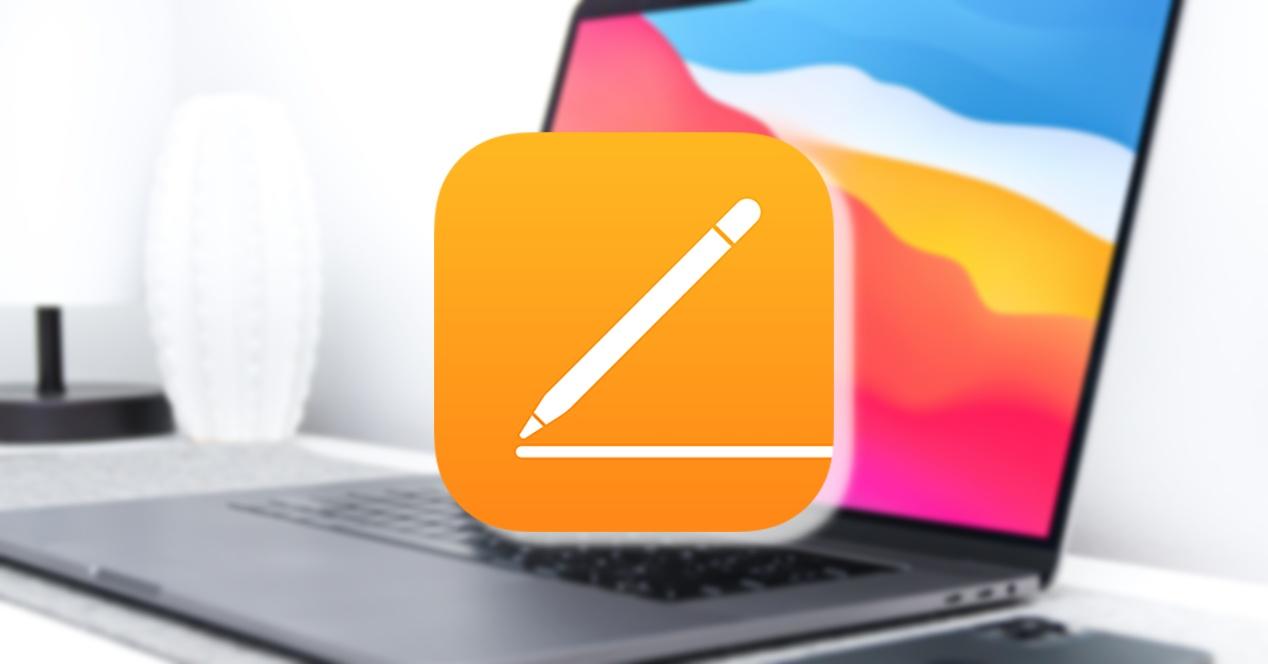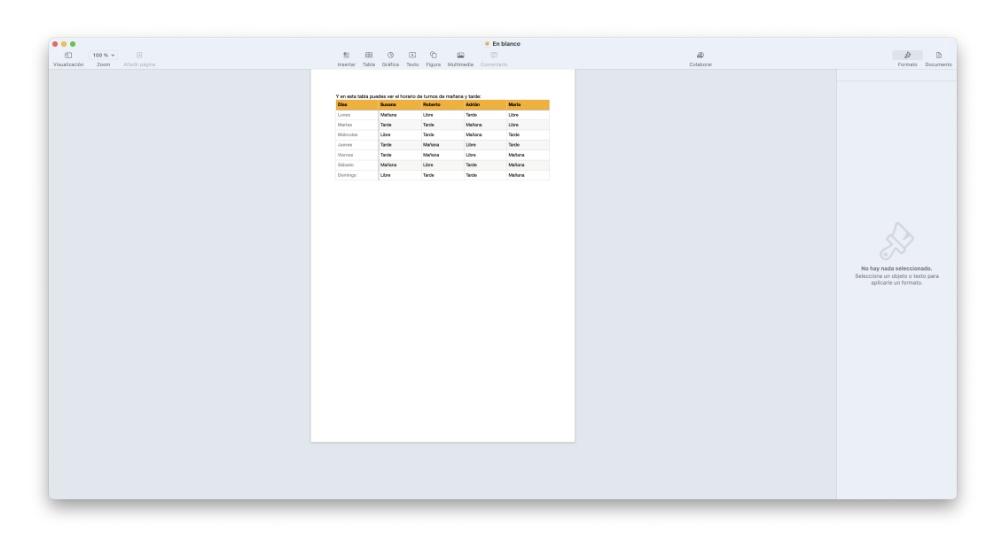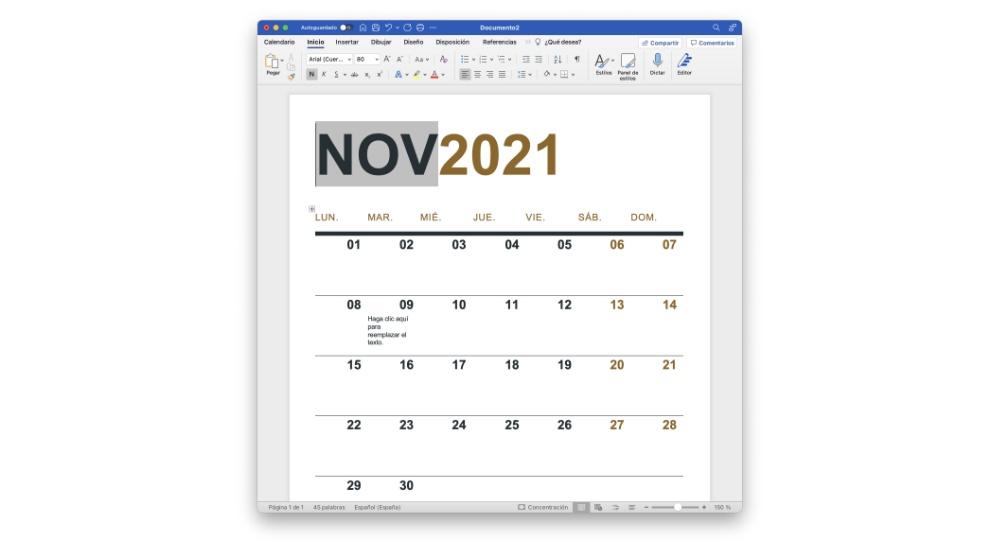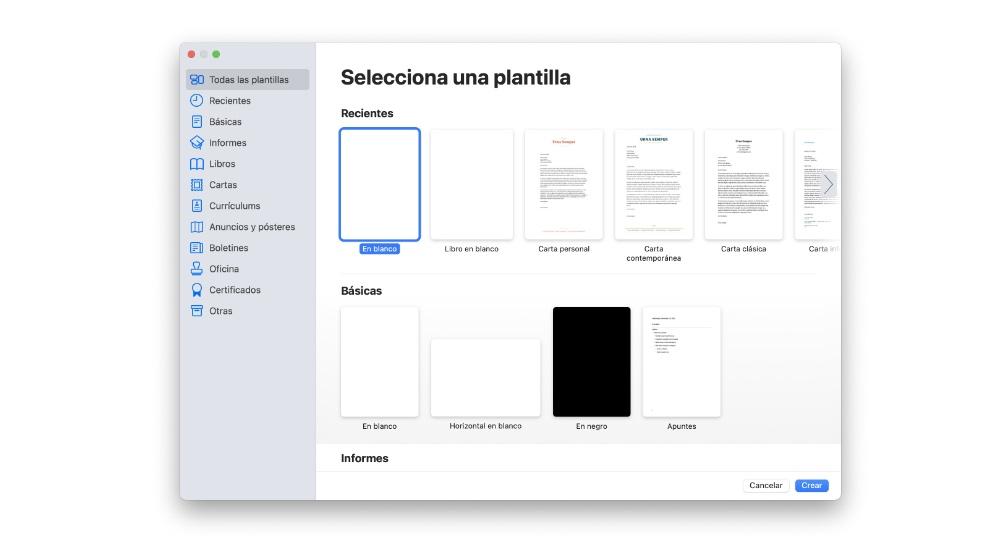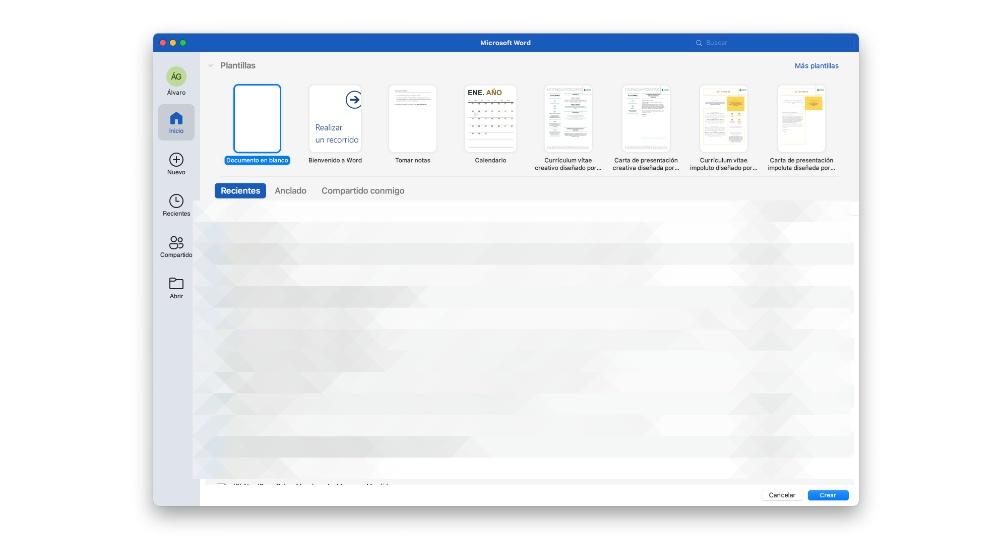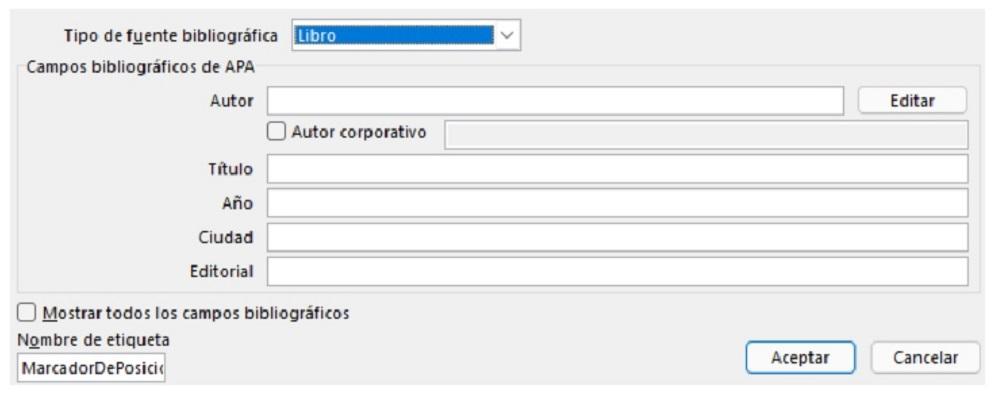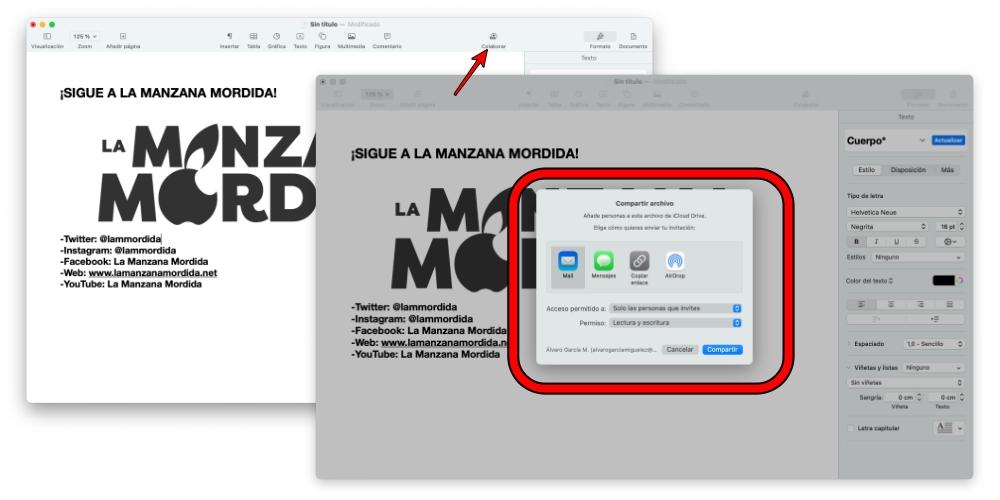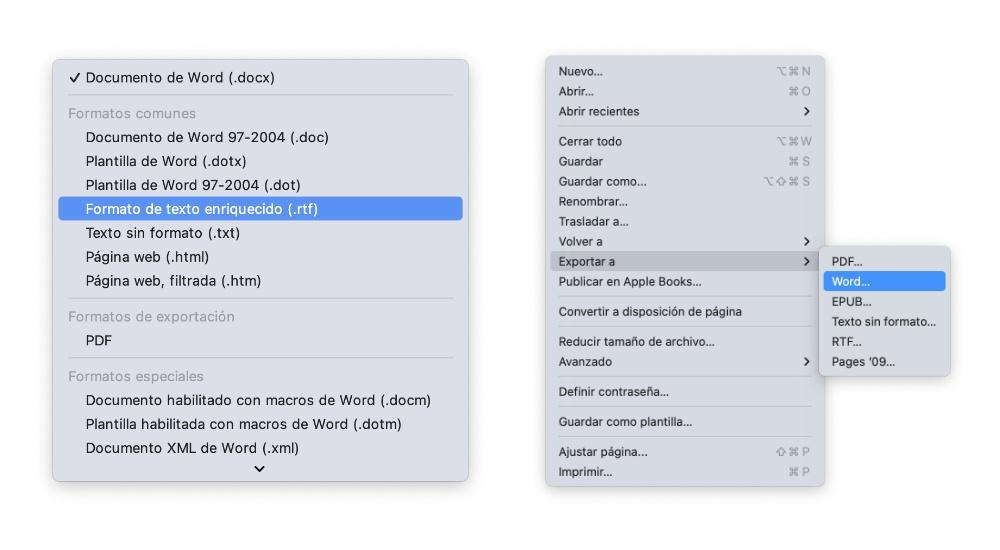Самые известные текстовые редакторы под Mac OS — это Pages от разработчиков из Apple и Microsoft Word для Mac. Мы попытались сравнить эти программы, чтобы облегчить нелегкий выбор тех, кому приходится много работать с текстами.
Каждый пишущий человек, пересаживаясь на Mac, может испытать сложность, ведь из текстовых редакторов в базовой комплектации есть только TextEdit, возможностей которого явно не хватает. А значит сразу начинаются мысленные поиски оптимального и функционального приложения. Самые известные — это Pages от разработчиков из Apple и Microsoft Word, попавший на Mac OS с легкой руки Microsoft.
Мы попытались сравнить эти программы, чтобы облегчить нелегкий выбор тех, кому приходится много работать с текстами.
Позиционирование
Pages позиционирует себя не просто как программа для работы с текстом, но и как инструмент для верстки. Создатели из компании Apple говорят, что, используя их продукт, вы будете не только писателем, но и дизайнером. Собственно, описание программы начинается со слов «Создай красивый документ…». Для разработчиков Pages красота и внешний вид документа, похоже, на первом месте. Но это красота нисколько не мешает работе, наоборот, когда все эстетично, и глазу «не за что зацепиться», любые действия превращаются в удовольствие.
Microsoft Word для Mac представлен как программа для создания «особенных» документов. Разработчики также не скупятся на комплименты для своего детища, обещая, что с их продуктом вы сможете создавать визуально насыщенные тексты. Многие пользователи, работавшие ранее с операционной системой Windows, уже имеют представление о программе: Mac OS-версия практически не отличается от своего собрата.
Интерфейс
Обе программы позволят вам создавать и оформлять различные брошюры, рекламные листовки, визитки (выбрать шаблон вам предложат сразу же после запуска продукта). Однако чаще всего мы пользуемся самым простым видом текстового документа, поэтому сравним программы на примере работы с ним.
Запускаем Pages, на панели инструментов сразу расположены все самые необходимые опции: изменение размеров и стилей шрифтов, создание таблиц, диаграмм. Привлекает кнопка «полный экран» в левом верхнем углу. Нажимаете на значок, и больше ничто не отвлекает вас от работы — текст занимает все пространство монитора, лишнее исчезает: только текстовое полотно и черный фон. Отличный способ сосредоточиться! При этом все необходимые инструменты по-прежнему будут вам доступны — просто наведите мышь на верхнюю часть экрана, и они всплывут. Там же, кстати, можно поменять цвет фона, если вам не нравится такой строгий черный. Под текстовым полем вы видите статистику: сколько слов и страниц вы уже напечатали. Если навести мышь на левый край экрана, вы увидите небольшие эскизы всех напечатанных страниц. Удобная функция, если вы, к примеру, пишите большую дипломную работу — одним кликом мыши можно перейти на нужную страницу.
Теперь давайте посмотрим, какой интерфейс представлен в Word. Запускаем программу и видим классический «вордовский» интерфейс. Панель инструментов выглядит явно богаче, чем в Pages, все необходимое для работы уже закреплено наверху окна. Если вы недавно перешли на Mac OS и еще не совсем уверенно чувствуете себя с его программным обеспечением, то с этим приложением у вас точно не должно возникнуть проблем.
Описывая интерфейс и функциональность, было бы нелишне заметить немного разные подходы в редактированию написанного. Если Microsoft Word позволяет удобно редактировать и оформлять каждое конкретное слово или предложение (выделить шрифт, увеличить размер букв или их цвет) — все даже минимальные опции вынесены «вперед», то Pages больше сконцентрирована на создании и использовании стилей для разных частей документа — выбираете отрывок, задаете нужный стиль, и все выглядит красиво и опрятно.
Функциональность
Хотелось бы также остановиться на стандартных приемах, необходимых каждому при написании текста. Прежде всего — проверка правописания, статистика, автозамена.
В Pages, чтобы активировать функцию проверки правописания или проверить конкретное слово, можете просто кликнуть правой кнопкой мыши и выбрать соответствующее подменю. Статистика по количеству слов отображается автоматически внизу страницы. Если же вам необходима более детальная информация, то вы можете вывести на экран отдельное окошко со статистикой. Для этого кликните правой кнопкой мыши и выберете подменю «В помощь автору» — «Показать статистику» или же просто нажмите на строку «Слов: » внизу страницы. Что касается автозамены, то вы можете выбрать необходимые лично вам функции в меню Pages — «Настройки» — «Автокоррекция».
В Word проверка правописания заложена автоматически. Соответствующее подменю вы можете найти в меню «Сервис». Там же расположены «Автозамена» и «Статистика». Количество напечатанных слов вы также будете видеть внизу документа. Более подробно ознакомиться с этой информацией можно, кликнув соответствующее меню или нажав на статистику внизу.
Интересны функции добавления фото, изображения к документу в каждой из программ. Что там, что там вы можете просто перетащить картинку, к примеру, с рабочего стола прямо в документ — и, voilà, она окажется там, где вы ее поместите. Pages предлагает интересные решения для оформления картинки: впишите изображение в одну из рамок и придайте ему законченный вид. Word в этом плане поскромнее, но процесс добавления и корректировки размеров изображения такой же простой.
Говоря о Pages, нельзя хотя бы в двух словах не рассказать о ее функции верстки. Она также очень проста в использовании. Вы можете создавать целые истории с фотографиями и текстом, подобно тем, что вы видите на страницах журналов. Фото также легко перетаскиваются, можете их располагать под нужным вам углом, крутить-вертеть, как захотите. Здесь также огромный выбор шаблонов: от простых приглашений до киноафиш.
Доступность
Pages 2009 года выпуска вы можете приобрести в составе пакета iWork. Сюда также входят программы Numbers (работа с числами, графиками, диаграммами и таблицами) и Keynote (создание презентаций). Цена за пакет начинается с $79,00. По отдельности каждый продукт обойдется вам в $19,99.
Pages
iWork
Word версии за 2011 год вы можете купить в составе Microsoft Office для Mac за $149,95. Также в пакет входят популярные решения Powerpoint (создание презентаций) и Exel (работа с таблицами).

Вывод
Если пытаться понять, что же лучше, то, прежде всего, необходимо определить, чего вы ждете от программы, от работы с текстом? Если вас привлекает лаконичный «эппловский» дизайн, юзабилити и возможности стильной верстки, то лучше воспользоваться Pages. А вот для консерваторов стопроцентным попаданием в цель будет, конечно, Word. Нет ничего лишнего (ну, почти) и неизвестного, сюрпризы маловероятны, интерфейс давно знаком.
Кто это для
Когда дело доходит до сравнения двух программ, одним из наиболее определяющих аспектов является целевая аудитория. В этих случаях это всегда будет зависеть от двух факторов: экосистемы и цены продукта. Первое из них ясно, где можно установить программное обеспечение и можно ли где-нибудь продолжить работу. Это может быть решающим для многих людей, а также цена, которая может быть решающим фактором при выборе одного из двух программ. Ниже мы анализируем эти два аспекта.
Устройства, на которых он присутствует
На первый взгляд может показаться, что устройства, на которые можно установить оба ПО, — это схожесть. Но правда в том, что есть некоторые существенные несоответствия. На практике Microsoft Word и Pages можно установить на iPhone, IPad и конечно на Мак . Это означает, что любую работу, начатую в macOS, можно продолжить на любом другом портативном устройстве, выбрав опцию в App Store.
Проблема возникает, когда эти версии не являются полностью универсальными. То есть существующая версия Microsoft Word на Mac даже близко не тот, что есть на iPhone или iPad. Этого не происходит со страницами, если они имеют одинаковые функции на всех устройствах. Как мы говорим, это может стать необходимым в случае, если вы захотите работать в мультиплатформенной среде, поскольку с Word это может стать действительно сложным.
Цена
Как мы уже отмечали ранее, цена между Pages и Word может стать важной при принятии решения о том, какой из них использовать. И в этом случае явным победителем становится вариант, предложенный Яблоко. В этом случае это совершенно бесплатно для всех, у кого есть Mac, и его просто необходимо загрузить из Mac App Store. То есть, имея Mac, вы получаете доступ ко всему набору Apple iWork, в который включен текстовый редактор. И это в конечном итоге переносится на всю экосистему.
Совершенно иначе обстоит дело с Microsoft Word. Чтобы получить доступ к этому приложению, цена должна оплачиваться ежемесячно или ежегодно чтобы иметь возможность использовать этот офисный пакет. Очевидно, что есть некоторые исключения, если вы студент, где вы можете пользоваться бесплатным пакетом. Но в целом, чтобы получить официальный доступ к этой программе, вам всегда придется вносить плату. Это может стать проблемой, если у вас нет бюджета на такой офисный пакет. Если у вас Mac, вы всегда можете быть заинтересованы в бесплатном варианте, который предлагает Apple.
У них такой же дизайн?
Дизайн — это, на наш взгляд, субъективный аспект. Apple со страницами поддерживает довольно консервативный дизайн и соответствует остальным приложениям в экосистеме. Поэтому Если вы являетесь поклонником остальных приложений, разработанных Apple, Pages, несомненно, очарует вас. Доступ к различным функциям может показаться несколько скрытым. Это связано с тем, что Apple действительно хочет выделить различные сочетания клавиш, которые можно найти в системе, а также текст как таковой.
Этого не происходит в Word, где все наоборот. По умолчанию у него очень перегруженный макет. Вверху вы можете найти классические вкладки, содержащие доступ ко всем функциям, таким как редактирование источников, страницы или обзора. Все видно в больших кнопках, которые можно нажать в любой момент. Вот почему то, как вы хотите работать в течение дня, войдет сюда, если с гораздо более упрощенным представлением или, наоборот, вы хотите иметь доступ ко всем функциям в быстром режиме. Как мы говорим, это то, что не является 100% объективным для определения, и что вы будете судить по своим собственным критериям.
Особые функции
Помимо дизайна или цены, мы должны выделить различные функции, которые могут оказаться ключевыми при выборе одной из двух имеющихся программ. Далее мы собираемся объяснить различные аспекты релевантности, которые могут быть ключевыми для широкой публики.
Используемые шрифты и стили
Это один из разделов, где вы можете найти больше общего между Word и Pages . Одна из основных функций текстового редактора — это настройка стиля различных букв. В этом смысле вы можете найти факт изменения размера буквы или придания ей совершенно другого стиля среди сотен вариантов, которые можно найти. В этом случае и Word, и Pages имеют одинаковые шрифты, а также одинаковый размер шрифта или параметры редактирования цвета.
Это также распространяется на другие общие параметры редактирования. Факт использования экспонент также представлен в обоих случаях, а также выделение части путем изменения фона или активации функции полужирного, курсивного или подчеркнутого шрифта . Все это, в конце концов, является инструментами настройки и помогает настроить файлы, которые вы пишете, в соответствии с вашими личными вкусами, а также с инструкциями по написанию, которые они могут вам дать. В этом случае отличается только расположение каждой из этих функций, но основа идентична.
Использование шаблонов
Текстовые редакторы часто характеризуются наличием большого количества шаблонов. Таким образом, вы не нужно начинать с нуля работать с обычным текстом, но у вас уже есть база. Факт изготовления отчет, резюме или настоящий календарь некоторые из шаблонов, которые можно найти в текстовых редакторах. Без сомнения, это очень интересные инструменты, которые доступны для облегчения жизни пользователей и во многих случаях являются ключевым моментом при выборе того или иного редактора.
В случае Word вы можете найти несколько высококачественных шаблонов. Они классифицируются в зависимости от выполняемой ими миссии, например, составление резюме или сопроводительного письма. В каждом из них вы можете найти разные источники, а также наиболее подходящую классификацию для создания различных справочных систем в конце. Это необходимо добавить к тому факту, что вы можете также устанавливайте шаблоны, которые являются внешними и это не разработано самой Microsoft, что может быть действительно интересно.
В Pages можно найти шаблоны, очень похожие на шаблоны в Word. Таким образом, у вас есть доступ к учебному плану или к сопроводительному письму. Единственное отличие, которое можно выделить в этом отношении, заключается в том, что доступно не такое большое количество опций. Вы должны выбрать из ряда шаблонов, которые довольно малы по сравнению с альтернативой, предлагаемой Microsoft.
Справочные и пересмотренные системы
На рабочем месте, а также в сфере образования очень важно иметь хорошую систему направлений. Это потому, что при выполнении работы вам нужно добавить все ссылки, которые использовались в качестве библиографии. В этом случае в Word есть качественная система, в которой можно введите многочисленные данные из библиографии который использовался во все времена. Это собрано со ссылкой в самом тексте, и библиографическая таблица также может быть добавлена в конце. Страницы не имеют такой сложной системы для включения ссылок. Вот почему, хотя ссылки могут быть введены, не рекомендуется сравнивать их.
Еще один важный раздел в этих областях, который мы обсуждали, — это исправленный текст . В режиме реального времени эти две программы предлагают возможность вносить исправления в реальном времени в зависимости от выбранного вами языка. Именно поэтому вам всегда будут доступны исправления орфографических или грамматических ошибок, которые вы используете. Это то, что также работает намного лучше в пакете Microsoft, несомненно, благодаря опыту, который он накапливает за спиной. Если мы переходим на страницы, во многих случаях мы должны сначала обучить словарь, чтобы у него были самые распространенные слова.
Один из самых ярких примеров, которые могут существовать, заключается в очень специфическом словаре, таком как научный. В этом жаргоне есть много дополнительных слов, которые могут быть странными, например, «дезоксирибонуклеотид». В случае Word это слово, которое можно исправить с самого начала, и при его написании не возникает ошибок, даже если оно в порядке. Но в Pages, даже если он хорошо написан, он всегда дает грамматическую ошибку, не распознавая ее. Это означает, что если вы находитесь в очень специфическом секторе, вы можете интересоваться Word, чтобы иметь более точные обзоры используемой лексики. В конечном счете, этот вариант еще не настолько обогащен множеством слов, которые выходят за рамки обычного на 100%.
Возможность сотрудничества
При совместной работе важно иметь все необходимые инструменты. Это особенно актуально в академической среде, когда несколько человек выполняют разные проекты. Может быть интересно иметь возможность редактировать один и тот же документ одновременно с другими людьми, и эта функция доступна в обоих текстовых редакторах, всегда пытаясь имитировать отличный пример, такой как Google Drive. Условие, которое накладывается в обеих ситуациях, заключается в том, что они загружаются в облако каждого из брендов: Один диск и iCloud Drive.
В практическом случае, когда разные файлы редактируются одновременно, необходимо учитывать, что Word может работать намного лучше. В данном случае преобладает оперативность изменений. То есть, когда один из участников вносит изменение, другой видит это почти сразу, так что работа становится максимально плавной. Это то, что в Word достигается довольно хорошо, но в случае Pages это немного сложнее, так как изменения происходят не сразу, что является проблемой в долгосрочной перспективе.
Как их можно экспортировать
При предоставлении общего доступа к файлу, отредактированному в Word или Pages, важно учитывать, как он будет в конечном итоге экспортирован. Одним из ярких примеров является экспорт в PDF, чтобы его можно было открыть практически на любом компьютере или в программе, поскольку это универсальный формат. Хотя другие важные форматы также должны быть приняты во внимание, а в случае Pages и Word есть различия. Если мы сосредоточимся на Разделы , форматы, в которые можно экспортировать документ, следующие:
- PDF.
- Слово.
- Эвеб.
- Простой текст.
- RTF.
- Страницы ’09.
В случае Word, список гораздо более обширен, включая специальные форматы, которые используются не так часто. Но в случае сосредоточения внимания на общем достоянии выделяются следующие:
- PDF.
- .doc
- .точка
- .dowry
- . Rtf
- .текст
- . HTML
- . Htm
В общем, следует отметить, что обе программы содержат основные форматы, которые вам понадобятся в повседневной жизни. Но если вы хотите сделать еще один шаг с более полным набором, может быть целесообразно выбрать Microsoft Word, поскольку он имеет большее разнообразие.
Совместимость с другими сервисами
Это, несомненно, одна из самых неизвестных функций текстовых редакторов, но для многих она необходима. Обогащение этих редакторов внешними приложениями важно, прежде всего, для управления библиографией, помимо других функций. В этом случае, пользователи, которые сосредоточены на написании исследовательских или библиографических статей возможно, потребуется менеджер по этим ссылкам. В этом случае в Microsoft Word можно установить то, что можно назвать конкретными расширениями приложений.
Это означает, что основные функции, доступные в редакторе, могут быть расширены в любое время. Но Pages не является столь открытым редактором, поскольку эти расширения нельзя установить для доступа к дополнительным функциям. В общем, вы можете не пропустить это, но в других случаях это, несомненно, что-то фундаментальное для этих конкретных профессий.
Возможно, не очень приятный, но факт – Microsoft Windows годы напролет является доминирующей платформой для образовательных, административных и бизнес-учреждений. А пользователи iOS и Mac, предпочитающие редактировать документы в программе Pages, если не хотят выглядеть изгоями в офисе, должны научиться экспортировать файлы в формат .docx. Благо, соответствующий функционал любезно встроен в само приложение.
💚 ПО ТЕМЕ: Как добавить голосовое оповещение об окончании зарядки iPhone или iPad.
Между последними и более старыми версиями Pages есть разница в том, как реализованы алгоритмы экспорта данных в формат Word. Не принципиальная, но способная сбить с толку неофита компьютерной империи Mac, поэтому первое правило – давайте обновляться вовремя. В Apple ведь не зря идут навстречу пользователям, теперь пакет ПО, куда входит Pages, бесплатен (для пользователей новых компьютеров) – проблем с загрузкой и установкой возникнуть не должно. Последующая инструкция описывает процесс экспорта данных в Pages последней версии в файл с расширением .doc или .docx.
💚 ПО ТЕМЕ: Google Docs, или как бесплатно работать с документами Word, Excel и PowerPoint без установки Microsoft Office.
1. Запускаем Pages, открываем искомый документ, который необходимо сохранить в файл для Word.
2. Кликаем по меню «Файл» на верхней панели, затем выбираем «Экспортировать в», а в открывшемся подменю ищем тот самый «Word».
3. Pages откроет еще одно окошко. Нажмите Далее.
4. Финальный шаг – осталось придумать, как будет называться новый файл, набрать искомую комбинацию и нажать кнопку «Экспортировать».
💚 ПО ТЕМЕ: Фишки Календаря macOS, или как на Mac планировать запуск файлов или программ в нужный момент.
Как сохранять файлы Pages в формате Word (docx) на iPhone или iPad
1. Запустите приложение Pages на iPhone или iPad (ссылка на скачивание)
2. Откройте документ и нажмите на кнопку с тремя точками в правом верхнем углу.
3. Выберите раздел «Экспорт».
4. На появившемся экране выберите формат Word (или другой, если необходимо).
5. Откроется меню «Поделиться», в котором необходимо выбрать способ передачи полученного файла.
💚 ПО ТЕМЕ: «Горячие клавиши» для macOS, которые должен знать каждый.
Как сохранять файлы Pages в формате Word (docx) на Windows
1. Откройте любой браузер и перейдите на сайт icloud.com.
2. Введите учетные данные Apple ID.
3. Откройте web-приложение Pages.
4. Выберите документ.
5. Перейдите в параметры документа (значок с тремя точками).
6. В выпадающем меню выберите «Send a Copy».
7. Выберите необходимый формат. В нашем случае Word.
8. Начнется конвертация файла. После ее окончания, нажмите кнопку Email.
9. Откроется форма нового письма с прикрепленным файлом в формате Word. Укажите адрес в поле «Кому» и нажмите кнопку «Отправить».
О неприятном – злоупотребление специфическими символами в Pages, вроде тех же значков Emoji и прочего красивого, но «тяжеловесного» редактирования, существенно усложняет процедуру экспорта. Обмениваться с коллегами на ПК под управлением Windows лучше простыми, стандартизированными документами, благо, деловой стиль как раз и подразумевает использование таких.
🔥 Смотрите также:
- Как смотреть фото на iPhone и iPad в режиме слайд-шоу.
- Замена текста, или как набирать большие объемы текста на iPhone или iPad за секунду.
- Как очистить (удалить) кэш в Telegram на iPhone, iPad, Android, на компьютере Windows или Mac.
🍏 Мы в Telegram и YouTube, подписывайтесь!
В 2020 году я серьёзно задумался о покупке ноутбука для работы с документами, сёрфинга в интернете, учёбы в университете и просмотра фильмов. Мой выбор пал на 12-дюймовый MacBook 2017 года, который стал последним в своём роде. До приобретения Mac, я имел опыт работы только с ПК на Windows. Естественно, для работы с документами пользоваться приходилось пакетом Microsoft Office. Но переход на ноутбук от Apple подтолкнул к шагу полностью отказаться от сервисов Microsoft. Лучшее ли это было решение?
Пакет iWork может оказаться более предпочтительным выбором, чем Microsoft Office
Какой MacBook выбрать, чтобы не переплатить. Рассказываем всю правду
Содержание
- 1 Офисные программы для Mac
- 2 Pages или Word — что выбрать
- 3 Программа для презентаций на Mac – какую выбрать
- 4 Numbers и Excel – что лучше
- 5 Офисные приложения Apple — какие бывают
Офисные программы для Mac
Microsoft предлагает больше приложений для создания электронного офиса
Вот приложения, которые входят в состав Microsoft Office:
- Microsoft Word – популярный текстовый редактор;
- Microsoft Excel – программа для работы с таблицами;
- Microsoft PowerPoint – программа для работы с презентациями;
- Microsoft OneNote – программа для создания быстрых заметок и организации личной информации;
- Microsoft Outlook – почтовый клиент;
- Microsoft Publisher – текстовый редактор с акцентом на проектирование разметки страницы;
- Microsoft Access – ПО для работы с базами данных.
Для меня, как для студента, была важна только возможность работать с текстами, таблицами и презентациями, соответственно, использовал я только первые три программы из пакета. Поэтому, сравнивать я буду их с альтернативами от Apple. Так что же компания предлагает взамен? Пакет приложений получил название iWork. В него входят всего три программы: Pages, Keynote и Numbers. Не густо.
Pages или Word — что выбрать
Pages, в отличие от Word, предоставляется бесплатно для всех пользователей, хотя оба обладают примерно сопоставимой функциональностью. Они позволяют форматировать тексты, создавать брошюры и визитки. Обладают функцией проверки правописания, добавления изображения, таблиц и форм. Готовые файлы можно отправлять другим пользователям и печатать. Программа Apple Pages тесно интегрирована с iCloud. Как только вы нажмете кнопку «Сохранить», она сохранит файл в папке iCloud по умолчанию. Microsoft Word, в свою очередь, доступен повсеместно.
Pages и Word – практически одинаковые приложения от разных компаний
Если же вас привлекает лаконичный дизайн и большой набор эксклюзивных шрифтов, то лучше воспользоваться Pages. В целом, приложения очень похожи функционально, а их отличие заключается только в интерфейсе, который, на мой взгляд, реализован лучше у Apple. Также у тех, кто решится перейти на Pages не возникнут проблемы с совместимостью. По умолчанию, все документы здесь сохраняются в формате pages. Экспортировать файл в word или pdf можно, нажав на панели управления “Файл”, следом “Экспортировать в” и выбрать необходимый формат.
Пользоваться Pages можно как на Mac, так и на iPhone с iPad и даже на Windows ПК через сайт iCloud как Google Docs. Лично я полностью отказался от Microsoft Word в пользу Pages и ни капли не пожалел. Кроме того, Pages быстрее работает и занимает меньше места на Mac, что нельзя не записать в плюсы.
Программа для презентаций на Mac – какую выбрать
Созданы Keynote и PowerPoint для одного – реализация разная
Как и с первой парой программ, Keynote и PowerPoint имеют одинаковое назначение, но разную реализацию. Если вам необходимо создать красивую и, при этом, простую презентацию, лучше выбрать Keynote, так как приложение предлагает скромный, но красивый набор шрифтов и инструментов для вёрстки, тем самым “наколхозить” будет сложно. С PowerPoint же всё не так. Программа позволяет создать презентацию любой сложности и имеет гораздо большую галерею форм, символов и шрифтов, которые можно добавить, для большей эффектности. Зато интерфейс Keynote гибко настраивается – можно на своё усмотрение вывести на панель управления только необходимые инструменты.
Apple сильно отстает от конкурентов. Все дело в складном Айфоне
Keynote, в свою очередь, полноценно использует возможности экосистемы, позволяя показывать слайды на большом экране, отдельно выводя на iPad заметки докладчика. PowerPoint же просто дублирует изображения с планшета на экран. Keynote также поддерживает все популярные форматы файлов. Обе программы можно использовать на смарфоне, компьютере или планшете. Лично я сделал свой выбор в пользу Keynote, но тем, для кого презентация – серьёзный рабочий инструмент, я советую Microsoft PowerPoint.
Numbers и Excel – что лучше
Apple не создала удобное приложение для компаний, а сделала редактор таблиц для дома
Самое главное и важное различие между Numbers и Excel заключается в формулах. В Numbers их доступно около 250 для различных видов расчетов, включая статистические, финансовые и инженерные. В Excel же больше 60 000 формул. Excel также быстрее работает с большим количеством данных, в то время как Numbers часто может тормозить, при работе с большой таблицей. Хоть Numbers и Excel похожи по своему назначению – создание таблиц, программы созданы совершенно для разных сценариев. Если Excel создан для обслуживания компаний, которым необходимо анализировать большое количество данных, то Numbers подойдёт для домашнего использования, несерьёзных проектов или для учёбы.
Excel также используется для бухгалтерского учёта и для визуальной базовой кодировкой. Apple Numbers не даёт таких больших возможностей, но я остался на этой программе, так как не имею дело с большими и сложными таблицами. Профессионалам я, как и с PowerPoint, рекомендую ПО Microsoft.
Офисные приложения Apple — какие бывают
Microsoft Office включает в себя OneNote – программу для создания быстрых заметок и организации личной информации. Для таких целей у Apple есть штатные “Заметки” и “Напоминания”, но принцип работы приложений у двух компаний абсолютно разный. Все записи OneNote сохраняются как отдельный файл, который можно сохранить и отправить. Поделиться заметками от Apple можно только в виде ссылки, а эту ссылку могут открыть только владельцы яблочной продукции. Напоминаниями поделиться так вообще нельзя. OneNote больше подойдет для учёбы или совместного планирования. Мне же нужно было простое и удобное место, где я мог хранить свои небольшие записи, по этому здесь я также выбрал софт Apple.
У Microsoft совершенно другой подход к заметкам и напоминаниям
В целом, у компании из Купертино получилась хорошая альтернатива Microsoft Office, но далеко не полноценная. Можно, конечно, ещё сравнить Outlook и почтовый клиент Apple, но это совсем извращение, так как программы созданы абсолютно для разных задач. Самое привлекательное для меня стала цена. iWork бесплатный, а бессрочный минимальный пакет Microsoft Office стоит от 7000 рублей. Недостаток iWork – это возможность его комфортно использовать только на iPhone, iPad или Mac. Продукт Microsoft универсален, поддерживает устройства Apple, аппараты на Windows и Android, а таже подходит как профи, так и рядовым пользователям. Я же свой выбор сделал.
А чем вы пользуетесь на повседневной основе? Для обсуждения милости прошу в комментарии под постом или в наш Телеграм-чат. Плюс, не забывайте подписываться на новостной канал в Телеге, там выходят все актуальные новости.
Каждый Mac поставляется с удобными и бесплатными приложениями: Pages (текстовый редактор), Numbers (работы с таблицами) и Keynote (презентации). И все эти приложения могут легко импортировать документы, созданные в Microsoft Office. Например, вы можете открывать документы Word в Pages и наоборот, экспортировать документы из Pages для последующего использования в Word.
Рекомендуем вам посмотреть наш полезный видео ролик, где наглядно показано, как открывать файлы Microsoft Office с помощью приложений Pages, Numbers, KeyNote. А также продемонстрирована основа работы в этих удобных офисных продуктах.
Открываем документы Microsoft Office на MacBook в системе MacOS.
Существует три варианта для этого.
Первый способ.
Это самый доступный и самый логичный вариант на наш взгляд.
Дело в том, что уже давно приложения Pages, Numbers и Keynote поставляются одновременно с системой MacOS. Это значит, что, покупая MacBook вы получаете их бесплатно.
Используя эти программы, вы создадите красивые документы с потрясающей простотой, также как в Microsoft Office, а во многом даже лучше. Визуализация информации в электронных таблицах с изображениями, текстом и фигурами. Создание презентаций происходит с использованием мощных графических инструментов и ослепительных кинематографических эффектов. Работайте вместе с друзьями и коллегами в режиме реального времени — будь они на другом конце города или на другом конце света.
Второй способ.
Вы можете установить на свое Mac-устройство пакет программ Microsoft Office.
На платной основе Вы получите привычный вам Офис с кросс-платформенными функциями и сочетаниями клавиш. Office для Mac позволит легко работать и получать доступ к документам на любом устройстве.
Третий способ – OpenOffice.
Apache OpenOffice — это программный пакет офисных приложений с открытым исходным кодом, используемый для создания и редактирования документов, презентаций, электронных таблиц, графики, баз данных и других.
OpenOffice полностью бесплатный, и его можно установить на любом компьютере. Вы можете пользоваться им в личных, коммерческих или образовательных целях. Все это делает его прямым конкурентом для Microsoft Office, который включает в себя такие инструменты, как Word, Excel и PowerPoint.
Скачать и установить OpenOffice >
Перейдя по ссылке, выберите тип операционной системы и язык. После скачайте дистрибутив и языковой пакет.
У вас есть MacВook или iMac? Специально для вас мы создали онлайн-марафон по настройке полезных сервисов на Mac: узнайте за 8 простых занятий, как быстро настроить Apple ID, iCloud и другие сервисы на Mac, обезопасить свои пользовательские данные, оптимизировать хранилище iCloud и пр.
- Это быстро: вам не придется искать в Ютубе инструкции по настройке.
- Это просто: вы увидите каждый шаг на экране, с подсказками на понятном языке.
- Это удобно: вы получите полезные навыки, не вставая с удобного кресла.
Наш номер телефона: +7 978 773 77 77
Мы в социальных сетях:
ВКонтакте
YouTube
Одноклассники
Поделиться:
Как открывать и редактировать Doc и Docx-файлы на Mac без Microsoft Word (Office)
Даже после того, как вы переберётесь на платформу macOS, вас будут преследовать те или иные форматы, родные для Windows PC. До сих пор корпоративный сегмент предпочитает редмондовский Word как основной инструмент для работы с текстом. В этом материале мы расскажем как открыть DOCX-документы на Mac без дополнительного софта.
Под macOS уже давно имеется полнофункциональная версия Microsoft Office, ничем не отличающаяся от той, что используется на Windows. Более того, существуют и другие, в том числе и бесплатные текстовые процессоры, включая OpenOffice или Pages от Apple, способный открывать и редактировать DOCX-файлы. А что, если не хочется занимать место на диске ради программ, которые используются в лучшем случае раз в месяц?
Для укрощения DOCX-файлов воспользуемся услугами штатного macOS-редактора TextEdit, а также бесплатного приложения Pages в десктопной и браузерной версиях.
Как запускать DOCX-файлы на Mac в TextEdit?
1. Откройте проводник Finder и выделите файл .doc (.docx), который необходимо отредактировать.
2. Нажмите правую кнопку мыши и выберите Открыть в программе → TextEdit.
TextEdit позволяет не только просматривать DOCX-документы, но и редактировать их и сохранять все изменения. Правда, есть и недостатки — изображения не отображаются да и ни о какой вёрстке в аналоге «Блокнота» говорить не приходится.
А если нужно большее, то мы настоятельно рекомендуем установить программу Pages из Mac App Store, тем более этот вариант предлагает сама Apple.
Как запускать .doc (.docx)-файлы на Mac при помощи Pages?
1. Скачайте (бесплатно), установите и запустите Pages, если программа не установлена на вашем Mac.
Программа будет бесплатна для тех, кто приобрёл и активировал любой компьютер Mac после 1 сентября 2013 года.
3. Выберите в проводнике Finder интересующий вас документ и нажмите «Открыть».
В последующем формат .DOCX ассоциируется с Pages и открывать документы можно будет сразу из проводника. С Pages у вас будет возможность поработать и с изображениями, и с вёрсткой.
Как экспортировать отредактированный .doc (.docx) файл снова формат .doc (.docx) в Pages
Для экспорта файла из Pages в первоначальный Doc или Docx воспользуйтесь меню Файл → Экспортировать в → Word (подробно).
Как открывать и редактировать .doc (.docx)-файлы в браузере
Стоит отметить, что Pages существует и в браузерной версии, которая не требует установки приложения из App Store.
Для того чтобы работать с файлами Word (Doc и Docx) перейдите на сайт icloud.com с компьютера и введите данные учетной записи Apple ID.
Откройте web-приложение Pages.
Перетяните необходимые файлы Docx, Doc или .pages на рабочую панель. После чего они будут доступны для редактирования.
Как установить Ворд на МакБук, чтобы он правильно работал?
Владельцы MacBook от Apple несмотря на современный полноценный функционал встроенной операционной системы MacOS периодически испытывают нехватку стандартного и привычного Word от Майкрософт.
В такой ситуации есть два выхода: либо подстроиться и привыкнуть к MacOS, либо дополнительно провести самостоятельную установку необходимой программы.
В связи с этим у пользователя возникает вопрос: как установить Ворд на МакБук?
В отдельной статье мы говорим как установить Excel для Mac на ваш ноутбук или стационарный iMac.
Как бесплатно установить Microsoft Word на Mac?
Работа с текстовыми документами принуждает постоянно пользоваться удобными редакторами, среди которых первенство занимает Microsoft Word. Однако, Office является платным программным обеспечением, которое нужно приобрести целиком или оплатить подписку. Если не хочется тратить деньги, можно ли бесплатно установить Word на Mac? С технической точки зрения, да, но не без нюансов. Многим стоит предпочесть достойную альтернативу. Все доступные способы использовать текстовые редакторы бесплатно описаны ниже.
Может использовать видео с YouTube «Как получить Word для бесплатных видео»?
Если зайти в YouTube, не составит большого труда найти ролики, в которых показаны возможности бесплатно скачать, установить и запустить весь программный пакет MS Office на Mac. Предложение очень заманчивое, но как часто бывает, бесплатный сыр в мышеловке. Для использования описанных методов на исследованных видео требуется приобрести код для взлома текстового редактора. Часть пользователей думают, что это преступление без жертв, ведь у Microsoft много миллиардов доходов. На самом деле реальным пострадавшим может оказаться пользователь.
Действительно есть доброжелательные хакеры, которые делают информацию и ПО общедоступными. Не все водимы альтруистическими побуждениями. Загрузка и установка подобного ПО на Mac влечет за собой высокий риск добавления в систему вредоносного или шпионского кода. Оно часто наносит непоправимый ущерб данным. Это, не говоря о том, что пользователь нарушает авторские права.
Совет дня – лучше держаться подальше от инструментов взлома Word.
Может перейти к Microsoft Office Online?
Для людей с простыми потребностями существует бесплатная версия Microsoft Word, которая доступна в онлайн через любой браузер. Это лучшая бесплатная альтернатива настольному ПО. Для использования сервиса достаточно создать учетную запись (бесплатно). Да, онлайн-версия обладает урезанными функциями, но большая часть средств форматирования документов все же присутствует.
Одно из ключевых ограничений вытекает из названия Word Online. Доступ к приложению присутствует только через браузер при наличии подключения к интернету. Решение не является самым удачным для тяжеловесных документов. Однако, его возможностей достаточно для создания небольших текстов, документов, отчетов, проектов, резюме и прочего.
Бесплатный месяц использования Office365
Части пользователей Word нужен только для работы над одноразовым проектом, к примеру, дипломом или курсовой. Вполне официально можно загрузить и использовать весь офис от Microsoft в течение одного месяца. Пробная версия включает доступ к Word, Excel, PowerPoint, Outlook, OneNote и OneDrive.
В комплект входят все самые актуальные версии ПО. Полная их цена составляет £79,99, $99,99 или 6999 рублей за год использования. Стоимость указана за версию Home, которая позволяет подключать к приложению до 6 человек. За персональную модификацию редактора придется отдать 3499 рублей в год, но он поддерживает только 1 пользователя. Если это слишком высокая цена, можно оплачивать подписку ежемесячно по 350 рублей.
Бесплатные альтернативы Microsoft Word
Если задача получения Microsoft Word не принципиальна, можно воспользоваться множеством других редакторов. Они включают массу полезных функций и распространяются абсолютно бесплатно. К примеру, новый Mac по умолчанию поставляется с фри-версией Apple Pages. Это очень мощный инструмент по разработке документов, который хорошо интегрирован во все ОС от Apple, в том числе в мобильные.
Google Docs – неизменный фаворит. Сетевое ПО от Гугла является бесплатным аналогом Word, который легко использовать для совместной работы. Пусть в нем нет самых продвинутых функций, но большинству пользователей их предостаточно.
LibreOffice Writer – хорошее ПО с открытым исходным кодом, которое распространяется бесплатно. Оно предлагает комплексное решение, которое практически не уступает по мощности MS Word. Пусть его дизайн не самый эстетически приятный, но комфортно работать приложение позволит.
Бесплатная версия Microsoft Word для iPad и iPhone
Стоит отметить, что без какой-либо платы MS Word можно загрузить на iPad или iPhone. Работать на смартфоне не слишком удобно из-за маленького экрана, но размера дисплея iPad вполне достаточно. Особенно в сочетании с Bluetooth-клавиатурой.
Бесплатно установить можно не только Word, но и некоторые другие компоненты офиса – Excel, PowerPoint и OneNote. Все приложения доступны на App Store. Единственное ограничение заключается в том, что они ничего не стоят на устройствах с диагональю экрана до 10,1 дюйма. Таким образом самые свежие iPad Pro и iPad 10.2 не проходят в эту категорию. На меньших моделях все еще можно работать бесплатно.
Это все альтернативы и способы бесплатного использования Word. Все они связаны с определенными ограничениями. Читателю остается только выбрать наиболее подходящее решение из списка.

The Microsoft Word document format is widely used in many corporate and educational environments, particularly where the Windows platform is dominant. For Mac users who work with the Pages app for word processing, a simple option to improve cross-platform document readability and compatibility is to save (or export) a Pages file as a Word .doc or .docx file. Fortunately, the Pages app makes saving as Word files very easy, and there are several compatibility choices available during the export process.
This process covers exporting a file as a Word document using the latest version of Pages. Prior versions of Pages also support saving as Word .doc format, but they handle the process slightly differently – for the most part it’s similar enough that this walkthrough will continue to make sense, even if the Mac is running a fairly ancient version of Pages app. With that said, Pages is now offered as a free Mac app from Apple, so if you have an older version, you can update to the newest version with the latest features from the Mac App Store. Having the newest version of Pages is also recommended for improved compatibility when saving the Word documents, particularly as .docx format.
Exporting a Pages File as Word Format from the Mac with Pages App
Here’s how you can save a Pages file as a Word document from Mac Pages:
- Open the Pages file you want to convert / save to Word format into the Pages app for Mac OS X
- Go to the “File” menu and choose “Export To”, then select “Word” from the submenu list
- At the “Export Your Document” screen and under the ‘Word’ tab, click the triangle next to ‘Advanced Options’
- Select the appropriate Word file format to use: “.docx” for compatibility with the newest versions of Microsoft Office and Word, or “.doc” for greater compatibility with older versions of Word – then click “Next”
- Give the new Word file a name as usual, select a destination to save the file to, and choose “Export”

Your newly created Word file, either in .doc or .docx format, will be saved wherever you specified.
For the most part, Pages app will produce very compatible word files without any effort, and the resulting .doc or .docx file will open without incident in Microsoft Word and look basically identical as it started.
If something doesn’t look right with the saved file, it’s usually due to complex formatting, an unique font, or the usage of stylized ascii, Emoji, and special characters that are unique to Mac OS X and the Pages app. With that in mind, it’s good practice to keep the saved/exported files fairly simple and using standardized fonts that are available across-platforms, and avoiding any unusually complex document formatting whenever possible. That’s typically not an issue for a text-heavy document or a simple report, and the converted file should open flawlessly in Microsoft Office whether on another Mac or a Windows PC.
Finally, if you or the recipient is using a Windows PC and is unable to access Pages to re-save the file into a Word compatible format, another option is to open a .pages format file in Windows using this renaming trick, but while that method works in a pinch, it’s not necessarily ideal, as it sometimes strips unique formatting or leads to odd formatting issues within the Pages file that gets loaded into Word on the PC. For that reason, if you (or the document recipient) do have access to a Mac, it’s best to just re-save the file as Word to begin with.
Do you know of any other helpful tricks or tips to save or export Pages files as Microsoft Office / Word document formats? Share with us in the comments below!
Чаще всего людям приходится работать с такими программами, как Word, Excel, Numbers и так далее. Следует отметить, что большинство людей используют эти программы на своих персональных компьютерах и устройствах Mac, однако бывает, что вам нужно отредактировать документ, а под рукой есть только iPhone и / или iPad. Ниже мы расскажем, как выполнить эту задачу при синхронизации всех устройств между собой.
При помощи Google документов
Возможно, самый простой, бесплатный и простой способ сохранить необходимые документы – это предварительно загрузить их в Документы Google. Однако у этого метода есть как минимум один, но довольно существенный недостаток: он не поддерживает программы, работающие исключительно на Apple (например, Pages). Для Word и Excel это лучший вариант.
Чтобы работать с Документами Google легко и без лишних проблем, необходимо выполнить несколько довольно простых шагов.
- Прежде всего, вам необходимо создать почтовый ящик Gmail.
- Далее вам нужно перейти на страницу Google Docs.
- В верхней части экрана вам нужно будет выбрать необходимый вариант, включая документы, таблицы, презентации и формы.
- Чтобы добавить необходимый документ с вашего компьютера, вам нужно будет выбрать значок с изображением папки.
Фото: добавление файлов в Google Docs
- Далее вам необходимо скачать файл.
- Чтобы создать новый файл, нужно нажать +.
- Чтобы сменить приложение, вам нужно будет перейти в верхний угол экрана и выбрать кнопку с тремя полосами.
Понравилась статья? Подписывайтесь на наш Telegram канал. Там новости быстрее выходят!
- Для редактирования файлов используйте только официальные приложения.
При помощи iWork для iCloud в браузерах
С помощью этого абсолютно бесплатного облачного хранилища вы можете передавать абсолютно любой файл со своего компьютера. Вы можете выполнить эту процедуру на любом компьютере с доступом в Интернет.
- Первое, что нужно сделать, это перейти на Icloud.com и войти в свою учетную запись.
- Далее вам следует выбрать тип файла, который вы хотите скачать.
- Затем перетащите файл в окно программы с помощью мыши.
Таким образом, вы можете использовать файлы iWork, Word и другие. При необходимости вы всегда можете добавить дополнительного пользователя, который также сможет использовать скачанные файлы по своему усмотрению. Кроме того, совместное редактирование можно использовать, если оба пользователя подключены к Интернету.
Все документы, загруженные в iCloud Drive, доступны владельцам iPhone с версией iOS не ранее 11.
Как видите, существует множество вариантов работы с документами Word, Excel, Pages и Numbers на iPhone, iPad, Mac, и это может сделать практически любой пользователь.
Формат документов Microsoft Word широко используется во многих деловых и образовательных средах, особенно там, где доминирует платформа Windows. Для пользователей Mac, которые работают с приложением Pages для обработки текста, простой способ улучшить читаемость и кросс-платформенную совместимость документов — сохранить (или экспортировать) файл Pages в виде файла Word .doc или .docx. К счастью, приложение Pages упрощает сохранение файлов Word, и в процессе экспорта доступно несколько вариантов совместимости.
Этот процесс охватывает экспорт файла в виде документа Word с использованием последней версии Pages. Более ранние версии Pages также поддерживают сохранение в формате Word .doc, но они обрабатывают процесс несколько иначе — по большей части, это достаточно похоже, чтобы эта презентация продолжала иметь смысл, даже несмотря на то, что Mac использует довольно старую версию Pages. приложение. Тем не менее, Pages теперь предлагается в качестве бесплатного приложения для Mac от Apple, поэтому, если у вас более старая версия, вы можете обновить свою версию до последних функций из Mac App Store. Также рекомендуется установить последнюю версию Pages для улучшения совместимости при сохранении документов Word, особенно в формате .docx.
Экспорт файла Pages в Word с Mac с помощью приложения Pages
Вот как вы можете сохранить файл Pages как документ Word из Mac Pages:
-
Откройте файл Pages, который вы хотите преобразовать / сохранить в формате Word, в приложении Pages для Mac OS X
-
Перейдите в меню «Файл» и выберите «Экспорт в», затем выберите «Word» из списка подменю.
-
На экране «Экспорт документа» на вкладке «Слово» щелкните треугольник рядом с «Дополнительные параметры».
-
Выберите подходящий формат файла Word для использования: «.docx» для совместимости с последними версиями Microsoft Office и Word или «.doc» для лучшей совместимости со старыми версиями Word — затем нажмите «Далее»
-
Дайте новому файлу Word обычное имя, выберите место для сохранения файла и выберите «Экспорт».
Ваш недавно созданный файл Word в формате .doc или .docx будет сохранен в указанном вами месте.
В большинстве случаев приложение Pages без каких-либо усилий создает очень совместимые файлы Word, и полученный файл .doc или .docx откроется без проблем в Microsoft Word и будет практически идентичен исходному.
Если что-то не так с сохраненным файлом, обычно это связано со сложным форматированием, уникальным шрифтом или использованием стилизованных ascii, эмодзи и специальных символов, уникальных для Mac OS X. и приложения Pages. Имея это в виду, хорошо, чтобы сохраненные / экспортированные файлы были довольно простыми и использовали стандартизированные шрифты, доступные на всех платформах, избегая, насколько это возможно, необычно сложного форматирования документов. Обычно это не проблема для документа с большим количеством текста или простого отчета, и преобразованный файл должен плавно открываться в Microsoft Office, будь то на другом Mac или на ПК с Windows.
Наконец, если вы или получатель используете ПК с Windows и не можете получить доступ к Pages для повторного сохранения файла в формате, совместимом с Word, другой вариант — открыть файл формата .pages в Windows, используя этот трюк с переименованием. В крайнем случае, это не обязательно идеально, поскольку иногда удаляет уникальное форматирование или вызывает странные проблемы с форматированием в файле Pages, который загружается в Word на ПК. Поэтому, если у вас (или получателя документа) есть доступ к Mac, лучше для начала повторно сохранить файл как Word.
Знаете ли вы какие-либо другие полезные советы или рекомендации по сохранению или экспорту файлов Pages в формат Microsoft Office / Word? Поделитесь ими с нами в комментариях ниже!
Post Views: 631