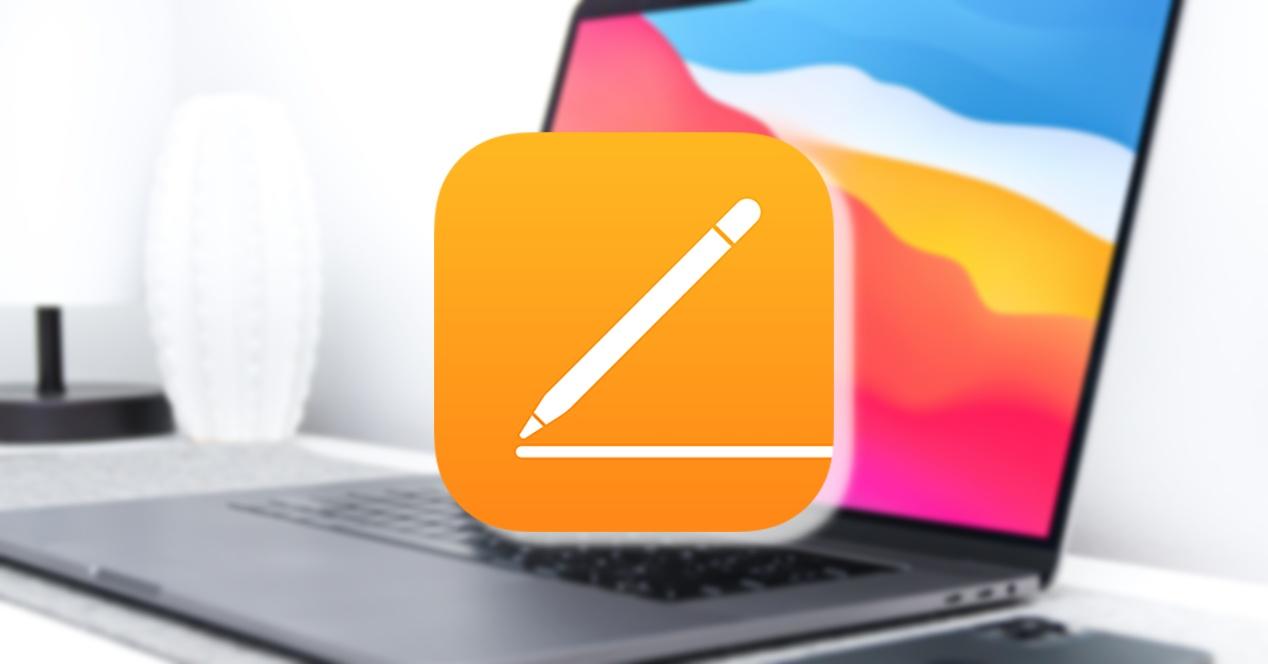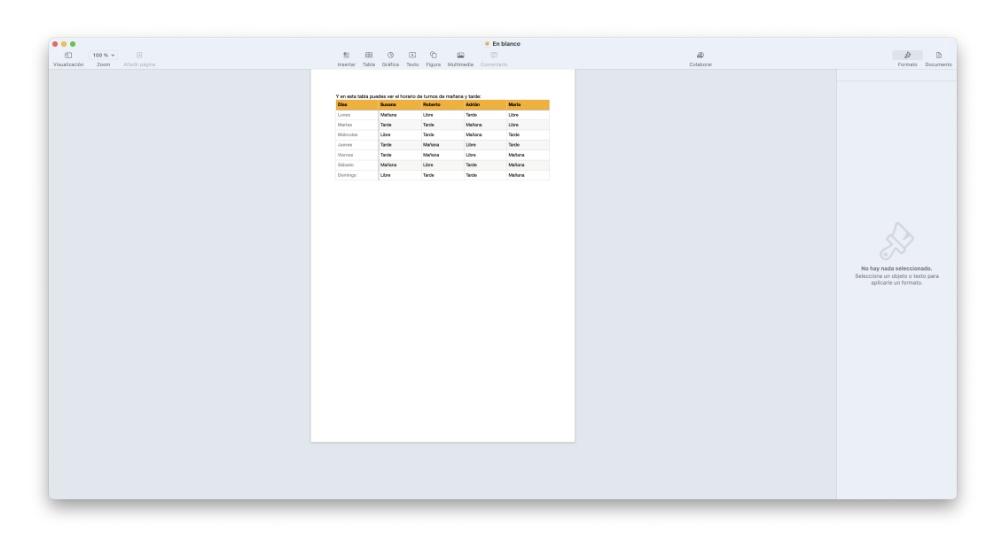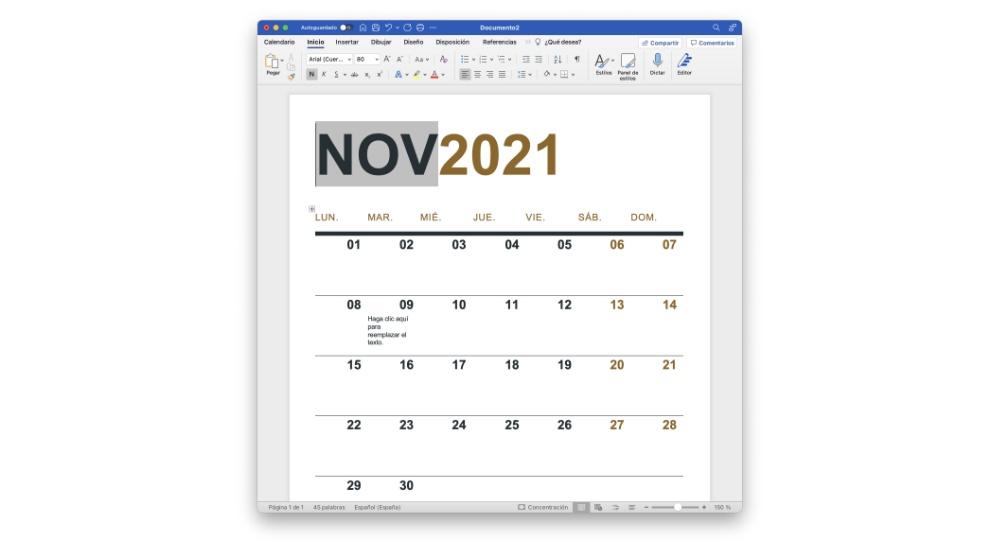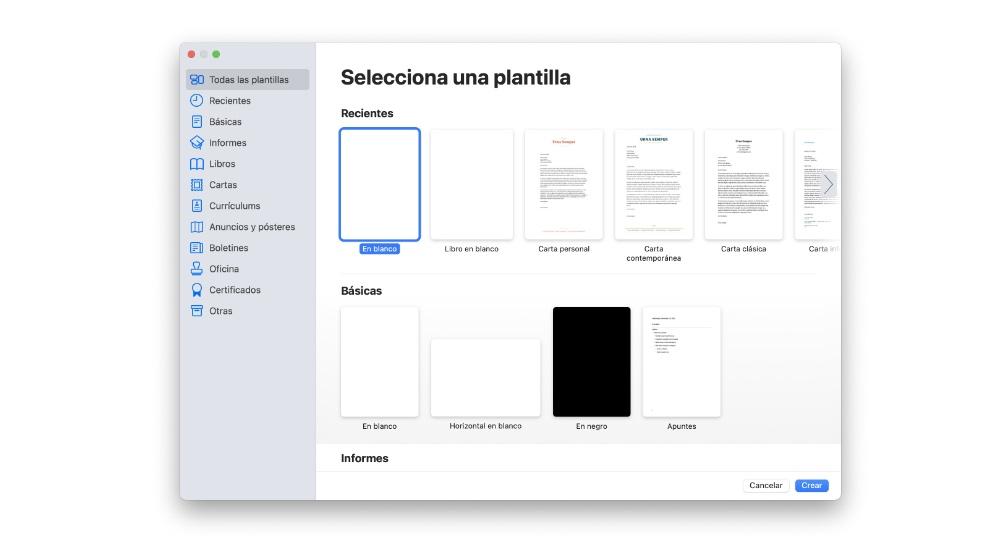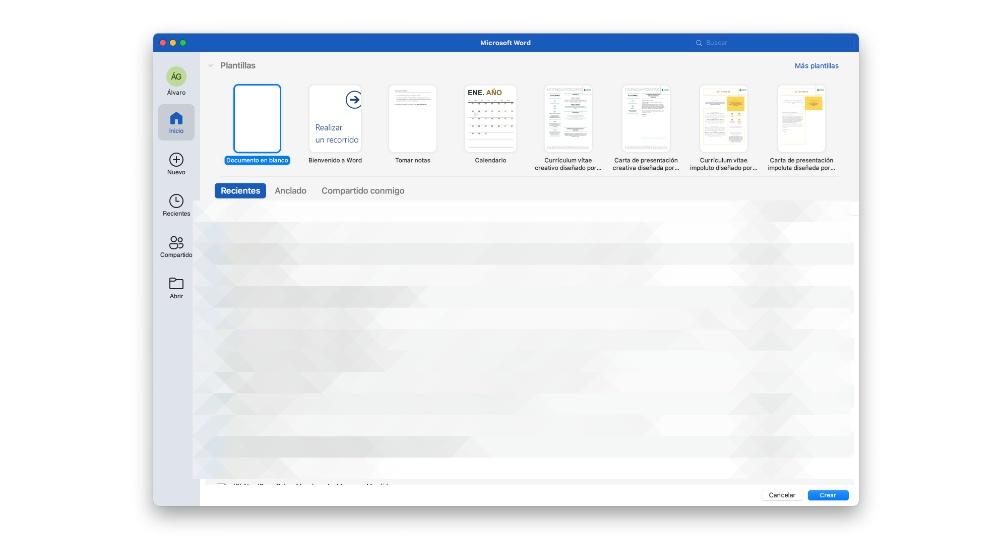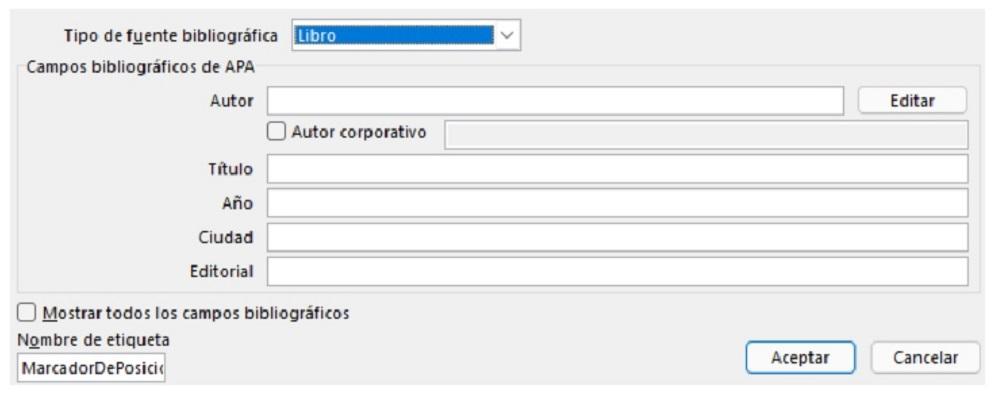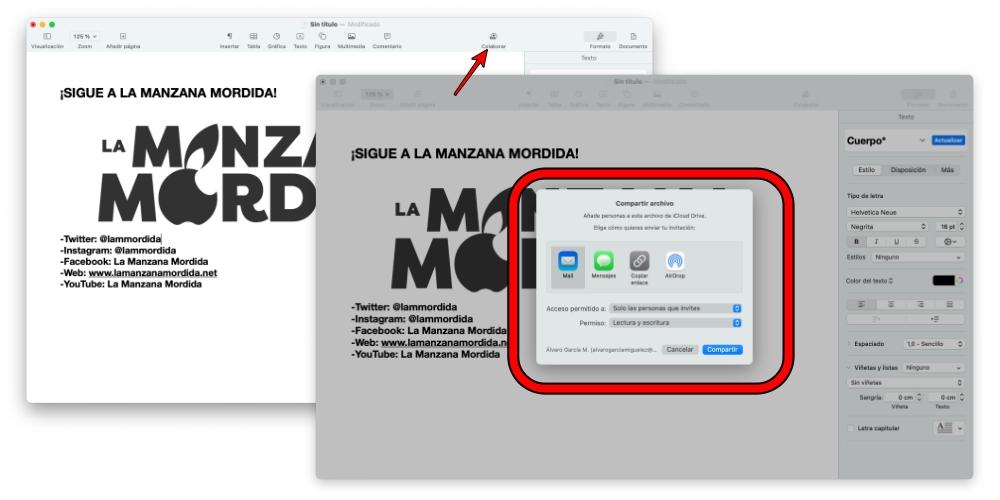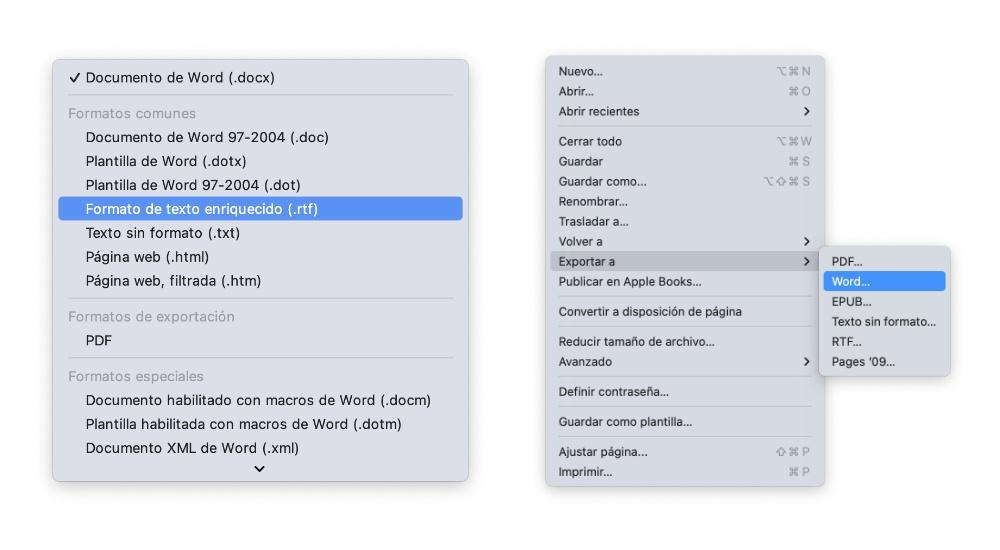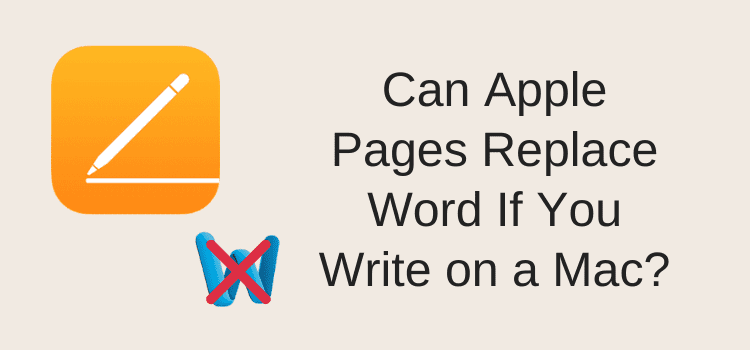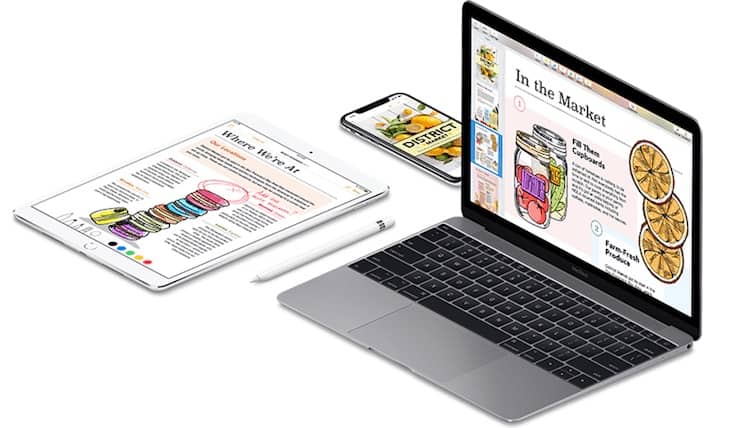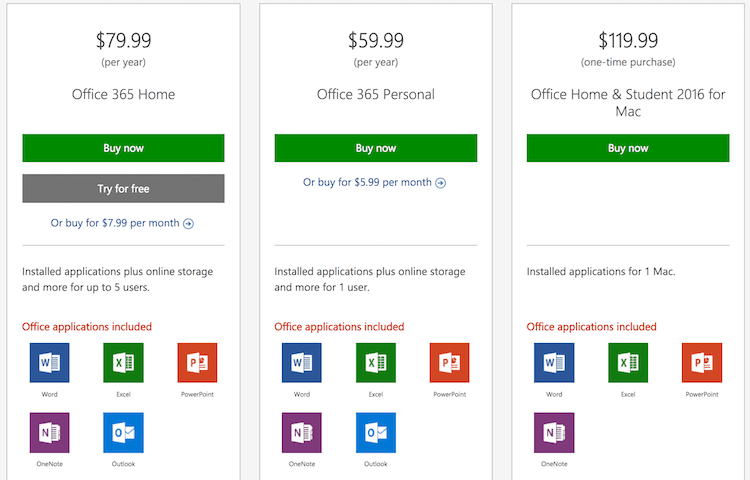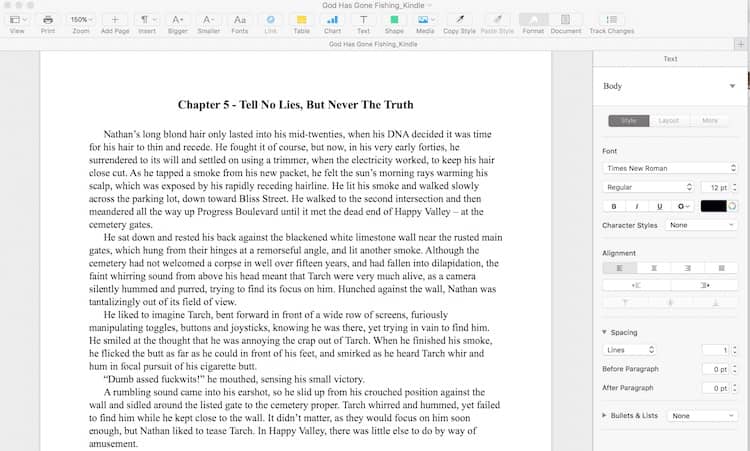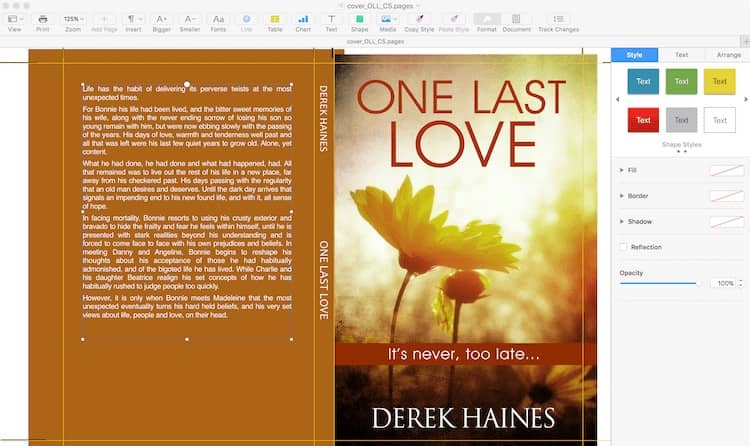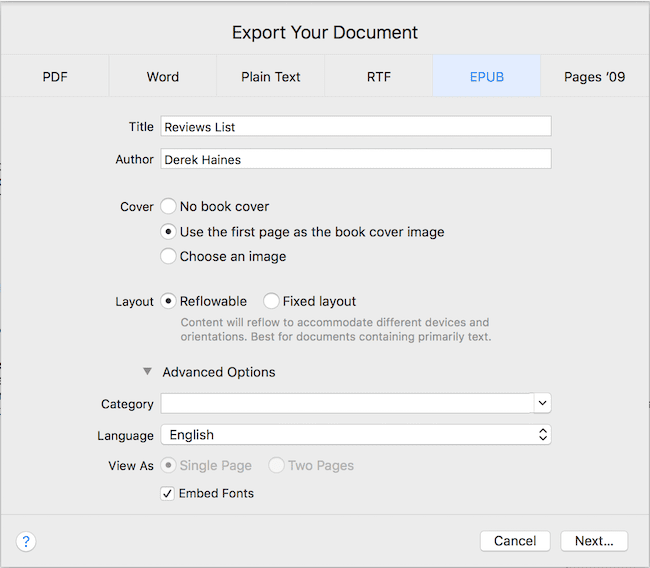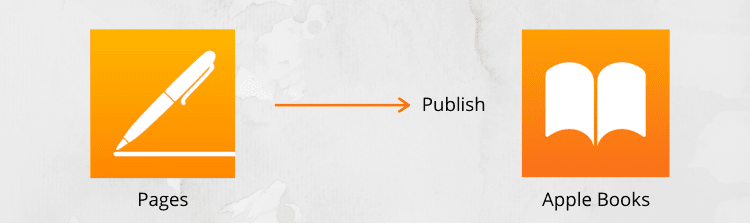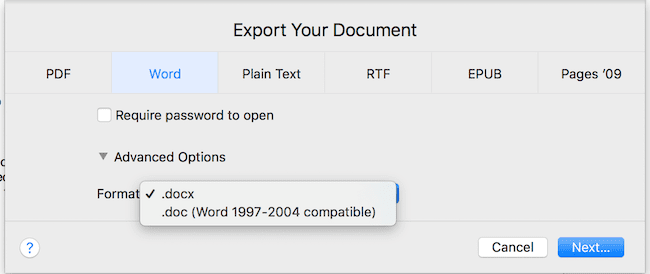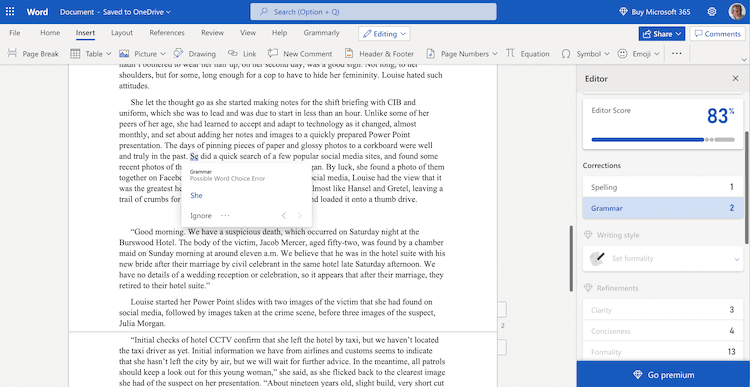Кто это для
Когда дело доходит до сравнения двух программ, одним из наиболее определяющих аспектов является целевая аудитория. В этих случаях это всегда будет зависеть от двух факторов: экосистемы и цены продукта. Первое из них ясно, где можно установить программное обеспечение и можно ли где-нибудь продолжить работу. Это может быть решающим для многих людей, а также цена, которая может быть решающим фактором при выборе одного из двух программ. Ниже мы анализируем эти два аспекта.
Устройства, на которых он присутствует
На первый взгляд может показаться, что устройства, на которые можно установить оба ПО, — это схожесть. Но правда в том, что есть некоторые существенные несоответствия. На практике Microsoft Word и Pages можно установить на iPhone, IPad и конечно на Мак . Это означает, что любую работу, начатую в macOS, можно продолжить на любом другом портативном устройстве, выбрав опцию в App Store.
Проблема возникает, когда эти версии не являются полностью универсальными. То есть существующая версия Microsoft Word на Mac даже близко не тот, что есть на iPhone или iPad. Этого не происходит со страницами, если они имеют одинаковые функции на всех устройствах. Как мы говорим, это может стать необходимым в случае, если вы захотите работать в мультиплатформенной среде, поскольку с Word это может стать действительно сложным.
Цена
Как мы уже отмечали ранее, цена между Pages и Word может стать важной при принятии решения о том, какой из них использовать. И в этом случае явным победителем становится вариант, предложенный Яблоко. В этом случае это совершенно бесплатно для всех, у кого есть Mac, и его просто необходимо загрузить из Mac App Store. То есть, имея Mac, вы получаете доступ ко всему набору Apple iWork, в который включен текстовый редактор. И это в конечном итоге переносится на всю экосистему.
Совершенно иначе обстоит дело с Microsoft Word. Чтобы получить доступ к этому приложению, цена должна оплачиваться ежемесячно или ежегодно чтобы иметь возможность использовать этот офисный пакет. Очевидно, что есть некоторые исключения, если вы студент, где вы можете пользоваться бесплатным пакетом. Но в целом, чтобы получить официальный доступ к этой программе, вам всегда придется вносить плату. Это может стать проблемой, если у вас нет бюджета на такой офисный пакет. Если у вас Mac, вы всегда можете быть заинтересованы в бесплатном варианте, который предлагает Apple.
У них такой же дизайн?
Дизайн — это, на наш взгляд, субъективный аспект. Apple со страницами поддерживает довольно консервативный дизайн и соответствует остальным приложениям в экосистеме. Поэтому Если вы являетесь поклонником остальных приложений, разработанных Apple, Pages, несомненно, очарует вас. Доступ к различным функциям может показаться несколько скрытым. Это связано с тем, что Apple действительно хочет выделить различные сочетания клавиш, которые можно найти в системе, а также текст как таковой.
Этого не происходит в Word, где все наоборот. По умолчанию у него очень перегруженный макет. Вверху вы можете найти классические вкладки, содержащие доступ ко всем функциям, таким как редактирование источников, страницы или обзора. Все видно в больших кнопках, которые можно нажать в любой момент. Вот почему то, как вы хотите работать в течение дня, войдет сюда, если с гораздо более упрощенным представлением или, наоборот, вы хотите иметь доступ ко всем функциям в быстром режиме. Как мы говорим, это то, что не является 100% объективным для определения, и что вы будете судить по своим собственным критериям.
Особые функции
Помимо дизайна или цены, мы должны выделить различные функции, которые могут оказаться ключевыми при выборе одной из двух имеющихся программ. Далее мы собираемся объяснить различные аспекты релевантности, которые могут быть ключевыми для широкой публики.
Используемые шрифты и стили
Это один из разделов, где вы можете найти больше общего между Word и Pages . Одна из основных функций текстового редактора — это настройка стиля различных букв. В этом смысле вы можете найти факт изменения размера буквы или придания ей совершенно другого стиля среди сотен вариантов, которые можно найти. В этом случае и Word, и Pages имеют одинаковые шрифты, а также одинаковый размер шрифта или параметры редактирования цвета.
Это также распространяется на другие общие параметры редактирования. Факт использования экспонент также представлен в обоих случаях, а также выделение части путем изменения фона или активации функции полужирного, курсивного или подчеркнутого шрифта . Все это, в конце концов, является инструментами настройки и помогает настроить файлы, которые вы пишете, в соответствии с вашими личными вкусами, а также с инструкциями по написанию, которые они могут вам дать. В этом случае отличается только расположение каждой из этих функций, но основа идентична.
Использование шаблонов
Текстовые редакторы часто характеризуются наличием большого количества шаблонов. Таким образом, вы не нужно начинать с нуля работать с обычным текстом, но у вас уже есть база. Факт изготовления отчет, резюме или настоящий календарь некоторые из шаблонов, которые можно найти в текстовых редакторах. Без сомнения, это очень интересные инструменты, которые доступны для облегчения жизни пользователей и во многих случаях являются ключевым моментом при выборе того или иного редактора.
В случае Word вы можете найти несколько высококачественных шаблонов. Они классифицируются в зависимости от выполняемой ими миссии, например, составление резюме или сопроводительного письма. В каждом из них вы можете найти разные источники, а также наиболее подходящую классификацию для создания различных справочных систем в конце. Это необходимо добавить к тому факту, что вы можете также устанавливайте шаблоны, которые являются внешними и это не разработано самой Microsoft, что может быть действительно интересно.
В Pages можно найти шаблоны, очень похожие на шаблоны в Word. Таким образом, у вас есть доступ к учебному плану или к сопроводительному письму. Единственное отличие, которое можно выделить в этом отношении, заключается в том, что доступно не такое большое количество опций. Вы должны выбрать из ряда шаблонов, которые довольно малы по сравнению с альтернативой, предлагаемой Microsoft.
Справочные и пересмотренные системы
На рабочем месте, а также в сфере образования очень важно иметь хорошую систему направлений. Это потому, что при выполнении работы вам нужно добавить все ссылки, которые использовались в качестве библиографии. В этом случае в Word есть качественная система, в которой можно введите многочисленные данные из библиографии который использовался во все времена. Это собрано со ссылкой в самом тексте, и библиографическая таблица также может быть добавлена в конце. Страницы не имеют такой сложной системы для включения ссылок. Вот почему, хотя ссылки могут быть введены, не рекомендуется сравнивать их.
Еще один важный раздел в этих областях, который мы обсуждали, — это исправленный текст . В режиме реального времени эти две программы предлагают возможность вносить исправления в реальном времени в зависимости от выбранного вами языка. Именно поэтому вам всегда будут доступны исправления орфографических или грамматических ошибок, которые вы используете. Это то, что также работает намного лучше в пакете Microsoft, несомненно, благодаря опыту, который он накапливает за спиной. Если мы переходим на страницы, во многих случаях мы должны сначала обучить словарь, чтобы у него были самые распространенные слова.
Один из самых ярких примеров, которые могут существовать, заключается в очень специфическом словаре, таком как научный. В этом жаргоне есть много дополнительных слов, которые могут быть странными, например, «дезоксирибонуклеотид». В случае Word это слово, которое можно исправить с самого начала, и при его написании не возникает ошибок, даже если оно в порядке. Но в Pages, даже если он хорошо написан, он всегда дает грамматическую ошибку, не распознавая ее. Это означает, что если вы находитесь в очень специфическом секторе, вы можете интересоваться Word, чтобы иметь более точные обзоры используемой лексики. В конечном счете, этот вариант еще не настолько обогащен множеством слов, которые выходят за рамки обычного на 100%.
Возможность сотрудничества
При совместной работе важно иметь все необходимые инструменты. Это особенно актуально в академической среде, когда несколько человек выполняют разные проекты. Может быть интересно иметь возможность редактировать один и тот же документ одновременно с другими людьми, и эта функция доступна в обоих текстовых редакторах, всегда пытаясь имитировать отличный пример, такой как Google Drive. Условие, которое накладывается в обеих ситуациях, заключается в том, что они загружаются в облако каждого из брендов: Один диск и iCloud Drive.
В практическом случае, когда разные файлы редактируются одновременно, необходимо учитывать, что Word может работать намного лучше. В данном случае преобладает оперативность изменений. То есть, когда один из участников вносит изменение, другой видит это почти сразу, так что работа становится максимально плавной. Это то, что в Word достигается довольно хорошо, но в случае Pages это немного сложнее, так как изменения происходят не сразу, что является проблемой в долгосрочной перспективе.
Как их можно экспортировать
При предоставлении общего доступа к файлу, отредактированному в Word или Pages, важно учитывать, как он будет в конечном итоге экспортирован. Одним из ярких примеров является экспорт в PDF, чтобы его можно было открыть практически на любом компьютере или в программе, поскольку это универсальный формат. Хотя другие важные форматы также должны быть приняты во внимание, а в случае Pages и Word есть различия. Если мы сосредоточимся на Разделы , форматы, в которые можно экспортировать документ, следующие:
- PDF.
- Слово.
- Эвеб.
- Простой текст.
- RTF.
- Страницы ’09.
В случае Word, список гораздо более обширен, включая специальные форматы, которые используются не так часто. Но в случае сосредоточения внимания на общем достоянии выделяются следующие:
- PDF.
- .doc
- .точка
- .dowry
- . Rtf
- .текст
- . HTML
- . Htm
В общем, следует отметить, что обе программы содержат основные форматы, которые вам понадобятся в повседневной жизни. Но если вы хотите сделать еще один шаг с более полным набором, может быть целесообразно выбрать Microsoft Word, поскольку он имеет большее разнообразие.
Совместимость с другими сервисами
Это, несомненно, одна из самых неизвестных функций текстовых редакторов, но для многих она необходима. Обогащение этих редакторов внешними приложениями важно, прежде всего, для управления библиографией, помимо других функций. В этом случае, пользователи, которые сосредоточены на написании исследовательских или библиографических статей возможно, потребуется менеджер по этим ссылкам. В этом случае в Microsoft Word можно установить то, что можно назвать конкретными расширениями приложений.
Это означает, что основные функции, доступные в редакторе, могут быть расширены в любое время. Но Pages не является столь открытым редактором, поскольку эти расширения нельзя установить для доступа к дополнительным функциям. В общем, вы можете не пропустить это, но в других случаях это, несомненно, что-то фундаментальное для этих конкретных профессий.
Which is better: Microsoft Word or Apple Pages for iPad? How easy to use are these apps on the iPhone? Every time we look at Microsoft Word and Apple’s Pages the situation changes. Both Microsoft and Apple are determined to create your word processor of choice, and both keep the targets moving constantly.
When we last looked at Microsoft Word for iPad it costs £5.99 a month (as part of a Office 265 subscription) and was only available on the iPad – now it has been updated and is also available as a full app on the iPhone. Back when we last looked at the word processor apps, Pages was free to anybody who recently purchased an iPad or iPhone. Now both Apple’s Pages and Microsoft’s word are free apps. Microsoft Word offers some advanced features to paid users (more on those in a bit) but you get a
better cloud storage allowance with OneDrive than Apple iCloud Drive.
Both Pages and Word are advanced text editors, but both offer slightly different features. Our Word vs Pages review looks at these two word processors, and tests each feature. Pages is Apple’s main word processor, it’s popular with Apple fans but has little traction in the business world; Microsoft Word remains an industry heavyweight. Two word processors, one set of tests. Let’s see who wins. Read about the
latest updates to iWork: Pages, Keynote and Numbers, and troubleshooting advice.
Update 16 September 2016: Since our review, Apple has added real-time collaboration to its iWork suite. This was showcased during Apple’s event on 7 September 2016, where a free update (version 3.0) for iOS users was pushed out on 13 September. The update will come to macOS on 20 September. We’re pleased to see an update to the iWork suite, as real-time collaboration will help those working in teams, such as global teams in businesses and even students taking part in university group projects.
The new version brings the following collaboration updates (among others):
- Edit a spreadsheet with others at the same time in Pages on Mac, iPad, iPhone, and iCloud.com
- Share your spreadsheet publicly or with specific people
- See who else is in a spreadsheet
- See participants’ cursors as they’re editing
Our Microsoft Word vs Apple Pages review tests the following features:
- Creating and saving documents in Word vs Pages
- Editing documents in Word vs Pages
- Microsoft Word vs Pages: user interface
- Importing and exporting documents between Word and Pages
- Word vs Pages: sharing and printing documents
- Pages vs Word: Price and features
Word vs Pages: Creating and saving documents
Both Microsoft Word and Apple Pages use different approaches to saving and storing documents.
Alongside iOS 8 and OS X Yosemite, Pages has moved from Apple’s Documents In The Cloud system to the newer iCloud Drive, and it’s a much happier word processor for it.
A file you create in Pages is stored online in your iCloud Drive, and is stored by default in a folder with the same name as the app (Pages, in this instance).
With
iCloud Drive, any changes you made are saved directly to this online version. The file itself appears inside
Pages on all of your devices (both OS X and iOS) and in OS X you can access the iCloud Drive folder from the Sidebar of a Finder window.
You can, alternatively, turn off Documents In The Cloud and save files locally to the app. But in either case it appears directly inside the Pages app, rather than in an external storage system.
Documents In The Cloud enables you to open the same document, using the same app, on different devices. Documents are not stored globally on the iPad (because iOS has no equivalent of the Finder). Instead, they are stored locally in the app, and then synced to the cloud.
One side effect of this is that you don’t store Pages documents inside a folder with other files, like images, charts, PDFs, text notes, and so on. It’s kept isolated inside Pages apps (you can, share files, of course). This is generally a pain for anybody who currently has a workflow that includes grouping items together in Folders. It involves re-thinking the way you do things.
See also:
- Microsoft PowerPoint for iPad vs Apple Keynote review: which is the best app for creating presentations?
- Microsoft Excel vs Apple Numbers review: which is the best spreadsheet app for iPad?
- Complete guide to Microsoft Office on iOS: How to get Word, Excel and PowerPoint on your iPad or iPhone
Microsoft Word free with premium features
The great news is that Microsoft recently switched to a freemium model where you get the app for free, with a few extra features if you pay an additional fee. You can still pay Microsoft £5.99 to use Microsoft Word, a charge that unlocks premium features. So what do you now get for a
Microsoft Word unlocks the following Premium Features:
- Insert section breaks.
- Enable columns in page layout.
- Customize headers and footers for different pages.
- Change page orientation.
- Track and review changes.
- Add custom colors to shapes.
- Insert and edit WordArt
- Add shadows and reflection styles to pictures.
- Add and modify chart elements.
- Highlight table cells with custom color shading.
Whether you need those features will dictate whether you have to pay the £5.99 for premium access, although it’s worth noting that you also get a copy of Office 365 Personal for your Mac (Word, Excel, PowerPoint, Outlook and so on). You also get 1 terabyte of online storage space in OneDrive, which compares pretty favourably to the £7.99 per month
DropBox charges for 1TB of data. And with Office 365 you also get 60 minutes of Skype world calling per month, which is handy if you make calls overseas on a regular basis.
It should be noted that with this you will get installation of Microsoft office programs for up to five Mac and PC computers (in this instance: Word 2011 for Mac and Word 2013 for Windows PC). So if you don’t have a copy of Microsoft Office for you desktop, or laptop, then this deal is pretty good in the long run.
Read next:
Pages for Mac tips |
Pages for iPad & iPhone tips
Word vs Pages: OneDrive / Dropbox vs iCloud Drive
Microsoft Word can store files locally inside the iOS app, but the main way you’ll use it is by connecting Word to Microsoft OneDrive or, Dropbox.
Dropbox support is new to Microsoft Word, and was something we called for in our previous review (along with many other Word users), so it’s good to see Microsoft listening to its customers.
OneDrive is essentially the same as Dropbox. It’s a file syncing and sharing services with a primary installation in Mac OS X. Any files you place inside the OneDrive folder in Mac OS X are then synced,and can be accessed on the iPad using the OneDrive app, or an app supporting OneDrive (such as Microsoft Word).
OneDrive always made more immediate sense to us than Apple’s Documents In The Cloud, but Apple’s new iCloud Drive system has brought the two systems together. Both OneDrive and iCloud Drive place a corresponding folder on a Mac computer to access files, and files are synced and stored across devices.
Where OneDrive has a distinct edge over iCloud Drive is its generous free storage amount. You get 15 GB of free space for
signing up with OneDrive, and another 15 GB if you connect your Camera Roll to OneDrive (you can disconnect it later and keep the storage.) Dropbox offers 2GB of free storage, and currently offers 1TB for £7.99 per month. Feature-wise, we think
Dropbox is the better cloud storage solution overall.
So OneDrive offers you 30 GB of free storage compared to Apple’s 5 GB of free storage in iCloud Drive. And with iCloud Drive you share that with your iOS device backups and, if you have iCloud Photo Library (Beta) turned on you also share it with photos.
Although the Pages app is free we think you’d be wise to Upgrade your iCloud Storage to 20GB for 79p per month (or 200 GB for £2.99 a month). To match OneDrive’s 1TB you’ll need to spend £14.99 per month though, which is a big markup.
All three services: OneDrive, Dropbox and iCloud drive have web-based interfaces. Apple’s is, for the time being, quite limited offering the ability to download files or edit them in Apple’s iCloud.com web apps (these are, it has to be said, stunning achievements in web design).
Dropbox has the best version control and restore functionality though. We have more confidence in our files saved in Dropbox than in either OneDrive or iCloud Drive.
Dropbox is also the best system for sharing files, and you can share files with granular control. But OneDrive and iCloud Drive enable Word and Pages to work collaboratively.
Word vs Pages: creating documents
It sounds trite, but at its heart both Microsoft word and Apple Pages enable you to create text documents. We know this sounds obvious, but the Office for iPhone app doesn’t let you create PowerPoint documents, so it’s worth pointing out that you can build a Word document from scratch here rather than just view and edit one.
The process is pretty simple. In both apps you tap New and choose either a Blank Document or a Template. Word has a good selection of templates, but for our money the selection in Pages is better. Pages has 65 templates compared to Word’s 18 (a lot of Pages templates are slight variations, however). As with most things Apple, the design of its templates are just marginally better looking in all respects.
See also:
- Microsoft Office for Mac 2015 release date, rumours and images
Word vs Pages: Editing documents
Both Microsoft Word and Apple Pages enable you to create complex text documents. As well as creating an overall flow of text, you can include pictures, shapes, text boxes. tables and charts in both apps.
You can adjust fonts and styles in both apps and they both have regular features like Orientation, Size, Margins and Direction options and you can adjust Columns. We don’t think you can adjust the direction of text in Pages, but apart from that they seem largely the same when it comes to text editing.
Both apps offer on-the-fly spell checking as you type, but neither offers a Spell Checker that runs through your app. In both instances we are disappointed. Perhaps worse, Microsoft Word doesn’t offer its grammar checker. As people who write for a living this is perhaps the biggest disappointment for us. And for the price Microsoft is charging, it should be running all Word’s core features up the flagpole.
We tested some pretty long documents in Microsoft Word for iPad, some coming up to 20,000 words and we found few problems and no real slowdown worth speaking of. If anything it felt even snappier than Microsoft Office 2011 feels on a Mac when editing large documents.
Word vs Pages: Working collaboratively
There are downsides to the OneDrive system. Unlike Pages or Google Docs (both of which feel refreshingly modern) Word still has you clicking on Back and Save File. Anybody who has ever lost a Word file to a crash will feel a shudder at this point. While Microsoft Word has an AutoSave feature, it stops working during sharing, and you have to click on a big green Save And Refresh button every time somebody makes a change.
It’s also worth noting at this point that Word’s popular Review feature (which tracks changes made by other people) is a premium feature, and when you start editing documents collaboratively you’ll start getting alerts nudging you towards paying £5.99 a month for the premium version.
Apple’s solution in Pages isn’t much better, because you can only share documents with other people using the iCloud.com version of Pages. So you can share a document from your iPad, but the other person has to be using Pages for iCloud on OS X. Apple is pushing sharing and collaboration forwards, but it’s clear that both Microsoft and Pages has a lot of work cut out here. By far the most powerful app for writing text collaboratively remains Google Docs, which we’re not looking at here but is worth testing if you want to quickly crank out text in a collaborative environment. Google Docs does have many drawbacks, however, not least of which is the lack of a spell checker on the iPad version. And Docs only creates very basic text documents, unlike both Word and Pages, which are fully-featured word processing programs capable of handling charts, tables and images.
Word vs Pages: Interface
The Microsoft Word interface will be instantly familiar to anybody who has used Microsoft Office 2013 for Windows. It has, to our eyes, a slight website feel to it. There is a dual deck navigation bar. On the top deck sit Home, Insert, Layout, Review and View options. Sometimes Chart and Table will also appear on this list. Below these are menu options specific to each selected tab, under Home you get Font, Size, Bold, Highlight and so on; under Layout is Text Direction, Margins, Page Numbers, and so on. To the top-left are Back and File options, to the top right are Search and Share options. It couldn’t be more straightforward.
Pages on the other hand still seems to have most of its options tucked away under a group of five small graphical icons in the top right. Style, Insert, Tools, Share and Help. Apple has started to move away from this obtuse nature of iWork, and the latest updates are starting to include menu items in a navigation bar above the keyboard, but it’s still – to our mind – a more confusing app to get started with.
Apple includes a Help button, which adds yellow pop-up notes to the display to help people navigate the icons. While it’s helpful, we think the general simplicity of Microsoft Office wins out here.
Word vs Pages for iPad: importing and exporting
For this document we created a test document in both Words and Pages. The document contained formatted text, photo images, shapes, a table and a chart. We then imported exported the test document from Pages as a Word file and used Open In… and chose Microsoft Word.
We opened the Word document in the OneDrive app for iPad, and used Open In to choose Pages.
Both experiences were horrible. When opening a Pages document in Word we found the charts became static images and the images became low resolution; Tables, at least remained editable.
The other way around (opening a Word document in Pages) was even worse. The default Word font, Calibri and Calibri Light, is not supported and is replaced with TrebuchetMS and Helvetica. Other fonts are typically missing.
On the upside Pages is getting better at importing Word files. This time around, the table was editable rather than a non-editable graphic. Although for some reason it contains all the text in one field, and some graphics in another.
To be honest it was a mess in both systems. We still wouldn’t rely on Pages to edit and return complex Word documents; or Word to edit and return complex Pages document.
This gets to the heart as why Microsoft Word for iPad is a good thing. Even though Pages is a fine program for creating and editing superb looking documents, it’s a lousy substitute for anybody who needs to edit a Microsoft Office document and return it intact. Pages is too destructive.
To be fair, it’s the same story in reverse. Microsoft Word doesn’t handle complex Pages documents well; Pages doesn’t handle Microsoft Word documents well. Whether this is generally unimportant to you, or a huge deal-breaker, depends on your work environment.
If you work in an Office where other people routinely share Microsoft Office files, then you will be able to edit and return them in Word. You probably won’t be able to do the same in Pages (at least not with confidence that you haven’t changed the formatting or structure of the document). While it’s easy to say “the whole world should use Pages” or “Google Docs,” or whatever your favourite word processor is, they’re not going to listen. We all work in collaboration with other people and Microsoft Word still has a tight grip on the office marketplace.
Word vs Pages for iPad: sharing and printing
Both Microsoft Word and Apple Pages enable you to work on a document at the same time with another person. This ability to work on documents collaboratively is one of the best features about using a modern word processor.
The process in either app isn’t wholly seamless. In Pages you can share a link with another person, and they can then use a web browser to work on the document with you. This is great if you’re on an iPad, and another person is on a Desktop. But it’s not so good if both of you are using iOS devices (because you can only open shared links in the web browser).
Microsoft Word has a more rounded solution, and the links you send can be opened and edited by other users of Microsoft Word on iOS devices. Word’s solution isn’t neat, however, and when another person is collaborating with you the AutoSave function is disabled. And you have to tap on Save and the Save button to save your changes. You also have to save to view changes made by other people.
Anybody who uses Google Docs for editing collaboratively will currently be howling with laughter. Google Docs’ text editing collaboration features are instantaneous. Users can jump onto a document and see the changes being made instantly. But Google Docs is a much, much more basic option than either Word or Pages, and is unsuitable for many work and academic documents. It also requires an Internet connection for you to make edits on the iPad, and works intermittently with a patchy connection (such as on a train).
Microsoft Word now has support for
AirPrint, so printing directly to a printer is an sharing option that is supported.
Pages vs Word: price and features
Microsoft Word no longer fares poorly with Pages (or any other iPad text editor) when it comes to price. Word costs is free, and the amount of features it offers for free will be enough for most people. It is still sold as part of a subscription to Office 365. Apple Pages has been free to new users for a long time, but now it’s officially free to everybody.
Looking at the things Pages does better than Word (design and layout) and Google Docs does better than Word (collaboration and spell-checking) perhaps misses out on a bigger picture. Some people are locked into using Microsoft Word because they work in an office full of people who are happy using Microsoft Word. It does what they need perfectly, they find it easy to use (it’s probably been installed for them by a systems engineer), and they have been using it all their life. These people are your colleagues, and try as you might to get them to switch to Google Docs, or Pages, they’re probably going to keep sending you Word documents.
When a sales document, or pitch proposal, or presentation arrives from your boss the chances are it’ll be in Office format. And that person will want you to check, edit and return the document without screwing it up. This is what Microsoft Word for iPad does.
And it does it well.
Read our previews of the Office for Mac 2016 previews:
Excel for Mac 2016 preview
PowerPoint for Mac 2016 preview
Outlook for Mac 2016 preview
Word for Mac 2016 preview
Word for Mac 2016 tips
Самые известные текстовые редакторы под Mac OS — это Pages от разработчиков из Apple и Microsoft Word для Mac. Мы попытались сравнить эти программы, чтобы облегчить нелегкий выбор тех, кому приходится много работать с текстами.
Каждый пишущий человек, пересаживаясь на Mac, может испытать сложность, ведь из текстовых редакторов в базовой комплектации есть только TextEdit, возможностей которого явно не хватает. А значит сразу начинаются мысленные поиски оптимального и функционального приложения. Самые известные — это Pages от разработчиков из Apple и Microsoft Word, попавший на Mac OS с легкой руки Microsoft.
Мы попытались сравнить эти программы, чтобы облегчить нелегкий выбор тех, кому приходится много работать с текстами.
Позиционирование
Pages позиционирует себя не просто как программа для работы с текстом, но и как инструмент для верстки. Создатели из компании Apple говорят, что, используя их продукт, вы будете не только писателем, но и дизайнером. Собственно, описание программы начинается со слов «Создай красивый документ…». Для разработчиков Pages красота и внешний вид документа, похоже, на первом месте. Но это красота нисколько не мешает работе, наоборот, когда все эстетично, и глазу «не за что зацепиться», любые действия превращаются в удовольствие.
Microsoft Word для Mac представлен как программа для создания «особенных» документов. Разработчики также не скупятся на комплименты для своего детища, обещая, что с их продуктом вы сможете создавать визуально насыщенные тексты. Многие пользователи, работавшие ранее с операционной системой Windows, уже имеют представление о программе: Mac OS-версия практически не отличается от своего собрата.
Интерфейс
Обе программы позволят вам создавать и оформлять различные брошюры, рекламные листовки, визитки (выбрать шаблон вам предложат сразу же после запуска продукта). Однако чаще всего мы пользуемся самым простым видом текстового документа, поэтому сравним программы на примере работы с ним.
Запускаем Pages, на панели инструментов сразу расположены все самые необходимые опции: изменение размеров и стилей шрифтов, создание таблиц, диаграмм. Привлекает кнопка «полный экран» в левом верхнем углу. Нажимаете на значок, и больше ничто не отвлекает вас от работы — текст занимает все пространство монитора, лишнее исчезает: только текстовое полотно и черный фон. Отличный способ сосредоточиться! При этом все необходимые инструменты по-прежнему будут вам доступны — просто наведите мышь на верхнюю часть экрана, и они всплывут. Там же, кстати, можно поменять цвет фона, если вам не нравится такой строгий черный. Под текстовым полем вы видите статистику: сколько слов и страниц вы уже напечатали. Если навести мышь на левый край экрана, вы увидите небольшие эскизы всех напечатанных страниц. Удобная функция, если вы, к примеру, пишите большую дипломную работу — одним кликом мыши можно перейти на нужную страницу.
Теперь давайте посмотрим, какой интерфейс представлен в Word. Запускаем программу и видим классический «вордовский» интерфейс. Панель инструментов выглядит явно богаче, чем в Pages, все необходимое для работы уже закреплено наверху окна. Если вы недавно перешли на Mac OS и еще не совсем уверенно чувствуете себя с его программным обеспечением, то с этим приложением у вас точно не должно возникнуть проблем.
Описывая интерфейс и функциональность, было бы нелишне заметить немного разные подходы в редактированию написанного. Если Microsoft Word позволяет удобно редактировать и оформлять каждое конкретное слово или предложение (выделить шрифт, увеличить размер букв или их цвет) — все даже минимальные опции вынесены «вперед», то Pages больше сконцентрирована на создании и использовании стилей для разных частей документа — выбираете отрывок, задаете нужный стиль, и все выглядит красиво и опрятно.
Функциональность
Хотелось бы также остановиться на стандартных приемах, необходимых каждому при написании текста. Прежде всего — проверка правописания, статистика, автозамена.
В Pages, чтобы активировать функцию проверки правописания или проверить конкретное слово, можете просто кликнуть правой кнопкой мыши и выбрать соответствующее подменю. Статистика по количеству слов отображается автоматически внизу страницы. Если же вам необходима более детальная информация, то вы можете вывести на экран отдельное окошко со статистикой. Для этого кликните правой кнопкой мыши и выберете подменю «В помощь автору» — «Показать статистику» или же просто нажмите на строку «Слов: » внизу страницы. Что касается автозамены, то вы можете выбрать необходимые лично вам функции в меню Pages — «Настройки» — «Автокоррекция».
В Word проверка правописания заложена автоматически. Соответствующее подменю вы можете найти в меню «Сервис». Там же расположены «Автозамена» и «Статистика». Количество напечатанных слов вы также будете видеть внизу документа. Более подробно ознакомиться с этой информацией можно, кликнув соответствующее меню или нажав на статистику внизу.
Интересны функции добавления фото, изображения к документу в каждой из программ. Что там, что там вы можете просто перетащить картинку, к примеру, с рабочего стола прямо в документ — и, voilà, она окажется там, где вы ее поместите. Pages предлагает интересные решения для оформления картинки: впишите изображение в одну из рамок и придайте ему законченный вид. Word в этом плане поскромнее, но процесс добавления и корректировки размеров изображения такой же простой.
Говоря о Pages, нельзя хотя бы в двух словах не рассказать о ее функции верстки. Она также очень проста в использовании. Вы можете создавать целые истории с фотографиями и текстом, подобно тем, что вы видите на страницах журналов. Фото также легко перетаскиваются, можете их располагать под нужным вам углом, крутить-вертеть, как захотите. Здесь также огромный выбор шаблонов: от простых приглашений до киноафиш.
Доступность
Pages 2009 года выпуска вы можете приобрести в составе пакета iWork. Сюда также входят программы Numbers (работа с числами, графиками, диаграммами и таблицами) и Keynote (создание презентаций). Цена за пакет начинается с $79,00. По отдельности каждый продукт обойдется вам в $19,99.
Pages
iWork
Word версии за 2011 год вы можете купить в составе Microsoft Office для Mac за $149,95. Также в пакет входят популярные решения Powerpoint (создание презентаций) и Exel (работа с таблицами).

Вывод
Если пытаться понять, что же лучше, то, прежде всего, необходимо определить, чего вы ждете от программы, от работы с текстом? Если вас привлекает лаконичный «эппловский» дизайн, юзабилити и возможности стильной верстки, то лучше воспользоваться Pages. А вот для консерваторов стопроцентным попаданием в цель будет, конечно, Word. Нет ничего лишнего (ну, почти) и неизвестного, сюрпризы маловероятны, интерфейс давно знаком.
You have a Macbook Air or Pro and need a reliable word processor. What’s the best choice for you? It’s often Apple Pages or Word for Mac.
It’s an easy decision if you don’t want to spend a lot of money. The biggest advantage of Apple Pages over Microsoft Word is that Pages is free for a Mac user.
But can Pages, the Apple version of Word, do everything you want to do for your writing needs?
Read on for a comparison of these two writing programs.
Apple Pages word processor
I have used every version of Pages, the Apple word processor app since Apple released it in 2009.
The iWork 09 version worked perfectly. But at that time, it cost $79.00 for the suite of Pages, Numbers, and Keynote.
Later, in 2014, Apple released a new version. The pricing dropped to $19.99 for each app on a Mac and $9.99 for an iOS device.
At the same time, the release of iWork for iCloud became available.
However, you could get the apps for free when you bought a new Mac computer.
Then in 2017, Apple finally made all three apps free on the Mac App Store for Mac, iPad, and iPhone.
I have never found much use for the Pages app for iOS on an iPhone. But Apple Pages on an iPad is great for a quick edit or writing when you are traveling.
I have used Pages documents and Numbers for Mac almost every day for over ten years on my Apple laptops.
The number one advantage is that because the apps are designed for Mac, they work fast and integrate with all your other Apple tools.
Microsoft Office for Mac
Yes, I use Pages and Word for Mac too.
The current version of Office I have installed is Office for Mac 2011, which works with versions up to macOS Sierra.
But this version is not supported on Macs using macOS High Sierra, Mojave, or new versions.
If you want to use Word or other Office apps on a MacBook, it will cost a lot of money to upgrade to Office 2016 or Office 2019.
I have Word for Mac on three laptops. But I’m not sure I will install it on my new computers in the future.
Subscription or purchase?
The price to upgrade is expensive, depending on which versions of Word you select.
A one-time purchase of the Office 2019 software for PC or Mac operating systems will cost over $350.00.
A yearly personal Office 365 for Mac subscription will cost me 3 cents short of $180.00. The price depends on which country you are in and which version of Office 365 you can choose.
However, if you want to try Office on your Mac, you can get a one-month free trial version.
There is also this question to answer with subscription software.
What happens to your data and files if you decide to cancel your subscription?
On top of that, do you need all the Office products? I would only use Word and perhaps Excel from time to time and never use the other apps in the suite.
Apple Pages is free
If you are a Mac user like me and your primary requirement is for word processing programs, can Pages reliably replace Microsoft Word?
The short answer is yes, it definitely can.
In some ways, it is even better than Word.
Apple Pages is like having Microsoft Word for Mac but without the cost.
Writing without Word
If all you need is an Apple word processor, Mac Pages can handle everything you will probably ever need to do.
Like Word in Office for Mac, you can start with a blank document or use the template chooser.
The word processing in the page layout document view is easy to work with. All the text formatting, fonts, outline styles, and writing tools are easy to find and use.
There is a spell checker, word and page count, auto table of contents, and track change with an add comments option.
It is difficult to think of a standard function in Word that is not available in Pages documents.
There are a few minor areas of incompatibility, but they are mostly very advanced features of Word compared to Pages and Excel compared to Numbers.
Most issues are related to the compatibility of macros. You will only need to consider it if you are an advanced user.
Apple has a list of compatibility issues between Office and iWork apps.
You might consider this if you are using complex charts, tables, and macros. But there are no aspects that would concern an author, content writer, or blogger.
You can write, format, make columns, import, export, and print in precisely the same way as you do with Word.
It’s easy to use Pages
Pages is a great word processor, and it has had a lot of stability improvements over the years to make it extremely reliable and robust.
Becoming familiar with the menus, options, and text styles only takes half an hour or so. You will find that Pages is very easy to use.
The sidebar menu is intuitive and changes depending on what you are doing or where you place your cursor.
For most users, every tool you want to use is visible when you need it.
One big plus with Pages is that you never need to bother saving because it automatically saves as you work.
This is a huge bonus and a time saver. You never have to worry about losing one single word of your work.
Everyday tasks like styling drop caps, inserting headers and footers, text boxes, or adding page numbers are all simple.
The image galleries make adding and adjusting images and pictures quick and easy.
Images in Apple Pages
Working with images is one area where Pages really shines. There is so much more control over images compared to Word.
You can scan a document using an iPad app and then drop your photo or scan it into a document.
Equally as easy, you can add an existing image from your hard drive.
For authors working with paperback covers, it is easy to drop in a high-resolution cover image, make your adjustments, and then export it directly to pdf.
One minor image feature missing in Pages compared to Word is adding a hyperlink to an image.
You would probably rarely need to do this. But if you do, there is this workaround on Apple Discussions. It works by simply overlaying a text box and then making it invisible.
Epub for ebook authors
One other big plus for Pages is that authors can export directly to Epub without the hassle of converting the file with another program.
If you publish ebooks, this is a massive time saver when you want to format an ebook.
There are not a lot of options compared to what you get with Calibre.
But it is more than enough to export a perfectly acceptable epub file directly from Pages ready for publishing with Amazon KDP, Smashwords, or Draft2Digital.
Publish to Apple Books
Another massive advantage of Pages is that you can publish your ebook directly to Apple Books.
Previously, you needed to use iAuthor software to publish with Apple. But now, you can publish to Apple straight from your Pages manuscript of your ebook.
You can also make changes or update your ebook from Pages after it goes on sale.
Take a look at how easy it is to publish from Pages to Apple Books.
Working with Word files in Pages
You will undoubtedly have times when you need to collaborate on documents and work with Word users. But converting Pages to Word or Word to Pages is quick and easy.
It would be rare that authors and writers need real-time collaboration tools.
Generally, the real need is to open Word documents or to send Pages documents in doc or docx file format.
To open a Word file, open it with a double click or right-click open file as usual. If you do not have Word installed on your computer, it will open automatically in Pages.
When you need to send a Word file, you can do a quick export of Pages files.
You can choose either .doc or .docx file format, save your document, and send it to any Word user.
Advantages of Apple Pages vs. Word
If you want to move away from the expense of Microsoft Word for Mac, you have two logical choices.
You could opt for Google Docs, which is also free.
However, it requires an Internet connection and only works in a web browser. But there is a way to access and edit files offline with a Chrome extension.
The Apple Pages word processor is a much better option for Mac users.
It autosaves directly to your computer hard drive or, more likely, to your iCloud drive when you are online.
On top of that, you can get the full suite of tools for free.
So you get Pages along with the other iWork apps, Numbers, and Keynote as a bonus.
If you are a Mac user, all you need is your Apple ID to download Pages for Mac and iOS from the Mac App Store.
If you are creating documents and want to work on the move with an iOS device, you can use Pages on your iPhone or iPad.
It can also use Apple Pencil, which is a cool tool for adding smart annotation.
There is no version of Pages for iOS for the Apple Watch. But I can’t imagine how it would work on such a small screen.
Currently, you might be working with Word and Pages side by side.
But when it comes time to spend a lot of money to upgrade to the latest Microsoft Office version, it might be time to consider using Apple Pages.
Then you can forget all about the expense of Microsoft Word for Macbook laptops.
Disadvantages of Pages vs. Word
You might want to exchange document versions with a proofreader or editor.
If they are using Word, you will need to convert or export and import your Pages and Word files.
Regarding advanced features like macros, Pages is quite limited in this area.
If you can live with these few but rather minor inconveniences, then yes.
You can certainly write and survive quite happily with only Pages as your primary word processor.
On top of that, you will save yourself an awful lot of money by doing so.
Still not sure? Here’s some insurance for you
All is not lost for Mac users who can’t let go of Word completely.
Pages can probably do almost everything you need, but you’re not sure you can make a clean break.
Well, you have a fallback option for reassurance.
You can use the free online version of Microsoft Word.
It’s a simplified trimmed-down browser app of the premium version.
But it’s got most of the features a writer would need, including basic grammar and spell-checking.
To access the app, you need to sign up for a free Microsoft account. You also need to use OneDrive, which is free for up to 5GB of storage space.
The major limitations are that you can only use the app when you are online. There is no option for offline access.
Also, it’s not possible to open docx files from Finder. You have to copy and save your existing Word files to OneDrive.
There are no advanced features like mail merge and macros.
But if you are a Mac user and don’t want to pay for Word, it’s not a bad fallback option.
So you can happily migrate to using Pages, but with a little extra insurance.
Related reading: Can You Write A Book On An Ipad?
It’s no secret that I’m a writer- I mean, hell, you’re reading something I’ve written right now.
But to be a writer in 2020, you’re going to need some technology. And that’s what I’d like to talk about in this article. Whether you write on a MacBook or a PC, a Chromebook or an iPad, you’ve got to write on something. Pen and paper is now a thing of the past.
But in this article, I don’t want to compare laptops or tablets or even keyboards. No, I want to talk software. Because having a piece of tech to write on is the first step, but finding a program to translate your chaotic key-presses into something worth reading is equally significant.
And it depends, a great deal, on what you are going to need to do in your writing program. Do you need total control over every aspect of how the document appears? Do you need to have the ability to share your document with others to collaborate on? Are you- like me- writing a novel or a series of novels? Are you writing school papers? Work documents?
While there are numerous programs and apps on the market to get your writing done, I want to pit the big three-
Microsoft’s Word,
Apple’s Pages,
And
Google’s Docs.
*Please keep in mind: For reference, I will only be talking about the personal versions of these programs; if there’s any differences between the standard programs and
their business counterparts- like G-Suite or Office for Business- I won’t talk about it here.
3…2…1… FIGHT!
Cost
This is always my starting point. If you’re considering which program to write with, it’s always a good idea to consider how much it will cost you to use them.
Thankfully, there are free versions of all three of these programs- but they vary in superiority and usefulness.
Google Docs, actually, is completely free; all you may have to pay for is Goole Drive storage, and that’s only if you exhaust the 15gb Google Offers you for free (this includes your Gmail, photos, and anything else you have in Drive besides your writing).
Apple’s Pages is another free program to use, which is quite awesome; Apple used to charge for this software ($19.99 on Macs, and $9.99 on iOS). It’s also a bummer, because I’m pretty sure I paid for the iPad version when it was first released. Just like Google Docs, all you would have to pay for would be additional iCloud storage if you need it.
Microsoft is the only app that will cost you; to use the desktop version of Word- or the app on any device with a screen that is 10.1 inches or larger- you must pay for a Microsoft 365 subscription, which starts at $6.99 a month (or $69.99 a year). The advantage of this plan is that it automatically comes with 1tb of OneDrive cloud storage, so at least you are not limited to a meager 5gb storage capacity.
Having said that, Microsoft does offer a free web-version of Word; it is not that feature-rich, but it’s there and can be used in almost any web browser. The shortcoming, of course, is that you need to be connected to the internet to use this free model.
Winner: I could argue that required subscription from Microsoft is advantageous because of the extra cloud storage, but truth be told: free is free. Apple and Google tie in this category, leaving Microsoft in the dust.
Availability
Whether a program is free or not, you need to consider when and where you can use it.
This depends primarily on the devices you use. For instance, you can only use Pages on Apple devices- An iPhone, iPad or Mac. Apple offers a web version of Pages on iCloud.com, but frankly , it’s a far cry from the real processor; it will help you in no time, but you aren’t going to want to use the web app on a daily basis.
Microsoft Word has a much wider reach, with fully-fledged programs available on both Windows 10 and macOS. While it’s web version is somewhat – and I mean somewhat- better than Pages in iCloud, it still isn’t something to use on the regular. And if you use an iPad or a Chromebook, there is an app version of Word that has gotten pretty good over the years, but still isn’t as good as the desktop version.
Google Docs has the advantage over the others – or should I say the Chrome – because it is available everywhere. On most devices, Google Docs is only web app- but unlike the web versions of Pages or Word, it is fully functional- in fact, it is more functional on the web than the downloadable app versions.
Google Docs is accessible from anywhere provided that you have a web browser. In fact, you don’t have to use Chrome; if you do use Chrome, it features a built-in offline mode so that you can access and edit your docs on the go (Simply ensure you’ve allowed Google Drive to store files offline). If you use an iPad or Android device (including Chromebooks that run Android apps), there is a Google Docs app you can download, but similar to the web versions of Word and Pages, it is nowhere near as useful as the real deal.
Winner: Google Docs. Whether you use a Mac, a PC, a Chromebook, an Android device, or an iPhone/iPad, Google Docs is readily available. Although the app isn’t as fantastic (we’ll talk about that shortly ), if you have a web browser, you’ve got access to Google Docs. Microsoft Word comes in at a close second, especially if you prefer the desktop program compared to a web app or mobile app. Apple Pages… well, it’s best if used inside the walled garden.
Saving and the Cloud
Saving your work is very crucial. If you don’t, well… why waste your energy writing it, right?
Personally, I’ve been burned before as far as saving my work is concern; Windows once lost 12 whole chapters I had been writing, and I’ve never really forgiven it for that. But that was way before the introduction of cloud storage and autosaving; today, there’s a lot of peace of mind built into these programs. Having said that, I’m a paranoid writer; I always keep back up copies of my work so that I’m not depending on a single cloud service or my computer’s hard drive.
For years, Google Docs has been my gold standard as far as savings your work is concern. It saves after every. keystroke. instantly. Even when you are using it offline, it saves every single added character and instantly uploads it to Google Drive the moment it gets a scent of Wi-Fi. Personally, this is the single reason I keep going back to Google Docs; I know that if my laptop dies mid-sentence, Docs saved that half-a-sentence. And because it is all saved in the cloud, if someone came and shattered my laptop as I work on a document, all I need to do is sign into Google on another device to keep on chugging.
Microsoft Word has really improved when it comes to saving in recent years; while it has had its own auto-save feature for a long time, it used to only save every Two minutes. Yes, that is still pretty often, but potentially offers enough elapsed time that you could loose something. Word includes a redundancy feature that recovers documents that weren’t saved before a shut down or power loss, but in my testing, this is quite unpredictable.
These days, if you enable autosave (for some reason, this is an option and not a default), it will save every time you stop typing, and it will upload it to OneDrive- either instantly or as soon as your device is connected back to the internet, and is very almost as reliable as Google Docs gold standard. The only problem I have experienced is that occasionally, Word gets an error where it can’t figure out which version of the document is the most up-to-date, but the problem only seems to occur when I’m editing a document on one device and then I switch to another (for instance, going from Word on the iPhone to Word on a Mac). But even when that happens, Word will prompt you to check the differences or ask you to save one version as a copy.
To be honest, Pages method of saving annoys me. It autosaves too, and seems to do so as well as the other two. However, the problem is that it doesn’t indicate it is saving. It just does it- and it just works, as with most Apple products- but this is the one time I’d really like Apple to tell me what it is doing. Essentially, you just have to belief when you close a document that it saved everything just how you wanted it. What’s worse, sometimes Pages- at least the macOS version- prompts you to save before closing, which to me says that it wasn’t autosaving a damn thing.
Both Google Docs and Word will notify you at the top of the page when it is saving and when everything is saved, and will even let you know if it is waiting to upload your file to their respective clouds. Because Pages doesn’t do this- ever- it makes me not want to rely on it, especially when writing something as long as a novel.
While we’re on the topic of saving, we should also discuss the issue of the cloud. I’m not going to break down cloud storage or the pros and cons of each service- that’s probably a subject for another fight – but I do want to talk about how using the cloud to store your documents will work with each service.
With Google Docs, your documents are automatically uploaded to Google Drive, and, if you are using Chrome, Google Drive will automatically store your files on your computer for offline use. The process is quite simple, and you really don’t have to do anything; provided that you are signed into Google Drive for the first time in Chrome, the offline download starts automatically. Having said that, it’s quite challenging to use Google Docs to open an edit documents that aren’t saved in Drive- basically, Google will prompt you to upload it to Drive first- and possibly convert it into Google Docs format- before you can do everything you need to with it. If you are using the Google Docs app, you can toggle specific documents to always stay downloaded to your phone or tablet, but you will be required to go document by document; at the time of writing, there’s no way to mass-download the documents.
In Word, you can create word documents that only live offline (as long as you are using the full desktop version on a Mac or PC; the app versions and the web apps will require OneDrive to save files), or you can save files in OneDrive. I love this functionality because it makes it easy to save a back-up copy on your computer’s hard drive in case your cloud becomes inaccessible, and the other way round. OneDrive also includes a “Personal Vault” where you can store documents behind some added encryption, but in my experience, it was difficult to access and edit documents if they are in the vault; Word, for instance, can’t search the vault to open a document. As far as offline work is concerned, you can instruct Windows to always keep specific documents or folders downloaded to your computer so that they are always at your disposal wherever you are. In the Word apps for iOS and Android, there’s absolutely no way to specify which files you want to stay downloaded; Word will automatically download and store documents you’ve recently opened, but those downloads won’t stay for a long time.
Pages, by the same token, offers you the ability to open and create documents stored both on your Mac (or iPad or iPhone) and in iCloud. In addition, you can instruct iCloud to download a folder or a file, but, at least in iOS, iCloud appears to automatically remove those downloads after a while, which is annoying because you either have to remember to re-download the documents you’re gonna want while offline, or you discover too late that your documents are unavailable when you need them. I haven’t managed to test whether or not macOS will also automatically dump downloaded files back into iCloud when they haven’t been used in a while, but I personally don’t expect it to work any differently than it does on iOS.
Winner: Once again, the award goes to Google Docs. It remains the gold standard for saving, and it makes keeping documents offline something you don’t have to think about, provided that you are using Google Chrome as your browser. Once more, Word comes in at a close second; they’ve really worked hard in the last couple of years to get their autosaving up to par with Google’s, and while saving cloud documents for offline use is done manually, it is still relatively simple to make sure your files are downloaded and stay downloaded. In this case, Apple’s jingle that “it just works” isn’t enough, especially for a paranoid writer like me.
Features
It is important to talk about what you can do with these programs… you know, besides writing. For the vast majority of people, all they need is something to type in, but every now and then, there are other thing you’re gonna need.
In this section, I am going to particularly discuss the desktop versions of Word and Pages, in addition to the web version of Google Docs, since we’ve already established that their apps aren’t as full featured, and I’ve promised I’ll talk about the apps in another section.
Obviously, all 3 of these programs do the basics- formatting, fonts, and footnotes. If you’re a font fiend like me, it’s worth noting that Google Docs only supports fonts from its own catalog, while Windows and Apple will only allow you to install fonts you’ve downloaded or purchased, as well as fonts from services like Adobe Creative Cloud.
Also, please note that Pages seems to have a weird formatting bug with some fonts; depending on the font you use (and it may only apply to third-party fonts), Pages will “lose” parts of each page once in a while. Thankfully, none of your writing gets lost, but where the page breaks, sentences and even whole paragraphs won’t displayed. You can fix this by copying the entire document and pasting it into a new document, but unless you change the font, it will only happen again after a while. It’s somehow annoying, especially if you have a preference for a specific font for your work. I also couldn’t get bold to work in certain third party fonts in Pages. I thought maybe there was a separate bold font I needed to install for this to work, but the same font installed in Microsoft Word appeared in bold whenever I hit the command.
Each of them includes collaboration feature as well, in the event you need to share your document with others. All three gives you the ability to share a document either with full permission to edit or with only the ability to view the document, but Google goes a step further by adding a third option, where you can allow people you share with to add comments. I love this option because I can allow proofreaders the ability to make notes without actually being able to change the original document.
Google Docs allows you to see a collaborator working in real time, with a separate cursor (in a different color) and their name next to it. There are two modes here- suggesting and editing – with the latter allowing them to make direct changes that will fall in line with the rest of the document, and the other highlighting their changes for you to accept or reject before they are incorporated into the document.
In Word, this collaboration becomes quite a bit more robust. Real-time changes don’t show up quite as fast – however, still within a few seconds- but changes are tracked so that you can easily find, approve, and reject changes made by others. Formatting or font changes are marked with a red line to the left of the segment that was changed, and clicking on that line will show you the notes in the comments panel to the right that identify what was changed, while text changes will be in red and will underline what was added or cross out what was removed.
Pages, more or less, works the same. I encountered some difficulty seeing real-time changes in the documents, though it could be an issue with iOS vs. macOS; I know I said I wasn’t talking about the apps in this category, but I don’t have an extra MacBook to try Pages on. If I made a change on the iPad, it took Approximately 10–20 seconds to show up on the MacBook, but if I made a change on the MacBook, the iPad compelled me to close the file and reload it before the change could reflect. Working Mac to Mac, I think it would work more like Word, but to be honest, I used the app versions of Google Docs and Word on the same iPad to test collaboration and never had to reload the document manually. Tracking changes works the same as it does in Word; added words are marked in red, erased words also appear in red and crossed out, and changes are also indicated by a red line to the left of the segment that was changed, and a note in the comments section.
To be honest, I can’t talk about all of the features packed in these programs- I’m not a power user- and most things- such as changing headers and whatnot- Works pretty much the same and as well in each that it isn’t worth writing about. But there are a couple of other things I wish to point out in this category.
Among the three, Google Docs is arguably the least feature-heavy. It is definitely more for lighter users, which is made explicit by lengthy documents- even on a computer with a good processor, Google Docs will lag some in large documents (you know, like a manuscript).
Pages appears to have virtually all the feature Word has, but nearly does not get you an invitation to the Headless Hunt. Certain things- such as adding a page break- just don’t work as beautifully as they do in Word or Docs; Pages insists always on adding a whole blank page to the document, which I then have to delete. Pages also has a few drabacks that Word does not. For instance, I had numbered paragraphs in one section of a document, and then more at a later point in the same document. Pages insisted that the second set should continue the numbering from earlier, while Word allowed me to restart the count at one. Maybe Pages can do this as well, but they didn’t make this feature in any way findable.
While in the tsubject of finding thinks… Word has a handy search bar- not the one where you can search words or phrases in the document- but to search for features in the program. This makes it incredibly useful if you are aware of the feature you want but don’t know where to find it.
All three processors includes spelling and grammar checker. Google Docs’ appears to depend on the internet, however; when in offline mode, it will simply ignore your mistakes. Pages, in contrast, has some weird drabacks of its own; for some reason, it insists on capitalizing after a question mark in a quote, resulting in “Where is she?” They asked… instead of “Where is she? they asked. It also tried to convince me that I should be typing “Your wrong” instead of “You’re wrong.” I mean, words like their, they’re, and there are hard enough without Pages incorrectly telling you which one to use.
If you own a PC that has a touchscreen and supports the use of a stylus- for instance the Surface Pen- Word supports drawing in the document. This is a super useful tool, and one I personally like for writing notes in my documents because it makes the notes stand out from regular text. Pages supports this as well, but only on the iPad.
Lastly, if you are looking to get your work published, it’s worth noting that Microsoft Word is the standard for the most publishers. While Docs and Pages can export into a Word document, I’ve noted that sometimes there are formatting issues when trying to open those files in Word. Pages, for example, sometimes entirely forgets to translate tabs over, which I think is somehow connected to its auto-tab feature. Having said that, if you are looking at self publishing, Pages does have it’s own macOS app built for publishing into Apple Books.
Winner: Microsoft Word. It is hands down the most feature-rich of all the three word processors, and it is also the writing standard for most publishing companies. In addition, collaboration is at its best in Word. Obviously, it really depends on what your needs are; I don’t use half of the capabilities Microsoft Word offers, however, apparently I use just enough that Pages sometimes falls short. Moreover, Pages sometimes just doesn’t understand grammar, and that right their is a huge problem.
Apps
I promised to talk about the apps, and I meant it. So here we are. All the three programs offer app versions of their word processors, but the apps are not created equal.
As I pointed out, Google Docs’ app for iOS and Android is a far cry from the full-fledged web program; it is missing most of the features that are built into Google Docs proper, including some basics such as footnote support (indeed and in fact, you can’t even see footnotes that are in the document unless you look at the Print Preview). It also lacks what I consider Google Docs signature feature- its instant saving. Instead of seeing it save after every keystroke, you have to tap a check mark at the top of the screen to save your changes. Generally, the app just feels old-fashioned; Google has done very little to update it in years, at least from a visual angle, and honestly they seem very slow to release major feature updates too. Candidly, the Google Docs app feels like an entirely separate program from the main web version.
Microsoft’s Word for iOS and Android has come a lot closer to the full desktop app- it can even support third-party fonts on the iPad now- but it still isn’t on same level with the desktop app. First of all, you can’t open multiple documents at the same time, even though Apple introduced this feature with iPadOS 13 (don’t worry, Google Docs can’t do it either). Secondly, some of the keyboard shortcuts- such as inserting those dreaded footnotes- don’t work in the app, even when paired with a physical keyboard. The top bar also feels like a slimmed down version of the tool panel you get in the full Word experience, but almost everything is pretty much where it should be if you are conversant with the desktop version. I couldn’t figure out a way to view all of my headers in a large document, though, which is a bummer for navigation.
Pages on iOS works pretty much the same as Pages on macOS. The layout of things like the formatting menu is the almost similar, although some of the options are split to feature at the bottom of the iPad display, where, ideally, it is closer to your fingers when you’re typing on the screen. Unfortunately that makes it quite challenging to find things sometimes; an option for, say, a footnote is down at the bottom of the display rather than at the top in the menu (and same as Word, the familiar keyboard shortcut doesn’t do a damn thing). Other stuff, such as the table of contents, are presented only as a drop down menu and not as a permanent fixture beside the document, which, again, is a bummer for navigating a large document.
But the apps aren’t exclusive to the ones you download; Pages and Word also offer online web apps. In this category, though, Google Docs wins by a clear distance, simply because the primary version is a web app. Pages and Word are, more or less, the same as the mobile app that you install on your device, except that they require internet connection and are lacking in even a couple of more areas- such as font support for anything but the basics that are built into the programs.
Winner: When compared to their desktop (or web, in the case of Google) counterparts, none of these really compare. Having said that, Word at least bear a resemblance to
the desktop program in terms of design, therefore, at least there isn’t too much of a learning curve as far as finding what you need is concern. Pages, if anything, is fuller featured on the iPad than any of the others, but only by comparison. While it’s quite tough to decide between Pages and Word as a winner here, I think it is Fair to say the Google Docs app is definitely the loser. It feels like it was designed by a completely company. It sucks.
Note-Taking
The final thing I want to talk about has nothing to do with the programs themselves. But if you’re a writer, more than likely you’re going to take notes at some point in time.
Each of these companies also makes a note-taking app, which in some way works together with the main program. Of course, you can easily use a third party program like Evernote for your note-taking, however, I’d like to take a moment to consider what Google, Apple, and Microsoft have to offer and how they interact with their word processors.
Similar to Google Docs, Google Keep primarily resides on the web. Unlike the Docs web app, however, it doesn’t include an offline mode. For that purpose, you’d need to be using a device- such as a Chromebook or an iPad- that can install the Keep mobile app. Keep notes are also kept in the cloud and synced so that you can access notes from all your devices.
As far as I’m concern, Keep is a little lacking in organization. While it includes features such as searchable labels and the ability to pin the most essential notes to the top of the list, it doesn’t include an option for folders to better organize notes. But the bonus of using Keep is that it is quick to start a new note, and from Google Docs you can directly import a note from Keep- to do this, just tap the Keep icon to the right of the document and your list of notes appears. Also, you can set reminders directly in your notes, so that your note reappears when you need it to, and you can add photos to your notes.
Apple, likewise, stocks its Notes app on iOS and macOS. Like Pages, it’s not available on PC, Chromebook, or Android users however, for people in Apple’s ecosystem, it’s an automatic choice. Unlike Keep, Notes offers the ability to create folders for organization, and like Keep you can pin important notes to the top of each notebook. While it’s impossible to set up a reminder within the note, you can share a note to Apple’s Reminders app, where it will appear as an attachment when the reminder goes off. On iPhone and iPad, you can draw in Notes, and if you own an iPad that supports the Apple Pencil, you can easily open a new note from the lock-screen by tapping the Pencil to the screen. And, like Keep, you can add photos to notes. Unfortunately, there’s no way to easily import a note into Pages beyond copying the text in Notes and pasting it in Pages. Not a big issue, but nowhere near as fast as Keep’s built-in function within Docs. Another nag is that sometimes Notes will open a new note in between other notes rather than in order. It’s a pain, but you can easily move the notes around if you need to.
Lastly, Microsoft offers OneNote, which incidentally is the only free part of their Office Suite; you don’t need that 365 subscription to use OneNote. I like OneNote, because it not only supports folders for organization, it supports subfolders within those folders. Among the three programs, it probably takes the longest from opening the app to starting a note, but once you get going, you’ve got a lot of tools to work with. Actually, you have almost the same tools that you have in Microsoft Word. You can use a pen on supported devices to create handwritten notes or drawings. OneNote does not seem to have an easier way to share notes into Word besides copying and pasting, but one advantage that it has is the ability to attach damn almost any type of file to your note. It’s worth mentioning that OneNote has a very fluid layout; while the others are pretty static typing interfaces, OneNote allows free formatting so that you can put your notes and images and whatever else where it works for you in the note. For creatives and non-linear thinkers, it’s absolutely a great feature.
Similar with the word processors themselves, there are other features- such as voice dictation- that I don’t use often enough to compare them for you.
Winner: OneNote. While it doesn’t have the fast sharing method that Google Docs and Keep have, it’s certainly the most robust note-taking app available from these three companies. And while it doesn’t tie into Word in any significant way, the tool bar in OneNote is very similar to Word’s, which means if you use one, you should easily be able to slip into the other. Additionally, the free style of OneNote is an absolute win for creatives.
Closing thoughts
So Google Docs won this fight, at least on paper, but which writing program is right for you? As with all things, I think it depends on your needs.
Google Docs is fantastic for light users who need a free word processor, and it is great because it saves instantly and it available everywhere. However, steer clear of the mobile app; it’s not worth it.
Pages is a great step up from Docs- especially for a free program- and will definitely suit most users’ needs. But it isn’t for everyone- literally, if you don’t own a mac or an iPad, you shouldn’t even think about it.
Microsoft Word is my processor of choice, since it’s available on most computers, it is feature-rich, and it is the publishing standard (again, whether or not that matters to you). While it does cost cash, it at least pairs that monthly charge with a load of cloud storage. And while the mobile app isn’t great, it doesn’t suck either.
See also:
Best Notepad Apps for iPad
So, what about you? Which writing program do you use, and what makes you love (or hate) it? I’d be interested to know in the comments section below.
Минусы
Word — это один огромный минус
Microsoft Word самая ужасная и отвратительная программа, которую я когда-либо использовала. Ничего не понятно, не удобно, работает отвратительно, особенно это чувствуется тогда, когда ты поработал в более удачных приложениях. Нервов не хватает работать в этом «самом совершенном решении для работы с текстовыми документами» редакторе, была бы моя воля, после первого же использования удалила и забыла бы навсегда. У Microsoft есть отличный конкурент, где продумано почти все, сделано для пользователей, но Microsoft даже не думает улучшать свою программу, а с каждым разом делает ее только хуже. В наше время все сайты, программы и приложения стараются делать интуитивно понятными, удобными, чтобы пользователь не искал 10 минут решение своего вопроса, но видимо Word не входит в это число, он решил остаться в 2007 году.
So, you’ve gotten your Mac all set up, and now you’re ready to start downloading all the software you need and use on a daily basis. One of the essentials that most of us use regularly is a word processor.
As a software that you very well might end up using daily, you want to make sure that your word processor is one that you can rely on to serve you well. When it comes to Mac, you have two major options that you can use on your system: Pages and Microsoft Word.
Let’s take a closer look at both programs to help you decide which one is best for your needs.
Pages
Pages is a program designed by Apple and is made to work well and perform optimally on a Mac system. It is a completely functional word processor that allows you to create nearly any type of document. It’s user-friendly and gets the job done well. For all intents and purposes, it is a great simplistic option in terms of choosing the right word processor for you.
Pros
- Cheaper: Pages is a cheaper option than Microsoft Word. The exact price you pay will depend on if you are purchasing the entire suite or products or the Pages product alone. However, at the end of the day, you will almost certainly be spending less money than you would on an undiscounted Microsoft Word product.
- Made by Apple: As a Mac user, it’s completely normal to want to stick to products designed by Apple. Many people believe that products designed by Apple are going to work best on an Apple computer, and using Pages allows you to remain consistent.
- Stylish Layout Options: Pages offers many templates and layouts that are very stylish to get you started on creating visually appealing documents with ease and efficiency.
- Simplicity: If you don’t need to do a lot of fancy things with your word processor, then you’ll love the simplicity and minimalist look of Pages. If you rarely use the advanced settings, the clean-cut look of Pages might be just what you are looking for in a software.
Cons
- Single Download: Pages only comes with an option for a single download. If you want to put the program on multiple devices, you will need to purchase it multiple times.
- Compatibility: Most people use Microsoft Word on their device. This means that Pages users run the risk of encountering compatibility issues when sending and receiving documents from others. To overcome these issues, users need to export their documents into a .doc, .docx, or other format before sending files to Microsoft Word users. This can be easy to forget and becomes time consuming.
Microsoft Word
Microsoft Word is an option for users of all types of laptops, including Macs. It’s easy for many people to choose to default to Pages, the program created by Apple. However, Microsoft Word has a version available for Mac users that runs smoothly and stunningly on Apple devices without sacrificing any of the features or functionality that come with the Microsoft Word that Windows users are accustomed to.
Pros
- Plenty of Template Options: Microsoft Word offers a lot in the way of templates and visually appealing options to choose from. Anyone looking to make a flyer, brochure or other document will be able to quickly and efficiently using Microsoft Word.
- More Features: With more advanced features to go further with creating documents and making them visually appealing, those who aren’t looking for the most minimalistic model and want to get the most out of their word processing software will love what they get from Microsoft Word.
- Compatibility Across Devices: As the most popular word processing option on the market, users will rarely run into compatibility issues with other users they need to send and receive documents from.
- Multiple Downloads: A purchase of Microsoft Word typically comes with downloads for up to three devices. If you’re looking to install the program on more than one computer, then this is a convenient option.
Cons
- More Expensive: Microsoft Word tends to be pricier than the Pages option. However, especially for those who are in search of a more comprehensive software, users consider the value to be well worth the price.
- Can Be Confusing: If you’re new to Microsoft Word, all the advanced options may be a little bit confusing at first and can look cluttered. However, the good news is that there are extensive support options and forums available online to teach users about every feature of the program.
Choosing Your Word Processor
As you can see, there are a lot of things to consider when it comes to choosing between Apple’s Pages and Microsoft Word. If you’re looking for a minimalistic, simplistic, bare bones option, then you can purchase Pages from the App Store on your Mac. However, with Office for Mac, you can use the most cutting-edge word processing software to be able to create documents with the most advanced features. If that’s what you’re looking for, then we recommend that you get Office 2016 for Mac.