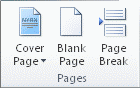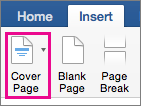Word for Microsoft 365 Word for Microsoft 365 for Mac Word 2021 Word 2021 for Mac Word 2019 Word 2019 for Mac Word 2016 Word 2016 for Mac Word 2013 Word 2010 Word Starter 2010 More…Less
Microsoft Word offers a gallery of convenient pre-designed cover pages to accent your resume. Choose a cover page and replace the sample text with your own.
-
On the Insert tab, in the Pages group, click Cover Page.
-
Click a cover page layout from the gallery of options.
After you insert a cover page, you can replace the sample text with your own text by clicking to select an area of the cover page, such as the title, and typing your text.
Notes:
-
If you insert another cover page in the document, the new cover page will replace the first cover page you inserted.
-
To replace a cover page created in an earlier version of Word, you must delete the first cover page manually, and then add a cover page with a design from the Word gallery.
-
To delete a cover page inserted with Word, click the Insert tab, click Cover pages in the Pages group, and then click Remove Current Cover Page.
Microsoft Word offers a gallery of convenient pre-designed cover pages to accent your resume. Choose a cover page and replace the sample text with your own.
Note: Cover pages don’t display page numbers.
Insert a cover page
-
On the Insert tab, click Cover Page.
-
Click a cover page layout from the gallery of options.
After you insert a cover page, you can replace the sample text with your own text by clicking to select an area of the cover page, such as the title, and typing your text.
Tips:
-
To see how your cover page will look, on the View menu, select Print Layout or Web Layout.
-
If you insert another cover page in the document, the new cover page will replace the first cover page you inserted.
-
To replace a cover page created in an earlier version of Word, you must delete the first cover page manually, and then add a new cover page with a design from the Word gallery.
Remove a cover page
-
Click the Insert tab, click Cover Page, and then click Remove Cover Page.
Top of Page
Need more help?
Want more options?
Explore subscription benefits, browse training courses, learn how to secure your device, and more.
Communities help you ask and answer questions, give feedback, and hear from experts with rich knowledge.
If you want to add something extra to your report or essay, an attractive cover page can help. Not only can it bring flair to your document, but it is also helpful. A cover page introduces the paper to your audience with a title, author, date, and summary.
The cover page makes the first impression on your readers and conveys the big picture of the content. So, if you are ready to complete your business or educational paper, here are several Microsoft Word cover page templates.
Templates for Business Reports and Texts
1. Business Cover Page Median Theme
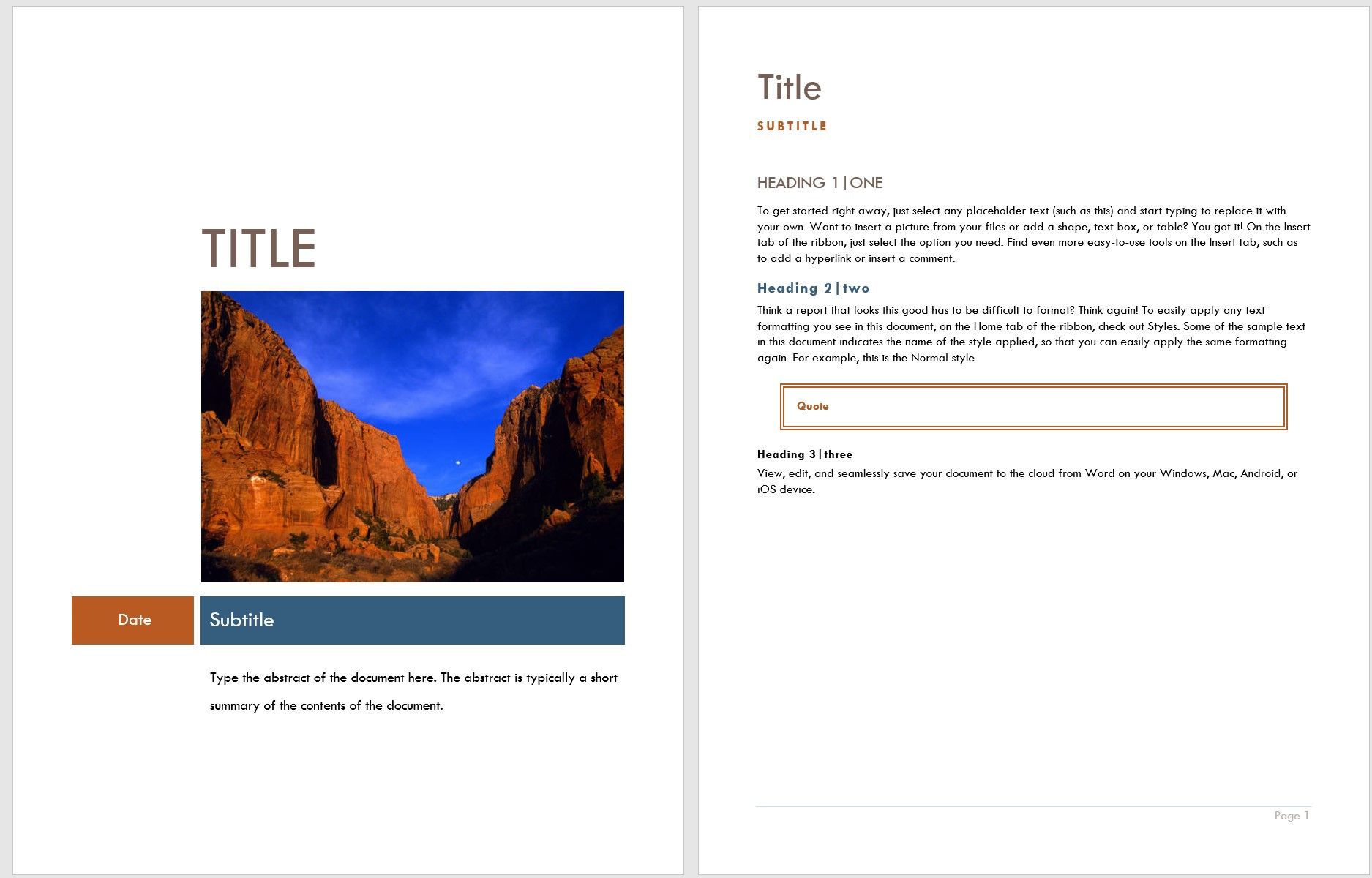
This Median-themed template not only gives you an eye-catching cover page but helps you start your report. The cover page includes space for a photo, such as your business location, product or service, or company logo. You can also add the date and an optional subtitle, along with a summary of the contents.
The second page of the template provides headings, subheadings, paragraphs, and a quote section. This template from Microsoft Office is a great choice that goes a little further to assist you with your document.
2. Report Cover Page Executive Design
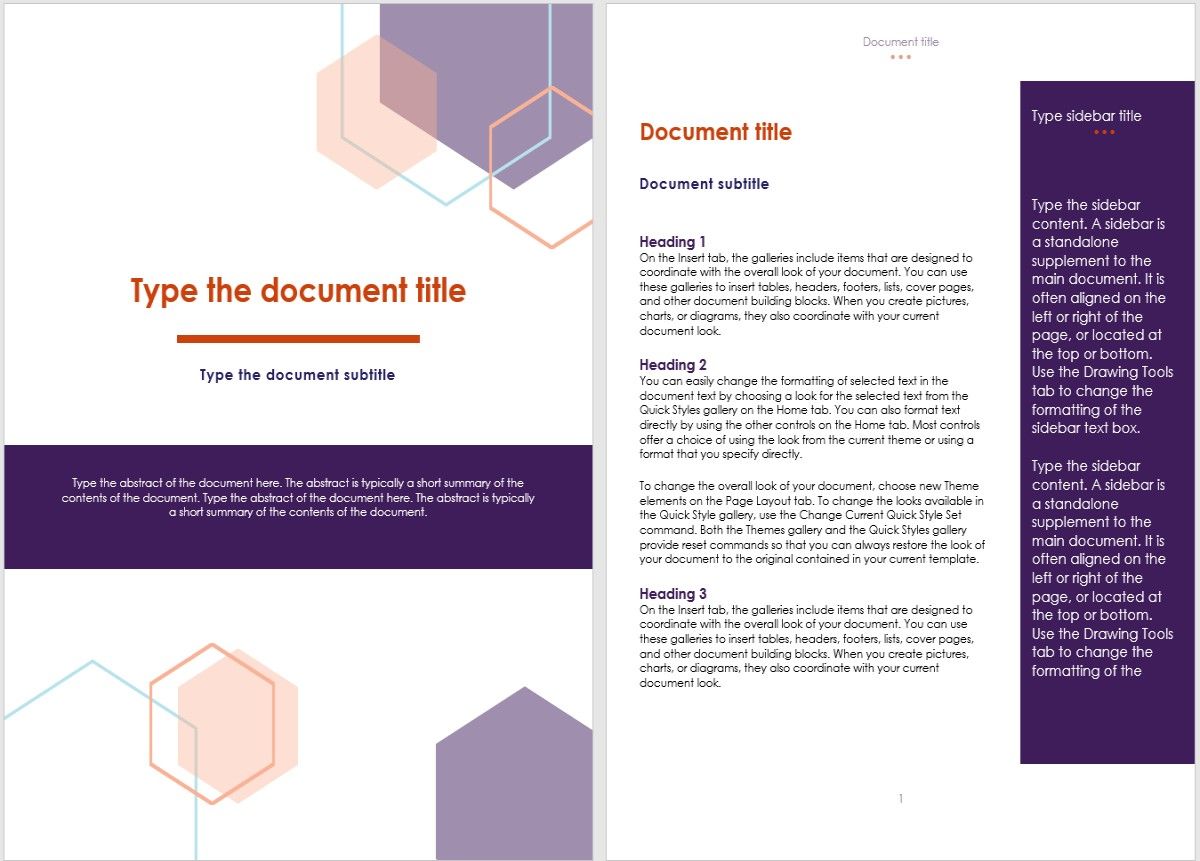
This design from Microsoft comes with a cover page template and report format in one. The cover page has a tasteful and professional geometric design. You can pop in the report title, subtitle, and abstract like the other templates.
The second page carries over the same black, white, and purple color scheme and offers a sidebar for highlighting key points. You also have headings, subheadings, and paragraphs for a complete package.
So, if this style matches your business, it is a good choice.
3. Formal Cover Page Blue Vertical Design
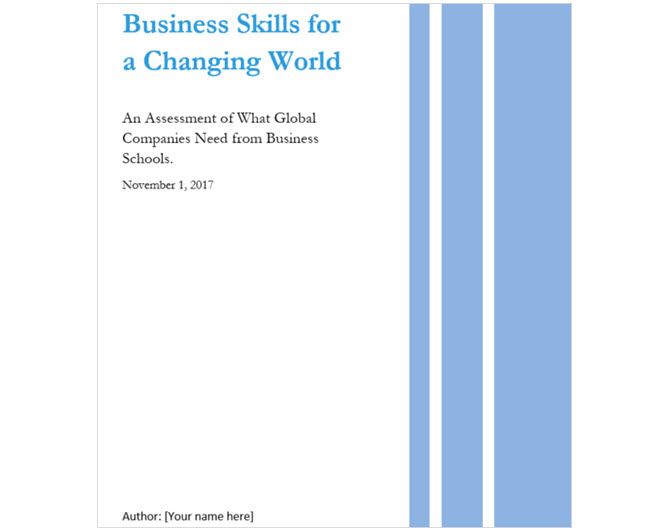
Maybe you prefer to stay away from a cover page that includes a photo. If so, this basic option from Hloom might be more your style. With a simple blue vertical line design, the cover page also has spots for the title, subtitle or abstract, date, and the author’s name.
4. Report Cover Page Dark Blue Weaves
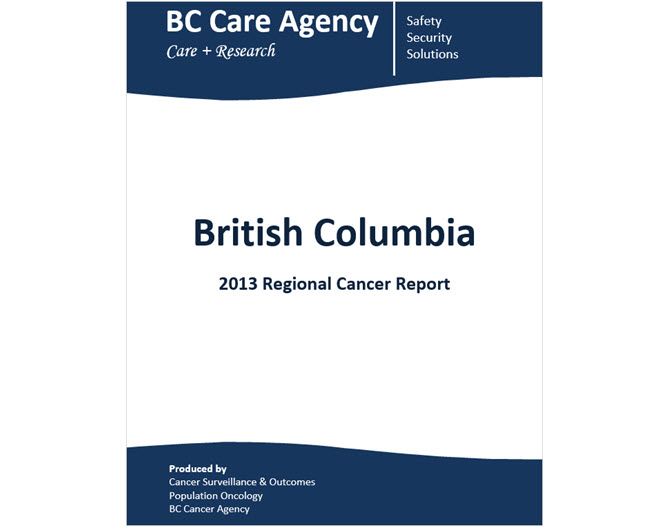
Hloom has another good option in a darker blue. This one highlights the title of your report with large font right in the center. Other great features of this page are the additional text areas. You can include a subtitle, date, or your company motto at the top. Then, at the bottom is a place for the report’s author or your summary.
Templates for Educational Essays and Term Papers
5. Student Paper Cover Page
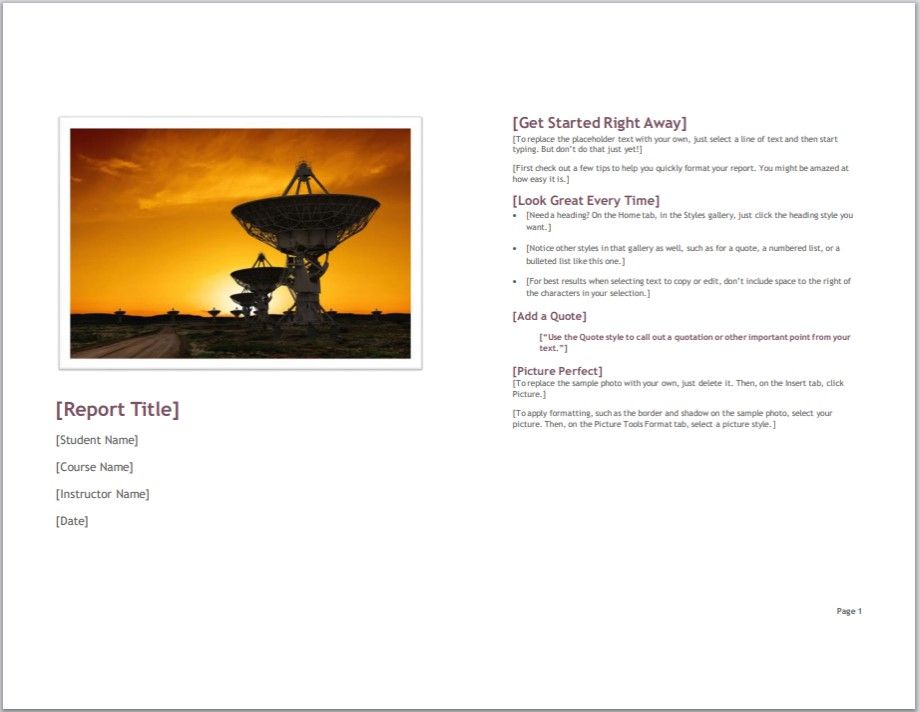
For students who have the flexibility to format their cover page as they like, this Microsoft Office cover page template is an excellent option. You can pop in a photo or other image and add the report title, student name, course name, instructor name, and date. You can also easily remove the areas that you don’t need.
Similar to the business cover letter templates, this one includes a second page for the report. Headings, subheadings, and a bulleted list are there for convenience. But, if you are required to submit your paper in a specific format like MLA or APA, you can use the cover page.
6. Student Report With Cover Page
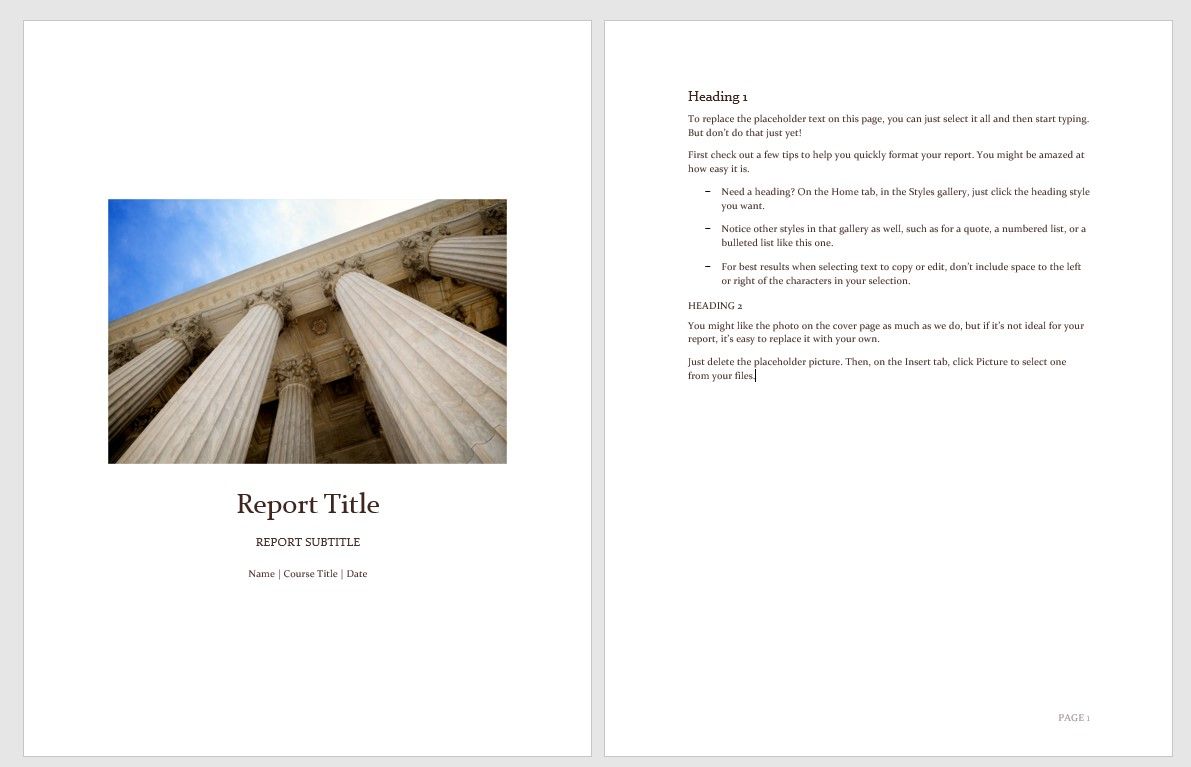
Microsoft Word gives you this lovely cover page template for a more compact design that includes a helpful second page. Like other templates for students, you can use a photo or image that enhances your report topic. Insert your title and subtitle and then your name, course name, and date.
The second page has headings and subheadings with a bulleted list to assist you in starting your report, research paper, term paper, or essay.
7-9. APA-Style Cover Pages
When your instructor requires an APA cover page to match your paper, Hloom has a few templates. Each option provides the correct line spacing, font size, margins, Times New Roman font style, and a running head. You can use these templates for a paper with one author, multiple authors within the same institution, or authors with different affiliations.
- The first template is for a paper with just one author, and it is plain and straightforward with places for your title, name, and affiliation or institution name.
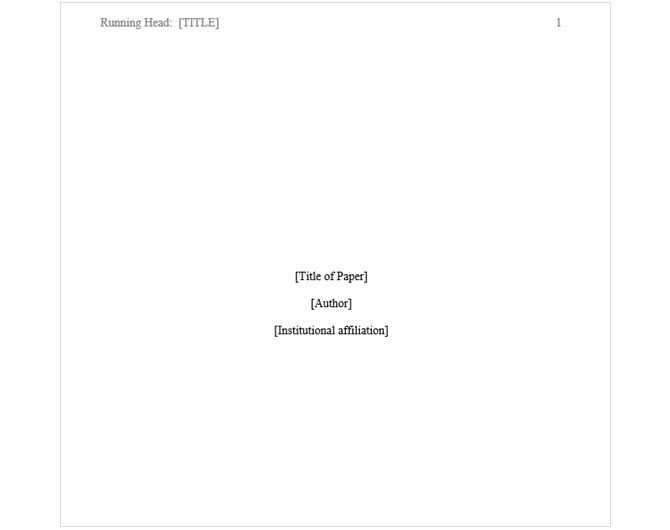
- These two are suitable for a two-author paper. You will notice that the only difference is the affiliation.
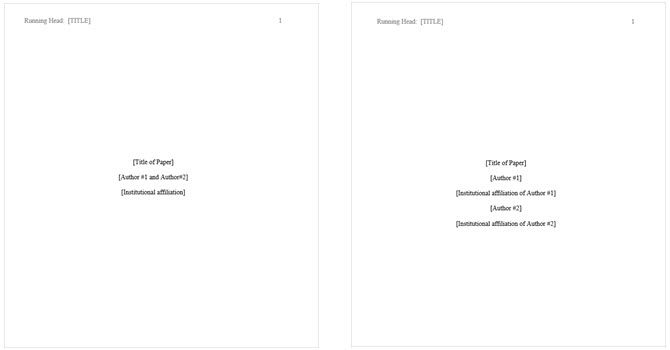
10. Collaborative Cover Page
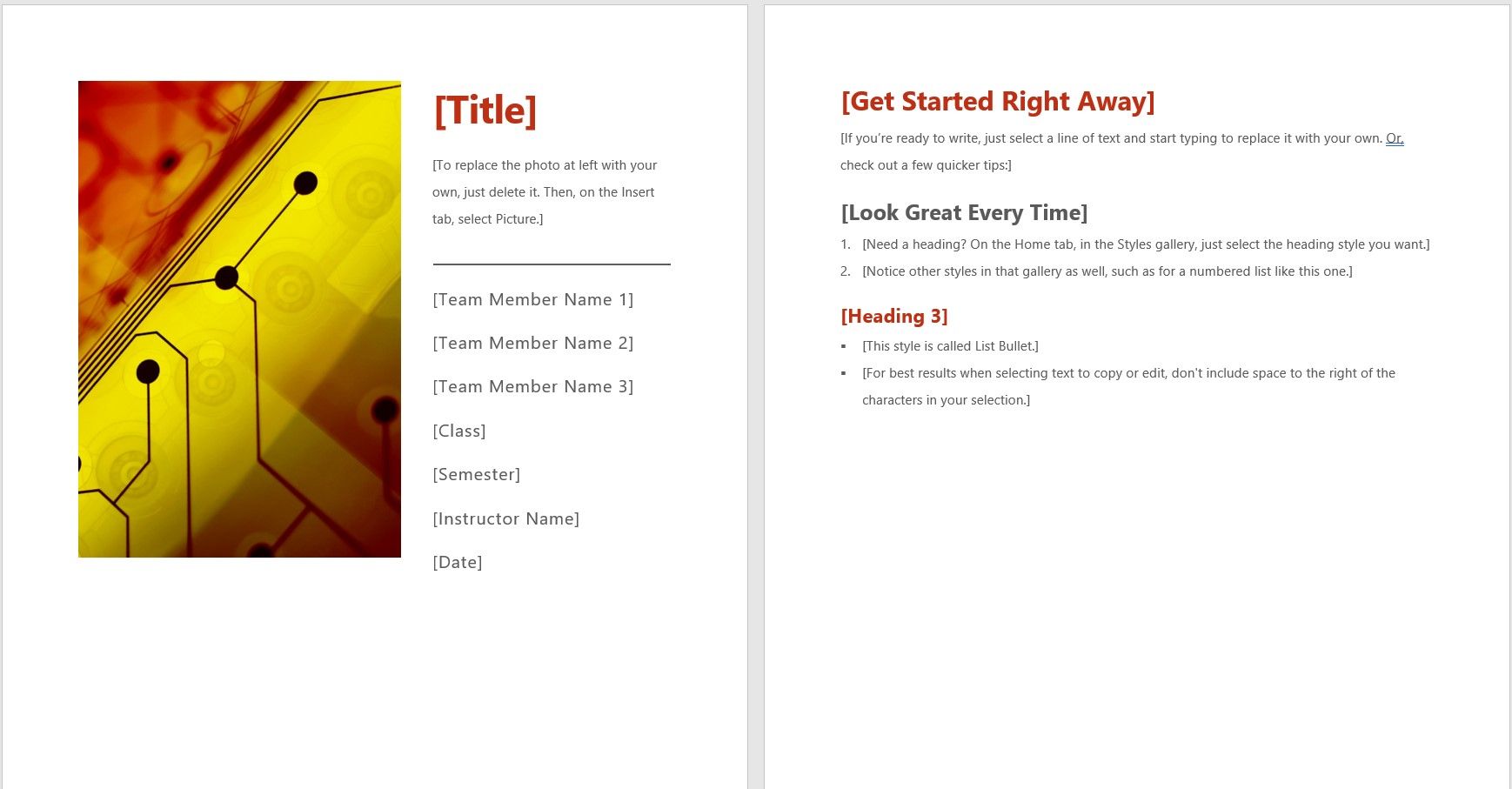
If you have a paper with more than one author but are not restricted to the APA format, this report template will be handy. You can add a photo, title, abstract, and multiple authors. You can also fill out the areas for class, semester, instructor name, and date. Take advantage of the second page to start your paper right with a convenient formatting option.
Creative Cover Page Templates
11. Book Background Cover Page
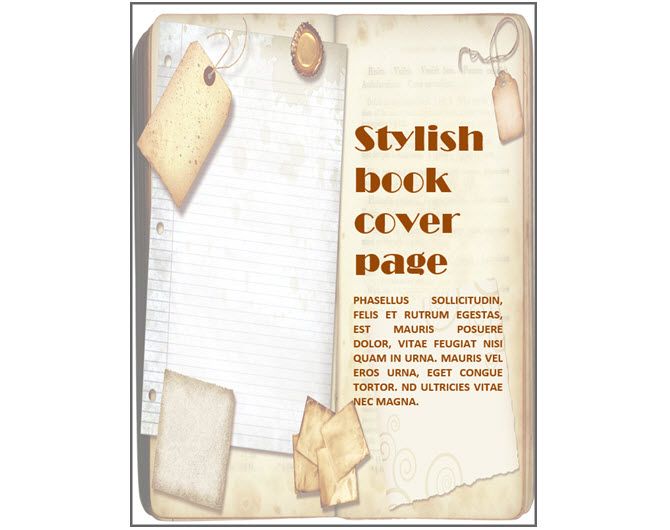
When you want to go all out with a book theme, this Hloom cover page is the right way to do it. The cover page has an old-fashioned look with yellowed paper, and you can add your title and a nice-sized summary.
12. Purple Lined Cover Page
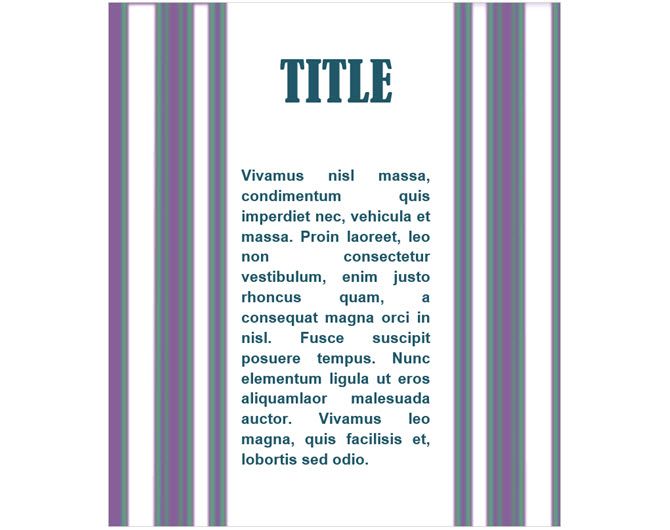
Do you like the larger area for the abstract and creative design, but not necessarily the book theme? This purple vertical lined cover page from Hloom is stylish and simple at the same time. Add your title and summary with a bit of flare.
All-Purpose Templates
If none of these templates fit your needs exactly as you like, maybe an all-purpose template is for you. You can use these cover pages for business or educational documents. Remember, you can remove any text blocks that you do not need.
13. Abstract Design Cover Page
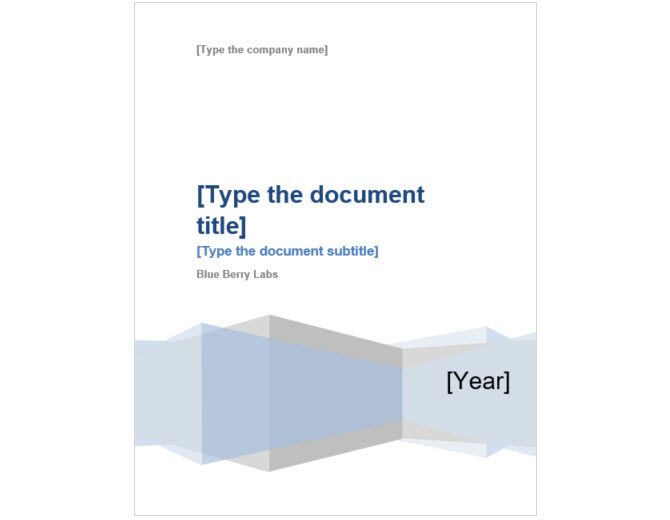
This cover page template is an attractive and professional option. The abstract-designed design at the bottom includes a placeholder for the year. This can be modified after you enable the template for editing. You can complete the title, subtitle, author, and company information.
14. Text Background Cover Page
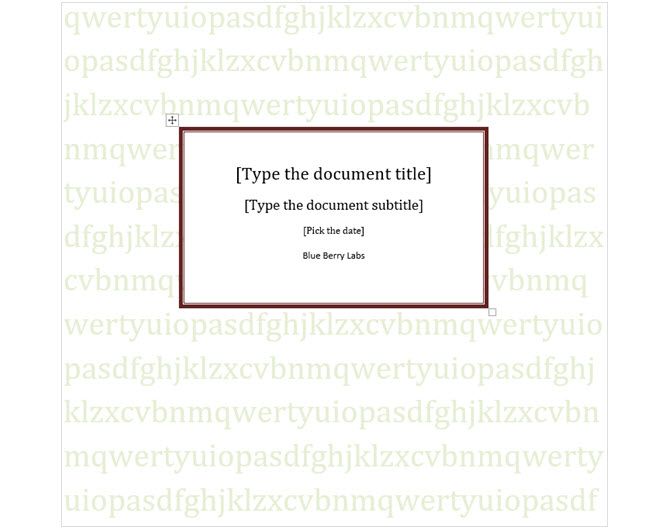
This is an educational cover page with space to enter the title of your report, subtitle, date, and author. You can enter the date from the drop-down calendar by clicking the template. The background is editable text, which makes this template fun to work with. So, you can enter your own words or letters for a unique look or delete them.
15. Basic Cover Page
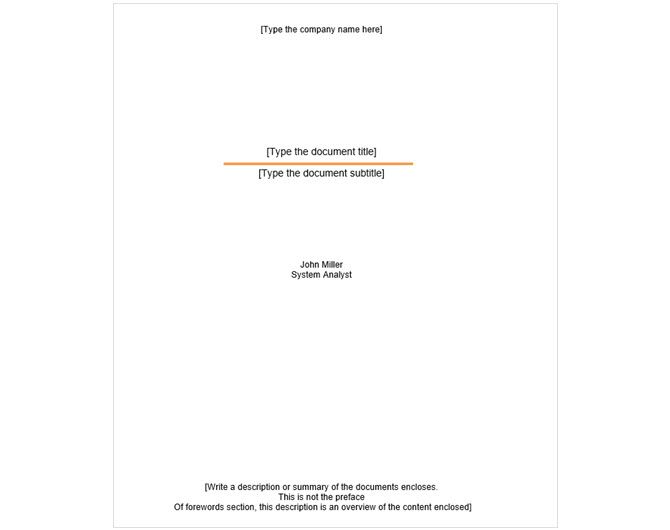
When basic is best for your report or paper, this neat and clean template is a good choice. There are no fancy images or photo spots, just a splash of color in the line separating the title and subtitle, which can be removed. Locations for the company name, author, and summary are centered and evenly spaced.
Did You Find the Perfect Cover Page Template?
Hopefully, one or more of these cover page templates will help you create beautiful reports for your business or education. If you didn’t find what you’re looking for, you could create custom templates in Microsoft Word.

Quick Links:
- How to Create a Built-In Cover Page
- How to Create a Custom Cover Page
- How to Delete a Cover Page
- How to Remove Page Number Zero from a Cover Page
This tutorial is also available as a YouTube video showing all the steps in real time.
Watch more than 150 other writing-related software tutorials on my YouTube channel.
The images below are from Word for Microsoft 365 on a PC. These steps will also work in Word 2021, Word 2019, Word 2016, Word 2013, and Word 2010. However, your interface may look slightly different in those older versions of the software.
You can quickly create a cover page using a built-in design.
- Select the Insert tab in the ribbon.
- Select Cover Page in the Pages group.
- Choose a built-in design from the gallery in the drop-down menu. (Hover over More Cover Pages from Office.com for additional options.)
- (Optional) To insert your cover page somewhere other than the top of your document, right-click the built-in design, and then choose a location from the shortcut menu.
- Place your cursor in the sample text, and then type your information.
Pro Tip: To delete a section of sample text, right-click it, and then select Remove Content Control from the shortcut menu.
The built-in cover page should now be part of your Word document.
How to Create a Custom Cover Page
You can create a custom cover page that can be reused in other Word documents.
- Open a blank document. (Pro Tip: Press Ctrl + N to open a blank document.)
- Create your cover page, including images if necessary.
- Select all the text and images that should be included in the cover page.
- Select the Insert tab in the ribbon (see figure 1).
- Select Cover Page in the Pages group (see figure 2).
- Select Save Selection to Cover Page Gallery from the drop-down menu.
- Type a unique name into the Name text box in the Create New Building Block dialog box. (Cover pages are part of Word’s building block system of reusable content.)
- (Optional) Add additional information into the Description text box, if necessary.
Important Note: I strongly recommend leaving the default settings for the other options in this dialog box.
- Select the OK button.
Your custom cover page should now be added to the Cover Page Gallery.
- Close the document used to create your custom cover page. (You don’t have to save this document.)
- Select Save in the alert box asking if you want to save changes to Building Blocks.dotx.
- Open the document to which you want to add the custom cover page.
- Select the Insert tab (see figure 1).
- Select Cover Page in the Pages group (see figure 2).
- Select your custom cover page from the gallery.
Your custom cover page should now be added to your current document.
Pro Tip: How to Delete a Custom Cover Page from the Cover Page Gallery
- Right-click the custom cover page in the Cover Page drop-down menu, and then select Organize and Delete from the shortcut menu.
Caution: Your custom cover page will be automatically selected when the Building Blocks Organizer dialog box opens. Take care not to select another item.
- Select the Delete button in the Building Blocks Organizer dialog box.
- Select the Yes button in the question dialog box asking if you are sure you want to delete the selected building block.
- Select the Close button in the Building Blocks Organizer dialog box.
Your custom cover page should now be removed from the Cover Page Gallery.
How to Delete a Cover Page in Microsoft Word
The following steps show how to remove a cover page from an individual document.
- Select the Insert tab (see figure 1).
- Select Cover Page in the Pages group (see figure 2).
- Select Remove Current Cover Page from the drop-down menu.
Your cover page should be removed from your document.
How to Remove Page Number Zero from a Cover Page
If your document has page numbers, the page number zero may show up unnecessarily on the cover page. The following steps show how to remove page number zero.
- Double-click the top of any page to open the Header & Footer tab.
- Select Different First Page in the Options group.
- Select the Close Header and Footer button.
The page number zero should now be removed from your cover page.
Related Resources
How to Insert Citations in Microsoft Word
How to Create a Citation with Multiple Sources in Microsoft Word
How to Insert Footnotes and Endnotes in Microsoft Word
Updated March 13, 2022