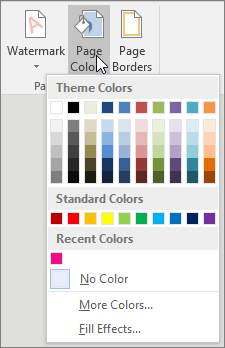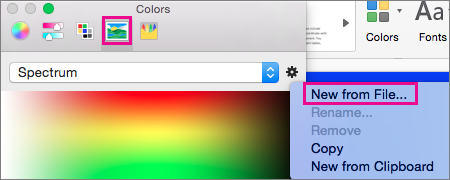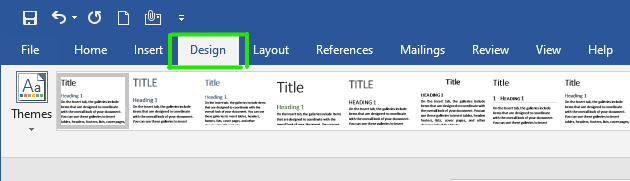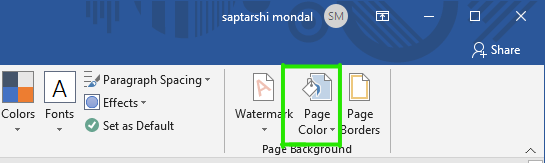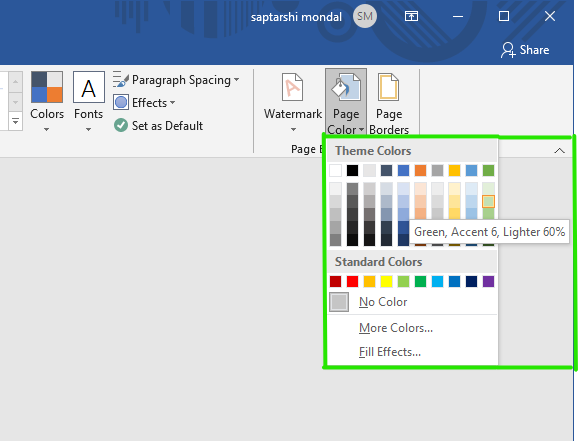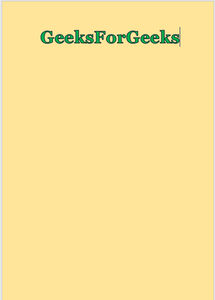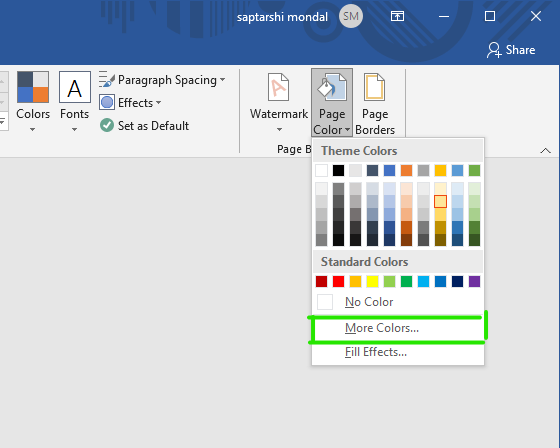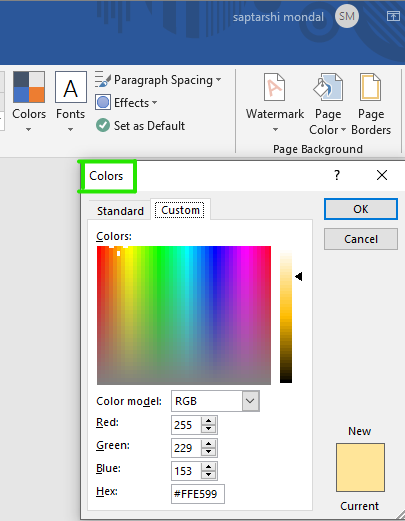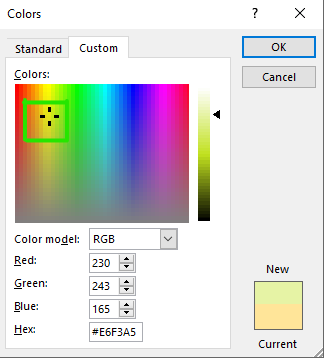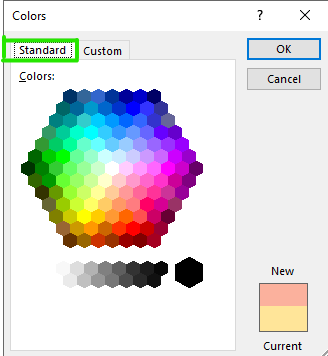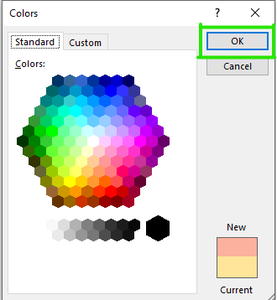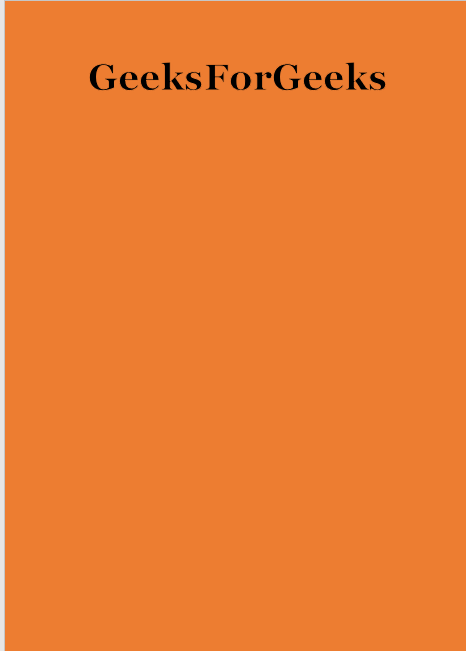To add some extra visual interest to your document, add a background color using the Page Color button. You can also add a watermark.
Add or change the background color
-
Go to Design > Page Color.
-
Choose the color you want under Theme Colors or Standard Colors.
-
If you don’t see the color you want, select More Colors, and then choose a color from the Colors box.
-
To add a gradient, texture, pattern, or picture, select Fill Effects, and then go to Gradient, Texture, Pattern, or Picture and select an option.
-
Patterns and textures are repeated (or “tiled”) to fill the entire page. If you save your document as a webpage, the textures are saved as JPEG files, and the patterns and gradients are saved as PNG files.
Remove the background color
-
Go to Design > Page Color.
-
Select No Color.
Important:
Office 2010 is no longer supported. Upgrade to Microsoft 365 to work anywhere from any device and continue to receive support.
Upgrade now
You can use gradients, patterns, pictures, solid colors, or textures for backgrounds. Gradients, patterns, pictures, and textures are tiled or repeated to fill the page. If you save a document as a webpage, the pictures, textures, and gradients are saved as JPEG files and the patterns are saved as GIF files.
Add or change the background color
-
Go to Page Layout > Page Color.
-
Do any of the following:
-
Select a from Theme Colors or Standard Colors.
-
Select More Colors and then choose a color.
-
Select Fill Effects to add special effects, such as gradients, patterns, or textures.
Note: Select the color that you want before you apply a gradient or pattern.
-
Remove a background
-
Go to Page Layout > Page Color.
-
Select No Color.
Change the background color
-
Go to Design > Page Color.
-
Choose the color you want. If you don’t see the color you want, select More Colors and then pick a color from any of the options in the Color box.
Tips:
-
To pick a color from a file, select the picture image, click the gear icon, and select New from File.
-
-
Remove the background color
-
Go to Design > Page Color
-
Select No Color.
By default, Microsoft Word uses white as the default page color for all documents. If you’d like to use a custom color for your page, you can change page colors in Word. We’ll show you how.
In Word, you can use any color as the background color for your pages. You can even get Word to print this background color (which it does not by default) by configuring an option in the app. We’ll show you how to do both of those.
Start by opening your document with Microsoft Word. On the Word window, at the top, click the “Design” tab.
In the “Design” tab, from the “Page Background” section, select the “Page Color” option.
You will see various colors you can use for your page. Hover your cursor over a color to see its preview on your page. Then click a color to apply it to your page.
Tip: If you don’t see a color you want, click “More Colors” to see all colors you can use in your document. You may need a specific hex code.
And that’s it. Play around with various colors until you find the one that perfectly suits your document. You may also want to adjust the margins for your page.
Make Microsoft Word Print the Page Color
By default, Word doesn’t print your page’s background color. To make it do so, you will have to change a Word settings option.
To do that, in Word’s top-left corner, click “File.”
From the sidebar to the left, select More > Options.
A “Word Options” window will open. Here, in the left sidebar, click “Display.”
On the right pane, in the “Printing Options” section, enable the “Print Background Colors and Images” option. Then click “OK” at the bottom.
From now on, Word will print your chosen page color when you print your document.
And that’s how you make your documents aesthetically pleasing by using various page colors!
RELATED: How to Change the Page Color in Google Docs
READ NEXT
- › How to Remove Borders in Microsoft Word
- › How to Turn Off Dark Mode in Microsoft Word
- › How to Adjust and Change Discord Fonts
- › Google Chrome Is Getting Faster
- › How Long Do CDs and DVDs Last?
- › This New Google TV Streaming Device Costs Just $20
- › The New NVIDIA GeForce RTX 4070 Is Like an RTX 3080 for $599
- › HoloLens Now Has Windows 11 and Incredible 3D Ink Features
How-To Geek is where you turn when you want experts to explain technology. Since we launched in 2006, our articles have been read billions of times. Want to know more?
In today’s date creating a handwritten and lengthy document is very time-consuming and also difficult to store for a longer time. Microsoft overcomes this problem and comes with a software called MS Word. Microsoft Word is an application writing software that allows you to create documents, letters, articles in the very simplest and attractive manner within very little time. It is a user-friendly software that comes with lots of features like editing, deleting, texting, adding designs, images, fonts to your document, and many more.
It has a wide range of users worldwide, and mostly it is used in the business or school field.
Features of MS Word
- It has different page sizes like A3, A4, A5, etc.
- It has different colors to make your document more colorful.
- You can add images, online Videos to your document.
- You can add page color, page border, and margins.
- There are different types of text fonts.
- Tables
- Animations and designs
- Page layout
- Spelling and Grammar checker
- Graphs, shapes, icon, and 3D models
- WordArt
- Password protection
- Symbols, page numbers, and many more.
Add Page Background Color in MS Word
In MS Word there is a special feature called Page Color in which you can add color to the pages of your document. It has a range of beautiful colors. Also, you can customize your own background color. Adding page color makes your document more attractive and beautiful.
Step 1: On the navigation menu click on Design option.
Step 2 : On the right side of the menu click on Page Color option.
Step 3: A color panel will open. Choose your color according to your document as shown:
Finally, Page color will apply to your document.
Customize Page Color
Step 1: You can also customize your own color by selecting More Color option.
Step 2: A Color dialog box will open.
Step 3: Move the pointer according to your color as shown:
Step 4: You can also choose color from standard option as shown:
STEP 5 : After selecting color then click on OK.
Figure 9
Finally, your customized color will be added to your document.
Change the Display Color in Word
Use color to add interest to your Word document
Updated on December 13, 2020
Many Word documents are viewed digitally rather than printed, so there’s no reason to be shy about adding color. Here are some of the color changes you can make in Word.
Instructions in this article apply to Word for Microsoft 365, Word 2019, Word 2016, Word 2013, and Word 2010.
Change the Background Color of a Word Document
The background of a Word document can be virtually any color, whether based on the document theme or from an expanded color wheel.
-
Open the Word document in which you want to change the background color.
-
Go to the Design tab.
In Word 2010, go to Page Layout > Page Color.
Lifewire
-
Select Page Color to display a list of color options available as background tints.
Lifewire
-
Select the color you want from Standard Colors or Theme Colors.
Lifewire
-
To add a custom color, select More Colors.
Lifewire
-
Select a color from the wheel and choose OK.
Lifewire
-
To remove a page color, select Page Color and choose No Color.
Lifewire
The document background isn’t limited to solid colors. Add a pattern, texture or image as a background. To do this, select Fill Effects and select Gradient, Texture, Pattern or Picture. When you are in the correct section, select the options you want to apply.
Change the Text Color in Microsoft Word
Using colorful text in a document is an easy way to draw attention to parts of the document. Change all or part of the text to colors other than black.
-
Select the text you want to work with.
-
Go to the Home tab.
Lifewire
-
Select the Font Color drop-down arrow to open the Font Color menu.
Lifewire
-
Hover over the colors to see a preview of the color on the selected text.
-
To see additional colors, chose More Colors.
Lifewire
-
In the Colors dialog box, choose the color you want to apply to the selected text.
Lifewire
-
Select OK.
Highlight Text in Color
Another way to emphasize important information in your document is to highlight it.
-
Select the text you want to highlight.
-
Go to the Home tab and select the Text Highlight Color drop-down arrow to display the Highlight Color menu.
Lifewire
-
Select any color in the menu to apply the highlighting effect to the selected text.
Lifewire
-
Select No Color to remove the highlighting.
Lifewire
If you have a great deal of text to highlight, change the cursor into a highlighter. Go to the Home tab, select the Text Highlight Color drop-down arrow, choose a color, then drag over the lines of text you want to highlight.
Apply a Standard Color Theme
Microsoft Word ships with several standard Color Themes you can choose for your document. To see them, go to the Design tab and select Colors. The color palette in the upper-left corner shows the color theme currently in use, but you can select from any of the options displayed in the window for your document.
Apply a Custom Color Theme
Create a custom color theme if you want exciting warm colors, friendly neutrals, or calming cool colors.
-
Go to the Design tab and select Colors, then select Customize Colors.
-
Select the arrow next to any of the colors in the current theme to display a Theme Colors palette where you can select and change colors to customize the theme.
Lifewire
-
In the Name text box, enter a descriptive name for the theme.
Lifewire
-
Select Save.
Word Document Background Printing Considerations
Microsoft Word no longer sets a background color solely for display (one that you see on screen but that doesn’t print). In early versions of Word, you could set the background to blue and the text to white, purely for display, but when the time came to print the document, the text printed as usual without a background tint.
The reasoning for including this option was that the white text on a blue background was easier on the eyes while you worked. However, this option has not been available since Word 2003.
More recent versions of Word have options for changing the colors of background and text, but those colors print out as part of the document.
Thanks for letting us know!
Get the Latest Tech News Delivered Every Day
Subscribe
on
November 4, 2020, 8:32 AM PST
How to color pages in a Word document
Learn three easy ways to add a bit of color to the pages of your Microsoft Word document.
We may be compensated by vendors who appear on this page through methods such as affiliate links or sponsored partnerships. This may influence how and where their products appear on our site, but vendors cannot pay to influence the content of our reviews. For more info, visit our Terms of Use page.

Adding a bit of color is an easy way to liven up or otherwise add a professional touch to a Microsoft Word document. You might decide to add a sedate color to a promotional letter or resume. Or you might want to add a meaningful color, such as a team color to a booster letter. Whatever your reasons, it’s easy to add color to all of the pages in your document. It takes a bit more work to colorize individual pages. In this article, I’ll show you how to do both, and a bit more.
SEE: 60 Excel tips every user should master
I’m using Microsoft 365 on a Windows 10 64-bit system, but you can use earlier versions. There’s no downloadable demonstration file; you won’t need one. The browser edition is unreliable displaying colors.
How to add one color to all pages in Word
If you run out of color print paper, you can quickly add color to every page in your Word document and then print the document. For most if it, the ink will cost more than colored paper, so I don’t recommend doing this all the time. If the document’s going to the web or via email, there’s no cost to you at all!
SEE: How to manipulate multiple graphic files at the same time in a Word document (TechRepublic)
To color the pages of a document, click the Design tab and then click Page Color in the Page Background group. Choose a color from the dropdown palette or choose More Colors or even Fill Effects. Later, you can explore both of the latter options, but for now, let’s stick with colors in the existing palette. If you want a border, click the Page Borders option. We won’t discuss every option, but Figure A shows a two-page document with a light blue background and a dark green border.
Figure A
Using the Page Color and Page Borders options, it took less than a minute. That was easy, but you won’t always want to add color to every page.
How to add one color for a single page in Word
For better or worse, Word offers no option for adding a background color to a single page or multiple pages. It’s an all-or-nothing setting. If you want to color a single or multiple pages, but not the entire document, you can insert a rectangle shape sized to fit the page and set a few properties. Now, let’s use this method on the second page of a three-page document:
- Click the Insert tab, click Shapes in the Illustrations group, click the Rectangle shape and size it to the paper (Figure B).
- From the Shape Fill dropdown in the Shape Styles group, choose a color from the palette.
- With the rectangle selected, click the Send Backward option in the Arrange group, and choose Send Behind Text (Figure C).
Figure B
Figure C
Using this method, you could add more than one color to the background by using multiple rectangles, or even other shapes, but I recommend you keep it simple. To add a border, add a second rectangle, size it appropriately, and then remove the fill color and add a border color.
SEE: How to use the Dictate feature instead of typing in Microsoft Word (Tech Republic)
Once you have the rectangle and properties set (Figure D) you can quickly copy it to other pages. With the rectangle selected, press Ctrl+D to make a copy. Drag that copy and position it on another page. With this method, you can change the color for different pages.
Figure D
Make sure your colored page prints
If the background color doesn’t print, there’s an easy fix. Click the File tab and choose Display in the left pane. In the Printing options section, make sure the Print background colors and images option is checked, as shown in Figure E. The problem is that few printers can fulfill the promise. Most will leave a small uncolored border around the edges of the sheet of paper. There’s nothing you can do about this.
Figure E
How to color only one section of a page in Word
If you don’t want to color the entire page, you might want to consider adding color as a paragraph format. The good news is that it’s easy to apply or remove—you don’t even need a text box!
SEE: 4 tips for working more efficiently with footnotes and endnotes in Word (TechRepublic)
First, select the paragraph(s) you want to color. Then, in the Paragraph group, click the Shading dropdown and choose a color from the palette. As you can see in Figure F, I’ve used a light blue to shade a few paragraphs. You could use this method to color the entire portion of the page that’s inside the borders, leaving the borders white. The color is a paragraph property, so if you move the paragraph, the color goes with it.
Figure F
Stay tuned
Adding filled rectangles could be tedious work. But you’re in luck if you’re willing to add sections to the document. In a subsequent article, I’ll show you how to color the background of all the pages in a section with one rectangle.
Also See
-
How to become a software engineer: A cheat sheet
(TechRepublic) -
Zoom vs. Microsoft Teams, Google Meet, Cisco WebEx and Skype: Choosing the right video-conferencing apps for you (free PDF)
(TechRepublic) -
Hiring Kit: Application engineer
(TechRepublic Premium) -
Microsoft 365 (formerly Office 365) for business: Everything you need to know
(ZDNet) -
The 10 most important iPhone apps of all time
(Download.com) -
It takes work to keep your data private online. These apps can help
(CNET) -
Must-read coverage: Programming languages and developer career resources
(TechRepublic on Flipboard)
-
Microsoft
-
Software